:max_bytes(150000):strip_icc():format(webp)/GettyImages-597071115-37c5865742de421eafc8b7da4cc5a618.jpg)
2024 Approved Top 20 Best Text To Speech Software Windows, Mac, Android, iPhone & Online

Top 20 Best Text To Speech Software [Windows, Mac, Android, iPhone & Online]
Best Text To Speech Converter and Video Editor
Filmora’s Text to Speech (TTS) function allows you to convert your text files to voiceover and bring more elements to enrich your video.
Free Download Free Download Free Download Learn More >

Listening has always been more enjoyable, easier, and faster than reading. We understand better when we are listening. So it is good news for us that our life has been made even easier with the development of TTS technology or Text-to-Speech technology.
As its name suggests, TTS or Text-to-Speech is a technology that can convert texts to speech or voices. In other words, it is a technology that reads aloud any type of digital text so one can just listen to it without having to manually read those texts himself/herself. Text-to-Speech is also known as speech synthesis, which means artificial human speech production.
Though Text-to-Speech might sound like a new technology to most people, it has been here for a long time now. It’s just that only the big companies and some authorities had access to it in the past. But now, we can easily find this technology around us. Some of the popular examples would be audiobooks, read-aloud functions on websites, voice assistants like Alexa, Siri, etc.
While text-to-speech service is widely used for convenience and ease of life, its importance is not just limited to that. This technology has been extremely helpful for those with visible imparities and those who cannot read or write. Not only that, but it also has a great contribution to the field of education, business, and technology itself.
So now that we’re a little familiar with this Text to Speech system, it’s about time we have a look at some of the best Text to Speech software or say, Text to Speech converters. In this article, we’ll be covering the Top 20 Best Text to Speech Software with their price, features, and cons along with the platforms they are available for like Windows, Mac, Android, iPhone, and Online:
1. Murf.ai

Supported system: It is a cloud-based platform, therefore can be used online on Windows, Mac, Android, and iPhone.
Basic Intro: Murf.ai is an AI-based voice generator and text to speech converter that is popular for its ability to make studio-quality voiceovers in minutes. Unlike most of the text-to-speech software out there, Murf is focused on creating human-like voices with the help of AI rather than the same old robotic voices. And it’s not just a text-to-speech converter. Its powerful studio allows you to convert speech to editable text, make studio-like quality voiceovers, add audio to videos, etc. Therefore, all these features and its quality service help it rank in the top position on our list.
Features:
- It provides 120+ different types of AI voices for men, and women to use.
- It offers the most natural-sounding AI voices in 20 different languages.
- It has different functionalities aside Text to speech conversion like transcription, making and editing voiceovers, etc.
- It has advanced options like pitch adjustment, adding pauses, emphasizing specific words, speed, etc. to generate the audio as you want.
- It is a simple yet powerful studio for creating, editing, and managing voiceovers and audio.
- It has free grammar and punctuation assistants for your text.
- Free trial allows you to render up to 10 minutes of voice from the text.
- It provides free royalty-free background music to add to videos or voiceovers.
Price: Murf has the following three pricing plans plus a free trial:
- Basic ($13/month):
Unlimited downloads, 24 hours of voice generation per year, Access to 60 voices & 10 languages, etc.
- Pro ($26/month):
96 hours of voice generation per year, 48 hours of transcription per year, Access to 120+ voices & 20 languages, etc.
- Enterprise ($166/month):
5+ users, Unlimited voice generation & transcription, Collaboration and Access Control, Service Agreement, etc.
Cons:
- Not available as a PC or mobile application
- Too limited in the free version
2. Play.ht

Supported system: It is a cloud-based platform, therefore can be used online on Windows, Mac, Android, and iPhone.
Basic intro: Play.ht is a web application that offers a huge library of AI voice options for converting text to speech. It generates realistic TTS audio using an online AI voice generator and the best synthetic voices from Google, Amazon, IBM & Microsoft. Play.ht can help you create professional voiceovers using AI voices from a collection of over 600 male and female voices available across 60+ different languages and accents. Along with converting text to audio, it can also help you enhance the audio with speech styles, pronunciations, and SSML tags.
Features:
- It uses synthetic voices from Google, Microsoft, IBM, and Amazon.
- Huge library of over 600 AI voices including male and female, and 60+ different languages and accents available.
- It supports exporting in MP3 and WAV format with full SSML support.
- Advanced settings for editing and enhancing the voice generated from text.
- Additional functionalities available like speech styles, multi-voice features, voice inflections, custom pronunciations, etc.
- It gives commercial & broadcast rights to use the generated speech files for commercial and personal use with full authority.
Price: Play.ht has the following four pricing plans plus a free trial:
- Personal ($14.25/month):
For personal use such as learning, proofreading, school projects, etc.
- Professional ($29.25/month):
For content creators, bloggers, and freelancers with commercial intent.
- Growth ($74.25/month):
For teams and small companies looking to grow with audio.
- Business ($149.25/month):
For companies and agencies looking to create audio at scale.
Cons:
- Can be a little advanced and difficult for beginners
- Voices other than English can be inconsistent
3. Notevibes
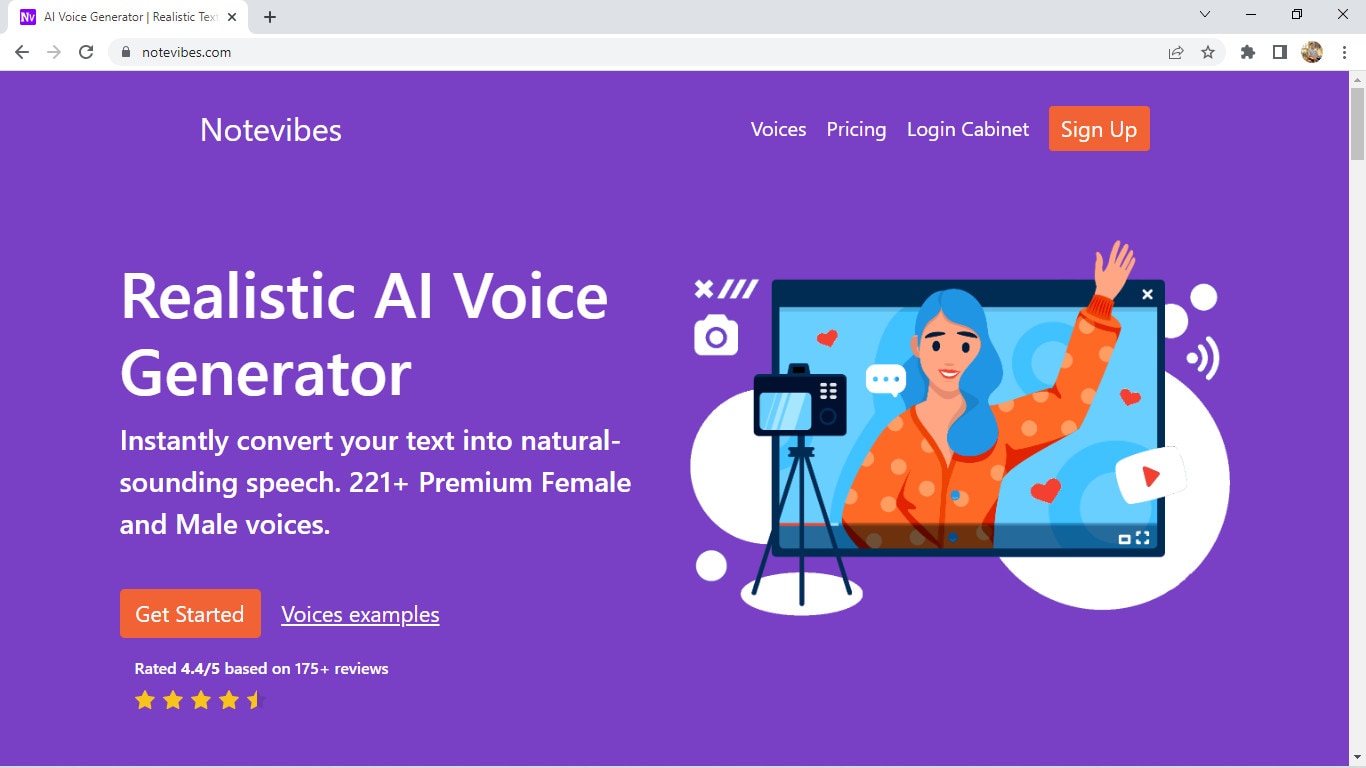
Supported systems: It is a cloud-based platform, therefore can be used online on Windows, Mac, Android, and iPhone.
Basic Intro: Notevibes is online text-to-speech software that can instantly convert your text into natural-sounding speech with AI. It offers over 221 high-quality voices and 25 languages from the most popular providers: Google, Amazon, Microsoft, and IBM to choose from. Notevibes can also convert text to audio and create videos with natural-sounding voices. Using it, you can save both your time and money without hiring professional voiceover artists.
Features:
- It generates realistic and natural human-like voices
- Large library of over 221 voices and 25 different languages
- Powerful editor to add pauses in one click, change speed, pitch, etc.
- Ability to control volume and emphasis on specific words.
- It grants you intellectual rights to freely use or sell voices.
- Backups are available for 14 days, so your work is safe.
- Advanced editor and high fidelity speech synthesys
Price: Notevibes has altogether 3 pricing plans plus a free version:
- Personal Pack ($9/month):
For personal use, private learning, and occasional or general purposes
- Commercial Pack ($90/month):
For Commercial use: Youtube, broadcasts, TV, IVR voiceover, and other businesses
- Corporate Pack ($4000/year):
For corporate or large-scale users with additional specific features
Cons:
- Not available as a PC or mobile application
- Too large gap between pricing plans
4. Lovo

Supported systems: It is a cloud-based platform, therefore can be used online on Windows, Mac, Android, and iPhone.
Basic intro: Lovo.ai is a web-based text to speech software that helps you create perfect voiceovers for audio ads, games, animations, e-learning, etc. It is a next-generation AI voiceover & text to speech converting platform that uses AI and the latest neural network models to generate human-like voices. Lovo offers a unique collection of 180+ voice skins in 33 different languages to choose from, plus, new voices are added on a monthly basis. Its advanced text-to-speech technology provides you the authentic voices that sound very realistic. And Lovo.ai also has the feature of Custom Voice Cloning which lets you create your own customized voice skins.
Features:
- Unique voice collection of 180+ voice skins in 33 different languages, each with unique traits to perfectly fit any content.
- It provides authentic and realistic voices with human emotions.
- Voice cloning technology that requires just 15 minutes of any voice to create the customized voice skins.
- Growing library of voices where new voices are added monthly.
- Voiceover API Integration is also available for the developers to use in their products.
- Well-optimized studio with a smooth interface for easy use.
Price: Lovo Studio offers two pricing plans and one free plan:
- Personal ($17.49/month):
Unlimited access to all voices, the Ability to add BGM and Commercial Rights, Up to 30 downloads per month
- Freelancer ($49.99/month):
Every feature in the Personal plan, Upto 100 downloads/month
Lovo also offers three different API Pricing plans, plus a free trial for 2 weeks without any credit card information:
- Base subscription: $45 per month per 1000 calls
- Overage: $0.04per overage call
- Enterprise license
Cons:
- Not available as a PC or mobile application
- Limits on the number of characters and downloads in paid plans
5. NaturalReader

Supported systems: Supports Windows, iPhone, Android, and online (also available as a chrome extension)
Basic intro: NaturalReader is a powerful application that can convert any text or document to audio anytime anywhere. It is one of the best and most popular text-to-speech software available today that can generate high-quality natural-sounding voices. One of its unique features is OCR Technology which reads aloud text from scanned documents or images for you. It can also be used to create audio from the text for commercial purposes with full rights. You can use NaturalReader online, through software, or with the help of its chrome extension.
Features:
- It offers 100+ natural-sounding voices available in 16 different languages.
- Its WebReader allows you to listen to the contents of any website.
- Specific features available for commercial purposes.
- OCR function available that can also read or convert the scanned documents or images into audios.
- With its pronunciation editor, you can manually modify the pronunciation of certain words.
- Specifically designed as a reading aid to help dyslexic readers.
Price: NaturalReader has three simple pricing plans including the free plan:
- Free ($0/month):
20 minutes per day with premium voices, Unlimited use with free voices, Pronunciation editor
- Premium ($9.99/month):
Unlimited use with premium voices, OCR functionality, MP3 conversion, Chrome extension with unlimited premium voices
- Plus ($19/month):
100+ Premium and Plus voices, Chrome extension with 100+ Premium and Plus voices, all the previous features
Cons:
- Free app requires Internet connectivity to access the voices.
- Not available as downloadable software for Mac devices
6. Amazon Polly

Supported systems: It is a cloud-based platform, therefore can be used online on Windows, Mac, Android, and iPhone.
Basic intro: Amazon Polly is a cloud-based service by Amazon that turns text into life-like speech, allowing you to create applications that talk, and build entirely new categories of speech-enabled products. Amazon Polly uses deep learning technologies and AI technology to synthesize realistic human speech in dozens of voices across many different languages. It is really a revolutionary TTS service that offers Neural Text-to-Speech voices in addition to Standard TTS voices that deliver advanced improvements in speech quality through a new machine learning approach. And, one of the best things is that Amazon Polly Brand Voice can create a custom voice for exclusive use.
Features:
- It provides one of the most realistic and natural-sounding voices.
- A large number of options available for voices and languages.
- Supports API integration for applications or any products.
- It can create a custom voice for the exclusive use of your organization.
- Ability to stream audio in real-time or store & redistribute speech.
- Customisation & control options available for speech output.
- It offers a free tier as well as pay-as-you-go pricing.
Price: Amazon Polly offers two different plans for its service:
- AWS Free Tier: Limited but free 5 million characters per month for 12 months
- Pay-as-you-go plan: Depends on your usage but low cost per character converted and unlimited replays
Cons:
- Not available as a desktop or mobile application
- Beginners might have a hard time using it.
- Their pay-as-you-go pricing plan can be a little difficult to understand
7. Voice Dream Reader

Supported systems: Supports Mac and iPhone (also available as a Safari extension)
Basic intro: Voice Dream Reader is a text-to-speech software specifically designed for Mac and devices running iOS. It is one of the best text-to-speech software for Mac and iOS devices that provides over 100 AI voices in about 20 different languages. It not only helps you convert text to audio, but it also reads the content from any Microsoft documents, Webpage, PDFs, etc. for you. Voice Dream Reader is meticulously designed for everyone including people with blindness, dyslexia, low vision, autism, etc. It has tons of features embedded inside it like synchronized highlighting, OCR recognition, library management, visual and audio controls, etc. Plus, it has some really special features for Mac and iOS devices like Safari extension, iCloud sync, etc. which makes it one of the best choices for text-to-speech conversion.
Features:
- It offers a huge library of over 100 AI voices from Ivona, Acapela, NeoSpeech, etc, across 20 different languages.
- It can read aloud content from any documents, and web pages with different reading modes.
- Enhanced audio and visual controls available.
- Specific features like Safari Extension, and iCloud Sync for Mac and iOS devices.
- Additional functionalities like OCR, Synchronized highlighting, Library management, Annotation, etc.
- Designed with people having blindness, dyslexia, autism, etc. in mind.
- It doesn’t require an internet connection.
- Different reputed awards and recognitions received by Voice Dream Reader.
Price: Voice Dream Reader is free to download from Mac App Store while costs $19.99 to download from iOS App Store. Its free version is pretty sufficient and is feature-rich, however, this software also offers in-app purchases on both platforms.
Cons:
- Only available for Mac and iOS devices.
- Offers in-app purchases to remove limitations.
8. Kukarella

Supported systems: It is a cloud-based platform, therefore can be used online on Windows, Mac, Android, and iPhone.
Basic intro: Kukarella is an online Text-to-Speech software powered by Google, Amazon, Microsoft, and IBM that lets you easily create beautiful voiceovers with realistic AI voices. It can be used both as a Text-to-voice software and an Audio-to-text software. With Kukarella, you can also narrate books or scripts with multiple voices which is a beta feature. It offers one of the largest libraries of around 670 voices across 100+ different languages and accents which is truly remarkable. Furthermore, it has a well-designed studio to work on and also includes commercial rights in its plan.
Features:
- It offers one of the largest collections of around 670 voices across 100+ different languages and accents.
- It provides the best AI neural voices with commercial rights included.
- Also works as an Audio Transcription software to transcribe audio, recordings, and videos.
- It includes the Table Reads feature to narrate books or scripts using multiple voices.
- Referral program for bonuses and free credits to use.
- Well-optimized studio with additional effects to use in the output audio like pitch, pause, speed, emphasis, etc.
Price: Kukarella has three different paid pricing plans available with which they also provide a 15-day money-back guarantee to refund your purchase if you’re not satisfied with their service:
- Free ($0/month): For testing purposes
- Pro ($15/month): For creative people
- Premium ($35/month): For film professionals and experts
- Studio ($99/month): For business and large-scale use
Aside from these four pricing plans, Kukarella also offers a Top Ups option to let you purchase additional credits like extra characters for text-to-speech and extra minutes for audio transcription.
Cons:
- Only available as an online application.
- Doesn’t let you clone your own voice.
9. Speechelo

Supported systems: Supports all devices like Windows, Mac, Linux, iPhone, and Android, and is available online too.
Basic intro: Speechelo is a new cloud-based text-to-speech software that instantly transforms any text into a 100% human-sounding voiceover. Despite being a new product in this huge marketplace, it has gained popularity very quickly due to its awesome text-to-speech conversion ability. All of their voices are said to have the necessary elements and expressions that make a voice sound real. It also claims that 98% of the people hearing a voiceover generated with Speechelo can’t tell if it is a real human voice or an AI-generated voice. However, the best thing about Speechelo is that it is available for all types of devices out there, so it has got you covered everywhere.
Features:
- It offers more than 50 natural-sounding voices in 24 different languages.
- Functionality to add inflections in the voice.
- Different voice styles and tones available.
- Has settings for adjusting the speed and pitch of the voice.
- Additional options to manually add breathing sounds and pauses, or its AI engine can automatically add them on its own.
- Compatible with all major operating systems, so it won’t matter whatever device you have.
Price: Speechelo has only one pricing plan i.e. Founders Special Offer which is basically a one-time payment for only $47 without any recurring monthly fees. On top of that, they provide a “Risk-Free 60 Days Money Back Guarantee” with which you can try Speechelo without any worries. In this one-time subscription plan, you’ll get lifetime updates and support.
Cons:
- No free version or free trial available to try
- Speechelo website might look a bit fishy or scammy
10. Nuance Dragon

Supported systems: Supports Windows, Android & iOS (previously supported Mac too but discontinued)
Basic intro: Nuance Dragon is an AI-based Text-to-Speech technology that leverages neural network techniques to deliver a human-like, engaging and personalized audio. It creates natural-sounding speech in 119 voice options across 53 different languages. With Nuance vocalizer, you can also establish a unique voice for your brand without having to hire, brief, or record voice talent. One of the best things about Nuance Dragon is that they pursue more natural and expressive speech synthesys to provide life-life audio output. And good news for the developers is that they also provide TTS API to use in the applications or any solutions.
Features:
- It supports HIPAA requirements that are important for security and confidentiality.
- It offers a big library of over 119 voice options and 53 different languages.
- AI-optimized text processing and enhanced expressivity.
- It provides text-to-speech API to use in applications and products.
- It can create a customized or unique voice for the brand.
- Has audio controls for managing or editing the generated audio.
- Dictation and transcribing features available.
Price: Nuance Dragon has 3 plans for individual and 3 plans for enterprise productivity, however, there is not a fixed price for enterprise solutions as it may depend:
- Dragon Professional Individual: Starting at $500
- Dragon Legal Individual: Starting at $500
- Dragon Anywhere Mobile: $15/month for both Android and iOS
They also have a free demo and a 30-day money-back guarantee program on every plan.
Cons:
- Not available for Mac devices
- Not much beginner-friendly to use
11. Synthesys

Supported systems: It is a cloud-based platform, therefore can be used online on Windows, Mac, Android, and iPhone.
Basic Intro: Synthesys is a popular web application that can help you produce professional AI voiceovers or even AI videos in just a few clicks. It generates clear and natural voiceovers through artificial intelligence that can help you build trust and connection between you and your customers or clients. This unique text-to-speech converter eliminates the robotic and strange sounds generated by AI to the minimum. Furthermore, this online platform can create beautiful AI videos for you with just text which you can share on social media or wherever you like. It also allows you to choose voices from different gender, style, accent, speed, etc. for the speech generated from text.
Features:
- It is a web application, so you can work on your projects from any device anywhere.
- Large library of professional AI voices: 35 female and 30 male to choose from.
- Can be used as both AI Voice Generator or AI Video Generator
- It allows you to use or sell the generated voices or videos with full rights.
- User-friendly interface and easy to use.
- Advanced options available to change speed, gender, style, and accent of the voice.
Price: Synthesys has a total of three subscription plans with a 3-day moneyback guarantee. Unfortunately, it doesn’t have a free plan or a free trial version.
- Audio Synthesys plan ($29/month):
Access to 20 real human voices, 66 languages & 254 general voices, and Unlimited voice-overs downloads
- Human Studio Synthesys plan ($39/month):
Access to 73 Humatars, Full video customization, Unlimited downloads, etc.
- Audio and Human Studio Synthesys plan ($59/month):
Unlimited videos and voices downloads, and all previous features included
Cons:
- Limited choices for humatars and voices
- No free trial version available
12. Linguatec Voice Reader

Supported systems: Supports only Windows operating system (all versions)
Basic intro: Linguatec Voice Reader is a downloadable text to speech software for Windows users. It offers a big collection of 67 natural-sounding voices in 45 different languages. Aside from converting text to speech, it can also convert Word documents, emails, ebooks, and pdfs to audio for listening to them on any device. Linguatec Voice Reader Home is specifically designed for private or personal use to listen to any content but it has other specific products like Linguatec Voice Reader Studio for professional purposes and Voice Reader Server for large-scale conversion of text to speech. And, it also has a Voice Reader Web which can automatically convert your website to audio. Therefore, it has got you covered in every aspect.
Features:
- It offers 67 natural-sounding voices in 45 different languages.
- It allows you to convert any word documents, emails, ebooks, or pdfs to audio.
- Text to speech software designed solely for personal usage.
- Intuitive editor to change the speed, volume, and pitch of the audio.
- Installable on Windows, so can be directly accessed without a browser.
- Specific products available for specific purposes like personal use, professional use, large scale use, etc.
Price: Linguatec Voice Reader has a single one-time pricing plan for its every product:
- Voice Reader Home: €49 (approximately $51)
- Voice Reader Studio: €499 (approximately $527)
- Voice Reader Web: €299 (approximately $316)
- Voice Reader Server: Depends on the company’s needs
Cons:
- Only available for Windows devices
- Interface is boring and old-fashioned.
- Only one voice and language per license.
13. Resemble AI

Supported systems: Supports Android and iOS devices, and can also be used online
Basic intro: Resemble.ai is professional text-to-speech software that generates realistic AI voices from the text. It can create your own AI voice by recording and cloning your voice data. And, it also comes with API functionality to embed TTS into any of your services or products. With its Resemble fill, it can blend human and synthetic voices for a seamless experience, and it even has a language dubber that can instantly dub your native voice into other languages. Furthermore, one of its best features is its ability to control the emotions of every word in a sentence which really provides a realistic experience.
Features:
- Voice cloning function to clone your own voice with AI.
- Flexible APIs ready for integration in applications, products, or any services.
- Resemble Fill function to blend human and synthetic voices for a seamless experience.
- It can instantly dub your native voice into other languages.
- Optimized interface and additional audio control settings.
- It can be accessed from mobile devices too with installable apps.
Price: Resemble AI has three pricing plans according to your need and a free trial:
- Entry ($30/month): For voices that are recorded right on our platform
- Build (Depends on your needs): For your own data, any voice, no script required
- Enterprise (Depends on your needs): For massive scale and custom deployment needs
Cons:
- Limited options for voices and languages
- Not available as a Windows or Mac program
14. WellSaid

Supported systems: It is a cloud-based platform, therefore can be used online on Windows, Mac, Android, and iPhone.
Basic intro: WellSaid is an AI-powered text-to-speech software that converts text to voice in real-time and it can help you create quality voiceovers for all your digital content easily. It is one of the best voiceover generators that is not only designed for individual use, but also for small teams and large companies to work on together. With WellSaid, you can also customize the output voices, create your own unique voice or even deploy its text-to-speech functionality through API. However, it is kinda limited on the number of voices and languages.
Features:
- Has a well-optimized studio to convert text to audio.
- WellSaid API available to deploy TTS functionality in apps and products.
- It allows you to build your own voices to meet your brand guidelines.
- Suitable for individuals, teams of any size, and even large enterprises.
- Around 50 different voice avatars to choose from.
- High quality and realistic voices.
- Live chat support and rights for commercial usage.
Price: WellSaid has altogether four pricing plans and a free trial:
- Maker ($49/month):
250 downloads, 5 projects, 4 voice avatars
- Creative ($99/month):
750 downloads, 50 projects, 50 voice avatars
- Producer ($199/month):
2500 downloads, Unlimited projects, live chat support
- Team (Not fixed):
Team members, Team projects, Volume licensing, Account manager
Cons:
- Limited number of voice avatars and languages to choose from.
- Lack of features to adjust and edit the audio.
15. TTSReader
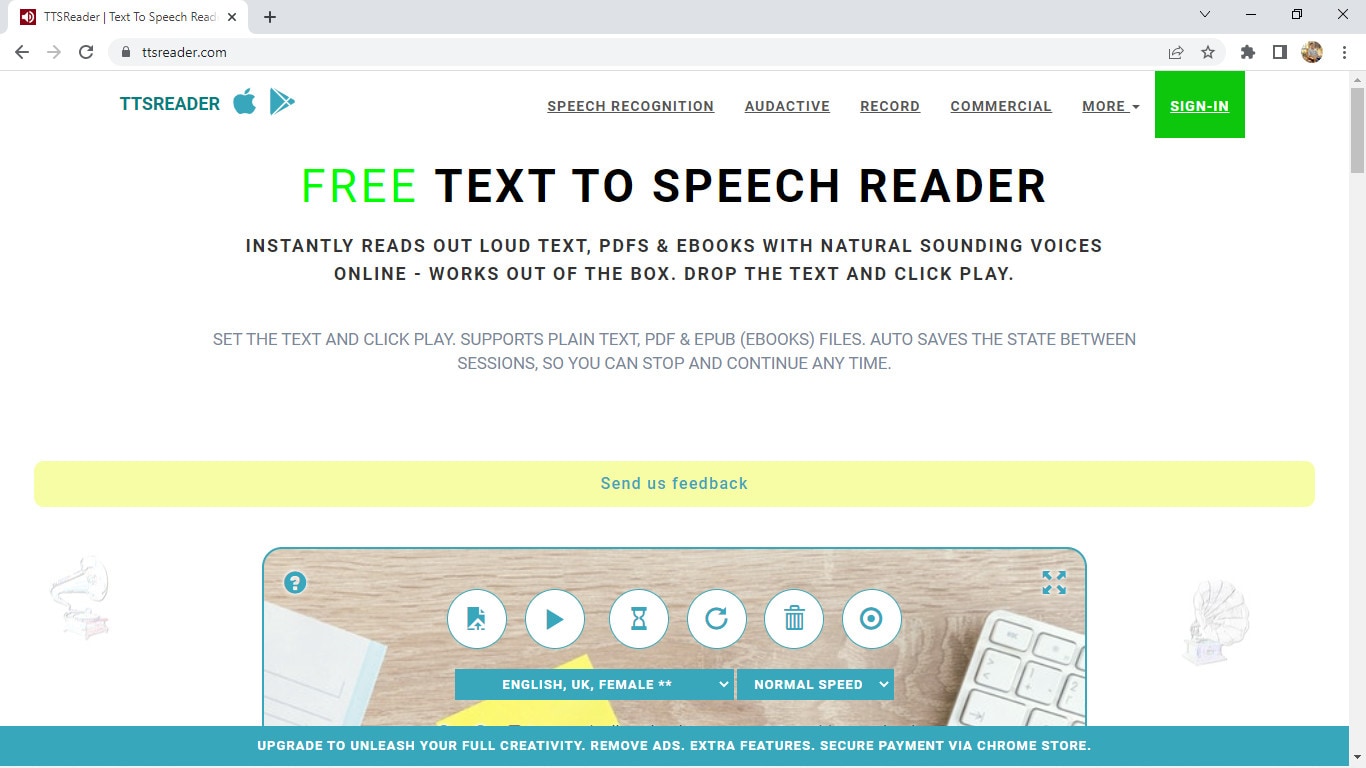
Supported systems: Supports iOS and Android devices, and is also available online and as a chrome extension
Basic intro: TTSReader is one of the simplest and best free text-to-speech readers that instantly reads aloud text, pdfs & ebooks with natural-sounding voices. It is a lightweight online application, so it works out of the box without the need to download and log in. Despite being free software, it has some really great features in it. There are various options of natural sounding voices in different languages and different accents, and it also reads aloud documents, and ebooks for you by uploading them. However, it does not allow you to directly download the audio, but you still have the option to record audio to save it in webm format.
Features:
- Simple and easy-to-use interface
- Completely free for personal or general use.
- It allows you to manually add pauses and alter the speed of the voice.
- Has many options for voices including male and female, accents, and languages.
- It reads aloud ebooks, pdfs, or any text files.
- Available for mobile devices for instant access.
- Automatically remembers the preferences of the previous session and also has options for screen recording.
Price: TTSReader is completely free without any pricing plans at all. However, they do have a premium chrome extension and a separate commercial version available for purchase.
Cons:
- Advanced features for audio are not available.
- May not be the best option for commercial purposes
16. Descript

Supported systems: It is a cloud-based platform, therefore can be used online on Windows, Mac, Android, and iPhone.
Basic intro: Descript is an all-in-one video editing, screen recording, transcription, and podcasting tool you can use online. Its podcasting tool can be a great example of Text-to-Speech software that creates quality podcasts from just text. Descript is that one tool that takes podcasting or TTS to whole another level. It uses AI technology that clones your voice and then allows you to convert any text to speech in your own AI-tailored voice. You can then directly edit the audio in real-time by editing texts. But what really separates it from other software are its unique features for adjusting texts, editing audio, adding effects, etc.
Features:
- Not just a TTS software, but also a video editing, recording, and transcription tool.
- Timeline editor for advanced level editing along with cloud media library
- Different audio effects like crossfading, automatic leveling, loudness normalization, etc.
- It can clone your voice with AI to convert text to speech.
- Free podcasting trial available which includes all the features.
- Has advanced features useful for professional podcasters.
- It supports integrations with API for applications or any services.
Price: Descript has a total of three pricing plans and a free trial version:
- Creator: $12/month
- Pro: $24/month
- Enterprise: (Not fixed)
Cons:
- Not originally a TTS software, but can be used as a one.
- Separate plans for podcasting are not available.
17. Wideo

Supported systems: It is a cloud-based platform, therefore can be used online on Windows, Mac, Android, and iPhone.
Basic intro: Wideo is originally an online video maker that helps you create promo videos, explainer videos, demo videos, presentations, etc. while its Text to Speech software is another added functionality. But still, Wideo is one of the best free TTS software that lets you easily convert text to audio in a fast and straightforward manner. It also allows you to directly add these voices in Wideo’s video maker. Wideo free Text to Speech software integrates with Google Text-to-Speech API, so the quality of voices is as good as other paid software. One of the best things about Wideo TTS software is that it is simple and easy to use.
Features:
- Free and easy-to-use Text to Speech converter.
- Professional video maker along with TTS functionality.
- A large list of voices and languages to choose from.
- Speed of the generated audio adjustable.
- It allows you to download the audio as an mp3 file for free.
Price: Wideo Text-to-Speech Software is basically free with no specific pricing plans. However, its limit in the number of characters can be removed by purchasing any two of their video maker plans:
- PRO: $39/month
- PRO+: $79/month
Cons:
- Advanced text-to-speech features not available
- Voices sound a bit robotic or unreal
- No separate pricing plans available, so will have to purchase the video maker plans to remove limitations
18. Balabolka

Supported systems: Supports all versions of Windows
Basic intro: Balabolka is a Windows text-to-speech software that has been in this field for a long time. It is old and feels outdated, but still is one of the most capable and useful free text to speech converters. Balabolka packs almost all the necessary features required as a TTS program in its lightweight package of just a few megabytes. This program uses various versions of Microsoft Speech API and allows to alter a voice’s parameters, including rate and pitch. Balabolka is also available as a portable version, and as a command-line utility which is a great thing.
Features:
- Lightweight, simple, and completely free to use.
- Can read text from clipboard, and documents, and save the on-screen text as an audio file.
- It uses Microsoft’s Speech API and also includes a spelling checker.
- It uses the pre-installed computer voices of your system.
- Also supports many different text file formats.
- Has options to alter a voice’s parameters, speed, pitch, etc.
- Available for download as a portable and command-line program too.
Price: Balabolka is absolutely free to use without any pricing plans and hidden charges.
Cons:
- Not suitable for large-scale and commercial purposes.
- Only available for Windows operating systems.
- Limited options for voices and languages.
19. iSpeech

Supported systems: Supports iOS, Android, and Online (also available as a chrome extension)
Basic intro: iSpeech is a straightforward and easy-to-use online text-to-speech converter that is also available for mobile devices. Its TTS functionality is powered by Speechelo but makes the whole process a lot simpler and easier. It supports various languages for text-to-speech conversion and also provides the options to change the speed of audio and select gender. And, it also supports Embedded and Hosted TTS services along with API integrations to use TTS in any program or service. Therefore, it acts as a simple yet powerful and professional text-to-speech software to create lifelike voiceovers.
Features:
- It supports over 30 different languages.
- Available online as well as for mobile devices (iOS and Android).
- Has options to select gender and choose audio speed.
- Simple and easy-to-use interface.
- Cloud and hosted services along with API integrations available
- Completely free to convert text to speech online and preview
Price: iSpeech is absolutely free to use online, but it has various pricing plans available for additional features like downloading audio, API integration, etc. They have different options like Pay Per Use, Pay Per Install, Creative Pricing, One-time fees, etc. so it actually depends on your needs.
Cons:
- Very limited in voice styles, accents, and tones.
- Not suitable for beginners and general users.
20. TextAloud

Supported systems: Supports all versions of Windows
Basic intro: TextAloud is a Windows text-to-speech software by NextUp technologies that help you easily generate audio for the given text. It is designed to save your time allowing you to be more productive while converting text to speech. It also allows one to convert texts from web pages, documents, and PDFs into natural-sounding speech. And, it includes assistive technology for people with Dyslexia to improve reading and comprehension. TextAloud by NextUp technologies also offers the natural-sounding Text-to-Speech voices from companies like Acapela, Ivona, Cerence, etc. And with many other features, it can be considered one of the best TTS software for your Windows device.
Features:
- Lightweight software with straightforward interface.
- It allows the conversion of texts on web pages, documents, and PDFs into speech.
- Assistive technology for people with Dyslexia to improve reading and comprehension.
- It uses the pre-installed voices on the system and also offers natural-sounding Text to Speech voices from companies like Acapela, Ivona, Cerence, etc.
- It uses Microsoft’s Speech API and also includes a spelling checker.
- Includes a lot of features and options related to TTS.
Price: TextAloud 4 offers a one-time payment for a Single User License at $34.95 and also has a free trial version to test this software. However, it also offers some additional features for extra fees.
Cons:
- Only available for Windows devices
- Not the best option for commercial purposes
- User interface can seem a little outdated.
Conclusion
Here, we presented you with a list of Top 20 Best Text-to-Speech Software with all their features and other information you need to know. While all of them are best in their own aspects, you should choose the one that suits your needs. For example, you can go for Balabolka or similar free softwares for basic personal use, or if you want something advanced like AI voice cloning, then you can use Murf, Descript, etc. So it all depends on what you intend to do with a TTS software.
However, we have made it easier for you to choose the best one among these many great softwares by breaking them down in terms of their main features, pricing, compatibility, cons, etc. So decide on the software that is best for you and have a happy time creating amazing voiceovers.

Listening has always been more enjoyable, easier, and faster than reading. We understand better when we are listening. So it is good news for us that our life has been made even easier with the development of TTS technology or Text-to-Speech technology.
As its name suggests, TTS or Text-to-Speech is a technology that can convert texts to speech or voices. In other words, it is a technology that reads aloud any type of digital text so one can just listen to it without having to manually read those texts himself/herself. Text-to-Speech is also known as speech synthesis, which means artificial human speech production.
Though Text-to-Speech might sound like a new technology to most people, it has been here for a long time now. It’s just that only the big companies and some authorities had access to it in the past. But now, we can easily find this technology around us. Some of the popular examples would be audiobooks, read-aloud functions on websites, voice assistants like Alexa, Siri, etc.
While text-to-speech service is widely used for convenience and ease of life, its importance is not just limited to that. This technology has been extremely helpful for those with visible imparities and those who cannot read or write. Not only that, but it also has a great contribution to the field of education, business, and technology itself.
So now that we’re a little familiar with this Text to Speech system, it’s about time we have a look at some of the best Text to Speech software or say, Text to Speech converters. In this article, we’ll be covering the Top 20 Best Text to Speech Software with their price, features, and cons along with the platforms they are available for like Windows, Mac, Android, iPhone, and Online:
1. Murf.ai

Supported system: It is a cloud-based platform, therefore can be used online on Windows, Mac, Android, and iPhone.
Basic Intro: Murf.ai is an AI-based voice generator and text to speech converter that is popular for its ability to make studio-quality voiceovers in minutes. Unlike most of the text-to-speech software out there, Murf is focused on creating human-like voices with the help of AI rather than the same old robotic voices. And it’s not just a text-to-speech converter. Its powerful studio allows you to convert speech to editable text, make studio-like quality voiceovers, add audio to videos, etc. Therefore, all these features and its quality service help it rank in the top position on our list.
Features:
- It provides 120+ different types of AI voices for men, and women to use.
- It offers the most natural-sounding AI voices in 20 different languages.
- It has different functionalities aside Text to speech conversion like transcription, making and editing voiceovers, etc.
- It has advanced options like pitch adjustment, adding pauses, emphasizing specific words, speed, etc. to generate the audio as you want.
- It is a simple yet powerful studio for creating, editing, and managing voiceovers and audio.
- It has free grammar and punctuation assistants for your text.
- Free trial allows you to render up to 10 minutes of voice from the text.
- It provides free royalty-free background music to add to videos or voiceovers.
Price: Murf has the following three pricing plans plus a free trial:
- Basic ($13/month):
Unlimited downloads, 24 hours of voice generation per year, Access to 60 voices & 10 languages, etc.
- Pro ($26/month):
96 hours of voice generation per year, 48 hours of transcription per year, Access to 120+ voices & 20 languages, etc.
- Enterprise ($166/month):
5+ users, Unlimited voice generation & transcription, Collaboration and Access Control, Service Agreement, etc.
Cons:
- Not available as a PC or mobile application
- Too limited in the free version
2. Play.ht

Supported system: It is a cloud-based platform, therefore can be used online on Windows, Mac, Android, and iPhone.
Basic intro: Play.ht is a web application that offers a huge library of AI voice options for converting text to speech. It generates realistic TTS audio using an online AI voice generator and the best synthetic voices from Google, Amazon, IBM & Microsoft. Play.ht can help you create professional voiceovers using AI voices from a collection of over 600 male and female voices available across 60+ different languages and accents. Along with converting text to audio, it can also help you enhance the audio with speech styles, pronunciations, and SSML tags.
Features:
- It uses synthetic voices from Google, Microsoft, IBM, and Amazon.
- Huge library of over 600 AI voices including male and female, and 60+ different languages and accents available.
- It supports exporting in MP3 and WAV format with full SSML support.
- Advanced settings for editing and enhancing the voice generated from text.
- Additional functionalities available like speech styles, multi-voice features, voice inflections, custom pronunciations, etc.
- It gives commercial & broadcast rights to use the generated speech files for commercial and personal use with full authority.
Price: Play.ht has the following four pricing plans plus a free trial:
- Personal ($14.25/month):
For personal use such as learning, proofreading, school projects, etc.
- Professional ($29.25/month):
For content creators, bloggers, and freelancers with commercial intent.
- Growth ($74.25/month):
For teams and small companies looking to grow with audio.
- Business ($149.25/month):
For companies and agencies looking to create audio at scale.
Cons:
- Can be a little advanced and difficult for beginners
- Voices other than English can be inconsistent
3. Notevibes
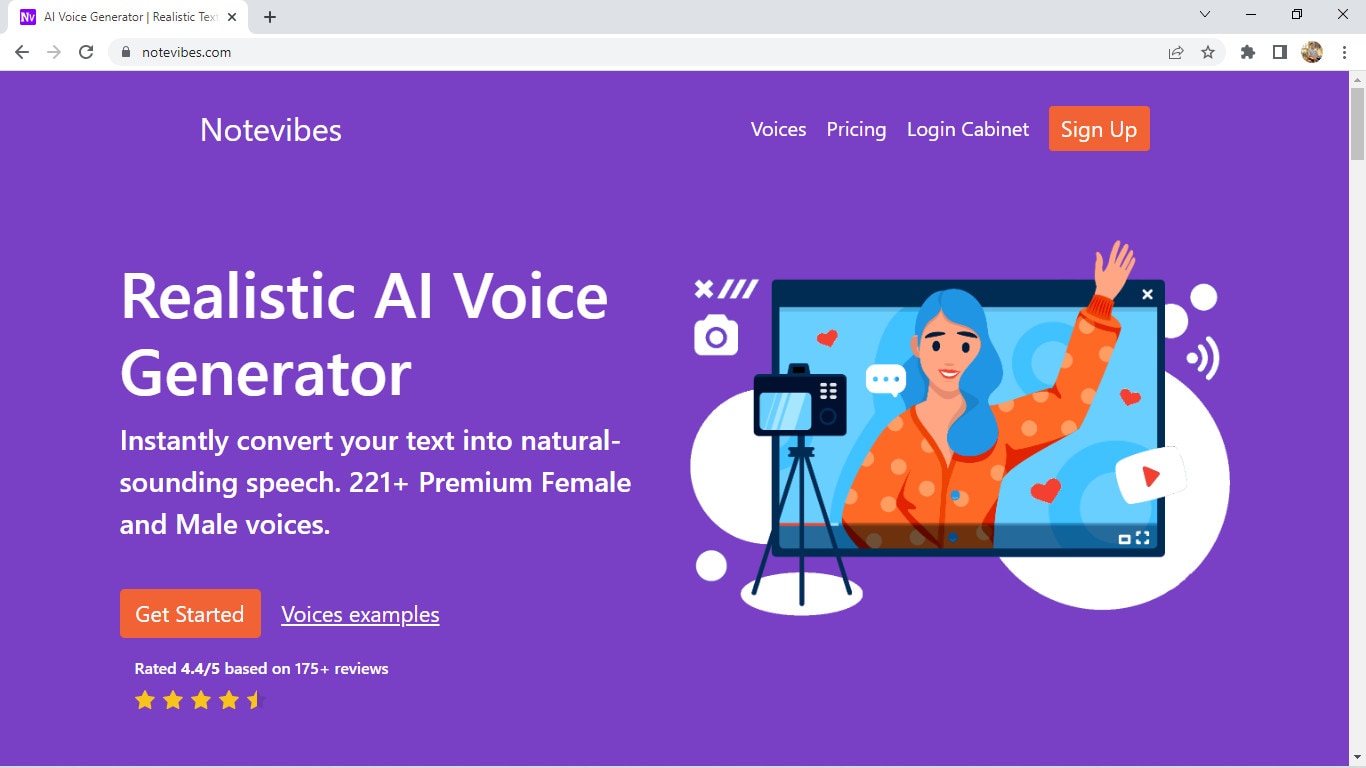
Supported systems: It is a cloud-based platform, therefore can be used online on Windows, Mac, Android, and iPhone.
Basic Intro: Notevibes is online text-to-speech software that can instantly convert your text into natural-sounding speech with AI. It offers over 221 high-quality voices and 25 languages from the most popular providers: Google, Amazon, Microsoft, and IBM to choose from. Notevibes can also convert text to audio and create videos with natural-sounding voices. Using it, you can save both your time and money without hiring professional voiceover artists.
Features:
- It generates realistic and natural human-like voices
- Large library of over 221 voices and 25 different languages
- Powerful editor to add pauses in one click, change speed, pitch, etc.
- Ability to control volume and emphasis on specific words.
- It grants you intellectual rights to freely use or sell voices.
- Backups are available for 14 days, so your work is safe.
- Advanced editor and high fidelity speech synthesys
Price: Notevibes has altogether 3 pricing plans plus a free version:
- Personal Pack ($9/month):
For personal use, private learning, and occasional or general purposes
- Commercial Pack ($90/month):
For Commercial use: Youtube, broadcasts, TV, IVR voiceover, and other businesses
- Corporate Pack ($4000/year):
For corporate or large-scale users with additional specific features
Cons:
- Not available as a PC or mobile application
- Too large gap between pricing plans
4. Lovo

Supported systems: It is a cloud-based platform, therefore can be used online on Windows, Mac, Android, and iPhone.
Basic intro: Lovo.ai is a web-based text to speech software that helps you create perfect voiceovers for audio ads, games, animations, e-learning, etc. It is a next-generation AI voiceover & text to speech converting platform that uses AI and the latest neural network models to generate human-like voices. Lovo offers a unique collection of 180+ voice skins in 33 different languages to choose from, plus, new voices are added on a monthly basis. Its advanced text-to-speech technology provides you the authentic voices that sound very realistic. And Lovo.ai also has the feature of Custom Voice Cloning which lets you create your own customized voice skins.
Features:
- Unique voice collection of 180+ voice skins in 33 different languages, each with unique traits to perfectly fit any content.
- It provides authentic and realistic voices with human emotions.
- Voice cloning technology that requires just 15 minutes of any voice to create the customized voice skins.
- Growing library of voices where new voices are added monthly.
- Voiceover API Integration is also available for the developers to use in their products.
- Well-optimized studio with a smooth interface for easy use.
Price: Lovo Studio offers two pricing plans and one free plan:
- Personal ($17.49/month):
Unlimited access to all voices, the Ability to add BGM and Commercial Rights, Up to 30 downloads per month
- Freelancer ($49.99/month):
Every feature in the Personal plan, Upto 100 downloads/month
Lovo also offers three different API Pricing plans, plus a free trial for 2 weeks without any credit card information:
- Base subscription: $45 per month per 1000 calls
- Overage: $0.04per overage call
- Enterprise license
Cons:
- Not available as a PC or mobile application
- Limits on the number of characters and downloads in paid plans
5. NaturalReader

Supported systems: Supports Windows, iPhone, Android, and online (also available as a chrome extension)
Basic intro: NaturalReader is a powerful application that can convert any text or document to audio anytime anywhere. It is one of the best and most popular text-to-speech software available today that can generate high-quality natural-sounding voices. One of its unique features is OCR Technology which reads aloud text from scanned documents or images for you. It can also be used to create audio from the text for commercial purposes with full rights. You can use NaturalReader online, through software, or with the help of its chrome extension.
Features:
- It offers 100+ natural-sounding voices available in 16 different languages.
- Its WebReader allows you to listen to the contents of any website.
- Specific features available for commercial purposes.
- OCR function available that can also read or convert the scanned documents or images into audios.
- With its pronunciation editor, you can manually modify the pronunciation of certain words.
- Specifically designed as a reading aid to help dyslexic readers.
Price: NaturalReader has three simple pricing plans including the free plan:
- Free ($0/month):
20 minutes per day with premium voices, Unlimited use with free voices, Pronunciation editor
- Premium ($9.99/month):
Unlimited use with premium voices, OCR functionality, MP3 conversion, Chrome extension with unlimited premium voices
- Plus ($19/month):
100+ Premium and Plus voices, Chrome extension with 100+ Premium and Plus voices, all the previous features
Cons:
- Free app requires Internet connectivity to access the voices.
- Not available as downloadable software for Mac devices
6. Amazon Polly

Supported systems: It is a cloud-based platform, therefore can be used online on Windows, Mac, Android, and iPhone.
Basic intro: Amazon Polly is a cloud-based service by Amazon that turns text into life-like speech, allowing you to create applications that talk, and build entirely new categories of speech-enabled products. Amazon Polly uses deep learning technologies and AI technology to synthesize realistic human speech in dozens of voices across many different languages. It is really a revolutionary TTS service that offers Neural Text-to-Speech voices in addition to Standard TTS voices that deliver advanced improvements in speech quality through a new machine learning approach. And, one of the best things is that Amazon Polly Brand Voice can create a custom voice for exclusive use.
Features:
- It provides one of the most realistic and natural-sounding voices.
- A large number of options available for voices and languages.
- Supports API integration for applications or any products.
- It can create a custom voice for the exclusive use of your organization.
- Ability to stream audio in real-time or store & redistribute speech.
- Customisation & control options available for speech output.
- It offers a free tier as well as pay-as-you-go pricing.
Price: Amazon Polly offers two different plans for its service:
- AWS Free Tier: Limited but free 5 million characters per month for 12 months
- Pay-as-you-go plan: Depends on your usage but low cost per character converted and unlimited replays
Cons:
- Not available as a desktop or mobile application
- Beginners might have a hard time using it.
- Their pay-as-you-go pricing plan can be a little difficult to understand
7. Voice Dream Reader

Supported systems: Supports Mac and iPhone (also available as a Safari extension)
Basic intro: Voice Dream Reader is a text-to-speech software specifically designed for Mac and devices running iOS. It is one of the best text-to-speech software for Mac and iOS devices that provides over 100 AI voices in about 20 different languages. It not only helps you convert text to audio, but it also reads the content from any Microsoft documents, Webpage, PDFs, etc. for you. Voice Dream Reader is meticulously designed for everyone including people with blindness, dyslexia, low vision, autism, etc. It has tons of features embedded inside it like synchronized highlighting, OCR recognition, library management, visual and audio controls, etc. Plus, it has some really special features for Mac and iOS devices like Safari extension, iCloud sync, etc. which makes it one of the best choices for text-to-speech conversion.
Features:
- It offers a huge library of over 100 AI voices from Ivona, Acapela, NeoSpeech, etc, across 20 different languages.
- It can read aloud content from any documents, and web pages with different reading modes.
- Enhanced audio and visual controls available.
- Specific features like Safari Extension, and iCloud Sync for Mac and iOS devices.
- Additional functionalities like OCR, Synchronized highlighting, Library management, Annotation, etc.
- Designed with people having blindness, dyslexia, autism, etc. in mind.
- It doesn’t require an internet connection.
- Different reputed awards and recognitions received by Voice Dream Reader.
Price: Voice Dream Reader is free to download from Mac App Store while costs $19.99 to download from iOS App Store. Its free version is pretty sufficient and is feature-rich, however, this software also offers in-app purchases on both platforms.
Cons:
- Only available for Mac and iOS devices.
- Offers in-app purchases to remove limitations.
8. Kukarella

Supported systems: It is a cloud-based platform, therefore can be used online on Windows, Mac, Android, and iPhone.
Basic intro: Kukarella is an online Text-to-Speech software powered by Google, Amazon, Microsoft, and IBM that lets you easily create beautiful voiceovers with realistic AI voices. It can be used both as a Text-to-voice software and an Audio-to-text software. With Kukarella, you can also narrate books or scripts with multiple voices which is a beta feature. It offers one of the largest libraries of around 670 voices across 100+ different languages and accents which is truly remarkable. Furthermore, it has a well-designed studio to work on and also includes commercial rights in its plan.
Features:
- It offers one of the largest collections of around 670 voices across 100+ different languages and accents.
- It provides the best AI neural voices with commercial rights included.
- Also works as an Audio Transcription software to transcribe audio, recordings, and videos.
- It includes the Table Reads feature to narrate books or scripts using multiple voices.
- Referral program for bonuses and free credits to use.
- Well-optimized studio with additional effects to use in the output audio like pitch, pause, speed, emphasis, etc.
Price: Kukarella has three different paid pricing plans available with which they also provide a 15-day money-back guarantee to refund your purchase if you’re not satisfied with their service:
- Free ($0/month): For testing purposes
- Pro ($15/month): For creative people
- Premium ($35/month): For film professionals and experts
- Studio ($99/month): For business and large-scale use
Aside from these four pricing plans, Kukarella also offers a Top Ups option to let you purchase additional credits like extra characters for text-to-speech and extra minutes for audio transcription.
Cons:
- Only available as an online application.
- Doesn’t let you clone your own voice.
9. Speechelo

Supported systems: Supports all devices like Windows, Mac, Linux, iPhone, and Android, and is available online too.
Basic intro: Speechelo is a new cloud-based text-to-speech software that instantly transforms any text into a 100% human-sounding voiceover. Despite being a new product in this huge marketplace, it has gained popularity very quickly due to its awesome text-to-speech conversion ability. All of their voices are said to have the necessary elements and expressions that make a voice sound real. It also claims that 98% of the people hearing a voiceover generated with Speechelo can’t tell if it is a real human voice or an AI-generated voice. However, the best thing about Speechelo is that it is available for all types of devices out there, so it has got you covered everywhere.
Features:
- It offers more than 50 natural-sounding voices in 24 different languages.
- Functionality to add inflections in the voice.
- Different voice styles and tones available.
- Has settings for adjusting the speed and pitch of the voice.
- Additional options to manually add breathing sounds and pauses, or its AI engine can automatically add them on its own.
- Compatible with all major operating systems, so it won’t matter whatever device you have.
Price: Speechelo has only one pricing plan i.e. Founders Special Offer which is basically a one-time payment for only $47 without any recurring monthly fees. On top of that, they provide a “Risk-Free 60 Days Money Back Guarantee” with which you can try Speechelo without any worries. In this one-time subscription plan, you’ll get lifetime updates and support.
Cons:
- No free version or free trial available to try
- Speechelo website might look a bit fishy or scammy
10. Nuance Dragon

Supported systems: Supports Windows, Android & iOS (previously supported Mac too but discontinued)
Basic intro: Nuance Dragon is an AI-based Text-to-Speech technology that leverages neural network techniques to deliver a human-like, engaging and personalized audio. It creates natural-sounding speech in 119 voice options across 53 different languages. With Nuance vocalizer, you can also establish a unique voice for your brand without having to hire, brief, or record voice talent. One of the best things about Nuance Dragon is that they pursue more natural and expressive speech synthesys to provide life-life audio output. And good news for the developers is that they also provide TTS API to use in the applications or any solutions.
Features:
- It supports HIPAA requirements that are important for security and confidentiality.
- It offers a big library of over 119 voice options and 53 different languages.
- AI-optimized text processing and enhanced expressivity.
- It provides text-to-speech API to use in applications and products.
- It can create a customized or unique voice for the brand.
- Has audio controls for managing or editing the generated audio.
- Dictation and transcribing features available.
Price: Nuance Dragon has 3 plans for individual and 3 plans for enterprise productivity, however, there is not a fixed price for enterprise solutions as it may depend:
- Dragon Professional Individual: Starting at $500
- Dragon Legal Individual: Starting at $500
- Dragon Anywhere Mobile: $15/month for both Android and iOS
They also have a free demo and a 30-day money-back guarantee program on every plan.
Cons:
- Not available for Mac devices
- Not much beginner-friendly to use
11. Synthesys

Supported systems: It is a cloud-based platform, therefore can be used online on Windows, Mac, Android, and iPhone.
Basic Intro: Synthesys is a popular web application that can help you produce professional AI voiceovers or even AI videos in just a few clicks. It generates clear and natural voiceovers through artificial intelligence that can help you build trust and connection between you and your customers or clients. This unique text-to-speech converter eliminates the robotic and strange sounds generated by AI to the minimum. Furthermore, this online platform can create beautiful AI videos for you with just text which you can share on social media or wherever you like. It also allows you to choose voices from different gender, style, accent, speed, etc. for the speech generated from text.
Features:
- It is a web application, so you can work on your projects from any device anywhere.
- Large library of professional AI voices: 35 female and 30 male to choose from.
- Can be used as both AI Voice Generator or AI Video Generator
- It allows you to use or sell the generated voices or videos with full rights.
- User-friendly interface and easy to use.
- Advanced options available to change speed, gender, style, and accent of the voice.
Price: Synthesys has a total of three subscription plans with a 3-day moneyback guarantee. Unfortunately, it doesn’t have a free plan or a free trial version.
- Audio Synthesys plan ($29/month):
Access to 20 real human voices, 66 languages & 254 general voices, and Unlimited voice-overs downloads
- Human Studio Synthesys plan ($39/month):
Access to 73 Humatars, Full video customization, Unlimited downloads, etc.
- Audio and Human Studio Synthesys plan ($59/month):
Unlimited videos and voices downloads, and all previous features included
Cons:
- Limited choices for humatars and voices
- No free trial version available
12. Linguatec Voice Reader

Supported systems: Supports only Windows operating system (all versions)
Basic intro: Linguatec Voice Reader is a downloadable text to speech software for Windows users. It offers a big collection of 67 natural-sounding voices in 45 different languages. Aside from converting text to speech, it can also convert Word documents, emails, ebooks, and pdfs to audio for listening to them on any device. Linguatec Voice Reader Home is specifically designed for private or personal use to listen to any content but it has other specific products like Linguatec Voice Reader Studio for professional purposes and Voice Reader Server for large-scale conversion of text to speech. And, it also has a Voice Reader Web which can automatically convert your website to audio. Therefore, it has got you covered in every aspect.
Features:
- It offers 67 natural-sounding voices in 45 different languages.
- It allows you to convert any word documents, emails, ebooks, or pdfs to audio.
- Text to speech software designed solely for personal usage.
- Intuitive editor to change the speed, volume, and pitch of the audio.
- Installable on Windows, so can be directly accessed without a browser.
- Specific products available for specific purposes like personal use, professional use, large scale use, etc.
Price: Linguatec Voice Reader has a single one-time pricing plan for its every product:
- Voice Reader Home: €49 (approximately $51)
- Voice Reader Studio: €499 (approximately $527)
- Voice Reader Web: €299 (approximately $316)
- Voice Reader Server: Depends on the company’s needs
Cons:
- Only available for Windows devices
- Interface is boring and old-fashioned.
- Only one voice and language per license.
13. Resemble AI

Supported systems: Supports Android and iOS devices, and can also be used online
Basic intro: Resemble.ai is professional text-to-speech software that generates realistic AI voices from the text. It can create your own AI voice by recording and cloning your voice data. And, it also comes with API functionality to embed TTS into any of your services or products. With its Resemble fill, it can blend human and synthetic voices for a seamless experience, and it even has a language dubber that can instantly dub your native voice into other languages. Furthermore, one of its best features is its ability to control the emotions of every word in a sentence which really provides a realistic experience.
Features:
- Voice cloning function to clone your own voice with AI.
- Flexible APIs ready for integration in applications, products, or any services.
- Resemble Fill function to blend human and synthetic voices for a seamless experience.
- It can instantly dub your native voice into other languages.
- Optimized interface and additional audio control settings.
- It can be accessed from mobile devices too with installable apps.
Price: Resemble AI has three pricing plans according to your need and a free trial:
- Entry ($30/month): For voices that are recorded right on our platform
- Build (Depends on your needs): For your own data, any voice, no script required
- Enterprise (Depends on your needs): For massive scale and custom deployment needs
Cons:
- Limited options for voices and languages
- Not available as a Windows or Mac program
14. WellSaid

Supported systems: It is a cloud-based platform, therefore can be used online on Windows, Mac, Android, and iPhone.
Basic intro: WellSaid is an AI-powered text-to-speech software that converts text to voice in real-time and it can help you create quality voiceovers for all your digital content easily. It is one of the best voiceover generators that is not only designed for individual use, but also for small teams and large companies to work on together. With WellSaid, you can also customize the output voices, create your own unique voice or even deploy its text-to-speech functionality through API. However, it is kinda limited on the number of voices and languages.
Features:
- Has a well-optimized studio to convert text to audio.
- WellSaid API available to deploy TTS functionality in apps and products.
- It allows you to build your own voices to meet your brand guidelines.
- Suitable for individuals, teams of any size, and even large enterprises.
- Around 50 different voice avatars to choose from.
- High quality and realistic voices.
- Live chat support and rights for commercial usage.
Price: WellSaid has altogether four pricing plans and a free trial:
- Maker ($49/month):
250 downloads, 5 projects, 4 voice avatars
- Creative ($99/month):
750 downloads, 50 projects, 50 voice avatars
- Producer ($199/month):
2500 downloads, Unlimited projects, live chat support
- Team (Not fixed):
Team members, Team projects, Volume licensing, Account manager
Cons:
- Limited number of voice avatars and languages to choose from.
- Lack of features to adjust and edit the audio.
15. TTSReader
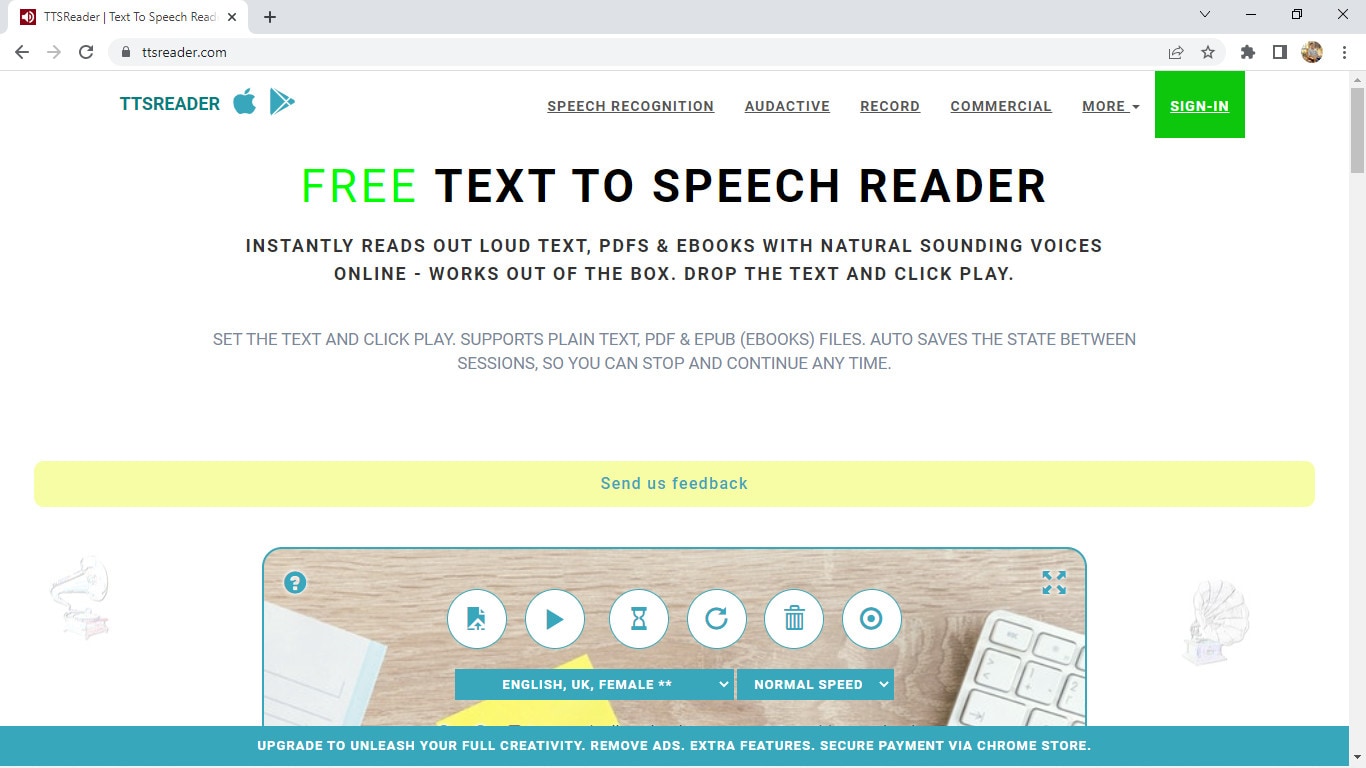
Supported systems: Supports iOS and Android devices, and is also available online and as a chrome extension
Basic intro: TTSReader is one of the simplest and best free text-to-speech readers that instantly reads aloud text, pdfs & ebooks with natural-sounding voices. It is a lightweight online application, so it works out of the box without the need to download and log in. Despite being free software, it has some really great features in it. There are various options of natural sounding voices in different languages and different accents, and it also reads aloud documents, and ebooks for you by uploading them. However, it does not allow you to directly download the audio, but you still have the option to record audio to save it in webm format.
Features:
- Simple and easy-to-use interface
- Completely free for personal or general use.
- It allows you to manually add pauses and alter the speed of the voice.
- Has many options for voices including male and female, accents, and languages.
- It reads aloud ebooks, pdfs, or any text files.
- Available for mobile devices for instant access.
- Automatically remembers the preferences of the previous session and also has options for screen recording.
Price: TTSReader is completely free without any pricing plans at all. However, they do have a premium chrome extension and a separate commercial version available for purchase.
Cons:
- Advanced features for audio are not available.
- May not be the best option for commercial purposes
16. Descript

Supported systems: It is a cloud-based platform, therefore can be used online on Windows, Mac, Android, and iPhone.
Basic intro: Descript is an all-in-one video editing, screen recording, transcription, and podcasting tool you can use online. Its podcasting tool can be a great example of Text-to-Speech software that creates quality podcasts from just text. Descript is that one tool that takes podcasting or TTS to whole another level. It uses AI technology that clones your voice and then allows you to convert any text to speech in your own AI-tailored voice. You can then directly edit the audio in real-time by editing texts. But what really separates it from other software are its unique features for adjusting texts, editing audio, adding effects, etc.
Features:
- Not just a TTS software, but also a video editing, recording, and transcription tool.
- Timeline editor for advanced level editing along with cloud media library
- Different audio effects like crossfading, automatic leveling, loudness normalization, etc.
- It can clone your voice with AI to convert text to speech.
- Free podcasting trial available which includes all the features.
- Has advanced features useful for professional podcasters.
- It supports integrations with API for applications or any services.
Price: Descript has a total of three pricing plans and a free trial version:
- Creator: $12/month
- Pro: $24/month
- Enterprise: (Not fixed)
Cons:
- Not originally a TTS software, but can be used as a one.
- Separate plans for podcasting are not available.
17. Wideo

Supported systems: It is a cloud-based platform, therefore can be used online on Windows, Mac, Android, and iPhone.
Basic intro: Wideo is originally an online video maker that helps you create promo videos, explainer videos, demo videos, presentations, etc. while its Text to Speech software is another added functionality. But still, Wideo is one of the best free TTS software that lets you easily convert text to audio in a fast and straightforward manner. It also allows you to directly add these voices in Wideo’s video maker. Wideo free Text to Speech software integrates with Google Text-to-Speech API, so the quality of voices is as good as other paid software. One of the best things about Wideo TTS software is that it is simple and easy to use.
Features:
- Free and easy-to-use Text to Speech converter.
- Professional video maker along with TTS functionality.
- A large list of voices and languages to choose from.
- Speed of the generated audio adjustable.
- It allows you to download the audio as an mp3 file for free.
Price: Wideo Text-to-Speech Software is basically free with no specific pricing plans. However, its limit in the number of characters can be removed by purchasing any two of their video maker plans:
- PRO: $39/month
- PRO+: $79/month
Cons:
- Advanced text-to-speech features not available
- Voices sound a bit robotic or unreal
- No separate pricing plans available, so will have to purchase the video maker plans to remove limitations
18. Balabolka

Supported systems: Supports all versions of Windows
Basic intro: Balabolka is a Windows text-to-speech software that has been in this field for a long time. It is old and feels outdated, but still is one of the most capable and useful free text to speech converters. Balabolka packs almost all the necessary features required as a TTS program in its lightweight package of just a few megabytes. This program uses various versions of Microsoft Speech API and allows to alter a voice’s parameters, including rate and pitch. Balabolka is also available as a portable version, and as a command-line utility which is a great thing.
Features:
- Lightweight, simple, and completely free to use.
- Can read text from clipboard, and documents, and save the on-screen text as an audio file.
- It uses Microsoft’s Speech API and also includes a spelling checker.
- It uses the pre-installed computer voices of your system.
- Also supports many different text file formats.
- Has options to alter a voice’s parameters, speed, pitch, etc.
- Available for download as a portable and command-line program too.
Price: Balabolka is absolutely free to use without any pricing plans and hidden charges.
Cons:
- Not suitable for large-scale and commercial purposes.
- Only available for Windows operating systems.
- Limited options for voices and languages.
19. iSpeech

Supported systems: Supports iOS, Android, and Online (also available as a chrome extension)
Basic intro: iSpeech is a straightforward and easy-to-use online text-to-speech converter that is also available for mobile devices. Its TTS functionality is powered by Speechelo but makes the whole process a lot simpler and easier. It supports various languages for text-to-speech conversion and also provides the options to change the speed of audio and select gender. And, it also supports Embedded and Hosted TTS services along with API integrations to use TTS in any program or service. Therefore, it acts as a simple yet powerful and professional text-to-speech software to create lifelike voiceovers.
Features:
- It supports over 30 different languages.
- Available online as well as for mobile devices (iOS and Android).
- Has options to select gender and choose audio speed.
- Simple and easy-to-use interface.
- Cloud and hosted services along with API integrations available
- Completely free to convert text to speech online and preview
Price: iSpeech is absolutely free to use online, but it has various pricing plans available for additional features like downloading audio, API integration, etc. They have different options like Pay Per Use, Pay Per Install, Creative Pricing, One-time fees, etc. so it actually depends on your needs.
Cons:
- Very limited in voice styles, accents, and tones.
- Not suitable for beginners and general users.
20. TextAloud

Supported systems: Supports all versions of Windows
Basic intro: TextAloud is a Windows text-to-speech software by NextUp technologies that help you easily generate audio for the given text. It is designed to save your time allowing you to be more productive while converting text to speech. It also allows one to convert texts from web pages, documents, and PDFs into natural-sounding speech. And, it includes assistive technology for people with Dyslexia to improve reading and comprehension. TextAloud by NextUp technologies also offers the natural-sounding Text-to-Speech voices from companies like Acapela, Ivona, Cerence, etc. And with many other features, it can be considered one of the best TTS software for your Windows device.
Features:
- Lightweight software with straightforward interface.
- It allows the conversion of texts on web pages, documents, and PDFs into speech.
- Assistive technology for people with Dyslexia to improve reading and comprehension.
- It uses the pre-installed voices on the system and also offers natural-sounding Text to Speech voices from companies like Acapela, Ivona, Cerence, etc.
- It uses Microsoft’s Speech API and also includes a spelling checker.
- Includes a lot of features and options related to TTS.
Price: TextAloud 4 offers a one-time payment for a Single User License at $34.95 and also has a free trial version to test this software. However, it also offers some additional features for extra fees.
Cons:
- Only available for Windows devices
- Not the best option for commercial purposes
- User interface can seem a little outdated.
Conclusion
Here, we presented you with a list of Top 20 Best Text-to-Speech Software with all their features and other information you need to know. While all of them are best in their own aspects, you should choose the one that suits your needs. For example, you can go for Balabolka or similar free softwares for basic personal use, or if you want something advanced like AI voice cloning, then you can use Murf, Descript, etc. So it all depends on what you intend to do with a TTS software.
However, we have made it easier for you to choose the best one among these many great softwares by breaking them down in terms of their main features, pricing, compatibility, cons, etc. So decide on the software that is best for you and have a happy time creating amazing voiceovers.

Listening has always been more enjoyable, easier, and faster than reading. We understand better when we are listening. So it is good news for us that our life has been made even easier with the development of TTS technology or Text-to-Speech technology.
As its name suggests, TTS or Text-to-Speech is a technology that can convert texts to speech or voices. In other words, it is a technology that reads aloud any type of digital text so one can just listen to it without having to manually read those texts himself/herself. Text-to-Speech is also known as speech synthesis, which means artificial human speech production.
Though Text-to-Speech might sound like a new technology to most people, it has been here for a long time now. It’s just that only the big companies and some authorities had access to it in the past. But now, we can easily find this technology around us. Some of the popular examples would be audiobooks, read-aloud functions on websites, voice assistants like Alexa, Siri, etc.
While text-to-speech service is widely used for convenience and ease of life, its importance is not just limited to that. This technology has been extremely helpful for those with visible imparities and those who cannot read or write. Not only that, but it also has a great contribution to the field of education, business, and technology itself.
So now that we’re a little familiar with this Text to Speech system, it’s about time we have a look at some of the best Text to Speech software or say, Text to Speech converters. In this article, we’ll be covering the Top 20 Best Text to Speech Software with their price, features, and cons along with the platforms they are available for like Windows, Mac, Android, iPhone, and Online:
1. Murf.ai

Supported system: It is a cloud-based platform, therefore can be used online on Windows, Mac, Android, and iPhone.
Basic Intro: Murf.ai is an AI-based voice generator and text to speech converter that is popular for its ability to make studio-quality voiceovers in minutes. Unlike most of the text-to-speech software out there, Murf is focused on creating human-like voices with the help of AI rather than the same old robotic voices. And it’s not just a text-to-speech converter. Its powerful studio allows you to convert speech to editable text, make studio-like quality voiceovers, add audio to videos, etc. Therefore, all these features and its quality service help it rank in the top position on our list.
Features:
- It provides 120+ different types of AI voices for men, and women to use.
- It offers the most natural-sounding AI voices in 20 different languages.
- It has different functionalities aside Text to speech conversion like transcription, making and editing voiceovers, etc.
- It has advanced options like pitch adjustment, adding pauses, emphasizing specific words, speed, etc. to generate the audio as you want.
- It is a simple yet powerful studio for creating, editing, and managing voiceovers and audio.
- It has free grammar and punctuation assistants for your text.
- Free trial allows you to render up to 10 minutes of voice from the text.
- It provides free royalty-free background music to add to videos or voiceovers.
Price: Murf has the following three pricing plans plus a free trial:
- Basic ($13/month):
Unlimited downloads, 24 hours of voice generation per year, Access to 60 voices & 10 languages, etc.
- Pro ($26/month):
96 hours of voice generation per year, 48 hours of transcription per year, Access to 120+ voices & 20 languages, etc.
- Enterprise ($166/month):
5+ users, Unlimited voice generation & transcription, Collaboration and Access Control, Service Agreement, etc.
Cons:
- Not available as a PC or mobile application
- Too limited in the free version
2. Play.ht

Supported system: It is a cloud-based platform, therefore can be used online on Windows, Mac, Android, and iPhone.
Basic intro: Play.ht is a web application that offers a huge library of AI voice options for converting text to speech. It generates realistic TTS audio using an online AI voice generator and the best synthetic voices from Google, Amazon, IBM & Microsoft. Play.ht can help you create professional voiceovers using AI voices from a collection of over 600 male and female voices available across 60+ different languages and accents. Along with converting text to audio, it can also help you enhance the audio with speech styles, pronunciations, and SSML tags.
Features:
- It uses synthetic voices from Google, Microsoft, IBM, and Amazon.
- Huge library of over 600 AI voices including male and female, and 60+ different languages and accents available.
- It supports exporting in MP3 and WAV format with full SSML support.
- Advanced settings for editing and enhancing the voice generated from text.
- Additional functionalities available like speech styles, multi-voice features, voice inflections, custom pronunciations, etc.
- It gives commercial & broadcast rights to use the generated speech files for commercial and personal use with full authority.
Price: Play.ht has the following four pricing plans plus a free trial:
- Personal ($14.25/month):
For personal use such as learning, proofreading, school projects, etc.
- Professional ($29.25/month):
For content creators, bloggers, and freelancers with commercial intent.
- Growth ($74.25/month):
For teams and small companies looking to grow with audio.
- Business ($149.25/month):
For companies and agencies looking to create audio at scale.
Cons:
- Can be a little advanced and difficult for beginners
- Voices other than English can be inconsistent
3. Notevibes
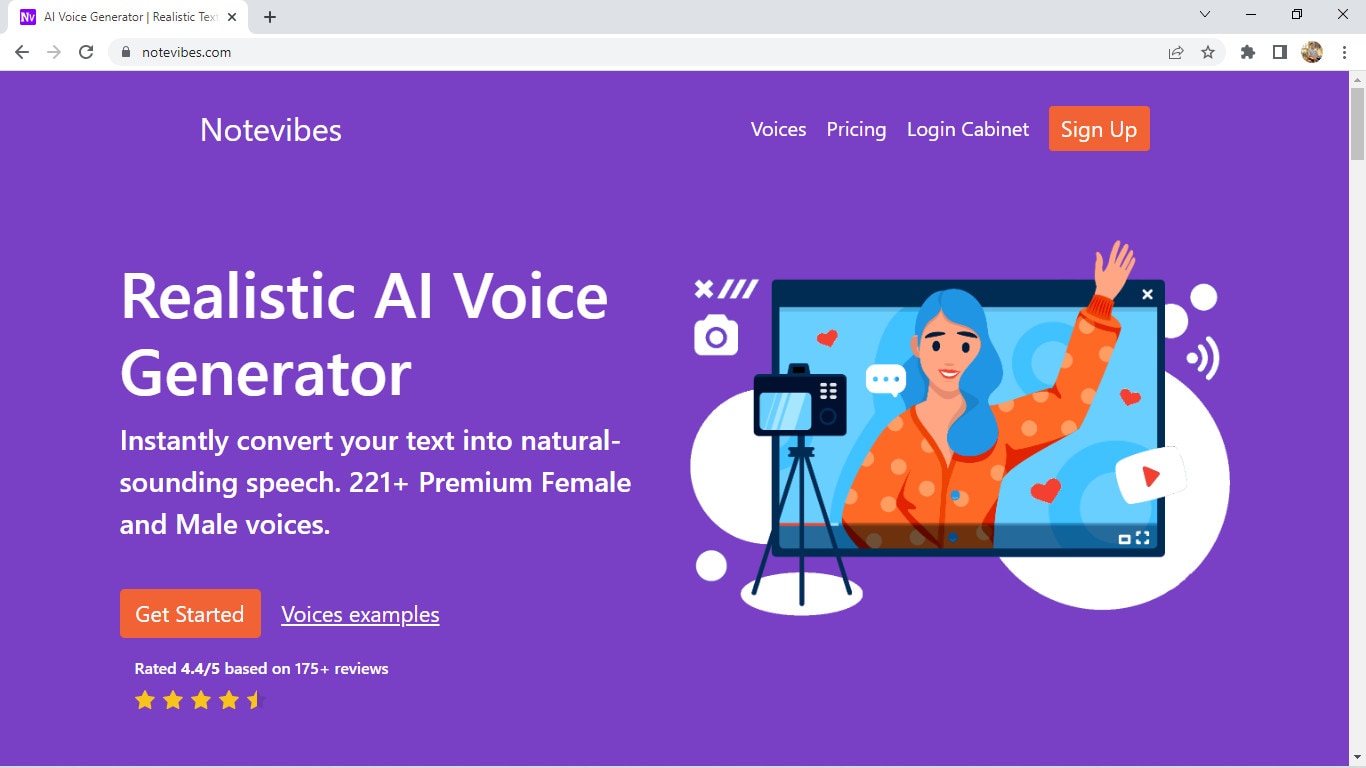
Supported systems: It is a cloud-based platform, therefore can be used online on Windows, Mac, Android, and iPhone.
Basic Intro: Notevibes is online text-to-speech software that can instantly convert your text into natural-sounding speech with AI. It offers over 221 high-quality voices and 25 languages from the most popular providers: Google, Amazon, Microsoft, and IBM to choose from. Notevibes can also convert text to audio and create videos with natural-sounding voices. Using it, you can save both your time and money without hiring professional voiceover artists.
Features:
- It generates realistic and natural human-like voices
- Large library of over 221 voices and 25 different languages
- Powerful editor to add pauses in one click, change speed, pitch, etc.
- Ability to control volume and emphasis on specific words.
- It grants you intellectual rights to freely use or sell voices.
- Backups are available for 14 days, so your work is safe.
- Advanced editor and high fidelity speech synthesys
Price: Notevibes has altogether 3 pricing plans plus a free version:
- Personal Pack ($9/month):
For personal use, private learning, and occasional or general purposes
- Commercial Pack ($90/month):
For Commercial use: Youtube, broadcasts, TV, IVR voiceover, and other businesses
- Corporate Pack ($4000/year):
For corporate or large-scale users with additional specific features
Cons:
- Not available as a PC or mobile application
- Too large gap between pricing plans
4. Lovo

Supported systems: It is a cloud-based platform, therefore can be used online on Windows, Mac, Android, and iPhone.
Basic intro: Lovo.ai is a web-based text to speech software that helps you create perfect voiceovers for audio ads, games, animations, e-learning, etc. It is a next-generation AI voiceover & text to speech converting platform that uses AI and the latest neural network models to generate human-like voices. Lovo offers a unique collection of 180+ voice skins in 33 different languages to choose from, plus, new voices are added on a monthly basis. Its advanced text-to-speech technology provides you the authentic voices that sound very realistic. And Lovo.ai also has the feature of Custom Voice Cloning which lets you create your own customized voice skins.
Features:
- Unique voice collection of 180+ voice skins in 33 different languages, each with unique traits to perfectly fit any content.
- It provides authentic and realistic voices with human emotions.
- Voice cloning technology that requires just 15 minutes of any voice to create the customized voice skins.
- Growing library of voices where new voices are added monthly.
- Voiceover API Integration is also available for the developers to use in their products.
- Well-optimized studio with a smooth interface for easy use.
Price: Lovo Studio offers two pricing plans and one free plan:
- Personal ($17.49/month):
Unlimited access to all voices, the Ability to add BGM and Commercial Rights, Up to 30 downloads per month
- Freelancer ($49.99/month):
Every feature in the Personal plan, Upto 100 downloads/month
Lovo also offers three different API Pricing plans, plus a free trial for 2 weeks without any credit card information:
- Base subscription: $45 per month per 1000 calls
- Overage: $0.04per overage call
- Enterprise license
Cons:
- Not available as a PC or mobile application
- Limits on the number of characters and downloads in paid plans
5. NaturalReader

Supported systems: Supports Windows, iPhone, Android, and online (also available as a chrome extension)
Basic intro: NaturalReader is a powerful application that can convert any text or document to audio anytime anywhere. It is one of the best and most popular text-to-speech software available today that can generate high-quality natural-sounding voices. One of its unique features is OCR Technology which reads aloud text from scanned documents or images for you. It can also be used to create audio from the text for commercial purposes with full rights. You can use NaturalReader online, through software, or with the help of its chrome extension.
Features:
- It offers 100+ natural-sounding voices available in 16 different languages.
- Its WebReader allows you to listen to the contents of any website.
- Specific features available for commercial purposes.
- OCR function available that can also read or convert the scanned documents or images into audios.
- With its pronunciation editor, you can manually modify the pronunciation of certain words.
- Specifically designed as a reading aid to help dyslexic readers.
Price: NaturalReader has three simple pricing plans including the free plan:
- Free ($0/month):
20 minutes per day with premium voices, Unlimited use with free voices, Pronunciation editor
- Premium ($9.99/month):
Unlimited use with premium voices, OCR functionality, MP3 conversion, Chrome extension with unlimited premium voices
- Plus ($19/month):
100+ Premium and Plus voices, Chrome extension with 100+ Premium and Plus voices, all the previous features
Cons:
- Free app requires Internet connectivity to access the voices.
- Not available as downloadable software for Mac devices
6. Amazon Polly

Supported systems: It is a cloud-based platform, therefore can be used online on Windows, Mac, Android, and iPhone.
Basic intro: Amazon Polly is a cloud-based service by Amazon that turns text into life-like speech, allowing you to create applications that talk, and build entirely new categories of speech-enabled products. Amazon Polly uses deep learning technologies and AI technology to synthesize realistic human speech in dozens of voices across many different languages. It is really a revolutionary TTS service that offers Neural Text-to-Speech voices in addition to Standard TTS voices that deliver advanced improvements in speech quality through a new machine learning approach. And, one of the best things is that Amazon Polly Brand Voice can create a custom voice for exclusive use.
Features:
- It provides one of the most realistic and natural-sounding voices.
- A large number of options available for voices and languages.
- Supports API integration for applications or any products.
- It can create a custom voice for the exclusive use of your organization.
- Ability to stream audio in real-time or store & redistribute speech.
- Customisation & control options available for speech output.
- It offers a free tier as well as pay-as-you-go pricing.
Price: Amazon Polly offers two different plans for its service:
- AWS Free Tier: Limited but free 5 million characters per month for 12 months
- Pay-as-you-go plan: Depends on your usage but low cost per character converted and unlimited replays
Cons:
- Not available as a desktop or mobile application
- Beginners might have a hard time using it.
- Their pay-as-you-go pricing plan can be a little difficult to understand
7. Voice Dream Reader

Supported systems: Supports Mac and iPhone (also available as a Safari extension)
Basic intro: Voice Dream Reader is a text-to-speech software specifically designed for Mac and devices running iOS. It is one of the best text-to-speech software for Mac and iOS devices that provides over 100 AI voices in about 20 different languages. It not only helps you convert text to audio, but it also reads the content from any Microsoft documents, Webpage, PDFs, etc. for you. Voice Dream Reader is meticulously designed for everyone including people with blindness, dyslexia, low vision, autism, etc. It has tons of features embedded inside it like synchronized highlighting, OCR recognition, library management, visual and audio controls, etc. Plus, it has some really special features for Mac and iOS devices like Safari extension, iCloud sync, etc. which makes it one of the best choices for text-to-speech conversion.
Features:
- It offers a huge library of over 100 AI voices from Ivona, Acapela, NeoSpeech, etc, across 20 different languages.
- It can read aloud content from any documents, and web pages with different reading modes.
- Enhanced audio and visual controls available.
- Specific features like Safari Extension, and iCloud Sync for Mac and iOS devices.
- Additional functionalities like OCR, Synchronized highlighting, Library management, Annotation, etc.
- Designed with people having blindness, dyslexia, autism, etc. in mind.
- It doesn’t require an internet connection.
- Different reputed awards and recognitions received by Voice Dream Reader.
Price: Voice Dream Reader is free to download from Mac App Store while costs $19.99 to download from iOS App Store. Its free version is pretty sufficient and is feature-rich, however, this software also offers in-app purchases on both platforms.
Cons:
- Only available for Mac and iOS devices.
- Offers in-app purchases to remove limitations.
8. Kukarella

Supported systems: It is a cloud-based platform, therefore can be used online on Windows, Mac, Android, and iPhone.
Basic intro: Kukarella is an online Text-to-Speech software powered by Google, Amazon, Microsoft, and IBM that lets you easily create beautiful voiceovers with realistic AI voices. It can be used both as a Text-to-voice software and an Audio-to-text software. With Kukarella, you can also narrate books or scripts with multiple voices which is a beta feature. It offers one of the largest libraries of around 670 voices across 100+ different languages and accents which is truly remarkable. Furthermore, it has a well-designed studio to work on and also includes commercial rights in its plan.
Features:
- It offers one of the largest collections of around 670 voices across 100+ different languages and accents.
- It provides the best AI neural voices with commercial rights included.
- Also works as an Audio Transcription software to transcribe audio, recordings, and videos.
- It includes the Table Reads feature to narrate books or scripts using multiple voices.
- Referral program for bonuses and free credits to use.
- Well-optimized studio with additional effects to use in the output audio like pitch, pause, speed, emphasis, etc.
Price: Kukarella has three different paid pricing plans available with which they also provide a 15-day money-back guarantee to refund your purchase if you’re not satisfied with their service:
- Free ($0/month): For testing purposes
- Pro ($15/month): For creative people
- Premium ($35/month): For film professionals and experts
- Studio ($99/month): For business and large-scale use
Aside from these four pricing plans, Kukarella also offers a Top Ups option to let you purchase additional credits like extra characters for text-to-speech and extra minutes for audio transcription.
Cons:
- Only available as an online application.
- Doesn’t let you clone your own voice.
9. Speechelo

Supported systems: Supports all devices like Windows, Mac, Linux, iPhone, and Android, and is available online too.
Basic intro: Speechelo is a new cloud-based text-to-speech software that instantly transforms any text into a 100% human-sounding voiceover. Despite being a new product in this huge marketplace, it has gained popularity very quickly due to its awesome text-to-speech conversion ability. All of their voices are said to have the necessary elements and expressions that make a voice sound real. It also claims that 98% of the people hearing a voiceover generated with Speechelo can’t tell if it is a real human voice or an AI-generated voice. However, the best thing about Speechelo is that it is available for all types of devices out there, so it has got you covered everywhere.
Features:
- It offers more than 50 natural-sounding voices in 24 different languages.
- Functionality to add inflections in the voice.
- Different voice styles and tones available.
- Has settings for adjusting the speed and pitch of the voice.
- Additional options to manually add breathing sounds and pauses, or its AI engine can automatically add them on its own.
- Compatible with all major operating systems, so it won’t matter whatever device you have.
Price: Speechelo has only one pricing plan i.e. Founders Special Offer which is basically a one-time payment for only $47 without any recurring monthly fees. On top of that, they provide a “Risk-Free 60 Days Money Back Guarantee” with which you can try Speechelo without any worries. In this one-time subscription plan, you’ll get lifetime updates and support.
Cons:
- No free version or free trial available to try
- Speechelo website might look a bit fishy or scammy
10. Nuance Dragon

Supported systems: Supports Windows, Android & iOS (previously supported Mac too but discontinued)
Basic intro: Nuance Dragon is an AI-based Text-to-Speech technology that leverages neural network techniques to deliver a human-like, engaging and personalized audio. It creates natural-sounding speech in 119 voice options across 53 different languages. With Nuance vocalizer, you can also establish a unique voice for your brand without having to hire, brief, or record voice talent. One of the best things about Nuance Dragon is that they pursue more natural and expressive speech synthesys to provide life-life audio output. And good news for the developers is that they also provide TTS API to use in the applications or any solutions.
Features:
- It supports HIPAA requirements that are important for security and confidentiality.
- It offers a big library of over 119 voice options and 53 different languages.
- AI-optimized text processing and enhanced expressivity.
- It provides text-to-speech API to use in applications and products.
- It can create a customized or unique voice for the brand.
- Has audio controls for managing or editing the generated audio.
- Dictation and transcribing features available.
Price: Nuance Dragon has 3 plans for individual and 3 plans for enterprise productivity, however, there is not a fixed price for enterprise solutions as it may depend:
- Dragon Professional Individual: Starting at $500
- Dragon Legal Individual: Starting at $500
- Dragon Anywhere Mobile: $15/month for both Android and iOS
They also have a free demo and a 30-day money-back guarantee program on every plan.
Cons:
- Not available for Mac devices
- Not much beginner-friendly to use
11. Synthesys

Supported systems: It is a cloud-based platform, therefore can be used online on Windows, Mac, Android, and iPhone.
Basic Intro: Synthesys is a popular web application that can help you produce professional AI voiceovers or even AI videos in just a few clicks. It generates clear and natural voiceovers through artificial intelligence that can help you build trust and connection between you and your customers or clients. This unique text-to-speech converter eliminates the robotic and strange sounds generated by AI to the minimum. Furthermore, this online platform can create beautiful AI videos for you with just text which you can share on social media or wherever you like. It also allows you to choose voices from different gender, style, accent, speed, etc. for the speech generated from text.
Features:
- It is a web application, so you can work on your projects from any device anywhere.
- Large library of professional AI voices: 35 female and 30 male to choose from.
- Can be used as both AI Voice Generator or AI Video Generator
- It allows you to use or sell the generated voices or videos with full rights.
- User-friendly interface and easy to use.
- Advanced options available to change speed, gender, style, and accent of the voice.
Price: Synthesys has a total of three subscription plans with a 3-day moneyback guarantee. Unfortunately, it doesn’t have a free plan or a free trial version.
- Audio Synthesys plan ($29/month):
Access to 20 real human voices, 66 languages & 254 general voices, and Unlimited voice-overs downloads
- Human Studio Synthesys plan ($39/month):
Access to 73 Humatars, Full video customization, Unlimited downloads, etc.
- Audio and Human Studio Synthesys plan ($59/month):
Unlimited videos and voices downloads, and all previous features included
Cons:
- Limited choices for humatars and voices
- No free trial version available
12. Linguatec Voice Reader

Supported systems: Supports only Windows operating system (all versions)
Basic intro: Linguatec Voice Reader is a downloadable text to speech software for Windows users. It offers a big collection of 67 natural-sounding voices in 45 different languages. Aside from converting text to speech, it can also convert Word documents, emails, ebooks, and pdfs to audio for listening to them on any device. Linguatec Voice Reader Home is specifically designed for private or personal use to listen to any content but it has other specific products like Linguatec Voice Reader Studio for professional purposes and Voice Reader Server for large-scale conversion of text to speech. And, it also has a Voice Reader Web which can automatically convert your website to audio. Therefore, it has got you covered in every aspect.
Features:
- It offers 67 natural-sounding voices in 45 different languages.
- It allows you to convert any word documents, emails, ebooks, or pdfs to audio.
- Text to speech software designed solely for personal usage.
- Intuitive editor to change the speed, volume, and pitch of the audio.
- Installable on Windows, so can be directly accessed without a browser.
- Specific products available for specific purposes like personal use, professional use, large scale use, etc.
Price: Linguatec Voice Reader has a single one-time pricing plan for its every product:
- Voice Reader Home: €49 (approximately $51)
- Voice Reader Studio: €499 (approximately $527)
- Voice Reader Web: €299 (approximately $316)
- Voice Reader Server: Depends on the company’s needs
Cons:
- Only available for Windows devices
- Interface is boring and old-fashioned.
- Only one voice and language per license.
13. Resemble AI

Supported systems: Supports Android and iOS devices, and can also be used online
Basic intro: Resemble.ai is professional text-to-speech software that generates realistic AI voices from the text. It can create your own AI voice by recording and cloning your voice data. And, it also comes with API functionality to embed TTS into any of your services or products. With its Resemble fill, it can blend human and synthetic voices for a seamless experience, and it even has a language dubber that can instantly dub your native voice into other languages. Furthermore, one of its best features is its ability to control the emotions of every word in a sentence which really provides a realistic experience.
Features:
- Voice cloning function to clone your own voice with AI.
- Flexible APIs ready for integration in applications, products, or any services.
- Resemble Fill function to blend human and synthetic voices for a seamless experience.
- It can instantly dub your native voice into other languages.
- Optimized interface and additional audio control settings.
- It can be accessed from mobile devices too with installable apps.
Price: Resemble AI has three pricing plans according to your need and a free trial:
- Entry ($30/month): For voices that are recorded right on our platform
- Build (Depends on your needs): For your own data, any voice, no script required
- Enterprise (Depends on your needs): For massive scale and custom deployment needs
Cons:
- Limited options for voices and languages
- Not available as a Windows or Mac program
14. WellSaid

Supported systems: It is a cloud-based platform, therefore can be used online on Windows, Mac, Android, and iPhone.
Basic intro: WellSaid is an AI-powered text-to-speech software that converts text to voice in real-time and it can help you create quality voiceovers for all your digital content easily. It is one of the best voiceover generators that is not only designed for individual use, but also for small teams and large companies to work on together. With WellSaid, you can also customize the output voices, create your own unique voice or even deploy its text-to-speech functionality through API. However, it is kinda limited on the number of voices and languages.
Features:
- Has a well-optimized studio to convert text to audio.
- WellSaid API available to deploy TTS functionality in apps and products.
- It allows you to build your own voices to meet your brand guidelines.
- Suitable for individuals, teams of any size, and even large enterprises.
- Around 50 different voice avatars to choose from.
- High quality and realistic voices.
- Live chat support and rights for commercial usage.
Price: WellSaid has altogether four pricing plans and a free trial:
- Maker ($49/month):
250 downloads, 5 projects, 4 voice avatars
- Creative ($99/month):
750 downloads, 50 projects, 50 voice avatars
- Producer ($199/month):
2500 downloads, Unlimited projects, live chat support
- Team (Not fixed):
Team members, Team projects, Volume licensing, Account manager
Cons:
- Limited number of voice avatars and languages to choose from.
- Lack of features to adjust and edit the audio.
15. TTSReader
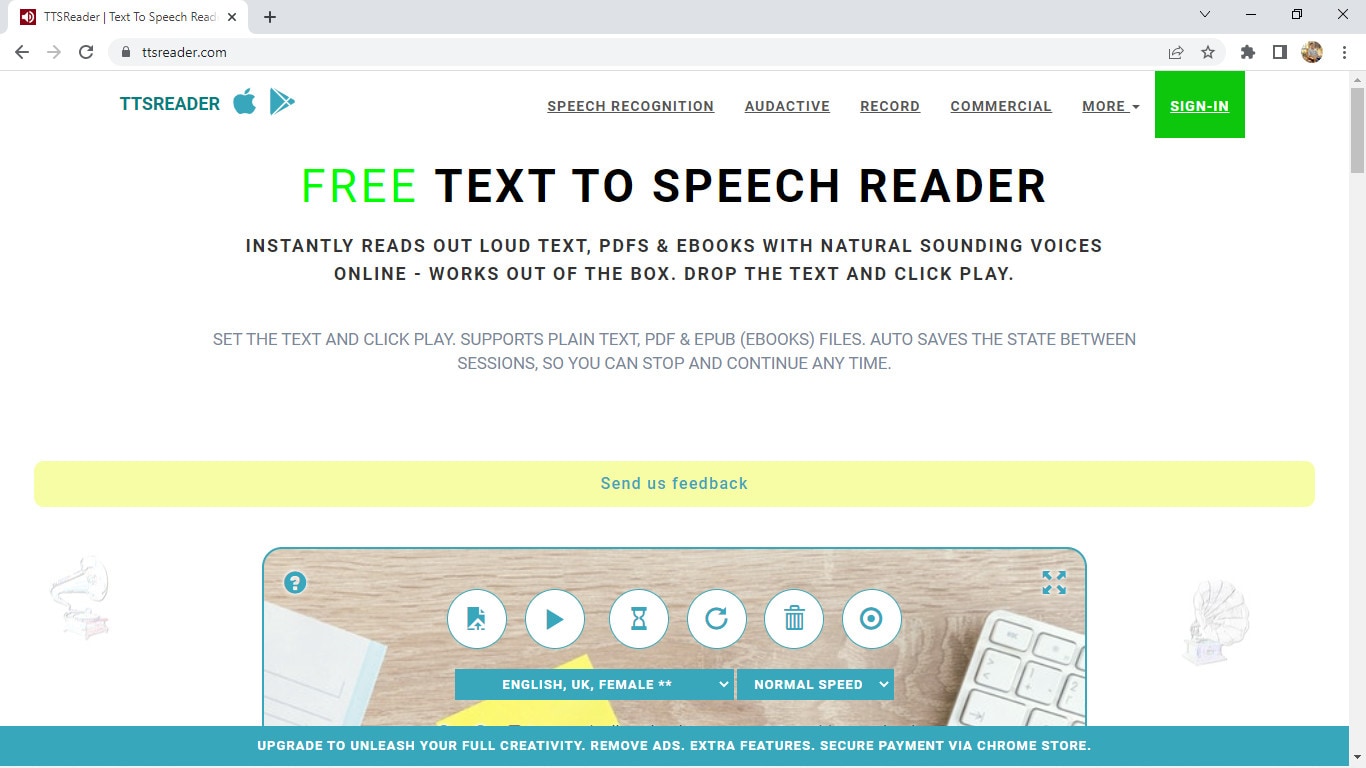
Supported systems: Supports iOS and Android devices, and is also available online and as a chrome extension
Basic intro: TTSReader is one of the simplest and best free text-to-speech readers that instantly reads aloud text, pdfs & ebooks with natural-sounding voices. It is a lightweight online application, so it works out of the box without the need to download and log in. Despite being free software, it has some really great features in it. There are various options of natural sounding voices in different languages and different accents, and it also reads aloud documents, and ebooks for you by uploading them. However, it does not allow you to directly download the audio, but you still have the option to record audio to save it in webm format.
Features:
- Simple and easy-to-use interface
- Completely free for personal or general use.
- It allows you to manually add pauses and alter the speed of the voice.
- Has many options for voices including male and female, accents, and languages.
- It reads aloud ebooks, pdfs, or any text files.
- Available for mobile devices for instant access.
- Automatically remembers the preferences of the previous session and also has options for screen recording.
Price: TTSReader is completely free without any pricing plans at all. However, they do have a premium chrome extension and a separate commercial version available for purchase.
Cons:
- Advanced features for audio are not available.
- May not be the best option for commercial purposes
16. Descript

Supported systems: It is a cloud-based platform, therefore can be used online on Windows, Mac, Android, and iPhone.
Basic intro: Descript is an all-in-one video editing, screen recording, transcription, and podcasting tool you can use online. Its podcasting tool can be a great example of Text-to-Speech software that creates quality podcasts from just text. Descript is that one tool that takes podcasting or TTS to whole another level. It uses AI technology that clones your voice and then allows you to convert any text to speech in your own AI-tailored voice. You can then directly edit the audio in real-time by editing texts. But what really separates it from other software are its unique features for adjusting texts, editing audio, adding effects, etc.
Features:
- Not just a TTS software, but also a video editing, recording, and transcription tool.
- Timeline editor for advanced level editing along with cloud media library
- Different audio effects like crossfading, automatic leveling, loudness normalization, etc.
- It can clone your voice with AI to convert text to speech.
- Free podcasting trial available which includes all the features.
- Has advanced features useful for professional podcasters.
- It supports integrations with API for applications or any services.
Price: Descript has a total of three pricing plans and a free trial version:
- Creator: $12/month
- Pro: $24/month
- Enterprise: (Not fixed)
Cons:
- Not originally a TTS software, but can be used as a one.
- Separate plans for podcasting are not available.
17. Wideo

Supported systems: It is a cloud-based platform, therefore can be used online on Windows, Mac, Android, and iPhone.
Basic intro: Wideo is originally an online video maker that helps you create promo videos, explainer videos, demo videos, presentations, etc. while its Text to Speech software is another added functionality. But still, Wideo is one of the best free TTS software that lets you easily convert text to audio in a fast and straightforward manner. It also allows you to directly add these voices in Wideo’s video maker. Wideo free Text to Speech software integrates with Google Text-to-Speech API, so the quality of voices is as good as other paid software. One of the best things about Wideo TTS software is that it is simple and easy to use.
Features:
- Free and easy-to-use Text to Speech converter.
- Professional video maker along with TTS functionality.
- A large list of voices and languages to choose from.
- Speed of the generated audio adjustable.
- It allows you to download the audio as an mp3 file for free.
Price: Wideo Text-to-Speech Software is basically free with no specific pricing plans. However, its limit in the number of characters can be removed by purchasing any two of their video maker plans:
- PRO: $39/month
- PRO+: $79/month
Cons:
- Advanced text-to-speech features not available
- Voices sound a bit robotic or unreal
- No separate pricing plans available, so will have to purchase the video maker plans to remove limitations
18. Balabolka

Supported systems: Supports all versions of Windows
Basic intro: Balabolka is a Windows text-to-speech software that has been in this field for a long time. It is old and feels outdated, but still is one of the most capable and useful free text to speech converters. Balabolka packs almost all the necessary features required as a TTS program in its lightweight package of just a few megabytes. This program uses various versions of Microsoft Speech API and allows to alter a voice’s parameters, including rate and pitch. Balabolka is also available as a portable version, and as a command-line utility which is a great thing.
Features:
- Lightweight, simple, and completely free to use.
- Can read text from clipboard, and documents, and save the on-screen text as an audio file.
- It uses Microsoft’s Speech API and also includes a spelling checker.
- It uses the pre-installed computer voices of your system.
- Also supports many different text file formats.
- Has options to alter a voice’s parameters, speed, pitch, etc.
- Available for download as a portable and command-line program too.
Price: Balabolka is absolutely free to use without any pricing plans and hidden charges.
Cons:
- Not suitable for large-scale and commercial purposes.
- Only available for Windows operating systems.
- Limited options for voices and languages.
19. iSpeech

Supported systems: Supports iOS, Android, and Online (also available as a chrome extension)
Basic intro: iSpeech is a straightforward and easy-to-use online text-to-speech converter that is also available for mobile devices. Its TTS functionality is powered by Speechelo but makes the whole process a lot simpler and easier. It supports various languages for text-to-speech conversion and also provides the options to change the speed of audio and select gender. And, it also supports Embedded and Hosted TTS services along with API integrations to use TTS in any program or service. Therefore, it acts as a simple yet powerful and professional text-to-speech software to create lifelike voiceovers.
Features:
- It supports over 30 different languages.
- Available online as well as for mobile devices (iOS and Android).
- Has options to select gender and choose audio speed.
- Simple and easy-to-use interface.
- Cloud and hosted services along with API integrations available
- Completely free to convert text to speech online and preview
Price: iSpeech is absolutely free to use online, but it has various pricing plans available for additional features like downloading audio, API integration, etc. They have different options like Pay Per Use, Pay Per Install, Creative Pricing, One-time fees, etc. so it actually depends on your needs.
Cons:
- Very limited in voice styles, accents, and tones.
- Not suitable for beginners and general users.
20. TextAloud

Supported systems: Supports all versions of Windows
Basic intro: TextAloud is a Windows text-to-speech software by NextUp technologies that help you easily generate audio for the given text. It is designed to save your time allowing you to be more productive while converting text to speech. It also allows one to convert texts from web pages, documents, and PDFs into natural-sounding speech. And, it includes assistive technology for people with Dyslexia to improve reading and comprehension. TextAloud by NextUp technologies also offers the natural-sounding Text-to-Speech voices from companies like Acapela, Ivona, Cerence, etc. And with many other features, it can be considered one of the best TTS software for your Windows device.
Features:
- Lightweight software with straightforward interface.
- It allows the conversion of texts on web pages, documents, and PDFs into speech.
- Assistive technology for people with Dyslexia to improve reading and comprehension.
- It uses the pre-installed voices on the system and also offers natural-sounding Text to Speech voices from companies like Acapela, Ivona, Cerence, etc.
- It uses Microsoft’s Speech API and also includes a spelling checker.
- Includes a lot of features and options related to TTS.
Price: TextAloud 4 offers a one-time payment for a Single User License at $34.95 and also has a free trial version to test this software. However, it also offers some additional features for extra fees.
Cons:
- Only available for Windows devices
- Not the best option for commercial purposes
- User interface can seem a little outdated.
Conclusion
Here, we presented you with a list of Top 20 Best Text-to-Speech Software with all their features and other information you need to know. While all of them are best in their own aspects, you should choose the one that suits your needs. For example, you can go for Balabolka or similar free softwares for basic personal use, or if you want something advanced like AI voice cloning, then you can use Murf, Descript, etc. So it all depends on what you intend to do with a TTS software.
However, we have made it easier for you to choose the best one among these many great softwares by breaking them down in terms of their main features, pricing, compatibility, cons, etc. So decide on the software that is best for you and have a happy time creating amazing voiceovers.

Listening has always been more enjoyable, easier, and faster than reading. We understand better when we are listening. So it is good news for us that our life has been made even easier with the development of TTS technology or Text-to-Speech technology.
As its name suggests, TTS or Text-to-Speech is a technology that can convert texts to speech or voices. In other words, it is a technology that reads aloud any type of digital text so one can just listen to it without having to manually read those texts himself/herself. Text-to-Speech is also known as speech synthesis, which means artificial human speech production.
Though Text-to-Speech might sound like a new technology to most people, it has been here for a long time now. It’s just that only the big companies and some authorities had access to it in the past. But now, we can easily find this technology around us. Some of the popular examples would be audiobooks, read-aloud functions on websites, voice assistants like Alexa, Siri, etc.
While text-to-speech service is widely used for convenience and ease of life, its importance is not just limited to that. This technology has been extremely helpful for those with visible imparities and those who cannot read or write. Not only that, but it also has a great contribution to the field of education, business, and technology itself.
So now that we’re a little familiar with this Text to Speech system, it’s about time we have a look at some of the best Text to Speech software or say, Text to Speech converters. In this article, we’ll be covering the Top 20 Best Text to Speech Software with their price, features, and cons along with the platforms they are available for like Windows, Mac, Android, iPhone, and Online:
1. Murf.ai

Supported system: It is a cloud-based platform, therefore can be used online on Windows, Mac, Android, and iPhone.
Basic Intro: Murf.ai is an AI-based voice generator and text to speech converter that is popular for its ability to make studio-quality voiceovers in minutes. Unlike most of the text-to-speech software out there, Murf is focused on creating human-like voices with the help of AI rather than the same old robotic voices. And it’s not just a text-to-speech converter. Its powerful studio allows you to convert speech to editable text, make studio-like quality voiceovers, add audio to videos, etc. Therefore, all these features and its quality service help it rank in the top position on our list.
Features:
- It provides 120+ different types of AI voices for men, and women to use.
- It offers the most natural-sounding AI voices in 20 different languages.
- It has different functionalities aside Text to speech conversion like transcription, making and editing voiceovers, etc.
- It has advanced options like pitch adjustment, adding pauses, emphasizing specific words, speed, etc. to generate the audio as you want.
- It is a simple yet powerful studio for creating, editing, and managing voiceovers and audio.
- It has free grammar and punctuation assistants for your text.
- Free trial allows you to render up to 10 minutes of voice from the text.
- It provides free royalty-free background music to add to videos or voiceovers.
Price: Murf has the following three pricing plans plus a free trial:
- Basic ($13/month):
Unlimited downloads, 24 hours of voice generation per year, Access to 60 voices & 10 languages, etc.
- Pro ($26/month):
96 hours of voice generation per year, 48 hours of transcription per year, Access to 120+ voices & 20 languages, etc.
- Enterprise ($166/month):
5+ users, Unlimited voice generation & transcription, Collaboration and Access Control, Service Agreement, etc.
Cons:
- Not available as a PC or mobile application
- Too limited in the free version
2. Play.ht

Supported system: It is a cloud-based platform, therefore can be used online on Windows, Mac, Android, and iPhone.
Basic intro: Play.ht is a web application that offers a huge library of AI voice options for converting text to speech. It generates realistic TTS audio using an online AI voice generator and the best synthetic voices from Google, Amazon, IBM & Microsoft. Play.ht can help you create professional voiceovers using AI voices from a collection of over 600 male and female voices available across 60+ different languages and accents. Along with converting text to audio, it can also help you enhance the audio with speech styles, pronunciations, and SSML tags.
Features:
- It uses synthetic voices from Google, Microsoft, IBM, and Amazon.
- Huge library of over 600 AI voices including male and female, and 60+ different languages and accents available.
- It supports exporting in MP3 and WAV format with full SSML support.
- Advanced settings for editing and enhancing the voice generated from text.
- Additional functionalities available like speech styles, multi-voice features, voice inflections, custom pronunciations, etc.
- It gives commercial & broadcast rights to use the generated speech files for commercial and personal use with full authority.
Price: Play.ht has the following four pricing plans plus a free trial:
- Personal ($14.25/month):
For personal use such as learning, proofreading, school projects, etc.
- Professional ($29.25/month):
For content creators, bloggers, and freelancers with commercial intent.
- Growth ($74.25/month):
For teams and small companies looking to grow with audio.
- Business ($149.25/month):
For companies and agencies looking to create audio at scale.
Cons:
- Can be a little advanced and difficult for beginners
- Voices other than English can be inconsistent
3. Notevibes
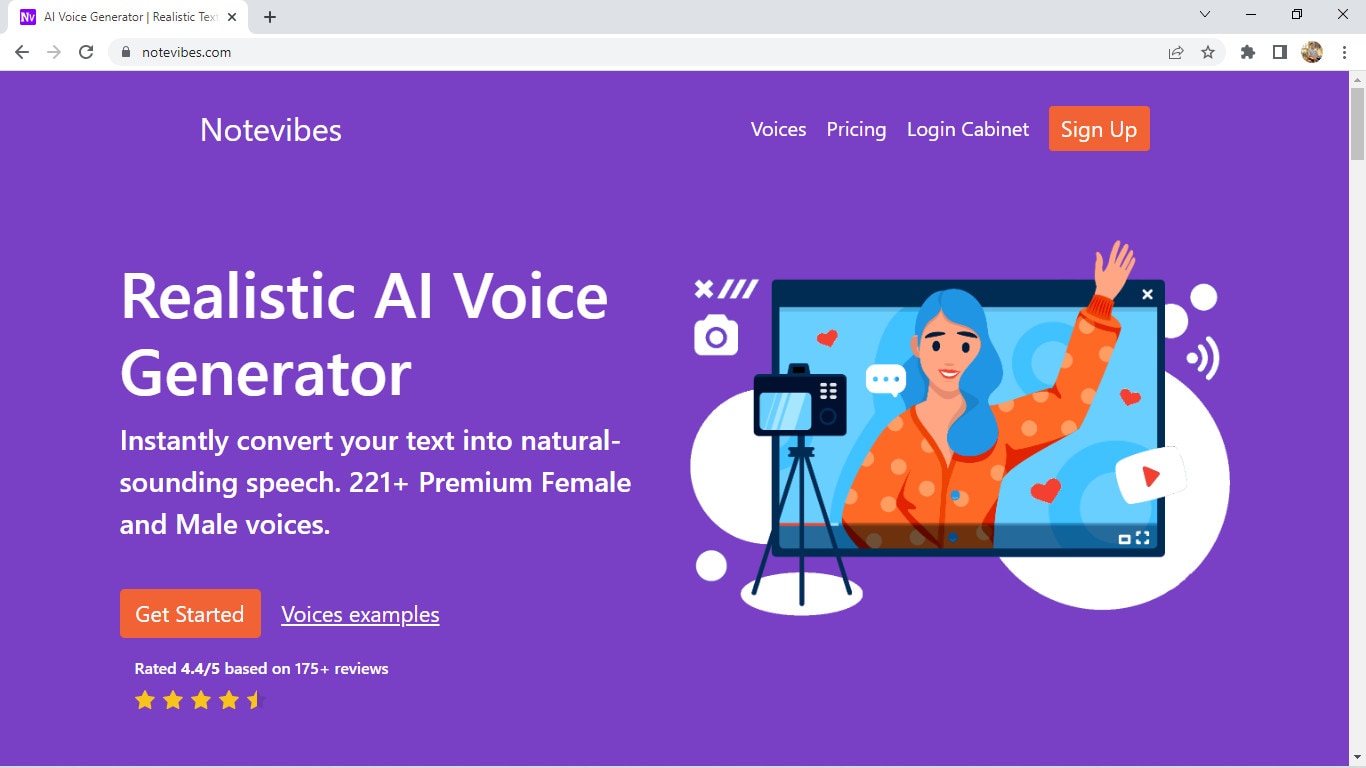
Supported systems: It is a cloud-based platform, therefore can be used online on Windows, Mac, Android, and iPhone.
Basic Intro: Notevibes is online text-to-speech software that can instantly convert your text into natural-sounding speech with AI. It offers over 221 high-quality voices and 25 languages from the most popular providers: Google, Amazon, Microsoft, and IBM to choose from. Notevibes can also convert text to audio and create videos with natural-sounding voices. Using it, you can save both your time and money without hiring professional voiceover artists.
Features:
- It generates realistic and natural human-like voices
- Large library of over 221 voices and 25 different languages
- Powerful editor to add pauses in one click, change speed, pitch, etc.
- Ability to control volume and emphasis on specific words.
- It grants you intellectual rights to freely use or sell voices.
- Backups are available for 14 days, so your work is safe.
- Advanced editor and high fidelity speech synthesys
Price: Notevibes has altogether 3 pricing plans plus a free version:
- Personal Pack ($9/month):
For personal use, private learning, and occasional or general purposes
- Commercial Pack ($90/month):
For Commercial use: Youtube, broadcasts, TV, IVR voiceover, and other businesses
- Corporate Pack ($4000/year):
For corporate or large-scale users with additional specific features
Cons:
- Not available as a PC or mobile application
- Too large gap between pricing plans
4. Lovo

Supported systems: It is a cloud-based platform, therefore can be used online on Windows, Mac, Android, and iPhone.
Basic intro: Lovo.ai is a web-based text to speech software that helps you create perfect voiceovers for audio ads, games, animations, e-learning, etc. It is a next-generation AI voiceover & text to speech converting platform that uses AI and the latest neural network models to generate human-like voices. Lovo offers a unique collection of 180+ voice skins in 33 different languages to choose from, plus, new voices are added on a monthly basis. Its advanced text-to-speech technology provides you the authentic voices that sound very realistic. And Lovo.ai also has the feature of Custom Voice Cloning which lets you create your own customized voice skins.
Features:
- Unique voice collection of 180+ voice skins in 33 different languages, each with unique traits to perfectly fit any content.
- It provides authentic and realistic voices with human emotions.
- Voice cloning technology that requires just 15 minutes of any voice to create the customized voice skins.
- Growing library of voices where new voices are added monthly.
- Voiceover API Integration is also available for the developers to use in their products.
- Well-optimized studio with a smooth interface for easy use.
Price: Lovo Studio offers two pricing plans and one free plan:
- Personal ($17.49/month):
Unlimited access to all voices, the Ability to add BGM and Commercial Rights, Up to 30 downloads per month
- Freelancer ($49.99/month):
Every feature in the Personal plan, Upto 100 downloads/month
Lovo also offers three different API Pricing plans, plus a free trial for 2 weeks without any credit card information:
- Base subscription: $45 per month per 1000 calls
- Overage: $0.04per overage call
- Enterprise license
Cons:
- Not available as a PC or mobile application
- Limits on the number of characters and downloads in paid plans
5. NaturalReader

Supported systems: Supports Windows, iPhone, Android, and online (also available as a chrome extension)
Basic intro: NaturalReader is a powerful application that can convert any text or document to audio anytime anywhere. It is one of the best and most popular text-to-speech software available today that can generate high-quality natural-sounding voices. One of its unique features is OCR Technology which reads aloud text from scanned documents or images for you. It can also be used to create audio from the text for commercial purposes with full rights. You can use NaturalReader online, through software, or with the help of its chrome extension.
Features:
- It offers 100+ natural-sounding voices available in 16 different languages.
- Its WebReader allows you to listen to the contents of any website.
- Specific features available for commercial purposes.
- OCR function available that can also read or convert the scanned documents or images into audios.
- With its pronunciation editor, you can manually modify the pronunciation of certain words.
- Specifically designed as a reading aid to help dyslexic readers.
Price: NaturalReader has three simple pricing plans including the free plan:
- Free ($0/month):
20 minutes per day with premium voices, Unlimited use with free voices, Pronunciation editor
- Premium ($9.99/month):
Unlimited use with premium voices, OCR functionality, MP3 conversion, Chrome extension with unlimited premium voices
- Plus ($19/month):
100+ Premium and Plus voices, Chrome extension with 100+ Premium and Plus voices, all the previous features
Cons:
- Free app requires Internet connectivity to access the voices.
- Not available as downloadable software for Mac devices
6. Amazon Polly

Supported systems: It is a cloud-based platform, therefore can be used online on Windows, Mac, Android, and iPhone.
Basic intro: Amazon Polly is a cloud-based service by Amazon that turns text into life-like speech, allowing you to create applications that talk, and build entirely new categories of speech-enabled products. Amazon Polly uses deep learning technologies and AI technology to synthesize realistic human speech in dozens of voices across many different languages. It is really a revolutionary TTS service that offers Neural Text-to-Speech voices in addition to Standard TTS voices that deliver advanced improvements in speech quality through a new machine learning approach. And, one of the best things is that Amazon Polly Brand Voice can create a custom voice for exclusive use.
Features:
- It provides one of the most realistic and natural-sounding voices.
- A large number of options available for voices and languages.
- Supports API integration for applications or any products.
- It can create a custom voice for the exclusive use of your organization.
- Ability to stream audio in real-time or store & redistribute speech.
- Customisation & control options available for speech output.
- It offers a free tier as well as pay-as-you-go pricing.
Price: Amazon Polly offers two different plans for its service:
- AWS Free Tier: Limited but free 5 million characters per month for 12 months
- Pay-as-you-go plan: Depends on your usage but low cost per character converted and unlimited replays
Cons:
- Not available as a desktop or mobile application
- Beginners might have a hard time using it.
- Their pay-as-you-go pricing plan can be a little difficult to understand
7. Voice Dream Reader

Supported systems: Supports Mac and iPhone (also available as a Safari extension)
Basic intro: Voice Dream Reader is a text-to-speech software specifically designed for Mac and devices running iOS. It is one of the best text-to-speech software for Mac and iOS devices that provides over 100 AI voices in about 20 different languages. It not only helps you convert text to audio, but it also reads the content from any Microsoft documents, Webpage, PDFs, etc. for you. Voice Dream Reader is meticulously designed for everyone including people with blindness, dyslexia, low vision, autism, etc. It has tons of features embedded inside it like synchronized highlighting, OCR recognition, library management, visual and audio controls, etc. Plus, it has some really special features for Mac and iOS devices like Safari extension, iCloud sync, etc. which makes it one of the best choices for text-to-speech conversion.
Features:
- It offers a huge library of over 100 AI voices from Ivona, Acapela, NeoSpeech, etc, across 20 different languages.
- It can read aloud content from any documents, and web pages with different reading modes.
- Enhanced audio and visual controls available.
- Specific features like Safari Extension, and iCloud Sync for Mac and iOS devices.
- Additional functionalities like OCR, Synchronized highlighting, Library management, Annotation, etc.
- Designed with people having blindness, dyslexia, autism, etc. in mind.
- It doesn’t require an internet connection.
- Different reputed awards and recognitions received by Voice Dream Reader.
Price: Voice Dream Reader is free to download from Mac App Store while costs $19.99 to download from iOS App Store. Its free version is pretty sufficient and is feature-rich, however, this software also offers in-app purchases on both platforms.
Cons:
- Only available for Mac and iOS devices.
- Offers in-app purchases to remove limitations.
8. Kukarella

Supported systems: It is a cloud-based platform, therefore can be used online on Windows, Mac, Android, and iPhone.
Basic intro: Kukarella is an online Text-to-Speech software powered by Google, Amazon, Microsoft, and IBM that lets you easily create beautiful voiceovers with realistic AI voices. It can be used both as a Text-to-voice software and an Audio-to-text software. With Kukarella, you can also narrate books or scripts with multiple voices which is a beta feature. It offers one of the largest libraries of around 670 voices across 100+ different languages and accents which is truly remarkable. Furthermore, it has a well-designed studio to work on and also includes commercial rights in its plan.
Features:
- It offers one of the largest collections of around 670 voices across 100+ different languages and accents.
- It provides the best AI neural voices with commercial rights included.
- Also works as an Audio Transcription software to transcribe audio, recordings, and videos.
- It includes the Table Reads feature to narrate books or scripts using multiple voices.
- Referral program for bonuses and free credits to use.
- Well-optimized studio with additional effects to use in the output audio like pitch, pause, speed, emphasis, etc.
Price: Kukarella has three different paid pricing plans available with which they also provide a 15-day money-back guarantee to refund your purchase if you’re not satisfied with their service:
- Free ($0/month): For testing purposes
- Pro ($15/month): For creative people
- Premium ($35/month): For film professionals and experts
- Studio ($99/month): For business and large-scale use
Aside from these four pricing plans, Kukarella also offers a Top Ups option to let you purchase additional credits like extra characters for text-to-speech and extra minutes for audio transcription.
Cons:
- Only available as an online application.
- Doesn’t let you clone your own voice.
9. Speechelo

Supported systems: Supports all devices like Windows, Mac, Linux, iPhone, and Android, and is available online too.
Basic intro: Speechelo is a new cloud-based text-to-speech software that instantly transforms any text into a 100% human-sounding voiceover. Despite being a new product in this huge marketplace, it has gained popularity very quickly due to its awesome text-to-speech conversion ability. All of their voices are said to have the necessary elements and expressions that make a voice sound real. It also claims that 98% of the people hearing a voiceover generated with Speechelo can’t tell if it is a real human voice or an AI-generated voice. However, the best thing about Speechelo is that it is available for all types of devices out there, so it has got you covered everywhere.
Features:
- It offers more than 50 natural-sounding voices in 24 different languages.
- Functionality to add inflections in the voice.
- Different voice styles and tones available.
- Has settings for adjusting the speed and pitch of the voice.
- Additional options to manually add breathing sounds and pauses, or its AI engine can automatically add them on its own.
- Compatible with all major operating systems, so it won’t matter whatever device you have.
Price: Speechelo has only one pricing plan i.e. Founders Special Offer which is basically a one-time payment for only $47 without any recurring monthly fees. On top of that, they provide a “Risk-Free 60 Days Money Back Guarantee” with which you can try Speechelo without any worries. In this one-time subscription plan, you’ll get lifetime updates and support.
Cons:
- No free version or free trial available to try
- Speechelo website might look a bit fishy or scammy
10. Nuance Dragon

Supported systems: Supports Windows, Android & iOS (previously supported Mac too but discontinued)
Basic intro: Nuance Dragon is an AI-based Text-to-Speech technology that leverages neural network techniques to deliver a human-like, engaging and personalized audio. It creates natural-sounding speech in 119 voice options across 53 different languages. With Nuance vocalizer, you can also establish a unique voice for your brand without having to hire, brief, or record voice talent. One of the best things about Nuance Dragon is that they pursue more natural and expressive speech synthesys to provide life-life audio output. And good news for the developers is that they also provide TTS API to use in the applications or any solutions.
Features:
- It supports HIPAA requirements that are important for security and confidentiality.
- It offers a big library of over 119 voice options and 53 different languages.
- AI-optimized text processing and enhanced expressivity.
- It provides text-to-speech API to use in applications and products.
- It can create a customized or unique voice for the brand.
- Has audio controls for managing or editing the generated audio.
- Dictation and transcribing features available.
Price: Nuance Dragon has 3 plans for individual and 3 plans for enterprise productivity, however, there is not a fixed price for enterprise solutions as it may depend:
- Dragon Professional Individual: Starting at $500
- Dragon Legal Individual: Starting at $500
- Dragon Anywhere Mobile: $15/month for both Android and iOS
They also have a free demo and a 30-day money-back guarantee program on every plan.
Cons:
- Not available for Mac devices
- Not much beginner-friendly to use
11. Synthesys

Supported systems: It is a cloud-based platform, therefore can be used online on Windows, Mac, Android, and iPhone.
Basic Intro: Synthesys is a popular web application that can help you produce professional AI voiceovers or even AI videos in just a few clicks. It generates clear and natural voiceovers through artificial intelligence that can help you build trust and connection between you and your customers or clients. This unique text-to-speech converter eliminates the robotic and strange sounds generated by AI to the minimum. Furthermore, this online platform can create beautiful AI videos for you with just text which you can share on social media or wherever you like. It also allows you to choose voices from different gender, style, accent, speed, etc. for the speech generated from text.
Features:
- It is a web application, so you can work on your projects from any device anywhere.
- Large library of professional AI voices: 35 female and 30 male to choose from.
- Can be used as both AI Voice Generator or AI Video Generator
- It allows you to use or sell the generated voices or videos with full rights.
- User-friendly interface and easy to use.
- Advanced options available to change speed, gender, style, and accent of the voice.
Price: Synthesys has a total of three subscription plans with a 3-day moneyback guarantee. Unfortunately, it doesn’t have a free plan or a free trial version.
- Audio Synthesys plan ($29/month):
Access to 20 real human voices, 66 languages & 254 general voices, and Unlimited voice-overs downloads
- Human Studio Synthesys plan ($39/month):
Access to 73 Humatars, Full video customization, Unlimited downloads, etc.
- Audio and Human Studio Synthesys plan ($59/month):
Unlimited videos and voices downloads, and all previous features included
Cons:
- Limited choices for humatars and voices
- No free trial version available
12. Linguatec Voice Reader

Supported systems: Supports only Windows operating system (all versions)
Basic intro: Linguatec Voice Reader is a downloadable text to speech software for Windows users. It offers a big collection of 67 natural-sounding voices in 45 different languages. Aside from converting text to speech, it can also convert Word documents, emails, ebooks, and pdfs to audio for listening to them on any device. Linguatec Voice Reader Home is specifically designed for private or personal use to listen to any content but it has other specific products like Linguatec Voice Reader Studio for professional purposes and Voice Reader Server for large-scale conversion of text to speech. And, it also has a Voice Reader Web which can automatically convert your website to audio. Therefore, it has got you covered in every aspect.
Features:
- It offers 67 natural-sounding voices in 45 different languages.
- It allows you to convert any word documents, emails, ebooks, or pdfs to audio.
- Text to speech software designed solely for personal usage.
- Intuitive editor to change the speed, volume, and pitch of the audio.
- Installable on Windows, so can be directly accessed without a browser.
- Specific products available for specific purposes like personal use, professional use, large scale use, etc.
Price: Linguatec Voice Reader has a single one-time pricing plan for its every product:
- Voice Reader Home: €49 (approximately $51)
- Voice Reader Studio: €499 (approximately $527)
- Voice Reader Web: €299 (approximately $316)
- Voice Reader Server: Depends on the company’s needs
Cons:
- Only available for Windows devices
- Interface is boring and old-fashioned.
- Only one voice and language per license.
13. Resemble AI

Supported systems: Supports Android and iOS devices, and can also be used online
Basic intro: Resemble.ai is professional text-to-speech software that generates realistic AI voices from the text. It can create your own AI voice by recording and cloning your voice data. And, it also comes with API functionality to embed TTS into any of your services or products. With its Resemble fill, it can blend human and synthetic voices for a seamless experience, and it even has a language dubber that can instantly dub your native voice into other languages. Furthermore, one of its best features is its ability to control the emotions of every word in a sentence which really provides a realistic experience.
Features:
- Voice cloning function to clone your own voice with AI.
- Flexible APIs ready for integration in applications, products, or any services.
- Resemble Fill function to blend human and synthetic voices for a seamless experience.
- It can instantly dub your native voice into other languages.
- Optimized interface and additional audio control settings.
- It can be accessed from mobile devices too with installable apps.
Price: Resemble AI has three pricing plans according to your need and a free trial:
- Entry ($30/month): For voices that are recorded right on our platform
- Build (Depends on your needs): For your own data, any voice, no script required
- Enterprise (Depends on your needs): For massive scale and custom deployment needs
Cons:
- Limited options for voices and languages
- Not available as a Windows or Mac program
14. WellSaid

Supported systems: It is a cloud-based platform, therefore can be used online on Windows, Mac, Android, and iPhone.
Basic intro: WellSaid is an AI-powered text-to-speech software that converts text to voice in real-time and it can help you create quality voiceovers for all your digital content easily. It is one of the best voiceover generators that is not only designed for individual use, but also for small teams and large companies to work on together. With WellSaid, you can also customize the output voices, create your own unique voice or even deploy its text-to-speech functionality through API. However, it is kinda limited on the number of voices and languages.
Features:
- Has a well-optimized studio to convert text to audio.
- WellSaid API available to deploy TTS functionality in apps and products.
- It allows you to build your own voices to meet your brand guidelines.
- Suitable for individuals, teams of any size, and even large enterprises.
- Around 50 different voice avatars to choose from.
- High quality and realistic voices.
- Live chat support and rights for commercial usage.
Price: WellSaid has altogether four pricing plans and a free trial:
- Maker ($49/month):
250 downloads, 5 projects, 4 voice avatars
- Creative ($99/month):
750 downloads, 50 projects, 50 voice avatars
- Producer ($199/month):
2500 downloads, Unlimited projects, live chat support
- Team (Not fixed):
Team members, Team projects, Volume licensing, Account manager
Cons:
- Limited number of voice avatars and languages to choose from.
- Lack of features to adjust and edit the audio.
15. TTSReader
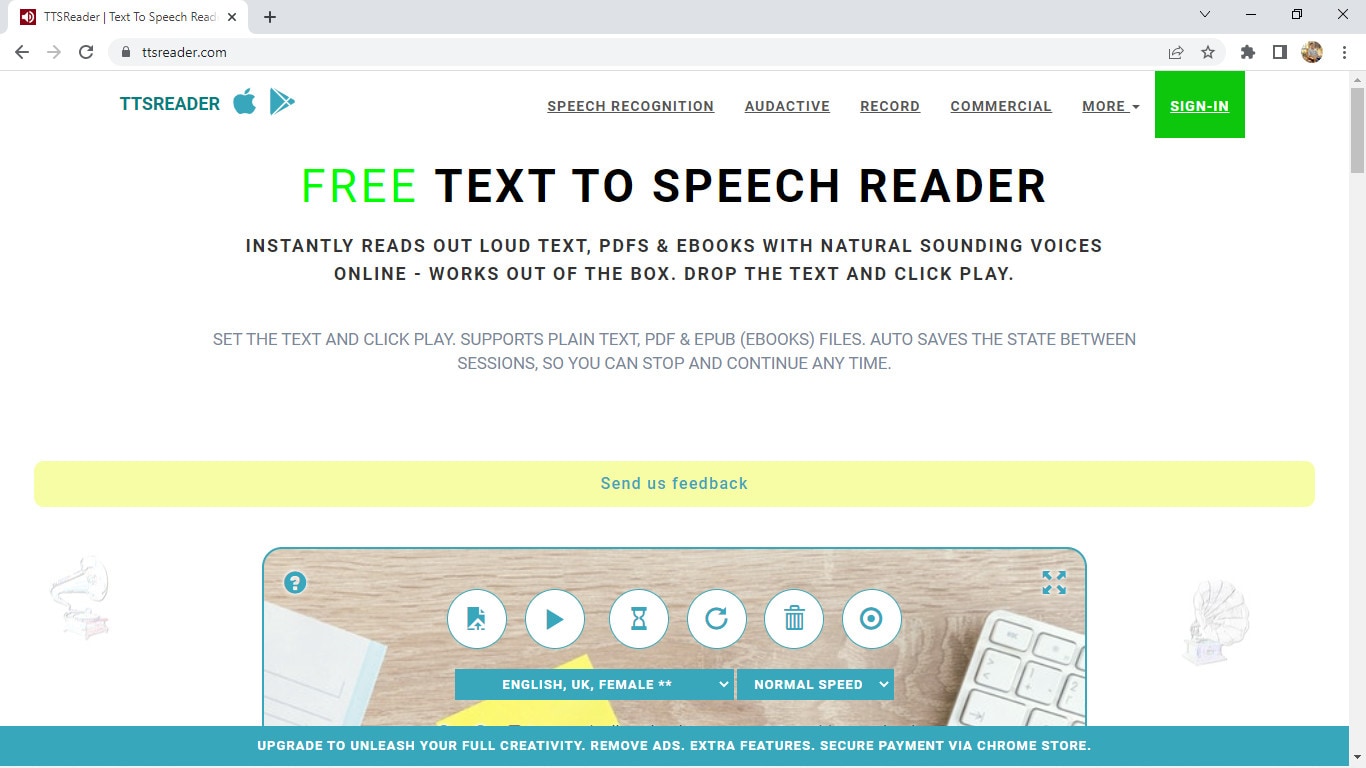
Supported systems: Supports iOS and Android devices, and is also available online and as a chrome extension
Basic intro: TTSReader is one of the simplest and best free text-to-speech readers that instantly reads aloud text, pdfs & ebooks with natural-sounding voices. It is a lightweight online application, so it works out of the box without the need to download and log in. Despite being free software, it has some really great features in it. There are various options of natural sounding voices in different languages and different accents, and it also reads aloud documents, and ebooks for you by uploading them. However, it does not allow you to directly download the audio, but you still have the option to record audio to save it in webm format.
Features:
- Simple and easy-to-use interface
- Completely free for personal or general use.
- It allows you to manually add pauses and alter the speed of the voice.
- Has many options for voices including male and female, accents, and languages.
- It reads aloud ebooks, pdfs, or any text files.
- Available for mobile devices for instant access.
- Automatically remembers the preferences of the previous session and also has options for screen recording.
Price: TTSReader is completely free without any pricing plans at all. However, they do have a premium chrome extension and a separate commercial version available for purchase.
Cons:
- Advanced features for audio are not available.
- May not be the best option for commercial purposes
16. Descript

Supported systems: It is a cloud-based platform, therefore can be used online on Windows, Mac, Android, and iPhone.
Basic intro: Descript is an all-in-one video editing, screen recording, transcription, and podcasting tool you can use online. Its podcasting tool can be a great example of Text-to-Speech software that creates quality podcasts from just text. Descript is that one tool that takes podcasting or TTS to whole another level. It uses AI technology that clones your voice and then allows you to convert any text to speech in your own AI-tailored voice. You can then directly edit the audio in real-time by editing texts. But what really separates it from other software are its unique features for adjusting texts, editing audio, adding effects, etc.
Features:
- Not just a TTS software, but also a video editing, recording, and transcription tool.
- Timeline editor for advanced level editing along with cloud media library
- Different audio effects like crossfading, automatic leveling, loudness normalization, etc.
- It can clone your voice with AI to convert text to speech.
- Free podcasting trial available which includes all the features.
- Has advanced features useful for professional podcasters.
- It supports integrations with API for applications or any services.
Price: Descript has a total of three pricing plans and a free trial version:
- Creator: $12/month
- Pro: $24/month
- Enterprise: (Not fixed)
Cons:
- Not originally a TTS software, but can be used as a one.
- Separate plans for podcasting are not available.
17. Wideo

Supported systems: It is a cloud-based platform, therefore can be used online on Windows, Mac, Android, and iPhone.
Basic intro: Wideo is originally an online video maker that helps you create promo videos, explainer videos, demo videos, presentations, etc. while its Text to Speech software is another added functionality. But still, Wideo is one of the best free TTS software that lets you easily convert text to audio in a fast and straightforward manner. It also allows you to directly add these voices in Wideo’s video maker. Wideo free Text to Speech software integrates with Google Text-to-Speech API, so the quality of voices is as good as other paid software. One of the best things about Wideo TTS software is that it is simple and easy to use.
Features:
- Free and easy-to-use Text to Speech converter.
- Professional video maker along with TTS functionality.
- A large list of voices and languages to choose from.
- Speed of the generated audio adjustable.
- It allows you to download the audio as an mp3 file for free.
Price: Wideo Text-to-Speech Software is basically free with no specific pricing plans. However, its limit in the number of characters can be removed by purchasing any two of their video maker plans:
- PRO: $39/month
- PRO+: $79/month
Cons:
- Advanced text-to-speech features not available
- Voices sound a bit robotic or unreal
- No separate pricing plans available, so will have to purchase the video maker plans to remove limitations
18. Balabolka

Supported systems: Supports all versions of Windows
Basic intro: Balabolka is a Windows text-to-speech software that has been in this field for a long time. It is old and feels outdated, but still is one of the most capable and useful free text to speech converters. Balabolka packs almost all the necessary features required as a TTS program in its lightweight package of just a few megabytes. This program uses various versions of Microsoft Speech API and allows to alter a voice’s parameters, including rate and pitch. Balabolka is also available as a portable version, and as a command-line utility which is a great thing.
Features:
- Lightweight, simple, and completely free to use.
- Can read text from clipboard, and documents, and save the on-screen text as an audio file.
- It uses Microsoft’s Speech API and also includes a spelling checker.
- It uses the pre-installed computer voices of your system.
- Also supports many different text file formats.
- Has options to alter a voice’s parameters, speed, pitch, etc.
- Available for download as a portable and command-line program too.
Price: Balabolka is absolutely free to use without any pricing plans and hidden charges.
Cons:
- Not suitable for large-scale and commercial purposes.
- Only available for Windows operating systems.
- Limited options for voices and languages.
19. iSpeech

Supported systems: Supports iOS, Android, and Online (also available as a chrome extension)
Basic intro: iSpeech is a straightforward and easy-to-use online text-to-speech converter that is also available for mobile devices. Its TTS functionality is powered by Speechelo but makes the whole process a lot simpler and easier. It supports various languages for text-to-speech conversion and also provides the options to change the speed of audio and select gender. And, it also supports Embedded and Hosted TTS services along with API integrations to use TTS in any program or service. Therefore, it acts as a simple yet powerful and professional text-to-speech software to create lifelike voiceovers.
Features:
- It supports over 30 different languages.
- Available online as well as for mobile devices (iOS and Android).
- Has options to select gender and choose audio speed.
- Simple and easy-to-use interface.
- Cloud and hosted services along with API integrations available
- Completely free to convert text to speech online and preview
Price: iSpeech is absolutely free to use online, but it has various pricing plans available for additional features like downloading audio, API integration, etc. They have different options like Pay Per Use, Pay Per Install, Creative Pricing, One-time fees, etc. so it actually depends on your needs.
Cons:
- Very limited in voice styles, accents, and tones.
- Not suitable for beginners and general users.
20. TextAloud

Supported systems: Supports all versions of Windows
Basic intro: TextAloud is a Windows text-to-speech software by NextUp technologies that help you easily generate audio for the given text. It is designed to save your time allowing you to be more productive while converting text to speech. It also allows one to convert texts from web pages, documents, and PDFs into natural-sounding speech. And, it includes assistive technology for people with Dyslexia to improve reading and comprehension. TextAloud by NextUp technologies also offers the natural-sounding Text-to-Speech voices from companies like Acapela, Ivona, Cerence, etc. And with many other features, it can be considered one of the best TTS software for your Windows device.
Features:
- Lightweight software with straightforward interface.
- It allows the conversion of texts on web pages, documents, and PDFs into speech.
- Assistive technology for people with Dyslexia to improve reading and comprehension.
- It uses the pre-installed voices on the system and also offers natural-sounding Text to Speech voices from companies like Acapela, Ivona, Cerence, etc.
- It uses Microsoft’s Speech API and also includes a spelling checker.
- Includes a lot of features and options related to TTS.
Price: TextAloud 4 offers a one-time payment for a Single User License at $34.95 and also has a free trial version to test this software. However, it also offers some additional features for extra fees.
Cons:
- Only available for Windows devices
- Not the best option for commercial purposes
- User interface can seem a little outdated.
Conclusion
Here, we presented you with a list of Top 20 Best Text-to-Speech Software with all their features and other information you need to know. While all of them are best in their own aspects, you should choose the one that suits your needs. For example, you can go for Balabolka or similar free softwares for basic personal use, or if you want something advanced like AI voice cloning, then you can use Murf, Descript, etc. So it all depends on what you intend to do with a TTS software.
However, we have made it easier for you to choose the best one among these many great softwares by breaking them down in terms of their main features, pricing, compatibility, cons, etc. So decide on the software that is best for you and have a happy time creating amazing voiceovers.
Mask Tracking Is Believed to Be a Helpful Procedure for Marking Proper Areas in Videos. Learn How to Perform Premiere Pro Mask Tracking in This Guide
Mask tracking Premiere Pro is a technique that lets you apply effects to a precise frame area. In video editing, mask tracking is crucial because it lets you apply effects to areas of your footage rather than the full frame. This can assist you in producing videos that look more professional by emphasizing crucial details, obscuring delicate content, and using imaginative effects.
This article guides Premiere Pro mask tracking using the right tools and effects. Give it a read if you are interested in tracking mask Premiere.
AI Smart Masking Spice up your video content with the endless possibilities of AI masking functions!
Free Download Free Download Learn More

Part 1. What Do You Know About Mask Tracking in Videos?
Automatic tracking and following a certain object or area during a video clip is known as mask tracking. Usually, the “mask” depicts a designated zone of interest, such as a person’s face, an item, or any other area. Mask tracking is achieved using various methods and algorithms, including computer vision techniques such as optical flow, feature tracking, or machine learning.
The objective of the effect is to track the targeted item consistently over all video frames. Mask tracking Premiere Pro is a common special effect in video editing. It can add visual components, apply filters, or change the color and lighting inside the tracked region.
Part 2. How To Perform Mask Tracking with Adobe Premiere Pro
One of the most widely used industry standard programs for video editing is Adobe Premiere Pro . With the help of this tool, users can alter various aspects of photographs and films. It can tweak effects in nearly every frame according to user preferences using Premiere mask tracking. You will undoubtedly get remarkable outcomes from it in a short amount of time.
The tool is a video editing expert, so many professional video editors rely on it. It offers a huge range of editing features that get together to create an impactful and eye-catching video.
Marked Key Features of Adobe Premiere Pro
- Video Editing: You can combine audio and apply effects and transitions to your video content. The platform also helps you work with color or add animated titles to your videos.
- Text-Based Editing: Text-based editing creates a transcript and automatically highlights text to add clips to your timeline. It can edit and rearrange clips like a text document.
- Color Correction: With the help of AI, you can automatically balance your colors or modify the frame using expert color wheels and curve controls. It also assists in viewing your work using integrated video scopes.
- Audio Editing: With Adobe Premiere Pro, you can explore audio tracks, license them, and utilize AI to adapt them to your clips automatically.
Step-by-Step Guide to Perform Mask Tracking with Premiere Pro
Adobe Premiere mask tracking is one of the many remarkable features of the app. If you want to employ mask tracking in your videos using Adobe Premiere, look at the steps below:
Step 1: To start off with the process, import the video onto the timeline that needs to be edited. Navigate to the top of the screen and select “Effect Controls” to proceed further. Select any specific shape present below the “Opacity” option on the left to add a mask to your clip.

Step 2: Set the shape according to the person or object you will track by masking. Now, under the “Mask” option, you will see the “Mask Feather” option. Click on “Mask Feather” and adjust it so it won’t look too harsh on the edges.

Step 4: Go to the beginning of the video you are editing, return to the editing section, and look for the “Mask Path” option. Now hit the “Track Selected Masked Forward” button and wait for the system to complete the Premiere Pro tracking mask process and save the video.

Part 3. Making Masking Easy with Wondershare Filmora: Reviewing the Details
Adobe Premiere Pro is an incredible tool, without a doubt. However, many users say that it needs to be simpler to use. You cannot generate a good video even after watching tutorials because it’s hard for an amateur to use Adobe Premiere Pro. Because of this, many users look for alternative options to add a premiere tracking mask and make other changes to their videos.
This part is all about the amazing alternative that you’re looking for. Wondershare Filmora is a video editing tool that provides professional quality content editing. The tool is so easy to use that you can start immediately with basic instructions. Its smart editing features, combined with a fast and intelligent system, make it a great choice for everyone.
Free Download For Win 7 or later(64-bit)
Free Download For macOS 10.14 or later
Key Features of Wondershare Filmora
- Compound Clip: This feature will arrange all your clips, combine them, and edit them as a single clip. This strong and intuitive feature improves and edits your video.

- AI Text-to-Video: You can convert text into engaging visual narratives and instantly turn text inputs into interesting videos. The feature makes ideas into stunning videos with ease.

- Speed Ramping: This feature produces distinctive cinematic effects by managing your keyframes and altering the speed of your film.

- AI Thumbnail Creator: The tool uses AI to create attractive, engaging thumbnails that get the viewers’ attention. You can use different presets to beautify your thumbnail.

Step-by-Step Guide on How to Perform AI Masking on Filmora
Wondershare Filmora Premiere Pro mask tracking is way easier and provides the same high-end results. Follow the steps below to do mask tracking using Filmora’s unique functions and procedures:
Step 1Add Video Content to Timeline in Filmora
Launch Wondershare Filmora on your computer and proceed by creating a “New Project.” As a new window opens, import your required video clips to the timeline. Double-click and proceed to their respective video settings.

Step 2Use AI Masking Feature on Video
On double-clicking the video, proceed to the “Video” tab from the top and continue into the “Mask” section. Select the “AI Mask” option in the provided list to open further settings. Select any appropriate mode of AI Mask from the bottom options and set the respective parameters accordingly. You can either select “Smart Brush” or go for “Smart Character” or “Smart Subject.”

Step 3Save Final Video
On clicking “OK,” all changes are applied to the video. Continue to the “Export” button to save your edited video clip on your computer.

Free Download For Win 7 or later(64-bit)
Free Download For macOS 10.14 or later
Conclusion
Mask tracking is handy for adding effects to a moving object in your video. By tracking the movement, you can ensure the effect persists even as the object moves around the frame. Many professionals use it in their videos to edit and enhance a specific area in their clip. Check out this article if you also seek an app for Premiere mask tracking.
Free Download Free Download Learn More

Part 1. What Do You Know About Mask Tracking in Videos?
Automatic tracking and following a certain object or area during a video clip is known as mask tracking. Usually, the “mask” depicts a designated zone of interest, such as a person’s face, an item, or any other area. Mask tracking is achieved using various methods and algorithms, including computer vision techniques such as optical flow, feature tracking, or machine learning.
The objective of the effect is to track the targeted item consistently over all video frames. Mask tracking Premiere Pro is a common special effect in video editing. It can add visual components, apply filters, or change the color and lighting inside the tracked region.
Part 2. How To Perform Mask Tracking with Adobe Premiere Pro
One of the most widely used industry standard programs for video editing is Adobe Premiere Pro . With the help of this tool, users can alter various aspects of photographs and films. It can tweak effects in nearly every frame according to user preferences using Premiere mask tracking. You will undoubtedly get remarkable outcomes from it in a short amount of time.
The tool is a video editing expert, so many professional video editors rely on it. It offers a huge range of editing features that get together to create an impactful and eye-catching video.
Marked Key Features of Adobe Premiere Pro
- Video Editing: You can combine audio and apply effects and transitions to your video content. The platform also helps you work with color or add animated titles to your videos.
- Text-Based Editing: Text-based editing creates a transcript and automatically highlights text to add clips to your timeline. It can edit and rearrange clips like a text document.
- Color Correction: With the help of AI, you can automatically balance your colors or modify the frame using expert color wheels and curve controls. It also assists in viewing your work using integrated video scopes.
- Audio Editing: With Adobe Premiere Pro, you can explore audio tracks, license them, and utilize AI to adapt them to your clips automatically.
Step-by-Step Guide to Perform Mask Tracking with Premiere Pro
Adobe Premiere mask tracking is one of the many remarkable features of the app. If you want to employ mask tracking in your videos using Adobe Premiere, look at the steps below:
Step 1: To start off with the process, import the video onto the timeline that needs to be edited. Navigate to the top of the screen and select “Effect Controls” to proceed further. Select any specific shape present below the “Opacity” option on the left to add a mask to your clip.

Step 2: Set the shape according to the person or object you will track by masking. Now, under the “Mask” option, you will see the “Mask Feather” option. Click on “Mask Feather” and adjust it so it won’t look too harsh on the edges.

Step 4: Go to the beginning of the video you are editing, return to the editing section, and look for the “Mask Path” option. Now hit the “Track Selected Masked Forward” button and wait for the system to complete the Premiere Pro tracking mask process and save the video.

Part 3. Making Masking Easy with Wondershare Filmora: Reviewing the Details
Adobe Premiere Pro is an incredible tool, without a doubt. However, many users say that it needs to be simpler to use. You cannot generate a good video even after watching tutorials because it’s hard for an amateur to use Adobe Premiere Pro. Because of this, many users look for alternative options to add a premiere tracking mask and make other changes to their videos.
This part is all about the amazing alternative that you’re looking for. Wondershare Filmora is a video editing tool that provides professional quality content editing. The tool is so easy to use that you can start immediately with basic instructions. Its smart editing features, combined with a fast and intelligent system, make it a great choice for everyone.
Free Download For Win 7 or later(64-bit)
Free Download For macOS 10.14 or later
Key Features of Wondershare Filmora
- Compound Clip: This feature will arrange all your clips, combine them, and edit them as a single clip. This strong and intuitive feature improves and edits your video.

- AI Text-to-Video: You can convert text into engaging visual narratives and instantly turn text inputs into interesting videos. The feature makes ideas into stunning videos with ease.

- Speed Ramping: This feature produces distinctive cinematic effects by managing your keyframes and altering the speed of your film.

- AI Thumbnail Creator: The tool uses AI to create attractive, engaging thumbnails that get the viewers’ attention. You can use different presets to beautify your thumbnail.

Step-by-Step Guide on How to Perform AI Masking on Filmora
Wondershare Filmora Premiere Pro mask tracking is way easier and provides the same high-end results. Follow the steps below to do mask tracking using Filmora’s unique functions and procedures:
Step 1Add Video Content to Timeline in Filmora
Launch Wondershare Filmora on your computer and proceed by creating a “New Project.” As a new window opens, import your required video clips to the timeline. Double-click and proceed to their respective video settings.

Step 2Use AI Masking Feature on Video
On double-clicking the video, proceed to the “Video” tab from the top and continue into the “Mask” section. Select the “AI Mask” option in the provided list to open further settings. Select any appropriate mode of AI Mask from the bottom options and set the respective parameters accordingly. You can either select “Smart Brush” or go for “Smart Character” or “Smart Subject.”

Step 3Save Final Video
On clicking “OK,” all changes are applied to the video. Continue to the “Export” button to save your edited video clip on your computer.

Free Download For Win 7 or later(64-bit)
Free Download For macOS 10.14 or later
Conclusion
Mask tracking is handy for adding effects to a moving object in your video. By tracking the movement, you can ensure the effect persists even as the object moves around the frame. Many professionals use it in their videos to edit and enhance a specific area in their clip. Check out this article if you also seek an app for Premiere mask tracking.
What Is MKV Format and How To Play MKV Video?
MKV file format is a popularly adopted format. The format is easily accessible digital, and self-documented. The only problem people face with different formats is their compatibility. If you are trying to play an MKV video but facing problems, read the article below.
We will discuss the MKV video format, how it works, the way to play it, and other things you need to know. Stay with us; we are about to begin.
In this article
03 How to Play MKV Video Files on VLC Media Player?
04 How Can You Edit Video Files with Filmora Video Editor?
05 Which One Is Better? MKV or MOV?
Part 1: What is MKV format?
The MKV format, known as Matroska, was developed in 2002. This is an open standard video format. Different media files have different encoding, yet MKV stores various multimedia files as it is a container. Do you know what the format is widely used for? Well, the MKV file format is popularly used for online video streaming and also HD videos.

Typically, the format is used to store video clips, movies, and also TV shows. Among the list of audio and video codecs that MKV support, a few are VobSub subtitles, .SRT, .SSA, and .USF. The MKV container file format is famous in the anime fansubbing world. Many users create subtitles with this as the MKV video format supports various audio and subtitle tracks in one same file.
Part 2. How Does A MKV Video Work?
What do you know about the working of the MKV file? If you don’t have much knowledge, let’s share everything you need to know. The MKV format supports 3D objects and also subtitles. The file format is capable of running on both Windows and Mac. Interestingly, the MKV format supports all video and audio coding formats.
Let us clarify something, MKV file format is not an audio-video compression codec; it is a container format used to store subtitles, audio, video in a single file. Surprisingly, the MKV video format is also great for storing complete movies or CDs.
Do you know one amazing thing about MKV? It’s error-resilient; this means if your file is corrupted, it can recover the playback. The open-source format is great for describing technical information and commercial groups.
Part 3. How to Play MKV Video Files on VLC Media Player?
Different platforms support different formats like this MKV file format supported by Microsoft Movies & TV, VLC Media Player, and MPlayer. We will share how you can play MKV video files on VLC Media Player for the current article. If you don’t know, VLC is a cross-platform media player that supports most of the file formats, streaming protocols, DVDs, VCDs, Audio CDs, etc.
Interestingly, the media players work on all platforms like Windows, Mac, Linux, iOS, Android, etc. Do you know that the media playing software is free? Well, it is. It has no spyware and no user tracking. If you are interested in learning about how to play MKV video format on VLC, follow the steps below:
Step 1: Start by installing VLC Media Player on your respective device. It is possible you might have already installed VLC; what to do now? If this is the case, then open VLC and head over to the ‘Help’ option. There select the ‘Check for Updates’ option to update your VLC to the latest version for better performance.

Step 2: After you have either installed or updated VLC Media Player, launch it and move to the ‘Media’ option from the top bar. Next, select the ‘Open File’ option from the menu list and look for the MKV format video in your device to add to the media player. You can also add files to VLC by directly dragging them to the media player.

Step 3: Have you successfully imported the MKV file? If yes, then your video will start playing, and you can enjoy watching your videos with VLC.

Part 4. How Can You Edit Video Files with Filmora Video Editor?
You must have heard about Wondershare Filmora , as a great video editor. The software is used everywhere, by professionals, beginners, everyone. Do you not know much about it? Let us tell you! Whenever you plan to edit your MKV video format files, make sure you try Filmora. The video editor comes with uncountable features and offers limitless editing capabilities.
For Win 7 or later (64-bit)
For macOS 10.12 or later
While editing with Filmora, you never have to worry about video effects, transitions, titles, or anything. Do you know why? This is because Filmora provides every editing element. Let’s talk more about its features:
Audio Section
From the top menu bar on Filmora, you get an Audio section. This section can do wonders for your MVK format video. If you are looking for suitable audio to add to your video, try the audio collection from the audio section. You get sound effects of various types like Jazz, Rock, Happy, etc. You also get a wide variety of musical sounds, human sounds, etc.

Audio Editing Capacity
We must have mentioned above that apart from video editing; you get options for Audio Editing. Do you know what you can do? Start by accessing the Audio Editor by double-clicking on the audio file now, and you can do whatever you like.
For instance, the software offers features like Detach Audio from video, Mute video. Or even the advanced features offer Silence Detection, which automatically detects silence and crops the part.

Add Transitions and Titles
Like we said earlier, you don’t have to worry about transitions and titles with Filmora; this is because an independent section has been given to both the categories that are loaded with wide crazy options. Like if you head to the Transitions tab, you will get options like Speed Blur, Basic, Ripple & Dissolve, and others.

Whereas, if you open the Titles section, you will get various templates. The software offers Lower Thirds, Subtitles, Openers, etc. With Filmora, you get Titles and Transitions according to recent events and occasions.

Cool Elements
For video editing, effects and transitions are not everything. Although they play a vital role in setting and making a good video but do, you know what else matters? Let’s guide you. To make creative and eye-catching content, you need to add elements.

With Filmora, you get tons of great elements that can sustain your viewer’s interest. You can select between the various options like Subscribe Chanel, Share, Count Down, Metaverse, and much more than this. You can also get your hands-on Background Elements, Social Media Elements, etc.
Part 5. Which One Is Better? MKV or MOV?
MKV file format is not as commonly used as MOV because of its poor compatibility when it comes to mobile devices. If we talk about the file size, MKV tends to have a larger file size as compared to other used formats. MOV is a container file format that can store multiple media files of different tracks. Whereas MKV is an envelope format, even supporting to store complete movies with subtitles.
MKV format was developed by Matroska, whereas Apple developed the MOV file format. MKV format is good for storing HD videos, and MOV format is great for saving movies.
Last Words
MKV format is a container format that can store different files with different encodings. The article above has discussed the file format in detail. We talked about how you can use the format, play MKV video format, and also how to edit MKV videos. We will conclude the article by suggesting a great video editor, Wondershare Filmora.
Features like Keyframing, Motion Tracking are offered by the software. Along with this, some advanced-level features are also provided, like Advanced Color Tuning, Green Screen, Video Snapshot, and many others. So, for creating a nice video with great editing elements, Wondershare Filmora is a must.
For Win 7 or later (64-bit)
For macOS 10.12 or later
03 How to Play MKV Video Files on VLC Media Player?
04 How Can You Edit Video Files with Filmora Video Editor?
05 Which One Is Better? MKV or MOV?
Part 1: What is MKV format?
The MKV format, known as Matroska, was developed in 2002. This is an open standard video format. Different media files have different encoding, yet MKV stores various multimedia files as it is a container. Do you know what the format is widely used for? Well, the MKV file format is popularly used for online video streaming and also HD videos.

Typically, the format is used to store video clips, movies, and also TV shows. Among the list of audio and video codecs that MKV support, a few are VobSub subtitles, .SRT, .SSA, and .USF. The MKV container file format is famous in the anime fansubbing world. Many users create subtitles with this as the MKV video format supports various audio and subtitle tracks in one same file.
Part 2. How Does A MKV Video Work?
What do you know about the working of the MKV file? If you don’t have much knowledge, let’s share everything you need to know. The MKV format supports 3D objects and also subtitles. The file format is capable of running on both Windows and Mac. Interestingly, the MKV format supports all video and audio coding formats.
Let us clarify something, MKV file format is not an audio-video compression codec; it is a container format used to store subtitles, audio, video in a single file. Surprisingly, the MKV video format is also great for storing complete movies or CDs.
Do you know one amazing thing about MKV? It’s error-resilient; this means if your file is corrupted, it can recover the playback. The open-source format is great for describing technical information and commercial groups.
Part 3. How to Play MKV Video Files on VLC Media Player?
Different platforms support different formats like this MKV file format supported by Microsoft Movies & TV, VLC Media Player, and MPlayer. We will share how you can play MKV video files on VLC Media Player for the current article. If you don’t know, VLC is a cross-platform media player that supports most of the file formats, streaming protocols, DVDs, VCDs, Audio CDs, etc.
Interestingly, the media players work on all platforms like Windows, Mac, Linux, iOS, Android, etc. Do you know that the media playing software is free? Well, it is. It has no spyware and no user tracking. If you are interested in learning about how to play MKV video format on VLC, follow the steps below:
Step 1: Start by installing VLC Media Player on your respective device. It is possible you might have already installed VLC; what to do now? If this is the case, then open VLC and head over to the ‘Help’ option. There select the ‘Check for Updates’ option to update your VLC to the latest version for better performance.

Step 2: After you have either installed or updated VLC Media Player, launch it and move to the ‘Media’ option from the top bar. Next, select the ‘Open File’ option from the menu list and look for the MKV format video in your device to add to the media player. You can also add files to VLC by directly dragging them to the media player.

Step 3: Have you successfully imported the MKV file? If yes, then your video will start playing, and you can enjoy watching your videos with VLC.

Part 4. How Can You Edit Video Files with Filmora Video Editor?
You must have heard about Wondershare Filmora , as a great video editor. The software is used everywhere, by professionals, beginners, everyone. Do you not know much about it? Let us tell you! Whenever you plan to edit your MKV video format files, make sure you try Filmora. The video editor comes with uncountable features and offers limitless editing capabilities.
For Win 7 or later (64-bit)
For macOS 10.12 or later
While editing with Filmora, you never have to worry about video effects, transitions, titles, or anything. Do you know why? This is because Filmora provides every editing element. Let’s talk more about its features:
Audio Section
From the top menu bar on Filmora, you get an Audio section. This section can do wonders for your MVK format video. If you are looking for suitable audio to add to your video, try the audio collection from the audio section. You get sound effects of various types like Jazz, Rock, Happy, etc. You also get a wide variety of musical sounds, human sounds, etc.

Audio Editing Capacity
We must have mentioned above that apart from video editing; you get options for Audio Editing. Do you know what you can do? Start by accessing the Audio Editor by double-clicking on the audio file now, and you can do whatever you like.
For instance, the software offers features like Detach Audio from video, Mute video. Or even the advanced features offer Silence Detection, which automatically detects silence and crops the part.

Add Transitions and Titles
Like we said earlier, you don’t have to worry about transitions and titles with Filmora; this is because an independent section has been given to both the categories that are loaded with wide crazy options. Like if you head to the Transitions tab, you will get options like Speed Blur, Basic, Ripple & Dissolve, and others.

Whereas, if you open the Titles section, you will get various templates. The software offers Lower Thirds, Subtitles, Openers, etc. With Filmora, you get Titles and Transitions according to recent events and occasions.

Cool Elements
For video editing, effects and transitions are not everything. Although they play a vital role in setting and making a good video but do, you know what else matters? Let’s guide you. To make creative and eye-catching content, you need to add elements.

With Filmora, you get tons of great elements that can sustain your viewer’s interest. You can select between the various options like Subscribe Chanel, Share, Count Down, Metaverse, and much more than this. You can also get your hands-on Background Elements, Social Media Elements, etc.
Part 5. Which One Is Better? MKV or MOV?
MKV file format is not as commonly used as MOV because of its poor compatibility when it comes to mobile devices. If we talk about the file size, MKV tends to have a larger file size as compared to other used formats. MOV is a container file format that can store multiple media files of different tracks. Whereas MKV is an envelope format, even supporting to store complete movies with subtitles.
MKV format was developed by Matroska, whereas Apple developed the MOV file format. MKV format is good for storing HD videos, and MOV format is great for saving movies.
Last Words
MKV format is a container format that can store different files with different encodings. The article above has discussed the file format in detail. We talked about how you can use the format, play MKV video format, and also how to edit MKV videos. We will conclude the article by suggesting a great video editor, Wondershare Filmora.
Features like Keyframing, Motion Tracking are offered by the software. Along with this, some advanced-level features are also provided, like Advanced Color Tuning, Green Screen, Video Snapshot, and many others. So, for creating a nice video with great editing elements, Wondershare Filmora is a must.
For Win 7 or later (64-bit)
For macOS 10.12 or later
03 How to Play MKV Video Files on VLC Media Player?
04 How Can You Edit Video Files with Filmora Video Editor?
05 Which One Is Better? MKV or MOV?
Part 1: What is MKV format?
The MKV format, known as Matroska, was developed in 2002. This is an open standard video format. Different media files have different encoding, yet MKV stores various multimedia files as it is a container. Do you know what the format is widely used for? Well, the MKV file format is popularly used for online video streaming and also HD videos.

Typically, the format is used to store video clips, movies, and also TV shows. Among the list of audio and video codecs that MKV support, a few are VobSub subtitles, .SRT, .SSA, and .USF. The MKV container file format is famous in the anime fansubbing world. Many users create subtitles with this as the MKV video format supports various audio and subtitle tracks in one same file.
Part 2. How Does A MKV Video Work?
What do you know about the working of the MKV file? If you don’t have much knowledge, let’s share everything you need to know. The MKV format supports 3D objects and also subtitles. The file format is capable of running on both Windows and Mac. Interestingly, the MKV format supports all video and audio coding formats.
Let us clarify something, MKV file format is not an audio-video compression codec; it is a container format used to store subtitles, audio, video in a single file. Surprisingly, the MKV video format is also great for storing complete movies or CDs.
Do you know one amazing thing about MKV? It’s error-resilient; this means if your file is corrupted, it can recover the playback. The open-source format is great for describing technical information and commercial groups.
Part 3. How to Play MKV Video Files on VLC Media Player?
Different platforms support different formats like this MKV file format supported by Microsoft Movies & TV, VLC Media Player, and MPlayer. We will share how you can play MKV video files on VLC Media Player for the current article. If you don’t know, VLC is a cross-platform media player that supports most of the file formats, streaming protocols, DVDs, VCDs, Audio CDs, etc.
Interestingly, the media players work on all platforms like Windows, Mac, Linux, iOS, Android, etc. Do you know that the media playing software is free? Well, it is. It has no spyware and no user tracking. If you are interested in learning about how to play MKV video format on VLC, follow the steps below:
Step 1: Start by installing VLC Media Player on your respective device. It is possible you might have already installed VLC; what to do now? If this is the case, then open VLC and head over to the ‘Help’ option. There select the ‘Check for Updates’ option to update your VLC to the latest version for better performance.

Step 2: After you have either installed or updated VLC Media Player, launch it and move to the ‘Media’ option from the top bar. Next, select the ‘Open File’ option from the menu list and look for the MKV format video in your device to add to the media player. You can also add files to VLC by directly dragging them to the media player.

Step 3: Have you successfully imported the MKV file? If yes, then your video will start playing, and you can enjoy watching your videos with VLC.

Part 4. How Can You Edit Video Files with Filmora Video Editor?
You must have heard about Wondershare Filmora , as a great video editor. The software is used everywhere, by professionals, beginners, everyone. Do you not know much about it? Let us tell you! Whenever you plan to edit your MKV video format files, make sure you try Filmora. The video editor comes with uncountable features and offers limitless editing capabilities.
For Win 7 or later (64-bit)
For macOS 10.12 or later
While editing with Filmora, you never have to worry about video effects, transitions, titles, or anything. Do you know why? This is because Filmora provides every editing element. Let’s talk more about its features:
Audio Section
From the top menu bar on Filmora, you get an Audio section. This section can do wonders for your MVK format video. If you are looking for suitable audio to add to your video, try the audio collection from the audio section. You get sound effects of various types like Jazz, Rock, Happy, etc. You also get a wide variety of musical sounds, human sounds, etc.

Audio Editing Capacity
We must have mentioned above that apart from video editing; you get options for Audio Editing. Do you know what you can do? Start by accessing the Audio Editor by double-clicking on the audio file now, and you can do whatever you like.
For instance, the software offers features like Detach Audio from video, Mute video. Or even the advanced features offer Silence Detection, which automatically detects silence and crops the part.

Add Transitions and Titles
Like we said earlier, you don’t have to worry about transitions and titles with Filmora; this is because an independent section has been given to both the categories that are loaded with wide crazy options. Like if you head to the Transitions tab, you will get options like Speed Blur, Basic, Ripple & Dissolve, and others.

Whereas, if you open the Titles section, you will get various templates. The software offers Lower Thirds, Subtitles, Openers, etc. With Filmora, you get Titles and Transitions according to recent events and occasions.

Cool Elements
For video editing, effects and transitions are not everything. Although they play a vital role in setting and making a good video but do, you know what else matters? Let’s guide you. To make creative and eye-catching content, you need to add elements.

With Filmora, you get tons of great elements that can sustain your viewer’s interest. You can select between the various options like Subscribe Chanel, Share, Count Down, Metaverse, and much more than this. You can also get your hands-on Background Elements, Social Media Elements, etc.
Part 5. Which One Is Better? MKV or MOV?
MKV file format is not as commonly used as MOV because of its poor compatibility when it comes to mobile devices. If we talk about the file size, MKV tends to have a larger file size as compared to other used formats. MOV is a container file format that can store multiple media files of different tracks. Whereas MKV is an envelope format, even supporting to store complete movies with subtitles.
MKV format was developed by Matroska, whereas Apple developed the MOV file format. MKV format is good for storing HD videos, and MOV format is great for saving movies.
Last Words
MKV format is a container format that can store different files with different encodings. The article above has discussed the file format in detail. We talked about how you can use the format, play MKV video format, and also how to edit MKV videos. We will conclude the article by suggesting a great video editor, Wondershare Filmora.
Features like Keyframing, Motion Tracking are offered by the software. Along with this, some advanced-level features are also provided, like Advanced Color Tuning, Green Screen, Video Snapshot, and many others. So, for creating a nice video with great editing elements, Wondershare Filmora is a must.
For Win 7 or later (64-bit)
For macOS 10.12 or later
03 How to Play MKV Video Files on VLC Media Player?
04 How Can You Edit Video Files with Filmora Video Editor?
05 Which One Is Better? MKV or MOV?
Part 1: What is MKV format?
The MKV format, known as Matroska, was developed in 2002. This is an open standard video format. Different media files have different encoding, yet MKV stores various multimedia files as it is a container. Do you know what the format is widely used for? Well, the MKV file format is popularly used for online video streaming and also HD videos.

Typically, the format is used to store video clips, movies, and also TV shows. Among the list of audio and video codecs that MKV support, a few are VobSub subtitles, .SRT, .SSA, and .USF. The MKV container file format is famous in the anime fansubbing world. Many users create subtitles with this as the MKV video format supports various audio and subtitle tracks in one same file.
Part 2. How Does A MKV Video Work?
What do you know about the working of the MKV file? If you don’t have much knowledge, let’s share everything you need to know. The MKV format supports 3D objects and also subtitles. The file format is capable of running on both Windows and Mac. Interestingly, the MKV format supports all video and audio coding formats.
Let us clarify something, MKV file format is not an audio-video compression codec; it is a container format used to store subtitles, audio, video in a single file. Surprisingly, the MKV video format is also great for storing complete movies or CDs.
Do you know one amazing thing about MKV? It’s error-resilient; this means if your file is corrupted, it can recover the playback. The open-source format is great for describing technical information and commercial groups.
Part 3. How to Play MKV Video Files on VLC Media Player?
Different platforms support different formats like this MKV file format supported by Microsoft Movies & TV, VLC Media Player, and MPlayer. We will share how you can play MKV video files on VLC Media Player for the current article. If you don’t know, VLC is a cross-platform media player that supports most of the file formats, streaming protocols, DVDs, VCDs, Audio CDs, etc.
Interestingly, the media players work on all platforms like Windows, Mac, Linux, iOS, Android, etc. Do you know that the media playing software is free? Well, it is. It has no spyware and no user tracking. If you are interested in learning about how to play MKV video format on VLC, follow the steps below:
Step 1: Start by installing VLC Media Player on your respective device. It is possible you might have already installed VLC; what to do now? If this is the case, then open VLC and head over to the ‘Help’ option. There select the ‘Check for Updates’ option to update your VLC to the latest version for better performance.

Step 2: After you have either installed or updated VLC Media Player, launch it and move to the ‘Media’ option from the top bar. Next, select the ‘Open File’ option from the menu list and look for the MKV format video in your device to add to the media player. You can also add files to VLC by directly dragging them to the media player.

Step 3: Have you successfully imported the MKV file? If yes, then your video will start playing, and you can enjoy watching your videos with VLC.

Part 4. How Can You Edit Video Files with Filmora Video Editor?
You must have heard about Wondershare Filmora , as a great video editor. The software is used everywhere, by professionals, beginners, everyone. Do you not know much about it? Let us tell you! Whenever you plan to edit your MKV video format files, make sure you try Filmora. The video editor comes with uncountable features and offers limitless editing capabilities.
For Win 7 or later (64-bit)
For macOS 10.12 or later
While editing with Filmora, you never have to worry about video effects, transitions, titles, or anything. Do you know why? This is because Filmora provides every editing element. Let’s talk more about its features:
Audio Section
From the top menu bar on Filmora, you get an Audio section. This section can do wonders for your MVK format video. If you are looking for suitable audio to add to your video, try the audio collection from the audio section. You get sound effects of various types like Jazz, Rock, Happy, etc. You also get a wide variety of musical sounds, human sounds, etc.

Audio Editing Capacity
We must have mentioned above that apart from video editing; you get options for Audio Editing. Do you know what you can do? Start by accessing the Audio Editor by double-clicking on the audio file now, and you can do whatever you like.
For instance, the software offers features like Detach Audio from video, Mute video. Or even the advanced features offer Silence Detection, which automatically detects silence and crops the part.

Add Transitions and Titles
Like we said earlier, you don’t have to worry about transitions and titles with Filmora; this is because an independent section has been given to both the categories that are loaded with wide crazy options. Like if you head to the Transitions tab, you will get options like Speed Blur, Basic, Ripple & Dissolve, and others.

Whereas, if you open the Titles section, you will get various templates. The software offers Lower Thirds, Subtitles, Openers, etc. With Filmora, you get Titles and Transitions according to recent events and occasions.

Cool Elements
For video editing, effects and transitions are not everything. Although they play a vital role in setting and making a good video but do, you know what else matters? Let’s guide you. To make creative and eye-catching content, you need to add elements.

With Filmora, you get tons of great elements that can sustain your viewer’s interest. You can select between the various options like Subscribe Chanel, Share, Count Down, Metaverse, and much more than this. You can also get your hands-on Background Elements, Social Media Elements, etc.
Part 5. Which One Is Better? MKV or MOV?
MKV file format is not as commonly used as MOV because of its poor compatibility when it comes to mobile devices. If we talk about the file size, MKV tends to have a larger file size as compared to other used formats. MOV is a container file format that can store multiple media files of different tracks. Whereas MKV is an envelope format, even supporting to store complete movies with subtitles.
MKV format was developed by Matroska, whereas Apple developed the MOV file format. MKV format is good for storing HD videos, and MOV format is great for saving movies.
Last Words
MKV format is a container format that can store different files with different encodings. The article above has discussed the file format in detail. We talked about how you can use the format, play MKV video format, and also how to edit MKV videos. We will conclude the article by suggesting a great video editor, Wondershare Filmora.
Features like Keyframing, Motion Tracking are offered by the software. Along with this, some advanced-level features are also provided, like Advanced Color Tuning, Green Screen, Video Snapshot, and many others. So, for creating a nice video with great editing elements, Wondershare Filmora is a must.
For Win 7 or later (64-bit)
For macOS 10.12 or later
6 Instant Ways to Create Windows 10 Slideshow
6 Instant Ways to Make Windows 10 Slideshow
An easy yet powerful editor
Numerous effects to choose from
Detailed tutorials provided by the official channel
Slideshows have a distinguished credibility in the realm of graphic centered content presentation. Stay tuned to learn about the quickest ways to design a >Windows 10 slideshow presentation!
In this article
01 [How to Set Up an Image Slideshow in Windows 10](#Part 1)
02 [Best 5 Slideshow Apps for Windows](#Part 2)
03 [How to View Photos as a Slideshow on Windows 10](#Part 3)
04 [FAQs of Making Windows 10 Slideshow](#Part 4)
Part 1 How to Set Up an Image Slideshow in Windows 10
If you are on a streak of exhibiting your still captures and candid images, putting them together in a stunning windows slideshow presentation is something that caters best to the concern. A cherry on the cake is added if you choose to work with a Windows 10 supported device. Explaining the underlying reason, it is amazing to discover that the Windows 10 operating system has a commendable range of solutions to set up image slideshows with the most eye catching outlook.
When proceeding with an image slideshow setup, the Windows 10 operating system greets you with some in-built appealing alternatives to work with. You can however, choose to pick one from the same, or try hands at using a variety of third-party tools available in the IT market.
Heading forward to address the above concern, let us see through some of the most prominent ways to set up an image slideshow for Windows 10 in what follows next:
01Setting Up a Desktop Image Slideshow
You can work with this method by going for a customization of the welcome screen of your Windows 10 device. There is a diversity of preset desktop wallpaper choices within the Windows 10 library, which you can select from to include your image slideshow on the Windows 10 opening screen.
Here’s a practical explanation of how to go about the process to create a Windows slideshow through detailed and stepwise instructions:
How to Set Up a Desktop Image Slideshow
Step 1: Open Slideshow Options
On the welcome screen of your Windows 10 device, make a right click to see an ‘Options’ menu pop up. Select the ‘Personalize’ option from the list, followed by picking the ‘Background’ option from the menu that appears next. As you make the aforesaid sections, the following window will appear on your desktop:
Step 2: Select the Slideshow Images
Click on the drop down arrow of the ‘Background’ tab at the top and choose the ‘Slideshow’ option. Now, hit the ‘Browse’ button to locate the specific folder in your device gallery that houses the slideshow images. All you need to do here is, select the desired images that you wish to create the slideshow from, put them in a separate folder and leave everything to the Windows 10 OS.
Step 3: Set the Image Screen Time
Navigate to and hit the ‘Change Picture Every’ drop down arrow below the ‘Browse’ button to select a desired screen time for the images to stay on your desktop. You can further set the image aspect ratios to remove blank sides, under the ‘Choose to Fit’ tab. All you need to do is, click on the latter’s drop down arrow and select a requisite image fit option from the list that appears next.
02Setting Up a Screen Saver Image Slideshow
The next in the line of image presentation method is the screen saver option to set up a photo slideshow for a Windows 10 desktop. Here’s how you can proceed with the process in just a few quick steps:
How to Set Up a Screen Saver Image Slideshow
Step 1: Open Slideshow Options
Similar to the previous method, you need to start with right clicking on your device’s opening screen to select the ‘Personalize’ option from the list that drops down. In the ‘Personalize’ options menu, choose the ‘Themes and Theme Settings’ option, followed by selecting ‘Screen Saver’ from what appears next to see the following window get displayed on your screen:
Step 2: Choose the Screen Saver Images
Within the window that rests on your screen, hit the ‘Screen Saver’ drop down arrow and select the ‘Photos’ option from the menu that appears. Next, head to the ‘Settings’ tab and click on the same to open the following window on your screen:
In the window displayed above, navigate to and tap the ‘Browse’ button at the top right corner to locate and select a desired image folder within your device gallery that contains your screen saver images. When you have made your choice, proceed to adjust the speed settings of the slideshow images.
You can also choose to shuffle the screen saver images by clicking within the ‘Shuffle Pictures’ checkbox below the speed adjustment option.
Step 3: Save Your Slideshow Settings
When you are satisfied with all the windows photos slideshow settings, navigate to the bottom right corner of the window and click on the ‘Save’ button. This will close the ‘Settings’ window and direct you to the ‘Wait’ box, where you can enter the duration after which the screen saver presentation will start to play if there is no cursor movement. Lastly, tap the ‘Apply’ button to confirm your changes.
03Setting Up a Photos App Image Slideshow
The in-built ‘Photos’ application of the Windows 10 devices caters to maintain a date wise organization of your images into albums. What’s more interesting is, the app’s preset Windows 10 slide show maker utility allows you to create image presentations within a blink. Here’s how you can work with the facility to set up image centered slideshows:
How to Set Up an Image Slideshow in the Photos Application
Step 1: Open a Desired Image Album
As you launch the app in your Windows 10 device, the latter’s main interface pops up. Here, you are required to navigate to the left side ‘Albums’ panel and choose and tap on a preferred one to open it as shown in the following snapshot:
Step 2: Organize Your Images
Within the selected album, you can include o remove images to customize the album with the desired set of photos. To do this, head to and tap on the ‘+ Add or Remove Photos’ button at the bottom left corner of the screen.
Step 3: Run the Slideshow
When all the slideshow images land into the album, you can proceed to play a slideshow of the same by choosing any one of the photos within the album and clicking on the ‘Pencil’ icon in the toolbar at the top right. From the drop down menu that appears, select the ‘Slideshow’ options to run a slideshow of the album images.
04Setting Up a LibreOffice Impress Photo Slideshow
Talking of the diversity of slideshow options, the Windows 10 operating system has a limited reserve of alternatives. For instance, you are not allowed to include transitions and titles within the image slideshow. As an obvious consequence, you may think towards switching to a reliable third party program for an extended liberty on slideshow customization features.
Adhering to the concern, there is the Impress slideshow app, which is essentially a complementary utility of the LibreOffice Suite. The latter can be conveniently integrated with a range of operating systems, including Windows 10, and is completely free to work with. Here’s a detailed guide up on setting up an image slideshow with the Impress program:
How to Set Up an Image Slideshow in the Impress Software Program
Step 1: Download the LibreOffice Software
To begin with, navigate to the official LibreOffice website and initiate a free download of the application in your Windows 10 device. All you need to do is, hit the ‘Download Now’ tab, followed by selecting ‘Windows’ as the operating system. For saving the latter’s setup wizard to your device, click on ‘Download Version 6.3.6’ tab.
Having finished the above formalities, proceed to run the software’s setup wizard in your system for a successful installation of the Office Suite application package. Once the installation process gets completed, head to and click on the ‘LibreOffice Impress’ tab to launch the utility and land across the following interface:
Step 2: Add Slides to Your Presentation
Start with heading to and clicking on the ‘Properties’ icon in the toolbar at the right side of the program interface. A set of slides layouts will be displayed for you to choose from. Before selecting a desired layout, reach to the slide navigation pane at the left and tap ‘New Slide’ to add the same to your presentation.
You can now head to the layout pane under the ‘Properties’ tool and choose a desired layout for the added slides. It is however, preferable to pick the ‘Blank Slide Layout’ for all the presentation slides.
Step 3: Add a Background Image
Reach to the slide navigation pane and right click on any one of the empty slides. A drop down menu appears where you are required to click on the ‘Set Background Image for Slide’ option. Browse through the media gallery of your device to select and add a desired image within the slide.
Cancel the page arrangement option by selecting ‘No’ in the ‘Page Setting’ window that shows up as soon as the image is added. Proceed to include a single image to each of the presentation slides.
Step 4: Include Slide Transitions
Navigate to the toolbar at the right and tap ‘Slide Transition’ icon to get a display of the preset transition effects. You are allowed to supplement each slide of the presentation with a varying transition effect, or apply a single effect to all of them. To proceed with the latter option, choose the desired transition effect and hit the ‘Apply to All Slides’ tab at the bottom of the ‘Slide Transition’ window.
You can further, modify the speed and sound settings of the applied transition effects. When the adjustments make you happy, navigate to and hit the ‘Play’ tab in the ‘Slide Transition’ window for previewing the applied transition effects.
Step 5: Customize the Presentation
Moving ahead, the ‘Slide Transition’ window allows you to adjust the screen time of the transition effects. You can either set automatic play duration for each effect, or prefer changing the transitions by a mouse click.
The automatic duration can be set by clicking on the ‘Automatically After’ radio button, followed by entering a desired value in the text box. After setting the time value, click on the ‘Apply to All Slides’ tab to confine all the slide transitions within the set duration.
Step 6: Adding Subtitles to the Slides
To add a subtitle to any slide, navigate to the ‘Drawing Toolbar’ and click on the ‘Text Box’ icon. You can now, drag the text box to a desired position within the slide and expand it there to type the required text. Select the text box and head to the ‘Properties’ icon in the right side toolbar to customize the added text.
Clicking on the icon will present a series of text formatting options which you can work with to spark up the text as per your will. You can change the font style using the ‘Bold’, ‘Italic’, ‘Underline’ and ‘Strikethrough’ icons, or make the subtitle appear in a suitable font color.
Step 7: Adding a Background Music
To add a background audio within the slides, select any one and open the ‘Sound’ menu by clicking on the latter’s drop down arrow. From here, choose the ‘Other’ sound option. You can now browse through and select a desired music track from your device’s media gallery to add to the selected slide. Skip enabling the ‘Apply to All Slides’ option here; lest the track would play at the appearance of each presentation slide.
Step 8: Preview the Presentation
To have a look at your efforts, navigate to the ‘Menu Bar’ at the top of the app screen and hit the ‘Slide Show’ tab. In the menu that drops down, select the ‘Start From the First Slide’ option to view the presentation from the beginning. To exit the slideshow preview, press the ‘Esc’ key from your system’s keyboard.
Step 9: Save Your Work!
When everything seems fine, proceed to save the created image slideshow locally to your device. To do this, navigate to and click on the ‘File’ tab in the ‘Menu Bar’ at the top, followed by selecting the ‘Save’ option from the drop down menu that appears next.
To save the presentation in a desired file format, like PowerPoint, press the ‘Ctrl + Shift + S’ keys from your device’s keyboard to launch the ‘Save As’ interface. In the ‘Save As Type’ drop down menu, select the desired file format you wish to save the slideshow in.
05Setting Up a Video Editor Image Slideshow
Like the ‘Photos’ application, this one is also an in-built media editor utility of the Windows toolkit. Working with the program, you can create amazing slideshow presentations from a diversity of preset themes, templates and background music. Here’s how you can use the application to assemble your cherished images into a stunning slideshow:
How to Set Up an Image Slideshow in the Video Editor Application
Step 1: Launch the Application
Navigate to the ‘Start Menu’ on your Windows 10 desktop and type ‘Video Editor’ within the search box. From the list of in-built programs that appears, click on ‘Video Editor’ to see the utility get launched within the ‘Photos’ app.
Step 2: Open a New Slideshow Project
In the welcome screen of the utility, navigate to and hit the ‘New Video Project’ button to start working on a slideshow presentation from scratch. Assign a suitable name to the project and lastly, tap ‘OK’ to reach the app’s editor timeline.
Step 3: Import Your Images
In the timeline, navigate to and click on the ‘+Add’ button, followed by the ‘From This PC’ option in the drop down menu that appears next. Browse through the local media gallery of your device to pick the desired images that you want to create the slideshow with. When you have made your choice, hit the ‘Open’ button at the bottom right corner of the selection window to import the images to the app’s project library.
Step 4: Add the Images to the Presentation Slides
The added images will show up in the app’s project library under the ‘My Slideshow’ tab. Add the displayed images to the presentation slides by dragging their thumbnails to the slide panel at the bottom.
ta
Step 5: Set Slide Play Duration
Proceed to set the screen time of the presentation slides by clicking within the checkboxes at the top right corner of their frames, followed by making a right click to open the ‘Options’ drop down menu. To adjust the slide timing, tap on ‘Duration’ within the menu, succeeded by entering a suitable value in the timer box.
Step 6: Add Text Captions
To supplement the slideshow images with suitable text captions, right click on an image and choose the ‘Edit’ option from the drop down menu that follows. In the ‘Edit’ window, tap ‘Text’ on the top toolbar. A text box appears at the bottom of the image, where you can type the preferred caption and also change its font style. When you are done, click on ‘Done’ to confirm the changes.
Step 7: Include a Background Music
To spark up your presentation images with a cohesive audio in the background, navigate to and hit the ‘Background Music’ option at the top of the app’s editing workspace. A list of preset audio tracks pops up to let you choose a preferred music scheme. When you have made your choice; tap ‘Done’ to apply the same to the selected slide.
Step 8: Set a Presentation Theme
You can add stunning background themes to complement the image slides of your presentation. To do this; head to the ‘3 Dots’ icon at the top right corner of the editor timeline and click on the same to select the ‘Themes’ option from the drop down menu that follows. The various theme styles will appear at your display to choose from. Select a suitable motif and hit ‘Done’ to apply it to the slideshow.
Step 9: Almost There!
Navigate to the top toolbar in the app’s design workspace and click on the ‘Finish Video’ button to put everything together.
Step 10: Time to Share!
Lastly, head to the ‘Video Quality’ drop down menu and pick a suitable option in line with your output requirements, followed by clicking on the ‘Export’ option to share your creation with social media peers. You can also save the slideshow to your device’s local media gallery.
06Setting Up a Google Photos Image Slideshow
Google Photos is an all-time favorite online storage space that you can use to keep your photos in the most organized in the most accessible manner. All you need is a Google Account to work with the facility. Here’s how you can set up an image slideshow with the stored photos on a Windows 10 device using the app:
How to Set Up an Image Slideshow in the Google Photos Application
Step 1: Launch the Application
In any of your preferred web browsers, launch the ‘Google Photos’ application to start the create slideshow Windows 10 process. You can also open the utility in Microsoft Edge, the default web browser for Windows compatible devices.
Step 2: Upload Your Images
In case you have not kept an image bank in your Google Photos; navigte to the ‘Upload’ button and click on the same, followed by choosing the ‘Computer’ option from the list that drops down. You device’s image gallery will get opened. Press and hold the ‘Ctrl’ key on your system’s keyboard and pick a collection of desired photos. When you are done, tap ‘Open’ to upload the images.
Step 3: Create a Photo Album
Navigate to the panel at the left side of the app’s screen and click on ‘Albums’ underf the ‘Library’ section. In the top right corner of the app’s screen, tap on the ‘Create Album’ option. Next, assign a suitanble name to the newly created album and hit the ‘Add Photos’ tab. You can now select and add images from those uploaded on the app in Step 2. Make your selections and hit ‘Done’ when you have finished.
Step 4: Create and Play the Presentation
Head to the top right corner of the screen and click on the ‘More Options’ button represented by 3 vertical dots. From the menu that appears next, choose the ‘Slideshow’ option. You can see your image slideshow run from the beginning in the ‘Full Screen’. You can traverse through the added photos using the left and right arrows keys on your device’s keyboard.
Part 2 Best 5 Slideshow Apps for Windows
As already stated, creating slideshow presentations in Windows 10 compatible devices, is an easy and quick process, thanks to the in-built slideshow creation utilities of the operating system. The talked about in-built features however, comes with a restricted customization flexibility, which may often fall short of rendering a high end presentation output in the light of varying and sophisticated professional needs.
To set the issue straight, the software market puts forward a legacy of third party applications and slideshow creator programs. The extensive series of such software claims of effectively addressing the concern of designing top quality image and video slideshow presentations, while facilitating the most diverse media integrations and slideshow customization flexibilities.
Moving ahead in our discussion, let us proceed to have a look at some of the popular third party software applications to create a Windows slideshow in the following section:
01Icecream Slideshow Maker
The Icecream slideshow maker has earned a significant amount of user trust in the realm of graphic design and slideshow presentations as a reliable Windows slideshow app. When the concern is about creating media slideshows on a Windows compatible device, the utility of the software has limitless creative aspects. Working with this slideshow maker program, you will get to use the smartest and cleanest of interfaces, with a feature rich library to add the needed spark to your presentations.
The app boasts of a modernized user interface, with a wide canvas to explore your slideshow customization creativity with a decent range of transition effects, background music, preset design templates, slide screen time adjustments, and a lot of other features. The best thing about the application is, it’s simple, one window interface that puts everything together within a single workspace. You can further, choose to generate the slideshow in a desired output format along with exporting the same across online media sharing and storage platforms.
02Movavi Slideshow Maker
Another powerful entry into the list of Windows compatible slideshow creator programs is the Movavi Slideshow Maker tool, which is explicitly known for its elegant slideshow themes. This slideshow app for Windows allows you to pick and customize a theme in line with the content and setting of the presentation media and elements. This one is a professionally sound program that permits you to play with your editing expertise and supplement the presentation with a series of elements.
You can include titles, subtitles, stickers, transitions and lots more to amplify your slideshow. Adding to the user’s appeal is the software’s responsive interface that suits well enough to beginners and pro level designers. The limiting line of the program is however, its paid subscription worth $ 20, but you can opt for a free trial of the app for a week to examine the latter’s slideshow design credibility with respect to your Windows 10 device.
03Photo Slideshow With Music
This one is the perfect Windows slideshow maker app to work with, if you are aiming at creating image centered slideshow presentations with subtle background music. The design process is no rocket science, and merely requires you to choose and upload a set of images to the software’s timeline. The program is there to handle the rest with the quickest rendering of a stunning slideshow video from the uploaded media files.
As of the customization capabilities, the program lets you experiment with a notable range of effects, filters, stickers, transitions and a series of other graphic elements. And that’s not it with the application’s vast music library that attracts a separate attention. Accessing the library, you get to choose from a diversity of audio tracks to complement your presentation with. You can additionally, pick a locally saved audio from your device to include in the slideshow.
The software is available for a limited period of free usage with a restricted number of features. Another distraction is the high frequency of annoying ads. Both the issues can however be set straight through availing a paid subscription of the program.
04PowerDirector Slideshow Creator
The following application is literally a revolution in the domain of Windows 10 slideshow maker utilities. Of the intense elemental varieties that cater to user credibility, the working interface is the inaugural appeal. While the program allows you to begin the creation spree right from its opening screen, the stepwise working instructions are a welcome bonus. Using the application does not require you to customize the presentations within a storyboard or timeline.
Talking of the editing flexibilities, the program opens up its vast library of audio-visual effects, filters, overlays, transitions and theme centered presentation templates. On the professional front, the software is a reliable choice for designing awesome corporate presentations for business meetings, industry centered events and professional conventions, escaping the boredom of generic, text based slides.
You can further, work with high end AI tools, like, motion tracking, audio enhancement, sky replacement, etc., along with creating screen recordings and video collages. The software however, permits you to export your creations for free in a restricted number of file formats.
05SmartSHOW 3D Slideshow Creator
This one is another great slideshow maker for Windows compatible systems. You can reliably pick the aforesaid graphic toolkit to design top class media presentations with extensive creation flexibilities. The slideshow customization canvas expands wide with capabilities like; slide layering, selected layer animations, image masking, animated 3D text annotations and transitions, shape inclusions, fade-ins, gradients, wipes, keyframe tuning and other forms of graphic art.
The program allows you to stich audio and image files together in a stunning slideshow of your cherished moments, regardless of the occasion. There are multiple export formats which you can choose from to share your creations across social media platforms with family and friends. The software is additionally dedicated to deliver high end, professional standard slideshow presentations for corporate requirements.
Part 3 How to View Photos as a Slideshow on Windows 10
Creating slideshows on a Windows 10 device is, without a doubt, fun and exciting. Nonetheless, you may come across a need to quickly share a presentation with your friends on social media, or just as a random thought, you may want to stitch some cherished images into a slideshow for creating beautiful memories of a valued event.
Windows 10 allows you to bank your images across a variety of local and cloud spaces. However, if you have a concern regarding how to view images as a slideshow presentation on the same, you can see through the following section for working with 2 different methods to sort out the issue:
01Using the Photos Application
Step 1: Upload Images to the App
If you are using the ‘Photos’ application as the default image viewer, you just need to make a double click on the desired image to open the same in the ‘Photos’ application. In an otherwise case, navigate to a preferred image in your device gallery, right click on the same and select the ‘Open With’ option from the menu that drops down. In the ’Open with’ selection window, click on ‘Photos’.
As the slideshow app Windows launches on your desktop, the added images will be displayed on the screen. You can walk through the photos by clicking on the virtual arrows at the bottom of the image window.
Step 2: Beginning the Slideshow
To start playing the slideshow, navigate to the ‘More Options’ button (3 vertical dots) at the top right corner of the app screen and tap on the ‘Slideshow’ option from the drop down menu that follows next.
As the presentation starts to play, you will get to see a sequential appearance of all the added images within a specific folder the ‘Photos’ app. However, if you have grouped images in a subfolder, the latter will not be a part of the slideshow. To advance or rewind back within the slideshow images, press the right and left arrow keys respectively, either from the device keyboard, or at the bottom of the presentation window.
Step 3: Viewing a Slideshow of a Specific Image Folder
The ‘Photos’ app allows you to view a presentation created from the images stored within a particular folder. To avail the facility, all you need to do is, add the desired folder to the ‘Photos’ application.
Start with navigating to the taskbar and clicking on the ‘Windows’ button. In the ‘Start Menu’ that appears, click on the ‘Photos’ option. You can also type the same in the search bar to launch the app.
As you enter the app’s main interface, navigate to the latter’s toolbar at the top and hit the ‘Folders’ tab. From the list that pops down, select ‘Add a Folder’.
You may now come across any one of the following situations:
● A selection window pops up with a list of folders to choose from. You however need to leave them and hit the ‘Add Another Folder’ option to launch your device’s file manager. You can further, choose to add different folders at a later stage.
● You may a pop up window at all, and tapping the ‘Add a Folder’ option takes you directly to the file manager of your system.
Entering into the ‘File Manager’ application, browse through the locally saved image folders on your device to reach a desired one you wish to run the slideshow of. When you have located the same; tap the ‘Add This Folder to Pictures’ button at the bottom right corner of the selection window.
The file manager now closes to direct you to the ‘Photos’ app. Here, you need to open the just added folder. Within the folder, navigate to the top right corner and tap the ‘3 Dots’ icon, followed by selecting the ‘Slideshow’ option from the list that drops down. The device screen gets dark and the slideshow presentation starts to run in full screen mode.
Step 4: Viewing a Slideshow of Specific Images Within a Folder
If you want to view a slideshow of some specific images within the added folder, press and hold the ‘Ctrl’ key, followed by selecting the desired images. For selecting a string of sequential images, press and hold the ‘Shift’ key and select the first and last images of the concerned series.
In either of the above cases, make a right click post your selection, followed by clicking on the ‘Open’ option from the drop down menu that appears next. You will now be directed to the ‘Photos’ app, where you can play the image slideshow by following the previously explained method. Working with the app, you are however not allowed to customize the slideshow settings Windows 10.
02Using the Picture Tools in File Manager
The Windows 10 file manager consists of built-in tools to facilitate a slideshow view of images saved locally in your device, as well as external sources, like, USB drives, data disks, etc. the best part is that the tool permits you to watch a slideshow from images included within the subfolders of a main folder. All you need to do is, take the following steps:
Step 1: Launch the File Manager
Navigate to the taskbar at the bottom of your device screen and click on the ‘File manager’ icon to launch the same on your system.
Step 2: Select Your Images
Browse through your device’s local media gallery to locate and open the folder containing the desired images, followed by tapping on any of the stored images to select the same. You can now see the ‘Manage’ tab appear on the app’s toolbar, accompanied by the ‘Picture Tools’ option.
What you need to do is, hit the ‘Picture Tools’ tab and click on the ‘Slideshow’ button in the drop down menu that appears next. That’s it! The slideshow starts to run instantly.
To view a slideshow of images within a subfolder, navigate to the same, choose an image and adhere to the process explained above.
Step 3: Viewing a Slideshow of Specific Images Within a Folder
To launch a slideshow of specific images within a folder, select the desired images within the folder by pressing and holding the ‘Ctrl’ key from your device’s keyboard. You can further, proceed to pick a series of images by long pressing the ‘Shift’ key on the keyboard, while simultaneously selecting the opening and ending images.
Now click on the ‘Picture Tools’ tab in the app’s toolbar at the top and select the ‘Slideshow’ option from the list that appears next. Your selected images will now run as a slideshow presentation.
Step 4: Controlling the Presentation
To adjust the slideshow parameters, make a right click on a particular image within the slideshow, and you will see the following list of Windows 10 slideshow settings appear on the screen:
Within the menu, you are allowed to adjust the presentation play speed, run the slideshow in a loop, or shuffle the images of the same, and lots more. You can however, not access this menu while playing a slideshow in the ‘Photos’ application.
Part 4 FAQs of Making Windows 10 Slideshow
● What are the different ways to run a Windows 10 slideshow?
To run a slideshow presentation on your Windows 10 device, you can take any one of the following steps:
● Press one of the F5 or F9 keys
● Hit the ‘Slide Show’ tab in the ‘Menu Bar’ and select the ‘Slideshow’ option from the dropdown that follows
● Navigate to either of the ‘Presentation’ or ‘Slide Sorter’ toolbars and tap the ‘Slide Show’ button.
● How can the speed of a slideshow be increased?
To adjust the speed of a presentation, start with playing the slideshow. As the presentation begins to run, make a random right click on the screen to see the ‘ Slideshow Options’ menu pop up. Here, you can choose from ‘Fast’, ‘Medium’ and ‘Slow’ speeds for running the slideshow.
● Where are the images of a Windows 10 slideshow stored?
The images of a slideshow created on a Windows 10 device are housed in the ‘Pictures’ folder, unless you choose to put them at a separate location. You can access the ‘Pictures’ folder by clicking on the ‘This PC’ icon on the desktop, navigating to ‘Libraries’ in the left panel and tapping on ‘Pictures’ therein.
● How to end a running slideshow presentation?
To stop a slideshow from playing in Windows 10, navigate to the ‘Menu Bar’ at the top, followed by clicking on the ‘Slide Show’ tab. A list of options pops down, from where you need to select the ‘End Show’ option to come out of the presentation. as an alternative, you can press the ‘Esc’ key on your system’s keyboard to instantly exit the slideshow.
● Which is the best slideshow creator program?
When looking for the best slideshow maker for windows 10 to create top quality slideshow presentations, the Wondershare Filmora Video Editor slideshow creator program can be a smart choice. Working with the software, you get to access an extensive feature-rich library of advanced effects, filters, preset templates and customization utilities to design jaw dropping slideshows. Additional appeals of the app include a responsive, user-friendly and updated working interface.
For Win 7 or later (64-bit)
For macOS 10.12 or later
● Ending Thoughts →
● Creating slideshow presentations on a Windows 10 device is a wink’s task with the latter’s in-built creation utilities and features.
● Browsing through the software market, you will easily land across a series of Windows 10 compatible software programs to create high end image and video slideshows.
● Taking the most reliable pick, you can work with the Wondershare Filmora Windows 10 slideshow creator program to craft professionally sound slideshow presentations.
Slideshows have a distinguished credibility in the realm of graphic centered content presentation. Stay tuned to learn about the quickest ways to design a >Windows 10 slideshow presentation!
In this article
01 [How to Set Up an Image Slideshow in Windows 10](#Part 1)
02 [Best 5 Slideshow Apps for Windows](#Part 2)
03 [How to View Photos as a Slideshow on Windows 10](#Part 3)
04 [FAQs of Making Windows 10 Slideshow](#Part 4)
Part 1 How to Set Up an Image Slideshow in Windows 10
If you are on a streak of exhibiting your still captures and candid images, putting them together in a stunning windows slideshow presentation is something that caters best to the concern. A cherry on the cake is added if you choose to work with a Windows 10 supported device. Explaining the underlying reason, it is amazing to discover that the Windows 10 operating system has a commendable range of solutions to set up image slideshows with the most eye catching outlook.
When proceeding with an image slideshow setup, the Windows 10 operating system greets you with some in-built appealing alternatives to work with. You can however, choose to pick one from the same, or try hands at using a variety of third-party tools available in the IT market.
Heading forward to address the above concern, let us see through some of the most prominent ways to set up an image slideshow for Windows 10 in what follows next:
01Setting Up a Desktop Image Slideshow
You can work with this method by going for a customization of the welcome screen of your Windows 10 device. There is a diversity of preset desktop wallpaper choices within the Windows 10 library, which you can select from to include your image slideshow on the Windows 10 opening screen.
Here’s a practical explanation of how to go about the process to create a Windows slideshow through detailed and stepwise instructions:
How to Set Up a Desktop Image Slideshow
Step 1: Open Slideshow Options
On the welcome screen of your Windows 10 device, make a right click to see an ‘Options’ menu pop up. Select the ‘Personalize’ option from the list, followed by picking the ‘Background’ option from the menu that appears next. As you make the aforesaid sections, the following window will appear on your desktop:
Step 2: Select the Slideshow Images
Click on the drop down arrow of the ‘Background’ tab at the top and choose the ‘Slideshow’ option. Now, hit the ‘Browse’ button to locate the specific folder in your device gallery that houses the slideshow images. All you need to do here is, select the desired images that you wish to create the slideshow from, put them in a separate folder and leave everything to the Windows 10 OS.
Step 3: Set the Image Screen Time
Navigate to and hit the ‘Change Picture Every’ drop down arrow below the ‘Browse’ button to select a desired screen time for the images to stay on your desktop. You can further set the image aspect ratios to remove blank sides, under the ‘Choose to Fit’ tab. All you need to do is, click on the latter’s drop down arrow and select a requisite image fit option from the list that appears next.
02Setting Up a Screen Saver Image Slideshow
The next in the line of image presentation method is the screen saver option to set up a photo slideshow for a Windows 10 desktop. Here’s how you can proceed with the process in just a few quick steps:
How to Set Up a Screen Saver Image Slideshow
Step 1: Open Slideshow Options
Similar to the previous method, you need to start with right clicking on your device’s opening screen to select the ‘Personalize’ option from the list that drops down. In the ‘Personalize’ options menu, choose the ‘Themes and Theme Settings’ option, followed by selecting ‘Screen Saver’ from what appears next to see the following window get displayed on your screen:
Step 2: Choose the Screen Saver Images
Within the window that rests on your screen, hit the ‘Screen Saver’ drop down arrow and select the ‘Photos’ option from the menu that appears. Next, head to the ‘Settings’ tab and click on the same to open the following window on your screen:
In the window displayed above, navigate to and tap the ‘Browse’ button at the top right corner to locate and select a desired image folder within your device gallery that contains your screen saver images. When you have made your choice, proceed to adjust the speed settings of the slideshow images.
You can also choose to shuffle the screen saver images by clicking within the ‘Shuffle Pictures’ checkbox below the speed adjustment option.
Step 3: Save Your Slideshow Settings
When you are satisfied with all the windows photos slideshow settings, navigate to the bottom right corner of the window and click on the ‘Save’ button. This will close the ‘Settings’ window and direct you to the ‘Wait’ box, where you can enter the duration after which the screen saver presentation will start to play if there is no cursor movement. Lastly, tap the ‘Apply’ button to confirm your changes.
03Setting Up a Photos App Image Slideshow
The in-built ‘Photos’ application of the Windows 10 devices caters to maintain a date wise organization of your images into albums. What’s more interesting is, the app’s preset Windows 10 slide show maker utility allows you to create image presentations within a blink. Here’s how you can work with the facility to set up image centered slideshows:
How to Set Up an Image Slideshow in the Photos Application
Step 1: Open a Desired Image Album
As you launch the app in your Windows 10 device, the latter’s main interface pops up. Here, you are required to navigate to the left side ‘Albums’ panel and choose and tap on a preferred one to open it as shown in the following snapshot:
Step 2: Organize Your Images
Within the selected album, you can include o remove images to customize the album with the desired set of photos. To do this, head to and tap on the ‘+ Add or Remove Photos’ button at the bottom left corner of the screen.
Step 3: Run the Slideshow
When all the slideshow images land into the album, you can proceed to play a slideshow of the same by choosing any one of the photos within the album and clicking on the ‘Pencil’ icon in the toolbar at the top right. From the drop down menu that appears, select the ‘Slideshow’ options to run a slideshow of the album images.
04Setting Up a LibreOffice Impress Photo Slideshow
Talking of the diversity of slideshow options, the Windows 10 operating system has a limited reserve of alternatives. For instance, you are not allowed to include transitions and titles within the image slideshow. As an obvious consequence, you may think towards switching to a reliable third party program for an extended liberty on slideshow customization features.
Adhering to the concern, there is the Impress slideshow app, which is essentially a complementary utility of the LibreOffice Suite. The latter can be conveniently integrated with a range of operating systems, including Windows 10, and is completely free to work with. Here’s a detailed guide up on setting up an image slideshow with the Impress program:
How to Set Up an Image Slideshow in the Impress Software Program
Step 1: Download the LibreOffice Software
To begin with, navigate to the official LibreOffice website and initiate a free download of the application in your Windows 10 device. All you need to do is, hit the ‘Download Now’ tab, followed by selecting ‘Windows’ as the operating system. For saving the latter’s setup wizard to your device, click on ‘Download Version 6.3.6’ tab.
Having finished the above formalities, proceed to run the software’s setup wizard in your system for a successful installation of the Office Suite application package. Once the installation process gets completed, head to and click on the ‘LibreOffice Impress’ tab to launch the utility and land across the following interface:
Step 2: Add Slides to Your Presentation
Start with heading to and clicking on the ‘Properties’ icon in the toolbar at the right side of the program interface. A set of slides layouts will be displayed for you to choose from. Before selecting a desired layout, reach to the slide navigation pane at the left and tap ‘New Slide’ to add the same to your presentation.
You can now head to the layout pane under the ‘Properties’ tool and choose a desired layout for the added slides. It is however, preferable to pick the ‘Blank Slide Layout’ for all the presentation slides.
Step 3: Add a Background Image
Reach to the slide navigation pane and right click on any one of the empty slides. A drop down menu appears where you are required to click on the ‘Set Background Image for Slide’ option. Browse through the media gallery of your device to select and add a desired image within the slide.
Cancel the page arrangement option by selecting ‘No’ in the ‘Page Setting’ window that shows up as soon as the image is added. Proceed to include a single image to each of the presentation slides.
Step 4: Include Slide Transitions
Navigate to the toolbar at the right and tap ‘Slide Transition’ icon to get a display of the preset transition effects. You are allowed to supplement each slide of the presentation with a varying transition effect, or apply a single effect to all of them. To proceed with the latter option, choose the desired transition effect and hit the ‘Apply to All Slides’ tab at the bottom of the ‘Slide Transition’ window.
You can further, modify the speed and sound settings of the applied transition effects. When the adjustments make you happy, navigate to and hit the ‘Play’ tab in the ‘Slide Transition’ window for previewing the applied transition effects.
Step 5: Customize the Presentation
Moving ahead, the ‘Slide Transition’ window allows you to adjust the screen time of the transition effects. You can either set automatic play duration for each effect, or prefer changing the transitions by a mouse click.
The automatic duration can be set by clicking on the ‘Automatically After’ radio button, followed by entering a desired value in the text box. After setting the time value, click on the ‘Apply to All Slides’ tab to confine all the slide transitions within the set duration.
Step 6: Adding Subtitles to the Slides
To add a subtitle to any slide, navigate to the ‘Drawing Toolbar’ and click on the ‘Text Box’ icon. You can now, drag the text box to a desired position within the slide and expand it there to type the required text. Select the text box and head to the ‘Properties’ icon in the right side toolbar to customize the added text.
Clicking on the icon will present a series of text formatting options which you can work with to spark up the text as per your will. You can change the font style using the ‘Bold’, ‘Italic’, ‘Underline’ and ‘Strikethrough’ icons, or make the subtitle appear in a suitable font color.
Step 7: Adding a Background Music
To add a background audio within the slides, select any one and open the ‘Sound’ menu by clicking on the latter’s drop down arrow. From here, choose the ‘Other’ sound option. You can now browse through and select a desired music track from your device’s media gallery to add to the selected slide. Skip enabling the ‘Apply to All Slides’ option here; lest the track would play at the appearance of each presentation slide.
Step 8: Preview the Presentation
To have a look at your efforts, navigate to the ‘Menu Bar’ at the top of the app screen and hit the ‘Slide Show’ tab. In the menu that drops down, select the ‘Start From the First Slide’ option to view the presentation from the beginning. To exit the slideshow preview, press the ‘Esc’ key from your system’s keyboard.
Step 9: Save Your Work!
When everything seems fine, proceed to save the created image slideshow locally to your device. To do this, navigate to and click on the ‘File’ tab in the ‘Menu Bar’ at the top, followed by selecting the ‘Save’ option from the drop down menu that appears next.
To save the presentation in a desired file format, like PowerPoint, press the ‘Ctrl + Shift + S’ keys from your device’s keyboard to launch the ‘Save As’ interface. In the ‘Save As Type’ drop down menu, select the desired file format you wish to save the slideshow in.
05Setting Up a Video Editor Image Slideshow
Like the ‘Photos’ application, this one is also an in-built media editor utility of the Windows toolkit. Working with the program, you can create amazing slideshow presentations from a diversity of preset themes, templates and background music. Here’s how you can use the application to assemble your cherished images into a stunning slideshow:
How to Set Up an Image Slideshow in the Video Editor Application
Step 1: Launch the Application
Navigate to the ‘Start Menu’ on your Windows 10 desktop and type ‘Video Editor’ within the search box. From the list of in-built programs that appears, click on ‘Video Editor’ to see the utility get launched within the ‘Photos’ app.
Step 2: Open a New Slideshow Project
In the welcome screen of the utility, navigate to and hit the ‘New Video Project’ button to start working on a slideshow presentation from scratch. Assign a suitable name to the project and lastly, tap ‘OK’ to reach the app’s editor timeline.
Step 3: Import Your Images
In the timeline, navigate to and click on the ‘+Add’ button, followed by the ‘From This PC’ option in the drop down menu that appears next. Browse through the local media gallery of your device to pick the desired images that you want to create the slideshow with. When you have made your choice, hit the ‘Open’ button at the bottom right corner of the selection window to import the images to the app’s project library.
Step 4: Add the Images to the Presentation Slides
The added images will show up in the app’s project library under the ‘My Slideshow’ tab. Add the displayed images to the presentation slides by dragging their thumbnails to the slide panel at the bottom.
ta
Step 5: Set Slide Play Duration
Proceed to set the screen time of the presentation slides by clicking within the checkboxes at the top right corner of their frames, followed by making a right click to open the ‘Options’ drop down menu. To adjust the slide timing, tap on ‘Duration’ within the menu, succeeded by entering a suitable value in the timer box.
Step 6: Add Text Captions
To supplement the slideshow images with suitable text captions, right click on an image and choose the ‘Edit’ option from the drop down menu that follows. In the ‘Edit’ window, tap ‘Text’ on the top toolbar. A text box appears at the bottom of the image, where you can type the preferred caption and also change its font style. When you are done, click on ‘Done’ to confirm the changes.
Step 7: Include a Background Music
To spark up your presentation images with a cohesive audio in the background, navigate to and hit the ‘Background Music’ option at the top of the app’s editing workspace. A list of preset audio tracks pops up to let you choose a preferred music scheme. When you have made your choice; tap ‘Done’ to apply the same to the selected slide.
Step 8: Set a Presentation Theme
You can add stunning background themes to complement the image slides of your presentation. To do this; head to the ‘3 Dots’ icon at the top right corner of the editor timeline and click on the same to select the ‘Themes’ option from the drop down menu that follows. The various theme styles will appear at your display to choose from. Select a suitable motif and hit ‘Done’ to apply it to the slideshow.
Step 9: Almost There!
Navigate to the top toolbar in the app’s design workspace and click on the ‘Finish Video’ button to put everything together.
Step 10: Time to Share!
Lastly, head to the ‘Video Quality’ drop down menu and pick a suitable option in line with your output requirements, followed by clicking on the ‘Export’ option to share your creation with social media peers. You can also save the slideshow to your device’s local media gallery.
06Setting Up a Google Photos Image Slideshow
Google Photos is an all-time favorite online storage space that you can use to keep your photos in the most organized in the most accessible manner. All you need is a Google Account to work with the facility. Here’s how you can set up an image slideshow with the stored photos on a Windows 10 device using the app:
How to Set Up an Image Slideshow in the Google Photos Application
Step 1: Launch the Application
In any of your preferred web browsers, launch the ‘Google Photos’ application to start the create slideshow Windows 10 process. You can also open the utility in Microsoft Edge, the default web browser for Windows compatible devices.
Step 2: Upload Your Images
In case you have not kept an image bank in your Google Photos; navigte to the ‘Upload’ button and click on the same, followed by choosing the ‘Computer’ option from the list that drops down. You device’s image gallery will get opened. Press and hold the ‘Ctrl’ key on your system’s keyboard and pick a collection of desired photos. When you are done, tap ‘Open’ to upload the images.
Step 3: Create a Photo Album
Navigate to the panel at the left side of the app’s screen and click on ‘Albums’ underf the ‘Library’ section. In the top right corner of the app’s screen, tap on the ‘Create Album’ option. Next, assign a suitanble name to the newly created album and hit the ‘Add Photos’ tab. You can now select and add images from those uploaded on the app in Step 2. Make your selections and hit ‘Done’ when you have finished.
Step 4: Create and Play the Presentation
Head to the top right corner of the screen and click on the ‘More Options’ button represented by 3 vertical dots. From the menu that appears next, choose the ‘Slideshow’ option. You can see your image slideshow run from the beginning in the ‘Full Screen’. You can traverse through the added photos using the left and right arrows keys on your device’s keyboard.
Part 2 Best 5 Slideshow Apps for Windows
As already stated, creating slideshow presentations in Windows 10 compatible devices, is an easy and quick process, thanks to the in-built slideshow creation utilities of the operating system. The talked about in-built features however, comes with a restricted customization flexibility, which may often fall short of rendering a high end presentation output in the light of varying and sophisticated professional needs.
To set the issue straight, the software market puts forward a legacy of third party applications and slideshow creator programs. The extensive series of such software claims of effectively addressing the concern of designing top quality image and video slideshow presentations, while facilitating the most diverse media integrations and slideshow customization flexibilities.
Moving ahead in our discussion, let us proceed to have a look at some of the popular third party software applications to create a Windows slideshow in the following section:
01Icecream Slideshow Maker
The Icecream slideshow maker has earned a significant amount of user trust in the realm of graphic design and slideshow presentations as a reliable Windows slideshow app. When the concern is about creating media slideshows on a Windows compatible device, the utility of the software has limitless creative aspects. Working with this slideshow maker program, you will get to use the smartest and cleanest of interfaces, with a feature rich library to add the needed spark to your presentations.
The app boasts of a modernized user interface, with a wide canvas to explore your slideshow customization creativity with a decent range of transition effects, background music, preset design templates, slide screen time adjustments, and a lot of other features. The best thing about the application is, it’s simple, one window interface that puts everything together within a single workspace. You can further, choose to generate the slideshow in a desired output format along with exporting the same across online media sharing and storage platforms.
02Movavi Slideshow Maker
Another powerful entry into the list of Windows compatible slideshow creator programs is the Movavi Slideshow Maker tool, which is explicitly known for its elegant slideshow themes. This slideshow app for Windows allows you to pick and customize a theme in line with the content and setting of the presentation media and elements. This one is a professionally sound program that permits you to play with your editing expertise and supplement the presentation with a series of elements.
You can include titles, subtitles, stickers, transitions and lots more to amplify your slideshow. Adding to the user’s appeal is the software’s responsive interface that suits well enough to beginners and pro level designers. The limiting line of the program is however, its paid subscription worth $ 20, but you can opt for a free trial of the app for a week to examine the latter’s slideshow design credibility with respect to your Windows 10 device.
03Photo Slideshow With Music
This one is the perfect Windows slideshow maker app to work with, if you are aiming at creating image centered slideshow presentations with subtle background music. The design process is no rocket science, and merely requires you to choose and upload a set of images to the software’s timeline. The program is there to handle the rest with the quickest rendering of a stunning slideshow video from the uploaded media files.
As of the customization capabilities, the program lets you experiment with a notable range of effects, filters, stickers, transitions and a series of other graphic elements. And that’s not it with the application’s vast music library that attracts a separate attention. Accessing the library, you get to choose from a diversity of audio tracks to complement your presentation with. You can additionally, pick a locally saved audio from your device to include in the slideshow.
The software is available for a limited period of free usage with a restricted number of features. Another distraction is the high frequency of annoying ads. Both the issues can however be set straight through availing a paid subscription of the program.
04PowerDirector Slideshow Creator
The following application is literally a revolution in the domain of Windows 10 slideshow maker utilities. Of the intense elemental varieties that cater to user credibility, the working interface is the inaugural appeal. While the program allows you to begin the creation spree right from its opening screen, the stepwise working instructions are a welcome bonus. Using the application does not require you to customize the presentations within a storyboard or timeline.
Talking of the editing flexibilities, the program opens up its vast library of audio-visual effects, filters, overlays, transitions and theme centered presentation templates. On the professional front, the software is a reliable choice for designing awesome corporate presentations for business meetings, industry centered events and professional conventions, escaping the boredom of generic, text based slides.
You can further, work with high end AI tools, like, motion tracking, audio enhancement, sky replacement, etc., along with creating screen recordings and video collages. The software however, permits you to export your creations for free in a restricted number of file formats.
05SmartSHOW 3D Slideshow Creator
This one is another great slideshow maker for Windows compatible systems. You can reliably pick the aforesaid graphic toolkit to design top class media presentations with extensive creation flexibilities. The slideshow customization canvas expands wide with capabilities like; slide layering, selected layer animations, image masking, animated 3D text annotations and transitions, shape inclusions, fade-ins, gradients, wipes, keyframe tuning and other forms of graphic art.
The program allows you to stich audio and image files together in a stunning slideshow of your cherished moments, regardless of the occasion. There are multiple export formats which you can choose from to share your creations across social media platforms with family and friends. The software is additionally dedicated to deliver high end, professional standard slideshow presentations for corporate requirements.
Part 3 How to View Photos as a Slideshow on Windows 10
Creating slideshows on a Windows 10 device is, without a doubt, fun and exciting. Nonetheless, you may come across a need to quickly share a presentation with your friends on social media, or just as a random thought, you may want to stitch some cherished images into a slideshow for creating beautiful memories of a valued event.
Windows 10 allows you to bank your images across a variety of local and cloud spaces. However, if you have a concern regarding how to view images as a slideshow presentation on the same, you can see through the following section for working with 2 different methods to sort out the issue:
01Using the Photos Application
Step 1: Upload Images to the App
If you are using the ‘Photos’ application as the default image viewer, you just need to make a double click on the desired image to open the same in the ‘Photos’ application. In an otherwise case, navigate to a preferred image in your device gallery, right click on the same and select the ‘Open With’ option from the menu that drops down. In the ’Open with’ selection window, click on ‘Photos’.
As the slideshow app Windows launches on your desktop, the added images will be displayed on the screen. You can walk through the photos by clicking on the virtual arrows at the bottom of the image window.
Step 2: Beginning the Slideshow
To start playing the slideshow, navigate to the ‘More Options’ button (3 vertical dots) at the top right corner of the app screen and tap on the ‘Slideshow’ option from the drop down menu that follows next.
As the presentation starts to play, you will get to see a sequential appearance of all the added images within a specific folder the ‘Photos’ app. However, if you have grouped images in a subfolder, the latter will not be a part of the slideshow. To advance or rewind back within the slideshow images, press the right and left arrow keys respectively, either from the device keyboard, or at the bottom of the presentation window.
Step 3: Viewing a Slideshow of a Specific Image Folder
The ‘Photos’ app allows you to view a presentation created from the images stored within a particular folder. To avail the facility, all you need to do is, add the desired folder to the ‘Photos’ application.
Start with navigating to the taskbar and clicking on the ‘Windows’ button. In the ‘Start Menu’ that appears, click on the ‘Photos’ option. You can also type the same in the search bar to launch the app.
As you enter the app’s main interface, navigate to the latter’s toolbar at the top and hit the ‘Folders’ tab. From the list that pops down, select ‘Add a Folder’.
You may now come across any one of the following situations:
● A selection window pops up with a list of folders to choose from. You however need to leave them and hit the ‘Add Another Folder’ option to launch your device’s file manager. You can further, choose to add different folders at a later stage.
● You may a pop up window at all, and tapping the ‘Add a Folder’ option takes you directly to the file manager of your system.
Entering into the ‘File Manager’ application, browse through the locally saved image folders on your device to reach a desired one you wish to run the slideshow of. When you have located the same; tap the ‘Add This Folder to Pictures’ button at the bottom right corner of the selection window.
The file manager now closes to direct you to the ‘Photos’ app. Here, you need to open the just added folder. Within the folder, navigate to the top right corner and tap the ‘3 Dots’ icon, followed by selecting the ‘Slideshow’ option from the list that drops down. The device screen gets dark and the slideshow presentation starts to run in full screen mode.
Step 4: Viewing a Slideshow of Specific Images Within a Folder
If you want to view a slideshow of some specific images within the added folder, press and hold the ‘Ctrl’ key, followed by selecting the desired images. For selecting a string of sequential images, press and hold the ‘Shift’ key and select the first and last images of the concerned series.
In either of the above cases, make a right click post your selection, followed by clicking on the ‘Open’ option from the drop down menu that appears next. You will now be directed to the ‘Photos’ app, where you can play the image slideshow by following the previously explained method. Working with the app, you are however not allowed to customize the slideshow settings Windows 10.
02Using the Picture Tools in File Manager
The Windows 10 file manager consists of built-in tools to facilitate a slideshow view of images saved locally in your device, as well as external sources, like, USB drives, data disks, etc. the best part is that the tool permits you to watch a slideshow from images included within the subfolders of a main folder. All you need to do is, take the following steps:
Step 1: Launch the File Manager
Navigate to the taskbar at the bottom of your device screen and click on the ‘File manager’ icon to launch the same on your system.
Step 2: Select Your Images
Browse through your device’s local media gallery to locate and open the folder containing the desired images, followed by tapping on any of the stored images to select the same. You can now see the ‘Manage’ tab appear on the app’s toolbar, accompanied by the ‘Picture Tools’ option.
What you need to do is, hit the ‘Picture Tools’ tab and click on the ‘Slideshow’ button in the drop down menu that appears next. That’s it! The slideshow starts to run instantly.
To view a slideshow of images within a subfolder, navigate to the same, choose an image and adhere to the process explained above.
Step 3: Viewing a Slideshow of Specific Images Within a Folder
To launch a slideshow of specific images within a folder, select the desired images within the folder by pressing and holding the ‘Ctrl’ key from your device’s keyboard. You can further, proceed to pick a series of images by long pressing the ‘Shift’ key on the keyboard, while simultaneously selecting the opening and ending images.
Now click on the ‘Picture Tools’ tab in the app’s toolbar at the top and select the ‘Slideshow’ option from the list that appears next. Your selected images will now run as a slideshow presentation.
Step 4: Controlling the Presentation
To adjust the slideshow parameters, make a right click on a particular image within the slideshow, and you will see the following list of Windows 10 slideshow settings appear on the screen:
Within the menu, you are allowed to adjust the presentation play speed, run the slideshow in a loop, or shuffle the images of the same, and lots more. You can however, not access this menu while playing a slideshow in the ‘Photos’ application.
Part 4 FAQs of Making Windows 10 Slideshow
● What are the different ways to run a Windows 10 slideshow?
To run a slideshow presentation on your Windows 10 device, you can take any one of the following steps:
● Press one of the F5 or F9 keys
● Hit the ‘Slide Show’ tab in the ‘Menu Bar’ and select the ‘Slideshow’ option from the dropdown that follows
● Navigate to either of the ‘Presentation’ or ‘Slide Sorter’ toolbars and tap the ‘Slide Show’ button.
● How can the speed of a slideshow be increased?
To adjust the speed of a presentation, start with playing the slideshow. As the presentation begins to run, make a random right click on the screen to see the ‘ Slideshow Options’ menu pop up. Here, you can choose from ‘Fast’, ‘Medium’ and ‘Slow’ speeds for running the slideshow.
● Where are the images of a Windows 10 slideshow stored?
The images of a slideshow created on a Windows 10 device are housed in the ‘Pictures’ folder, unless you choose to put them at a separate location. You can access the ‘Pictures’ folder by clicking on the ‘This PC’ icon on the desktop, navigating to ‘Libraries’ in the left panel and tapping on ‘Pictures’ therein.
● How to end a running slideshow presentation?
To stop a slideshow from playing in Windows 10, navigate to the ‘Menu Bar’ at the top, followed by clicking on the ‘Slide Show’ tab. A list of options pops down, from where you need to select the ‘End Show’ option to come out of the presentation. as an alternative, you can press the ‘Esc’ key on your system’s keyboard to instantly exit the slideshow.
● Which is the best slideshow creator program?
When looking for the best slideshow maker for windows 10 to create top quality slideshow presentations, the Wondershare Filmora Video Editor slideshow creator program can be a smart choice. Working with the software, you get to access an extensive feature-rich library of advanced effects, filters, preset templates and customization utilities to design jaw dropping slideshows. Additional appeals of the app include a responsive, user-friendly and updated working interface.
For Win 7 or later (64-bit)
For macOS 10.12 or later
● Ending Thoughts →
● Creating slideshow presentations on a Windows 10 device is a wink’s task with the latter’s in-built creation utilities and features.
● Browsing through the software market, you will easily land across a series of Windows 10 compatible software programs to create high end image and video slideshows.
● Taking the most reliable pick, you can work with the Wondershare Filmora Windows 10 slideshow creator program to craft professionally sound slideshow presentations.
Slideshows have a distinguished credibility in the realm of graphic centered content presentation. Stay tuned to learn about the quickest ways to design a >Windows 10 slideshow presentation!
In this article
01 [How to Set Up an Image Slideshow in Windows 10](#Part 1)
02 [Best 5 Slideshow Apps for Windows](#Part 2)
03 [How to View Photos as a Slideshow on Windows 10](#Part 3)
04 [FAQs of Making Windows 10 Slideshow](#Part 4)
Part 1 How to Set Up an Image Slideshow in Windows 10
If you are on a streak of exhibiting your still captures and candid images, putting them together in a stunning windows slideshow presentation is something that caters best to the concern. A cherry on the cake is added if you choose to work with a Windows 10 supported device. Explaining the underlying reason, it is amazing to discover that the Windows 10 operating system has a commendable range of solutions to set up image slideshows with the most eye catching outlook.
When proceeding with an image slideshow setup, the Windows 10 operating system greets you with some in-built appealing alternatives to work with. You can however, choose to pick one from the same, or try hands at using a variety of third-party tools available in the IT market.
Heading forward to address the above concern, let us see through some of the most prominent ways to set up an image slideshow for Windows 10 in what follows next:
01Setting Up a Desktop Image Slideshow
You can work with this method by going for a customization of the welcome screen of your Windows 10 device. There is a diversity of preset desktop wallpaper choices within the Windows 10 library, which you can select from to include your image slideshow on the Windows 10 opening screen.
Here’s a practical explanation of how to go about the process to create a Windows slideshow through detailed and stepwise instructions:
How to Set Up a Desktop Image Slideshow
Step 1: Open Slideshow Options
On the welcome screen of your Windows 10 device, make a right click to see an ‘Options’ menu pop up. Select the ‘Personalize’ option from the list, followed by picking the ‘Background’ option from the menu that appears next. As you make the aforesaid sections, the following window will appear on your desktop:
Step 2: Select the Slideshow Images
Click on the drop down arrow of the ‘Background’ tab at the top and choose the ‘Slideshow’ option. Now, hit the ‘Browse’ button to locate the specific folder in your device gallery that houses the slideshow images. All you need to do here is, select the desired images that you wish to create the slideshow from, put them in a separate folder and leave everything to the Windows 10 OS.
Step 3: Set the Image Screen Time
Navigate to and hit the ‘Change Picture Every’ drop down arrow below the ‘Browse’ button to select a desired screen time for the images to stay on your desktop. You can further set the image aspect ratios to remove blank sides, under the ‘Choose to Fit’ tab. All you need to do is, click on the latter’s drop down arrow and select a requisite image fit option from the list that appears next.
02Setting Up a Screen Saver Image Slideshow
The next in the line of image presentation method is the screen saver option to set up a photo slideshow for a Windows 10 desktop. Here’s how you can proceed with the process in just a few quick steps:
How to Set Up a Screen Saver Image Slideshow
Step 1: Open Slideshow Options
Similar to the previous method, you need to start with right clicking on your device’s opening screen to select the ‘Personalize’ option from the list that drops down. In the ‘Personalize’ options menu, choose the ‘Themes and Theme Settings’ option, followed by selecting ‘Screen Saver’ from what appears next to see the following window get displayed on your screen:
Step 2: Choose the Screen Saver Images
Within the window that rests on your screen, hit the ‘Screen Saver’ drop down arrow and select the ‘Photos’ option from the menu that appears. Next, head to the ‘Settings’ tab and click on the same to open the following window on your screen:
In the window displayed above, navigate to and tap the ‘Browse’ button at the top right corner to locate and select a desired image folder within your device gallery that contains your screen saver images. When you have made your choice, proceed to adjust the speed settings of the slideshow images.
You can also choose to shuffle the screen saver images by clicking within the ‘Shuffle Pictures’ checkbox below the speed adjustment option.
Step 3: Save Your Slideshow Settings
When you are satisfied with all the windows photos slideshow settings, navigate to the bottom right corner of the window and click on the ‘Save’ button. This will close the ‘Settings’ window and direct you to the ‘Wait’ box, where you can enter the duration after which the screen saver presentation will start to play if there is no cursor movement. Lastly, tap the ‘Apply’ button to confirm your changes.
03Setting Up a Photos App Image Slideshow
The in-built ‘Photos’ application of the Windows 10 devices caters to maintain a date wise organization of your images into albums. What’s more interesting is, the app’s preset Windows 10 slide show maker utility allows you to create image presentations within a blink. Here’s how you can work with the facility to set up image centered slideshows:
How to Set Up an Image Slideshow in the Photos Application
Step 1: Open a Desired Image Album
As you launch the app in your Windows 10 device, the latter’s main interface pops up. Here, you are required to navigate to the left side ‘Albums’ panel and choose and tap on a preferred one to open it as shown in the following snapshot:
Step 2: Organize Your Images
Within the selected album, you can include o remove images to customize the album with the desired set of photos. To do this, head to and tap on the ‘+ Add or Remove Photos’ button at the bottom left corner of the screen.
Step 3: Run the Slideshow
When all the slideshow images land into the album, you can proceed to play a slideshow of the same by choosing any one of the photos within the album and clicking on the ‘Pencil’ icon in the toolbar at the top right. From the drop down menu that appears, select the ‘Slideshow’ options to run a slideshow of the album images.
04Setting Up a LibreOffice Impress Photo Slideshow
Talking of the diversity of slideshow options, the Windows 10 operating system has a limited reserve of alternatives. For instance, you are not allowed to include transitions and titles within the image slideshow. As an obvious consequence, you may think towards switching to a reliable third party program for an extended liberty on slideshow customization features.
Adhering to the concern, there is the Impress slideshow app, which is essentially a complementary utility of the LibreOffice Suite. The latter can be conveniently integrated with a range of operating systems, including Windows 10, and is completely free to work with. Here’s a detailed guide up on setting up an image slideshow with the Impress program:
How to Set Up an Image Slideshow in the Impress Software Program
Step 1: Download the LibreOffice Software
To begin with, navigate to the official LibreOffice website and initiate a free download of the application in your Windows 10 device. All you need to do is, hit the ‘Download Now’ tab, followed by selecting ‘Windows’ as the operating system. For saving the latter’s setup wizard to your device, click on ‘Download Version 6.3.6’ tab.
Having finished the above formalities, proceed to run the software’s setup wizard in your system for a successful installation of the Office Suite application package. Once the installation process gets completed, head to and click on the ‘LibreOffice Impress’ tab to launch the utility and land across the following interface:
Step 2: Add Slides to Your Presentation
Start with heading to and clicking on the ‘Properties’ icon in the toolbar at the right side of the program interface. A set of slides layouts will be displayed for you to choose from. Before selecting a desired layout, reach to the slide navigation pane at the left and tap ‘New Slide’ to add the same to your presentation.
You can now head to the layout pane under the ‘Properties’ tool and choose a desired layout for the added slides. It is however, preferable to pick the ‘Blank Slide Layout’ for all the presentation slides.
Step 3: Add a Background Image
Reach to the slide navigation pane and right click on any one of the empty slides. A drop down menu appears where you are required to click on the ‘Set Background Image for Slide’ option. Browse through the media gallery of your device to select and add a desired image within the slide.
Cancel the page arrangement option by selecting ‘No’ in the ‘Page Setting’ window that shows up as soon as the image is added. Proceed to include a single image to each of the presentation slides.
Step 4: Include Slide Transitions
Navigate to the toolbar at the right and tap ‘Slide Transition’ icon to get a display of the preset transition effects. You are allowed to supplement each slide of the presentation with a varying transition effect, or apply a single effect to all of them. To proceed with the latter option, choose the desired transition effect and hit the ‘Apply to All Slides’ tab at the bottom of the ‘Slide Transition’ window.
You can further, modify the speed and sound settings of the applied transition effects. When the adjustments make you happy, navigate to and hit the ‘Play’ tab in the ‘Slide Transition’ window for previewing the applied transition effects.
Step 5: Customize the Presentation
Moving ahead, the ‘Slide Transition’ window allows you to adjust the screen time of the transition effects. You can either set automatic play duration for each effect, or prefer changing the transitions by a mouse click.
The automatic duration can be set by clicking on the ‘Automatically After’ radio button, followed by entering a desired value in the text box. After setting the time value, click on the ‘Apply to All Slides’ tab to confine all the slide transitions within the set duration.
Step 6: Adding Subtitles to the Slides
To add a subtitle to any slide, navigate to the ‘Drawing Toolbar’ and click on the ‘Text Box’ icon. You can now, drag the text box to a desired position within the slide and expand it there to type the required text. Select the text box and head to the ‘Properties’ icon in the right side toolbar to customize the added text.
Clicking on the icon will present a series of text formatting options which you can work with to spark up the text as per your will. You can change the font style using the ‘Bold’, ‘Italic’, ‘Underline’ and ‘Strikethrough’ icons, or make the subtitle appear in a suitable font color.
Step 7: Adding a Background Music
To add a background audio within the slides, select any one and open the ‘Sound’ menu by clicking on the latter’s drop down arrow. From here, choose the ‘Other’ sound option. You can now browse through and select a desired music track from your device’s media gallery to add to the selected slide. Skip enabling the ‘Apply to All Slides’ option here; lest the track would play at the appearance of each presentation slide.
Step 8: Preview the Presentation
To have a look at your efforts, navigate to the ‘Menu Bar’ at the top of the app screen and hit the ‘Slide Show’ tab. In the menu that drops down, select the ‘Start From the First Slide’ option to view the presentation from the beginning. To exit the slideshow preview, press the ‘Esc’ key from your system’s keyboard.
Step 9: Save Your Work!
When everything seems fine, proceed to save the created image slideshow locally to your device. To do this, navigate to and click on the ‘File’ tab in the ‘Menu Bar’ at the top, followed by selecting the ‘Save’ option from the drop down menu that appears next.
To save the presentation in a desired file format, like PowerPoint, press the ‘Ctrl + Shift + S’ keys from your device’s keyboard to launch the ‘Save As’ interface. In the ‘Save As Type’ drop down menu, select the desired file format you wish to save the slideshow in.
05Setting Up a Video Editor Image Slideshow
Like the ‘Photos’ application, this one is also an in-built media editor utility of the Windows toolkit. Working with the program, you can create amazing slideshow presentations from a diversity of preset themes, templates and background music. Here’s how you can use the application to assemble your cherished images into a stunning slideshow:
How to Set Up an Image Slideshow in the Video Editor Application
Step 1: Launch the Application
Navigate to the ‘Start Menu’ on your Windows 10 desktop and type ‘Video Editor’ within the search box. From the list of in-built programs that appears, click on ‘Video Editor’ to see the utility get launched within the ‘Photos’ app.
Step 2: Open a New Slideshow Project
In the welcome screen of the utility, navigate to and hit the ‘New Video Project’ button to start working on a slideshow presentation from scratch. Assign a suitable name to the project and lastly, tap ‘OK’ to reach the app’s editor timeline.
Step 3: Import Your Images
In the timeline, navigate to and click on the ‘+Add’ button, followed by the ‘From This PC’ option in the drop down menu that appears next. Browse through the local media gallery of your device to pick the desired images that you want to create the slideshow with. When you have made your choice, hit the ‘Open’ button at the bottom right corner of the selection window to import the images to the app’s project library.
Step 4: Add the Images to the Presentation Slides
The added images will show up in the app’s project library under the ‘My Slideshow’ tab. Add the displayed images to the presentation slides by dragging their thumbnails to the slide panel at the bottom.
ta
Step 5: Set Slide Play Duration
Proceed to set the screen time of the presentation slides by clicking within the checkboxes at the top right corner of their frames, followed by making a right click to open the ‘Options’ drop down menu. To adjust the slide timing, tap on ‘Duration’ within the menu, succeeded by entering a suitable value in the timer box.
Step 6: Add Text Captions
To supplement the slideshow images with suitable text captions, right click on an image and choose the ‘Edit’ option from the drop down menu that follows. In the ‘Edit’ window, tap ‘Text’ on the top toolbar. A text box appears at the bottom of the image, where you can type the preferred caption and also change its font style. When you are done, click on ‘Done’ to confirm the changes.
Step 7: Include a Background Music
To spark up your presentation images with a cohesive audio in the background, navigate to and hit the ‘Background Music’ option at the top of the app’s editing workspace. A list of preset audio tracks pops up to let you choose a preferred music scheme. When you have made your choice; tap ‘Done’ to apply the same to the selected slide.
Step 8: Set a Presentation Theme
You can add stunning background themes to complement the image slides of your presentation. To do this; head to the ‘3 Dots’ icon at the top right corner of the editor timeline and click on the same to select the ‘Themes’ option from the drop down menu that follows. The various theme styles will appear at your display to choose from. Select a suitable motif and hit ‘Done’ to apply it to the slideshow.
Step 9: Almost There!
Navigate to the top toolbar in the app’s design workspace and click on the ‘Finish Video’ button to put everything together.
Step 10: Time to Share!
Lastly, head to the ‘Video Quality’ drop down menu and pick a suitable option in line with your output requirements, followed by clicking on the ‘Export’ option to share your creation with social media peers. You can also save the slideshow to your device’s local media gallery.
06Setting Up a Google Photos Image Slideshow
Google Photos is an all-time favorite online storage space that you can use to keep your photos in the most organized in the most accessible manner. All you need is a Google Account to work with the facility. Here’s how you can set up an image slideshow with the stored photos on a Windows 10 device using the app:
How to Set Up an Image Slideshow in the Google Photos Application
Step 1: Launch the Application
In any of your preferred web browsers, launch the ‘Google Photos’ application to start the create slideshow Windows 10 process. You can also open the utility in Microsoft Edge, the default web browser for Windows compatible devices.
Step 2: Upload Your Images
In case you have not kept an image bank in your Google Photos; navigte to the ‘Upload’ button and click on the same, followed by choosing the ‘Computer’ option from the list that drops down. You device’s image gallery will get opened. Press and hold the ‘Ctrl’ key on your system’s keyboard and pick a collection of desired photos. When you are done, tap ‘Open’ to upload the images.
Step 3: Create a Photo Album
Navigate to the panel at the left side of the app’s screen and click on ‘Albums’ underf the ‘Library’ section. In the top right corner of the app’s screen, tap on the ‘Create Album’ option. Next, assign a suitanble name to the newly created album and hit the ‘Add Photos’ tab. You can now select and add images from those uploaded on the app in Step 2. Make your selections and hit ‘Done’ when you have finished.
Step 4: Create and Play the Presentation
Head to the top right corner of the screen and click on the ‘More Options’ button represented by 3 vertical dots. From the menu that appears next, choose the ‘Slideshow’ option. You can see your image slideshow run from the beginning in the ‘Full Screen’. You can traverse through the added photos using the left and right arrows keys on your device’s keyboard.
Part 2 Best 5 Slideshow Apps for Windows
As already stated, creating slideshow presentations in Windows 10 compatible devices, is an easy and quick process, thanks to the in-built slideshow creation utilities of the operating system. The talked about in-built features however, comes with a restricted customization flexibility, which may often fall short of rendering a high end presentation output in the light of varying and sophisticated professional needs.
To set the issue straight, the software market puts forward a legacy of third party applications and slideshow creator programs. The extensive series of such software claims of effectively addressing the concern of designing top quality image and video slideshow presentations, while facilitating the most diverse media integrations and slideshow customization flexibilities.
Moving ahead in our discussion, let us proceed to have a look at some of the popular third party software applications to create a Windows slideshow in the following section:
01Icecream Slideshow Maker
The Icecream slideshow maker has earned a significant amount of user trust in the realm of graphic design and slideshow presentations as a reliable Windows slideshow app. When the concern is about creating media slideshows on a Windows compatible device, the utility of the software has limitless creative aspects. Working with this slideshow maker program, you will get to use the smartest and cleanest of interfaces, with a feature rich library to add the needed spark to your presentations.
The app boasts of a modernized user interface, with a wide canvas to explore your slideshow customization creativity with a decent range of transition effects, background music, preset design templates, slide screen time adjustments, and a lot of other features. The best thing about the application is, it’s simple, one window interface that puts everything together within a single workspace. You can further, choose to generate the slideshow in a desired output format along with exporting the same across online media sharing and storage platforms.
02Movavi Slideshow Maker
Another powerful entry into the list of Windows compatible slideshow creator programs is the Movavi Slideshow Maker tool, which is explicitly known for its elegant slideshow themes. This slideshow app for Windows allows you to pick and customize a theme in line with the content and setting of the presentation media and elements. This one is a professionally sound program that permits you to play with your editing expertise and supplement the presentation with a series of elements.
You can include titles, subtitles, stickers, transitions and lots more to amplify your slideshow. Adding to the user’s appeal is the software’s responsive interface that suits well enough to beginners and pro level designers. The limiting line of the program is however, its paid subscription worth $ 20, but you can opt for a free trial of the app for a week to examine the latter’s slideshow design credibility with respect to your Windows 10 device.
03Photo Slideshow With Music
This one is the perfect Windows slideshow maker app to work with, if you are aiming at creating image centered slideshow presentations with subtle background music. The design process is no rocket science, and merely requires you to choose and upload a set of images to the software’s timeline. The program is there to handle the rest with the quickest rendering of a stunning slideshow video from the uploaded media files.
As of the customization capabilities, the program lets you experiment with a notable range of effects, filters, stickers, transitions and a series of other graphic elements. And that’s not it with the application’s vast music library that attracts a separate attention. Accessing the library, you get to choose from a diversity of audio tracks to complement your presentation with. You can additionally, pick a locally saved audio from your device to include in the slideshow.
The software is available for a limited period of free usage with a restricted number of features. Another distraction is the high frequency of annoying ads. Both the issues can however be set straight through availing a paid subscription of the program.
04PowerDirector Slideshow Creator
The following application is literally a revolution in the domain of Windows 10 slideshow maker utilities. Of the intense elemental varieties that cater to user credibility, the working interface is the inaugural appeal. While the program allows you to begin the creation spree right from its opening screen, the stepwise working instructions are a welcome bonus. Using the application does not require you to customize the presentations within a storyboard or timeline.
Talking of the editing flexibilities, the program opens up its vast library of audio-visual effects, filters, overlays, transitions and theme centered presentation templates. On the professional front, the software is a reliable choice for designing awesome corporate presentations for business meetings, industry centered events and professional conventions, escaping the boredom of generic, text based slides.
You can further, work with high end AI tools, like, motion tracking, audio enhancement, sky replacement, etc., along with creating screen recordings and video collages. The software however, permits you to export your creations for free in a restricted number of file formats.
05SmartSHOW 3D Slideshow Creator
This one is another great slideshow maker for Windows compatible systems. You can reliably pick the aforesaid graphic toolkit to design top class media presentations with extensive creation flexibilities. The slideshow customization canvas expands wide with capabilities like; slide layering, selected layer animations, image masking, animated 3D text annotations and transitions, shape inclusions, fade-ins, gradients, wipes, keyframe tuning and other forms of graphic art.
The program allows you to stich audio and image files together in a stunning slideshow of your cherished moments, regardless of the occasion. There are multiple export formats which you can choose from to share your creations across social media platforms with family and friends. The software is additionally dedicated to deliver high end, professional standard slideshow presentations for corporate requirements.
Part 3 How to View Photos as a Slideshow on Windows 10
Creating slideshows on a Windows 10 device is, without a doubt, fun and exciting. Nonetheless, you may come across a need to quickly share a presentation with your friends on social media, or just as a random thought, you may want to stitch some cherished images into a slideshow for creating beautiful memories of a valued event.
Windows 10 allows you to bank your images across a variety of local and cloud spaces. However, if you have a concern regarding how to view images as a slideshow presentation on the same, you can see through the following section for working with 2 different methods to sort out the issue:
01Using the Photos Application
Step 1: Upload Images to the App
If you are using the ‘Photos’ application as the default image viewer, you just need to make a double click on the desired image to open the same in the ‘Photos’ application. In an otherwise case, navigate to a preferred image in your device gallery, right click on the same and select the ‘Open With’ option from the menu that drops down. In the ’Open with’ selection window, click on ‘Photos’.
As the slideshow app Windows launches on your desktop, the added images will be displayed on the screen. You can walk through the photos by clicking on the virtual arrows at the bottom of the image window.
Step 2: Beginning the Slideshow
To start playing the slideshow, navigate to the ‘More Options’ button (3 vertical dots) at the top right corner of the app screen and tap on the ‘Slideshow’ option from the drop down menu that follows next.
As the presentation starts to play, you will get to see a sequential appearance of all the added images within a specific folder the ‘Photos’ app. However, if you have grouped images in a subfolder, the latter will not be a part of the slideshow. To advance or rewind back within the slideshow images, press the right and left arrow keys respectively, either from the device keyboard, or at the bottom of the presentation window.
Step 3: Viewing a Slideshow of a Specific Image Folder
The ‘Photos’ app allows you to view a presentation created from the images stored within a particular folder. To avail the facility, all you need to do is, add the desired folder to the ‘Photos’ application.
Start with navigating to the taskbar and clicking on the ‘Windows’ button. In the ‘Start Menu’ that appears, click on the ‘Photos’ option. You can also type the same in the search bar to launch the app.
As you enter the app’s main interface, navigate to the latter’s toolbar at the top and hit the ‘Folders’ tab. From the list that pops down, select ‘Add a Folder’.
You may now come across any one of the following situations:
● A selection window pops up with a list of folders to choose from. You however need to leave them and hit the ‘Add Another Folder’ option to launch your device’s file manager. You can further, choose to add different folders at a later stage.
● You may a pop up window at all, and tapping the ‘Add a Folder’ option takes you directly to the file manager of your system.
Entering into the ‘File Manager’ application, browse through the locally saved image folders on your device to reach a desired one you wish to run the slideshow of. When you have located the same; tap the ‘Add This Folder to Pictures’ button at the bottom right corner of the selection window.
The file manager now closes to direct you to the ‘Photos’ app. Here, you need to open the just added folder. Within the folder, navigate to the top right corner and tap the ‘3 Dots’ icon, followed by selecting the ‘Slideshow’ option from the list that drops down. The device screen gets dark and the slideshow presentation starts to run in full screen mode.
Step 4: Viewing a Slideshow of Specific Images Within a Folder
If you want to view a slideshow of some specific images within the added folder, press and hold the ‘Ctrl’ key, followed by selecting the desired images. For selecting a string of sequential images, press and hold the ‘Shift’ key and select the first and last images of the concerned series.
In either of the above cases, make a right click post your selection, followed by clicking on the ‘Open’ option from the drop down menu that appears next. You will now be directed to the ‘Photos’ app, where you can play the image slideshow by following the previously explained method. Working with the app, you are however not allowed to customize the slideshow settings Windows 10.
02Using the Picture Tools in File Manager
The Windows 10 file manager consists of built-in tools to facilitate a slideshow view of images saved locally in your device, as well as external sources, like, USB drives, data disks, etc. the best part is that the tool permits you to watch a slideshow from images included within the subfolders of a main folder. All you need to do is, take the following steps:
Step 1: Launch the File Manager
Navigate to the taskbar at the bottom of your device screen and click on the ‘File manager’ icon to launch the same on your system.
Step 2: Select Your Images
Browse through your device’s local media gallery to locate and open the folder containing the desired images, followed by tapping on any of the stored images to select the same. You can now see the ‘Manage’ tab appear on the app’s toolbar, accompanied by the ‘Picture Tools’ option.
What you need to do is, hit the ‘Picture Tools’ tab and click on the ‘Slideshow’ button in the drop down menu that appears next. That’s it! The slideshow starts to run instantly.
To view a slideshow of images within a subfolder, navigate to the same, choose an image and adhere to the process explained above.
Step 3: Viewing a Slideshow of Specific Images Within a Folder
To launch a slideshow of specific images within a folder, select the desired images within the folder by pressing and holding the ‘Ctrl’ key from your device’s keyboard. You can further, proceed to pick a series of images by long pressing the ‘Shift’ key on the keyboard, while simultaneously selecting the opening and ending images.
Now click on the ‘Picture Tools’ tab in the app’s toolbar at the top and select the ‘Slideshow’ option from the list that appears next. Your selected images will now run as a slideshow presentation.
Step 4: Controlling the Presentation
To adjust the slideshow parameters, make a right click on a particular image within the slideshow, and you will see the following list of Windows 10 slideshow settings appear on the screen:
Within the menu, you are allowed to adjust the presentation play speed, run the slideshow in a loop, or shuffle the images of the same, and lots more. You can however, not access this menu while playing a slideshow in the ‘Photos’ application.
Part 4 FAQs of Making Windows 10 Slideshow
● What are the different ways to run a Windows 10 slideshow?
To run a slideshow presentation on your Windows 10 device, you can take any one of the following steps:
● Press one of the F5 or F9 keys
● Hit the ‘Slide Show’ tab in the ‘Menu Bar’ and select the ‘Slideshow’ option from the dropdown that follows
● Navigate to either of the ‘Presentation’ or ‘Slide Sorter’ toolbars and tap the ‘Slide Show’ button.
● How can the speed of a slideshow be increased?
To adjust the speed of a presentation, start with playing the slideshow. As the presentation begins to run, make a random right click on the screen to see the ‘ Slideshow Options’ menu pop up. Here, you can choose from ‘Fast’, ‘Medium’ and ‘Slow’ speeds for running the slideshow.
● Where are the images of a Windows 10 slideshow stored?
The images of a slideshow created on a Windows 10 device are housed in the ‘Pictures’ folder, unless you choose to put them at a separate location. You can access the ‘Pictures’ folder by clicking on the ‘This PC’ icon on the desktop, navigating to ‘Libraries’ in the left panel and tapping on ‘Pictures’ therein.
● How to end a running slideshow presentation?
To stop a slideshow from playing in Windows 10, navigate to the ‘Menu Bar’ at the top, followed by clicking on the ‘Slide Show’ tab. A list of options pops down, from where you need to select the ‘End Show’ option to come out of the presentation. as an alternative, you can press the ‘Esc’ key on your system’s keyboard to instantly exit the slideshow.
● Which is the best slideshow creator program?
When looking for the best slideshow maker for windows 10 to create top quality slideshow presentations, the Wondershare Filmora Video Editor slideshow creator program can be a smart choice. Working with the software, you get to access an extensive feature-rich library of advanced effects, filters, preset templates and customization utilities to design jaw dropping slideshows. Additional appeals of the app include a responsive, user-friendly and updated working interface.
For Win 7 or later (64-bit)
For macOS 10.12 or later
● Ending Thoughts →
● Creating slideshow presentations on a Windows 10 device is a wink’s task with the latter’s in-built creation utilities and features.
● Browsing through the software market, you will easily land across a series of Windows 10 compatible software programs to create high end image and video slideshows.
● Taking the most reliable pick, you can work with the Wondershare Filmora Windows 10 slideshow creator program to craft professionally sound slideshow presentations.
Slideshows have a distinguished credibility in the realm of graphic centered content presentation. Stay tuned to learn about the quickest ways to design a >Windows 10 slideshow presentation!
In this article
01 [How to Set Up an Image Slideshow in Windows 10](#Part 1)
02 [Best 5 Slideshow Apps for Windows](#Part 2)
03 [How to View Photos as a Slideshow on Windows 10](#Part 3)
04 [FAQs of Making Windows 10 Slideshow](#Part 4)
Part 1 How to Set Up an Image Slideshow in Windows 10
If you are on a streak of exhibiting your still captures and candid images, putting them together in a stunning windows slideshow presentation is something that caters best to the concern. A cherry on the cake is added if you choose to work with a Windows 10 supported device. Explaining the underlying reason, it is amazing to discover that the Windows 10 operating system has a commendable range of solutions to set up image slideshows with the most eye catching outlook.
When proceeding with an image slideshow setup, the Windows 10 operating system greets you with some in-built appealing alternatives to work with. You can however, choose to pick one from the same, or try hands at using a variety of third-party tools available in the IT market.
Heading forward to address the above concern, let us see through some of the most prominent ways to set up an image slideshow for Windows 10 in what follows next:
01Setting Up a Desktop Image Slideshow
You can work with this method by going for a customization of the welcome screen of your Windows 10 device. There is a diversity of preset desktop wallpaper choices within the Windows 10 library, which you can select from to include your image slideshow on the Windows 10 opening screen.
Here’s a practical explanation of how to go about the process to create a Windows slideshow through detailed and stepwise instructions:
How to Set Up a Desktop Image Slideshow
Step 1: Open Slideshow Options
On the welcome screen of your Windows 10 device, make a right click to see an ‘Options’ menu pop up. Select the ‘Personalize’ option from the list, followed by picking the ‘Background’ option from the menu that appears next. As you make the aforesaid sections, the following window will appear on your desktop:
Step 2: Select the Slideshow Images
Click on the drop down arrow of the ‘Background’ tab at the top and choose the ‘Slideshow’ option. Now, hit the ‘Browse’ button to locate the specific folder in your device gallery that houses the slideshow images. All you need to do here is, select the desired images that you wish to create the slideshow from, put them in a separate folder and leave everything to the Windows 10 OS.
Step 3: Set the Image Screen Time
Navigate to and hit the ‘Change Picture Every’ drop down arrow below the ‘Browse’ button to select a desired screen time for the images to stay on your desktop. You can further set the image aspect ratios to remove blank sides, under the ‘Choose to Fit’ tab. All you need to do is, click on the latter’s drop down arrow and select a requisite image fit option from the list that appears next.
02Setting Up a Screen Saver Image Slideshow
The next in the line of image presentation method is the screen saver option to set up a photo slideshow for a Windows 10 desktop. Here’s how you can proceed with the process in just a few quick steps:
How to Set Up a Screen Saver Image Slideshow
Step 1: Open Slideshow Options
Similar to the previous method, you need to start with right clicking on your device’s opening screen to select the ‘Personalize’ option from the list that drops down. In the ‘Personalize’ options menu, choose the ‘Themes and Theme Settings’ option, followed by selecting ‘Screen Saver’ from what appears next to see the following window get displayed on your screen:
Step 2: Choose the Screen Saver Images
Within the window that rests on your screen, hit the ‘Screen Saver’ drop down arrow and select the ‘Photos’ option from the menu that appears. Next, head to the ‘Settings’ tab and click on the same to open the following window on your screen:
In the window displayed above, navigate to and tap the ‘Browse’ button at the top right corner to locate and select a desired image folder within your device gallery that contains your screen saver images. When you have made your choice, proceed to adjust the speed settings of the slideshow images.
You can also choose to shuffle the screen saver images by clicking within the ‘Shuffle Pictures’ checkbox below the speed adjustment option.
Step 3: Save Your Slideshow Settings
When you are satisfied with all the windows photos slideshow settings, navigate to the bottom right corner of the window and click on the ‘Save’ button. This will close the ‘Settings’ window and direct you to the ‘Wait’ box, where you can enter the duration after which the screen saver presentation will start to play if there is no cursor movement. Lastly, tap the ‘Apply’ button to confirm your changes.
03Setting Up a Photos App Image Slideshow
The in-built ‘Photos’ application of the Windows 10 devices caters to maintain a date wise organization of your images into albums. What’s more interesting is, the app’s preset Windows 10 slide show maker utility allows you to create image presentations within a blink. Here’s how you can work with the facility to set up image centered slideshows:
How to Set Up an Image Slideshow in the Photos Application
Step 1: Open a Desired Image Album
As you launch the app in your Windows 10 device, the latter’s main interface pops up. Here, you are required to navigate to the left side ‘Albums’ panel and choose and tap on a preferred one to open it as shown in the following snapshot:
Step 2: Organize Your Images
Within the selected album, you can include o remove images to customize the album with the desired set of photos. To do this, head to and tap on the ‘+ Add or Remove Photos’ button at the bottom left corner of the screen.
Step 3: Run the Slideshow
When all the slideshow images land into the album, you can proceed to play a slideshow of the same by choosing any one of the photos within the album and clicking on the ‘Pencil’ icon in the toolbar at the top right. From the drop down menu that appears, select the ‘Slideshow’ options to run a slideshow of the album images.
04Setting Up a LibreOffice Impress Photo Slideshow
Talking of the diversity of slideshow options, the Windows 10 operating system has a limited reserve of alternatives. For instance, you are not allowed to include transitions and titles within the image slideshow. As an obvious consequence, you may think towards switching to a reliable third party program for an extended liberty on slideshow customization features.
Adhering to the concern, there is the Impress slideshow app, which is essentially a complementary utility of the LibreOffice Suite. The latter can be conveniently integrated with a range of operating systems, including Windows 10, and is completely free to work with. Here’s a detailed guide up on setting up an image slideshow with the Impress program:
How to Set Up an Image Slideshow in the Impress Software Program
Step 1: Download the LibreOffice Software
To begin with, navigate to the official LibreOffice website and initiate a free download of the application in your Windows 10 device. All you need to do is, hit the ‘Download Now’ tab, followed by selecting ‘Windows’ as the operating system. For saving the latter’s setup wizard to your device, click on ‘Download Version 6.3.6’ tab.
Having finished the above formalities, proceed to run the software’s setup wizard in your system for a successful installation of the Office Suite application package. Once the installation process gets completed, head to and click on the ‘LibreOffice Impress’ tab to launch the utility and land across the following interface:
Step 2: Add Slides to Your Presentation
Start with heading to and clicking on the ‘Properties’ icon in the toolbar at the right side of the program interface. A set of slides layouts will be displayed for you to choose from. Before selecting a desired layout, reach to the slide navigation pane at the left and tap ‘New Slide’ to add the same to your presentation.
You can now head to the layout pane under the ‘Properties’ tool and choose a desired layout for the added slides. It is however, preferable to pick the ‘Blank Slide Layout’ for all the presentation slides.
Step 3: Add a Background Image
Reach to the slide navigation pane and right click on any one of the empty slides. A drop down menu appears where you are required to click on the ‘Set Background Image for Slide’ option. Browse through the media gallery of your device to select and add a desired image within the slide.
Cancel the page arrangement option by selecting ‘No’ in the ‘Page Setting’ window that shows up as soon as the image is added. Proceed to include a single image to each of the presentation slides.
Step 4: Include Slide Transitions
Navigate to the toolbar at the right and tap ‘Slide Transition’ icon to get a display of the preset transition effects. You are allowed to supplement each slide of the presentation with a varying transition effect, or apply a single effect to all of them. To proceed with the latter option, choose the desired transition effect and hit the ‘Apply to All Slides’ tab at the bottom of the ‘Slide Transition’ window.
You can further, modify the speed and sound settings of the applied transition effects. When the adjustments make you happy, navigate to and hit the ‘Play’ tab in the ‘Slide Transition’ window for previewing the applied transition effects.
Step 5: Customize the Presentation
Moving ahead, the ‘Slide Transition’ window allows you to adjust the screen time of the transition effects. You can either set automatic play duration for each effect, or prefer changing the transitions by a mouse click.
The automatic duration can be set by clicking on the ‘Automatically After’ radio button, followed by entering a desired value in the text box. After setting the time value, click on the ‘Apply to All Slides’ tab to confine all the slide transitions within the set duration.
Step 6: Adding Subtitles to the Slides
To add a subtitle to any slide, navigate to the ‘Drawing Toolbar’ and click on the ‘Text Box’ icon. You can now, drag the text box to a desired position within the slide and expand it there to type the required text. Select the text box and head to the ‘Properties’ icon in the right side toolbar to customize the added text.
Clicking on the icon will present a series of text formatting options which you can work with to spark up the text as per your will. You can change the font style using the ‘Bold’, ‘Italic’, ‘Underline’ and ‘Strikethrough’ icons, or make the subtitle appear in a suitable font color.
Step 7: Adding a Background Music
To add a background audio within the slides, select any one and open the ‘Sound’ menu by clicking on the latter’s drop down arrow. From here, choose the ‘Other’ sound option. You can now browse through and select a desired music track from your device’s media gallery to add to the selected slide. Skip enabling the ‘Apply to All Slides’ option here; lest the track would play at the appearance of each presentation slide.
Step 8: Preview the Presentation
To have a look at your efforts, navigate to the ‘Menu Bar’ at the top of the app screen and hit the ‘Slide Show’ tab. In the menu that drops down, select the ‘Start From the First Slide’ option to view the presentation from the beginning. To exit the slideshow preview, press the ‘Esc’ key from your system’s keyboard.
Step 9: Save Your Work!
When everything seems fine, proceed to save the created image slideshow locally to your device. To do this, navigate to and click on the ‘File’ tab in the ‘Menu Bar’ at the top, followed by selecting the ‘Save’ option from the drop down menu that appears next.
To save the presentation in a desired file format, like PowerPoint, press the ‘Ctrl + Shift + S’ keys from your device’s keyboard to launch the ‘Save As’ interface. In the ‘Save As Type’ drop down menu, select the desired file format you wish to save the slideshow in.
05Setting Up a Video Editor Image Slideshow
Like the ‘Photos’ application, this one is also an in-built media editor utility of the Windows toolkit. Working with the program, you can create amazing slideshow presentations from a diversity of preset themes, templates and background music. Here’s how you can use the application to assemble your cherished images into a stunning slideshow:
How to Set Up an Image Slideshow in the Video Editor Application
Step 1: Launch the Application
Navigate to the ‘Start Menu’ on your Windows 10 desktop and type ‘Video Editor’ within the search box. From the list of in-built programs that appears, click on ‘Video Editor’ to see the utility get launched within the ‘Photos’ app.
Step 2: Open a New Slideshow Project
In the welcome screen of the utility, navigate to and hit the ‘New Video Project’ button to start working on a slideshow presentation from scratch. Assign a suitable name to the project and lastly, tap ‘OK’ to reach the app’s editor timeline.
Step 3: Import Your Images
In the timeline, navigate to and click on the ‘+Add’ button, followed by the ‘From This PC’ option in the drop down menu that appears next. Browse through the local media gallery of your device to pick the desired images that you want to create the slideshow with. When you have made your choice, hit the ‘Open’ button at the bottom right corner of the selection window to import the images to the app’s project library.
Step 4: Add the Images to the Presentation Slides
The added images will show up in the app’s project library under the ‘My Slideshow’ tab. Add the displayed images to the presentation slides by dragging their thumbnails to the slide panel at the bottom.
ta
Step 5: Set Slide Play Duration
Proceed to set the screen time of the presentation slides by clicking within the checkboxes at the top right corner of their frames, followed by making a right click to open the ‘Options’ drop down menu. To adjust the slide timing, tap on ‘Duration’ within the menu, succeeded by entering a suitable value in the timer box.
Step 6: Add Text Captions
To supplement the slideshow images with suitable text captions, right click on an image and choose the ‘Edit’ option from the drop down menu that follows. In the ‘Edit’ window, tap ‘Text’ on the top toolbar. A text box appears at the bottom of the image, where you can type the preferred caption and also change its font style. When you are done, click on ‘Done’ to confirm the changes.
Step 7: Include a Background Music
To spark up your presentation images with a cohesive audio in the background, navigate to and hit the ‘Background Music’ option at the top of the app’s editing workspace. A list of preset audio tracks pops up to let you choose a preferred music scheme. When you have made your choice; tap ‘Done’ to apply the same to the selected slide.
Step 8: Set a Presentation Theme
You can add stunning background themes to complement the image slides of your presentation. To do this; head to the ‘3 Dots’ icon at the top right corner of the editor timeline and click on the same to select the ‘Themes’ option from the drop down menu that follows. The various theme styles will appear at your display to choose from. Select a suitable motif and hit ‘Done’ to apply it to the slideshow.
Step 9: Almost There!
Navigate to the top toolbar in the app’s design workspace and click on the ‘Finish Video’ button to put everything together.
Step 10: Time to Share!
Lastly, head to the ‘Video Quality’ drop down menu and pick a suitable option in line with your output requirements, followed by clicking on the ‘Export’ option to share your creation with social media peers. You can also save the slideshow to your device’s local media gallery.
06Setting Up a Google Photos Image Slideshow
Google Photos is an all-time favorite online storage space that you can use to keep your photos in the most organized in the most accessible manner. All you need is a Google Account to work with the facility. Here’s how you can set up an image slideshow with the stored photos on a Windows 10 device using the app:
How to Set Up an Image Slideshow in the Google Photos Application
Step 1: Launch the Application
In any of your preferred web browsers, launch the ‘Google Photos’ application to start the create slideshow Windows 10 process. You can also open the utility in Microsoft Edge, the default web browser for Windows compatible devices.
Step 2: Upload Your Images
In case you have not kept an image bank in your Google Photos; navigte to the ‘Upload’ button and click on the same, followed by choosing the ‘Computer’ option from the list that drops down. You device’s image gallery will get opened. Press and hold the ‘Ctrl’ key on your system’s keyboard and pick a collection of desired photos. When you are done, tap ‘Open’ to upload the images.
Step 3: Create a Photo Album
Navigate to the panel at the left side of the app’s screen and click on ‘Albums’ underf the ‘Library’ section. In the top right corner of the app’s screen, tap on the ‘Create Album’ option. Next, assign a suitanble name to the newly created album and hit the ‘Add Photos’ tab. You can now select and add images from those uploaded on the app in Step 2. Make your selections and hit ‘Done’ when you have finished.
Step 4: Create and Play the Presentation
Head to the top right corner of the screen and click on the ‘More Options’ button represented by 3 vertical dots. From the menu that appears next, choose the ‘Slideshow’ option. You can see your image slideshow run from the beginning in the ‘Full Screen’. You can traverse through the added photos using the left and right arrows keys on your device’s keyboard.
Part 2 Best 5 Slideshow Apps for Windows
As already stated, creating slideshow presentations in Windows 10 compatible devices, is an easy and quick process, thanks to the in-built slideshow creation utilities of the operating system. The talked about in-built features however, comes with a restricted customization flexibility, which may often fall short of rendering a high end presentation output in the light of varying and sophisticated professional needs.
To set the issue straight, the software market puts forward a legacy of third party applications and slideshow creator programs. The extensive series of such software claims of effectively addressing the concern of designing top quality image and video slideshow presentations, while facilitating the most diverse media integrations and slideshow customization flexibilities.
Moving ahead in our discussion, let us proceed to have a look at some of the popular third party software applications to create a Windows slideshow in the following section:
01Icecream Slideshow Maker
The Icecream slideshow maker has earned a significant amount of user trust in the realm of graphic design and slideshow presentations as a reliable Windows slideshow app. When the concern is about creating media slideshows on a Windows compatible device, the utility of the software has limitless creative aspects. Working with this slideshow maker program, you will get to use the smartest and cleanest of interfaces, with a feature rich library to add the needed spark to your presentations.
The app boasts of a modernized user interface, with a wide canvas to explore your slideshow customization creativity with a decent range of transition effects, background music, preset design templates, slide screen time adjustments, and a lot of other features. The best thing about the application is, it’s simple, one window interface that puts everything together within a single workspace. You can further, choose to generate the slideshow in a desired output format along with exporting the same across online media sharing and storage platforms.
02Movavi Slideshow Maker
Another powerful entry into the list of Windows compatible slideshow creator programs is the Movavi Slideshow Maker tool, which is explicitly known for its elegant slideshow themes. This slideshow app for Windows allows you to pick and customize a theme in line with the content and setting of the presentation media and elements. This one is a professionally sound program that permits you to play with your editing expertise and supplement the presentation with a series of elements.
You can include titles, subtitles, stickers, transitions and lots more to amplify your slideshow. Adding to the user’s appeal is the software’s responsive interface that suits well enough to beginners and pro level designers. The limiting line of the program is however, its paid subscription worth $ 20, but you can opt for a free trial of the app for a week to examine the latter’s slideshow design credibility with respect to your Windows 10 device.
03Photo Slideshow With Music
This one is the perfect Windows slideshow maker app to work with, if you are aiming at creating image centered slideshow presentations with subtle background music. The design process is no rocket science, and merely requires you to choose and upload a set of images to the software’s timeline. The program is there to handle the rest with the quickest rendering of a stunning slideshow video from the uploaded media files.
As of the customization capabilities, the program lets you experiment with a notable range of effects, filters, stickers, transitions and a series of other graphic elements. And that’s not it with the application’s vast music library that attracts a separate attention. Accessing the library, you get to choose from a diversity of audio tracks to complement your presentation with. You can additionally, pick a locally saved audio from your device to include in the slideshow.
The software is available for a limited period of free usage with a restricted number of features. Another distraction is the high frequency of annoying ads. Both the issues can however be set straight through availing a paid subscription of the program.
04PowerDirector Slideshow Creator
The following application is literally a revolution in the domain of Windows 10 slideshow maker utilities. Of the intense elemental varieties that cater to user credibility, the working interface is the inaugural appeal. While the program allows you to begin the creation spree right from its opening screen, the stepwise working instructions are a welcome bonus. Using the application does not require you to customize the presentations within a storyboard or timeline.
Talking of the editing flexibilities, the program opens up its vast library of audio-visual effects, filters, overlays, transitions and theme centered presentation templates. On the professional front, the software is a reliable choice for designing awesome corporate presentations for business meetings, industry centered events and professional conventions, escaping the boredom of generic, text based slides.
You can further, work with high end AI tools, like, motion tracking, audio enhancement, sky replacement, etc., along with creating screen recordings and video collages. The software however, permits you to export your creations for free in a restricted number of file formats.
05SmartSHOW 3D Slideshow Creator
This one is another great slideshow maker for Windows compatible systems. You can reliably pick the aforesaid graphic toolkit to design top class media presentations with extensive creation flexibilities. The slideshow customization canvas expands wide with capabilities like; slide layering, selected layer animations, image masking, animated 3D text annotations and transitions, shape inclusions, fade-ins, gradients, wipes, keyframe tuning and other forms of graphic art.
The program allows you to stich audio and image files together in a stunning slideshow of your cherished moments, regardless of the occasion. There are multiple export formats which you can choose from to share your creations across social media platforms with family and friends. The software is additionally dedicated to deliver high end, professional standard slideshow presentations for corporate requirements.
Part 3 How to View Photos as a Slideshow on Windows 10
Creating slideshows on a Windows 10 device is, without a doubt, fun and exciting. Nonetheless, you may come across a need to quickly share a presentation with your friends on social media, or just as a random thought, you may want to stitch some cherished images into a slideshow for creating beautiful memories of a valued event.
Windows 10 allows you to bank your images across a variety of local and cloud spaces. However, if you have a concern regarding how to view images as a slideshow presentation on the same, you can see through the following section for working with 2 different methods to sort out the issue:
01Using the Photos Application
Step 1: Upload Images to the App
If you are using the ‘Photos’ application as the default image viewer, you just need to make a double click on the desired image to open the same in the ‘Photos’ application. In an otherwise case, navigate to a preferred image in your device gallery, right click on the same and select the ‘Open With’ option from the menu that drops down. In the ’Open with’ selection window, click on ‘Photos’.
As the slideshow app Windows launches on your desktop, the added images will be displayed on the screen. You can walk through the photos by clicking on the virtual arrows at the bottom of the image window.
Step 2: Beginning the Slideshow
To start playing the slideshow, navigate to the ‘More Options’ button (3 vertical dots) at the top right corner of the app screen and tap on the ‘Slideshow’ option from the drop down menu that follows next.
As the presentation starts to play, you will get to see a sequential appearance of all the added images within a specific folder the ‘Photos’ app. However, if you have grouped images in a subfolder, the latter will not be a part of the slideshow. To advance or rewind back within the slideshow images, press the right and left arrow keys respectively, either from the device keyboard, or at the bottom of the presentation window.
Step 3: Viewing a Slideshow of a Specific Image Folder
The ‘Photos’ app allows you to view a presentation created from the images stored within a particular folder. To avail the facility, all you need to do is, add the desired folder to the ‘Photos’ application.
Start with navigating to the taskbar and clicking on the ‘Windows’ button. In the ‘Start Menu’ that appears, click on the ‘Photos’ option. You can also type the same in the search bar to launch the app.
As you enter the app’s main interface, navigate to the latter’s toolbar at the top and hit the ‘Folders’ tab. From the list that pops down, select ‘Add a Folder’.
You may now come across any one of the following situations:
● A selection window pops up with a list of folders to choose from. You however need to leave them and hit the ‘Add Another Folder’ option to launch your device’s file manager. You can further, choose to add different folders at a later stage.
● You may a pop up window at all, and tapping the ‘Add a Folder’ option takes you directly to the file manager of your system.
Entering into the ‘File Manager’ application, browse through the locally saved image folders on your device to reach a desired one you wish to run the slideshow of. When you have located the same; tap the ‘Add This Folder to Pictures’ button at the bottom right corner of the selection window.
The file manager now closes to direct you to the ‘Photos’ app. Here, you need to open the just added folder. Within the folder, navigate to the top right corner and tap the ‘3 Dots’ icon, followed by selecting the ‘Slideshow’ option from the list that drops down. The device screen gets dark and the slideshow presentation starts to run in full screen mode.
Step 4: Viewing a Slideshow of Specific Images Within a Folder
If you want to view a slideshow of some specific images within the added folder, press and hold the ‘Ctrl’ key, followed by selecting the desired images. For selecting a string of sequential images, press and hold the ‘Shift’ key and select the first and last images of the concerned series.
In either of the above cases, make a right click post your selection, followed by clicking on the ‘Open’ option from the drop down menu that appears next. You will now be directed to the ‘Photos’ app, where you can play the image slideshow by following the previously explained method. Working with the app, you are however not allowed to customize the slideshow settings Windows 10.
02Using the Picture Tools in File Manager
The Windows 10 file manager consists of built-in tools to facilitate a slideshow view of images saved locally in your device, as well as external sources, like, USB drives, data disks, etc. the best part is that the tool permits you to watch a slideshow from images included within the subfolders of a main folder. All you need to do is, take the following steps:
Step 1: Launch the File Manager
Navigate to the taskbar at the bottom of your device screen and click on the ‘File manager’ icon to launch the same on your system.
Step 2: Select Your Images
Browse through your device’s local media gallery to locate and open the folder containing the desired images, followed by tapping on any of the stored images to select the same. You can now see the ‘Manage’ tab appear on the app’s toolbar, accompanied by the ‘Picture Tools’ option.
What you need to do is, hit the ‘Picture Tools’ tab and click on the ‘Slideshow’ button in the drop down menu that appears next. That’s it! The slideshow starts to run instantly.
To view a slideshow of images within a subfolder, navigate to the same, choose an image and adhere to the process explained above.
Step 3: Viewing a Slideshow of Specific Images Within a Folder
To launch a slideshow of specific images within a folder, select the desired images within the folder by pressing and holding the ‘Ctrl’ key from your device’s keyboard. You can further, proceed to pick a series of images by long pressing the ‘Shift’ key on the keyboard, while simultaneously selecting the opening and ending images.
Now click on the ‘Picture Tools’ tab in the app’s toolbar at the top and select the ‘Slideshow’ option from the list that appears next. Your selected images will now run as a slideshow presentation.
Step 4: Controlling the Presentation
To adjust the slideshow parameters, make a right click on a particular image within the slideshow, and you will see the following list of Windows 10 slideshow settings appear on the screen:
Within the menu, you are allowed to adjust the presentation play speed, run the slideshow in a loop, or shuffle the images of the same, and lots more. You can however, not access this menu while playing a slideshow in the ‘Photos’ application.
Part 4 FAQs of Making Windows 10 Slideshow
● What are the different ways to run a Windows 10 slideshow?
To run a slideshow presentation on your Windows 10 device, you can take any one of the following steps:
● Press one of the F5 or F9 keys
● Hit the ‘Slide Show’ tab in the ‘Menu Bar’ and select the ‘Slideshow’ option from the dropdown that follows
● Navigate to either of the ‘Presentation’ or ‘Slide Sorter’ toolbars and tap the ‘Slide Show’ button.
● How can the speed of a slideshow be increased?
To adjust the speed of a presentation, start with playing the slideshow. As the presentation begins to run, make a random right click on the screen to see the ‘ Slideshow Options’ menu pop up. Here, you can choose from ‘Fast’, ‘Medium’ and ‘Slow’ speeds for running the slideshow.
● Where are the images of a Windows 10 slideshow stored?
The images of a slideshow created on a Windows 10 device are housed in the ‘Pictures’ folder, unless you choose to put them at a separate location. You can access the ‘Pictures’ folder by clicking on the ‘This PC’ icon on the desktop, navigating to ‘Libraries’ in the left panel and tapping on ‘Pictures’ therein.
● How to end a running slideshow presentation?
To stop a slideshow from playing in Windows 10, navigate to the ‘Menu Bar’ at the top, followed by clicking on the ‘Slide Show’ tab. A list of options pops down, from where you need to select the ‘End Show’ option to come out of the presentation. as an alternative, you can press the ‘Esc’ key on your system’s keyboard to instantly exit the slideshow.
● Which is the best slideshow creator program?
When looking for the best slideshow maker for windows 10 to create top quality slideshow presentations, the Wondershare Filmora Video Editor slideshow creator program can be a smart choice. Working with the software, you get to access an extensive feature-rich library of advanced effects, filters, preset templates and customization utilities to design jaw dropping slideshows. Additional appeals of the app include a responsive, user-friendly and updated working interface.
For Win 7 or later (64-bit)
For macOS 10.12 or later
● Ending Thoughts →
● Creating slideshow presentations on a Windows 10 device is a wink’s task with the latter’s in-built creation utilities and features.
● Browsing through the software market, you will easily land across a series of Windows 10 compatible software programs to create high end image and video slideshows.
● Taking the most reliable pick, you can work with the Wondershare Filmora Windows 10 slideshow creator program to craft professionally sound slideshow presentations.
Also read:
- Updated Updated 8 Ways to Merge SRT with MP4
- If You Are Looking for an Open-Source, Cross-Platform Video Editor, Shotcut Is a Great Choice? But Is It Truly the Best Video Editor or Is There a Better Alternative Available?
- New In 2024, How to Trim/Crop Video in Microsoft Powerpoint
- New Do You Know How AI Is Helping Video Editors and Enthusiasts? Many Video Editing Software Allows an Auto Reframe Option to Use that Can Help Manage Videos
- What Is the Best FPS for YouTube Videos?
- New Tips for Choosing Location and Scheduling Music Video for 2024
- New Split a Video in the Lightworks Step by Step
- New How to Rotate AVI in Vertical/Portrait Orientation Windows, Mac,Android, iPhone & Online for 2024
- Want to Sync Separate Audio with Video? Check Out This Guide to Do It in the Simplest Way Using the Video Editor - Wondershare Filmora for 2024
- Updated In 2024, How to Create a Slideshow GIF?
- New How to Zoom Video in VLC Media Player
- New How To Film a Slow Motion Video for 2024
- New Working Out All Important Details of Slowing Down Video in After Effects for 2024
- New 2024 Approved 10 Best Text to Robot Voice Generators Windows, Mac, Android, iPhone & Online
- Tips That Show Anybody How To Create Youtube Slideshow – Guaranteed for 2024
- Updated A Roster of 8 Best Color Match Generators for 2024
- New How Does the YouTube AI Algorithm Work
- New 18 Video Editors Weve Tested Heres What We Learned for 2024
- Updated 2024 Approved How to Use Twixtor Effect to Create Super Slow-Motion Video?
- 2024 Approved Best GIF to AVI Converters
- Updated How to Create a Slideshow with Icecream Slideshow Maker for 2024
- New 2024 Approved 4 Ways to Add White Border to Video on Mobile and Desktop
- In 2024, Online Calculate and Change Video Aspect Ratio
- This Article Talks in Detail About How to Convert Time-Lapse to Normal Video Using Certain Methods on iPhone, Online Tools, and so On. It Further Discusses Converting Time-Lapse Video to Normal on the Computer. Check Out
- 2024 Approved Do You Want to Use the Best LUTs for Your Media Content but Need Help Finding Them? Here Is the Overview of the Best Free LUTs for You to Use
- New Complete Guide 2024 A Review On 3D LUT Creator
- Updated In 2024, Easy Ways to Edit Recorded Video
- Updated In 2024, Adjust Background to Black for Your Product Review Video
- Timeline Template Is a Visual Representation Showing the Passage of Time. It Includes Text, Diagrams, Images and Icons. They Are Perfect for Telling Stories, Events Etc for 2024
- How to Use Frame Blending in Adobe Premiere Pro for 2024
- 2024 Approved The Ultimate Guide to GIF for Discord Profile
- Updated In 2024, What You Should Know About Speech-to-Text Technology
- Discord Is the Future of Networking. After All, It Is Here to Stay. Have You Heard of the Discord Animated Avatar? If Yes, You Understand Its Power and if Not, Ensure You Study This Article for More Information
- In 2024, How to Unlock Samsung Galaxy F34 5G Phone without Google Account?
- How to Unlock Samsung Galaxy A24 Phone Pattern Lock without Factory Reset
- In 2024, A Working Guide For Pachirisu Pokemon Go Map On Oppo A78 | Dr.fone
- A Perfect Guide To Remove or Disable Google Smart Lock On Itel A60
- 11 Best Location Changers for Vivo S17 | Dr.fone
- In 2024, How To Unlock Apple iPhone 8 3 Ways To Unlock
- What are Location Permissions Life360 On Honor 100 Pro? | Dr.fone
- In 2024, 3 Solutions to Find Your Nokia C210 Current Location of a Mobile Number | Dr.fone
- Top 7 Phone Number Locators To Track Samsung Galaxy S24 Location | Dr.fone
- How to Track WhatsApp Messages on Vivo S18 Pro Without Them Knowing? | Dr.fone
- How to Cast Samsung Galaxy S23+ Screen to PC Using WiFi | Dr.fone
- In 2024, What Is a SIM Network Unlock PIN? Get Your Samsung Galaxy S23 Phone Network-Ready
- In 2024, How Can We Bypass Xiaomi Redmi Note 12 Pro 5G FRP?
- In 2024, Fake the Location to Get Around the MLB Blackouts on Honor Play 8T | Dr.fone
- The way to recover deleted contacts on Infinix Smart 8 without backup.
- Gmail Not Working on Vivo G2 7 Common Problems & Fixes | Dr.fone
- How To Delete iCloud Account Remove Your Apple ID Permanently On iPhone X
- The Magnificent Art of Pokemon Go Streaming On Samsung Galaxy F04? | Dr.fone
- 4 Ways to Transfer Music from Realme GT 3 to iPhone | Dr.fone
- Possible solutions to restore deleted videos from Xiaomi 13T Pro
- In 2024, How to Fix iPhone 14 Pro Max Passcode not Working?
- Bypass/Reset Motorola Phone Screen Passcode/Pattern/Pin
- What is Fake GPS Location Pro and Is It Good On Samsung Galaxy A14 4G? | Dr.fone
- Getting the Pokemon Go GPS Signal Not Found 11 Error in Oppo Reno 8T 5G | Dr.fone
- Complete Tutorial to Use GPS Joystick to Fake GPS Location On Realme 10T 5G | Dr.fone
- Best ZTE Nubia Z60 Ultra Pattern Lock Removal Tools Remove Android Pattern Lock Without Losing Data
- 3 Ways to Track OnePlus Nord 3 5G without Them Knowing | Dr.fone
- Samsung Galaxy A14 4G won't play MOV videos, how to fix ?
- How to Bypass iPhone 15 Passcode Easily Video Inside
- Fake Android Location without Rooting For Your Infinix Smart 8 Pro | Dr.fone
- In 2024, How to Remove Apple ID from iPhone 15 Pro Max without Password?
- Title: 2024 Approved Top 20 Best Text To Speech Software Windows, Mac, Android, iPhone & Online
- Author: Chloe
- Created at : 2024-05-20 03:38:20
- Updated at : 2024-05-21 03:38:20
- Link: https://ai-editing-video.techidaily.com/2024-approved-top-20-best-text-to-speech-software-windows-mac-android-iphone-and-online/
- License: This work is licensed under CC BY-NC-SA 4.0.




































