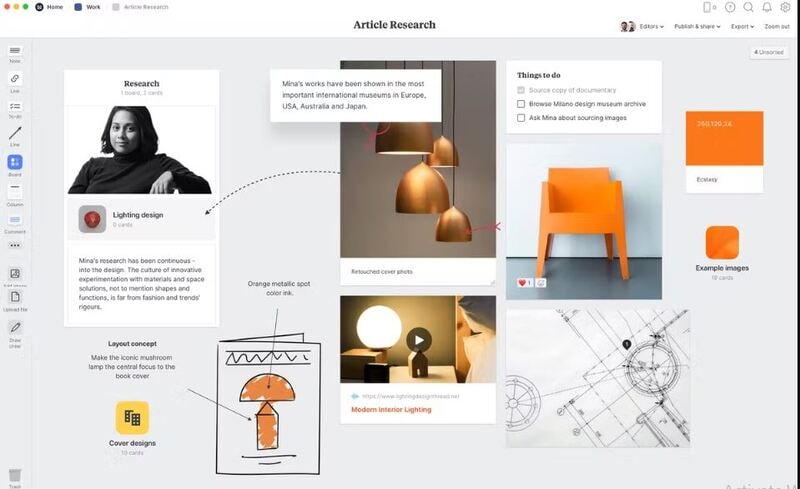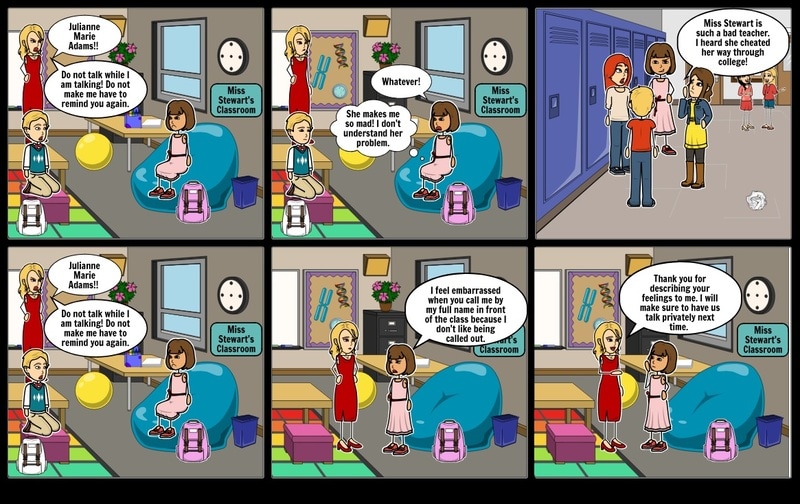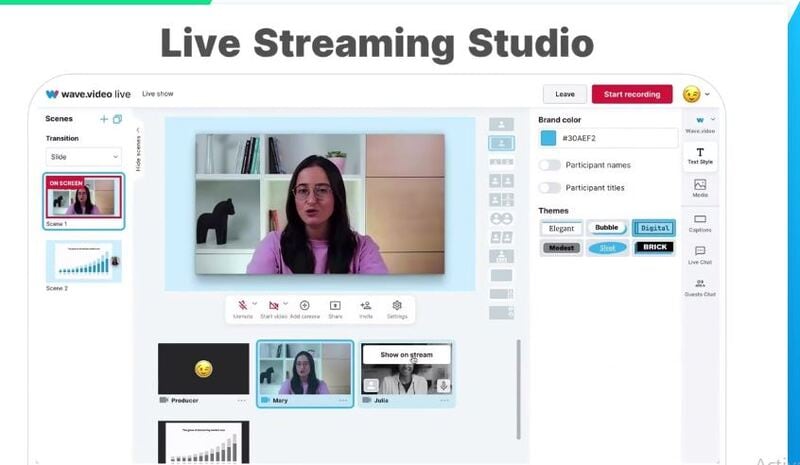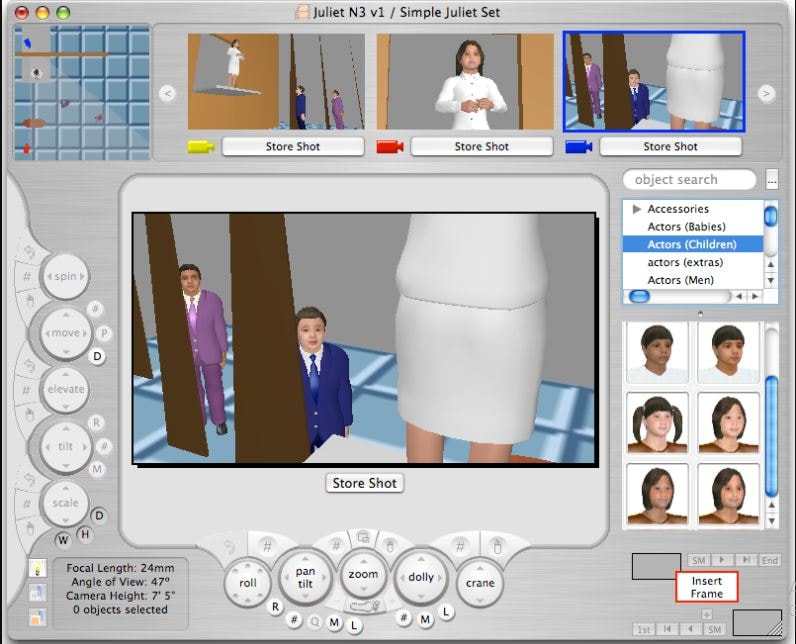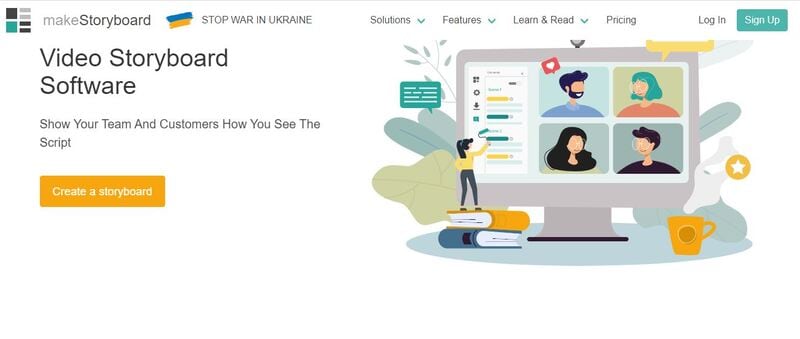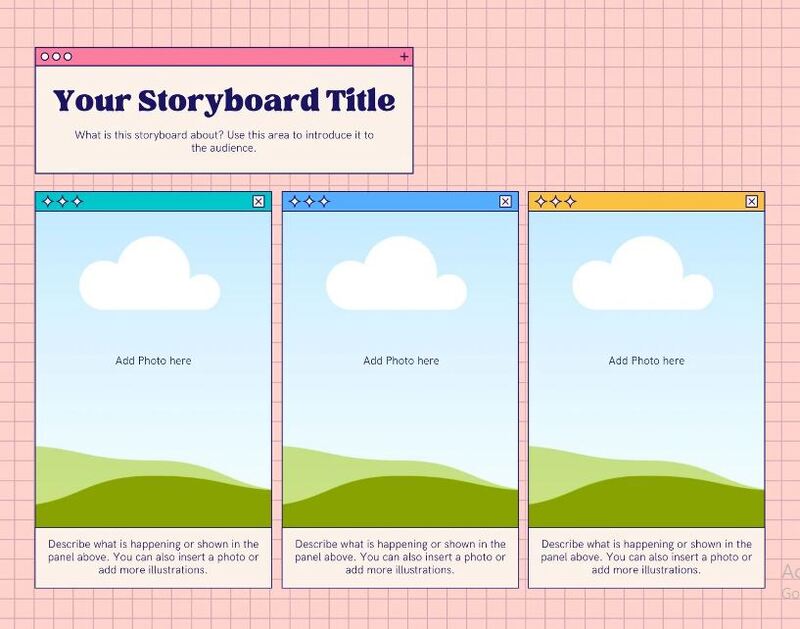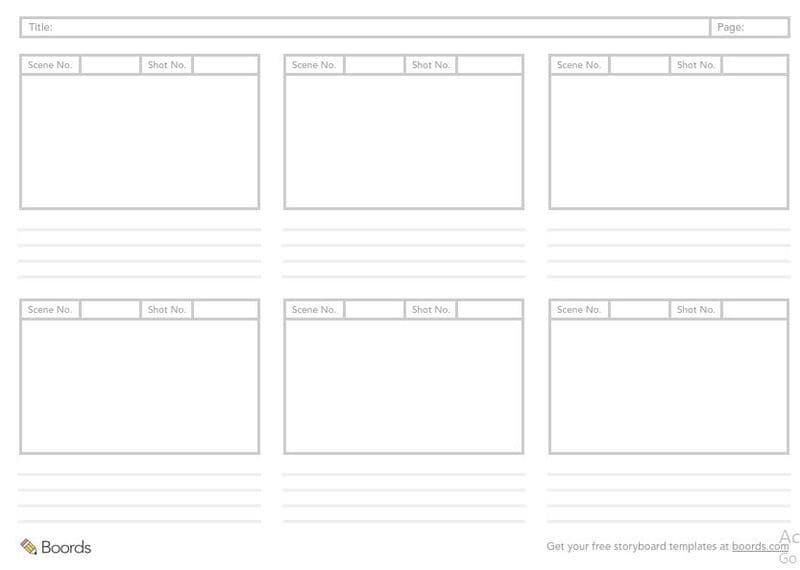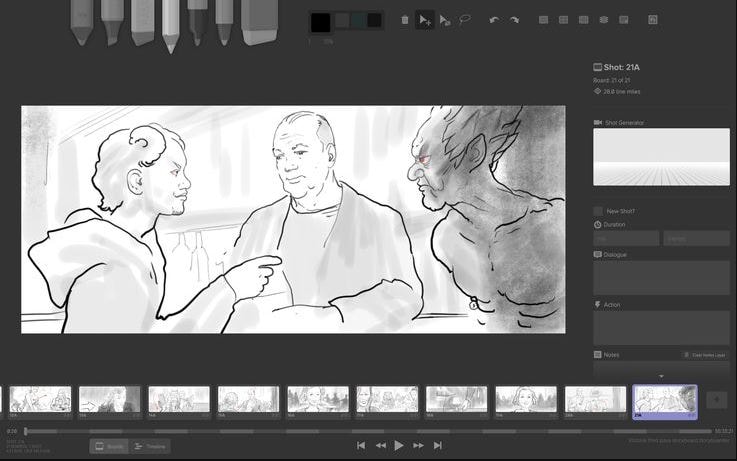:max_bytes(150000):strip_icc():format(webp)/how-to-check-ram-in-android-5192499-8e8b91b6d94b4ab98c3bfa9ba41a4f66.jpg)
Discovering The Best Wedding LUTs for Premiere Pro | An Overview

Discovering The Best Wedding LUTs for Premiere Pro | An Overview
A wedding is an important event that legally combines two souls. Hence, this occasion is momentous and special for both partners. Thus, wedding pictures and videos are captured to record these memorable moments. But your visual content may need better quality due to camera problems or amateur photography.
In this situation, using wedding LUTs Premiere Pro is an ideal solution. This article provides the best free wedding LUTs, including implementation steps.
Empower your videos with a new mood using different LUTs. Filmora now offers 100+ top-quality 3D LUTs cover a broad range of scenarios. Transform your videos with Filmora’s powerful 3D LUTs.
Apply LUT on Videos Apply LUT on Videos Learn More

Part 1: What Are The Best Wedding LUTs Available for Premiere Pro?
LUTs and look-up tables are unique editing tools that enhance color gradients. For videos and photos, LUTs are a great source of color-enhancing tools. Meanwhile, for enhancing video content, there are specialized wedding LUTs free. To choose the best wedding LUT for yourself, proceed here:
1. Colorify Wedding LUTs
Upscale your important wedding videography and photography with Colorify Wedding LUTs. This LUT wedding pack has special color presets that provide stunning visual looks. The color presets are packed within filters that enhance color brightness and sharpness. Thus, your important wedding videos and photos will be enhanced with enchanting colors. After all, this is amongst the best wedding LUTs available.

2. Blackmagic Film Wedding and Standard LUTs
Wedding visual content is always special. With Blackmagic wedding LUTs for Premiere Pro, you can enhance color schemas. Hence, your videos can be transformed with engaging black gradients. There are 25 LUTs to upscale the colors of your visual content. Every LUT offers unique color grades for upgrading color resolutions and overall quality.

3. Slog3 Film Wedding and Standard LUTs
Weddings are incomplete without the videos of this critical event. Thus, upscaling video colors is essential to promote video quality and engagement. In this matter, using this wedding LUTs free download is a great solution. After all, the pack contains 25 Sony Slog3 wedding LUTs. So, you can apply LUTs on your all-important wedding videos. The colors will be enhanced with stylish and unique gradients.

4. Film Wedding LUTs Pack
Add cinematic looks to your wedding photos and videos with this LUTs pack. There are 20 LUT film grades that can improve and enhance your wedding content. Meanwhile, you can also adjust intensity, contrast, and saturation. All the LUT colors preset are available in unique color composure and styles. This LUTs Premiere Pro free pack is compatible with Mac and Windows.

5. Rustic Wedding LUTs
Make your wedding photography and videography more enchanting. This wedding LUTs for Premiere Pro pack comprises 11 LUT presets in cube format. So, you can apply these LUTs to your wedding visual content. Meanwhile, you will see instant color corrections and color enhancements. This way, your wedding content will appear livelier and more engaging.

Part 2: How Can You Add Wedding LUTs in Premiere Pro?
Wedding LUTs are useful tools for upgrading colors within wedding visual content. Premiere Pro is the most frequently used tool for video editing with several features. As a user, you may not understand the operations of Premiere Pro software. Thus, to add LUTs through Premiere Pro, follow these easy steps:
Step 1: Open Adobe Premiere Pro on your device. Make sure to add a video clip that needs editing in the timeline. After this, move into the “Color” workspace from the top of your screen.

Step 2: On the bottom left, there is a project window. From there, you need to click the “New Item” tab and choose “Adjustment Layer.” Now adjust the settings of the video from the available panel. This includes “Width,” “Height,” “Timebase,” and “Pixel Aspect Ratio.” Click “OK.” after you are done with settings.

Step 3: Drag the adjustment layer into the timeline from the project window. Set the length of the adjustment layer similar to the video’s length. Select the adjustment layer, and click “Lumetri Color” from the right-hand panel. From the “Basic Correction” category, set “Input LUT” and click the “Browse” option from the drop-down menu. Choose your LUT pack from the folder and press “Open” to apply the LUTs to the video.

Part 3: Finding The Best Wedding LUTs in Wondershare Filmora
Video editing can consume a lot of time and resources. While using LUTs, you can enhance the color gradients of your photos and videos without editing. Meanwhile, finding good yet reliable wedding LUTs can be difficult. In Wondershare Filmora , you can find more than 200 LUTs to support your needs. The interesting thing is every LUT will be unique with more distinctive colors.
Add LUTs on Video For Win 7 or later(64-bit)
Add LUTs on Video For macOS 10.14 or later
Meanwhile, Filmora also upscales video content through effects, stickers, and text. You can even use AI audio stretch, AI audio denoise, and silence detection.

Key Features of Wondershare Filmora
Making video editing simpler and smarter, Wondershare Filmora is a trusted solution. After all, this software comes with extensive functionalities. Let’s find some of its other extended features:
AI Smart Cutout and Reframe
Using AI smart cutout feature, users can paint backgrounds and even people. This way, the imperfections in videos are rectified for a flawless experience. Meanwhile, with auto-reframe, you can even resize a row of videos. No need for any editing skills in all cases.
Unlimited Editing Tools
The availability of pan and zoom, crop, keyframing, masking, and other tools make Filmora special. This means users don’t need to look for other editing tools. Every type of video adjustment is present within a single solution. After video editing, you can proceed with video export to the device.
Extended Audio Technology
With Filmora, you can enhance your video engagement by adding audio tracks. The video and audio synchronization is clear and appropriate. Meanwhile, you can use an audio visualizer to make your music come alive. With audio ducking, fade your music to stand out in the dialogue.
Part 4: What are The Benefits and Drawbacks of Using LUTs?
LUTs are video editing mechanisms that optimally improve video quality. There are many benefits to using LUTs. Also, there are drawbacks of LUTs that cannot be neglected. Let’s discuss both benefits and disadvantages:
Benefits
- LUTs are fast and efficient in their color grading schemas. So they can enhance upscale color resolutions in a calculated way.
- With maximum consistency, LUTs apply color grading across the frames in the video. Hence, this provides a consistent look to the video in unique colors.
- Using LUTs, you can carry experiments on your video through filter presets. The presets are available in different colors and styles, and you can adjust them.
Drawbacks
- There is a lack of personalization in most LUT filter presets. Hence, you cannot customize the color and styles for desired looks.
- Due to limited precision, LUTs can involve color inaccuracies in their process. This happens because LUTs follow discrete values rather than using continuous gradients.
Conclusion
Like other events, weddings are also important occasions. This is why videography and photography are standard in this type of event. To improve the quality of video content, you need wedding LUTs Premiere Pro free. Meanwhile, in this article, you discovered the 5 best wedding LUTs to use. Finally, Wondershare Filmora has the availability of more than 200 LUT presets. You can even find wedding LUTs free in Filmora.
Add LUTs on Video For Win 7 or later(64-bit)
Add LUTs on Video For macOS 10.14 or later
Apply LUT on Videos Apply LUT on Videos Learn More

Part 1: What Are The Best Wedding LUTs Available for Premiere Pro?
LUTs and look-up tables are unique editing tools that enhance color gradients. For videos and photos, LUTs are a great source of color-enhancing tools. Meanwhile, for enhancing video content, there are specialized wedding LUTs free. To choose the best wedding LUT for yourself, proceed here:
1. Colorify Wedding LUTs
Upscale your important wedding videography and photography with Colorify Wedding LUTs. This LUT wedding pack has special color presets that provide stunning visual looks. The color presets are packed within filters that enhance color brightness and sharpness. Thus, your important wedding videos and photos will be enhanced with enchanting colors. After all, this is amongst the best wedding LUTs available.

2. Blackmagic Film Wedding and Standard LUTs
Wedding visual content is always special. With Blackmagic wedding LUTs for Premiere Pro, you can enhance color schemas. Hence, your videos can be transformed with engaging black gradients. There are 25 LUTs to upscale the colors of your visual content. Every LUT offers unique color grades for upgrading color resolutions and overall quality.

3. Slog3 Film Wedding and Standard LUTs
Weddings are incomplete without the videos of this critical event. Thus, upscaling video colors is essential to promote video quality and engagement. In this matter, using this wedding LUTs free download is a great solution. After all, the pack contains 25 Sony Slog3 wedding LUTs. So, you can apply LUTs on your all-important wedding videos. The colors will be enhanced with stylish and unique gradients.

4. Film Wedding LUTs Pack
Add cinematic looks to your wedding photos and videos with this LUTs pack. There are 20 LUT film grades that can improve and enhance your wedding content. Meanwhile, you can also adjust intensity, contrast, and saturation. All the LUT colors preset are available in unique color composure and styles. This LUTs Premiere Pro free pack is compatible with Mac and Windows.

5. Rustic Wedding LUTs
Make your wedding photography and videography more enchanting. This wedding LUTs for Premiere Pro pack comprises 11 LUT presets in cube format. So, you can apply these LUTs to your wedding visual content. Meanwhile, you will see instant color corrections and color enhancements. This way, your wedding content will appear livelier and more engaging.

Part 2: How Can You Add Wedding LUTs in Premiere Pro?
Wedding LUTs are useful tools for upgrading colors within wedding visual content. Premiere Pro is the most frequently used tool for video editing with several features. As a user, you may not understand the operations of Premiere Pro software. Thus, to add LUTs through Premiere Pro, follow these easy steps:
Step 1: Open Adobe Premiere Pro on your device. Make sure to add a video clip that needs editing in the timeline. After this, move into the “Color” workspace from the top of your screen.

Step 2: On the bottom left, there is a project window. From there, you need to click the “New Item” tab and choose “Adjustment Layer.” Now adjust the settings of the video from the available panel. This includes “Width,” “Height,” “Timebase,” and “Pixel Aspect Ratio.” Click “OK.” after you are done with settings.

Step 3: Drag the adjustment layer into the timeline from the project window. Set the length of the adjustment layer similar to the video’s length. Select the adjustment layer, and click “Lumetri Color” from the right-hand panel. From the “Basic Correction” category, set “Input LUT” and click the “Browse” option from the drop-down menu. Choose your LUT pack from the folder and press “Open” to apply the LUTs to the video.

Part 3: Finding The Best Wedding LUTs in Wondershare Filmora
Video editing can consume a lot of time and resources. While using LUTs, you can enhance the color gradients of your photos and videos without editing. Meanwhile, finding good yet reliable wedding LUTs can be difficult. In Wondershare Filmora , you can find more than 200 LUTs to support your needs. The interesting thing is every LUT will be unique with more distinctive colors.
Add LUTs on Video For Win 7 or later(64-bit)
Add LUTs on Video For macOS 10.14 or later
Meanwhile, Filmora also upscales video content through effects, stickers, and text. You can even use AI audio stretch, AI audio denoise, and silence detection.

Key Features of Wondershare Filmora
Making video editing simpler and smarter, Wondershare Filmora is a trusted solution. After all, this software comes with extensive functionalities. Let’s find some of its other extended features:
AI Smart Cutout and Reframe
Using AI smart cutout feature, users can paint backgrounds and even people. This way, the imperfections in videos are rectified for a flawless experience. Meanwhile, with auto-reframe, you can even resize a row of videos. No need for any editing skills in all cases.
Unlimited Editing Tools
The availability of pan and zoom, crop, keyframing, masking, and other tools make Filmora special. This means users don’t need to look for other editing tools. Every type of video adjustment is present within a single solution. After video editing, you can proceed with video export to the device.
Extended Audio Technology
With Filmora, you can enhance your video engagement by adding audio tracks. The video and audio synchronization is clear and appropriate. Meanwhile, you can use an audio visualizer to make your music come alive. With audio ducking, fade your music to stand out in the dialogue.
Part 4: What are The Benefits and Drawbacks of Using LUTs?
LUTs are video editing mechanisms that optimally improve video quality. There are many benefits to using LUTs. Also, there are drawbacks of LUTs that cannot be neglected. Let’s discuss both benefits and disadvantages:
Benefits
- LUTs are fast and efficient in their color grading schemas. So they can enhance upscale color resolutions in a calculated way.
- With maximum consistency, LUTs apply color grading across the frames in the video. Hence, this provides a consistent look to the video in unique colors.
- Using LUTs, you can carry experiments on your video through filter presets. The presets are available in different colors and styles, and you can adjust them.
Drawbacks
- There is a lack of personalization in most LUT filter presets. Hence, you cannot customize the color and styles for desired looks.
- Due to limited precision, LUTs can involve color inaccuracies in their process. This happens because LUTs follow discrete values rather than using continuous gradients.
Conclusion
Like other events, weddings are also important occasions. This is why videography and photography are standard in this type of event. To improve the quality of video content, you need wedding LUTs Premiere Pro free. Meanwhile, in this article, you discovered the 5 best wedding LUTs to use. Finally, Wondershare Filmora has the availability of more than 200 LUT presets. You can even find wedding LUTs free in Filmora.
Add LUTs on Video For Win 7 or later(64-bit)
Add LUTs on Video For macOS 10.14 or later
Guaranteed 10 Storyboard Creators To Make Animation Easier
Guaranteed 10 Storyboard Creators To Make Animation Easier For You
An easy yet powerful editor
Numerous effects to choose from
Detailed tutorials provided by the official channel
In this article
01 [5 Facts You Need to Know About Storyboard](#Part 1)
02 [Best 10 Storyboard Creators to Make Your Animation Stand out](#Part 2)
03 [Storyboard Maker Q&A](#Part 3)
Part 1 5 Facts You Need to Know About Storyboard
By using a Storyboard you can represent your story visually. You can make commercials, animated movies etc. Here are some questions from which you will get to know everything you need to know:
01What is an Online Storyboard?
Online Storyboard allows you to create animation videos or films on a web based platform, which is credible in the sense that you do not need to be device specific to use the tool. A web based storyboard works in all your preferred devices and smart phones. The tool does not require a download or installation; however the tool requires a sign up for working on the platform.
02What are the components of a storyboard?
Every shot of the storyboard captures different components. Here are some main components:
● Learning purpose
● A detailed description of communication
● Informatory Strategies to teach the learners
● Format should be perfect according to the topic
● Proper information of audio with file names
● Feedback for the assessment
03Why do you need a Storyboard?
A Storyboard is a process of pre- production. It lets you know how your story is going to flow. You will get to know the mistakes in the early stages if you make a storyboard and this will help you to save your money and time. Here are some essentials because of which you need to have a storyboard.
● Is this concept is going to work? - A storyboard lets you know whether the concept is going to work out or not. A storyboard helps the client to confirm whether the concept will work or not.
● Arranging Shots - A Storyboard lets you to tell you story in a limited time frame in the best way. In commercials we don’t have much time. It is like you have 60 seconds, 30 seconds, or sometimes it is just 15 seconds. So, it is the best way to make every shot count.
● Saving Money - Before making the final product, it is better to have an accepted storyboard from your client. In complex animations, it takes a lot of time and money so it is better to have an approved storyboard. This will let you know how the final product would look like. This will let the client know what is on your mind.
● Recognizing the mistakes - On a storyboarding phase, you can recognize the mistakes related to the media, narration or any other details. This will save your energy, time and money and then you will be ready for the production phase.
● Agreement with punch lines and dialogues - When you are creating a storyboard you can check whether the dialogues and punch lines work together as you have planned before. It is very important to check that the dialogues and punches are delivered in the exact way that you have imagined.
04How to Label Storyboards?
If you are using numerous storyboards for the same shot, keeping the shots labeled is important so that everything is arranged in an order and your team can stay focused and organized. If you will use any software it will name the panel numbers automatically. In case you are not using any software and your client wants to delete, add or move a panel then you can’t name that panel.
For example: Panel_7_New_New_New. It will be very difficult to figure out and also time consuming. The correct way to do is this: Project name_ Script#_Scene_Frame_01.JPG
05Do Storyboards have Dialogues?
Storyboards have dialogues and you can include dialogues which will flow underneath the panels for each and every scene. If you want, you can save it on your drawing. You can name the angles and just specify them “OTS 1” and “OTS 2” with the corresponding dialogues.
Part 2 Best 10 Storyboards Creators To Make Your Animation Stand Out
01Milanote
Price: Free for limited number of file uploads and paid version for $9.99 per month for unlimited file uploads.
Platform: Web, Android, iPhone and IPad.
Description
If you want to create your storyboard from scratch, Milanote is the best choice. It will make it very easy to arrange your ideas and plans you have thought for your storyboard. It is exquisite software for collecting, organizing and generating ideas. Users can create private boards and share them with their team members to get the feedback and can ensure the service quality.
Key Features of Milanote:
● Task management
● Real time editing
● File sharing
● Project management
● Status tracking
Advantages:
● It allows you real time collaboration.
● Helps you to organize your whiteboard workspace.
● Users are allowed to place a variety of images and notes.
Disadvantages:
● It does not have an offline mode
● It creates problem in shaping and moving arrows.
● Requires a seamless internet connection for smooth running.
02StoryboardThat
Price: Storyboard That’s monthly business plan will cost you $14.99 per month.
Platform: Web based
Description:
StoryboardThat is a platform from which users can make a storyboard using their desired graphics from a huge collection of graphics. StoryboardThat has everything you need like character, background or any other graphic. If you are still learning how to create a storyboard then StoryboardThat is a great choice for you. StoryboardThat gives a platform to the writers and publishers so that they can create comics and graphic novels. It can also be used by the teachers to enhance the engagement and design classroom posters.
Key Features of StoryboardThat:
● Custom templates
● Screen capturing
● Feedback management
● Drag and Drop interface
Advantages:
● It has drag and drop interface which makes it easy to use.
● It is good for sharing ideas and thought.
● It delivers exactly what it has promised.
Disadvantages:
● The images are not incredible - looking.
● It is desktop based.
● Quite difficult to use.
03Wave.video
Price: $20 per month.
Platform: Web Based
Wave.video allows you to bring your storyboard to life. It is an online video production platform. You don’t have to start it from the scratch because it comes with infinite number of templates. If you want to add text, music, or to trim video or want to edit the video’s audio then you can use Wave.video.
Key Features of Wave.video
● It has Audio tools
● Text Overlay
● It has a Media library.
● Social Sharing; you can share it to anywhere.
● You can merge the video.
Advantages:
● Intuitive interface
● It has a huge library
● It is easy to use.
Disadvantages:
● Quite slow while rendering project.
● Text animation features are limited.
● Price is bit high.
04Frame Forge
Price: $498.95 is for one time or $12.99 per month
Platform: Windows, Mac and Android.
Frame Forge is an award winning filmmaking creator that helps in visualizing the scenes via storyboards. It helps the users to import scripts and will build replicate sets. Frame Forge is not an online platform you have to download it. It is the most advanced software for storyboarding. It has a lot of impressive features. It is used even in large production houses like Netflix BBC etc. It is a good option if you want to create lengthy videos for entertainment purpose.
Key Features of Frame Forge:
● It allows you to place cameras in a virtual set.
● Easy to use
● Drag and drop control
● Scripts can be imported to the shots.
Advantages:
● It is quite easy to use.
● Text which is provided by the software is easy to use.
● It is a good teaching tool.
Disadvantages:
● Dissatisfied with customer service.
● Data loss
● Numerous crashes
05MakeStoryboard
Price: $12 per month
Platform: Windows and Mac
MakeStoryboard has a simple user friendly interface by which you can quickly upload the camera shots. If you want to add any informational details you can add custom text fields. The pencils, marker and pen tools will respond to any drawing tablet. It offers the free subscription tier; if your team is working on a small budget then it is a great option. When you are done, then you can export it in a PDF. Stakeholders can directly review it through the private link which means there is no need to have an account.
Key Feature of MakeStoryboard:
● Pre-built Templates
● Animations and transitions
● Drag and Drop
● Content library
Advantages:
● Easy to use and user friendly interface.
● You can control who can edit or comment your storyboard.
● You can work in real time collaboration.
Disadvantages:
● Quite expensive for educational organizations.
● Slow while downloading PDF.
● Expensive and not fit for freelancers.
06Canva
Price: Canva is free but has limited graphics and images and its single user plan is $12.99 per month.
Platform: Works on all major operating systems.
Creating a storyboard using Canva is very easy with the help of library of templates and one million stock of images to choose from. You can customize colors, select font size, and can also include headers and sub- headers. If you want a simple and easy tool for your projects, it is the best option. If you are working on a script or design with someone else you can allow access for collaboration, and when you are done with it you can share it with your team via email or in a PDF form.
Key Features of Canva:
● It has a font library.
● Drag and drop editor.
● Photo’s effect to enhance the photo
● Access to icons shapes.
Advantages:
● You can customize the items according to you.
● It is user friendly and easy to navigate.
● It has a huge library.
Disadvantages:
● It is not the best photo editor.
● Its templates appear general.
● You cannot create unique elements.
07Boords Storyboard Creator
Platform: Windows, Linux and Mac
Price: $12- $24 per month.
Boords is a user friendly web app which allows you to collaborate with your team. You can add images to every storyboard and can also create the notes for each step of your video. You can add sounds, action, camera details even if you don’t have much technical knowledge. You can simply access it and can start using it directly. It provides you an especial animatic tool and when you are ready to share you can share it online for the feedback. You can even share it with your clients to let them give their feedback within the platform.
Key Features of Boords Storyboard Creator:
● Frame editor allows you to draw directly on frame.
● You can use the overlay interface.
● Animatic features will help you make animatic with single click.
Advantages:
● Easy to use interface.
● You can create an animatic storyboard with ease.
● Share it easily.
Disadvantages:
● Security and privacy risk
● Migration Risk
● The application cannot be integrated with other platform of same functionality.
08Storyboarder by Wonder Unit
Price: Free
Platform: Windows, Mac and Linux
If you are working with a small budget then Storyboarder is a great option and also it is an open source platform that is free of cost. It has a simple interface which makes it easy to work. You can write and place the dialogues, shot type and also enter timing information. If has simple and smooth drawing tools which makes it easy to draw shapes and characters in it. Even if you know how to draw; still using this will be a great choice as it is a time saver.
Storyboarder works in collaboration with Photoshop so that if you want to edit your storyboard you can edit and it will automatically be updated in Storyboarder. In this you can export your file in various formats like Animated GIF, PDF, Final Cut and Premiere etc.
Key Feature of Storyboarder:
● It has simple interface.
● Simple and smooth drawing.
● Track changes.
● Collaborate with Github.
● Exports to various formats.
Advantages:
● It has a sleek interface which makes it easy to use.
● It auto saves you work which means no data loss.
● It collaborates with the Photoshop so that you can make changes from outside and it will be updated in your board.
Disadvantages:
● Shot description menu text is small.
● Its color scheme is not good.
● Its tools have not a good follow through which makes it difficult to draw specific shots.
09Plot
Price: $10 per month
Platform: Windows, Linux and Mac
Plot Storyboard helps you to make your work quick and easy as possible. You can outline your videos in seconds. Just paste your script and break it into pieces so that there is no need to copy, paste and repeat and now you can focus on your story.
A font library and other flexible options will make your image creation easy. You can upload the pictures or you can copy them from your favorite websites. There is no need to draw. You can share your work with your clients within the software. It is an online program for which you need good internet connection.
Key Feature of Plot:
● Powerful and easy to use interface.
● Customizable Drawing tools.
● You can export a PDF in one click.
● Collaborate on your storyboard from anywhere.
Advantages:
● User friendly interface.
● PDF export format
● Fast Operation.
Disadvantages:
● No way to upload GIF.
● You have to work online, offline mode is absent.
● If you want to use you have to buy the paid version.
10**Wondershare Filmora Video Editor **
Price: $69.99 one time fees.
Platform: Windows and Mac
Filmora is an award winning video editor platform which will help you in creating professional videos for your brand or for your business. By using Filmora, you can create amazing storyboard as it is packed with amazing features like Keyframe animation, motion tracking, color matching and audio editing features. You can also add titles, transitions and split dual screen. You can also access to other feature like green screen.
Key Features of Filmora:
● You can export your videos in multiple formats.
● It has drag and drop functionality making it easy to import the videos.
● It has key framing features as well.
● It also has the feature of audio ducking and video transitions.
Advantages:
● Simple user interface.
● It has advanced audio editing capabilities
● It has drag and drop effect.
Disadvantages:
● Free versions contains watermark.
● You have to download the software.
● If you wanted to use all features you have to buy the paid version.
For Win 7 or later (64-bit)
For macOS 10.12 or later
Part 3 – Storyboard Maker Q&A
What things should be there in a storyboard?
Storyboards have many squares with illustrations which represent each shot of your video, notes stating what is happening in the scenes. It creates a visual outline for your film which means you should include only those moments which are important.
Why storyboard is used and who uses it?
Storyboard is used to work out the story ideas, plans in shot set-up and sequence flow. It is used by most of the Hollywood studios and also in production houses worldwide. It is used by the Writers, Directors, Independent Filmmakers and Producers to create visual outline for their Netflix series, Cable serialized dramas and feature films etc.
How can you store your own artwork?
You can save your artwork by dragging and dropping the artwork directly in the frame from the folders which are full with the artwork. Storyboard allows you to create your own library of the artwork which can be accessed and operated immediately.
What are the best storyboard creators?
There are lots of storyboard creators from which you can choose. Some of them are:
● Canva
● Frame Forge
● Filmora
● Storyboarder
● Studiobinder
● StoryboardThat
What is the aim of creating a Storyboard?
A Storyboard is important to create before the final product because it will save your time, energy and money. It is used to illustrate a story and is created so that you can correct your mistakes if there is any available, before spending money on creating a final product.
● Ending Thoughts →
● Storyboards are important as they let you know your mistakes in an early stage and also let you know how story going to flow.
● Storyboard helps you to save your time, energy and also tells you how much each element will cost which prevents you from spending excess money.
● There are a lot of storyboard creators but Filmora will be the best option to work with as it provides you a wide variety of features to make your storyboard amazing.
In this article
01 [5 Facts You Need to Know About Storyboard](#Part 1)
02 [Best 10 Storyboard Creators to Make Your Animation Stand out](#Part 2)
03 [Storyboard Maker Q&A](#Part 3)
Part 1 5 Facts You Need to Know About Storyboard
By using a Storyboard you can represent your story visually. You can make commercials, animated movies etc. Here are some questions from which you will get to know everything you need to know:
01What is an Online Storyboard?
Online Storyboard allows you to create animation videos or films on a web based platform, which is credible in the sense that you do not need to be device specific to use the tool. A web based storyboard works in all your preferred devices and smart phones. The tool does not require a download or installation; however the tool requires a sign up for working on the platform.
02What are the components of a storyboard?
Every shot of the storyboard captures different components. Here are some main components:
● Learning purpose
● A detailed description of communication
● Informatory Strategies to teach the learners
● Format should be perfect according to the topic
● Proper information of audio with file names
● Feedback for the assessment
03Why do you need a Storyboard?
A Storyboard is a process of pre- production. It lets you know how your story is going to flow. You will get to know the mistakes in the early stages if you make a storyboard and this will help you to save your money and time. Here are some essentials because of which you need to have a storyboard.
● Is this concept is going to work? - A storyboard lets you know whether the concept is going to work out or not. A storyboard helps the client to confirm whether the concept will work or not.
● Arranging Shots - A Storyboard lets you to tell you story in a limited time frame in the best way. In commercials we don’t have much time. It is like you have 60 seconds, 30 seconds, or sometimes it is just 15 seconds. So, it is the best way to make every shot count.
● Saving Money - Before making the final product, it is better to have an accepted storyboard from your client. In complex animations, it takes a lot of time and money so it is better to have an approved storyboard. This will let you know how the final product would look like. This will let the client know what is on your mind.
● Recognizing the mistakes - On a storyboarding phase, you can recognize the mistakes related to the media, narration or any other details. This will save your energy, time and money and then you will be ready for the production phase.
● Agreement with punch lines and dialogues - When you are creating a storyboard you can check whether the dialogues and punch lines work together as you have planned before. It is very important to check that the dialogues and punches are delivered in the exact way that you have imagined.
04How to Label Storyboards?
If you are using numerous storyboards for the same shot, keeping the shots labeled is important so that everything is arranged in an order and your team can stay focused and organized. If you will use any software it will name the panel numbers automatically. In case you are not using any software and your client wants to delete, add or move a panel then you can’t name that panel.
For example: Panel_7_New_New_New. It will be very difficult to figure out and also time consuming. The correct way to do is this: Project name_ Script#_Scene_Frame_01.JPG
05Do Storyboards have Dialogues?
Storyboards have dialogues and you can include dialogues which will flow underneath the panels for each and every scene. If you want, you can save it on your drawing. You can name the angles and just specify them “OTS 1” and “OTS 2” with the corresponding dialogues.
Part 2 Best 10 Storyboards Creators To Make Your Animation Stand Out
01Milanote
Price: Free for limited number of file uploads and paid version for $9.99 per month for unlimited file uploads.
Platform: Web, Android, iPhone and IPad.
Description
If you want to create your storyboard from scratch, Milanote is the best choice. It will make it very easy to arrange your ideas and plans you have thought for your storyboard. It is exquisite software for collecting, organizing and generating ideas. Users can create private boards and share them with their team members to get the feedback and can ensure the service quality.
Key Features of Milanote:
● Task management
● Real time editing
● File sharing
● Project management
● Status tracking
Advantages:
● It allows you real time collaboration.
● Helps you to organize your whiteboard workspace.
● Users are allowed to place a variety of images and notes.
Disadvantages:
● It does not have an offline mode
● It creates problem in shaping and moving arrows.
● Requires a seamless internet connection for smooth running.
02StoryboardThat
Price: Storyboard That’s monthly business plan will cost you $14.99 per month.
Platform: Web based
Description:
StoryboardThat is a platform from which users can make a storyboard using their desired graphics from a huge collection of graphics. StoryboardThat has everything you need like character, background or any other graphic. If you are still learning how to create a storyboard then StoryboardThat is a great choice for you. StoryboardThat gives a platform to the writers and publishers so that they can create comics and graphic novels. It can also be used by the teachers to enhance the engagement and design classroom posters.
Key Features of StoryboardThat:
● Custom templates
● Screen capturing
● Feedback management
● Drag and Drop interface
Advantages:
● It has drag and drop interface which makes it easy to use.
● It is good for sharing ideas and thought.
● It delivers exactly what it has promised.
Disadvantages:
● The images are not incredible - looking.
● It is desktop based.
● Quite difficult to use.
03Wave.video
Price: $20 per month.
Platform: Web Based
Wave.video allows you to bring your storyboard to life. It is an online video production platform. You don’t have to start it from the scratch because it comes with infinite number of templates. If you want to add text, music, or to trim video or want to edit the video’s audio then you can use Wave.video.
Key Features of Wave.video
● It has Audio tools
● Text Overlay
● It has a Media library.
● Social Sharing; you can share it to anywhere.
● You can merge the video.
Advantages:
● Intuitive interface
● It has a huge library
● It is easy to use.
Disadvantages:
● Quite slow while rendering project.
● Text animation features are limited.
● Price is bit high.
04Frame Forge
Price: $498.95 is for one time or $12.99 per month
Platform: Windows, Mac and Android.
Frame Forge is an award winning filmmaking creator that helps in visualizing the scenes via storyboards. It helps the users to import scripts and will build replicate sets. Frame Forge is not an online platform you have to download it. It is the most advanced software for storyboarding. It has a lot of impressive features. It is used even in large production houses like Netflix BBC etc. It is a good option if you want to create lengthy videos for entertainment purpose.
Key Features of Frame Forge:
● It allows you to place cameras in a virtual set.
● Easy to use
● Drag and drop control
● Scripts can be imported to the shots.
Advantages:
● It is quite easy to use.
● Text which is provided by the software is easy to use.
● It is a good teaching tool.
Disadvantages:
● Dissatisfied with customer service.
● Data loss
● Numerous crashes
05MakeStoryboard
Price: $12 per month
Platform: Windows and Mac
MakeStoryboard has a simple user friendly interface by which you can quickly upload the camera shots. If you want to add any informational details you can add custom text fields. The pencils, marker and pen tools will respond to any drawing tablet. It offers the free subscription tier; if your team is working on a small budget then it is a great option. When you are done, then you can export it in a PDF. Stakeholders can directly review it through the private link which means there is no need to have an account.
Key Feature of MakeStoryboard:
● Pre-built Templates
● Animations and transitions
● Drag and Drop
● Content library
Advantages:
● Easy to use and user friendly interface.
● You can control who can edit or comment your storyboard.
● You can work in real time collaboration.
Disadvantages:
● Quite expensive for educational organizations.
● Slow while downloading PDF.
● Expensive and not fit for freelancers.
06Canva
Price: Canva is free but has limited graphics and images and its single user plan is $12.99 per month.
Platform: Works on all major operating systems.
Creating a storyboard using Canva is very easy with the help of library of templates and one million stock of images to choose from. You can customize colors, select font size, and can also include headers and sub- headers. If you want a simple and easy tool for your projects, it is the best option. If you are working on a script or design with someone else you can allow access for collaboration, and when you are done with it you can share it with your team via email or in a PDF form.
Key Features of Canva:
● It has a font library.
● Drag and drop editor.
● Photo’s effect to enhance the photo
● Access to icons shapes.
Advantages:
● You can customize the items according to you.
● It is user friendly and easy to navigate.
● It has a huge library.
Disadvantages:
● It is not the best photo editor.
● Its templates appear general.
● You cannot create unique elements.
07Boords Storyboard Creator
Platform: Windows, Linux and Mac
Price: $12- $24 per month.
Boords is a user friendly web app which allows you to collaborate with your team. You can add images to every storyboard and can also create the notes for each step of your video. You can add sounds, action, camera details even if you don’t have much technical knowledge. You can simply access it and can start using it directly. It provides you an especial animatic tool and when you are ready to share you can share it online for the feedback. You can even share it with your clients to let them give their feedback within the platform.
Key Features of Boords Storyboard Creator:
● Frame editor allows you to draw directly on frame.
● You can use the overlay interface.
● Animatic features will help you make animatic with single click.
Advantages:
● Easy to use interface.
● You can create an animatic storyboard with ease.
● Share it easily.
Disadvantages:
● Security and privacy risk
● Migration Risk
● The application cannot be integrated with other platform of same functionality.
08Storyboarder by Wonder Unit
Price: Free
Platform: Windows, Mac and Linux
If you are working with a small budget then Storyboarder is a great option and also it is an open source platform that is free of cost. It has a simple interface which makes it easy to work. You can write and place the dialogues, shot type and also enter timing information. If has simple and smooth drawing tools which makes it easy to draw shapes and characters in it. Even if you know how to draw; still using this will be a great choice as it is a time saver.
Storyboarder works in collaboration with Photoshop so that if you want to edit your storyboard you can edit and it will automatically be updated in Storyboarder. In this you can export your file in various formats like Animated GIF, PDF, Final Cut and Premiere etc.
Key Feature of Storyboarder:
● It has simple interface.
● Simple and smooth drawing.
● Track changes.
● Collaborate with Github.
● Exports to various formats.
Advantages:
● It has a sleek interface which makes it easy to use.
● It auto saves you work which means no data loss.
● It collaborates with the Photoshop so that you can make changes from outside and it will be updated in your board.
Disadvantages:
● Shot description menu text is small.
● Its color scheme is not good.
● Its tools have not a good follow through which makes it difficult to draw specific shots.
09Plot
Price: $10 per month
Platform: Windows, Linux and Mac
Plot Storyboard helps you to make your work quick and easy as possible. You can outline your videos in seconds. Just paste your script and break it into pieces so that there is no need to copy, paste and repeat and now you can focus on your story.
A font library and other flexible options will make your image creation easy. You can upload the pictures or you can copy them from your favorite websites. There is no need to draw. You can share your work with your clients within the software. It is an online program for which you need good internet connection.
Key Feature of Plot:
● Powerful and easy to use interface.
● Customizable Drawing tools.
● You can export a PDF in one click.
● Collaborate on your storyboard from anywhere.
Advantages:
● User friendly interface.
● PDF export format
● Fast Operation.
Disadvantages:
● No way to upload GIF.
● You have to work online, offline mode is absent.
● If you want to use you have to buy the paid version.
10**Wondershare Filmora Video Editor **
Price: $69.99 one time fees.
Platform: Windows and Mac
Filmora is an award winning video editor platform which will help you in creating professional videos for your brand or for your business. By using Filmora, you can create amazing storyboard as it is packed with amazing features like Keyframe animation, motion tracking, color matching and audio editing features. You can also add titles, transitions and split dual screen. You can also access to other feature like green screen.
Key Features of Filmora:
● You can export your videos in multiple formats.
● It has drag and drop functionality making it easy to import the videos.
● It has key framing features as well.
● It also has the feature of audio ducking and video transitions.
Advantages:
● Simple user interface.
● It has advanced audio editing capabilities
● It has drag and drop effect.
Disadvantages:
● Free versions contains watermark.
● You have to download the software.
● If you wanted to use all features you have to buy the paid version.
For Win 7 or later (64-bit)
For macOS 10.12 or later
Part 3 – Storyboard Maker Q&A
What things should be there in a storyboard?
Storyboards have many squares with illustrations which represent each shot of your video, notes stating what is happening in the scenes. It creates a visual outline for your film which means you should include only those moments which are important.
Why storyboard is used and who uses it?
Storyboard is used to work out the story ideas, plans in shot set-up and sequence flow. It is used by most of the Hollywood studios and also in production houses worldwide. It is used by the Writers, Directors, Independent Filmmakers and Producers to create visual outline for their Netflix series, Cable serialized dramas and feature films etc.
How can you store your own artwork?
You can save your artwork by dragging and dropping the artwork directly in the frame from the folders which are full with the artwork. Storyboard allows you to create your own library of the artwork which can be accessed and operated immediately.
What are the best storyboard creators?
There are lots of storyboard creators from which you can choose. Some of them are:
● Canva
● Frame Forge
● Filmora
● Storyboarder
● Studiobinder
● StoryboardThat
What is the aim of creating a Storyboard?
A Storyboard is important to create before the final product because it will save your time, energy and money. It is used to illustrate a story and is created so that you can correct your mistakes if there is any available, before spending money on creating a final product.
● Ending Thoughts →
● Storyboards are important as they let you know your mistakes in an early stage and also let you know how story going to flow.
● Storyboard helps you to save your time, energy and also tells you how much each element will cost which prevents you from spending excess money.
● There are a lot of storyboard creators but Filmora will be the best option to work with as it provides you a wide variety of features to make your storyboard amazing.
In this article
01 [5 Facts You Need to Know About Storyboard](#Part 1)
02 [Best 10 Storyboard Creators to Make Your Animation Stand out](#Part 2)
03 [Storyboard Maker Q&A](#Part 3)
Part 1 5 Facts You Need to Know About Storyboard
By using a Storyboard you can represent your story visually. You can make commercials, animated movies etc. Here are some questions from which you will get to know everything you need to know:
01What is an Online Storyboard?
Online Storyboard allows you to create animation videos or films on a web based platform, which is credible in the sense that you do not need to be device specific to use the tool. A web based storyboard works in all your preferred devices and smart phones. The tool does not require a download or installation; however the tool requires a sign up for working on the platform.
02What are the components of a storyboard?
Every shot of the storyboard captures different components. Here are some main components:
● Learning purpose
● A detailed description of communication
● Informatory Strategies to teach the learners
● Format should be perfect according to the topic
● Proper information of audio with file names
● Feedback for the assessment
03Why do you need a Storyboard?
A Storyboard is a process of pre- production. It lets you know how your story is going to flow. You will get to know the mistakes in the early stages if you make a storyboard and this will help you to save your money and time. Here are some essentials because of which you need to have a storyboard.
● Is this concept is going to work? - A storyboard lets you know whether the concept is going to work out or not. A storyboard helps the client to confirm whether the concept will work or not.
● Arranging Shots - A Storyboard lets you to tell you story in a limited time frame in the best way. In commercials we don’t have much time. It is like you have 60 seconds, 30 seconds, or sometimes it is just 15 seconds. So, it is the best way to make every shot count.
● Saving Money - Before making the final product, it is better to have an accepted storyboard from your client. In complex animations, it takes a lot of time and money so it is better to have an approved storyboard. This will let you know how the final product would look like. This will let the client know what is on your mind.
● Recognizing the mistakes - On a storyboarding phase, you can recognize the mistakes related to the media, narration or any other details. This will save your energy, time and money and then you will be ready for the production phase.
● Agreement with punch lines and dialogues - When you are creating a storyboard you can check whether the dialogues and punch lines work together as you have planned before. It is very important to check that the dialogues and punches are delivered in the exact way that you have imagined.
04How to Label Storyboards?
If you are using numerous storyboards for the same shot, keeping the shots labeled is important so that everything is arranged in an order and your team can stay focused and organized. If you will use any software it will name the panel numbers automatically. In case you are not using any software and your client wants to delete, add or move a panel then you can’t name that panel.
For example: Panel_7_New_New_New. It will be very difficult to figure out and also time consuming. The correct way to do is this: Project name_ Script#_Scene_Frame_01.JPG
05Do Storyboards have Dialogues?
Storyboards have dialogues and you can include dialogues which will flow underneath the panels for each and every scene. If you want, you can save it on your drawing. You can name the angles and just specify them “OTS 1” and “OTS 2” with the corresponding dialogues.
Part 2 Best 10 Storyboards Creators To Make Your Animation Stand Out
01Milanote
Price: Free for limited number of file uploads and paid version for $9.99 per month for unlimited file uploads.
Platform: Web, Android, iPhone and IPad.
Description
If you want to create your storyboard from scratch, Milanote is the best choice. It will make it very easy to arrange your ideas and plans you have thought for your storyboard. It is exquisite software for collecting, organizing and generating ideas. Users can create private boards and share them with their team members to get the feedback and can ensure the service quality.
Key Features of Milanote:
● Task management
● Real time editing
● File sharing
● Project management
● Status tracking
Advantages:
● It allows you real time collaboration.
● Helps you to organize your whiteboard workspace.
● Users are allowed to place a variety of images and notes.
Disadvantages:
● It does not have an offline mode
● It creates problem in shaping and moving arrows.
● Requires a seamless internet connection for smooth running.
02StoryboardThat
Price: Storyboard That’s monthly business plan will cost you $14.99 per month.
Platform: Web based
Description:
StoryboardThat is a platform from which users can make a storyboard using their desired graphics from a huge collection of graphics. StoryboardThat has everything you need like character, background or any other graphic. If you are still learning how to create a storyboard then StoryboardThat is a great choice for you. StoryboardThat gives a platform to the writers and publishers so that they can create comics and graphic novels. It can also be used by the teachers to enhance the engagement and design classroom posters.
Key Features of StoryboardThat:
● Custom templates
● Screen capturing
● Feedback management
● Drag and Drop interface
Advantages:
● It has drag and drop interface which makes it easy to use.
● It is good for sharing ideas and thought.
● It delivers exactly what it has promised.
Disadvantages:
● The images are not incredible - looking.
● It is desktop based.
● Quite difficult to use.
03Wave.video
Price: $20 per month.
Platform: Web Based
Wave.video allows you to bring your storyboard to life. It is an online video production platform. You don’t have to start it from the scratch because it comes with infinite number of templates. If you want to add text, music, or to trim video or want to edit the video’s audio then you can use Wave.video.
Key Features of Wave.video
● It has Audio tools
● Text Overlay
● It has a Media library.
● Social Sharing; you can share it to anywhere.
● You can merge the video.
Advantages:
● Intuitive interface
● It has a huge library
● It is easy to use.
Disadvantages:
● Quite slow while rendering project.
● Text animation features are limited.
● Price is bit high.
04Frame Forge
Price: $498.95 is for one time or $12.99 per month
Platform: Windows, Mac and Android.
Frame Forge is an award winning filmmaking creator that helps in visualizing the scenes via storyboards. It helps the users to import scripts and will build replicate sets. Frame Forge is not an online platform you have to download it. It is the most advanced software for storyboarding. It has a lot of impressive features. It is used even in large production houses like Netflix BBC etc. It is a good option if you want to create lengthy videos for entertainment purpose.
Key Features of Frame Forge:
● It allows you to place cameras in a virtual set.
● Easy to use
● Drag and drop control
● Scripts can be imported to the shots.
Advantages:
● It is quite easy to use.
● Text which is provided by the software is easy to use.
● It is a good teaching tool.
Disadvantages:
● Dissatisfied with customer service.
● Data loss
● Numerous crashes
05MakeStoryboard
Price: $12 per month
Platform: Windows and Mac
MakeStoryboard has a simple user friendly interface by which you can quickly upload the camera shots. If you want to add any informational details you can add custom text fields. The pencils, marker and pen tools will respond to any drawing tablet. It offers the free subscription tier; if your team is working on a small budget then it is a great option. When you are done, then you can export it in a PDF. Stakeholders can directly review it through the private link which means there is no need to have an account.
Key Feature of MakeStoryboard:
● Pre-built Templates
● Animations and transitions
● Drag and Drop
● Content library
Advantages:
● Easy to use and user friendly interface.
● You can control who can edit or comment your storyboard.
● You can work in real time collaboration.
Disadvantages:
● Quite expensive for educational organizations.
● Slow while downloading PDF.
● Expensive and not fit for freelancers.
06Canva
Price: Canva is free but has limited graphics and images and its single user plan is $12.99 per month.
Platform: Works on all major operating systems.
Creating a storyboard using Canva is very easy with the help of library of templates and one million stock of images to choose from. You can customize colors, select font size, and can also include headers and sub- headers. If you want a simple and easy tool for your projects, it is the best option. If you are working on a script or design with someone else you can allow access for collaboration, and when you are done with it you can share it with your team via email or in a PDF form.
Key Features of Canva:
● It has a font library.
● Drag and drop editor.
● Photo’s effect to enhance the photo
● Access to icons shapes.
Advantages:
● You can customize the items according to you.
● It is user friendly and easy to navigate.
● It has a huge library.
Disadvantages:
● It is not the best photo editor.
● Its templates appear general.
● You cannot create unique elements.
07Boords Storyboard Creator
Platform: Windows, Linux and Mac
Price: $12- $24 per month.
Boords is a user friendly web app which allows you to collaborate with your team. You can add images to every storyboard and can also create the notes for each step of your video. You can add sounds, action, camera details even if you don’t have much technical knowledge. You can simply access it and can start using it directly. It provides you an especial animatic tool and when you are ready to share you can share it online for the feedback. You can even share it with your clients to let them give their feedback within the platform.
Key Features of Boords Storyboard Creator:
● Frame editor allows you to draw directly on frame.
● You can use the overlay interface.
● Animatic features will help you make animatic with single click.
Advantages:
● Easy to use interface.
● You can create an animatic storyboard with ease.
● Share it easily.
Disadvantages:
● Security and privacy risk
● Migration Risk
● The application cannot be integrated with other platform of same functionality.
08Storyboarder by Wonder Unit
Price: Free
Platform: Windows, Mac and Linux
If you are working with a small budget then Storyboarder is a great option and also it is an open source platform that is free of cost. It has a simple interface which makes it easy to work. You can write and place the dialogues, shot type and also enter timing information. If has simple and smooth drawing tools which makes it easy to draw shapes and characters in it. Even if you know how to draw; still using this will be a great choice as it is a time saver.
Storyboarder works in collaboration with Photoshop so that if you want to edit your storyboard you can edit and it will automatically be updated in Storyboarder. In this you can export your file in various formats like Animated GIF, PDF, Final Cut and Premiere etc.
Key Feature of Storyboarder:
● It has simple interface.
● Simple and smooth drawing.
● Track changes.
● Collaborate with Github.
● Exports to various formats.
Advantages:
● It has a sleek interface which makes it easy to use.
● It auto saves you work which means no data loss.
● It collaborates with the Photoshop so that you can make changes from outside and it will be updated in your board.
Disadvantages:
● Shot description menu text is small.
● Its color scheme is not good.
● Its tools have not a good follow through which makes it difficult to draw specific shots.
09Plot
Price: $10 per month
Platform: Windows, Linux and Mac
Plot Storyboard helps you to make your work quick and easy as possible. You can outline your videos in seconds. Just paste your script and break it into pieces so that there is no need to copy, paste and repeat and now you can focus on your story.
A font library and other flexible options will make your image creation easy. You can upload the pictures or you can copy them from your favorite websites. There is no need to draw. You can share your work with your clients within the software. It is an online program for which you need good internet connection.
Key Feature of Plot:
● Powerful and easy to use interface.
● Customizable Drawing tools.
● You can export a PDF in one click.
● Collaborate on your storyboard from anywhere.
Advantages:
● User friendly interface.
● PDF export format
● Fast Operation.
Disadvantages:
● No way to upload GIF.
● You have to work online, offline mode is absent.
● If you want to use you have to buy the paid version.
10**Wondershare Filmora Video Editor **
Price: $69.99 one time fees.
Platform: Windows and Mac
Filmora is an award winning video editor platform which will help you in creating professional videos for your brand or for your business. By using Filmora, you can create amazing storyboard as it is packed with amazing features like Keyframe animation, motion tracking, color matching and audio editing features. You can also add titles, transitions and split dual screen. You can also access to other feature like green screen.
Key Features of Filmora:
● You can export your videos in multiple formats.
● It has drag and drop functionality making it easy to import the videos.
● It has key framing features as well.
● It also has the feature of audio ducking and video transitions.
Advantages:
● Simple user interface.
● It has advanced audio editing capabilities
● It has drag and drop effect.
Disadvantages:
● Free versions contains watermark.
● You have to download the software.
● If you wanted to use all features you have to buy the paid version.
For Win 7 or later (64-bit)
For macOS 10.12 or later
Part 3 – Storyboard Maker Q&A
What things should be there in a storyboard?
Storyboards have many squares with illustrations which represent each shot of your video, notes stating what is happening in the scenes. It creates a visual outline for your film which means you should include only those moments which are important.
Why storyboard is used and who uses it?
Storyboard is used to work out the story ideas, plans in shot set-up and sequence flow. It is used by most of the Hollywood studios and also in production houses worldwide. It is used by the Writers, Directors, Independent Filmmakers and Producers to create visual outline for their Netflix series, Cable serialized dramas and feature films etc.
How can you store your own artwork?
You can save your artwork by dragging and dropping the artwork directly in the frame from the folders which are full with the artwork. Storyboard allows you to create your own library of the artwork which can be accessed and operated immediately.
What are the best storyboard creators?
There are lots of storyboard creators from which you can choose. Some of them are:
● Canva
● Frame Forge
● Filmora
● Storyboarder
● Studiobinder
● StoryboardThat
What is the aim of creating a Storyboard?
A Storyboard is important to create before the final product because it will save your time, energy and money. It is used to illustrate a story and is created so that you can correct your mistakes if there is any available, before spending money on creating a final product.
● Ending Thoughts →
● Storyboards are important as they let you know your mistakes in an early stage and also let you know how story going to flow.
● Storyboard helps you to save your time, energy and also tells you how much each element will cost which prevents you from spending excess money.
● There are a lot of storyboard creators but Filmora will be the best option to work with as it provides you a wide variety of features to make your storyboard amazing.
In this article
01 [5 Facts You Need to Know About Storyboard](#Part 1)
02 [Best 10 Storyboard Creators to Make Your Animation Stand out](#Part 2)
03 [Storyboard Maker Q&A](#Part 3)
Part 1 5 Facts You Need to Know About Storyboard
By using a Storyboard you can represent your story visually. You can make commercials, animated movies etc. Here are some questions from which you will get to know everything you need to know:
01What is an Online Storyboard?
Online Storyboard allows you to create animation videos or films on a web based platform, which is credible in the sense that you do not need to be device specific to use the tool. A web based storyboard works in all your preferred devices and smart phones. The tool does not require a download or installation; however the tool requires a sign up for working on the platform.
02What are the components of a storyboard?
Every shot of the storyboard captures different components. Here are some main components:
● Learning purpose
● A detailed description of communication
● Informatory Strategies to teach the learners
● Format should be perfect according to the topic
● Proper information of audio with file names
● Feedback for the assessment
03Why do you need a Storyboard?
A Storyboard is a process of pre- production. It lets you know how your story is going to flow. You will get to know the mistakes in the early stages if you make a storyboard and this will help you to save your money and time. Here are some essentials because of which you need to have a storyboard.
● Is this concept is going to work? - A storyboard lets you know whether the concept is going to work out or not. A storyboard helps the client to confirm whether the concept will work or not.
● Arranging Shots - A Storyboard lets you to tell you story in a limited time frame in the best way. In commercials we don’t have much time. It is like you have 60 seconds, 30 seconds, or sometimes it is just 15 seconds. So, it is the best way to make every shot count.
● Saving Money - Before making the final product, it is better to have an accepted storyboard from your client. In complex animations, it takes a lot of time and money so it is better to have an approved storyboard. This will let you know how the final product would look like. This will let the client know what is on your mind.
● Recognizing the mistakes - On a storyboarding phase, you can recognize the mistakes related to the media, narration or any other details. This will save your energy, time and money and then you will be ready for the production phase.
● Agreement with punch lines and dialogues - When you are creating a storyboard you can check whether the dialogues and punch lines work together as you have planned before. It is very important to check that the dialogues and punches are delivered in the exact way that you have imagined.
04How to Label Storyboards?
If you are using numerous storyboards for the same shot, keeping the shots labeled is important so that everything is arranged in an order and your team can stay focused and organized. If you will use any software it will name the panel numbers automatically. In case you are not using any software and your client wants to delete, add or move a panel then you can’t name that panel.
For example: Panel_7_New_New_New. It will be very difficult to figure out and also time consuming. The correct way to do is this: Project name_ Script#_Scene_Frame_01.JPG
05Do Storyboards have Dialogues?
Storyboards have dialogues and you can include dialogues which will flow underneath the panels for each and every scene. If you want, you can save it on your drawing. You can name the angles and just specify them “OTS 1” and “OTS 2” with the corresponding dialogues.
Part 2 Best 10 Storyboards Creators To Make Your Animation Stand Out
01Milanote
Price: Free for limited number of file uploads and paid version for $9.99 per month for unlimited file uploads.
Platform: Web, Android, iPhone and IPad.
Description
If you want to create your storyboard from scratch, Milanote is the best choice. It will make it very easy to arrange your ideas and plans you have thought for your storyboard. It is exquisite software for collecting, organizing and generating ideas. Users can create private boards and share them with their team members to get the feedback and can ensure the service quality.
Key Features of Milanote:
● Task management
● Real time editing
● File sharing
● Project management
● Status tracking
Advantages:
● It allows you real time collaboration.
● Helps you to organize your whiteboard workspace.
● Users are allowed to place a variety of images and notes.
Disadvantages:
● It does not have an offline mode
● It creates problem in shaping and moving arrows.
● Requires a seamless internet connection for smooth running.
02StoryboardThat
Price: Storyboard That’s monthly business plan will cost you $14.99 per month.
Platform: Web based
Description:
StoryboardThat is a platform from which users can make a storyboard using their desired graphics from a huge collection of graphics. StoryboardThat has everything you need like character, background or any other graphic. If you are still learning how to create a storyboard then StoryboardThat is a great choice for you. StoryboardThat gives a platform to the writers and publishers so that they can create comics and graphic novels. It can also be used by the teachers to enhance the engagement and design classroom posters.
Key Features of StoryboardThat:
● Custom templates
● Screen capturing
● Feedback management
● Drag and Drop interface
Advantages:
● It has drag and drop interface which makes it easy to use.
● It is good for sharing ideas and thought.
● It delivers exactly what it has promised.
Disadvantages:
● The images are not incredible - looking.
● It is desktop based.
● Quite difficult to use.
03Wave.video
Price: $20 per month.
Platform: Web Based
Wave.video allows you to bring your storyboard to life. It is an online video production platform. You don’t have to start it from the scratch because it comes with infinite number of templates. If you want to add text, music, or to trim video or want to edit the video’s audio then you can use Wave.video.
Key Features of Wave.video
● It has Audio tools
● Text Overlay
● It has a Media library.
● Social Sharing; you can share it to anywhere.
● You can merge the video.
Advantages:
● Intuitive interface
● It has a huge library
● It is easy to use.
Disadvantages:
● Quite slow while rendering project.
● Text animation features are limited.
● Price is bit high.
04Frame Forge
Price: $498.95 is for one time or $12.99 per month
Platform: Windows, Mac and Android.
Frame Forge is an award winning filmmaking creator that helps in visualizing the scenes via storyboards. It helps the users to import scripts and will build replicate sets. Frame Forge is not an online platform you have to download it. It is the most advanced software for storyboarding. It has a lot of impressive features. It is used even in large production houses like Netflix BBC etc. It is a good option if you want to create lengthy videos for entertainment purpose.
Key Features of Frame Forge:
● It allows you to place cameras in a virtual set.
● Easy to use
● Drag and drop control
● Scripts can be imported to the shots.
Advantages:
● It is quite easy to use.
● Text which is provided by the software is easy to use.
● It is a good teaching tool.
Disadvantages:
● Dissatisfied with customer service.
● Data loss
● Numerous crashes
05MakeStoryboard
Price: $12 per month
Platform: Windows and Mac
MakeStoryboard has a simple user friendly interface by which you can quickly upload the camera shots. If you want to add any informational details you can add custom text fields. The pencils, marker and pen tools will respond to any drawing tablet. It offers the free subscription tier; if your team is working on a small budget then it is a great option. When you are done, then you can export it in a PDF. Stakeholders can directly review it through the private link which means there is no need to have an account.
Key Feature of MakeStoryboard:
● Pre-built Templates
● Animations and transitions
● Drag and Drop
● Content library
Advantages:
● Easy to use and user friendly interface.
● You can control who can edit or comment your storyboard.
● You can work in real time collaboration.
Disadvantages:
● Quite expensive for educational organizations.
● Slow while downloading PDF.
● Expensive and not fit for freelancers.
06Canva
Price: Canva is free but has limited graphics and images and its single user plan is $12.99 per month.
Platform: Works on all major operating systems.
Creating a storyboard using Canva is very easy with the help of library of templates and one million stock of images to choose from. You can customize colors, select font size, and can also include headers and sub- headers. If you want a simple and easy tool for your projects, it is the best option. If you are working on a script or design with someone else you can allow access for collaboration, and when you are done with it you can share it with your team via email or in a PDF form.
Key Features of Canva:
● It has a font library.
● Drag and drop editor.
● Photo’s effect to enhance the photo
● Access to icons shapes.
Advantages:
● You can customize the items according to you.
● It is user friendly and easy to navigate.
● It has a huge library.
Disadvantages:
● It is not the best photo editor.
● Its templates appear general.
● You cannot create unique elements.
07Boords Storyboard Creator
Platform: Windows, Linux and Mac
Price: $12- $24 per month.
Boords is a user friendly web app which allows you to collaborate with your team. You can add images to every storyboard and can also create the notes for each step of your video. You can add sounds, action, camera details even if you don’t have much technical knowledge. You can simply access it and can start using it directly. It provides you an especial animatic tool and when you are ready to share you can share it online for the feedback. You can even share it with your clients to let them give their feedback within the platform.
Key Features of Boords Storyboard Creator:
● Frame editor allows you to draw directly on frame.
● You can use the overlay interface.
● Animatic features will help you make animatic with single click.
Advantages:
● Easy to use interface.
● You can create an animatic storyboard with ease.
● Share it easily.
Disadvantages:
● Security and privacy risk
● Migration Risk
● The application cannot be integrated with other platform of same functionality.
08Storyboarder by Wonder Unit
Price: Free
Platform: Windows, Mac and Linux
If you are working with a small budget then Storyboarder is a great option and also it is an open source platform that is free of cost. It has a simple interface which makes it easy to work. You can write and place the dialogues, shot type and also enter timing information. If has simple and smooth drawing tools which makes it easy to draw shapes and characters in it. Even if you know how to draw; still using this will be a great choice as it is a time saver.
Storyboarder works in collaboration with Photoshop so that if you want to edit your storyboard you can edit and it will automatically be updated in Storyboarder. In this you can export your file in various formats like Animated GIF, PDF, Final Cut and Premiere etc.
Key Feature of Storyboarder:
● It has simple interface.
● Simple and smooth drawing.
● Track changes.
● Collaborate with Github.
● Exports to various formats.
Advantages:
● It has a sleek interface which makes it easy to use.
● It auto saves you work which means no data loss.
● It collaborates with the Photoshop so that you can make changes from outside and it will be updated in your board.
Disadvantages:
● Shot description menu text is small.
● Its color scheme is not good.
● Its tools have not a good follow through which makes it difficult to draw specific shots.
09Plot
Price: $10 per month
Platform: Windows, Linux and Mac
Plot Storyboard helps you to make your work quick and easy as possible. You can outline your videos in seconds. Just paste your script and break it into pieces so that there is no need to copy, paste and repeat and now you can focus on your story.
A font library and other flexible options will make your image creation easy. You can upload the pictures or you can copy them from your favorite websites. There is no need to draw. You can share your work with your clients within the software. It is an online program for which you need good internet connection.
Key Feature of Plot:
● Powerful and easy to use interface.
● Customizable Drawing tools.
● You can export a PDF in one click.
● Collaborate on your storyboard from anywhere.
Advantages:
● User friendly interface.
● PDF export format
● Fast Operation.
Disadvantages:
● No way to upload GIF.
● You have to work online, offline mode is absent.
● If you want to use you have to buy the paid version.
10**Wondershare Filmora Video Editor **
Price: $69.99 one time fees.
Platform: Windows and Mac
Filmora is an award winning video editor platform which will help you in creating professional videos for your brand or for your business. By using Filmora, you can create amazing storyboard as it is packed with amazing features like Keyframe animation, motion tracking, color matching and audio editing features. You can also add titles, transitions and split dual screen. You can also access to other feature like green screen.
Key Features of Filmora:
● You can export your videos in multiple formats.
● It has drag and drop functionality making it easy to import the videos.
● It has key framing features as well.
● It also has the feature of audio ducking and video transitions.
Advantages:
● Simple user interface.
● It has advanced audio editing capabilities
● It has drag and drop effect.
Disadvantages:
● Free versions contains watermark.
● You have to download the software.
● If you wanted to use all features you have to buy the paid version.
For Win 7 or later (64-bit)
For macOS 10.12 or later
Part 3 – Storyboard Maker Q&A
What things should be there in a storyboard?
Storyboards have many squares with illustrations which represent each shot of your video, notes stating what is happening in the scenes. It creates a visual outline for your film which means you should include only those moments which are important.
Why storyboard is used and who uses it?
Storyboard is used to work out the story ideas, plans in shot set-up and sequence flow. It is used by most of the Hollywood studios and also in production houses worldwide. It is used by the Writers, Directors, Independent Filmmakers and Producers to create visual outline for their Netflix series, Cable serialized dramas and feature films etc.
How can you store your own artwork?
You can save your artwork by dragging and dropping the artwork directly in the frame from the folders which are full with the artwork. Storyboard allows you to create your own library of the artwork which can be accessed and operated immediately.
What are the best storyboard creators?
There are lots of storyboard creators from which you can choose. Some of them are:
● Canva
● Frame Forge
● Filmora
● Storyboarder
● Studiobinder
● StoryboardThat
What is the aim of creating a Storyboard?
A Storyboard is important to create before the final product because it will save your time, energy and money. It is used to illustrate a story and is created so that you can correct your mistakes if there is any available, before spending money on creating a final product.
● Ending Thoughts →
● Storyboards are important as they let you know your mistakes in an early stage and also let you know how story going to flow.
● Storyboard helps you to save your time, energy and also tells you how much each element will cost which prevents you from spending excess money.
● There are a lot of storyboard creators but Filmora will be the best option to work with as it provides you a wide variety of features to make your storyboard amazing.
Learn How to Add Dynamic Shake Effects to Your Videos Using Alight Motion. Our Step-by-Step Guide Makes It Easy to Create Cinematic Footage
Are you looking to add some dynamic effects to your videos? Have you ever wanted to create footage that feels like shaking but didn’t know how to do it? Well, you’re in luck! This guide will show you how to use Alight Motion, a video editing app, to add shake effects to your videos.
Whether you’re a professional videographer or a hobbyist, this guide will take you step-by-step through adding shake effects with Alight Motion. With its easy-to-use interface and powerful features, Alight Motion makes it simple to take your videos to the next level. So, let’s get started and shake things up!

Overview of Alight Motion
Alight Motion is a powerful video editing app that allows users to create dynamic and engaging videos. It offers many features, including motion graphics, visual effects, and animation tools. With Alight Motion, you can easily add shake effects to your videos and other dynamic effects such as panning, zooming, and rotation.
One of the great things about Alight Motion is its user-friendly interface. The app is designed to be intuitive and easy to use, making it accessible to users of all skill levels.
Alight Motion has everything you need to create high-quality, cinematic footage, whether you’re a professional videographer or just getting started with video editing. So, if you want to take your videos to the next level, give Alight Motion a try!
How To Add Shake Effects to Your Video in Alight Motion?
By following these simple steps, you’ll be able to create footage that feels like shaking, adding a sense of dynamic movement to your videos. Shake effects can be a great addition to any video if you want to create a dramatic effect or add visual interest to your footage. So, let’s learn how to add shake effects to your videos in Alight Motion.
Step1 Open the Alight Motion app and tap “New Project.”
Step2 Import your video clip.
Step3 Adjust the length of your clip, then tap “Add Effect.”

Step4 Search for the video effect. In this case, search “Tiles.”
Step5 Adjust the video using the effect settings.
Step6 Search for the blur effect. In this case, search “Motion Blur.”
Step7 Search for the shake effect. In this case, search “Auto-Shake.”
Step8 Adjust the speed, magnitude, and other elements and effects of the video clip.
Step9 Preview the video and tap “Save.”
[Bonus] Filmora for Mobile – Best Alternative to Alight Motion
Filmora for mobile is a powerful video editing app that can be an alternative to Alight Motion. It has a user-friendly interface and offers a wide range of features that allow users to create professional-looking videos easily. Some of the key features of Filmora for mobile include:
Free Download For Win 7 or later(64-bit)
Free Download For macOS 10.14 or later
- Motion graphics and visual effects: Filmora for mobile has a wide range of motion graphics and visual effects that you can use to enhance your videos, including shake effects.
- Video trimming, merging, and splitting: The app allows you to trim, merge and split your videos to create the perfect footage.
- Music and audio editing: Filmora for mobile has a built-in music library and audio editing tools that you can use to add music and sound effects to your videos.
- Text and title overlays: You can add text and title overlays to your videos to create captions, subtitles, and more.
- Speed control: Adjust the speed of your videos to create fast-paced or slow-motion footage.
With Filmora for mobile, you can easily create high-quality, professional-looking videos with shake effects and all the other features that Alight Motion offers. The app has a simple and intuitive interface that makes it easy for users of all skill levels to create stunning videos.
Effects in Filmora for Mobile
Filmora for mobile offers a wide variety of effects that you can use to enhance your videos and make them stand out. The shaking effect is one popular effect that adds a sense of movement and drama to your footage. With Filmora, you can easily adjust the intensity of the shake effect to create a subtle or more pronounced effect.
Another great effect that Filmora for mobile offers is the split-screen effect. This allows you to split your screen into multiple sections and play different videos or images in each section. This can be useful for creating a sense of simultaneity and storytelling.
Additionally, Filmora for mobile offers a wide variety of transition effects that you can use to transition between different clips in your video smoothly. These effects include wipes, fades, and more. With these effects, you can take your videos to the next level.
How To Add Shake Effects in Filmora for Mobile
Shake effects can be a great addition to any video if you want to create a dramatic effect or add visual interest to your footage. By following the simple steps outlined in this guide, you’ll be able to add shake effects to your videos in Filmora for mobile and take your videos to the next level. So, let’s get started and learn how to add shake effects in Filmora for mobile.
Step1 Open the Filmora mobile app and tap “More.”
Step2 Select the effect in the list of effects loaded.
Step3 Click the “Use“ button to make the effect present in your clip.
Step4 Select the video clip from your device that you want to edit.
Step5 Select the shake effect you want to use and tap the check icon.
Step6 Adjust the duration of the effect to your desired length.
Step7 Tap the “Export“ button to save your video.
After following the steps outlined in this guide, you can easily add shake effects to your videos in Filmora for mobile. However, if you’re still having trouble, we recommend watching the following video for more detailed instructions:
Which Is Better? Alight Motion or Filmora for Mobile?
It ultimately depends on your specific needs and preferences when deciding between Alight Motion and Filmora for mobile. Both apps are powerful video editing tools that offer many features and effects but have their strengths and weaknesses.
| | Alight Motion | Filmora | |
| —————————- | ————————————————————————————————— | ——————————————————– |
| Operating System | Android and iOS | Android and iOS |
| App Store Rating | 4.4 out of 5 | 4.7 out of 5 |
| Google Play Store Rating | 3.6 out of 5 | 4.7 out of 5 |
| Pricing | Free with In-app Purchases | Free with In-app Purchases |
| Number of Shake Effects | 100+ shake effects | 8 different camera shake |
Alight Motion is a powerful video editing app that offers many features and effects, including 100+ shake effects. The app is available for Android and iOS and has received a 4.4 out of 5 rating on the App Store and a 3.6 out of 5 rating on the Google Play Store. Alight Motion is free to download and use, but some features and effects may require in-app purchases.
One of the standout features of Alight Motion is its motion graphics and visual effects capabilities. The app has a wide range of shake effects that you can use to add a sense of movement and drama to your footage.
Alight Motion is suitable for professional videographers who want to create high-quality and professional-looking videos. The app is also great for those who want to create videos for social media platforms, especially those who want to create dynamic and visually engaging videos.
On the other hand, Filmora for mobile is also a powerful video editing app that offers a wide range of features and effects, including 8 different camera shake effects.
The app is available for Android and iOS and has received a 4.7 out of 5 rating on the App Store and a 4.7 out of 5 rating on the Google Play Store. Filmora is free to download and use, but some features and effects may require in-app purchases.
The shake effect feature in Filmora for mobile is simple and allows you to add a subtle or more pronounced shake effect to your footage. Additionally, Filmora for mobile offers a wide range of other effects, including visual effects, transition effects, and color correction tools, that you can use to enhance your videos.
Filmora for mobile is suitable as a user-friendly and easy-to-use video editing app. The app is perfect for hobbyists, YouTubers, or social media content creators who want to create high-quality videos with various effects. It’s also great for those seeking a mobile-based alternative to desktop video editing software.
People Also Ask
Here are some questions that people commonly ask concerning the topic of adding shake effects to videos using Alight Motion.
Q1. How Do You Add Effects to Alight Motion?
To add effects to Alight Motion, you can follow these steps:
Step1 Open the Alight Motion app and create a new project or open an existing one.
Step2 Select the layer to which you want to add the effect, then tap on the “Effects“ button.
Step3 Browse the available effects and tap on the desired effect to apply it to the selected layer.
Step4 You can add multiple layers to your video.
Q2. How Many Effects Are in Alight Motion?
As of now, Alight Motion offers 100+ effects that you can use to enhance your videos and make them stand out. These effects include a wide range of motion graphics, visual effects, and animation tools. Some of the effects available in Alight Motion include shaking effects, panning, zooming, rotation, color correction, and many more.
The app is regularly updated, so the number of effects available may increase over time. The wide range of effects gives you the power to create dynamic and visually engaging videos. With Alight Motion, the possibilities are endless.
Q3. Is 8GB RAM Enough for Alight Motion?
8GB of RAM is generally enough for running Alight Motion, although the app’s recommended minimum is 2GB of RAM. Having more RAM would allow for smoother performance and the ability to handle larger and more complex projects. However, with 8GB of RAM, you should still be able to run Alight Motion without any major issues.
Conclusion
Alight Motion and Filmora for mobile are powerful video editing apps that offer a wide range of features and effects. Each app has its strengths and weaknesses, and it ultimately depends on your specific needs and preferences.
Alight Motion offers more shake effects, while Filmora for mobile offers more simplicity. Both apps can be used to create high-quality and professional-looking videos. It’s recommended to try both apps and see which one works best for you.
Free Download For macOS 10.14 or later
- Motion graphics and visual effects: Filmora for mobile has a wide range of motion graphics and visual effects that you can use to enhance your videos, including shake effects.
- Video trimming, merging, and splitting: The app allows you to trim, merge and split your videos to create the perfect footage.
- Music and audio editing: Filmora for mobile has a built-in music library and audio editing tools that you can use to add music and sound effects to your videos.
- Text and title overlays: You can add text and title overlays to your videos to create captions, subtitles, and more.
- Speed control: Adjust the speed of your videos to create fast-paced or slow-motion footage.
With Filmora for mobile, you can easily create high-quality, professional-looking videos with shake effects and all the other features that Alight Motion offers. The app has a simple and intuitive interface that makes it easy for users of all skill levels to create stunning videos.
Effects in Filmora for Mobile
Filmora for mobile offers a wide variety of effects that you can use to enhance your videos and make them stand out. The shaking effect is one popular effect that adds a sense of movement and drama to your footage. With Filmora, you can easily adjust the intensity of the shake effect to create a subtle or more pronounced effect.
Another great effect that Filmora for mobile offers is the split-screen effect. This allows you to split your screen into multiple sections and play different videos or images in each section. This can be useful for creating a sense of simultaneity and storytelling.
Additionally, Filmora for mobile offers a wide variety of transition effects that you can use to transition between different clips in your video smoothly. These effects include wipes, fades, and more. With these effects, you can take your videos to the next level.
How To Add Shake Effects in Filmora for Mobile
Shake effects can be a great addition to any video if you want to create a dramatic effect or add visual interest to your footage. By following the simple steps outlined in this guide, you’ll be able to add shake effects to your videos in Filmora for mobile and take your videos to the next level. So, let’s get started and learn how to add shake effects in Filmora for mobile.
Step1 Open the Filmora mobile app and tap “More.”
Step2 Select the effect in the list of effects loaded.
Step3 Click the “Use“ button to make the effect present in your clip.
Step4 Select the video clip from your device that you want to edit.
Step5 Select the shake effect you want to use and tap the check icon.
Step6 Adjust the duration of the effect to your desired length.
Step7 Tap the “Export“ button to save your video.
After following the steps outlined in this guide, you can easily add shake effects to your videos in Filmora for mobile. However, if you’re still having trouble, we recommend watching the following video for more detailed instructions:
Which Is Better? Alight Motion or Filmora for Mobile?
It ultimately depends on your specific needs and preferences when deciding between Alight Motion and Filmora for mobile. Both apps are powerful video editing tools that offer many features and effects but have their strengths and weaknesses.
| | Alight Motion | Filmora | |
| —————————- | ————————————————————————————————— | ——————————————————– |
| Operating System | Android and iOS | Android and iOS |
| App Store Rating | 4.4 out of 5 | 4.7 out of 5 |
| Google Play Store Rating | 3.6 out of 5 | 4.7 out of 5 |
| Pricing | Free with In-app Purchases | Free with In-app Purchases |
| Number of Shake Effects | 100+ shake effects | 8 different camera shake |
Alight Motion is a powerful video editing app that offers many features and effects, including 100+ shake effects. The app is available for Android and iOS and has received a 4.4 out of 5 rating on the App Store and a 3.6 out of 5 rating on the Google Play Store. Alight Motion is free to download and use, but some features and effects may require in-app purchases.
One of the standout features of Alight Motion is its motion graphics and visual effects capabilities. The app has a wide range of shake effects that you can use to add a sense of movement and drama to your footage.
Alight Motion is suitable for professional videographers who want to create high-quality and professional-looking videos. The app is also great for those who want to create videos for social media platforms, especially those who want to create dynamic and visually engaging videos.
On the other hand, Filmora for mobile is also a powerful video editing app that offers a wide range of features and effects, including 8 different camera shake effects.
The app is available for Android and iOS and has received a 4.7 out of 5 rating on the App Store and a 4.7 out of 5 rating on the Google Play Store. Filmora is free to download and use, but some features and effects may require in-app purchases.
The shake effect feature in Filmora for mobile is simple and allows you to add a subtle or more pronounced shake effect to your footage. Additionally, Filmora for mobile offers a wide range of other effects, including visual effects, transition effects, and color correction tools, that you can use to enhance your videos.
Filmora for mobile is suitable as a user-friendly and easy-to-use video editing app. The app is perfect for hobbyists, YouTubers, or social media content creators who want to create high-quality videos with various effects. It’s also great for those seeking a mobile-based alternative to desktop video editing software.
People Also Ask
Here are some questions that people commonly ask concerning the topic of adding shake effects to videos using Alight Motion.
Q1. How Do You Add Effects to Alight Motion?
To add effects to Alight Motion, you can follow these steps:
Step1 Open the Alight Motion app and create a new project or open an existing one.
Step2 Select the layer to which you want to add the effect, then tap on the “Effects“ button.
Step3 Browse the available effects and tap on the desired effect to apply it to the selected layer.
Step4 You can add multiple layers to your video.
Q2. How Many Effects Are in Alight Motion?
As of now, Alight Motion offers 100+ effects that you can use to enhance your videos and make them stand out. These effects include a wide range of motion graphics, visual effects, and animation tools. Some of the effects available in Alight Motion include shaking effects, panning, zooming, rotation, color correction, and many more.
The app is regularly updated, so the number of effects available may increase over time. The wide range of effects gives you the power to create dynamic and visually engaging videos. With Alight Motion, the possibilities are endless.
Q3. Is 8GB RAM Enough for Alight Motion?
8GB of RAM is generally enough for running Alight Motion, although the app’s recommended minimum is 2GB of RAM. Having more RAM would allow for smoother performance and the ability to handle larger and more complex projects. However, with 8GB of RAM, you should still be able to run Alight Motion without any major issues.
Conclusion
Alight Motion and Filmora for mobile are powerful video editing apps that offer a wide range of features and effects. Each app has its strengths and weaknesses, and it ultimately depends on your specific needs and preferences.
Alight Motion offers more shake effects, while Filmora for mobile offers more simplicity. Both apps can be used to create high-quality and professional-looking videos. It’s recommended to try both apps and see which one works best for you.
DVD Slideshow Builder 2024 Review and Tutorial
DVD Slideshow Builder 2024 Review and Tutorial
An easy yet powerful editor
Numerous effects to choose from
Detailed tutorials provided by the official channel
Exporting your creative masterpieces to an external device becomes necessary to address the diverse media sharing needs of today. Learn how to burn a slideshow with the DVD Slideshow Builder!
In this article
01 [What’s DVD Slideshow Builder?](#Part 1)
02 [How to Make a Slideshow with Music and Burn a DVD?](#Part 2)
03 [Five DVD Slide Show Builder Reviews and Tutorials](#Part 3)
Part 1 What’s DVD Slideshow Builder?
Slideshows take the leading spot in the list of interactive solutions to work on an affordable content delivery. In the light of the diversified information requirements of the modern times, it has become essential to be flexible enough with the different ways to present your content in front of the target audience.
The DVD Slideshow Builder program is one such software utility that allows you to create and share stunning slideshow presentations, while burning them into a DVD. You can work with the program to organize your images and video files into awesome slideshow presentations and complement them with appealing background music, while sparking them up with a plethora of editing features.
All said and done, you can conveniently burn your creation using the software to a DVD and make it ready for a quick and expressive display to your audience. The software works well with almost any of your preferred devices, including Windows and MacOS supported desktops and PCs, along with other iOS compatible devices.
The software finds extensive use in the domain of photography, where the latter aids creators to transform the media footage into amazing slideshows for a direct export to various social media platforms, like, YouTube, online content websites, and lots more.
Part 2 How to Make a Slideshow with Music and Burn a DVD?
Burning a slideshow on a DVD has widespread personal and professional applications, making the sharing process easy and convenient. You can give your clients the flexibility to view your creations at their comfortable time and at their own pace. The IT market offers a variety of slideshow builder programs to burn your presentations on DVDs and promote seamless information sharing.
Now that you have become familiar with the significance of the DVD Slideshow Builder program with respect to easily burning slideshows on a DVD for exporting across diverse platform ranges, let us explore the software’s credibility towards creating musically upgraded slideshow presentations and burning the same to a DVD in the following section:
Creating Slideshow Presentations in DVD Slideshow Builder Deluxe
Step 1: Download and Launch the Software
Begin with visiting the official website of the software program to initiate a free download of the same into your preferred system. Launching the software successfully, you will be asked to select a working mode from the available ‘Advanced’ and ‘Standard’ options.
Choosing the ‘Advanced’ mode will entitle you with the access to an expanded set of customization features and a flexibility to import media files from your device. The ‘Standard’ mode, on the other hand, allows you to work with preset presentation styles, while editing the same to create your slideshow.
Step 2: Software Registration
For an extensive working flexibility it is recommended to purchase a licensed version of the software program. All you need to do is, navigate to and click on the ‘Register’ option at the top right corner of the program’s launch screen, followed by choosing the ‘Buy Now’ option. Follow the successive screen to place your order.
As soon as your order gets validated, you will receive an auto-generated confirmation e-mail containing the registration code within. Proceed with copying and pasting the same, along with the licensed e-mail to see the DVD Slideshow Builder Deluxe program get activated.
Step 3: Browse Through the Program Interface
As you enter into the program’s workspace after completing the registration process, the latter’s welcome interface greets you with the following elements:
● Navigation Bar
The navigation bar at the top consists of the entire set of slideshow editing functions, including the specific effects, personalized custom styles and output options.
● Library
The program library is a host of slideshow contents that vary in accordance with the specific function of the ‘Navigation Bar’ you are working with. For instance, if you are currently within the ‘Organize’ tab, the library presents before you a list of the created slideshow projects.
Further, in the ‘Personalize’ editing tab, you get to see the variety of editing tools, like, clipart, effects, styles, intro/credit and pre-audio options, along with a set of other features. The output options and settings get displayed in the library within the ‘Create’ tab of the navigation bar.
● Preview Window
It is here that you can watch a display and run of the current slide of your created presentation on the editor’s Timeline or Storyboard.
● Storyboard/Timeline
These are the regions within the program’s workspace where you can work with creating and editing your slideshow presentation. If you choose to work in the previously explained ‘Personalize’ mode, there is an option to switch between the Storyboard and the Timeline whenever the need arises.
Step 4: Switching Between the Working Modes
True that you are asked to select the working mode before you start working with your presentation in the software program, you can switch between the available ‘Advanced’ and ‘Standard’ modes at a later stage. You can do this by reaching to and clicking on the ‘Blue Button’ at the top, beside the ‘Navigation Bar’, followed by selecting the ‘Switch to Advanced/Standard Mode’ option from the dropdown menu that appears next.
Step 5: Creating a Slideshow Presentation
Having selected the working mode as per your creation requirements, you can proceed with the slideshow design procedure. Select the ‘Advanced’ mode for better editing flexibility and click on the ‘Add Files’ option in the workspace to import the desired images and videos from your device to the editor timeline.
Navigate to the ‘Personalize’ tab to see an automatic transition effect included between two successive media files. It is here that you can start customizing your slideshow in line with your preferences. Work with changing the layouts, adding background themes and overlays, including a subtle music, annotating the slides with texts, and so on.
Step 6: Set the Slide Sequence
To arrange your slides in a particular sequence, navigate to and tap the ‘Expand’ button at the top right corner of the timeline/storyboard (whichever you are working in), followed by hitting the ‘Half Arrows’ button to select the sorting criteria from the dropdown menu that appears. You can choose to arrange the presentation slides based on name, creation date, modified date, etc., or even prefer a random sequence.
Step 7: Publish Your Presentation
When you are satisfied with your work, click on the ‘Create’ tab in the ‘Navigation Bar’ to publish the slideshow in any one of the following ways:
● To save the presentation as a DVD slideshow, navigate to the sidebar at the left and tap the ‘Burn to DVD’ option.
● To save a video presentation, select the ‘Save to Computer’ or ‘Save as HD’ in the left sidebar. Choosing the second option will retain the high quality of your added media files.
● To view the presentation on your smartphone, select any one of the ‘Save to Mobile Device’ or ‘Save to Apple Device’ options.
● For publishing your slideshow on YouTube, select the ‘Share to YouTube’ option in the left sidebar, followed by entering the required information of your YouTube account and hitting the ‘Publish’ button.
Part 3 Five DVD Slide Show Builder Reviews and Tutorials
Creating a DVD slide show comes handy when you need to address your audience with a quick showcase of your slideshow presentation in the absence of customary options. You can also create and deliver such presentation DVDs to your clients so that they can understand the contained information at their own pace. Having said that, let us proceed to examine and understand the user reviews and tutorials of some top rated DVD slideshow builder programs in the following section:
01Wondershare Filmora
When you are on a software hunt for the best slideshow creator program in the IT market or across the web, pick the Wondershare Filmora Video Editor graphic editor package needs without a second thought. Launched by Wondershare, the aforesaid video editor is a one stop solution to the most descriptive slideshow creation needs you can ever come across. Talking in reference to the concern of creating DVD slideshows, the program’s excellence is at par.
For Win 7 or later (64-bit)
For macOS 10.12 or later
Compatible with your Windows and MacOS devices, the software grants you the liberty to design high end customized presentations of professional standards. While the feature rich library of this slideshow creator software has no limit on audio-visual editing effects, some exclusive ones include the preset ‘Trimming’ feature, which allows you to stitch music pieces in the required sequence; and the ‘Motion’ effect that permits you to customize your presentations with the most cohesive titles.
As far as the video and image editing flexibilities are concerned, you are free to customize the video elements according to your specific ‘preferences, while working with the ‘Red Eye Removal’ tool to repair the reddened eyes within the images, or using the ‘Rotate’ option to revolve your photos regardless of the angle.
The ‘Pre Audio’ feature lets you supplement the slideshows with appealing background score, while the extensive range of filters promotes the finest quality slideshow extraction. The software is most efficient in creating quickest slideshow presentations that are ready to be exported across a diversity of media sharing platforms.
The software however, has some working limitations, like blurry output images, slow processing speed, and inability to undo previously made changes, or share presentations via e-mail.
User’s Guide to Build a DVD Slideshow in Filmora
Step 1: Download and Launch Wondershare Filmora
Visit the official Wondershare website to download, install and launch the Filmora DVD slideshow builder application in any of your Widows or MacOs supported devices. Post a successful launch; the welcome screen will require you to select any one from the ‘Standard’ and ‘Advanced’ working modes.
Prefer working in the ‘Advanced’ mode to access increased varieties of customization effects, while getting the liberty to import and use locally saved media files in your presentation. If you are more diverted towards creating a slideshow from the software’s inbuilt presentation templates and themes, stick to the ‘Standard’ mode.
Step 2: Software Registration
To access the complete set of features and utilities of the aforesaid slideshow builder application, go for purchasing the licensed version of the program. You can open the purchase portal of the software by navigating to and clicking on the ‘Register’ tab at the top right corner of the program’s opening screen and selecting the ‘Buy Now’ option. Your order will be placed and the screen instructions appearing henceforth will guide you through the complete purchasing process.
Post the successful validation of your purchase order; you will receive an auto-generated e-mail having the product registration code. You can simply copy-paste the code and the licensed e-mail to activate the Filmora slideshow builder program.
Step 3: Browsing the Program Interface
As soon as the software gets activated, the following elements can be seen displayed on the latter’s welcome screen:
● Navigation Bar
The complete set of slideshow creation tools and features are present in the ‘Navigation Bar’ at the top of the opening screen. It is at this very place that you get to access the presentation editing choices, personalized customization styles and themes, output flexibilities, etc.
● Library
The software’s effect library houses distinguished slideshow elements in cohesion with the selected navigation bar tab you choose to work within, like your saved slideshow projects will appear under the ‘Organize’ tab. The diversity of editing features and tools, such as, styles, clipart, effects, pre-audio and intro/credit options, etc., are present within the ‘Personalize’ tab, while the output options and settings are a part of the ‘Create’ tab.
● Preview Window
This space allows you to see a preview of your creation on the Storyboard or the editor’s Timeline, either for the entire presentation, or a currently created slide, as and when required.
● Storyboard/Timeline
These are the editing spaces within the software workspace, where you are allowed to experiment with your editing creativity to design exemplary slideshow presentations. Prefer working within the ‘Personalize’ tab to facilitate a switch over between the two spaces according to your specific creation needs.
Step 4: Swapping the Working Modes
Although you have already selected one of the ‘Standard’ and ‘Advanced’ working modes to create slideshows with the aforesaid software, there is a flexibility to change the current mode by tapping the ‘Blue Button’ near the navigation bar at the top of the program screen, and clicking on the ‘Switch to Advanced/Standard Mode’ option in the dropdown menu that follows.
Step 5: Designing a Slideshow Presentation
Before entering the slideshow creation process, choose the ‘Advanced’ mode to expand your editing skills on a wider and enhanced feature rich canvas. Head to and tap the ‘Add Files’ button within the program workspace to begin importing the required media files that you wish to include in your presentation, to the software timeline or storyboard.
Visit the ‘Personalize’ tab to customize your presentation as per your selected preferences. While you can see an automatic transition effect already added between two sequentially appearing slides, you can anyway proceed to change the slide layouts, include overlays and background themes, annotate the slides with suitable texts, adding a subtle background audio, and lots more.
Step 6: Decide the Order
Head to and tap the ‘Expand’ button at the top right corner of the storyboard/timeline (wherever you are creating the slideshow), and click on the ‘Half Arrows’ button, followed by choosing the sorting parameter from the list of options that drops down, to arrange the slides of your presentation in the desired sequence. You can set the order of appearance according to name, creation and modified dates, or choose a random arrangement.
Step 7: Publish the Presentation
When your creation makes you happy, proceed to publish the same on various media sharing platforms by heading to and clicking on the ‘Create’ tab within the navigation bar. You can try a suitable one from among the following publishing alternatives:
● Navigating to and tapping the ‘Burn to DVD’ option in the left sidebar will let you burn the slideshow to a DVD.
● If you wish to save the presentation locally to your device, select any one of the ‘Save as HD’ or ‘Save to Computer’ options, again in the left sidebar. If you prefer to save your creation in HD, the high output quality of the included images and videos will be retained.
● Once again in the left sidebar, choose one from the ‘Save to Apple Device’ or ‘Save to Mobile Device’ options to play the slideshow in your iOS or Android smartphones respectively.
● You can even publish the slideshow on your YouTube channel directly from the program’s timeline. All you have to do is, click on the ‘Share to YouTube’ option in the sidebar at the left, enter the necessary YouTube account details and tap the ‘Publish’ button.
02VideoPad Video Editor
Next in the line is the VideoPad slideshow creator software, which is an exclusively MacOs compatible software program. You can work with the application to create top quality professional presentations with the latter’s extensive library of features, effects and transitions, that are all set to add life to your otherwise customary presentation pieces. The program is known to deliver the finest slideshow outputs on MacOs X and later editions.
Working with the software is pretty simple, where all you need to do is, bring your selected images to the editor workspace by dragging them from your device gallery and dropping the same within the software’s editing timeline, followed by customizing the images with effects and transitions. Proceed to create the presentation when you are satisfied with the edits.
The program’s effect library houses over 50 different slideshow transitions and image effects, ready to spark your creation with the missing professional feel. Some additional features of the aforesaid editor software include a clean, interactive and easy to use interface, extensive input and output format support and plugin compatibility to add tons of editing tools and effects. The software is however, not completely free to use.
User’s Guide to Build a DVD Slideshow in VideoPad
Step 1: Download and Launch VideoPad
Navigate to the official website of the VideoPad slideshow builder program and initiate a free download of the software and proceed to launch the same in your MacOs device. The welcome screen opens up with the free version of the slideshow creator, which has some working limitations. You can use the software’s registration code to activate its premium account.
Step 2: Open a New Project
Launching the software in your system takes you to the latter’s main interface, where you need to click on ‘New Project’ to start working with creating a fresh slideshow presentation.
Step 3: Edit Your Presentation
Navigate to the ‘VideoPad Bin Pane’ at the left to import the desired media files. Apart from images and videos, you can supplement your creation with amazing background audio by clicking on ‘Add Stock Sound’ to select suitable music from the software’s inbuilt audio library.
When you have finished, drag the imported files to the VideoPad editor timeline for further editing. Working with the aforesaid program, you get the flexibility to level up your presentations with patterns, transitions, shapes, reveals, and many more stunning effects and features.
Step 4: Time to Save and Export!
When you are done with the editing process, navigate to the ‘Home’ tab in the toolbar at the top and tap ‘Save Project’ to save the presentation locally to your device. If you wish to export the slideshow to a DVD instead, click on ‘Export Video’ and select the ‘DVD Movie Disk’ option from the dropdown menu that appears next.
03Windows Video Editor
Released as a successor to the primitive ‘Windows Movie Maker’ tool, the aforesaid slideshow builder program is an inclusion within the ‘Photos’ app of the latest, Windows 10 operating system. You can work with the software to create and publish high end DVD slideshow presentations, exclusively on a Windows 10 compatible device.
Talking of the creation flexibility and presentation design utilities, you can play with a series of editing effects and tools to customize your slideshow with professional excellence and elegance. Some major attractions of the software include, 3D effects, slow motion videos, drawing and video annotating tools, top rated audio-visual effects and a visibly huge library of preset slideshow templates, background themes and audio tracks.
The software is extensively convenient and free to use work with, comes with a beginner compatible interface, and has a simple DVD burning process for slideshow exports, along with several other presentation sharing and saving options. The program however, is a Windows 10 utility, and can be affordably missed out if you are not aware of the latter’s exact location within the operating system interface.
User’s Guide to Build a DVD Slideshow in Windows Video Editor
Step 1: Launch the Software
In your Windows 10 device, navigate to the ‘Photos’ app and open the Video Editor program to reach to the software’s working interface.
Step 2: Start a New Slideshow Project
Navigate to the top toolbar in the workspace of the program and tap ‘Video Projects’ followed by selecting the ‘Create New Video’ option from the dropdown that appears next.
Step 3: Select Your Media Files
To import the desired images and videos to the editor timeline, navigate to the ‘Add’ button below the top toolbar and select a location to choose the media files. You can prefer to use the locally saved media on your device, browse through your online storage or even opt an import from across the web.
Step 4: Drag and Sort
Once you have selected the files, click on and drag the same to the editor storyboard. When you have imported all the files, proceed to sort them in the desired sequence.
Step 5: Edit Your Presentation Elements
Select a slide and hit the ‘Visual Effects’ tab in the top toolbar to supplement your slides with visual effects, As you click on the aforesaid tab, a series of pre made effects gets displayed in the right side pane of the interface. You can choose any one from the Motion & Fades, Artistic, Mirror, Black & White, etc., effects to uplift your slide media.
Try hands at including animated transitions in your slideshow for a seamless presentation flow, while giving a subtle look to the included contents. You can either select specific transitions for each slide, or apply the same animation to all the presentation pages.
Another way to level up your presentation is complementing it with cohesive background music and indicative voice comments. You can also play with a mixture of different visual effects and text styles to generate a more immersive viewing experience for your audience.
Step 6: Save Your Presentation
When you are happy with your creation, proceed to save the presentation locally to your device by navigating to the ‘Home’ tab and selecting the ‘Save Movie’ option. Choose ‘HD Display’ from the list of resolution options that follows next. Moving ahead, select a destination folder and an output file format for your slideshow. Lastly, tap the ‘Save’ button to export the presentation to your device.
You can additionally go for a direct share of your presentation across different media sharing platforms. To do this, head to and tap the ‘Share’ button at the top right corner of the program workspace.
Step 7: Create a DVD Slideshow Video
Navigate to the destination folder of your slideshow and insert a blank disk in your system drive. Browse for the created presentation file and right click on the same, followed by choosing the ‘Send to’ option from the menu that drops down. In the list of device options that appears, click on the name of the inserted blank disk to initiate the DVD burning process. The completion of the process may cost you a span of 2-3 minutes.
04Freemake Video Converter
Moving ahead in the list, there is the Freemake Video Converter DVD slideshow creator application program, which can certainly sort your concern of making stunning slideshow presentations within a blink. The software welcomes you with a decently laid out and organized editing workspace, is free to use, and works well with any of your favorite MacOs devices.
Using the aforesaid slideshow designer program, you can quickly make amazing presentations from the images and videos on your device in a 3-step process of uploading the media files, customize the slideshow according to your specific requirements and convert the same into a desired video format. You can further, supplement the presentations with appealing background music and adjust the screen time of the slides.
Post the creation process, you can most conveniently burn the presentation on a DVD to share the same with your friends, family and clients as and when required. Though simple to work with, the tool has a limited range of editing features and misses out the ability to add text customizations to the slides and does not support a preset library of presentation templates.
User’s Guide to Build a DVD Slideshow in Freemake Video Converter
Step 1: Download the Software Program
Start with navigating to and downloading the Freemake Video Converter program in your preferred MacOs device and launch the software to be greeted by the latter’s opening interface.
Step 2: Add Media Files
In the app’s launch screen, navigate to and tap the ‘+Photo’ or ‘+Video’ buttons at the top to import the desired media files from your device to the program’s editor timeline.
Step 3: Add Background Music
Navigate to the ‘Edit’ button near each media file to include an audio track, adjust the screen time and set the media files in a desired sequence of appearance within the presentation. When you are satisfied with your work, click on ‘OK’ to confirm and apply the changes.
Step 4: Burn the Slideshow
Reach to and click on the ‘to DVD’ button at the bottom of the program’s main interface, followed by selecting a DVD menu. In the window that appears next, give a title to your presentation, choose a destination DVD and hit ‘Burn’ to open the ‘DVD Burner Software’.
05SmartSHOW
Last in the list is the SmartSHOW application program that is definitely a revolution in the domain of slideshow creator tools. Working with the software, you can design top class photo movies and animated presentation with the locally saved media files on your device or an external camera. The best thing about the program is its smart and intuitive user interface that is a welcome treat for beginners and newbies in the graphic designing field.
Special features of the app include an object preview facility that allows a comprehensive go through the specific elements as well as the entire presentation, the flexibility to add a limitless number of media files to your slideshow and a decent set of background music choices to add that extra spunk to your presentations. The software further lets you choose from an extensive range of elegant and openly customizable preset background themes to amplify your creations.
The software is conveniently compatible with all of your Windows supported devices and works as a free DVD slideshow builder to burn your presentations on a digital video disk, so that they can be comfortably shared and exported.
User’s Guide to Build a DVD Slideshow in SmartSHOW
Step 1: Download, Install and Launch SmartSHOW
Visit the home website of the SmartSHOW software application to make a free download of the program in your preferred Windows device, followed by installing and launching the same.
Step 2: Begin Crafting the Presentation
A successful launch of the SmartSHOW program guides you to its editor workspace. You can start working on your slideshow here with importing the required media files from your system and adding them to the software’s timeline, using the ‘Drag and Drop’ method.
Once you have all the files, consider creating a wonderful collage by selecting a premade template from the editor’s library according to your specific presentation theme and adding the media files within the same to initiate an automatic collage creation.
Music is certainly an important element of your slideshow and you can use the same to complement your presentation by hitting the ‘Music’ tab to either select a matching audio track from the program’s inbuilt sounds library, or adding one of your favorites from your device’s gallery. You can further, include voice comments to expressively share some specific details about the presentation with your audience.
Step 3: Include Titles and Effects
To add more spark to the slideshow, try hand at experimenting with the diversity of effects, by choosing from over 350 different styles of animations and transitions, dynamic 3 D effects and soft gradients, while using the ‘Drag and Drop’ method to include your choices within the presentation.
You can also add suitable title clips to the slideshow to signify the occasion or theme of your slideshow. All you need to do is, select a suitable title clip from the available ones, give it a name and drag it to the editor timeline to include the same at the desired place in your presentation. Try using the feature to add rolling credits and names of event participants in your work. When you are ready with everything, tap ‘Play’ to watch a preview of your creation.
Step 4: Burn Your Presentation
In the program’s main interface, navigate to and hit the ‘Create’ tab, succeeded by choosing the ‘Create DVD Slideshow’ option from the dropdown menu that follows. You will land into the ‘Edit Menu’ window, where you can customize a selected menu layout with titles, images and cohesive background music. Tap ‘No Menu’ if you wish to launch a direct play of your slideshow.
Insert a disk in your system’s DVD player and click on ‘Burn DVD’ from the list of options that appears on the screen. Move ahead with selecting a preferred video type and output quality; and click on ‘Start’ to initiate the DVD burning process.
● Ending Thoughts →
● Burning slideshow presentations on a DVD makes it handy to share them with your audience for a comprehensive understanding of your work at their own pace.
● The IT market offers you a range DVD slideshow builder tools to create stunning presentations and easily export them on a hardware platform.
● Pick the Wondershare Filmora slideshow creator program to craft and burn your presentations on a DVD in the most flawless manner.
Exporting your creative masterpieces to an external device becomes necessary to address the diverse media sharing needs of today. Learn how to burn a slideshow with the DVD Slideshow Builder!
In this article
01 [What’s DVD Slideshow Builder?](#Part 1)
02 [How to Make a Slideshow with Music and Burn a DVD?](#Part 2)
03 [Five DVD Slide Show Builder Reviews and Tutorials](#Part 3)
Part 1 What’s DVD Slideshow Builder?
Slideshows take the leading spot in the list of interactive solutions to work on an affordable content delivery. In the light of the diversified information requirements of the modern times, it has become essential to be flexible enough with the different ways to present your content in front of the target audience.
The DVD Slideshow Builder program is one such software utility that allows you to create and share stunning slideshow presentations, while burning them into a DVD. You can work with the program to organize your images and video files into awesome slideshow presentations and complement them with appealing background music, while sparking them up with a plethora of editing features.
All said and done, you can conveniently burn your creation using the software to a DVD and make it ready for a quick and expressive display to your audience. The software works well with almost any of your preferred devices, including Windows and MacOS supported desktops and PCs, along with other iOS compatible devices.
The software finds extensive use in the domain of photography, where the latter aids creators to transform the media footage into amazing slideshows for a direct export to various social media platforms, like, YouTube, online content websites, and lots more.
Part 2 How to Make a Slideshow with Music and Burn a DVD?
Burning a slideshow on a DVD has widespread personal and professional applications, making the sharing process easy and convenient. You can give your clients the flexibility to view your creations at their comfortable time and at their own pace. The IT market offers a variety of slideshow builder programs to burn your presentations on DVDs and promote seamless information sharing.
Now that you have become familiar with the significance of the DVD Slideshow Builder program with respect to easily burning slideshows on a DVD for exporting across diverse platform ranges, let us explore the software’s credibility towards creating musically upgraded slideshow presentations and burning the same to a DVD in the following section:
Creating Slideshow Presentations in DVD Slideshow Builder Deluxe
Step 1: Download and Launch the Software
Begin with visiting the official website of the software program to initiate a free download of the same into your preferred system. Launching the software successfully, you will be asked to select a working mode from the available ‘Advanced’ and ‘Standard’ options.
Choosing the ‘Advanced’ mode will entitle you with the access to an expanded set of customization features and a flexibility to import media files from your device. The ‘Standard’ mode, on the other hand, allows you to work with preset presentation styles, while editing the same to create your slideshow.
Step 2: Software Registration
For an extensive working flexibility it is recommended to purchase a licensed version of the software program. All you need to do is, navigate to and click on the ‘Register’ option at the top right corner of the program’s launch screen, followed by choosing the ‘Buy Now’ option. Follow the successive screen to place your order.
As soon as your order gets validated, you will receive an auto-generated confirmation e-mail containing the registration code within. Proceed with copying and pasting the same, along with the licensed e-mail to see the DVD Slideshow Builder Deluxe program get activated.
Step 3: Browse Through the Program Interface
As you enter into the program’s workspace after completing the registration process, the latter’s welcome interface greets you with the following elements:
● Navigation Bar
The navigation bar at the top consists of the entire set of slideshow editing functions, including the specific effects, personalized custom styles and output options.
● Library
The program library is a host of slideshow contents that vary in accordance with the specific function of the ‘Navigation Bar’ you are working with. For instance, if you are currently within the ‘Organize’ tab, the library presents before you a list of the created slideshow projects.
Further, in the ‘Personalize’ editing tab, you get to see the variety of editing tools, like, clipart, effects, styles, intro/credit and pre-audio options, along with a set of other features. The output options and settings get displayed in the library within the ‘Create’ tab of the navigation bar.
● Preview Window
It is here that you can watch a display and run of the current slide of your created presentation on the editor’s Timeline or Storyboard.
● Storyboard/Timeline
These are the regions within the program’s workspace where you can work with creating and editing your slideshow presentation. If you choose to work in the previously explained ‘Personalize’ mode, there is an option to switch between the Storyboard and the Timeline whenever the need arises.
Step 4: Switching Between the Working Modes
True that you are asked to select the working mode before you start working with your presentation in the software program, you can switch between the available ‘Advanced’ and ‘Standard’ modes at a later stage. You can do this by reaching to and clicking on the ‘Blue Button’ at the top, beside the ‘Navigation Bar’, followed by selecting the ‘Switch to Advanced/Standard Mode’ option from the dropdown menu that appears next.
Step 5: Creating a Slideshow Presentation
Having selected the working mode as per your creation requirements, you can proceed with the slideshow design procedure. Select the ‘Advanced’ mode for better editing flexibility and click on the ‘Add Files’ option in the workspace to import the desired images and videos from your device to the editor timeline.
Navigate to the ‘Personalize’ tab to see an automatic transition effect included between two successive media files. It is here that you can start customizing your slideshow in line with your preferences. Work with changing the layouts, adding background themes and overlays, including a subtle music, annotating the slides with texts, and so on.
Step 6: Set the Slide Sequence
To arrange your slides in a particular sequence, navigate to and tap the ‘Expand’ button at the top right corner of the timeline/storyboard (whichever you are working in), followed by hitting the ‘Half Arrows’ button to select the sorting criteria from the dropdown menu that appears. You can choose to arrange the presentation slides based on name, creation date, modified date, etc., or even prefer a random sequence.
Step 7: Publish Your Presentation
When you are satisfied with your work, click on the ‘Create’ tab in the ‘Navigation Bar’ to publish the slideshow in any one of the following ways:
● To save the presentation as a DVD slideshow, navigate to the sidebar at the left and tap the ‘Burn to DVD’ option.
● To save a video presentation, select the ‘Save to Computer’ or ‘Save as HD’ in the left sidebar. Choosing the second option will retain the high quality of your added media files.
● To view the presentation on your smartphone, select any one of the ‘Save to Mobile Device’ or ‘Save to Apple Device’ options.
● For publishing your slideshow on YouTube, select the ‘Share to YouTube’ option in the left sidebar, followed by entering the required information of your YouTube account and hitting the ‘Publish’ button.
Part 3 Five DVD Slide Show Builder Reviews and Tutorials
Creating a DVD slide show comes handy when you need to address your audience with a quick showcase of your slideshow presentation in the absence of customary options. You can also create and deliver such presentation DVDs to your clients so that they can understand the contained information at their own pace. Having said that, let us proceed to examine and understand the user reviews and tutorials of some top rated DVD slideshow builder programs in the following section:
01Wondershare Filmora
When you are on a software hunt for the best slideshow creator program in the IT market or across the web, pick the Wondershare Filmora Video Editor graphic editor package needs without a second thought. Launched by Wondershare, the aforesaid video editor is a one stop solution to the most descriptive slideshow creation needs you can ever come across. Talking in reference to the concern of creating DVD slideshows, the program’s excellence is at par.
For Win 7 or later (64-bit)
For macOS 10.12 or later
Compatible with your Windows and MacOS devices, the software grants you the liberty to design high end customized presentations of professional standards. While the feature rich library of this slideshow creator software has no limit on audio-visual editing effects, some exclusive ones include the preset ‘Trimming’ feature, which allows you to stitch music pieces in the required sequence; and the ‘Motion’ effect that permits you to customize your presentations with the most cohesive titles.
As far as the video and image editing flexibilities are concerned, you are free to customize the video elements according to your specific ‘preferences, while working with the ‘Red Eye Removal’ tool to repair the reddened eyes within the images, or using the ‘Rotate’ option to revolve your photos regardless of the angle.
The ‘Pre Audio’ feature lets you supplement the slideshows with appealing background score, while the extensive range of filters promotes the finest quality slideshow extraction. The software is most efficient in creating quickest slideshow presentations that are ready to be exported across a diversity of media sharing platforms.
The software however, has some working limitations, like blurry output images, slow processing speed, and inability to undo previously made changes, or share presentations via e-mail.
User’s Guide to Build a DVD Slideshow in Filmora
Step 1: Download and Launch Wondershare Filmora
Visit the official Wondershare website to download, install and launch the Filmora DVD slideshow builder application in any of your Widows or MacOs supported devices. Post a successful launch; the welcome screen will require you to select any one from the ‘Standard’ and ‘Advanced’ working modes.
Prefer working in the ‘Advanced’ mode to access increased varieties of customization effects, while getting the liberty to import and use locally saved media files in your presentation. If you are more diverted towards creating a slideshow from the software’s inbuilt presentation templates and themes, stick to the ‘Standard’ mode.
Step 2: Software Registration
To access the complete set of features and utilities of the aforesaid slideshow builder application, go for purchasing the licensed version of the program. You can open the purchase portal of the software by navigating to and clicking on the ‘Register’ tab at the top right corner of the program’s opening screen and selecting the ‘Buy Now’ option. Your order will be placed and the screen instructions appearing henceforth will guide you through the complete purchasing process.
Post the successful validation of your purchase order; you will receive an auto-generated e-mail having the product registration code. You can simply copy-paste the code and the licensed e-mail to activate the Filmora slideshow builder program.
Step 3: Browsing the Program Interface
As soon as the software gets activated, the following elements can be seen displayed on the latter’s welcome screen:
● Navigation Bar
The complete set of slideshow creation tools and features are present in the ‘Navigation Bar’ at the top of the opening screen. It is at this very place that you get to access the presentation editing choices, personalized customization styles and themes, output flexibilities, etc.
● Library
The software’s effect library houses distinguished slideshow elements in cohesion with the selected navigation bar tab you choose to work within, like your saved slideshow projects will appear under the ‘Organize’ tab. The diversity of editing features and tools, such as, styles, clipart, effects, pre-audio and intro/credit options, etc., are present within the ‘Personalize’ tab, while the output options and settings are a part of the ‘Create’ tab.
● Preview Window
This space allows you to see a preview of your creation on the Storyboard or the editor’s Timeline, either for the entire presentation, or a currently created slide, as and when required.
● Storyboard/Timeline
These are the editing spaces within the software workspace, where you are allowed to experiment with your editing creativity to design exemplary slideshow presentations. Prefer working within the ‘Personalize’ tab to facilitate a switch over between the two spaces according to your specific creation needs.
Step 4: Swapping the Working Modes
Although you have already selected one of the ‘Standard’ and ‘Advanced’ working modes to create slideshows with the aforesaid software, there is a flexibility to change the current mode by tapping the ‘Blue Button’ near the navigation bar at the top of the program screen, and clicking on the ‘Switch to Advanced/Standard Mode’ option in the dropdown menu that follows.
Step 5: Designing a Slideshow Presentation
Before entering the slideshow creation process, choose the ‘Advanced’ mode to expand your editing skills on a wider and enhanced feature rich canvas. Head to and tap the ‘Add Files’ button within the program workspace to begin importing the required media files that you wish to include in your presentation, to the software timeline or storyboard.
Visit the ‘Personalize’ tab to customize your presentation as per your selected preferences. While you can see an automatic transition effect already added between two sequentially appearing slides, you can anyway proceed to change the slide layouts, include overlays and background themes, annotate the slides with suitable texts, adding a subtle background audio, and lots more.
Step 6: Decide the Order
Head to and tap the ‘Expand’ button at the top right corner of the storyboard/timeline (wherever you are creating the slideshow), and click on the ‘Half Arrows’ button, followed by choosing the sorting parameter from the list of options that drops down, to arrange the slides of your presentation in the desired sequence. You can set the order of appearance according to name, creation and modified dates, or choose a random arrangement.
Step 7: Publish the Presentation
When your creation makes you happy, proceed to publish the same on various media sharing platforms by heading to and clicking on the ‘Create’ tab within the navigation bar. You can try a suitable one from among the following publishing alternatives:
● Navigating to and tapping the ‘Burn to DVD’ option in the left sidebar will let you burn the slideshow to a DVD.
● If you wish to save the presentation locally to your device, select any one of the ‘Save as HD’ or ‘Save to Computer’ options, again in the left sidebar. If you prefer to save your creation in HD, the high output quality of the included images and videos will be retained.
● Once again in the left sidebar, choose one from the ‘Save to Apple Device’ or ‘Save to Mobile Device’ options to play the slideshow in your iOS or Android smartphones respectively.
● You can even publish the slideshow on your YouTube channel directly from the program’s timeline. All you have to do is, click on the ‘Share to YouTube’ option in the sidebar at the left, enter the necessary YouTube account details and tap the ‘Publish’ button.
02VideoPad Video Editor
Next in the line is the VideoPad slideshow creator software, which is an exclusively MacOs compatible software program. You can work with the application to create top quality professional presentations with the latter’s extensive library of features, effects and transitions, that are all set to add life to your otherwise customary presentation pieces. The program is known to deliver the finest slideshow outputs on MacOs X and later editions.
Working with the software is pretty simple, where all you need to do is, bring your selected images to the editor workspace by dragging them from your device gallery and dropping the same within the software’s editing timeline, followed by customizing the images with effects and transitions. Proceed to create the presentation when you are satisfied with the edits.
The program’s effect library houses over 50 different slideshow transitions and image effects, ready to spark your creation with the missing professional feel. Some additional features of the aforesaid editor software include a clean, interactive and easy to use interface, extensive input and output format support and plugin compatibility to add tons of editing tools and effects. The software is however, not completely free to use.
User’s Guide to Build a DVD Slideshow in VideoPad
Step 1: Download and Launch VideoPad
Navigate to the official website of the VideoPad slideshow builder program and initiate a free download of the software and proceed to launch the same in your MacOs device. The welcome screen opens up with the free version of the slideshow creator, which has some working limitations. You can use the software’s registration code to activate its premium account.
Step 2: Open a New Project
Launching the software in your system takes you to the latter’s main interface, where you need to click on ‘New Project’ to start working with creating a fresh slideshow presentation.
Step 3: Edit Your Presentation
Navigate to the ‘VideoPad Bin Pane’ at the left to import the desired media files. Apart from images and videos, you can supplement your creation with amazing background audio by clicking on ‘Add Stock Sound’ to select suitable music from the software’s inbuilt audio library.
When you have finished, drag the imported files to the VideoPad editor timeline for further editing. Working with the aforesaid program, you get the flexibility to level up your presentations with patterns, transitions, shapes, reveals, and many more stunning effects and features.
Step 4: Time to Save and Export!
When you are done with the editing process, navigate to the ‘Home’ tab in the toolbar at the top and tap ‘Save Project’ to save the presentation locally to your device. If you wish to export the slideshow to a DVD instead, click on ‘Export Video’ and select the ‘DVD Movie Disk’ option from the dropdown menu that appears next.
03Windows Video Editor
Released as a successor to the primitive ‘Windows Movie Maker’ tool, the aforesaid slideshow builder program is an inclusion within the ‘Photos’ app of the latest, Windows 10 operating system. You can work with the software to create and publish high end DVD slideshow presentations, exclusively on a Windows 10 compatible device.
Talking of the creation flexibility and presentation design utilities, you can play with a series of editing effects and tools to customize your slideshow with professional excellence and elegance. Some major attractions of the software include, 3D effects, slow motion videos, drawing and video annotating tools, top rated audio-visual effects and a visibly huge library of preset slideshow templates, background themes and audio tracks.
The software is extensively convenient and free to use work with, comes with a beginner compatible interface, and has a simple DVD burning process for slideshow exports, along with several other presentation sharing and saving options. The program however, is a Windows 10 utility, and can be affordably missed out if you are not aware of the latter’s exact location within the operating system interface.
User’s Guide to Build a DVD Slideshow in Windows Video Editor
Step 1: Launch the Software
In your Windows 10 device, navigate to the ‘Photos’ app and open the Video Editor program to reach to the software’s working interface.
Step 2: Start a New Slideshow Project
Navigate to the top toolbar in the workspace of the program and tap ‘Video Projects’ followed by selecting the ‘Create New Video’ option from the dropdown that appears next.
Step 3: Select Your Media Files
To import the desired images and videos to the editor timeline, navigate to the ‘Add’ button below the top toolbar and select a location to choose the media files. You can prefer to use the locally saved media on your device, browse through your online storage or even opt an import from across the web.
Step 4: Drag and Sort
Once you have selected the files, click on and drag the same to the editor storyboard. When you have imported all the files, proceed to sort them in the desired sequence.
Step 5: Edit Your Presentation Elements
Select a slide and hit the ‘Visual Effects’ tab in the top toolbar to supplement your slides with visual effects, As you click on the aforesaid tab, a series of pre made effects gets displayed in the right side pane of the interface. You can choose any one from the Motion & Fades, Artistic, Mirror, Black & White, etc., effects to uplift your slide media.
Try hands at including animated transitions in your slideshow for a seamless presentation flow, while giving a subtle look to the included contents. You can either select specific transitions for each slide, or apply the same animation to all the presentation pages.
Another way to level up your presentation is complementing it with cohesive background music and indicative voice comments. You can also play with a mixture of different visual effects and text styles to generate a more immersive viewing experience for your audience.
Step 6: Save Your Presentation
When you are happy with your creation, proceed to save the presentation locally to your device by navigating to the ‘Home’ tab and selecting the ‘Save Movie’ option. Choose ‘HD Display’ from the list of resolution options that follows next. Moving ahead, select a destination folder and an output file format for your slideshow. Lastly, tap the ‘Save’ button to export the presentation to your device.
You can additionally go for a direct share of your presentation across different media sharing platforms. To do this, head to and tap the ‘Share’ button at the top right corner of the program workspace.
Step 7: Create a DVD Slideshow Video
Navigate to the destination folder of your slideshow and insert a blank disk in your system drive. Browse for the created presentation file and right click on the same, followed by choosing the ‘Send to’ option from the menu that drops down. In the list of device options that appears, click on the name of the inserted blank disk to initiate the DVD burning process. The completion of the process may cost you a span of 2-3 minutes.
04Freemake Video Converter
Moving ahead in the list, there is the Freemake Video Converter DVD slideshow creator application program, which can certainly sort your concern of making stunning slideshow presentations within a blink. The software welcomes you with a decently laid out and organized editing workspace, is free to use, and works well with any of your favorite MacOs devices.
Using the aforesaid slideshow designer program, you can quickly make amazing presentations from the images and videos on your device in a 3-step process of uploading the media files, customize the slideshow according to your specific requirements and convert the same into a desired video format. You can further, supplement the presentations with appealing background music and adjust the screen time of the slides.
Post the creation process, you can most conveniently burn the presentation on a DVD to share the same with your friends, family and clients as and when required. Though simple to work with, the tool has a limited range of editing features and misses out the ability to add text customizations to the slides and does not support a preset library of presentation templates.
User’s Guide to Build a DVD Slideshow in Freemake Video Converter
Step 1: Download the Software Program
Start with navigating to and downloading the Freemake Video Converter program in your preferred MacOs device and launch the software to be greeted by the latter’s opening interface.
Step 2: Add Media Files
In the app’s launch screen, navigate to and tap the ‘+Photo’ or ‘+Video’ buttons at the top to import the desired media files from your device to the program’s editor timeline.
Step 3: Add Background Music
Navigate to the ‘Edit’ button near each media file to include an audio track, adjust the screen time and set the media files in a desired sequence of appearance within the presentation. When you are satisfied with your work, click on ‘OK’ to confirm and apply the changes.
Step 4: Burn the Slideshow
Reach to and click on the ‘to DVD’ button at the bottom of the program’s main interface, followed by selecting a DVD menu. In the window that appears next, give a title to your presentation, choose a destination DVD and hit ‘Burn’ to open the ‘DVD Burner Software’.
05SmartSHOW
Last in the list is the SmartSHOW application program that is definitely a revolution in the domain of slideshow creator tools. Working with the software, you can design top class photo movies and animated presentation with the locally saved media files on your device or an external camera. The best thing about the program is its smart and intuitive user interface that is a welcome treat for beginners and newbies in the graphic designing field.
Special features of the app include an object preview facility that allows a comprehensive go through the specific elements as well as the entire presentation, the flexibility to add a limitless number of media files to your slideshow and a decent set of background music choices to add that extra spunk to your presentations. The software further lets you choose from an extensive range of elegant and openly customizable preset background themes to amplify your creations.
The software is conveniently compatible with all of your Windows supported devices and works as a free DVD slideshow builder to burn your presentations on a digital video disk, so that they can be comfortably shared and exported.
User’s Guide to Build a DVD Slideshow in SmartSHOW
Step 1: Download, Install and Launch SmartSHOW
Visit the home website of the SmartSHOW software application to make a free download of the program in your preferred Windows device, followed by installing and launching the same.
Step 2: Begin Crafting the Presentation
A successful launch of the SmartSHOW program guides you to its editor workspace. You can start working on your slideshow here with importing the required media files from your system and adding them to the software’s timeline, using the ‘Drag and Drop’ method.
Once you have all the files, consider creating a wonderful collage by selecting a premade template from the editor’s library according to your specific presentation theme and adding the media files within the same to initiate an automatic collage creation.
Music is certainly an important element of your slideshow and you can use the same to complement your presentation by hitting the ‘Music’ tab to either select a matching audio track from the program’s inbuilt sounds library, or adding one of your favorites from your device’s gallery. You can further, include voice comments to expressively share some specific details about the presentation with your audience.
Step 3: Include Titles and Effects
To add more spark to the slideshow, try hand at experimenting with the diversity of effects, by choosing from over 350 different styles of animations and transitions, dynamic 3 D effects and soft gradients, while using the ‘Drag and Drop’ method to include your choices within the presentation.
You can also add suitable title clips to the slideshow to signify the occasion or theme of your slideshow. All you need to do is, select a suitable title clip from the available ones, give it a name and drag it to the editor timeline to include the same at the desired place in your presentation. Try using the feature to add rolling credits and names of event participants in your work. When you are ready with everything, tap ‘Play’ to watch a preview of your creation.
Step 4: Burn Your Presentation
In the program’s main interface, navigate to and hit the ‘Create’ tab, succeeded by choosing the ‘Create DVD Slideshow’ option from the dropdown menu that follows. You will land into the ‘Edit Menu’ window, where you can customize a selected menu layout with titles, images and cohesive background music. Tap ‘No Menu’ if you wish to launch a direct play of your slideshow.
Insert a disk in your system’s DVD player and click on ‘Burn DVD’ from the list of options that appears on the screen. Move ahead with selecting a preferred video type and output quality; and click on ‘Start’ to initiate the DVD burning process.
● Ending Thoughts →
● Burning slideshow presentations on a DVD makes it handy to share them with your audience for a comprehensive understanding of your work at their own pace.
● The IT market offers you a range DVD slideshow builder tools to create stunning presentations and easily export them on a hardware platform.
● Pick the Wondershare Filmora slideshow creator program to craft and burn your presentations on a DVD in the most flawless manner.
Exporting your creative masterpieces to an external device becomes necessary to address the diverse media sharing needs of today. Learn how to burn a slideshow with the DVD Slideshow Builder!
In this article
01 [What’s DVD Slideshow Builder?](#Part 1)
02 [How to Make a Slideshow with Music and Burn a DVD?](#Part 2)
03 [Five DVD Slide Show Builder Reviews and Tutorials](#Part 3)
Part 1 What’s DVD Slideshow Builder?
Slideshows take the leading spot in the list of interactive solutions to work on an affordable content delivery. In the light of the diversified information requirements of the modern times, it has become essential to be flexible enough with the different ways to present your content in front of the target audience.
The DVD Slideshow Builder program is one such software utility that allows you to create and share stunning slideshow presentations, while burning them into a DVD. You can work with the program to organize your images and video files into awesome slideshow presentations and complement them with appealing background music, while sparking them up with a plethora of editing features.
All said and done, you can conveniently burn your creation using the software to a DVD and make it ready for a quick and expressive display to your audience. The software works well with almost any of your preferred devices, including Windows and MacOS supported desktops and PCs, along with other iOS compatible devices.
The software finds extensive use in the domain of photography, where the latter aids creators to transform the media footage into amazing slideshows for a direct export to various social media platforms, like, YouTube, online content websites, and lots more.
Part 2 How to Make a Slideshow with Music and Burn a DVD?
Burning a slideshow on a DVD has widespread personal and professional applications, making the sharing process easy and convenient. You can give your clients the flexibility to view your creations at their comfortable time and at their own pace. The IT market offers a variety of slideshow builder programs to burn your presentations on DVDs and promote seamless information sharing.
Now that you have become familiar with the significance of the DVD Slideshow Builder program with respect to easily burning slideshows on a DVD for exporting across diverse platform ranges, let us explore the software’s credibility towards creating musically upgraded slideshow presentations and burning the same to a DVD in the following section:
Creating Slideshow Presentations in DVD Slideshow Builder Deluxe
Step 1: Download and Launch the Software
Begin with visiting the official website of the software program to initiate a free download of the same into your preferred system. Launching the software successfully, you will be asked to select a working mode from the available ‘Advanced’ and ‘Standard’ options.
Choosing the ‘Advanced’ mode will entitle you with the access to an expanded set of customization features and a flexibility to import media files from your device. The ‘Standard’ mode, on the other hand, allows you to work with preset presentation styles, while editing the same to create your slideshow.
Step 2: Software Registration
For an extensive working flexibility it is recommended to purchase a licensed version of the software program. All you need to do is, navigate to and click on the ‘Register’ option at the top right corner of the program’s launch screen, followed by choosing the ‘Buy Now’ option. Follow the successive screen to place your order.
As soon as your order gets validated, you will receive an auto-generated confirmation e-mail containing the registration code within. Proceed with copying and pasting the same, along with the licensed e-mail to see the DVD Slideshow Builder Deluxe program get activated.
Step 3: Browse Through the Program Interface
As you enter into the program’s workspace after completing the registration process, the latter’s welcome interface greets you with the following elements:
● Navigation Bar
The navigation bar at the top consists of the entire set of slideshow editing functions, including the specific effects, personalized custom styles and output options.
● Library
The program library is a host of slideshow contents that vary in accordance with the specific function of the ‘Navigation Bar’ you are working with. For instance, if you are currently within the ‘Organize’ tab, the library presents before you a list of the created slideshow projects.
Further, in the ‘Personalize’ editing tab, you get to see the variety of editing tools, like, clipart, effects, styles, intro/credit and pre-audio options, along with a set of other features. The output options and settings get displayed in the library within the ‘Create’ tab of the navigation bar.
● Preview Window
It is here that you can watch a display and run of the current slide of your created presentation on the editor’s Timeline or Storyboard.
● Storyboard/Timeline
These are the regions within the program’s workspace where you can work with creating and editing your slideshow presentation. If you choose to work in the previously explained ‘Personalize’ mode, there is an option to switch between the Storyboard and the Timeline whenever the need arises.
Step 4: Switching Between the Working Modes
True that you are asked to select the working mode before you start working with your presentation in the software program, you can switch between the available ‘Advanced’ and ‘Standard’ modes at a later stage. You can do this by reaching to and clicking on the ‘Blue Button’ at the top, beside the ‘Navigation Bar’, followed by selecting the ‘Switch to Advanced/Standard Mode’ option from the dropdown menu that appears next.
Step 5: Creating a Slideshow Presentation
Having selected the working mode as per your creation requirements, you can proceed with the slideshow design procedure. Select the ‘Advanced’ mode for better editing flexibility and click on the ‘Add Files’ option in the workspace to import the desired images and videos from your device to the editor timeline.
Navigate to the ‘Personalize’ tab to see an automatic transition effect included between two successive media files. It is here that you can start customizing your slideshow in line with your preferences. Work with changing the layouts, adding background themes and overlays, including a subtle music, annotating the slides with texts, and so on.
Step 6: Set the Slide Sequence
To arrange your slides in a particular sequence, navigate to and tap the ‘Expand’ button at the top right corner of the timeline/storyboard (whichever you are working in), followed by hitting the ‘Half Arrows’ button to select the sorting criteria from the dropdown menu that appears. You can choose to arrange the presentation slides based on name, creation date, modified date, etc., or even prefer a random sequence.
Step 7: Publish Your Presentation
When you are satisfied with your work, click on the ‘Create’ tab in the ‘Navigation Bar’ to publish the slideshow in any one of the following ways:
● To save the presentation as a DVD slideshow, navigate to the sidebar at the left and tap the ‘Burn to DVD’ option.
● To save a video presentation, select the ‘Save to Computer’ or ‘Save as HD’ in the left sidebar. Choosing the second option will retain the high quality of your added media files.
● To view the presentation on your smartphone, select any one of the ‘Save to Mobile Device’ or ‘Save to Apple Device’ options.
● For publishing your slideshow on YouTube, select the ‘Share to YouTube’ option in the left sidebar, followed by entering the required information of your YouTube account and hitting the ‘Publish’ button.
Part 3 Five DVD Slide Show Builder Reviews and Tutorials
Creating a DVD slide show comes handy when you need to address your audience with a quick showcase of your slideshow presentation in the absence of customary options. You can also create and deliver such presentation DVDs to your clients so that they can understand the contained information at their own pace. Having said that, let us proceed to examine and understand the user reviews and tutorials of some top rated DVD slideshow builder programs in the following section:
01Wondershare Filmora
When you are on a software hunt for the best slideshow creator program in the IT market or across the web, pick the Wondershare Filmora Video Editor graphic editor package needs without a second thought. Launched by Wondershare, the aforesaid video editor is a one stop solution to the most descriptive slideshow creation needs you can ever come across. Talking in reference to the concern of creating DVD slideshows, the program’s excellence is at par.
For Win 7 or later (64-bit)
For macOS 10.12 or later
Compatible with your Windows and MacOS devices, the software grants you the liberty to design high end customized presentations of professional standards. While the feature rich library of this slideshow creator software has no limit on audio-visual editing effects, some exclusive ones include the preset ‘Trimming’ feature, which allows you to stitch music pieces in the required sequence; and the ‘Motion’ effect that permits you to customize your presentations with the most cohesive titles.
As far as the video and image editing flexibilities are concerned, you are free to customize the video elements according to your specific ‘preferences, while working with the ‘Red Eye Removal’ tool to repair the reddened eyes within the images, or using the ‘Rotate’ option to revolve your photos regardless of the angle.
The ‘Pre Audio’ feature lets you supplement the slideshows with appealing background score, while the extensive range of filters promotes the finest quality slideshow extraction. The software is most efficient in creating quickest slideshow presentations that are ready to be exported across a diversity of media sharing platforms.
The software however, has some working limitations, like blurry output images, slow processing speed, and inability to undo previously made changes, or share presentations via e-mail.
User’s Guide to Build a DVD Slideshow in Filmora
Step 1: Download and Launch Wondershare Filmora
Visit the official Wondershare website to download, install and launch the Filmora DVD slideshow builder application in any of your Widows or MacOs supported devices. Post a successful launch; the welcome screen will require you to select any one from the ‘Standard’ and ‘Advanced’ working modes.
Prefer working in the ‘Advanced’ mode to access increased varieties of customization effects, while getting the liberty to import and use locally saved media files in your presentation. If you are more diverted towards creating a slideshow from the software’s inbuilt presentation templates and themes, stick to the ‘Standard’ mode.
Step 2: Software Registration
To access the complete set of features and utilities of the aforesaid slideshow builder application, go for purchasing the licensed version of the program. You can open the purchase portal of the software by navigating to and clicking on the ‘Register’ tab at the top right corner of the program’s opening screen and selecting the ‘Buy Now’ option. Your order will be placed and the screen instructions appearing henceforth will guide you through the complete purchasing process.
Post the successful validation of your purchase order; you will receive an auto-generated e-mail having the product registration code. You can simply copy-paste the code and the licensed e-mail to activate the Filmora slideshow builder program.
Step 3: Browsing the Program Interface
As soon as the software gets activated, the following elements can be seen displayed on the latter’s welcome screen:
● Navigation Bar
The complete set of slideshow creation tools and features are present in the ‘Navigation Bar’ at the top of the opening screen. It is at this very place that you get to access the presentation editing choices, personalized customization styles and themes, output flexibilities, etc.
● Library
The software’s effect library houses distinguished slideshow elements in cohesion with the selected navigation bar tab you choose to work within, like your saved slideshow projects will appear under the ‘Organize’ tab. The diversity of editing features and tools, such as, styles, clipart, effects, pre-audio and intro/credit options, etc., are present within the ‘Personalize’ tab, while the output options and settings are a part of the ‘Create’ tab.
● Preview Window
This space allows you to see a preview of your creation on the Storyboard or the editor’s Timeline, either for the entire presentation, or a currently created slide, as and when required.
● Storyboard/Timeline
These are the editing spaces within the software workspace, where you are allowed to experiment with your editing creativity to design exemplary slideshow presentations. Prefer working within the ‘Personalize’ tab to facilitate a switch over between the two spaces according to your specific creation needs.
Step 4: Swapping the Working Modes
Although you have already selected one of the ‘Standard’ and ‘Advanced’ working modes to create slideshows with the aforesaid software, there is a flexibility to change the current mode by tapping the ‘Blue Button’ near the navigation bar at the top of the program screen, and clicking on the ‘Switch to Advanced/Standard Mode’ option in the dropdown menu that follows.
Step 5: Designing a Slideshow Presentation
Before entering the slideshow creation process, choose the ‘Advanced’ mode to expand your editing skills on a wider and enhanced feature rich canvas. Head to and tap the ‘Add Files’ button within the program workspace to begin importing the required media files that you wish to include in your presentation, to the software timeline or storyboard.
Visit the ‘Personalize’ tab to customize your presentation as per your selected preferences. While you can see an automatic transition effect already added between two sequentially appearing slides, you can anyway proceed to change the slide layouts, include overlays and background themes, annotate the slides with suitable texts, adding a subtle background audio, and lots more.
Step 6: Decide the Order
Head to and tap the ‘Expand’ button at the top right corner of the storyboard/timeline (wherever you are creating the slideshow), and click on the ‘Half Arrows’ button, followed by choosing the sorting parameter from the list of options that drops down, to arrange the slides of your presentation in the desired sequence. You can set the order of appearance according to name, creation and modified dates, or choose a random arrangement.
Step 7: Publish the Presentation
When your creation makes you happy, proceed to publish the same on various media sharing platforms by heading to and clicking on the ‘Create’ tab within the navigation bar. You can try a suitable one from among the following publishing alternatives:
● Navigating to and tapping the ‘Burn to DVD’ option in the left sidebar will let you burn the slideshow to a DVD.
● If you wish to save the presentation locally to your device, select any one of the ‘Save as HD’ or ‘Save to Computer’ options, again in the left sidebar. If you prefer to save your creation in HD, the high output quality of the included images and videos will be retained.
● Once again in the left sidebar, choose one from the ‘Save to Apple Device’ or ‘Save to Mobile Device’ options to play the slideshow in your iOS or Android smartphones respectively.
● You can even publish the slideshow on your YouTube channel directly from the program’s timeline. All you have to do is, click on the ‘Share to YouTube’ option in the sidebar at the left, enter the necessary YouTube account details and tap the ‘Publish’ button.
02VideoPad Video Editor
Next in the line is the VideoPad slideshow creator software, which is an exclusively MacOs compatible software program. You can work with the application to create top quality professional presentations with the latter’s extensive library of features, effects and transitions, that are all set to add life to your otherwise customary presentation pieces. The program is known to deliver the finest slideshow outputs on MacOs X and later editions.
Working with the software is pretty simple, where all you need to do is, bring your selected images to the editor workspace by dragging them from your device gallery and dropping the same within the software’s editing timeline, followed by customizing the images with effects and transitions. Proceed to create the presentation when you are satisfied with the edits.
The program’s effect library houses over 50 different slideshow transitions and image effects, ready to spark your creation with the missing professional feel. Some additional features of the aforesaid editor software include a clean, interactive and easy to use interface, extensive input and output format support and plugin compatibility to add tons of editing tools and effects. The software is however, not completely free to use.
User’s Guide to Build a DVD Slideshow in VideoPad
Step 1: Download and Launch VideoPad
Navigate to the official website of the VideoPad slideshow builder program and initiate a free download of the software and proceed to launch the same in your MacOs device. The welcome screen opens up with the free version of the slideshow creator, which has some working limitations. You can use the software’s registration code to activate its premium account.
Step 2: Open a New Project
Launching the software in your system takes you to the latter’s main interface, where you need to click on ‘New Project’ to start working with creating a fresh slideshow presentation.
Step 3: Edit Your Presentation
Navigate to the ‘VideoPad Bin Pane’ at the left to import the desired media files. Apart from images and videos, you can supplement your creation with amazing background audio by clicking on ‘Add Stock Sound’ to select suitable music from the software’s inbuilt audio library.
When you have finished, drag the imported files to the VideoPad editor timeline for further editing. Working with the aforesaid program, you get the flexibility to level up your presentations with patterns, transitions, shapes, reveals, and many more stunning effects and features.
Step 4: Time to Save and Export!
When you are done with the editing process, navigate to the ‘Home’ tab in the toolbar at the top and tap ‘Save Project’ to save the presentation locally to your device. If you wish to export the slideshow to a DVD instead, click on ‘Export Video’ and select the ‘DVD Movie Disk’ option from the dropdown menu that appears next.
03Windows Video Editor
Released as a successor to the primitive ‘Windows Movie Maker’ tool, the aforesaid slideshow builder program is an inclusion within the ‘Photos’ app of the latest, Windows 10 operating system. You can work with the software to create and publish high end DVD slideshow presentations, exclusively on a Windows 10 compatible device.
Talking of the creation flexibility and presentation design utilities, you can play with a series of editing effects and tools to customize your slideshow with professional excellence and elegance. Some major attractions of the software include, 3D effects, slow motion videos, drawing and video annotating tools, top rated audio-visual effects and a visibly huge library of preset slideshow templates, background themes and audio tracks.
The software is extensively convenient and free to use work with, comes with a beginner compatible interface, and has a simple DVD burning process for slideshow exports, along with several other presentation sharing and saving options. The program however, is a Windows 10 utility, and can be affordably missed out if you are not aware of the latter’s exact location within the operating system interface.
User’s Guide to Build a DVD Slideshow in Windows Video Editor
Step 1: Launch the Software
In your Windows 10 device, navigate to the ‘Photos’ app and open the Video Editor program to reach to the software’s working interface.
Step 2: Start a New Slideshow Project
Navigate to the top toolbar in the workspace of the program and tap ‘Video Projects’ followed by selecting the ‘Create New Video’ option from the dropdown that appears next.
Step 3: Select Your Media Files
To import the desired images and videos to the editor timeline, navigate to the ‘Add’ button below the top toolbar and select a location to choose the media files. You can prefer to use the locally saved media on your device, browse through your online storage or even opt an import from across the web.
Step 4: Drag and Sort
Once you have selected the files, click on and drag the same to the editor storyboard. When you have imported all the files, proceed to sort them in the desired sequence.
Step 5: Edit Your Presentation Elements
Select a slide and hit the ‘Visual Effects’ tab in the top toolbar to supplement your slides with visual effects, As you click on the aforesaid tab, a series of pre made effects gets displayed in the right side pane of the interface. You can choose any one from the Motion & Fades, Artistic, Mirror, Black & White, etc., effects to uplift your slide media.
Try hands at including animated transitions in your slideshow for a seamless presentation flow, while giving a subtle look to the included contents. You can either select specific transitions for each slide, or apply the same animation to all the presentation pages.
Another way to level up your presentation is complementing it with cohesive background music and indicative voice comments. You can also play with a mixture of different visual effects and text styles to generate a more immersive viewing experience for your audience.
Step 6: Save Your Presentation
When you are happy with your creation, proceed to save the presentation locally to your device by navigating to the ‘Home’ tab and selecting the ‘Save Movie’ option. Choose ‘HD Display’ from the list of resolution options that follows next. Moving ahead, select a destination folder and an output file format for your slideshow. Lastly, tap the ‘Save’ button to export the presentation to your device.
You can additionally go for a direct share of your presentation across different media sharing platforms. To do this, head to and tap the ‘Share’ button at the top right corner of the program workspace.
Step 7: Create a DVD Slideshow Video
Navigate to the destination folder of your slideshow and insert a blank disk in your system drive. Browse for the created presentation file and right click on the same, followed by choosing the ‘Send to’ option from the menu that drops down. In the list of device options that appears, click on the name of the inserted blank disk to initiate the DVD burning process. The completion of the process may cost you a span of 2-3 minutes.
04Freemake Video Converter
Moving ahead in the list, there is the Freemake Video Converter DVD slideshow creator application program, which can certainly sort your concern of making stunning slideshow presentations within a blink. The software welcomes you with a decently laid out and organized editing workspace, is free to use, and works well with any of your favorite MacOs devices.
Using the aforesaid slideshow designer program, you can quickly make amazing presentations from the images and videos on your device in a 3-step process of uploading the media files, customize the slideshow according to your specific requirements and convert the same into a desired video format. You can further, supplement the presentations with appealing background music and adjust the screen time of the slides.
Post the creation process, you can most conveniently burn the presentation on a DVD to share the same with your friends, family and clients as and when required. Though simple to work with, the tool has a limited range of editing features and misses out the ability to add text customizations to the slides and does not support a preset library of presentation templates.
User’s Guide to Build a DVD Slideshow in Freemake Video Converter
Step 1: Download the Software Program
Start with navigating to and downloading the Freemake Video Converter program in your preferred MacOs device and launch the software to be greeted by the latter’s opening interface.
Step 2: Add Media Files
In the app’s launch screen, navigate to and tap the ‘+Photo’ or ‘+Video’ buttons at the top to import the desired media files from your device to the program’s editor timeline.
Step 3: Add Background Music
Navigate to the ‘Edit’ button near each media file to include an audio track, adjust the screen time and set the media files in a desired sequence of appearance within the presentation. When you are satisfied with your work, click on ‘OK’ to confirm and apply the changes.
Step 4: Burn the Slideshow
Reach to and click on the ‘to DVD’ button at the bottom of the program’s main interface, followed by selecting a DVD menu. In the window that appears next, give a title to your presentation, choose a destination DVD and hit ‘Burn’ to open the ‘DVD Burner Software’.
05SmartSHOW
Last in the list is the SmartSHOW application program that is definitely a revolution in the domain of slideshow creator tools. Working with the software, you can design top class photo movies and animated presentation with the locally saved media files on your device or an external camera. The best thing about the program is its smart and intuitive user interface that is a welcome treat for beginners and newbies in the graphic designing field.
Special features of the app include an object preview facility that allows a comprehensive go through the specific elements as well as the entire presentation, the flexibility to add a limitless number of media files to your slideshow and a decent set of background music choices to add that extra spunk to your presentations. The software further lets you choose from an extensive range of elegant and openly customizable preset background themes to amplify your creations.
The software is conveniently compatible with all of your Windows supported devices and works as a free DVD slideshow builder to burn your presentations on a digital video disk, so that they can be comfortably shared and exported.
User’s Guide to Build a DVD Slideshow in SmartSHOW
Step 1: Download, Install and Launch SmartSHOW
Visit the home website of the SmartSHOW software application to make a free download of the program in your preferred Windows device, followed by installing and launching the same.
Step 2: Begin Crafting the Presentation
A successful launch of the SmartSHOW program guides you to its editor workspace. You can start working on your slideshow here with importing the required media files from your system and adding them to the software’s timeline, using the ‘Drag and Drop’ method.
Once you have all the files, consider creating a wonderful collage by selecting a premade template from the editor’s library according to your specific presentation theme and adding the media files within the same to initiate an automatic collage creation.
Music is certainly an important element of your slideshow and you can use the same to complement your presentation by hitting the ‘Music’ tab to either select a matching audio track from the program’s inbuilt sounds library, or adding one of your favorites from your device’s gallery. You can further, include voice comments to expressively share some specific details about the presentation with your audience.
Step 3: Include Titles and Effects
To add more spark to the slideshow, try hand at experimenting with the diversity of effects, by choosing from over 350 different styles of animations and transitions, dynamic 3 D effects and soft gradients, while using the ‘Drag and Drop’ method to include your choices within the presentation.
You can also add suitable title clips to the slideshow to signify the occasion or theme of your slideshow. All you need to do is, select a suitable title clip from the available ones, give it a name and drag it to the editor timeline to include the same at the desired place in your presentation. Try using the feature to add rolling credits and names of event participants in your work. When you are ready with everything, tap ‘Play’ to watch a preview of your creation.
Step 4: Burn Your Presentation
In the program’s main interface, navigate to and hit the ‘Create’ tab, succeeded by choosing the ‘Create DVD Slideshow’ option from the dropdown menu that follows. You will land into the ‘Edit Menu’ window, where you can customize a selected menu layout with titles, images and cohesive background music. Tap ‘No Menu’ if you wish to launch a direct play of your slideshow.
Insert a disk in your system’s DVD player and click on ‘Burn DVD’ from the list of options that appears on the screen. Move ahead with selecting a preferred video type and output quality; and click on ‘Start’ to initiate the DVD burning process.
● Ending Thoughts →
● Burning slideshow presentations on a DVD makes it handy to share them with your audience for a comprehensive understanding of your work at their own pace.
● The IT market offers you a range DVD slideshow builder tools to create stunning presentations and easily export them on a hardware platform.
● Pick the Wondershare Filmora slideshow creator program to craft and burn your presentations on a DVD in the most flawless manner.
Exporting your creative masterpieces to an external device becomes necessary to address the diverse media sharing needs of today. Learn how to burn a slideshow with the DVD Slideshow Builder!
In this article
01 [What’s DVD Slideshow Builder?](#Part 1)
02 [How to Make a Slideshow with Music and Burn a DVD?](#Part 2)
03 [Five DVD Slide Show Builder Reviews and Tutorials](#Part 3)
Part 1 What’s DVD Slideshow Builder?
Slideshows take the leading spot in the list of interactive solutions to work on an affordable content delivery. In the light of the diversified information requirements of the modern times, it has become essential to be flexible enough with the different ways to present your content in front of the target audience.
The DVD Slideshow Builder program is one such software utility that allows you to create and share stunning slideshow presentations, while burning them into a DVD. You can work with the program to organize your images and video files into awesome slideshow presentations and complement them with appealing background music, while sparking them up with a plethora of editing features.
All said and done, you can conveniently burn your creation using the software to a DVD and make it ready for a quick and expressive display to your audience. The software works well with almost any of your preferred devices, including Windows and MacOS supported desktops and PCs, along with other iOS compatible devices.
The software finds extensive use in the domain of photography, where the latter aids creators to transform the media footage into amazing slideshows for a direct export to various social media platforms, like, YouTube, online content websites, and lots more.
Part 2 How to Make a Slideshow with Music and Burn a DVD?
Burning a slideshow on a DVD has widespread personal and professional applications, making the sharing process easy and convenient. You can give your clients the flexibility to view your creations at their comfortable time and at their own pace. The IT market offers a variety of slideshow builder programs to burn your presentations on DVDs and promote seamless information sharing.
Now that you have become familiar with the significance of the DVD Slideshow Builder program with respect to easily burning slideshows on a DVD for exporting across diverse platform ranges, let us explore the software’s credibility towards creating musically upgraded slideshow presentations and burning the same to a DVD in the following section:
Creating Slideshow Presentations in DVD Slideshow Builder Deluxe
Step 1: Download and Launch the Software
Begin with visiting the official website of the software program to initiate a free download of the same into your preferred system. Launching the software successfully, you will be asked to select a working mode from the available ‘Advanced’ and ‘Standard’ options.
Choosing the ‘Advanced’ mode will entitle you with the access to an expanded set of customization features and a flexibility to import media files from your device. The ‘Standard’ mode, on the other hand, allows you to work with preset presentation styles, while editing the same to create your slideshow.
Step 2: Software Registration
For an extensive working flexibility it is recommended to purchase a licensed version of the software program. All you need to do is, navigate to and click on the ‘Register’ option at the top right corner of the program’s launch screen, followed by choosing the ‘Buy Now’ option. Follow the successive screen to place your order.
As soon as your order gets validated, you will receive an auto-generated confirmation e-mail containing the registration code within. Proceed with copying and pasting the same, along with the licensed e-mail to see the DVD Slideshow Builder Deluxe program get activated.
Step 3: Browse Through the Program Interface
As you enter into the program’s workspace after completing the registration process, the latter’s welcome interface greets you with the following elements:
● Navigation Bar
The navigation bar at the top consists of the entire set of slideshow editing functions, including the specific effects, personalized custom styles and output options.
● Library
The program library is a host of slideshow contents that vary in accordance with the specific function of the ‘Navigation Bar’ you are working with. For instance, if you are currently within the ‘Organize’ tab, the library presents before you a list of the created slideshow projects.
Further, in the ‘Personalize’ editing tab, you get to see the variety of editing tools, like, clipart, effects, styles, intro/credit and pre-audio options, along with a set of other features. The output options and settings get displayed in the library within the ‘Create’ tab of the navigation bar.
● Preview Window
It is here that you can watch a display and run of the current slide of your created presentation on the editor’s Timeline or Storyboard.
● Storyboard/Timeline
These are the regions within the program’s workspace where you can work with creating and editing your slideshow presentation. If you choose to work in the previously explained ‘Personalize’ mode, there is an option to switch between the Storyboard and the Timeline whenever the need arises.
Step 4: Switching Between the Working Modes
True that you are asked to select the working mode before you start working with your presentation in the software program, you can switch between the available ‘Advanced’ and ‘Standard’ modes at a later stage. You can do this by reaching to and clicking on the ‘Blue Button’ at the top, beside the ‘Navigation Bar’, followed by selecting the ‘Switch to Advanced/Standard Mode’ option from the dropdown menu that appears next.
Step 5: Creating a Slideshow Presentation
Having selected the working mode as per your creation requirements, you can proceed with the slideshow design procedure. Select the ‘Advanced’ mode for better editing flexibility and click on the ‘Add Files’ option in the workspace to import the desired images and videos from your device to the editor timeline.
Navigate to the ‘Personalize’ tab to see an automatic transition effect included between two successive media files. It is here that you can start customizing your slideshow in line with your preferences. Work with changing the layouts, adding background themes and overlays, including a subtle music, annotating the slides with texts, and so on.
Step 6: Set the Slide Sequence
To arrange your slides in a particular sequence, navigate to and tap the ‘Expand’ button at the top right corner of the timeline/storyboard (whichever you are working in), followed by hitting the ‘Half Arrows’ button to select the sorting criteria from the dropdown menu that appears. You can choose to arrange the presentation slides based on name, creation date, modified date, etc., or even prefer a random sequence.
Step 7: Publish Your Presentation
When you are satisfied with your work, click on the ‘Create’ tab in the ‘Navigation Bar’ to publish the slideshow in any one of the following ways:
● To save the presentation as a DVD slideshow, navigate to the sidebar at the left and tap the ‘Burn to DVD’ option.
● To save a video presentation, select the ‘Save to Computer’ or ‘Save as HD’ in the left sidebar. Choosing the second option will retain the high quality of your added media files.
● To view the presentation on your smartphone, select any one of the ‘Save to Mobile Device’ or ‘Save to Apple Device’ options.
● For publishing your slideshow on YouTube, select the ‘Share to YouTube’ option in the left sidebar, followed by entering the required information of your YouTube account and hitting the ‘Publish’ button.
Part 3 Five DVD Slide Show Builder Reviews and Tutorials
Creating a DVD slide show comes handy when you need to address your audience with a quick showcase of your slideshow presentation in the absence of customary options. You can also create and deliver such presentation DVDs to your clients so that they can understand the contained information at their own pace. Having said that, let us proceed to examine and understand the user reviews and tutorials of some top rated DVD slideshow builder programs in the following section:
01Wondershare Filmora
When you are on a software hunt for the best slideshow creator program in the IT market or across the web, pick the Wondershare Filmora Video Editor graphic editor package needs without a second thought. Launched by Wondershare, the aforesaid video editor is a one stop solution to the most descriptive slideshow creation needs you can ever come across. Talking in reference to the concern of creating DVD slideshows, the program’s excellence is at par.
For Win 7 or later (64-bit)
For macOS 10.12 or later
Compatible with your Windows and MacOS devices, the software grants you the liberty to design high end customized presentations of professional standards. While the feature rich library of this slideshow creator software has no limit on audio-visual editing effects, some exclusive ones include the preset ‘Trimming’ feature, which allows you to stitch music pieces in the required sequence; and the ‘Motion’ effect that permits you to customize your presentations with the most cohesive titles.
As far as the video and image editing flexibilities are concerned, you are free to customize the video elements according to your specific ‘preferences, while working with the ‘Red Eye Removal’ tool to repair the reddened eyes within the images, or using the ‘Rotate’ option to revolve your photos regardless of the angle.
The ‘Pre Audio’ feature lets you supplement the slideshows with appealing background score, while the extensive range of filters promotes the finest quality slideshow extraction. The software is most efficient in creating quickest slideshow presentations that are ready to be exported across a diversity of media sharing platforms.
The software however, has some working limitations, like blurry output images, slow processing speed, and inability to undo previously made changes, or share presentations via e-mail.
User’s Guide to Build a DVD Slideshow in Filmora
Step 1: Download and Launch Wondershare Filmora
Visit the official Wondershare website to download, install and launch the Filmora DVD slideshow builder application in any of your Widows or MacOs supported devices. Post a successful launch; the welcome screen will require you to select any one from the ‘Standard’ and ‘Advanced’ working modes.
Prefer working in the ‘Advanced’ mode to access increased varieties of customization effects, while getting the liberty to import and use locally saved media files in your presentation. If you are more diverted towards creating a slideshow from the software’s inbuilt presentation templates and themes, stick to the ‘Standard’ mode.
Step 2: Software Registration
To access the complete set of features and utilities of the aforesaid slideshow builder application, go for purchasing the licensed version of the program. You can open the purchase portal of the software by navigating to and clicking on the ‘Register’ tab at the top right corner of the program’s opening screen and selecting the ‘Buy Now’ option. Your order will be placed and the screen instructions appearing henceforth will guide you through the complete purchasing process.
Post the successful validation of your purchase order; you will receive an auto-generated e-mail having the product registration code. You can simply copy-paste the code and the licensed e-mail to activate the Filmora slideshow builder program.
Step 3: Browsing the Program Interface
As soon as the software gets activated, the following elements can be seen displayed on the latter’s welcome screen:
● Navigation Bar
The complete set of slideshow creation tools and features are present in the ‘Navigation Bar’ at the top of the opening screen. It is at this very place that you get to access the presentation editing choices, personalized customization styles and themes, output flexibilities, etc.
● Library
The software’s effect library houses distinguished slideshow elements in cohesion with the selected navigation bar tab you choose to work within, like your saved slideshow projects will appear under the ‘Organize’ tab. The diversity of editing features and tools, such as, styles, clipart, effects, pre-audio and intro/credit options, etc., are present within the ‘Personalize’ tab, while the output options and settings are a part of the ‘Create’ tab.
● Preview Window
This space allows you to see a preview of your creation on the Storyboard or the editor’s Timeline, either for the entire presentation, or a currently created slide, as and when required.
● Storyboard/Timeline
These are the editing spaces within the software workspace, where you are allowed to experiment with your editing creativity to design exemplary slideshow presentations. Prefer working within the ‘Personalize’ tab to facilitate a switch over between the two spaces according to your specific creation needs.
Step 4: Swapping the Working Modes
Although you have already selected one of the ‘Standard’ and ‘Advanced’ working modes to create slideshows with the aforesaid software, there is a flexibility to change the current mode by tapping the ‘Blue Button’ near the navigation bar at the top of the program screen, and clicking on the ‘Switch to Advanced/Standard Mode’ option in the dropdown menu that follows.
Step 5: Designing a Slideshow Presentation
Before entering the slideshow creation process, choose the ‘Advanced’ mode to expand your editing skills on a wider and enhanced feature rich canvas. Head to and tap the ‘Add Files’ button within the program workspace to begin importing the required media files that you wish to include in your presentation, to the software timeline or storyboard.
Visit the ‘Personalize’ tab to customize your presentation as per your selected preferences. While you can see an automatic transition effect already added between two sequentially appearing slides, you can anyway proceed to change the slide layouts, include overlays and background themes, annotate the slides with suitable texts, adding a subtle background audio, and lots more.
Step 6: Decide the Order
Head to and tap the ‘Expand’ button at the top right corner of the storyboard/timeline (wherever you are creating the slideshow), and click on the ‘Half Arrows’ button, followed by choosing the sorting parameter from the list of options that drops down, to arrange the slides of your presentation in the desired sequence. You can set the order of appearance according to name, creation and modified dates, or choose a random arrangement.
Step 7: Publish the Presentation
When your creation makes you happy, proceed to publish the same on various media sharing platforms by heading to and clicking on the ‘Create’ tab within the navigation bar. You can try a suitable one from among the following publishing alternatives:
● Navigating to and tapping the ‘Burn to DVD’ option in the left sidebar will let you burn the slideshow to a DVD.
● If you wish to save the presentation locally to your device, select any one of the ‘Save as HD’ or ‘Save to Computer’ options, again in the left sidebar. If you prefer to save your creation in HD, the high output quality of the included images and videos will be retained.
● Once again in the left sidebar, choose one from the ‘Save to Apple Device’ or ‘Save to Mobile Device’ options to play the slideshow in your iOS or Android smartphones respectively.
● You can even publish the slideshow on your YouTube channel directly from the program’s timeline. All you have to do is, click on the ‘Share to YouTube’ option in the sidebar at the left, enter the necessary YouTube account details and tap the ‘Publish’ button.
02VideoPad Video Editor
Next in the line is the VideoPad slideshow creator software, which is an exclusively MacOs compatible software program. You can work with the application to create top quality professional presentations with the latter’s extensive library of features, effects and transitions, that are all set to add life to your otherwise customary presentation pieces. The program is known to deliver the finest slideshow outputs on MacOs X and later editions.
Working with the software is pretty simple, where all you need to do is, bring your selected images to the editor workspace by dragging them from your device gallery and dropping the same within the software’s editing timeline, followed by customizing the images with effects and transitions. Proceed to create the presentation when you are satisfied with the edits.
The program’s effect library houses over 50 different slideshow transitions and image effects, ready to spark your creation with the missing professional feel. Some additional features of the aforesaid editor software include a clean, interactive and easy to use interface, extensive input and output format support and plugin compatibility to add tons of editing tools and effects. The software is however, not completely free to use.
User’s Guide to Build a DVD Slideshow in VideoPad
Step 1: Download and Launch VideoPad
Navigate to the official website of the VideoPad slideshow builder program and initiate a free download of the software and proceed to launch the same in your MacOs device. The welcome screen opens up with the free version of the slideshow creator, which has some working limitations. You can use the software’s registration code to activate its premium account.
Step 2: Open a New Project
Launching the software in your system takes you to the latter’s main interface, where you need to click on ‘New Project’ to start working with creating a fresh slideshow presentation.
Step 3: Edit Your Presentation
Navigate to the ‘VideoPad Bin Pane’ at the left to import the desired media files. Apart from images and videos, you can supplement your creation with amazing background audio by clicking on ‘Add Stock Sound’ to select suitable music from the software’s inbuilt audio library.
When you have finished, drag the imported files to the VideoPad editor timeline for further editing. Working with the aforesaid program, you get the flexibility to level up your presentations with patterns, transitions, shapes, reveals, and many more stunning effects and features.
Step 4: Time to Save and Export!
When you are done with the editing process, navigate to the ‘Home’ tab in the toolbar at the top and tap ‘Save Project’ to save the presentation locally to your device. If you wish to export the slideshow to a DVD instead, click on ‘Export Video’ and select the ‘DVD Movie Disk’ option from the dropdown menu that appears next.
03Windows Video Editor
Released as a successor to the primitive ‘Windows Movie Maker’ tool, the aforesaid slideshow builder program is an inclusion within the ‘Photos’ app of the latest, Windows 10 operating system. You can work with the software to create and publish high end DVD slideshow presentations, exclusively on a Windows 10 compatible device.
Talking of the creation flexibility and presentation design utilities, you can play with a series of editing effects and tools to customize your slideshow with professional excellence and elegance. Some major attractions of the software include, 3D effects, slow motion videos, drawing and video annotating tools, top rated audio-visual effects and a visibly huge library of preset slideshow templates, background themes and audio tracks.
The software is extensively convenient and free to use work with, comes with a beginner compatible interface, and has a simple DVD burning process for slideshow exports, along with several other presentation sharing and saving options. The program however, is a Windows 10 utility, and can be affordably missed out if you are not aware of the latter’s exact location within the operating system interface.
User’s Guide to Build a DVD Slideshow in Windows Video Editor
Step 1: Launch the Software
In your Windows 10 device, navigate to the ‘Photos’ app and open the Video Editor program to reach to the software’s working interface.
Step 2: Start a New Slideshow Project
Navigate to the top toolbar in the workspace of the program and tap ‘Video Projects’ followed by selecting the ‘Create New Video’ option from the dropdown that appears next.
Step 3: Select Your Media Files
To import the desired images and videos to the editor timeline, navigate to the ‘Add’ button below the top toolbar and select a location to choose the media files. You can prefer to use the locally saved media on your device, browse through your online storage or even opt an import from across the web.
Step 4: Drag and Sort
Once you have selected the files, click on and drag the same to the editor storyboard. When you have imported all the files, proceed to sort them in the desired sequence.
Step 5: Edit Your Presentation Elements
Select a slide and hit the ‘Visual Effects’ tab in the top toolbar to supplement your slides with visual effects, As you click on the aforesaid tab, a series of pre made effects gets displayed in the right side pane of the interface. You can choose any one from the Motion & Fades, Artistic, Mirror, Black & White, etc., effects to uplift your slide media.
Try hands at including animated transitions in your slideshow for a seamless presentation flow, while giving a subtle look to the included contents. You can either select specific transitions for each slide, or apply the same animation to all the presentation pages.
Another way to level up your presentation is complementing it with cohesive background music and indicative voice comments. You can also play with a mixture of different visual effects and text styles to generate a more immersive viewing experience for your audience.
Step 6: Save Your Presentation
When you are happy with your creation, proceed to save the presentation locally to your device by navigating to the ‘Home’ tab and selecting the ‘Save Movie’ option. Choose ‘HD Display’ from the list of resolution options that follows next. Moving ahead, select a destination folder and an output file format for your slideshow. Lastly, tap the ‘Save’ button to export the presentation to your device.
You can additionally go for a direct share of your presentation across different media sharing platforms. To do this, head to and tap the ‘Share’ button at the top right corner of the program workspace.
Step 7: Create a DVD Slideshow Video
Navigate to the destination folder of your slideshow and insert a blank disk in your system drive. Browse for the created presentation file and right click on the same, followed by choosing the ‘Send to’ option from the menu that drops down. In the list of device options that appears, click on the name of the inserted blank disk to initiate the DVD burning process. The completion of the process may cost you a span of 2-3 minutes.
04Freemake Video Converter
Moving ahead in the list, there is the Freemake Video Converter DVD slideshow creator application program, which can certainly sort your concern of making stunning slideshow presentations within a blink. The software welcomes you with a decently laid out and organized editing workspace, is free to use, and works well with any of your favorite MacOs devices.
Using the aforesaid slideshow designer program, you can quickly make amazing presentations from the images and videos on your device in a 3-step process of uploading the media files, customize the slideshow according to your specific requirements and convert the same into a desired video format. You can further, supplement the presentations with appealing background music and adjust the screen time of the slides.
Post the creation process, you can most conveniently burn the presentation on a DVD to share the same with your friends, family and clients as and when required. Though simple to work with, the tool has a limited range of editing features and misses out the ability to add text customizations to the slides and does not support a preset library of presentation templates.
User’s Guide to Build a DVD Slideshow in Freemake Video Converter
Step 1: Download the Software Program
Start with navigating to and downloading the Freemake Video Converter program in your preferred MacOs device and launch the software to be greeted by the latter’s opening interface.
Step 2: Add Media Files
In the app’s launch screen, navigate to and tap the ‘+Photo’ or ‘+Video’ buttons at the top to import the desired media files from your device to the program’s editor timeline.
Step 3: Add Background Music
Navigate to the ‘Edit’ button near each media file to include an audio track, adjust the screen time and set the media files in a desired sequence of appearance within the presentation. When you are satisfied with your work, click on ‘OK’ to confirm and apply the changes.
Step 4: Burn the Slideshow
Reach to and click on the ‘to DVD’ button at the bottom of the program’s main interface, followed by selecting a DVD menu. In the window that appears next, give a title to your presentation, choose a destination DVD and hit ‘Burn’ to open the ‘DVD Burner Software’.
05SmartSHOW
Last in the list is the SmartSHOW application program that is definitely a revolution in the domain of slideshow creator tools. Working with the software, you can design top class photo movies and animated presentation with the locally saved media files on your device or an external camera. The best thing about the program is its smart and intuitive user interface that is a welcome treat for beginners and newbies in the graphic designing field.
Special features of the app include an object preview facility that allows a comprehensive go through the specific elements as well as the entire presentation, the flexibility to add a limitless number of media files to your slideshow and a decent set of background music choices to add that extra spunk to your presentations. The software further lets you choose from an extensive range of elegant and openly customizable preset background themes to amplify your creations.
The software is conveniently compatible with all of your Windows supported devices and works as a free DVD slideshow builder to burn your presentations on a digital video disk, so that they can be comfortably shared and exported.
User’s Guide to Build a DVD Slideshow in SmartSHOW
Step 1: Download, Install and Launch SmartSHOW
Visit the home website of the SmartSHOW software application to make a free download of the program in your preferred Windows device, followed by installing and launching the same.
Step 2: Begin Crafting the Presentation
A successful launch of the SmartSHOW program guides you to its editor workspace. You can start working on your slideshow here with importing the required media files from your system and adding them to the software’s timeline, using the ‘Drag and Drop’ method.
Once you have all the files, consider creating a wonderful collage by selecting a premade template from the editor’s library according to your specific presentation theme and adding the media files within the same to initiate an automatic collage creation.
Music is certainly an important element of your slideshow and you can use the same to complement your presentation by hitting the ‘Music’ tab to either select a matching audio track from the program’s inbuilt sounds library, or adding one of your favorites from your device’s gallery. You can further, include voice comments to expressively share some specific details about the presentation with your audience.
Step 3: Include Titles and Effects
To add more spark to the slideshow, try hand at experimenting with the diversity of effects, by choosing from over 350 different styles of animations and transitions, dynamic 3 D effects and soft gradients, while using the ‘Drag and Drop’ method to include your choices within the presentation.
You can also add suitable title clips to the slideshow to signify the occasion or theme of your slideshow. All you need to do is, select a suitable title clip from the available ones, give it a name and drag it to the editor timeline to include the same at the desired place in your presentation. Try using the feature to add rolling credits and names of event participants in your work. When you are ready with everything, tap ‘Play’ to watch a preview of your creation.
Step 4: Burn Your Presentation
In the program’s main interface, navigate to and hit the ‘Create’ tab, succeeded by choosing the ‘Create DVD Slideshow’ option from the dropdown menu that follows. You will land into the ‘Edit Menu’ window, where you can customize a selected menu layout with titles, images and cohesive background music. Tap ‘No Menu’ if you wish to launch a direct play of your slideshow.
Insert a disk in your system’s DVD player and click on ‘Burn DVD’ from the list of options that appears on the screen. Move ahead with selecting a preferred video type and output quality; and click on ‘Start’ to initiate the DVD burning process.
● Ending Thoughts →
● Burning slideshow presentations on a DVD makes it handy to share them with your audience for a comprehensive understanding of your work at their own pace.
● The IT market offers you a range DVD slideshow builder tools to create stunning presentations and easily export them on a hardware platform.
● Pick the Wondershare Filmora slideshow creator program to craft and burn your presentations on a DVD in the most flawless manner.
Also read:
- New 11 Apps To Speed Up A Video On iPhone for 2024
- Updated In 2024, 10 Top Suggestions for AI Video Interviews
- Updated 2024 Approved How to Make a Movie with Windows Movie Maker?
- New Best Cinematic LUTs For Premiere Pro Recommendation
- New How to Perform Mask Tracking Discovering the Best Methods
- Updated As an Online Marketer, It Is Important to Know the Algorithm of YouTube Platform. Ill Share You the History of Algorithm of YouTube and the New Changes in This Year
- Top 10 Mp3 Visualizers Windows, Mac, Android, iPhone & Online for 2024
- Best iPhone LUTs App to Use for 2024
- New Converting Files Is Easy with the Right Tools, and Likewise, GIF to JPG Conversion Is. Choose the Best Tool and Get the Expected Results Within the Blink of an Eye
- How Can You Get VHS Filter and Glitch Filter to Your Images or Videos for 2024
- New How to Apply Video Filters
- New Hard to Remove Black Background in After Effects for 2024
- Updated Top 5 Video Filter Software Enhance Your Videos
- New In 2024, A Guide to Speed up a Video on Splice
- Updated Best Method to Split Video Into Parts Online for 2024
- Updated In 2024, 10 Best Meme Text to Speech Tools Windows, Mac, Android, iPhone&Online
- Updated 2024 Approved How to Control the Speed of Video
- Customize PowerPoint Slideshow Icon in 8 Simple Ways for 2024
- Updated 2024 Approved 2 Ways to Fade in Text in Premiere Pro
- Updated Lets Learn How to Convert a Normal Video Into a Film Shot in the 1920S with Wondershare Filmora
- How to Make a PowerPoint Looping Slideshow
- 2024 Approved Top 15 Slow Motion CapCut Templates to Work With
- A Guide to Use Distortion Effect in Premeiere Pro
- New Finding The Finest Way To Add Subtitles to Videos | Filmora
- 2024 Approved Do You Know You Can Use Mobile Apps to Apply Camera Effects to Your Videos? Many Smartphone Applications Allow You to Apply Camcorder Effects
- Updated In 2024, How to Create Your Own LUTs for Your Video with Filmora
- Updated Guide to Create a Timelapse Video in After Effects for 2024
- Updated Vegas Pro - How to Download, Install and Use It?
- Adjust the TikTok Videos Length to Make Them Captivating
- Updated 2024 Approved Detailed Steps to Rotate Video Using KMPlayer
- Updated How to Edit Facebook Video Ads for E-Commerce Business for 2024
- New In 2024, 2 Practical Ways to Combine Videos on TikTok
- New Best Software or Website to Convert Video Format
- New How to Edit Text in Premiere Pro
- How Can You DIY VHS Overlay in After Effects, In 2024
- New In 2024, Best 10 Mind-Blowing Video Collage Maker for PC
- Whether Youre a Professional Animator or a Beginner Into This. If You Want to Use the OBS Studio Chroma Key, Weve Presented some Efficient Ways to Proceed. Learn More Here for 2024
- Updated How Much Information Do You Have About MP4 Digital File Storage? Let Us Tell You More About the MP4 File Format; Get Ready to Increase Your Knowledge
- Updated How to Make After Effects Gifs
- 5 Easy Ways to Change Location on YouTube TV On Xiaomi Redmi 13C | Dr.fone
- In 2024, How to Lock Apps on Vivo S18e to Protect Your Individual Information
- How to Transfer Data After Switching From Vivo G2 to Latest Samsung | Dr.fone
- Which is the Best Fake GPS Joystick App On Nokia C12? | Dr.fone
- Identify malfunctioning drivers with Windows Device Manager in Windows 11/10/7
- Complete guide for recovering video files on Infinix Smart 8
- How to Track WhatsApp Messages on Samsung Galaxy A34 5G Without Them Knowing? | Dr.fone
- In 2024, How to Unlock a Network Locked Samsung Galaxy A23 5G Phone?
- How to share/fake gps on Uber for Samsung Galaxy A14 4G | Dr.fone
- In 2024, 5 Quick Methods to Bypass Tecno Pova 5 Pro FRP
- In 2024, Why Apple Account Disabled On your iPhone 13 Pro? How to Fix
- 6 Solutions to Fix Error 505 in Google Play Store on OnePlus Ace 3 | Dr.fone
- Updated 2024 Approved 18 Best Tools and Services to Create Animated Videos for Business 2023
- In 2024, Guide to Mirror Your Oppo Reno 8T 5G to Other Android devices | Dr.fone
- 6 Solutions to Fix Error 505 in Google Play Store on Vivo Y78t | Dr.fone
- Best Ways on How to Unlock/Bypass/Swipe/Remove Realme V30T Fingerprint Lock
- In 2024, How to Reset a Locked Vivo Y28 5G Phone
- In 2024, Android to Apple How To Transfer Photos From Sony Xperia 1 V to iPad Easily | Dr.fone
- Android Screen Stuck General Vivo Y27 4G Partly Screen Unresponsive | Dr.fone
- Title: Discovering The Best Wedding LUTs for Premiere Pro | An Overview
- Author: Chloe
- Created at : 2024-05-20 03:37:20
- Updated at : 2024-05-21 03:37:20
- Link: https://ai-editing-video.techidaily.com/discovering-the-best-wedding-luts-for-premiere-pro-an-overview/
- License: This work is licensed under CC BY-NC-SA 4.0.