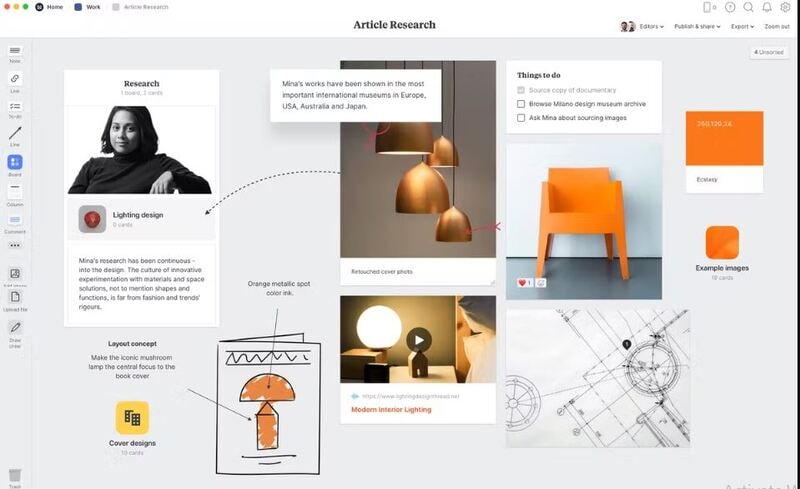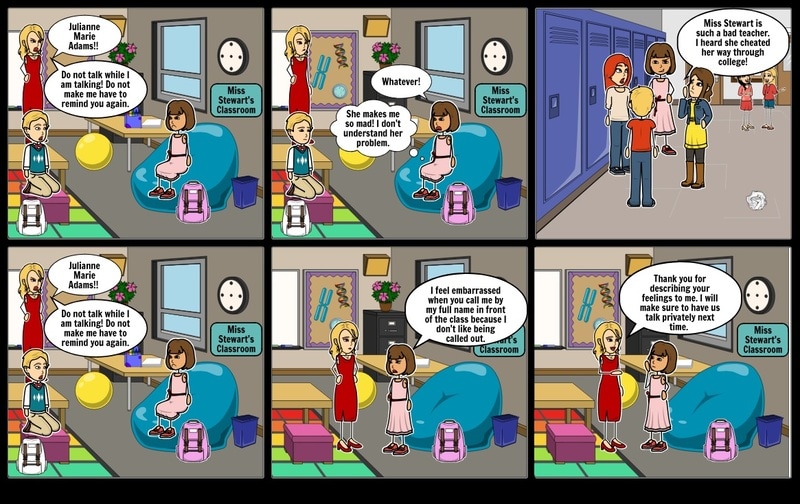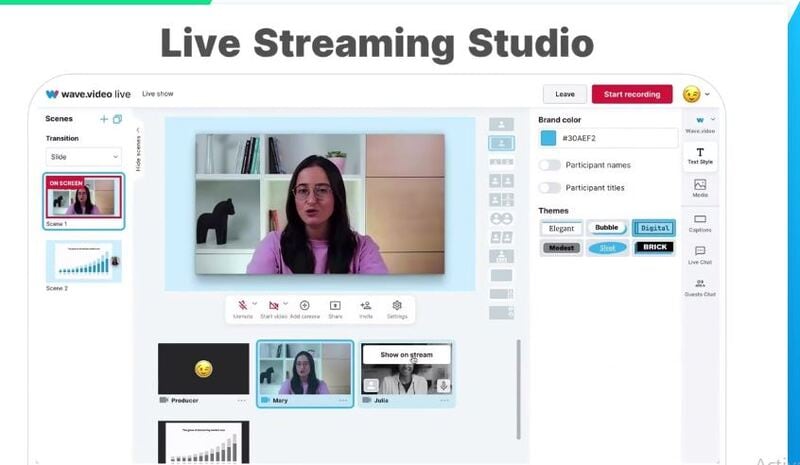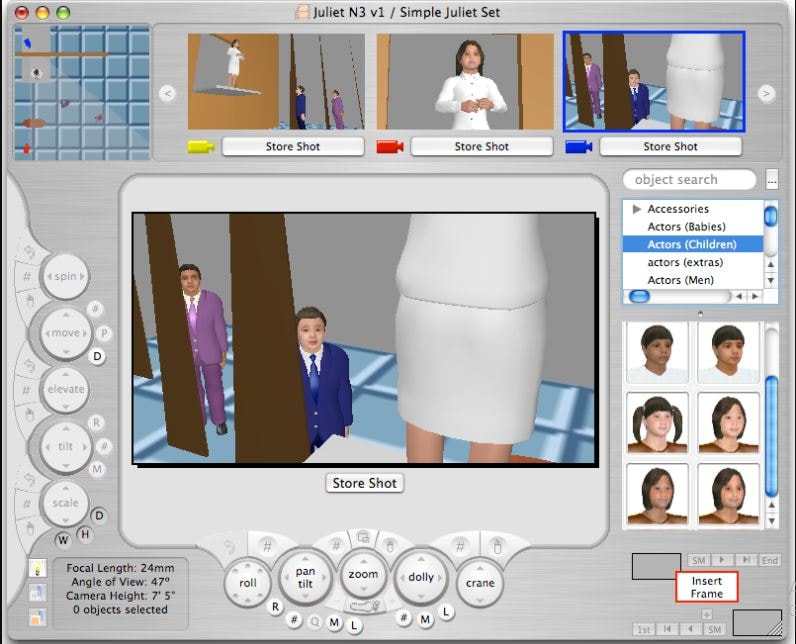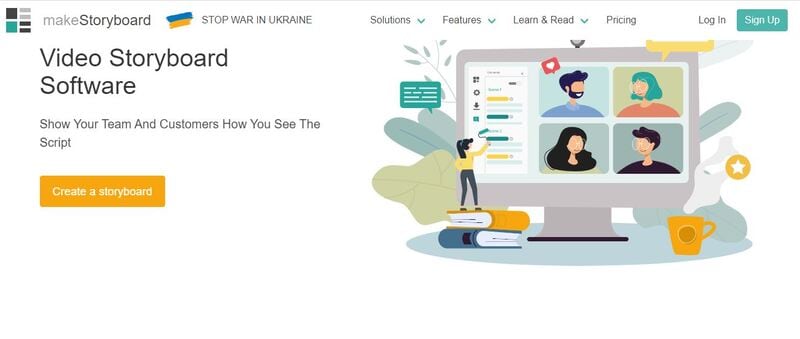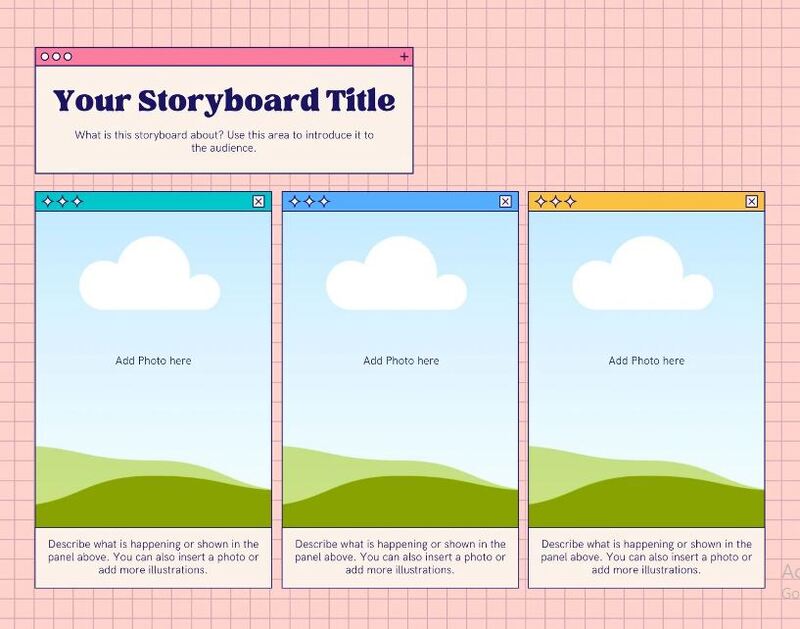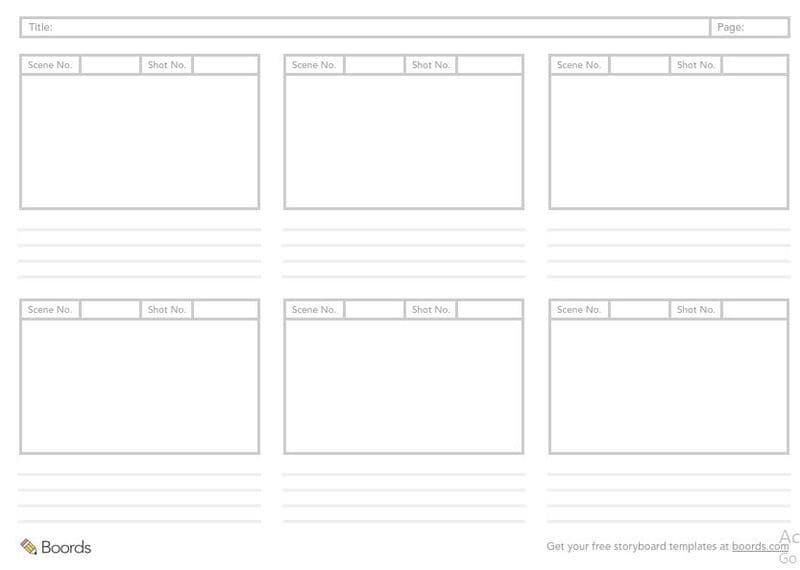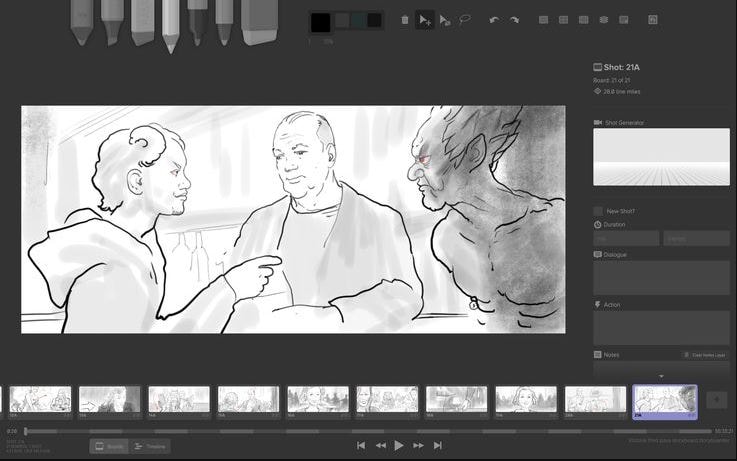:max_bytes(150000):strip_icc():format(webp)/superbowl_dmytroAksonov_Getty-5a775189119fa8003752b313.jpg)
How to Edit a TikTok Video After Posting for 2024

How to Edit a TikTok Video After Posting
If you are planning to start your own business but have limited marketing resources, use TikTok. Your marketing expense will be minimized, and you will reach a large audience quickly. You can easily create the product video on TikTok and save it in a draft for later use. Many thinks adding TikTok back to the feed from the draft is complicated, but it is not.
Additionally, you can make as many videos on TikTok as you want and share them across the globe. It is also possible to make changes in the posted TikTok videos to enhance engagement. This article will help you learn how to edit a TikTok video after posting.

Part 1: Editing Your TikTok Posted Video
Sometimes you want to make changes to the uploaded TikTok videos because they are not gaining more likes. You don’t have to make it again from scratch because it is possible to edit TikTok videos even after uploading. You can then follow the underneath steps to learn how to edit a TikTok video after posting:
Step 1: Open your TikTok profile and select the video you want to edit. Tap the “Three Dots” icon present in the right panel. Press the “Save Video” icon. After successfully saving the video, locate and select the “Delete” option to remove the video from your profile.

Step 2: Now tap on the “Plus” sign and select the “Upload” option. Choose the video which you have recently saved and then click the “Next” button.

Step 3: Select the “Edit” icon in the right panel to start editing. Tap on the timeline video to enable editing options like split, speed, volume, rotate and delete. More editing options, such as sound, text, overlay, and effect, will appear when you unselect the timeline video.

Step 4: After editing the video, save the changes using the “Save” option present at the top. Now hit the “Next” button to add desired hashtags and use the “Post” button to publish your video.

Part 2: Editing a Draft
From the above part, it is clear how you can edit videos in different ways by using the TikTok app. If you don’t want to publicize your video, it is possible to store the video as a draft. TikTok doesn’t require you to make your videos public. Moreover, it is possible to edit videos stored in the TikTok drafts.
You don’t have to worry about how to put a TikTok back from the draft because it is a simple procedure, and anyone can perform it in no time. We have provided simple steps for editing a draft using the TikTok app:
Step 1: Launch TikTok mobile app on your smartphone and open your “Profile.” Afterward, select the draft you want to edit from the “Drafts” menu.

Step 2: Press the “Edit” icon to edit the draft. Different editing options will appear when you select the draft video present in the timeline. Adjust the speed, volume, and orientation of the draft video through the features available in the bottom toolbar.

Step 3: Now tap again to unselect the draft. A wide range of options will appear that can be used for adding sound, text, and effects to the video. Use them according to your requirement.

Step 4: After making changes to the draft, tap the “Save” option and hit the “Next” button. Write a description of the post if you want and press the “Post” button.

Part 3: Using a Third-Party Video Editor to Make a New Video or Edit an Old One
Although TikTok provides the option of editing, however, they are very few tools to make the required changes to the video. You can go for the Wondershare Filmora mobile app, as it gives more advanced editing options.
Filmora is a powerful application used by more than 100 million users for making trending videos for social media accounts. This award-winner video editor can make surprising changes in your clips through its filters, effects, and transitions.
download filmora app for ios ](https://app.adjust.com/b0k9hf2%5F4bsu85t ) download filmora app for android ](https://app.adjust.com/b0k9hf2%5F4bsu85t )

Amazing Features of Filmora
If you are confused about why you should use Filmora to edit a TikTok after posting, read these fantastic features of Filmora that are discussed below:
1. Speed Ramping
TikTok videos can be made more cinematic by adjusting their speed. Filmora presents speed ramping options such as Bullet, Montage, or Jump Cut to professionally adjust the speed of the video. You can also create your speed ramping effect and save it for later use. Don’t worry about the audio pitch during speed ramping because Filmora automatically adjusts the pitch of video sound.
2. Title Editing
You can add up to the mark titles to your TikTok videos to convey your main theme. These titles can be added in the form of text or animations, each having different colors and styles. Its title feature is loaded with varying styles of text that can be used to catch viewers’ attention.
3. Stickers and Effects
Multiple effects options are available on the Filmora video editor to give the video an exclusive look. These effects help you to enhance your video beauty and make you more confident on TikTok. You can also use the stickers option to beautify your TikTok video. Those people who make TikTok can engage children by adding GIFs or emojis in videos with this app.
4. Music Library
Filmora also allows its users to add music to the video. You can use its royal-free music library or add your voice. The volume of the soundtrack can easily be adjusted through its volume adjustment feature. You can also extract the music from a video and split the audio to eliminate the unnecessary part. Moreover, its beat detection feature is highly advanced and adjusts the beat according to the video.
Steps to Use Filmora Mobile App to Edit TikTok Videos
Are you interested in making further edits to your TikTok video? Simply follow the underneath steps to avail the editing features of this app to edit a TikTok after posting:
Step 1: Download Wondershare Filmora
Download Wondershare Filmora and launch it on your smartphone. While doing so, make sure you have a strong internet connection.

Step 2: Import the Video
Go to the “New Project” tab present at the top and then select the “Video” button. All the videos on your device will appear; just choose the one you want to edit for TikTok. Following this, press the “Import” button.

Step 3: Edit the TikTok Video
After importing process completes, multiple options for editing will appear. You can add music, text, or stickers to the video. Different filters and effects can also be used to make the video more trending.

Step 4: Use More Editing Options
Now, select the video clip from the timeline to find more editing options like crop, precut, mask, adjust, and many more. The tool also provides fade-in and fade-out options to give an artistic touch to the video. Once all the changes have been made, select the video resolution and export the TikTok video.

Conclusion
This article has answered all the queries related to “can you edit a posted TikTok.” To cut a long story short, Filmora is the best video editing tool that can be used for making amazing videos for TikTok. Anyone can create breathtaking video clips from this innovative video editing mobile app in no time. So, folks, increase your TikTok following by editing videos through Filmora.

Amazing Features of Filmora
If you are confused about why you should use Filmora to edit a TikTok after posting, read these fantastic features of Filmora that are discussed below:
1. Speed Ramping
TikTok videos can be made more cinematic by adjusting their speed. Filmora presents speed ramping options such as Bullet, Montage, or Jump Cut to professionally adjust the speed of the video. You can also create your speed ramping effect and save it for later use. Don’t worry about the audio pitch during speed ramping because Filmora automatically adjusts the pitch of video sound.
2. Title Editing
You can add up to the mark titles to your TikTok videos to convey your main theme. These titles can be added in the form of text or animations, each having different colors and styles. Its title feature is loaded with varying styles of text that can be used to catch viewers’ attention.
3. Stickers and Effects
Multiple effects options are available on the Filmora video editor to give the video an exclusive look. These effects help you to enhance your video beauty and make you more confident on TikTok. You can also use the stickers option to beautify your TikTok video. Those people who make TikTok can engage children by adding GIFs or emojis in videos with this app.
4. Music Library
Filmora also allows its users to add music to the video. You can use its royal-free music library or add your voice. The volume of the soundtrack can easily be adjusted through its volume adjustment feature. You can also extract the music from a video and split the audio to eliminate the unnecessary part. Moreover, its beat detection feature is highly advanced and adjusts the beat according to the video.
Steps to Use Filmora Mobile App to Edit TikTok Videos
Are you interested in making further edits to your TikTok video? Simply follow the underneath steps to avail the editing features of this app to edit a TikTok after posting:
Step 1: Download Wondershare Filmora
Download Wondershare Filmora and launch it on your smartphone. While doing so, make sure you have a strong internet connection.

Step 2: Import the Video
Go to the “New Project” tab present at the top and then select the “Video” button. All the videos on your device will appear; just choose the one you want to edit for TikTok. Following this, press the “Import” button.

Step 3: Edit the TikTok Video
After importing process completes, multiple options for editing will appear. You can add music, text, or stickers to the video. Different filters and effects can also be used to make the video more trending.

Step 4: Use More Editing Options
Now, select the video clip from the timeline to find more editing options like crop, precut, mask, adjust, and many more. The tool also provides fade-in and fade-out options to give an artistic touch to the video. Once all the changes have been made, select the video resolution and export the TikTok video.

Conclusion
This article has answered all the queries related to “can you edit a posted TikTok.” To cut a long story short, Filmora is the best video editing tool that can be used for making amazing videos for TikTok. Anyone can create breathtaking video clips from this innovative video editing mobile app in no time. So, folks, increase your TikTok following by editing videos through Filmora.
Guaranteed 10 Storyboard Creators To Make Animation Easier
Guaranteed 10 Storyboard Creators To Make Animation Easier For You
An easy yet powerful editor
Numerous effects to choose from
Detailed tutorials provided by the official channel
In this article
01 [5 Facts You Need to Know About Storyboard](#Part 1)
02 [Best 10 Storyboard Creators to Make Your Animation Stand out](#Part 2)
03 [Storyboard Maker Q&A](#Part 3)
Part 1 5 Facts You Need to Know About Storyboard
By using a Storyboard you can represent your story visually. You can make commercials, animated movies etc. Here are some questions from which you will get to know everything you need to know:
01What is an Online Storyboard?
Online Storyboard allows you to create animation videos or films on a web based platform, which is credible in the sense that you do not need to be device specific to use the tool. A web based storyboard works in all your preferred devices and smart phones. The tool does not require a download or installation; however the tool requires a sign up for working on the platform.
02What are the components of a storyboard?
Every shot of the storyboard captures different components. Here are some main components:
● Learning purpose
● A detailed description of communication
● Informatory Strategies to teach the learners
● Format should be perfect according to the topic
● Proper information of audio with file names
● Feedback for the assessment
03Why do you need a Storyboard?
A Storyboard is a process of pre- production. It lets you know how your story is going to flow. You will get to know the mistakes in the early stages if you make a storyboard and this will help you to save your money and time. Here are some essentials because of which you need to have a storyboard.
● Is this concept is going to work? - A storyboard lets you know whether the concept is going to work out or not. A storyboard helps the client to confirm whether the concept will work or not.
● Arranging Shots - A Storyboard lets you to tell you story in a limited time frame in the best way. In commercials we don’t have much time. It is like you have 60 seconds, 30 seconds, or sometimes it is just 15 seconds. So, it is the best way to make every shot count.
● Saving Money - Before making the final product, it is better to have an accepted storyboard from your client. In complex animations, it takes a lot of time and money so it is better to have an approved storyboard. This will let you know how the final product would look like. This will let the client know what is on your mind.
● Recognizing the mistakes - On a storyboarding phase, you can recognize the mistakes related to the media, narration or any other details. This will save your energy, time and money and then you will be ready for the production phase.
● Agreement with punch lines and dialogues - When you are creating a storyboard you can check whether the dialogues and punch lines work together as you have planned before. It is very important to check that the dialogues and punches are delivered in the exact way that you have imagined.
04How to Label Storyboards?
If you are using numerous storyboards for the same shot, keeping the shots labeled is important so that everything is arranged in an order and your team can stay focused and organized. If you will use any software it will name the panel numbers automatically. In case you are not using any software and your client wants to delete, add or move a panel then you can’t name that panel.
For example: Panel_7_New_New_New. It will be very difficult to figure out and also time consuming. The correct way to do is this: Project name_ Script#_Scene_Frame_01.JPG
05Do Storyboards have Dialogues?
Storyboards have dialogues and you can include dialogues which will flow underneath the panels for each and every scene. If you want, you can save it on your drawing. You can name the angles and just specify them “OTS 1” and “OTS 2” with the corresponding dialogues.
Part 2 Best 10 Storyboards Creators To Make Your Animation Stand Out
01Milanote
Price: Free for limited number of file uploads and paid version for $9.99 per month for unlimited file uploads.
Platform: Web, Android, iPhone and IPad.
Description
If you want to create your storyboard from scratch, Milanote is the best choice. It will make it very easy to arrange your ideas and plans you have thought for your storyboard. It is exquisite software for collecting, organizing and generating ideas. Users can create private boards and share them with their team members to get the feedback and can ensure the service quality.
Key Features of Milanote:
● Task management
● Real time editing
● File sharing
● Project management
● Status tracking
Advantages:
● It allows you real time collaboration.
● Helps you to organize your whiteboard workspace.
● Users are allowed to place a variety of images and notes.
Disadvantages:
● It does not have an offline mode
● It creates problem in shaping and moving arrows.
● Requires a seamless internet connection for smooth running.
02StoryboardThat
Price: Storyboard That’s monthly business plan will cost you $14.99 per month.
Platform: Web based
Description:
StoryboardThat is a platform from which users can make a storyboard using their desired graphics from a huge collection of graphics. StoryboardThat has everything you need like character, background or any other graphic. If you are still learning how to create a storyboard then StoryboardThat is a great choice for you. StoryboardThat gives a platform to the writers and publishers so that they can create comics and graphic novels. It can also be used by the teachers to enhance the engagement and design classroom posters.
Key Features of StoryboardThat:
● Custom templates
● Screen capturing
● Feedback management
● Drag and Drop interface
Advantages:
● It has drag and drop interface which makes it easy to use.
● It is good for sharing ideas and thought.
● It delivers exactly what it has promised.
Disadvantages:
● The images are not incredible - looking.
● It is desktop based.
● Quite difficult to use.
03Wave.video
Price: $20 per month.
Platform: Web Based
Wave.video allows you to bring your storyboard to life. It is an online video production platform. You don’t have to start it from the scratch because it comes with infinite number of templates. If you want to add text, music, or to trim video or want to edit the video’s audio then you can use Wave.video.
Key Features of Wave.video
● It has Audio tools
● Text Overlay
● It has a Media library.
● Social Sharing; you can share it to anywhere.
● You can merge the video.
Advantages:
● Intuitive interface
● It has a huge library
● It is easy to use.
Disadvantages:
● Quite slow while rendering project.
● Text animation features are limited.
● Price is bit high.
04Frame Forge
Price: $498.95 is for one time or $12.99 per month
Platform: Windows, Mac and Android.
Frame Forge is an award winning filmmaking creator that helps in visualizing the scenes via storyboards. It helps the users to import scripts and will build replicate sets. Frame Forge is not an online platform you have to download it. It is the most advanced software for storyboarding. It has a lot of impressive features. It is used even in large production houses like Netflix BBC etc. It is a good option if you want to create lengthy videos for entertainment purpose.
Key Features of Frame Forge:
● It allows you to place cameras in a virtual set.
● Easy to use
● Drag and drop control
● Scripts can be imported to the shots.
Advantages:
● It is quite easy to use.
● Text which is provided by the software is easy to use.
● It is a good teaching tool.
Disadvantages:
● Dissatisfied with customer service.
● Data loss
● Numerous crashes
05MakeStoryboard
Price: $12 per month
Platform: Windows and Mac
MakeStoryboard has a simple user friendly interface by which you can quickly upload the camera shots. If you want to add any informational details you can add custom text fields. The pencils, marker and pen tools will respond to any drawing tablet. It offers the free subscription tier; if your team is working on a small budget then it is a great option. When you are done, then you can export it in a PDF. Stakeholders can directly review it through the private link which means there is no need to have an account.
Key Feature of MakeStoryboard:
● Pre-built Templates
● Animations and transitions
● Drag and Drop
● Content library
Advantages:
● Easy to use and user friendly interface.
● You can control who can edit or comment your storyboard.
● You can work in real time collaboration.
Disadvantages:
● Quite expensive for educational organizations.
● Slow while downloading PDF.
● Expensive and not fit for freelancers.
06Canva
Price: Canva is free but has limited graphics and images and its single user plan is $12.99 per month.
Platform: Works on all major operating systems.
Creating a storyboard using Canva is very easy with the help of library of templates and one million stock of images to choose from. You can customize colors, select font size, and can also include headers and sub- headers. If you want a simple and easy tool for your projects, it is the best option. If you are working on a script or design with someone else you can allow access for collaboration, and when you are done with it you can share it with your team via email or in a PDF form.
Key Features of Canva:
● It has a font library.
● Drag and drop editor.
● Photo’s effect to enhance the photo
● Access to icons shapes.
Advantages:
● You can customize the items according to you.
● It is user friendly and easy to navigate.
● It has a huge library.
Disadvantages:
● It is not the best photo editor.
● Its templates appear general.
● You cannot create unique elements.
07Boords Storyboard Creator
Platform: Windows, Linux and Mac
Price: $12- $24 per month.
Boords is a user friendly web app which allows you to collaborate with your team. You can add images to every storyboard and can also create the notes for each step of your video. You can add sounds, action, camera details even if you don’t have much technical knowledge. You can simply access it and can start using it directly. It provides you an especial animatic tool and when you are ready to share you can share it online for the feedback. You can even share it with your clients to let them give their feedback within the platform.
Key Features of Boords Storyboard Creator:
● Frame editor allows you to draw directly on frame.
● You can use the overlay interface.
● Animatic features will help you make animatic with single click.
Advantages:
● Easy to use interface.
● You can create an animatic storyboard with ease.
● Share it easily.
Disadvantages:
● Security and privacy risk
● Migration Risk
● The application cannot be integrated with other platform of same functionality.
08Storyboarder by Wonder Unit
Price: Free
Platform: Windows, Mac and Linux
If you are working with a small budget then Storyboarder is a great option and also it is an open source platform that is free of cost. It has a simple interface which makes it easy to work. You can write and place the dialogues, shot type and also enter timing information. If has simple and smooth drawing tools which makes it easy to draw shapes and characters in it. Even if you know how to draw; still using this will be a great choice as it is a time saver.
Storyboarder works in collaboration with Photoshop so that if you want to edit your storyboard you can edit and it will automatically be updated in Storyboarder. In this you can export your file in various formats like Animated GIF, PDF, Final Cut and Premiere etc.
Key Feature of Storyboarder:
● It has simple interface.
● Simple and smooth drawing.
● Track changes.
● Collaborate with Github.
● Exports to various formats.
Advantages:
● It has a sleek interface which makes it easy to use.
● It auto saves you work which means no data loss.
● It collaborates with the Photoshop so that you can make changes from outside and it will be updated in your board.
Disadvantages:
● Shot description menu text is small.
● Its color scheme is not good.
● Its tools have not a good follow through which makes it difficult to draw specific shots.
09Plot
Price: $10 per month
Platform: Windows, Linux and Mac
Plot Storyboard helps you to make your work quick and easy as possible. You can outline your videos in seconds. Just paste your script and break it into pieces so that there is no need to copy, paste and repeat and now you can focus on your story.
A font library and other flexible options will make your image creation easy. You can upload the pictures or you can copy them from your favorite websites. There is no need to draw. You can share your work with your clients within the software. It is an online program for which you need good internet connection.
Key Feature of Plot:
● Powerful and easy to use interface.
● Customizable Drawing tools.
● You can export a PDF in one click.
● Collaborate on your storyboard from anywhere.
Advantages:
● User friendly interface.
● PDF export format
● Fast Operation.
Disadvantages:
● No way to upload GIF.
● You have to work online, offline mode is absent.
● If you want to use you have to buy the paid version.
10**Wondershare Filmora Video Editor **
Price: $69.99 one time fees.
Platform: Windows and Mac
Filmora is an award winning video editor platform which will help you in creating professional videos for your brand or for your business. By using Filmora, you can create amazing storyboard as it is packed with amazing features like Keyframe animation, motion tracking, color matching and audio editing features. You can also add titles, transitions and split dual screen. You can also access to other feature like green screen.
Key Features of Filmora:
● You can export your videos in multiple formats.
● It has drag and drop functionality making it easy to import the videos.
● It has key framing features as well.
● It also has the feature of audio ducking and video transitions.
Advantages:
● Simple user interface.
● It has advanced audio editing capabilities
● It has drag and drop effect.
Disadvantages:
● Free versions contains watermark.
● You have to download the software.
● If you wanted to use all features you have to buy the paid version.
For Win 7 or later (64-bit)
For macOS 10.12 or later
Part 3 – Storyboard Maker Q&A
What things should be there in a storyboard?
Storyboards have many squares with illustrations which represent each shot of your video, notes stating what is happening in the scenes. It creates a visual outline for your film which means you should include only those moments which are important.
Why storyboard is used and who uses it?
Storyboard is used to work out the story ideas, plans in shot set-up and sequence flow. It is used by most of the Hollywood studios and also in production houses worldwide. It is used by the Writers, Directors, Independent Filmmakers and Producers to create visual outline for their Netflix series, Cable serialized dramas and feature films etc.
How can you store your own artwork?
You can save your artwork by dragging and dropping the artwork directly in the frame from the folders which are full with the artwork. Storyboard allows you to create your own library of the artwork which can be accessed and operated immediately.
What are the best storyboard creators?
There are lots of storyboard creators from which you can choose. Some of them are:
● Canva
● Frame Forge
● Filmora
● Storyboarder
● Studiobinder
● StoryboardThat
What is the aim of creating a Storyboard?
A Storyboard is important to create before the final product because it will save your time, energy and money. It is used to illustrate a story and is created so that you can correct your mistakes if there is any available, before spending money on creating a final product.
● Ending Thoughts →
● Storyboards are important as they let you know your mistakes in an early stage and also let you know how story going to flow.
● Storyboard helps you to save your time, energy and also tells you how much each element will cost which prevents you from spending excess money.
● There are a lot of storyboard creators but Filmora will be the best option to work with as it provides you a wide variety of features to make your storyboard amazing.
In this article
01 [5 Facts You Need to Know About Storyboard](#Part 1)
02 [Best 10 Storyboard Creators to Make Your Animation Stand out](#Part 2)
03 [Storyboard Maker Q&A](#Part 3)
Part 1 5 Facts You Need to Know About Storyboard
By using a Storyboard you can represent your story visually. You can make commercials, animated movies etc. Here are some questions from which you will get to know everything you need to know:
01What is an Online Storyboard?
Online Storyboard allows you to create animation videos or films on a web based platform, which is credible in the sense that you do not need to be device specific to use the tool. A web based storyboard works in all your preferred devices and smart phones. The tool does not require a download or installation; however the tool requires a sign up for working on the platform.
02What are the components of a storyboard?
Every shot of the storyboard captures different components. Here are some main components:
● Learning purpose
● A detailed description of communication
● Informatory Strategies to teach the learners
● Format should be perfect according to the topic
● Proper information of audio with file names
● Feedback for the assessment
03Why do you need a Storyboard?
A Storyboard is a process of pre- production. It lets you know how your story is going to flow. You will get to know the mistakes in the early stages if you make a storyboard and this will help you to save your money and time. Here are some essentials because of which you need to have a storyboard.
● Is this concept is going to work? - A storyboard lets you know whether the concept is going to work out or not. A storyboard helps the client to confirm whether the concept will work or not.
● Arranging Shots - A Storyboard lets you to tell you story in a limited time frame in the best way. In commercials we don’t have much time. It is like you have 60 seconds, 30 seconds, or sometimes it is just 15 seconds. So, it is the best way to make every shot count.
● Saving Money - Before making the final product, it is better to have an accepted storyboard from your client. In complex animations, it takes a lot of time and money so it is better to have an approved storyboard. This will let you know how the final product would look like. This will let the client know what is on your mind.
● Recognizing the mistakes - On a storyboarding phase, you can recognize the mistakes related to the media, narration or any other details. This will save your energy, time and money and then you will be ready for the production phase.
● Agreement with punch lines and dialogues - When you are creating a storyboard you can check whether the dialogues and punch lines work together as you have planned before. It is very important to check that the dialogues and punches are delivered in the exact way that you have imagined.
04How to Label Storyboards?
If you are using numerous storyboards for the same shot, keeping the shots labeled is important so that everything is arranged in an order and your team can stay focused and organized. If you will use any software it will name the panel numbers automatically. In case you are not using any software and your client wants to delete, add or move a panel then you can’t name that panel.
For example: Panel_7_New_New_New. It will be very difficult to figure out and also time consuming. The correct way to do is this: Project name_ Script#_Scene_Frame_01.JPG
05Do Storyboards have Dialogues?
Storyboards have dialogues and you can include dialogues which will flow underneath the panels for each and every scene. If you want, you can save it on your drawing. You can name the angles and just specify them “OTS 1” and “OTS 2” with the corresponding dialogues.
Part 2 Best 10 Storyboards Creators To Make Your Animation Stand Out
01Milanote
Price: Free for limited number of file uploads and paid version for $9.99 per month for unlimited file uploads.
Platform: Web, Android, iPhone and IPad.
Description
If you want to create your storyboard from scratch, Milanote is the best choice. It will make it very easy to arrange your ideas and plans you have thought for your storyboard. It is exquisite software for collecting, organizing and generating ideas. Users can create private boards and share them with their team members to get the feedback and can ensure the service quality.
Key Features of Milanote:
● Task management
● Real time editing
● File sharing
● Project management
● Status tracking
Advantages:
● It allows you real time collaboration.
● Helps you to organize your whiteboard workspace.
● Users are allowed to place a variety of images and notes.
Disadvantages:
● It does not have an offline mode
● It creates problem in shaping and moving arrows.
● Requires a seamless internet connection for smooth running.
02StoryboardThat
Price: Storyboard That’s monthly business plan will cost you $14.99 per month.
Platform: Web based
Description:
StoryboardThat is a platform from which users can make a storyboard using their desired graphics from a huge collection of graphics. StoryboardThat has everything you need like character, background or any other graphic. If you are still learning how to create a storyboard then StoryboardThat is a great choice for you. StoryboardThat gives a platform to the writers and publishers so that they can create comics and graphic novels. It can also be used by the teachers to enhance the engagement and design classroom posters.
Key Features of StoryboardThat:
● Custom templates
● Screen capturing
● Feedback management
● Drag and Drop interface
Advantages:
● It has drag and drop interface which makes it easy to use.
● It is good for sharing ideas and thought.
● It delivers exactly what it has promised.
Disadvantages:
● The images are not incredible - looking.
● It is desktop based.
● Quite difficult to use.
03Wave.video
Price: $20 per month.
Platform: Web Based
Wave.video allows you to bring your storyboard to life. It is an online video production platform. You don’t have to start it from the scratch because it comes with infinite number of templates. If you want to add text, music, or to trim video or want to edit the video’s audio then you can use Wave.video.
Key Features of Wave.video
● It has Audio tools
● Text Overlay
● It has a Media library.
● Social Sharing; you can share it to anywhere.
● You can merge the video.
Advantages:
● Intuitive interface
● It has a huge library
● It is easy to use.
Disadvantages:
● Quite slow while rendering project.
● Text animation features are limited.
● Price is bit high.
04Frame Forge
Price: $498.95 is for one time or $12.99 per month
Platform: Windows, Mac and Android.
Frame Forge is an award winning filmmaking creator that helps in visualizing the scenes via storyboards. It helps the users to import scripts and will build replicate sets. Frame Forge is not an online platform you have to download it. It is the most advanced software for storyboarding. It has a lot of impressive features. It is used even in large production houses like Netflix BBC etc. It is a good option if you want to create lengthy videos for entertainment purpose.
Key Features of Frame Forge:
● It allows you to place cameras in a virtual set.
● Easy to use
● Drag and drop control
● Scripts can be imported to the shots.
Advantages:
● It is quite easy to use.
● Text which is provided by the software is easy to use.
● It is a good teaching tool.
Disadvantages:
● Dissatisfied with customer service.
● Data loss
● Numerous crashes
05MakeStoryboard
Price: $12 per month
Platform: Windows and Mac
MakeStoryboard has a simple user friendly interface by which you can quickly upload the camera shots. If you want to add any informational details you can add custom text fields. The pencils, marker and pen tools will respond to any drawing tablet. It offers the free subscription tier; if your team is working on a small budget then it is a great option. When you are done, then you can export it in a PDF. Stakeholders can directly review it through the private link which means there is no need to have an account.
Key Feature of MakeStoryboard:
● Pre-built Templates
● Animations and transitions
● Drag and Drop
● Content library
Advantages:
● Easy to use and user friendly interface.
● You can control who can edit or comment your storyboard.
● You can work in real time collaboration.
Disadvantages:
● Quite expensive for educational organizations.
● Slow while downloading PDF.
● Expensive and not fit for freelancers.
06Canva
Price: Canva is free but has limited graphics and images and its single user plan is $12.99 per month.
Platform: Works on all major operating systems.
Creating a storyboard using Canva is very easy with the help of library of templates and one million stock of images to choose from. You can customize colors, select font size, and can also include headers and sub- headers. If you want a simple and easy tool for your projects, it is the best option. If you are working on a script or design with someone else you can allow access for collaboration, and when you are done with it you can share it with your team via email or in a PDF form.
Key Features of Canva:
● It has a font library.
● Drag and drop editor.
● Photo’s effect to enhance the photo
● Access to icons shapes.
Advantages:
● You can customize the items according to you.
● It is user friendly and easy to navigate.
● It has a huge library.
Disadvantages:
● It is not the best photo editor.
● Its templates appear general.
● You cannot create unique elements.
07Boords Storyboard Creator
Platform: Windows, Linux and Mac
Price: $12- $24 per month.
Boords is a user friendly web app which allows you to collaborate with your team. You can add images to every storyboard and can also create the notes for each step of your video. You can add sounds, action, camera details even if you don’t have much technical knowledge. You can simply access it and can start using it directly. It provides you an especial animatic tool and when you are ready to share you can share it online for the feedback. You can even share it with your clients to let them give their feedback within the platform.
Key Features of Boords Storyboard Creator:
● Frame editor allows you to draw directly on frame.
● You can use the overlay interface.
● Animatic features will help you make animatic with single click.
Advantages:
● Easy to use interface.
● You can create an animatic storyboard with ease.
● Share it easily.
Disadvantages:
● Security and privacy risk
● Migration Risk
● The application cannot be integrated with other platform of same functionality.
08Storyboarder by Wonder Unit
Price: Free
Platform: Windows, Mac and Linux
If you are working with a small budget then Storyboarder is a great option and also it is an open source platform that is free of cost. It has a simple interface which makes it easy to work. You can write and place the dialogues, shot type and also enter timing information. If has simple and smooth drawing tools which makes it easy to draw shapes and characters in it. Even if you know how to draw; still using this will be a great choice as it is a time saver.
Storyboarder works in collaboration with Photoshop so that if you want to edit your storyboard you can edit and it will automatically be updated in Storyboarder. In this you can export your file in various formats like Animated GIF, PDF, Final Cut and Premiere etc.
Key Feature of Storyboarder:
● It has simple interface.
● Simple and smooth drawing.
● Track changes.
● Collaborate with Github.
● Exports to various formats.
Advantages:
● It has a sleek interface which makes it easy to use.
● It auto saves you work which means no data loss.
● It collaborates with the Photoshop so that you can make changes from outside and it will be updated in your board.
Disadvantages:
● Shot description menu text is small.
● Its color scheme is not good.
● Its tools have not a good follow through which makes it difficult to draw specific shots.
09Plot
Price: $10 per month
Platform: Windows, Linux and Mac
Plot Storyboard helps you to make your work quick and easy as possible. You can outline your videos in seconds. Just paste your script and break it into pieces so that there is no need to copy, paste and repeat and now you can focus on your story.
A font library and other flexible options will make your image creation easy. You can upload the pictures or you can copy them from your favorite websites. There is no need to draw. You can share your work with your clients within the software. It is an online program for which you need good internet connection.
Key Feature of Plot:
● Powerful and easy to use interface.
● Customizable Drawing tools.
● You can export a PDF in one click.
● Collaborate on your storyboard from anywhere.
Advantages:
● User friendly interface.
● PDF export format
● Fast Operation.
Disadvantages:
● No way to upload GIF.
● You have to work online, offline mode is absent.
● If you want to use you have to buy the paid version.
10**Wondershare Filmora Video Editor **
Price: $69.99 one time fees.
Platform: Windows and Mac
Filmora is an award winning video editor platform which will help you in creating professional videos for your brand or for your business. By using Filmora, you can create amazing storyboard as it is packed with amazing features like Keyframe animation, motion tracking, color matching and audio editing features. You can also add titles, transitions and split dual screen. You can also access to other feature like green screen.
Key Features of Filmora:
● You can export your videos in multiple formats.
● It has drag and drop functionality making it easy to import the videos.
● It has key framing features as well.
● It also has the feature of audio ducking and video transitions.
Advantages:
● Simple user interface.
● It has advanced audio editing capabilities
● It has drag and drop effect.
Disadvantages:
● Free versions contains watermark.
● You have to download the software.
● If you wanted to use all features you have to buy the paid version.
For Win 7 or later (64-bit)
For macOS 10.12 or later
Part 3 – Storyboard Maker Q&A
What things should be there in a storyboard?
Storyboards have many squares with illustrations which represent each shot of your video, notes stating what is happening in the scenes. It creates a visual outline for your film which means you should include only those moments which are important.
Why storyboard is used and who uses it?
Storyboard is used to work out the story ideas, plans in shot set-up and sequence flow. It is used by most of the Hollywood studios and also in production houses worldwide. It is used by the Writers, Directors, Independent Filmmakers and Producers to create visual outline for their Netflix series, Cable serialized dramas and feature films etc.
How can you store your own artwork?
You can save your artwork by dragging and dropping the artwork directly in the frame from the folders which are full with the artwork. Storyboard allows you to create your own library of the artwork which can be accessed and operated immediately.
What are the best storyboard creators?
There are lots of storyboard creators from which you can choose. Some of them are:
● Canva
● Frame Forge
● Filmora
● Storyboarder
● Studiobinder
● StoryboardThat
What is the aim of creating a Storyboard?
A Storyboard is important to create before the final product because it will save your time, energy and money. It is used to illustrate a story and is created so that you can correct your mistakes if there is any available, before spending money on creating a final product.
● Ending Thoughts →
● Storyboards are important as they let you know your mistakes in an early stage and also let you know how story going to flow.
● Storyboard helps you to save your time, energy and also tells you how much each element will cost which prevents you from spending excess money.
● There are a lot of storyboard creators but Filmora will be the best option to work with as it provides you a wide variety of features to make your storyboard amazing.
In this article
01 [5 Facts You Need to Know About Storyboard](#Part 1)
02 [Best 10 Storyboard Creators to Make Your Animation Stand out](#Part 2)
03 [Storyboard Maker Q&A](#Part 3)
Part 1 5 Facts You Need to Know About Storyboard
By using a Storyboard you can represent your story visually. You can make commercials, animated movies etc. Here are some questions from which you will get to know everything you need to know:
01What is an Online Storyboard?
Online Storyboard allows you to create animation videos or films on a web based platform, which is credible in the sense that you do not need to be device specific to use the tool. A web based storyboard works in all your preferred devices and smart phones. The tool does not require a download or installation; however the tool requires a sign up for working on the platform.
02What are the components of a storyboard?
Every shot of the storyboard captures different components. Here are some main components:
● Learning purpose
● A detailed description of communication
● Informatory Strategies to teach the learners
● Format should be perfect according to the topic
● Proper information of audio with file names
● Feedback for the assessment
03Why do you need a Storyboard?
A Storyboard is a process of pre- production. It lets you know how your story is going to flow. You will get to know the mistakes in the early stages if you make a storyboard and this will help you to save your money and time. Here are some essentials because of which you need to have a storyboard.
● Is this concept is going to work? - A storyboard lets you know whether the concept is going to work out or not. A storyboard helps the client to confirm whether the concept will work or not.
● Arranging Shots - A Storyboard lets you to tell you story in a limited time frame in the best way. In commercials we don’t have much time. It is like you have 60 seconds, 30 seconds, or sometimes it is just 15 seconds. So, it is the best way to make every shot count.
● Saving Money - Before making the final product, it is better to have an accepted storyboard from your client. In complex animations, it takes a lot of time and money so it is better to have an approved storyboard. This will let you know how the final product would look like. This will let the client know what is on your mind.
● Recognizing the mistakes - On a storyboarding phase, you can recognize the mistakes related to the media, narration or any other details. This will save your energy, time and money and then you will be ready for the production phase.
● Agreement with punch lines and dialogues - When you are creating a storyboard you can check whether the dialogues and punch lines work together as you have planned before. It is very important to check that the dialogues and punches are delivered in the exact way that you have imagined.
04How to Label Storyboards?
If you are using numerous storyboards for the same shot, keeping the shots labeled is important so that everything is arranged in an order and your team can stay focused and organized. If you will use any software it will name the panel numbers automatically. In case you are not using any software and your client wants to delete, add or move a panel then you can’t name that panel.
For example: Panel_7_New_New_New. It will be very difficult to figure out and also time consuming. The correct way to do is this: Project name_ Script#_Scene_Frame_01.JPG
05Do Storyboards have Dialogues?
Storyboards have dialogues and you can include dialogues which will flow underneath the panels for each and every scene. If you want, you can save it on your drawing. You can name the angles and just specify them “OTS 1” and “OTS 2” with the corresponding dialogues.
Part 2 Best 10 Storyboards Creators To Make Your Animation Stand Out
01Milanote
Price: Free for limited number of file uploads and paid version for $9.99 per month for unlimited file uploads.
Platform: Web, Android, iPhone and IPad.
Description
If you want to create your storyboard from scratch, Milanote is the best choice. It will make it very easy to arrange your ideas and plans you have thought for your storyboard. It is exquisite software for collecting, organizing and generating ideas. Users can create private boards and share them with their team members to get the feedback and can ensure the service quality.
Key Features of Milanote:
● Task management
● Real time editing
● File sharing
● Project management
● Status tracking
Advantages:
● It allows you real time collaboration.
● Helps you to organize your whiteboard workspace.
● Users are allowed to place a variety of images and notes.
Disadvantages:
● It does not have an offline mode
● It creates problem in shaping and moving arrows.
● Requires a seamless internet connection for smooth running.
02StoryboardThat
Price: Storyboard That’s monthly business plan will cost you $14.99 per month.
Platform: Web based
Description:
StoryboardThat is a platform from which users can make a storyboard using their desired graphics from a huge collection of graphics. StoryboardThat has everything you need like character, background or any other graphic. If you are still learning how to create a storyboard then StoryboardThat is a great choice for you. StoryboardThat gives a platform to the writers and publishers so that they can create comics and graphic novels. It can also be used by the teachers to enhance the engagement and design classroom posters.
Key Features of StoryboardThat:
● Custom templates
● Screen capturing
● Feedback management
● Drag and Drop interface
Advantages:
● It has drag and drop interface which makes it easy to use.
● It is good for sharing ideas and thought.
● It delivers exactly what it has promised.
Disadvantages:
● The images are not incredible - looking.
● It is desktop based.
● Quite difficult to use.
03Wave.video
Price: $20 per month.
Platform: Web Based
Wave.video allows you to bring your storyboard to life. It is an online video production platform. You don’t have to start it from the scratch because it comes with infinite number of templates. If you want to add text, music, or to trim video or want to edit the video’s audio then you can use Wave.video.
Key Features of Wave.video
● It has Audio tools
● Text Overlay
● It has a Media library.
● Social Sharing; you can share it to anywhere.
● You can merge the video.
Advantages:
● Intuitive interface
● It has a huge library
● It is easy to use.
Disadvantages:
● Quite slow while rendering project.
● Text animation features are limited.
● Price is bit high.
04Frame Forge
Price: $498.95 is for one time or $12.99 per month
Platform: Windows, Mac and Android.
Frame Forge is an award winning filmmaking creator that helps in visualizing the scenes via storyboards. It helps the users to import scripts and will build replicate sets. Frame Forge is not an online platform you have to download it. It is the most advanced software for storyboarding. It has a lot of impressive features. It is used even in large production houses like Netflix BBC etc. It is a good option if you want to create lengthy videos for entertainment purpose.
Key Features of Frame Forge:
● It allows you to place cameras in a virtual set.
● Easy to use
● Drag and drop control
● Scripts can be imported to the shots.
Advantages:
● It is quite easy to use.
● Text which is provided by the software is easy to use.
● It is a good teaching tool.
Disadvantages:
● Dissatisfied with customer service.
● Data loss
● Numerous crashes
05MakeStoryboard
Price: $12 per month
Platform: Windows and Mac
MakeStoryboard has a simple user friendly interface by which you can quickly upload the camera shots. If you want to add any informational details you can add custom text fields. The pencils, marker and pen tools will respond to any drawing tablet. It offers the free subscription tier; if your team is working on a small budget then it is a great option. When you are done, then you can export it in a PDF. Stakeholders can directly review it through the private link which means there is no need to have an account.
Key Feature of MakeStoryboard:
● Pre-built Templates
● Animations and transitions
● Drag and Drop
● Content library
Advantages:
● Easy to use and user friendly interface.
● You can control who can edit or comment your storyboard.
● You can work in real time collaboration.
Disadvantages:
● Quite expensive for educational organizations.
● Slow while downloading PDF.
● Expensive and not fit for freelancers.
06Canva
Price: Canva is free but has limited graphics and images and its single user plan is $12.99 per month.
Platform: Works on all major operating systems.
Creating a storyboard using Canva is very easy with the help of library of templates and one million stock of images to choose from. You can customize colors, select font size, and can also include headers and sub- headers. If you want a simple and easy tool for your projects, it is the best option. If you are working on a script or design with someone else you can allow access for collaboration, and when you are done with it you can share it with your team via email or in a PDF form.
Key Features of Canva:
● It has a font library.
● Drag and drop editor.
● Photo’s effect to enhance the photo
● Access to icons shapes.
Advantages:
● You can customize the items according to you.
● It is user friendly and easy to navigate.
● It has a huge library.
Disadvantages:
● It is not the best photo editor.
● Its templates appear general.
● You cannot create unique elements.
07Boords Storyboard Creator
Platform: Windows, Linux and Mac
Price: $12- $24 per month.
Boords is a user friendly web app which allows you to collaborate with your team. You can add images to every storyboard and can also create the notes for each step of your video. You can add sounds, action, camera details even if you don’t have much technical knowledge. You can simply access it and can start using it directly. It provides you an especial animatic tool and when you are ready to share you can share it online for the feedback. You can even share it with your clients to let them give their feedback within the platform.
Key Features of Boords Storyboard Creator:
● Frame editor allows you to draw directly on frame.
● You can use the overlay interface.
● Animatic features will help you make animatic with single click.
Advantages:
● Easy to use interface.
● You can create an animatic storyboard with ease.
● Share it easily.
Disadvantages:
● Security and privacy risk
● Migration Risk
● The application cannot be integrated with other platform of same functionality.
08Storyboarder by Wonder Unit
Price: Free
Platform: Windows, Mac and Linux
If you are working with a small budget then Storyboarder is a great option and also it is an open source platform that is free of cost. It has a simple interface which makes it easy to work. You can write and place the dialogues, shot type and also enter timing information. If has simple and smooth drawing tools which makes it easy to draw shapes and characters in it. Even if you know how to draw; still using this will be a great choice as it is a time saver.
Storyboarder works in collaboration with Photoshop so that if you want to edit your storyboard you can edit and it will automatically be updated in Storyboarder. In this you can export your file in various formats like Animated GIF, PDF, Final Cut and Premiere etc.
Key Feature of Storyboarder:
● It has simple interface.
● Simple and smooth drawing.
● Track changes.
● Collaborate with Github.
● Exports to various formats.
Advantages:
● It has a sleek interface which makes it easy to use.
● It auto saves you work which means no data loss.
● It collaborates with the Photoshop so that you can make changes from outside and it will be updated in your board.
Disadvantages:
● Shot description menu text is small.
● Its color scheme is not good.
● Its tools have not a good follow through which makes it difficult to draw specific shots.
09Plot
Price: $10 per month
Platform: Windows, Linux and Mac
Plot Storyboard helps you to make your work quick and easy as possible. You can outline your videos in seconds. Just paste your script and break it into pieces so that there is no need to copy, paste and repeat and now you can focus on your story.
A font library and other flexible options will make your image creation easy. You can upload the pictures or you can copy them from your favorite websites. There is no need to draw. You can share your work with your clients within the software. It is an online program for which you need good internet connection.
Key Feature of Plot:
● Powerful and easy to use interface.
● Customizable Drawing tools.
● You can export a PDF in one click.
● Collaborate on your storyboard from anywhere.
Advantages:
● User friendly interface.
● PDF export format
● Fast Operation.
Disadvantages:
● No way to upload GIF.
● You have to work online, offline mode is absent.
● If you want to use you have to buy the paid version.
10**Wondershare Filmora Video Editor **
Price: $69.99 one time fees.
Platform: Windows and Mac
Filmora is an award winning video editor platform which will help you in creating professional videos for your brand or for your business. By using Filmora, you can create amazing storyboard as it is packed with amazing features like Keyframe animation, motion tracking, color matching and audio editing features. You can also add titles, transitions and split dual screen. You can also access to other feature like green screen.
Key Features of Filmora:
● You can export your videos in multiple formats.
● It has drag and drop functionality making it easy to import the videos.
● It has key framing features as well.
● It also has the feature of audio ducking and video transitions.
Advantages:
● Simple user interface.
● It has advanced audio editing capabilities
● It has drag and drop effect.
Disadvantages:
● Free versions contains watermark.
● You have to download the software.
● If you wanted to use all features you have to buy the paid version.
For Win 7 or later (64-bit)
For macOS 10.12 or later
Part 3 – Storyboard Maker Q&A
What things should be there in a storyboard?
Storyboards have many squares with illustrations which represent each shot of your video, notes stating what is happening in the scenes. It creates a visual outline for your film which means you should include only those moments which are important.
Why storyboard is used and who uses it?
Storyboard is used to work out the story ideas, plans in shot set-up and sequence flow. It is used by most of the Hollywood studios and also in production houses worldwide. It is used by the Writers, Directors, Independent Filmmakers and Producers to create visual outline for their Netflix series, Cable serialized dramas and feature films etc.
How can you store your own artwork?
You can save your artwork by dragging and dropping the artwork directly in the frame from the folders which are full with the artwork. Storyboard allows you to create your own library of the artwork which can be accessed and operated immediately.
What are the best storyboard creators?
There are lots of storyboard creators from which you can choose. Some of them are:
● Canva
● Frame Forge
● Filmora
● Storyboarder
● Studiobinder
● StoryboardThat
What is the aim of creating a Storyboard?
A Storyboard is important to create before the final product because it will save your time, energy and money. It is used to illustrate a story and is created so that you can correct your mistakes if there is any available, before spending money on creating a final product.
● Ending Thoughts →
● Storyboards are important as they let you know your mistakes in an early stage and also let you know how story going to flow.
● Storyboard helps you to save your time, energy and also tells you how much each element will cost which prevents you from spending excess money.
● There are a lot of storyboard creators but Filmora will be the best option to work with as it provides you a wide variety of features to make your storyboard amazing.
In this article
01 [5 Facts You Need to Know About Storyboard](#Part 1)
02 [Best 10 Storyboard Creators to Make Your Animation Stand out](#Part 2)
03 [Storyboard Maker Q&A](#Part 3)
Part 1 5 Facts You Need to Know About Storyboard
By using a Storyboard you can represent your story visually. You can make commercials, animated movies etc. Here are some questions from which you will get to know everything you need to know:
01What is an Online Storyboard?
Online Storyboard allows you to create animation videos or films on a web based platform, which is credible in the sense that you do not need to be device specific to use the tool. A web based storyboard works in all your preferred devices and smart phones. The tool does not require a download or installation; however the tool requires a sign up for working on the platform.
02What are the components of a storyboard?
Every shot of the storyboard captures different components. Here are some main components:
● Learning purpose
● A detailed description of communication
● Informatory Strategies to teach the learners
● Format should be perfect according to the topic
● Proper information of audio with file names
● Feedback for the assessment
03Why do you need a Storyboard?
A Storyboard is a process of pre- production. It lets you know how your story is going to flow. You will get to know the mistakes in the early stages if you make a storyboard and this will help you to save your money and time. Here are some essentials because of which you need to have a storyboard.
● Is this concept is going to work? - A storyboard lets you know whether the concept is going to work out or not. A storyboard helps the client to confirm whether the concept will work or not.
● Arranging Shots - A Storyboard lets you to tell you story in a limited time frame in the best way. In commercials we don’t have much time. It is like you have 60 seconds, 30 seconds, or sometimes it is just 15 seconds. So, it is the best way to make every shot count.
● Saving Money - Before making the final product, it is better to have an accepted storyboard from your client. In complex animations, it takes a lot of time and money so it is better to have an approved storyboard. This will let you know how the final product would look like. This will let the client know what is on your mind.
● Recognizing the mistakes - On a storyboarding phase, you can recognize the mistakes related to the media, narration or any other details. This will save your energy, time and money and then you will be ready for the production phase.
● Agreement with punch lines and dialogues - When you are creating a storyboard you can check whether the dialogues and punch lines work together as you have planned before. It is very important to check that the dialogues and punches are delivered in the exact way that you have imagined.
04How to Label Storyboards?
If you are using numerous storyboards for the same shot, keeping the shots labeled is important so that everything is arranged in an order and your team can stay focused and organized. If you will use any software it will name the panel numbers automatically. In case you are not using any software and your client wants to delete, add or move a panel then you can’t name that panel.
For example: Panel_7_New_New_New. It will be very difficult to figure out and also time consuming. The correct way to do is this: Project name_ Script#_Scene_Frame_01.JPG
05Do Storyboards have Dialogues?
Storyboards have dialogues and you can include dialogues which will flow underneath the panels for each and every scene. If you want, you can save it on your drawing. You can name the angles and just specify them “OTS 1” and “OTS 2” with the corresponding dialogues.
Part 2 Best 10 Storyboards Creators To Make Your Animation Stand Out
01Milanote
Price: Free for limited number of file uploads and paid version for $9.99 per month for unlimited file uploads.
Platform: Web, Android, iPhone and IPad.
Description
If you want to create your storyboard from scratch, Milanote is the best choice. It will make it very easy to arrange your ideas and plans you have thought for your storyboard. It is exquisite software for collecting, organizing and generating ideas. Users can create private boards and share them with their team members to get the feedback and can ensure the service quality.
Key Features of Milanote:
● Task management
● Real time editing
● File sharing
● Project management
● Status tracking
Advantages:
● It allows you real time collaboration.
● Helps you to organize your whiteboard workspace.
● Users are allowed to place a variety of images and notes.
Disadvantages:
● It does not have an offline mode
● It creates problem in shaping and moving arrows.
● Requires a seamless internet connection for smooth running.
02StoryboardThat
Price: Storyboard That’s monthly business plan will cost you $14.99 per month.
Platform: Web based
Description:
StoryboardThat is a platform from which users can make a storyboard using their desired graphics from a huge collection of graphics. StoryboardThat has everything you need like character, background or any other graphic. If you are still learning how to create a storyboard then StoryboardThat is a great choice for you. StoryboardThat gives a platform to the writers and publishers so that they can create comics and graphic novels. It can also be used by the teachers to enhance the engagement and design classroom posters.
Key Features of StoryboardThat:
● Custom templates
● Screen capturing
● Feedback management
● Drag and Drop interface
Advantages:
● It has drag and drop interface which makes it easy to use.
● It is good for sharing ideas and thought.
● It delivers exactly what it has promised.
Disadvantages:
● The images are not incredible - looking.
● It is desktop based.
● Quite difficult to use.
03Wave.video
Price: $20 per month.
Platform: Web Based
Wave.video allows you to bring your storyboard to life. It is an online video production platform. You don’t have to start it from the scratch because it comes with infinite number of templates. If you want to add text, music, or to trim video or want to edit the video’s audio then you can use Wave.video.
Key Features of Wave.video
● It has Audio tools
● Text Overlay
● It has a Media library.
● Social Sharing; you can share it to anywhere.
● You can merge the video.
Advantages:
● Intuitive interface
● It has a huge library
● It is easy to use.
Disadvantages:
● Quite slow while rendering project.
● Text animation features are limited.
● Price is bit high.
04Frame Forge
Price: $498.95 is for one time or $12.99 per month
Platform: Windows, Mac and Android.
Frame Forge is an award winning filmmaking creator that helps in visualizing the scenes via storyboards. It helps the users to import scripts and will build replicate sets. Frame Forge is not an online platform you have to download it. It is the most advanced software for storyboarding. It has a lot of impressive features. It is used even in large production houses like Netflix BBC etc. It is a good option if you want to create lengthy videos for entertainment purpose.
Key Features of Frame Forge:
● It allows you to place cameras in a virtual set.
● Easy to use
● Drag and drop control
● Scripts can be imported to the shots.
Advantages:
● It is quite easy to use.
● Text which is provided by the software is easy to use.
● It is a good teaching tool.
Disadvantages:
● Dissatisfied with customer service.
● Data loss
● Numerous crashes
05MakeStoryboard
Price: $12 per month
Platform: Windows and Mac
MakeStoryboard has a simple user friendly interface by which you can quickly upload the camera shots. If you want to add any informational details you can add custom text fields. The pencils, marker and pen tools will respond to any drawing tablet. It offers the free subscription tier; if your team is working on a small budget then it is a great option. When you are done, then you can export it in a PDF. Stakeholders can directly review it through the private link which means there is no need to have an account.
Key Feature of MakeStoryboard:
● Pre-built Templates
● Animations and transitions
● Drag and Drop
● Content library
Advantages:
● Easy to use and user friendly interface.
● You can control who can edit or comment your storyboard.
● You can work in real time collaboration.
Disadvantages:
● Quite expensive for educational organizations.
● Slow while downloading PDF.
● Expensive and not fit for freelancers.
06Canva
Price: Canva is free but has limited graphics and images and its single user plan is $12.99 per month.
Platform: Works on all major operating systems.
Creating a storyboard using Canva is very easy with the help of library of templates and one million stock of images to choose from. You can customize colors, select font size, and can also include headers and sub- headers. If you want a simple and easy tool for your projects, it is the best option. If you are working on a script or design with someone else you can allow access for collaboration, and when you are done with it you can share it with your team via email or in a PDF form.
Key Features of Canva:
● It has a font library.
● Drag and drop editor.
● Photo’s effect to enhance the photo
● Access to icons shapes.
Advantages:
● You can customize the items according to you.
● It is user friendly and easy to navigate.
● It has a huge library.
Disadvantages:
● It is not the best photo editor.
● Its templates appear general.
● You cannot create unique elements.
07Boords Storyboard Creator
Platform: Windows, Linux and Mac
Price: $12- $24 per month.
Boords is a user friendly web app which allows you to collaborate with your team. You can add images to every storyboard and can also create the notes for each step of your video. You can add sounds, action, camera details even if you don’t have much technical knowledge. You can simply access it and can start using it directly. It provides you an especial animatic tool and when you are ready to share you can share it online for the feedback. You can even share it with your clients to let them give their feedback within the platform.
Key Features of Boords Storyboard Creator:
● Frame editor allows you to draw directly on frame.
● You can use the overlay interface.
● Animatic features will help you make animatic with single click.
Advantages:
● Easy to use interface.
● You can create an animatic storyboard with ease.
● Share it easily.
Disadvantages:
● Security and privacy risk
● Migration Risk
● The application cannot be integrated with other platform of same functionality.
08Storyboarder by Wonder Unit
Price: Free
Platform: Windows, Mac and Linux
If you are working with a small budget then Storyboarder is a great option and also it is an open source platform that is free of cost. It has a simple interface which makes it easy to work. You can write and place the dialogues, shot type and also enter timing information. If has simple and smooth drawing tools which makes it easy to draw shapes and characters in it. Even if you know how to draw; still using this will be a great choice as it is a time saver.
Storyboarder works in collaboration with Photoshop so that if you want to edit your storyboard you can edit and it will automatically be updated in Storyboarder. In this you can export your file in various formats like Animated GIF, PDF, Final Cut and Premiere etc.
Key Feature of Storyboarder:
● It has simple interface.
● Simple and smooth drawing.
● Track changes.
● Collaborate with Github.
● Exports to various formats.
Advantages:
● It has a sleek interface which makes it easy to use.
● It auto saves you work which means no data loss.
● It collaborates with the Photoshop so that you can make changes from outside and it will be updated in your board.
Disadvantages:
● Shot description menu text is small.
● Its color scheme is not good.
● Its tools have not a good follow through which makes it difficult to draw specific shots.
09Plot
Price: $10 per month
Platform: Windows, Linux and Mac
Plot Storyboard helps you to make your work quick and easy as possible. You can outline your videos in seconds. Just paste your script and break it into pieces so that there is no need to copy, paste and repeat and now you can focus on your story.
A font library and other flexible options will make your image creation easy. You can upload the pictures or you can copy them from your favorite websites. There is no need to draw. You can share your work with your clients within the software. It is an online program for which you need good internet connection.
Key Feature of Plot:
● Powerful and easy to use interface.
● Customizable Drawing tools.
● You can export a PDF in one click.
● Collaborate on your storyboard from anywhere.
Advantages:
● User friendly interface.
● PDF export format
● Fast Operation.
Disadvantages:
● No way to upload GIF.
● You have to work online, offline mode is absent.
● If you want to use you have to buy the paid version.
10**Wondershare Filmora Video Editor **
Price: $69.99 one time fees.
Platform: Windows and Mac
Filmora is an award winning video editor platform which will help you in creating professional videos for your brand or for your business. By using Filmora, you can create amazing storyboard as it is packed with amazing features like Keyframe animation, motion tracking, color matching and audio editing features. You can also add titles, transitions and split dual screen. You can also access to other feature like green screen.
Key Features of Filmora:
● You can export your videos in multiple formats.
● It has drag and drop functionality making it easy to import the videos.
● It has key framing features as well.
● It also has the feature of audio ducking and video transitions.
Advantages:
● Simple user interface.
● It has advanced audio editing capabilities
● It has drag and drop effect.
Disadvantages:
● Free versions contains watermark.
● You have to download the software.
● If you wanted to use all features you have to buy the paid version.
For Win 7 or later (64-bit)
For macOS 10.12 or later
Part 3 – Storyboard Maker Q&A
What things should be there in a storyboard?
Storyboards have many squares with illustrations which represent each shot of your video, notes stating what is happening in the scenes. It creates a visual outline for your film which means you should include only those moments which are important.
Why storyboard is used and who uses it?
Storyboard is used to work out the story ideas, plans in shot set-up and sequence flow. It is used by most of the Hollywood studios and also in production houses worldwide. It is used by the Writers, Directors, Independent Filmmakers and Producers to create visual outline for their Netflix series, Cable serialized dramas and feature films etc.
How can you store your own artwork?
You can save your artwork by dragging and dropping the artwork directly in the frame from the folders which are full with the artwork. Storyboard allows you to create your own library of the artwork which can be accessed and operated immediately.
What are the best storyboard creators?
There are lots of storyboard creators from which you can choose. Some of them are:
● Canva
● Frame Forge
● Filmora
● Storyboarder
● Studiobinder
● StoryboardThat
What is the aim of creating a Storyboard?
A Storyboard is important to create before the final product because it will save your time, energy and money. It is used to illustrate a story and is created so that you can correct your mistakes if there is any available, before spending money on creating a final product.
● Ending Thoughts →
● Storyboards are important as they let you know your mistakes in an early stage and also let you know how story going to flow.
● Storyboard helps you to save your time, energy and also tells you how much each element will cost which prevents you from spending excess money.
● There are a lot of storyboard creators but Filmora will be the best option to work with as it provides you a wide variety of features to make your storyboard amazing.
3 Different Methods to Correct Color Distortion in Videos
Create High-Quality Video - Wondershare Filmora
An easy and powerful YouTube video editor
Numerous video and audio effects to choose from
Detailed tutorials are provided by the official channel
Nothing is more satisfying than seeing the final cut of a video and realizing that everything we filmed is crystal clear, with vibrant colors and balanced light. Unfortunately, whether you are editing on your own or collaborating with a team, this can be difficult to achieve because color problems often occur. Unlike photo editors, where one photo can easily be fixed without affecting the rest of an album, video editing requires adjusting to fix one problem. We’ll look at three different methods to correct color distortion in videos.
In this article
02 How will Color Distortion Affect Your Videos?
03 Different Methods to Correct Color Distortion in Videos
What Is Color Distortion
Color distortion, also called chromatic aberration (CA), happens when the camera’s lens cannot resolve the wavelengths of light that it is recording. It occurs due to dispersion, which is when the lens elements’ refractive index varies with the light wavelength.
The refractive index of transparent materials often reduces with increasing wavelength. Because a lens’ focal length depends on the index of refraction, this variation in refraction index affects focusing.
There are two types of CA: transverse (lateral) and axial (longitudinal). Axial aberration happens when different wavelengths of light focus at different distances from a lens (focus shift). Essentially, longitudinal aberration is often at long focal lengths.
On the other hand, transverse aberration happens when different wavelengths focus at different places in the focal plane due to the magnification or distortion of the lens varying with wavelength. Ideally, transverse aberration is often at short focal lengths.
The two types of CA have different characteristics, and they may occur together. Axial chromatic aberration occurs throughout an image, and you can reduce it by stopping down, hence increasing the depth of the field so that although the different wavelengths are focusing at different distances, they’re still in acceptable focus.
When it comes to transverse chromatic aberration, it doesn’t occur in the middle of the image, and it increases towards the edge. What’s more? Stopping down does not affect it.
How will Color Distortion Affect Your Videos?
Colour distortion displays itself as “fringes” of color on the boundaries separating bright and dark parts of the image in a video. Color distortion can also occur when adding effects to a video, such as the use of a green screen. By using the green screen to replace the real thing, the colors in the video can appear a little off.
Different Methods to Correct Color Distortion in Videos
There are several methods to correct color distortion in your video. They include.
Method 1: Correct Color Distortion in Videos Using Filmora
Filmora is user-friendly software with powerful tools that allow users to tweak the color settings and correct color distortion. Follow the steps below to learn how to correct color distortion in videos using Filmora.
Step 1. Download and Install Filmora
Head to https://filmora.wondershare.net/ and download Filmora. Once you have finished downloading the software, install Filmora on your device and launch it.
Step 2. Import Your videos to Filmora
Select the New Project option to create a new project file. Click on the Import Media Files Here to find and load your videos to the Filmora’s media library. Alternatively, you can drag and drop your video file to the media library, and then put it on the timeline.

Step 3. Correct Color Distortions with Your Preferences
Navigate to the timeline and double-click your video. You’ll see the video editing window. Select the Color panel; you’ll see several parameters that you can tweak.
- Contrast allows you to control the difference in brightness and color in different areas of your video image. The Brightness setting lets you customize the overall darkness or lightness of the video image.
- With the Saturation setting, you can make the colors in your video image appear more inconspicuous or saturated.
- If the color in your video image is set too high, it will look oversaturated. The colors will be washed out and muted if it’s set to low. The Tint control in Filmora allows you to adjust the balance between these two chroma channels.
- Additionally, you can employ Hollywood film-looking color sets for videos from Sparta 300, Walking Dead, Game of Thrones, Star Wars, and much more.
- Preview and Save Your Edited Video

Once you have finished correcting the color distortion in your video, you can hit the Play symbol to view the changes in the previewing window. Click the Export button if you are content with the results. You can click on Settings to change the settings if you want.
Filmora allows you to save your videos in different formats. To do this, navigate to the Format tab. The software has the option of uploading videos directly to Vimeo or YouTube. Alternatively, you can burn it to DVD or export it to a portable device.

For Win 7 or later (64-bit)
For macOS 10.12 or later
Method 2: Correct Color Distortion in Videos Using Premiere Pro
Premiere Pro provides color correction tools that allow users to edit footage directly on their timeline. To learn how to correct color distortion in video using Premiere Pro, follow these steps:
Step 1. Import Your Video Files
Use the Import command to bring video files on your device into your project; this will make the video files available to the Premiere Pro project. This timeline-based video editing software application allows you to import an entire folder, multiple files, or a single file. You can import video files using the Import command or the Media Browser.
Step 2. Head to Color Correction Effect
Once you have imported your video, place it on the timeline. Apply color correction effects to the video you placed in the Timeline. You can also select your video and drag and drop the effect you want to the Video Effects selection under the Effects Control Panel. Here are some of the color correction effects you can apply:
Brightness and Contrast Effect: With this effect, you can adjust the contrast and brightness of your video. Using this effect allows you to make adjustments to all pixel values in your video image at once — mid-tones, shadows, and highlights.
Color Balance Effect: This effect changes the amount of blue, green, and red in the shadow, highlights of an image, and mid-tones. Preserve Luminosity preserves the average brightness of your video image and changes the color. It maintains the tonal balance in your video image.

Method 3: Correct Color Distortion in Videos Using Final Cut Pro
Developed by Macromedia and later Apple, Final Cut Pro is a non-linear video editing software that allows you to log and transfer videos onto a hard drive, where you can edit them, process them, and output the videos to various formats.
The software provides non-destructive and non-linear editing of QuickTime-compatible video formats. These include 8K, 5K, 4K, 2K, XDCAM (via plug-in), P2 MXF (DVCProHD), HDV, and DV film formats. Final Cut Pro can also import projects from iMovie for iPadOS and iOS. It also comes with multiple color correction tools, such as color wheels, video scopes, and sliders and curves.
With that in mind, let’s look at how to correct color distortion in videos using Final Cut Pro.
Step 1. Open Your Video in Final Cut Pro
Click on the ‘Window’ tab at the top of your screen and select the video you’d like to edit from the drop-down menu.
Step 2. Switch to Color Effects Work Space

Go to the Window panel and select the Workspaces option. Then, choose the Color & Effects option. Here, you can adjust a range of scopes, including the Luma Waveform, Vectorscope, and RGB Overlay.

Step 3. Correct the Color
Head to the color panel and click the drop-down menu next to No Corrections. Select Color Wheels, where you’ll be able to control various parts of your video clips individually.

The Shadows wheel allows you to control the darker shades of your footage, Highlights controls the bright shades of your footage, and the Midtones wheel allows you to adjust the Luma channels in the middle of your video clip. The Master wheel allows you to adjust hue, saturation, and Luma channel (exposure).

In addition to the color wheels, you’ll find more controls below that help you adjust the white balance.
Step 4. Save Your New Video File
After you’ve made these adjustments to your video, it’s time to save and export the file. Click on the ‘File’ tab at the top of your screen and choose ‘Export. Once you click ‘Export,’ you’ll be saving the file to your hard drive. Once it’s done, click ‘Save.’ The file will automatically be saved on your desktop.
Conclusion
● If you are experiencing color distortion, you can use any of the three methods above to correct it. Filmora is one of the most popular video edit tools that people use to correct color distortion videos.
Nothing is more satisfying than seeing the final cut of a video and realizing that everything we filmed is crystal clear, with vibrant colors and balanced light. Unfortunately, whether you are editing on your own or collaborating with a team, this can be difficult to achieve because color problems often occur. Unlike photo editors, where one photo can easily be fixed without affecting the rest of an album, video editing requires adjusting to fix one problem. We’ll look at three different methods to correct color distortion in videos.
In this article
02 How will Color Distortion Affect Your Videos?
03 Different Methods to Correct Color Distortion in Videos
What Is Color Distortion
Color distortion, also called chromatic aberration (CA), happens when the camera’s lens cannot resolve the wavelengths of light that it is recording. It occurs due to dispersion, which is when the lens elements’ refractive index varies with the light wavelength.
The refractive index of transparent materials often reduces with increasing wavelength. Because a lens’ focal length depends on the index of refraction, this variation in refraction index affects focusing.
There are two types of CA: transverse (lateral) and axial (longitudinal). Axial aberration happens when different wavelengths of light focus at different distances from a lens (focus shift). Essentially, longitudinal aberration is often at long focal lengths.
On the other hand, transverse aberration happens when different wavelengths focus at different places in the focal plane due to the magnification or distortion of the lens varying with wavelength. Ideally, transverse aberration is often at short focal lengths.
The two types of CA have different characteristics, and they may occur together. Axial chromatic aberration occurs throughout an image, and you can reduce it by stopping down, hence increasing the depth of the field so that although the different wavelengths are focusing at different distances, they’re still in acceptable focus.
When it comes to transverse chromatic aberration, it doesn’t occur in the middle of the image, and it increases towards the edge. What’s more? Stopping down does not affect it.
How will Color Distortion Affect Your Videos?
Colour distortion displays itself as “fringes” of color on the boundaries separating bright and dark parts of the image in a video. Color distortion can also occur when adding effects to a video, such as the use of a green screen. By using the green screen to replace the real thing, the colors in the video can appear a little off.
Different Methods to Correct Color Distortion in Videos
There are several methods to correct color distortion in your video. They include.
Method 1: Correct Color Distortion in Videos Using Filmora
Filmora is user-friendly software with powerful tools that allow users to tweak the color settings and correct color distortion. Follow the steps below to learn how to correct color distortion in videos using Filmora.
Step 1. Download and Install Filmora
Head to https://filmora.wondershare.net/ and download Filmora. Once you have finished downloading the software, install Filmora on your device and launch it.
Step 2. Import Your videos to Filmora
Select the New Project option to create a new project file. Click on the Import Media Files Here to find and load your videos to the Filmora’s media library. Alternatively, you can drag and drop your video file to the media library, and then put it on the timeline.

Step 3. Correct Color Distortions with Your Preferences
Navigate to the timeline and double-click your video. You’ll see the video editing window. Select the Color panel; you’ll see several parameters that you can tweak.
- Contrast allows you to control the difference in brightness and color in different areas of your video image. The Brightness setting lets you customize the overall darkness or lightness of the video image.
- With the Saturation setting, you can make the colors in your video image appear more inconspicuous or saturated.
- If the color in your video image is set too high, it will look oversaturated. The colors will be washed out and muted if it’s set to low. The Tint control in Filmora allows you to adjust the balance between these two chroma channels.
- Additionally, you can employ Hollywood film-looking color sets for videos from Sparta 300, Walking Dead, Game of Thrones, Star Wars, and much more.
- Preview and Save Your Edited Video

Once you have finished correcting the color distortion in your video, you can hit the Play symbol to view the changes in the previewing window. Click the Export button if you are content with the results. You can click on Settings to change the settings if you want.
Filmora allows you to save your videos in different formats. To do this, navigate to the Format tab. The software has the option of uploading videos directly to Vimeo or YouTube. Alternatively, you can burn it to DVD or export it to a portable device.

For Win 7 or later (64-bit)
For macOS 10.12 or later
Method 2: Correct Color Distortion in Videos Using Premiere Pro
Premiere Pro provides color correction tools that allow users to edit footage directly on their timeline. To learn how to correct color distortion in video using Premiere Pro, follow these steps:
Step 1. Import Your Video Files
Use the Import command to bring video files on your device into your project; this will make the video files available to the Premiere Pro project. This timeline-based video editing software application allows you to import an entire folder, multiple files, or a single file. You can import video files using the Import command or the Media Browser.
Step 2. Head to Color Correction Effect
Once you have imported your video, place it on the timeline. Apply color correction effects to the video you placed in the Timeline. You can also select your video and drag and drop the effect you want to the Video Effects selection under the Effects Control Panel. Here are some of the color correction effects you can apply:
Brightness and Contrast Effect: With this effect, you can adjust the contrast and brightness of your video. Using this effect allows you to make adjustments to all pixel values in your video image at once — mid-tones, shadows, and highlights.
Color Balance Effect: This effect changes the amount of blue, green, and red in the shadow, highlights of an image, and mid-tones. Preserve Luminosity preserves the average brightness of your video image and changes the color. It maintains the tonal balance in your video image.

Method 3: Correct Color Distortion in Videos Using Final Cut Pro
Developed by Macromedia and later Apple, Final Cut Pro is a non-linear video editing software that allows you to log and transfer videos onto a hard drive, where you can edit them, process them, and output the videos to various formats.
The software provides non-destructive and non-linear editing of QuickTime-compatible video formats. These include 8K, 5K, 4K, 2K, XDCAM (via plug-in), P2 MXF (DVCProHD), HDV, and DV film formats. Final Cut Pro can also import projects from iMovie for iPadOS and iOS. It also comes with multiple color correction tools, such as color wheels, video scopes, and sliders and curves.
With that in mind, let’s look at how to correct color distortion in videos using Final Cut Pro.
Step 1. Open Your Video in Final Cut Pro
Click on the ‘Window’ tab at the top of your screen and select the video you’d like to edit from the drop-down menu.
Step 2. Switch to Color Effects Work Space

Go to the Window panel and select the Workspaces option. Then, choose the Color & Effects option. Here, you can adjust a range of scopes, including the Luma Waveform, Vectorscope, and RGB Overlay.

Step 3. Correct the Color
Head to the color panel and click the drop-down menu next to No Corrections. Select Color Wheels, where you’ll be able to control various parts of your video clips individually.

The Shadows wheel allows you to control the darker shades of your footage, Highlights controls the bright shades of your footage, and the Midtones wheel allows you to adjust the Luma channels in the middle of your video clip. The Master wheel allows you to adjust hue, saturation, and Luma channel (exposure).

In addition to the color wheels, you’ll find more controls below that help you adjust the white balance.
Step 4. Save Your New Video File
After you’ve made these adjustments to your video, it’s time to save and export the file. Click on the ‘File’ tab at the top of your screen and choose ‘Export. Once you click ‘Export,’ you’ll be saving the file to your hard drive. Once it’s done, click ‘Save.’ The file will automatically be saved on your desktop.
Conclusion
● If you are experiencing color distortion, you can use any of the three methods above to correct it. Filmora is one of the most popular video edit tools that people use to correct color distortion videos.
Nothing is more satisfying than seeing the final cut of a video and realizing that everything we filmed is crystal clear, with vibrant colors and balanced light. Unfortunately, whether you are editing on your own or collaborating with a team, this can be difficult to achieve because color problems often occur. Unlike photo editors, where one photo can easily be fixed without affecting the rest of an album, video editing requires adjusting to fix one problem. We’ll look at three different methods to correct color distortion in videos.
In this article
02 How will Color Distortion Affect Your Videos?
03 Different Methods to Correct Color Distortion in Videos
What Is Color Distortion
Color distortion, also called chromatic aberration (CA), happens when the camera’s lens cannot resolve the wavelengths of light that it is recording. It occurs due to dispersion, which is when the lens elements’ refractive index varies with the light wavelength.
The refractive index of transparent materials often reduces with increasing wavelength. Because a lens’ focal length depends on the index of refraction, this variation in refraction index affects focusing.
There are two types of CA: transverse (lateral) and axial (longitudinal). Axial aberration happens when different wavelengths of light focus at different distances from a lens (focus shift). Essentially, longitudinal aberration is often at long focal lengths.
On the other hand, transverse aberration happens when different wavelengths focus at different places in the focal plane due to the magnification or distortion of the lens varying with wavelength. Ideally, transverse aberration is often at short focal lengths.
The two types of CA have different characteristics, and they may occur together. Axial chromatic aberration occurs throughout an image, and you can reduce it by stopping down, hence increasing the depth of the field so that although the different wavelengths are focusing at different distances, they’re still in acceptable focus.
When it comes to transverse chromatic aberration, it doesn’t occur in the middle of the image, and it increases towards the edge. What’s more? Stopping down does not affect it.
How will Color Distortion Affect Your Videos?
Colour distortion displays itself as “fringes” of color on the boundaries separating bright and dark parts of the image in a video. Color distortion can also occur when adding effects to a video, such as the use of a green screen. By using the green screen to replace the real thing, the colors in the video can appear a little off.
Different Methods to Correct Color Distortion in Videos
There are several methods to correct color distortion in your video. They include.
Method 1: Correct Color Distortion in Videos Using Filmora
Filmora is user-friendly software with powerful tools that allow users to tweak the color settings and correct color distortion. Follow the steps below to learn how to correct color distortion in videos using Filmora.
Step 1. Download and Install Filmora
Head to https://filmora.wondershare.net/ and download Filmora. Once you have finished downloading the software, install Filmora on your device and launch it.
Step 2. Import Your videos to Filmora
Select the New Project option to create a new project file. Click on the Import Media Files Here to find and load your videos to the Filmora’s media library. Alternatively, you can drag and drop your video file to the media library, and then put it on the timeline.

Step 3. Correct Color Distortions with Your Preferences
Navigate to the timeline and double-click your video. You’ll see the video editing window. Select the Color panel; you’ll see several parameters that you can tweak.
- Contrast allows you to control the difference in brightness and color in different areas of your video image. The Brightness setting lets you customize the overall darkness or lightness of the video image.
- With the Saturation setting, you can make the colors in your video image appear more inconspicuous or saturated.
- If the color in your video image is set too high, it will look oversaturated. The colors will be washed out and muted if it’s set to low. The Tint control in Filmora allows you to adjust the balance between these two chroma channels.
- Additionally, you can employ Hollywood film-looking color sets for videos from Sparta 300, Walking Dead, Game of Thrones, Star Wars, and much more.
- Preview and Save Your Edited Video

Once you have finished correcting the color distortion in your video, you can hit the Play symbol to view the changes in the previewing window. Click the Export button if you are content with the results. You can click on Settings to change the settings if you want.
Filmora allows you to save your videos in different formats. To do this, navigate to the Format tab. The software has the option of uploading videos directly to Vimeo or YouTube. Alternatively, you can burn it to DVD or export it to a portable device.

For Win 7 or later (64-bit)
For macOS 10.12 or later
Method 2: Correct Color Distortion in Videos Using Premiere Pro
Premiere Pro provides color correction tools that allow users to edit footage directly on their timeline. To learn how to correct color distortion in video using Premiere Pro, follow these steps:
Step 1. Import Your Video Files
Use the Import command to bring video files on your device into your project; this will make the video files available to the Premiere Pro project. This timeline-based video editing software application allows you to import an entire folder, multiple files, or a single file. You can import video files using the Import command or the Media Browser.
Step 2. Head to Color Correction Effect
Once you have imported your video, place it on the timeline. Apply color correction effects to the video you placed in the Timeline. You can also select your video and drag and drop the effect you want to the Video Effects selection under the Effects Control Panel. Here are some of the color correction effects you can apply:
Brightness and Contrast Effect: With this effect, you can adjust the contrast and brightness of your video. Using this effect allows you to make adjustments to all pixel values in your video image at once — mid-tones, shadows, and highlights.
Color Balance Effect: This effect changes the amount of blue, green, and red in the shadow, highlights of an image, and mid-tones. Preserve Luminosity preserves the average brightness of your video image and changes the color. It maintains the tonal balance in your video image.

Method 3: Correct Color Distortion in Videos Using Final Cut Pro
Developed by Macromedia and later Apple, Final Cut Pro is a non-linear video editing software that allows you to log and transfer videos onto a hard drive, where you can edit them, process them, and output the videos to various formats.
The software provides non-destructive and non-linear editing of QuickTime-compatible video formats. These include 8K, 5K, 4K, 2K, XDCAM (via plug-in), P2 MXF (DVCProHD), HDV, and DV film formats. Final Cut Pro can also import projects from iMovie for iPadOS and iOS. It also comes with multiple color correction tools, such as color wheels, video scopes, and sliders and curves.
With that in mind, let’s look at how to correct color distortion in videos using Final Cut Pro.
Step 1. Open Your Video in Final Cut Pro
Click on the ‘Window’ tab at the top of your screen and select the video you’d like to edit from the drop-down menu.
Step 2. Switch to Color Effects Work Space

Go to the Window panel and select the Workspaces option. Then, choose the Color & Effects option. Here, you can adjust a range of scopes, including the Luma Waveform, Vectorscope, and RGB Overlay.

Step 3. Correct the Color
Head to the color panel and click the drop-down menu next to No Corrections. Select Color Wheels, where you’ll be able to control various parts of your video clips individually.

The Shadows wheel allows you to control the darker shades of your footage, Highlights controls the bright shades of your footage, and the Midtones wheel allows you to adjust the Luma channels in the middle of your video clip. The Master wheel allows you to adjust hue, saturation, and Luma channel (exposure).

In addition to the color wheels, you’ll find more controls below that help you adjust the white balance.
Step 4. Save Your New Video File
After you’ve made these adjustments to your video, it’s time to save and export the file. Click on the ‘File’ tab at the top of your screen and choose ‘Export. Once you click ‘Export,’ you’ll be saving the file to your hard drive. Once it’s done, click ‘Save.’ The file will automatically be saved on your desktop.
Conclusion
● If you are experiencing color distortion, you can use any of the three methods above to correct it. Filmora is one of the most popular video edit tools that people use to correct color distortion videos.
Nothing is more satisfying than seeing the final cut of a video and realizing that everything we filmed is crystal clear, with vibrant colors and balanced light. Unfortunately, whether you are editing on your own or collaborating with a team, this can be difficult to achieve because color problems often occur. Unlike photo editors, where one photo can easily be fixed without affecting the rest of an album, video editing requires adjusting to fix one problem. We’ll look at three different methods to correct color distortion in videos.
In this article
02 How will Color Distortion Affect Your Videos?
03 Different Methods to Correct Color Distortion in Videos
What Is Color Distortion
Color distortion, also called chromatic aberration (CA), happens when the camera’s lens cannot resolve the wavelengths of light that it is recording. It occurs due to dispersion, which is when the lens elements’ refractive index varies with the light wavelength.
The refractive index of transparent materials often reduces with increasing wavelength. Because a lens’ focal length depends on the index of refraction, this variation in refraction index affects focusing.
There are two types of CA: transverse (lateral) and axial (longitudinal). Axial aberration happens when different wavelengths of light focus at different distances from a lens (focus shift). Essentially, longitudinal aberration is often at long focal lengths.
On the other hand, transverse aberration happens when different wavelengths focus at different places in the focal plane due to the magnification or distortion of the lens varying with wavelength. Ideally, transverse aberration is often at short focal lengths.
The two types of CA have different characteristics, and they may occur together. Axial chromatic aberration occurs throughout an image, and you can reduce it by stopping down, hence increasing the depth of the field so that although the different wavelengths are focusing at different distances, they’re still in acceptable focus.
When it comes to transverse chromatic aberration, it doesn’t occur in the middle of the image, and it increases towards the edge. What’s more? Stopping down does not affect it.
How will Color Distortion Affect Your Videos?
Colour distortion displays itself as “fringes” of color on the boundaries separating bright and dark parts of the image in a video. Color distortion can also occur when adding effects to a video, such as the use of a green screen. By using the green screen to replace the real thing, the colors in the video can appear a little off.
Different Methods to Correct Color Distortion in Videos
There are several methods to correct color distortion in your video. They include.
Method 1: Correct Color Distortion in Videos Using Filmora
Filmora is user-friendly software with powerful tools that allow users to tweak the color settings and correct color distortion. Follow the steps below to learn how to correct color distortion in videos using Filmora.
Step 1. Download and Install Filmora
Head to https://filmora.wondershare.net/ and download Filmora. Once you have finished downloading the software, install Filmora on your device and launch it.
Step 2. Import Your videos to Filmora
Select the New Project option to create a new project file. Click on the Import Media Files Here to find and load your videos to the Filmora’s media library. Alternatively, you can drag and drop your video file to the media library, and then put it on the timeline.

Step 3. Correct Color Distortions with Your Preferences
Navigate to the timeline and double-click your video. You’ll see the video editing window. Select the Color panel; you’ll see several parameters that you can tweak.
- Contrast allows you to control the difference in brightness and color in different areas of your video image. The Brightness setting lets you customize the overall darkness or lightness of the video image.
- With the Saturation setting, you can make the colors in your video image appear more inconspicuous or saturated.
- If the color in your video image is set too high, it will look oversaturated. The colors will be washed out and muted if it’s set to low. The Tint control in Filmora allows you to adjust the balance between these two chroma channels.
- Additionally, you can employ Hollywood film-looking color sets for videos from Sparta 300, Walking Dead, Game of Thrones, Star Wars, and much more.
- Preview and Save Your Edited Video

Once you have finished correcting the color distortion in your video, you can hit the Play symbol to view the changes in the previewing window. Click the Export button if you are content with the results. You can click on Settings to change the settings if you want.
Filmora allows you to save your videos in different formats. To do this, navigate to the Format tab. The software has the option of uploading videos directly to Vimeo or YouTube. Alternatively, you can burn it to DVD or export it to a portable device.

For Win 7 or later (64-bit)
For macOS 10.12 or later
Method 2: Correct Color Distortion in Videos Using Premiere Pro
Premiere Pro provides color correction tools that allow users to edit footage directly on their timeline. To learn how to correct color distortion in video using Premiere Pro, follow these steps:
Step 1. Import Your Video Files
Use the Import command to bring video files on your device into your project; this will make the video files available to the Premiere Pro project. This timeline-based video editing software application allows you to import an entire folder, multiple files, or a single file. You can import video files using the Import command or the Media Browser.
Step 2. Head to Color Correction Effect
Once you have imported your video, place it on the timeline. Apply color correction effects to the video you placed in the Timeline. You can also select your video and drag and drop the effect you want to the Video Effects selection under the Effects Control Panel. Here are some of the color correction effects you can apply:
Brightness and Contrast Effect: With this effect, you can adjust the contrast and brightness of your video. Using this effect allows you to make adjustments to all pixel values in your video image at once — mid-tones, shadows, and highlights.
Color Balance Effect: This effect changes the amount of blue, green, and red in the shadow, highlights of an image, and mid-tones. Preserve Luminosity preserves the average brightness of your video image and changes the color. It maintains the tonal balance in your video image.

Method 3: Correct Color Distortion in Videos Using Final Cut Pro
Developed by Macromedia and later Apple, Final Cut Pro is a non-linear video editing software that allows you to log and transfer videos onto a hard drive, where you can edit them, process them, and output the videos to various formats.
The software provides non-destructive and non-linear editing of QuickTime-compatible video formats. These include 8K, 5K, 4K, 2K, XDCAM (via plug-in), P2 MXF (DVCProHD), HDV, and DV film formats. Final Cut Pro can also import projects from iMovie for iPadOS and iOS. It also comes with multiple color correction tools, such as color wheels, video scopes, and sliders and curves.
With that in mind, let’s look at how to correct color distortion in videos using Final Cut Pro.
Step 1. Open Your Video in Final Cut Pro
Click on the ‘Window’ tab at the top of your screen and select the video you’d like to edit from the drop-down menu.
Step 2. Switch to Color Effects Work Space

Go to the Window panel and select the Workspaces option. Then, choose the Color & Effects option. Here, you can adjust a range of scopes, including the Luma Waveform, Vectorscope, and RGB Overlay.

Step 3. Correct the Color
Head to the color panel and click the drop-down menu next to No Corrections. Select Color Wheels, where you’ll be able to control various parts of your video clips individually.

The Shadows wheel allows you to control the darker shades of your footage, Highlights controls the bright shades of your footage, and the Midtones wheel allows you to adjust the Luma channels in the middle of your video clip. The Master wheel allows you to adjust hue, saturation, and Luma channel (exposure).

In addition to the color wheels, you’ll find more controls below that help you adjust the white balance.
Step 4. Save Your New Video File
After you’ve made these adjustments to your video, it’s time to save and export the file. Click on the ‘File’ tab at the top of your screen and choose ‘Export. Once you click ‘Export,’ you’ll be saving the file to your hard drive. Once it’s done, click ‘Save.’ The file will automatically be saved on your desktop.
Conclusion
● If you are experiencing color distortion, you can use any of the three methods above to correct it. Filmora is one of the most popular video edit tools that people use to correct color distortion videos.
20 Best Video Background Templates
Content creation has evolved from a part-time hobby to a full-time job. Platforms like YouTube give creative minds an outlet for their ideas and an opportunity to make money from their videos. However, if your videos are sub-par, your target audience will not support your channel and watch your content. Changing the background in your videos is one way to make them more visually appealing.
Today, numerous editing tools like Filmstock can help you effortlessly change the background of your video. Stay tuned to discover some exciting video background templates and how to use Wondershare Filmora to edit your videos.
Free Download For Win 7 or later(64-bit)
Free Download For macOS 10.14 or later

- Simple Video Background Template Pack Free for Download
- Weather Background Template for Your Video
- Download Dance Loop Background Template Video Pack for Free
- Retro Greenscreen Background Templates for Any Video Themes (Download Free)
- Background Template Pack for Horror Videos
- Free Sci-Fi Stage Background Video Templates
- Creative Background Intro Template
- Video Backgrounds for Instagram Videos
- Dynamic Background Templates for Cinematic Videos
- Starry Sky Background Video Templates
- Ink Background Templates for All Kinds of Videos
- Epic Film Backgrounds Video Templates Pack
- Landscape Background Templates Pack
- Background Template Pack for Stock Videos
- Free Abstract Background Templates to Make Your Video Colorful
- Background Templates for Makeup Videos (Free for Download)
- Retro Music Visualization Background Templates
- Golden Luxury Background Templates to Make Your Video Elegant
- Rainbow Background Template Videos
- Moonrise Background Video Template Pack (Downloadable for Free)
- How To Change Background in Your Video With Filmora for Desktop
- How To Change Video Background With Filmora for Mobile
20 Fantastic Video Background Templates for Download
We have now come to the fun part of this article, where we present twenty awesome video background templates from Filmstock . We hope you will find something you like by the time we get to the last one.
1. Simple Video Background Template Pack Free for Download
You can never go wrong with a simple background, free from visual distractions. After all, the main focus should be on the video and no other distracting elements.
2. Weather Background Template for Your Video
If your video has a theme surrounding the sky, thunderstorms, or meteors, then this weather background is the perfect choice. We could never tire of looking at the sky and the serene feelings it elicits.
3. Download Dance Loop Background Template Video Pack for Free
The dance loop background is a powerful, electric display suitable for retro and psychedelic scenes. You could also use this background if your video has lots of stage lighting, smoke, or a disco ball.
4. Retro Greenscreen Background Templates for Any Video Themes (Download Free)
Similar to the previous background, this video template background is a fireball and is sure to make the background of your video light up with excitement. The vibrant colors also make it hard to miss.
5. Background Template Pack for Horror Videos
Horror enthusiasts will love this template because we guarantee it could give your viewers a heart attack. However, if your fanbase is into spooky stuff and the supernatural, go for it!
6. Free Sci-Fi Stage Background Video Templates
Sci-Fi backgrounds are becoming a hit nowadays, especially for dance videos. The neon colors pack a mean punch, and your audience won’t resist clicking on your videos.
7. Creative Background Intro Template
When creating content, creativity is the name of the game. This unique background template has colorful and astonishing geometric shapes to take your video to the next level.
8. Video Backgrounds for Instagram Videos
The tell-tale gradient of colors in the new Instagram logo could make a fitting background for your story or feed, making your rivals go green with envy. However, this background template is also suitable for any video.
9. Dynamic Background Templates for Cinematic Videos
If you have ever been to the cinemas, you understand how grand and immersive the display can be. This video background template gives your videos a similar vibe, engulfing anyone who watches.
10. Starry Sky Background Video Templates
Japanese comics are a fan favorite with their whimsical characters and exciting animations. You could use this starry sky background if you create animated videos and would like to set the mood even further.
11. Ink Background Templates for All Kinds of Videos
Perhaps you want to create a video to commemorate your child’s birthday or a loved one’s wedding day. This ink background template has some beautiful pastel colors and is pretty laid back, making it the perfect choice for family-related videos or the holidays.
12. Epic Film Backgrounds Video Templates Pack
If you post documentaries and factual content, your audience needs to take you a bit seriously. This epic film background is perfect for you as it contains stunning light effects, old paper, maps, and desert and winter scenes to add some oomph to your message and cement it in the viewer’s mind.
13. Landscape Background Templates Pack
Most of the templates we have seen are 2-dimensional. If you want to stand out from the rest, you could edit your videos using this landscape background template with a 3D environment to make your viewers feel like they can touch the waves in the ocean or the mountain’s terrain.
14. Background Template Pack for Stock Videos
Suppose you post educational content teaching your audience about the stock market and other financial matters. This background template video about the stock market is the perfect choice because a starry sky background would simply look out of place. The dominant blue color also sends a subliminal message to your viewers’ subconscious that they can trust you and that your information is reliable.
15. Free Abstract Background Templates to Make Your Video Colorful
If you are making a music video or a fun life hacks video, this abstract background will make your content stand out. The vibrant colors also help your audience enjoy watching your videos and crave more content.
16. Background Templates for Makeup Videos (Free for Download)
A significant percentage of makeup artists honed their skills by watching tutorials online. If you want to start creating makeup vlogs on your channel, it will help to consider this video background template. The delicate colors give your video a feminine touch and resonate with the people watching your videos.
17. Retro Music Visualization Background Templates
Lyric videos have become increasingly popular, especially among people who don’t speak the native language in the song. You could make your music or lyric video come alive with this free video background template that captures the attention of anyone who watches it.
18. Golden Luxury Background Templates to Make Your Video Elegant
The metallic and golden silk textures in this background scream luxury and can make your viewers feel like they can feel the soft material beneath their touch. You could use this background to create house tour videos or travel vlogs of picturesque destinations.
19. Rainbow Background Template Videos
We haven’t forgotten about the kids, who enjoy watching content online as much as adults. You could get this video background template free of charge and create educational content for the young and capture their attention with bright pastel colors.
20. Moonrise Background Video Template Pack (Downloadable for Free)
The last video background template on our list is the moonrise background, which features beautiful shades of the moon partially shielded from view by delicate clouds. This background is suitable for music videos or spooky content.
How To Change Background in Your Video With Filmora for Desktop
Having seen the great video templates in this article, you might wonder how to use them to edit your videos. Filmora is an example of an efficient editing tool that will take your content from drab to fab. The platform has a desktop version that you can install effortlessly on your device and work on the go.
Below is a simple guide on how to use Filmora to change the background in your videos.
Step1 Launch Filmora on your device and click on the logo to import media from your internal storage. Alternatively, as shown, you could drag and drop the video to the designated region.

Step2 Drag the footage to the timeline as shown below.

Step3 Use the AI portrait tool to eliminate the old background.

Step4 Click on the “Media” tab and type “Background” in the search bar. Peruse through the available options and choose the option that tickles your fancy. Drag and drop the background to the timeline under your footage.

Step5 Adjust the color of the footage to suit your liking and ensure it blends with the background you have chosen. Once you are happy with the outcome, click “Export” to save a copy of the video to your device.

How To Change Video Background With Filmora for Mobile
Filmora also has a mobile app that works best when you want to edit the background of your video using your smartphone or tablet. The app is not all that different from the desktop version, only that it is optimized for mobile users to enhance your experience.
Here is a step-by-step guide on how to change the background of your video using Filmora for mobile.
Step1 Launch the app on your phone and select “New Project.”

Step2 Select the video you want to edit and click “Import.”

Step3 Tap on the “Trim” button to get access to other trimming options.

Step4 Select the “Smart Cutout” button.

Step5 Click on “Remove Background” to remove the existing background in the video you uploaded.

Step6 Navigate to the main toolbar and select “Background.”

Step7 You can choose the stock backgrounds in the app and change the colors as you see fit. Alternatively, you can import a media file from your internal storage to use as a background. If you are satisfied with the new background, tap on “EXPORT” to share the new media on social platforms or save it to your mobile devices.

Conclusion
Your videos can only go viral if you make a valiant effort to post top-tier content. A pro tip when changing the background to your video is to ensure it blends well with the footage to avoid harsh lines that look unprofessional. A little practice goes a long way, and within no time, you will be editing your videos like a pro! Your fans will also notice a significant change in the quality of your videos over time.
Free Download For macOS 10.14 or later

- Simple Video Background Template Pack Free for Download
- Weather Background Template for Your Video
- Download Dance Loop Background Template Video Pack for Free
- Retro Greenscreen Background Templates for Any Video Themes (Download Free)
- Background Template Pack for Horror Videos
- Free Sci-Fi Stage Background Video Templates
- Creative Background Intro Template
- Video Backgrounds for Instagram Videos
- Dynamic Background Templates for Cinematic Videos
- Starry Sky Background Video Templates
- Ink Background Templates for All Kinds of Videos
- Epic Film Backgrounds Video Templates Pack
- Landscape Background Templates Pack
- Background Template Pack for Stock Videos
- Free Abstract Background Templates to Make Your Video Colorful
- Background Templates for Makeup Videos (Free for Download)
- Retro Music Visualization Background Templates
- Golden Luxury Background Templates to Make Your Video Elegant
- Rainbow Background Template Videos
- Moonrise Background Video Template Pack (Downloadable for Free)
- How To Change Background in Your Video With Filmora for Desktop
- How To Change Video Background With Filmora for Mobile
20 Fantastic Video Background Templates for Download
We have now come to the fun part of this article, where we present twenty awesome video background templates from Filmstock . We hope you will find something you like by the time we get to the last one.
1. Simple Video Background Template Pack Free for Download
You can never go wrong with a simple background, free from visual distractions. After all, the main focus should be on the video and no other distracting elements.
2. Weather Background Template for Your Video
If your video has a theme surrounding the sky, thunderstorms, or meteors, then this weather background is the perfect choice. We could never tire of looking at the sky and the serene feelings it elicits.
3. Download Dance Loop Background Template Video Pack for Free
The dance loop background is a powerful, electric display suitable for retro and psychedelic scenes. You could also use this background if your video has lots of stage lighting, smoke, or a disco ball.
4. Retro Greenscreen Background Templates for Any Video Themes (Download Free)
Similar to the previous background, this video template background is a fireball and is sure to make the background of your video light up with excitement. The vibrant colors also make it hard to miss.
5. Background Template Pack for Horror Videos
Horror enthusiasts will love this template because we guarantee it could give your viewers a heart attack. However, if your fanbase is into spooky stuff and the supernatural, go for it!
6. Free Sci-Fi Stage Background Video Templates
Sci-Fi backgrounds are becoming a hit nowadays, especially for dance videos. The neon colors pack a mean punch, and your audience won’t resist clicking on your videos.
7. Creative Background Intro Template
When creating content, creativity is the name of the game. This unique background template has colorful and astonishing geometric shapes to take your video to the next level.
8. Video Backgrounds for Instagram Videos
The tell-tale gradient of colors in the new Instagram logo could make a fitting background for your story or feed, making your rivals go green with envy. However, this background template is also suitable for any video.
9. Dynamic Background Templates for Cinematic Videos
If you have ever been to the cinemas, you understand how grand and immersive the display can be. This video background template gives your videos a similar vibe, engulfing anyone who watches.
10. Starry Sky Background Video Templates
Japanese comics are a fan favorite with their whimsical characters and exciting animations. You could use this starry sky background if you create animated videos and would like to set the mood even further.
11. Ink Background Templates for All Kinds of Videos
Perhaps you want to create a video to commemorate your child’s birthday or a loved one’s wedding day. This ink background template has some beautiful pastel colors and is pretty laid back, making it the perfect choice for family-related videos or the holidays.
12. Epic Film Backgrounds Video Templates Pack
If you post documentaries and factual content, your audience needs to take you a bit seriously. This epic film background is perfect for you as it contains stunning light effects, old paper, maps, and desert and winter scenes to add some oomph to your message and cement it in the viewer’s mind.
13. Landscape Background Templates Pack
Most of the templates we have seen are 2-dimensional. If you want to stand out from the rest, you could edit your videos using this landscape background template with a 3D environment to make your viewers feel like they can touch the waves in the ocean or the mountain’s terrain.
14. Background Template Pack for Stock Videos
Suppose you post educational content teaching your audience about the stock market and other financial matters. This background template video about the stock market is the perfect choice because a starry sky background would simply look out of place. The dominant blue color also sends a subliminal message to your viewers’ subconscious that they can trust you and that your information is reliable.
15. Free Abstract Background Templates to Make Your Video Colorful
If you are making a music video or a fun life hacks video, this abstract background will make your content stand out. The vibrant colors also help your audience enjoy watching your videos and crave more content.
16. Background Templates for Makeup Videos (Free for Download)
A significant percentage of makeup artists honed their skills by watching tutorials online. If you want to start creating makeup vlogs on your channel, it will help to consider this video background template. The delicate colors give your video a feminine touch and resonate with the people watching your videos.
17. Retro Music Visualization Background Templates
Lyric videos have become increasingly popular, especially among people who don’t speak the native language in the song. You could make your music or lyric video come alive with this free video background template that captures the attention of anyone who watches it.
18. Golden Luxury Background Templates to Make Your Video Elegant
The metallic and golden silk textures in this background scream luxury and can make your viewers feel like they can feel the soft material beneath their touch. You could use this background to create house tour videos or travel vlogs of picturesque destinations.
19. Rainbow Background Template Videos
We haven’t forgotten about the kids, who enjoy watching content online as much as adults. You could get this video background template free of charge and create educational content for the young and capture their attention with bright pastel colors.
20. Moonrise Background Video Template Pack (Downloadable for Free)
The last video background template on our list is the moonrise background, which features beautiful shades of the moon partially shielded from view by delicate clouds. This background is suitable for music videos or spooky content.
How To Change Background in Your Video With Filmora for Desktop
Having seen the great video templates in this article, you might wonder how to use them to edit your videos. Filmora is an example of an efficient editing tool that will take your content from drab to fab. The platform has a desktop version that you can install effortlessly on your device and work on the go.
Below is a simple guide on how to use Filmora to change the background in your videos.
Step1 Launch Filmora on your device and click on the logo to import media from your internal storage. Alternatively, as shown, you could drag and drop the video to the designated region.

Step2 Drag the footage to the timeline as shown below.

Step3 Use the AI portrait tool to eliminate the old background.

Step4 Click on the “Media” tab and type “Background” in the search bar. Peruse through the available options and choose the option that tickles your fancy. Drag and drop the background to the timeline under your footage.

Step5 Adjust the color of the footage to suit your liking and ensure it blends with the background you have chosen. Once you are happy with the outcome, click “Export” to save a copy of the video to your device.

How To Change Video Background With Filmora for Mobile
Filmora also has a mobile app that works best when you want to edit the background of your video using your smartphone or tablet. The app is not all that different from the desktop version, only that it is optimized for mobile users to enhance your experience.
Here is a step-by-step guide on how to change the background of your video using Filmora for mobile.
Step1 Launch the app on your phone and select “New Project.”

Step2 Select the video you want to edit and click “Import.”

Step3 Tap on the “Trim” button to get access to other trimming options.

Step4 Select the “Smart Cutout” button.

Step5 Click on “Remove Background” to remove the existing background in the video you uploaded.

Step6 Navigate to the main toolbar and select “Background.”

Step7 You can choose the stock backgrounds in the app and change the colors as you see fit. Alternatively, you can import a media file from your internal storage to use as a background. If you are satisfied with the new background, tap on “EXPORT” to share the new media on social platforms or save it to your mobile devices.

Conclusion
Your videos can only go viral if you make a valiant effort to post top-tier content. A pro tip when changing the background to your video is to ensure it blends well with the footage to avoid harsh lines that look unprofessional. A little practice goes a long way, and within no time, you will be editing your videos like a pro! Your fans will also notice a significant change in the quality of your videos over time.
Also read:
- Updated 2024 Approved How to Add Text Animation Online
- New 10 Best Free Spanish Text To Speech Converter Websites
- Updated Guide To Creating The Perfect VHS Effect Look in Premiere Pro
- Best Ever Ways Make Tiktok Slideshow Solved for 2024
- Are You Searching for the Best Canon LUT Download? This Article Provides the Best Recommendations for Creating the Best Professional Videos
- In 2024, How to Make an Intro Video Easy Solution
- Updated 2024 Approved A Normal Video Brings More Editing Opportunities than a Slow-Motion One. This Text Explores How to Convert Slow Motion Video to Normal on iPhone
- How to Make Sony Vegas Freeze Frame for 2024
- Updated In 2024, HDR Photography How to Use HDR Mode on Your Android Devices
- Updated In 2024, Best Love Video Maker with Music
- New How to Add Filter to Video Online for 2024
- New 2 Actionable Ways to Extract Subtitles From MKV Videos without Quality Loss for 2024
- Expolring Top 6 Best Alternatives to Clownfish Voice Changer
- In 2024, Denoise Video in Adobe Premiere Pro – Audio and Video Noise Removal
- 2024 Approved How to Enable and Use OBS Zoom Camera
- Updated In 2024, 3 Ways to Combine 2 or 3 Videos Into 1
- New Add VHS Effects to Videos for Free A 2024 Guide
- Converting an SRT File to VTT Is Extremely Easy. The Article Enlists Various Methods You Can Use to Convert an SRT File to VTT, Introducing You to Filmora, Which Allows You to Edit Your SRT Files
- Learn Top Best Free LUTs For Premiere Pro
- New This Article Is Regarding the Guidance About the Split of the Audio From the Video in Premiere Pro. And Also, the Discussion of the Wondershare Fllmora as the Replacement and How to Perform a Similar Task in It
- Updated 2024 Approved The Ultimate Guide to GIF for Discord Profile
- Updated In 2024, Complete Tutorial to Make an Impressive Countdown Timer Video
- New In 2024, How to Create Intro with Legend Intro Maker
- Updated How to Make A Jaw-Dropping Time Lapse Video? Full Guide
- Updated Easy Way to Create an Alternate Reality Effect for 2024
- Updated In 2024, How to Convert SRT to DOCX
- In 2024, How to Change Netflix Location to Get More Country Version On Nokia C02 | Dr.fone
- What Legendaries Are In Pokemon Platinum On Poco X5? | Dr.fone
- How to Resolve Samsung Galaxy M54 5G Screen Not Working | Dr.fone
- How to Unlock Poco C55 Phone Pattern Lock without Factory Reset
- The way to get back lost data from Honor X50i
- How to Downgrade iPhone X to an Older iOS Version? | Dr.fone
- How to Reset Infinix Zero 30 5G Without the Home Button | Dr.fone
- Dose Life360 Notify Me When Someone Checks My Location On Realme GT 5 Pro? | Dr.fone
- Overview of the Best Oppo A58 4G Screen Mirroring App | Dr.fone
- 7 Solutions to Fix Error Code 963 on Google Play Of Oppo Reno 8T 5G | Dr.fone
- Title: How to Edit a TikTok Video After Posting for 2024
- Author: Chloe
- Created at : 2024-05-20 03:38:36
- Updated at : 2024-05-21 03:38:36
- Link: https://ai-editing-video.techidaily.com/how-to-edit-a-tiktok-video-after-posting-for-2024/
- License: This work is licensed under CC BY-NC-SA 4.0.