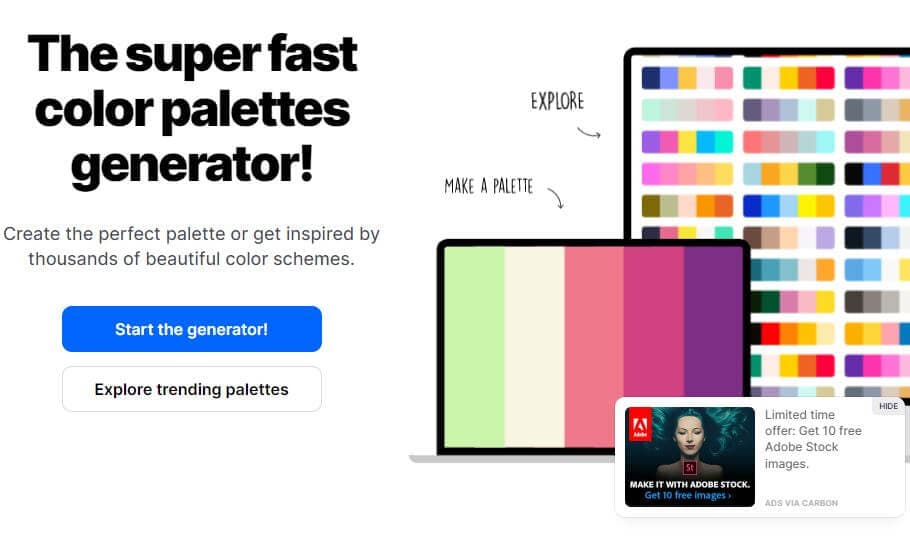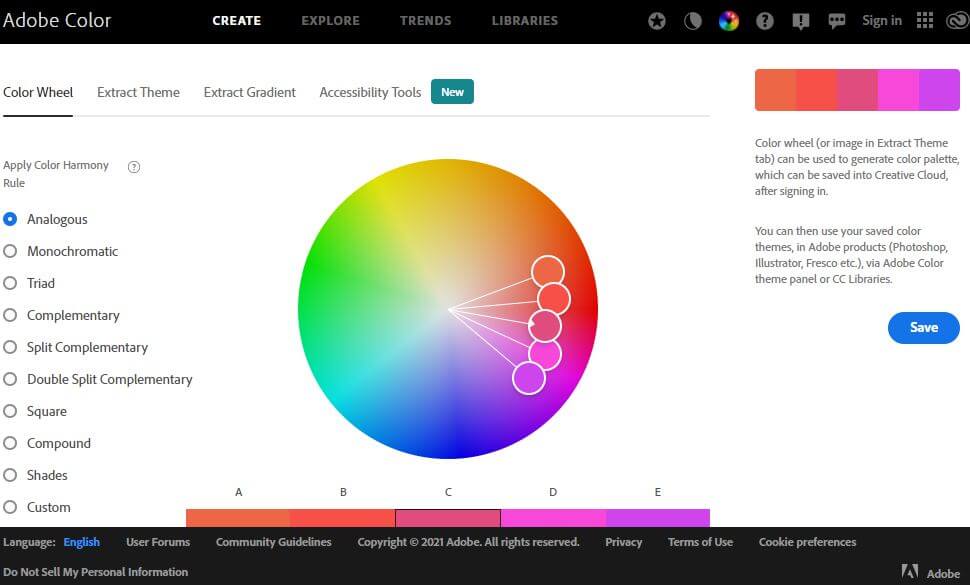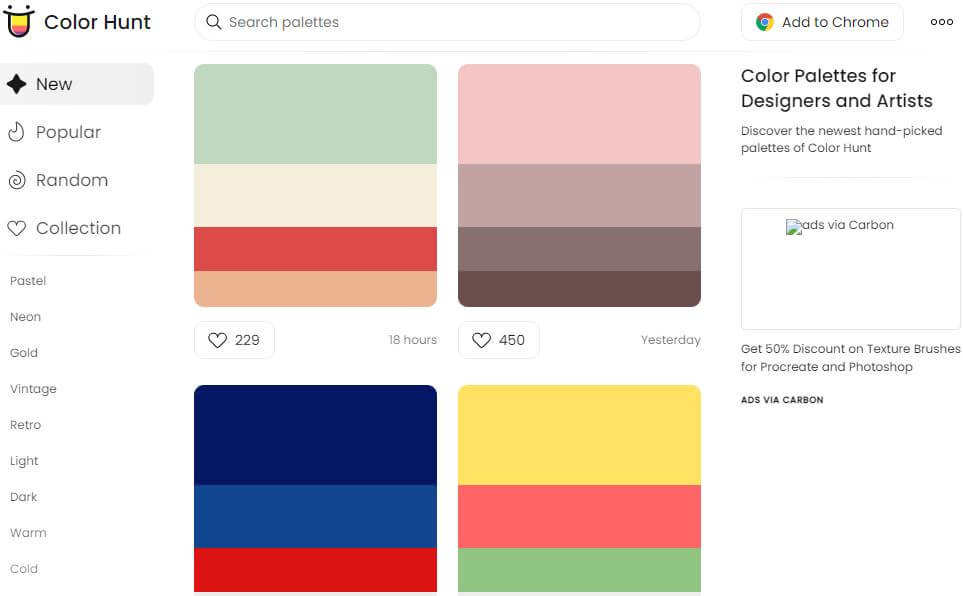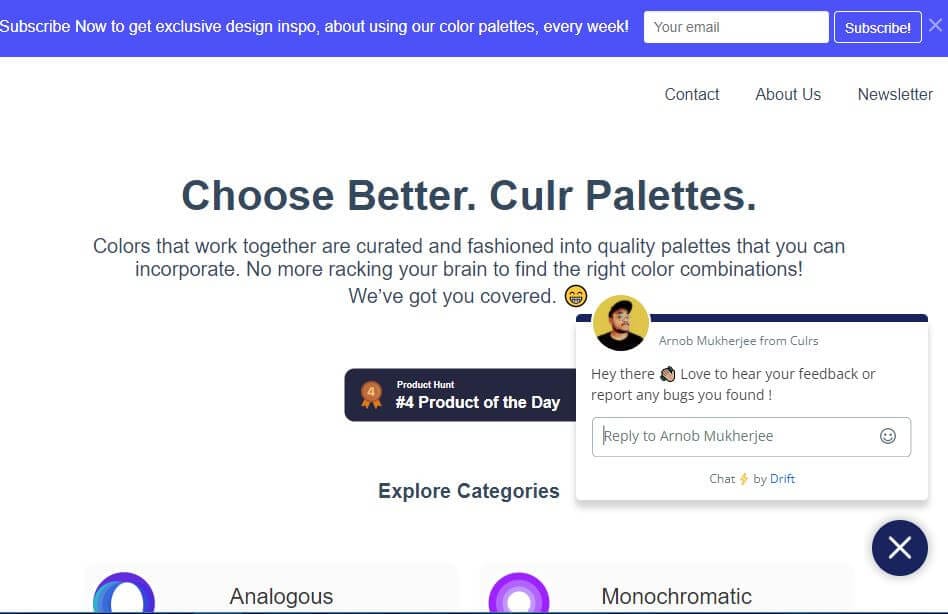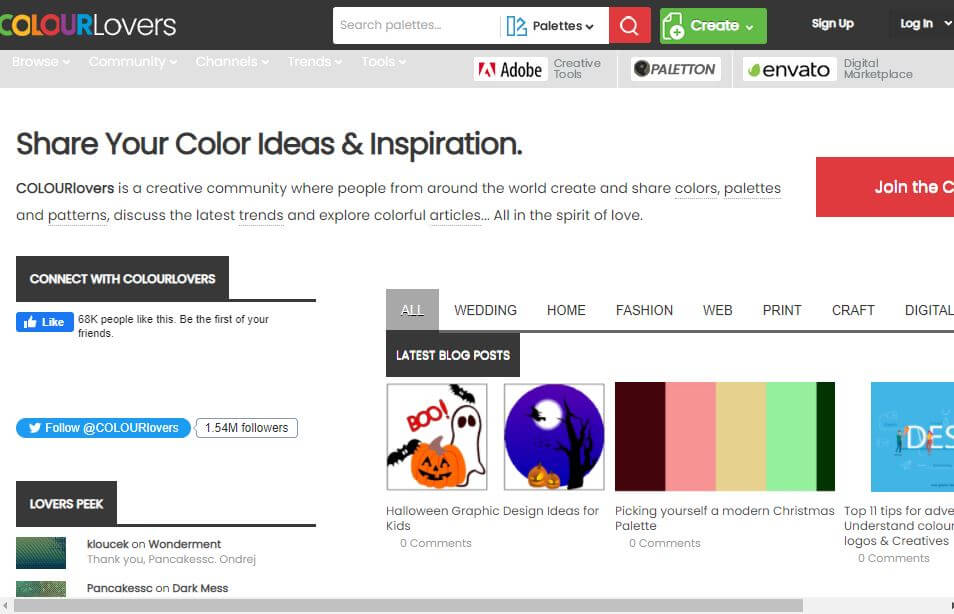:max_bytes(150000):strip_icc():format(webp)/GettyImages-626970032-497800518dac4d6cafa0dc19b953f1ff.jpg)
In 2024, A Roster of 8 Best Color Match Generators

A Roster of 8 Top Color Match Generators
A Roster of 8 Best Color Match Generators
An easy yet powerful editor
Numerous effects to choose from
Detailed tutorials provided by the official channel
Did you face difficulty in putting a bunch of colors together and making them work well in a visual design? Yeah! It is not easy and complicated as throwing colors here and there. No doubt, for creating a graphic design, a story with imagery is delivered. To highlight things, the colors and the text are essential parts. This is where perfection is needed, so there are many color palette generators to make these tasks easier. A color match generator generates a random color palette or helps users create a selection of colors. This selection will define a specified shade. So, what makes an excellent color matching, and how can it be made? We’ve put some best color match generators together.

From today’s discussion, you’ll learn some must-know color match generates solutions. So, browse through mentioned eight-color match generators and create your color combinations and matching colors generator. Let’s get started!
In this article
01 [8 Color Match Generators](#Part 1)
02 [The Best Solution of Color Match Generators: Filmora 11 Video Editor](#Part 2)
Part 1 8 Color Match Generators
Let’s check out our well-researched findings on the 8 best color match generators for creating the perfect color combination and matching color with these matching colors generators.
01Coolors
‘Coolors’ help users create the perfect palette. Along with an intuitive and robust color match generator, it offers thousands of beautiful color schemes. ‘Coolors’ tool is available as an iOS app, Instagram page, and Chrome extension. You can also find this accessible and ad-supported tool on the web. You can easily use this tool to explore palettes based on keywords and create your color palette from an uploaded image. Users will find the option to see the RGB, HEX codes, and CYMK color values. It will help them ensure that they have used the exact color shade while choosing and working with the available colors.
Features:
● Generate the palettes by exploring popular palettes.
● Easily pick up option for taking palette from photo.
● Create a collage.
● Explore gradients and create a gradient.
● Contrast checker.
02Adobe Color
Adobe Color offers several free outstanding color shades that allow all users to show creativity. Adobe Color offers the color wheel to create color schemes as the wheel has different color harmony rules. Adobe Color helps extract themes from pictures, create gradients from uploaded ones, and create color palettes individually. Users can take subscriptions or not to Adobe products. Users can have color choices to ensure their shades for colorblind people as a background for text. Adobe Color extracts a color theme as well as a gradient from images. You can save the color themes if you have accessed Adobe’s Creative Cloud and use those themes directly in your projects.
Features:
● Create accessible themes by checking the background and text colors contrast ratio.
● Easily compare themes to Web Content Accessibility Guidelines (WCAG).
● Colorblind safe themes to ensure better experiences.
● A large number of Color Harmony Rules to apply.
● Accessible theme suggestions and color education availability.
03 Palettton
Paletton offers a different approach compared to most color matching tools. This quite technical-looking and free color match generator is backed. Paletton can be seemed intimidating because of its interface. You will also get a few base colors set by brand guidelines in web design. This tool is excellent for adding a base color and tuning the gradients until a smooth color scheme. You can modify selections individually to know the shifts of shades. It can take the presets that create adjacent and monochromatic options. To choose the shades to match the primary color, you can adjust the color wheel distance.
Features:
● All color palettes have an offered base color.
● Eyedropper tool to extract a color or two from any of the selected images.
● Multiple color combinations.
● Using Paletton’s feature for vision simulation.
● Presets option available according to the base color.

04 ColorHunt
Color Hunt offers a vast collection of color palettes. This designer’s color palettes individually include a large number of colors shades. This tool contains different color palettes to explore according to popularity or trends. The tool has an option to let users create their color palettes. Other designers do craft these color palettes. The palettes are so visual to users to pick a palette easily and begin your design. Here, a little experience will assist you more in selecting the best color for the pallet. This artist-generated color palette library offers trendy, new, or random tools access.
Features:
● Allow discovering the newest hand-picked palettes.
● Create your four-color palette.
● A sheer number of created color palettes.
● Copy the HEX values for the colors or generate an image.
● Sharing options to get your colleagues.
05 BrandColors
BrandColors has the most extensive collection of several multiple brand color codes. This color-exploration tool offers much more than a good color palette generator. Serially there will be numerous color shades to choose from. This free tool shows the official brand color shades in purpose to use for hundreds of sports teams, companies, and other firms as well. For organizations, BrandColors has well-featured tools to develop their brand identity. You can scroll through the options to use color shades for applicable brands. You can easily select the color codes to quickly mimic or share a link.
Features:
● Offer a helpful reference for the brand color codes.
● More than 600 brands, including 1600 colors.
● Featured by CSS-Tricks, Smashing Magazine, Tuts+, Web Design Depot, and over 2 million page views.
● Offers color shades serially and views in letter form.
● Best to avoid conflict with a competitor while finding a color that will look different.
06Culrs
‘Culrs’ color match generator offers customized features so that you can be able to customize your color palette fully. ‘Culrs’ can generate color shades from a randomly selected image using Flickr. It offers free and simple-to-use color shades library along with different colors. It allows searching more than 17K color schemes and helps you to match words according to the color relativity. It serves methods including contrasting, monochromatic, or complementary. You will find the easiest way to explore color from the monochromatic palettes. There is not necessary to put pressure on your brain to find the right color combinations.
Features:
● Work can be curated and fashioned into quality palettes.
● Find must-have color by copying the HEX code.
● Mix colors up and warm shades and blend well.
● Explore categories from analogous, monochromatic, triad, and tetradic.
● Multiple hue options to see beautiful palettes.
07 ColourCode
‘ColourCode’ will offer you multiple color shades to create palettes and harmonies. The color shading options remain side by side, and you can choose the brighter or lighter versions of your chosen colors with others. And there are options for creating palettes and exporting formats in several image formats. ‘ColourCode’ will offer several palettes so that you can generate harmonies. You can get several file formats to export and download with the most straightforward interface. All available options are easily accessible from its main interface.
Features:
● Click and add the color on the screen browser
● Create palettes on the same cursor according to the previous site’s interface.
● Generate color palettes in analog, triad, quad, monochrome, complement, monochromatic light, etc. categories.
● Export image files and save themes in LESS, SCSS, and PNG formats.
● The created color schemes are downloadable in multiple languages.

08Colour Lovers
Color Lovers helps create patterns and palettes for matching color generators with a vital social component, offering multiple numbers of color palettes and over a million colorful user bases to match. ColourLovers is a creative cornerstone of the online color community for artists to share their created palettes and patterns, including multiple design elements. You can generate extraordinary color editing tasks with palettes, patterns, shapes, and more. A basic generator version is more straightforward, and its free color palette is quite technical.
Features:
● Create and share colors, palettes, and patterns with offered color shades.
● Palettes like Fugitive Colour, Son of Ariel, etc., are available.
● Patterns include Southern Hemisphere, Wonderment, The Limbic System, and more.
● Multiple shapes, groups, trends, etc., are available.
● Guide through several blog posts on multiple topics like wedding, home, fashion, web, etc.
Part 2 The Best Solution of Color Match Generators: Filmora 11 Video Editor
While it is the topic of color match generators, how can we avoid the most well-known and used tool, Filmora, under matching color generators? Wondershare Filmora Video Editor is an all-in-one combination of many color shades generating tools and multiple other features.
Filmora 11 lets you transform your video into a piece of unique and most attractive art with a drag and drop interface, simple and powerful arts, colors, and editing tools. This color match generator has numerous functions to help you generate your own story with color perfection. You will find several effects to edit and other basic and advanced tools to beautify your videos. This powerful editor and color generator provide quality performance and ensure the appropriate color and editing match your expectations. You can use its color matching features and color palettes to match color accurately. Take a brief overview of features:
● 3D color grading pallets.
● Enhance videos’ beauty with more than 800 stunning effects
● Unleash creativity with offered Hollywood effects.
● Adjust the color tuning balance and dynamic range of the clips.
● Overlays and filters to transform a video into something spectacular.
● Clip adjustment with color tuning option.
For Win 7 or later (64-bit)
For macOS 10.12 or later
● Key Takeaways from This Episode →
● From our today’s discussion in this article, we have got overviews of the below things:
● We learned about 8 top Color Match Generators.
● Offered features of Color Match Generators
● The best solution for matching color generators isFilmora 11 and its proposed features.
Did you face difficulty in putting a bunch of colors together and making them work well in a visual design? Yeah! It is not easy and complicated as throwing colors here and there. No doubt, for creating a graphic design, a story with imagery is delivered. To highlight things, the colors and the text are essential parts. This is where perfection is needed, so there are many color palette generators to make these tasks easier. A color match generator generates a random color palette or helps users create a selection of colors. This selection will define a specified shade. So, what makes an excellent color matching, and how can it be made? We’ve put some best color match generators together.

From today’s discussion, you’ll learn some must-know color match generates solutions. So, browse through mentioned eight-color match generators and create your color combinations and matching colors generator. Let’s get started!
In this article
01 [8 Color Match Generators](#Part 1)
02 [The Best Solution of Color Match Generators: Filmora 11 Video Editor](#Part 2)
Part 1 8 Color Match Generators
Let’s check out our well-researched findings on the 8 best color match generators for creating the perfect color combination and matching color with these matching colors generators.
01Coolors
‘Coolors’ help users create the perfect palette. Along with an intuitive and robust color match generator, it offers thousands of beautiful color schemes. ‘Coolors’ tool is available as an iOS app, Instagram page, and Chrome extension. You can also find this accessible and ad-supported tool on the web. You can easily use this tool to explore palettes based on keywords and create your color palette from an uploaded image. Users will find the option to see the RGB, HEX codes, and CYMK color values. It will help them ensure that they have used the exact color shade while choosing and working with the available colors.
Features:
● Generate the palettes by exploring popular palettes.
● Easily pick up option for taking palette from photo.
● Create a collage.
● Explore gradients and create a gradient.
● Contrast checker.
02Adobe Color
Adobe Color offers several free outstanding color shades that allow all users to show creativity. Adobe Color offers the color wheel to create color schemes as the wheel has different color harmony rules. Adobe Color helps extract themes from pictures, create gradients from uploaded ones, and create color palettes individually. Users can take subscriptions or not to Adobe products. Users can have color choices to ensure their shades for colorblind people as a background for text. Adobe Color extracts a color theme as well as a gradient from images. You can save the color themes if you have accessed Adobe’s Creative Cloud and use those themes directly in your projects.
Features:
● Create accessible themes by checking the background and text colors contrast ratio.
● Easily compare themes to Web Content Accessibility Guidelines (WCAG).
● Colorblind safe themes to ensure better experiences.
● A large number of Color Harmony Rules to apply.
● Accessible theme suggestions and color education availability.
03 Palettton
Paletton offers a different approach compared to most color matching tools. This quite technical-looking and free color match generator is backed. Paletton can be seemed intimidating because of its interface. You will also get a few base colors set by brand guidelines in web design. This tool is excellent for adding a base color and tuning the gradients until a smooth color scheme. You can modify selections individually to know the shifts of shades. It can take the presets that create adjacent and monochromatic options. To choose the shades to match the primary color, you can adjust the color wheel distance.
Features:
● All color palettes have an offered base color.
● Eyedropper tool to extract a color or two from any of the selected images.
● Multiple color combinations.
● Using Paletton’s feature for vision simulation.
● Presets option available according to the base color.

04 ColorHunt
Color Hunt offers a vast collection of color palettes. This designer’s color palettes individually include a large number of colors shades. This tool contains different color palettes to explore according to popularity or trends. The tool has an option to let users create their color palettes. Other designers do craft these color palettes. The palettes are so visual to users to pick a palette easily and begin your design. Here, a little experience will assist you more in selecting the best color for the pallet. This artist-generated color palette library offers trendy, new, or random tools access.
Features:
● Allow discovering the newest hand-picked palettes.
● Create your four-color palette.
● A sheer number of created color palettes.
● Copy the HEX values for the colors or generate an image.
● Sharing options to get your colleagues.
05 BrandColors
BrandColors has the most extensive collection of several multiple brand color codes. This color-exploration tool offers much more than a good color palette generator. Serially there will be numerous color shades to choose from. This free tool shows the official brand color shades in purpose to use for hundreds of sports teams, companies, and other firms as well. For organizations, BrandColors has well-featured tools to develop their brand identity. You can scroll through the options to use color shades for applicable brands. You can easily select the color codes to quickly mimic or share a link.
Features:
● Offer a helpful reference for the brand color codes.
● More than 600 brands, including 1600 colors.
● Featured by CSS-Tricks, Smashing Magazine, Tuts+, Web Design Depot, and over 2 million page views.
● Offers color shades serially and views in letter form.
● Best to avoid conflict with a competitor while finding a color that will look different.
06Culrs
‘Culrs’ color match generator offers customized features so that you can be able to customize your color palette fully. ‘Culrs’ can generate color shades from a randomly selected image using Flickr. It offers free and simple-to-use color shades library along with different colors. It allows searching more than 17K color schemes and helps you to match words according to the color relativity. It serves methods including contrasting, monochromatic, or complementary. You will find the easiest way to explore color from the monochromatic palettes. There is not necessary to put pressure on your brain to find the right color combinations.
Features:
● Work can be curated and fashioned into quality palettes.
● Find must-have color by copying the HEX code.
● Mix colors up and warm shades and blend well.
● Explore categories from analogous, monochromatic, triad, and tetradic.
● Multiple hue options to see beautiful palettes.
07 ColourCode
‘ColourCode’ will offer you multiple color shades to create palettes and harmonies. The color shading options remain side by side, and you can choose the brighter or lighter versions of your chosen colors with others. And there are options for creating palettes and exporting formats in several image formats. ‘ColourCode’ will offer several palettes so that you can generate harmonies. You can get several file formats to export and download with the most straightforward interface. All available options are easily accessible from its main interface.
Features:
● Click and add the color on the screen browser
● Create palettes on the same cursor according to the previous site’s interface.
● Generate color palettes in analog, triad, quad, monochrome, complement, monochromatic light, etc. categories.
● Export image files and save themes in LESS, SCSS, and PNG formats.
● The created color schemes are downloadable in multiple languages.

08Colour Lovers
Color Lovers helps create patterns and palettes for matching color generators with a vital social component, offering multiple numbers of color palettes and over a million colorful user bases to match. ColourLovers is a creative cornerstone of the online color community for artists to share their created palettes and patterns, including multiple design elements. You can generate extraordinary color editing tasks with palettes, patterns, shapes, and more. A basic generator version is more straightforward, and its free color palette is quite technical.
Features:
● Create and share colors, palettes, and patterns with offered color shades.
● Palettes like Fugitive Colour, Son of Ariel, etc., are available.
● Patterns include Southern Hemisphere, Wonderment, The Limbic System, and more.
● Multiple shapes, groups, trends, etc., are available.
● Guide through several blog posts on multiple topics like wedding, home, fashion, web, etc.
Part 2 The Best Solution of Color Match Generators: Filmora 11 Video Editor
While it is the topic of color match generators, how can we avoid the most well-known and used tool, Filmora, under matching color generators? Wondershare Filmora Video Editor is an all-in-one combination of many color shades generating tools and multiple other features.
Filmora 11 lets you transform your video into a piece of unique and most attractive art with a drag and drop interface, simple and powerful arts, colors, and editing tools. This color match generator has numerous functions to help you generate your own story with color perfection. You will find several effects to edit and other basic and advanced tools to beautify your videos. This powerful editor and color generator provide quality performance and ensure the appropriate color and editing match your expectations. You can use its color matching features and color palettes to match color accurately. Take a brief overview of features:
● 3D color grading pallets.
● Enhance videos’ beauty with more than 800 stunning effects
● Unleash creativity with offered Hollywood effects.
● Adjust the color tuning balance and dynamic range of the clips.
● Overlays and filters to transform a video into something spectacular.
● Clip adjustment with color tuning option.
For Win 7 or later (64-bit)
For macOS 10.12 or later
● Key Takeaways from This Episode →
● From our today’s discussion in this article, we have got overviews of the below things:
● We learned about 8 top Color Match Generators.
● Offered features of Color Match Generators
● The best solution for matching color generators isFilmora 11 and its proposed features.
Did you face difficulty in putting a bunch of colors together and making them work well in a visual design? Yeah! It is not easy and complicated as throwing colors here and there. No doubt, for creating a graphic design, a story with imagery is delivered. To highlight things, the colors and the text are essential parts. This is where perfection is needed, so there are many color palette generators to make these tasks easier. A color match generator generates a random color palette or helps users create a selection of colors. This selection will define a specified shade. So, what makes an excellent color matching, and how can it be made? We’ve put some best color match generators together.

From today’s discussion, you’ll learn some must-know color match generates solutions. So, browse through mentioned eight-color match generators and create your color combinations and matching colors generator. Let’s get started!
In this article
01 [8 Color Match Generators](#Part 1)
02 [The Best Solution of Color Match Generators: Filmora 11 Video Editor](#Part 2)
Part 1 8 Color Match Generators
Let’s check out our well-researched findings on the 8 best color match generators for creating the perfect color combination and matching color with these matching colors generators.
01Coolors
‘Coolors’ help users create the perfect palette. Along with an intuitive and robust color match generator, it offers thousands of beautiful color schemes. ‘Coolors’ tool is available as an iOS app, Instagram page, and Chrome extension. You can also find this accessible and ad-supported tool on the web. You can easily use this tool to explore palettes based on keywords and create your color palette from an uploaded image. Users will find the option to see the RGB, HEX codes, and CYMK color values. It will help them ensure that they have used the exact color shade while choosing and working with the available colors.
Features:
● Generate the palettes by exploring popular palettes.
● Easily pick up option for taking palette from photo.
● Create a collage.
● Explore gradients and create a gradient.
● Contrast checker.
02Adobe Color
Adobe Color offers several free outstanding color shades that allow all users to show creativity. Adobe Color offers the color wheel to create color schemes as the wheel has different color harmony rules. Adobe Color helps extract themes from pictures, create gradients from uploaded ones, and create color palettes individually. Users can take subscriptions or not to Adobe products. Users can have color choices to ensure their shades for colorblind people as a background for text. Adobe Color extracts a color theme as well as a gradient from images. You can save the color themes if you have accessed Adobe’s Creative Cloud and use those themes directly in your projects.
Features:
● Create accessible themes by checking the background and text colors contrast ratio.
● Easily compare themes to Web Content Accessibility Guidelines (WCAG).
● Colorblind safe themes to ensure better experiences.
● A large number of Color Harmony Rules to apply.
● Accessible theme suggestions and color education availability.
03 Palettton
Paletton offers a different approach compared to most color matching tools. This quite technical-looking and free color match generator is backed. Paletton can be seemed intimidating because of its interface. You will also get a few base colors set by brand guidelines in web design. This tool is excellent for adding a base color and tuning the gradients until a smooth color scheme. You can modify selections individually to know the shifts of shades. It can take the presets that create adjacent and monochromatic options. To choose the shades to match the primary color, you can adjust the color wheel distance.
Features:
● All color palettes have an offered base color.
● Eyedropper tool to extract a color or two from any of the selected images.
● Multiple color combinations.
● Using Paletton’s feature for vision simulation.
● Presets option available according to the base color.

04 ColorHunt
Color Hunt offers a vast collection of color palettes. This designer’s color palettes individually include a large number of colors shades. This tool contains different color palettes to explore according to popularity or trends. The tool has an option to let users create their color palettes. Other designers do craft these color palettes. The palettes are so visual to users to pick a palette easily and begin your design. Here, a little experience will assist you more in selecting the best color for the pallet. This artist-generated color palette library offers trendy, new, or random tools access.
Features:
● Allow discovering the newest hand-picked palettes.
● Create your four-color palette.
● A sheer number of created color palettes.
● Copy the HEX values for the colors or generate an image.
● Sharing options to get your colleagues.
05 BrandColors
BrandColors has the most extensive collection of several multiple brand color codes. This color-exploration tool offers much more than a good color palette generator. Serially there will be numerous color shades to choose from. This free tool shows the official brand color shades in purpose to use for hundreds of sports teams, companies, and other firms as well. For organizations, BrandColors has well-featured tools to develop their brand identity. You can scroll through the options to use color shades for applicable brands. You can easily select the color codes to quickly mimic or share a link.
Features:
● Offer a helpful reference for the brand color codes.
● More than 600 brands, including 1600 colors.
● Featured by CSS-Tricks, Smashing Magazine, Tuts+, Web Design Depot, and over 2 million page views.
● Offers color shades serially and views in letter form.
● Best to avoid conflict with a competitor while finding a color that will look different.
06Culrs
‘Culrs’ color match generator offers customized features so that you can be able to customize your color palette fully. ‘Culrs’ can generate color shades from a randomly selected image using Flickr. It offers free and simple-to-use color shades library along with different colors. It allows searching more than 17K color schemes and helps you to match words according to the color relativity. It serves methods including contrasting, monochromatic, or complementary. You will find the easiest way to explore color from the monochromatic palettes. There is not necessary to put pressure on your brain to find the right color combinations.
Features:
● Work can be curated and fashioned into quality palettes.
● Find must-have color by copying the HEX code.
● Mix colors up and warm shades and blend well.
● Explore categories from analogous, monochromatic, triad, and tetradic.
● Multiple hue options to see beautiful palettes.
07 ColourCode
‘ColourCode’ will offer you multiple color shades to create palettes and harmonies. The color shading options remain side by side, and you can choose the brighter or lighter versions of your chosen colors with others. And there are options for creating palettes and exporting formats in several image formats. ‘ColourCode’ will offer several palettes so that you can generate harmonies. You can get several file formats to export and download with the most straightforward interface. All available options are easily accessible from its main interface.
Features:
● Click and add the color on the screen browser
● Create palettes on the same cursor according to the previous site’s interface.
● Generate color palettes in analog, triad, quad, monochrome, complement, monochromatic light, etc. categories.
● Export image files and save themes in LESS, SCSS, and PNG formats.
● The created color schemes are downloadable in multiple languages.

08Colour Lovers
Color Lovers helps create patterns and palettes for matching color generators with a vital social component, offering multiple numbers of color palettes and over a million colorful user bases to match. ColourLovers is a creative cornerstone of the online color community for artists to share their created palettes and patterns, including multiple design elements. You can generate extraordinary color editing tasks with palettes, patterns, shapes, and more. A basic generator version is more straightforward, and its free color palette is quite technical.
Features:
● Create and share colors, palettes, and patterns with offered color shades.
● Palettes like Fugitive Colour, Son of Ariel, etc., are available.
● Patterns include Southern Hemisphere, Wonderment, The Limbic System, and more.
● Multiple shapes, groups, trends, etc., are available.
● Guide through several blog posts on multiple topics like wedding, home, fashion, web, etc.
Part 2 The Best Solution of Color Match Generators: Filmora 11 Video Editor
While it is the topic of color match generators, how can we avoid the most well-known and used tool, Filmora, under matching color generators? Wondershare Filmora Video Editor is an all-in-one combination of many color shades generating tools and multiple other features.
Filmora 11 lets you transform your video into a piece of unique and most attractive art with a drag and drop interface, simple and powerful arts, colors, and editing tools. This color match generator has numerous functions to help you generate your own story with color perfection. You will find several effects to edit and other basic and advanced tools to beautify your videos. This powerful editor and color generator provide quality performance and ensure the appropriate color and editing match your expectations. You can use its color matching features and color palettes to match color accurately. Take a brief overview of features:
● 3D color grading pallets.
● Enhance videos’ beauty with more than 800 stunning effects
● Unleash creativity with offered Hollywood effects.
● Adjust the color tuning balance and dynamic range of the clips.
● Overlays and filters to transform a video into something spectacular.
● Clip adjustment with color tuning option.
For Win 7 or later (64-bit)
For macOS 10.12 or later
● Key Takeaways from This Episode →
● From our today’s discussion in this article, we have got overviews of the below things:
● We learned about 8 top Color Match Generators.
● Offered features of Color Match Generators
● The best solution for matching color generators isFilmora 11 and its proposed features.
Did you face difficulty in putting a bunch of colors together and making them work well in a visual design? Yeah! It is not easy and complicated as throwing colors here and there. No doubt, for creating a graphic design, a story with imagery is delivered. To highlight things, the colors and the text are essential parts. This is where perfection is needed, so there are many color palette generators to make these tasks easier. A color match generator generates a random color palette or helps users create a selection of colors. This selection will define a specified shade. So, what makes an excellent color matching, and how can it be made? We’ve put some best color match generators together.

From today’s discussion, you’ll learn some must-know color match generates solutions. So, browse through mentioned eight-color match generators and create your color combinations and matching colors generator. Let’s get started!
In this article
01 [8 Color Match Generators](#Part 1)
02 [The Best Solution of Color Match Generators: Filmora 11 Video Editor](#Part 2)
Part 1 8 Color Match Generators
Let’s check out our well-researched findings on the 8 best color match generators for creating the perfect color combination and matching color with these matching colors generators.
01Coolors
‘Coolors’ help users create the perfect palette. Along with an intuitive and robust color match generator, it offers thousands of beautiful color schemes. ‘Coolors’ tool is available as an iOS app, Instagram page, and Chrome extension. You can also find this accessible and ad-supported tool on the web. You can easily use this tool to explore palettes based on keywords and create your color palette from an uploaded image. Users will find the option to see the RGB, HEX codes, and CYMK color values. It will help them ensure that they have used the exact color shade while choosing and working with the available colors.
Features:
● Generate the palettes by exploring popular palettes.
● Easily pick up option for taking palette from photo.
● Create a collage.
● Explore gradients and create a gradient.
● Contrast checker.
02Adobe Color
Adobe Color offers several free outstanding color shades that allow all users to show creativity. Adobe Color offers the color wheel to create color schemes as the wheel has different color harmony rules. Adobe Color helps extract themes from pictures, create gradients from uploaded ones, and create color palettes individually. Users can take subscriptions or not to Adobe products. Users can have color choices to ensure their shades for colorblind people as a background for text. Adobe Color extracts a color theme as well as a gradient from images. You can save the color themes if you have accessed Adobe’s Creative Cloud and use those themes directly in your projects.
Features:
● Create accessible themes by checking the background and text colors contrast ratio.
● Easily compare themes to Web Content Accessibility Guidelines (WCAG).
● Colorblind safe themes to ensure better experiences.
● A large number of Color Harmony Rules to apply.
● Accessible theme suggestions and color education availability.
03 Palettton
Paletton offers a different approach compared to most color matching tools. This quite technical-looking and free color match generator is backed. Paletton can be seemed intimidating because of its interface. You will also get a few base colors set by brand guidelines in web design. This tool is excellent for adding a base color and tuning the gradients until a smooth color scheme. You can modify selections individually to know the shifts of shades. It can take the presets that create adjacent and monochromatic options. To choose the shades to match the primary color, you can adjust the color wheel distance.
Features:
● All color palettes have an offered base color.
● Eyedropper tool to extract a color or two from any of the selected images.
● Multiple color combinations.
● Using Paletton’s feature for vision simulation.
● Presets option available according to the base color.

04 ColorHunt
Color Hunt offers a vast collection of color palettes. This designer’s color palettes individually include a large number of colors shades. This tool contains different color palettes to explore according to popularity or trends. The tool has an option to let users create their color palettes. Other designers do craft these color palettes. The palettes are so visual to users to pick a palette easily and begin your design. Here, a little experience will assist you more in selecting the best color for the pallet. This artist-generated color palette library offers trendy, new, or random tools access.
Features:
● Allow discovering the newest hand-picked palettes.
● Create your four-color palette.
● A sheer number of created color palettes.
● Copy the HEX values for the colors or generate an image.
● Sharing options to get your colleagues.
05 BrandColors
BrandColors has the most extensive collection of several multiple brand color codes. This color-exploration tool offers much more than a good color palette generator. Serially there will be numerous color shades to choose from. This free tool shows the official brand color shades in purpose to use for hundreds of sports teams, companies, and other firms as well. For organizations, BrandColors has well-featured tools to develop their brand identity. You can scroll through the options to use color shades for applicable brands. You can easily select the color codes to quickly mimic or share a link.
Features:
● Offer a helpful reference for the brand color codes.
● More than 600 brands, including 1600 colors.
● Featured by CSS-Tricks, Smashing Magazine, Tuts+, Web Design Depot, and over 2 million page views.
● Offers color shades serially and views in letter form.
● Best to avoid conflict with a competitor while finding a color that will look different.
06Culrs
‘Culrs’ color match generator offers customized features so that you can be able to customize your color palette fully. ‘Culrs’ can generate color shades from a randomly selected image using Flickr. It offers free and simple-to-use color shades library along with different colors. It allows searching more than 17K color schemes and helps you to match words according to the color relativity. It serves methods including contrasting, monochromatic, or complementary. You will find the easiest way to explore color from the monochromatic palettes. There is not necessary to put pressure on your brain to find the right color combinations.
Features:
● Work can be curated and fashioned into quality palettes.
● Find must-have color by copying the HEX code.
● Mix colors up and warm shades and blend well.
● Explore categories from analogous, monochromatic, triad, and tetradic.
● Multiple hue options to see beautiful palettes.
07 ColourCode
‘ColourCode’ will offer you multiple color shades to create palettes and harmonies. The color shading options remain side by side, and you can choose the brighter or lighter versions of your chosen colors with others. And there are options for creating palettes and exporting formats in several image formats. ‘ColourCode’ will offer several palettes so that you can generate harmonies. You can get several file formats to export and download with the most straightforward interface. All available options are easily accessible from its main interface.
Features:
● Click and add the color on the screen browser
● Create palettes on the same cursor according to the previous site’s interface.
● Generate color palettes in analog, triad, quad, monochrome, complement, monochromatic light, etc. categories.
● Export image files and save themes in LESS, SCSS, and PNG formats.
● The created color schemes are downloadable in multiple languages.

08Colour Lovers
Color Lovers helps create patterns and palettes for matching color generators with a vital social component, offering multiple numbers of color palettes and over a million colorful user bases to match. ColourLovers is a creative cornerstone of the online color community for artists to share their created palettes and patterns, including multiple design elements. You can generate extraordinary color editing tasks with palettes, patterns, shapes, and more. A basic generator version is more straightforward, and its free color palette is quite technical.
Features:
● Create and share colors, palettes, and patterns with offered color shades.
● Palettes like Fugitive Colour, Son of Ariel, etc., are available.
● Patterns include Southern Hemisphere, Wonderment, The Limbic System, and more.
● Multiple shapes, groups, trends, etc., are available.
● Guide through several blog posts on multiple topics like wedding, home, fashion, web, etc.
Part 2 The Best Solution of Color Match Generators: Filmora 11 Video Editor
While it is the topic of color match generators, how can we avoid the most well-known and used tool, Filmora, under matching color generators? Wondershare Filmora Video Editor is an all-in-one combination of many color shades generating tools and multiple other features.
Filmora 11 lets you transform your video into a piece of unique and most attractive art with a drag and drop interface, simple and powerful arts, colors, and editing tools. This color match generator has numerous functions to help you generate your own story with color perfection. You will find several effects to edit and other basic and advanced tools to beautify your videos. This powerful editor and color generator provide quality performance and ensure the appropriate color and editing match your expectations. You can use its color matching features and color palettes to match color accurately. Take a brief overview of features:
● 3D color grading pallets.
● Enhance videos’ beauty with more than 800 stunning effects
● Unleash creativity with offered Hollywood effects.
● Adjust the color tuning balance and dynamic range of the clips.
● Overlays and filters to transform a video into something spectacular.
● Clip adjustment with color tuning option.
For Win 7 or later (64-bit)
For macOS 10.12 or later
● Key Takeaways from This Episode →
● From our today’s discussion in this article, we have got overviews of the below things:
● We learned about 8 top Color Match Generators.
● Offered features of Color Match Generators
● The best solution for matching color generators isFilmora 11 and its proposed features.
Some Facts That Few People Know on How to Make Transparent Background in Canva
Some Facts That Few People Know on How to Make Transparent Background in Canva
An easy yet powerful editor
Numerous effects to choose from
Detailed tutorials provided by the official channel
Canva is a very well-known website that enables you to do your entire image editing work online. If you are regularly working with the editing of images then you may know about the Canva. If you still don’t know about it then we are going to share the information about it in this article with you. You can also learn about how Canva makes a background transparent in this article.
In this article
01 [Why Would You Need a Graphic to Have a Transparent Background](#Part 1)
02 [How to Remove the Background of Images in Canva](#Part 2)
03 [How to Change the Transparency of an Object in Canva](#Part 3)
04 [Get a Transparent Background for Free](#Part 4)
Part 2 How to Remove the Background of Images in Canva
Canva website allows users to turn their imagination into reality for free of cost. It offers you a free version that helps you to design mostly anything you want and there are many templates offered to make designs for free of cost. But, if you are looking for transparent background on Canva then you have to spend for it because this feature is not offered for free. If you already have paid versions then let’s see the steps for Canva background transparent.
● Step 1:
Firstly, sign in to your Canva account and select the image which you want to make a transparent background in Canva.

● Step 2:
After adding the image first of all you have to color the background layer of the image you have added. Click the “Effect” available at the top corner of the Canva interfaces toolbar. From here select the “Background remover”. Now, the background of the image will be removed and you are ready to make it transparent.

● Step 3:
Once the image background is removed click the “Download” icon available at the top of the interface.

● Step 4:
When you click the download button you will see a dialog box where you have to select the “PNG” format to download the image. Make sure to keep it PNG otherwise background will be not transparent.

● Step 5:
Now, under the options in the pop-up box you have to select check the “Transparent Background” option then click the “Download” button. Now the Canva background transparent is finished and the image will be saved on your system with a transparent background.

Part 3 How to Change the Transparency of an Object in Canva
While adding a text box on the images or if you want to merge several images in the one then you have to make at least one image transparent which will help you to get a better effect. Please follow the below steps to know about how you can do this.
● Step 1:
Firstly, select the text box or the image that you need to make transparent. After selecting the image the Canva interface will show you a pop-up box on the top side and then click the 4 dots on the right side of the popup. After clicking on it you will several other options. From this menu click the “Transparency”.

● Step 2:
On the screen you will see a slider. Use this slider to adjust the transparency of the text. This is the way to change the object transparency in the Canva. You can now download your image or continue working on it.

Part 4 Get a Transparent Background for Free
If you want your Canva design to make a transparent background without spending or paying anything to the Canva then you have several options to do that. Here we are going to tell you 2 options. The first option is that you can simply use the free 30 days trial version of the Canva to do that or you can also use the other website which is Kapwing. This website offers you options to remove the background of the image for free of cost without spending anything. Let’s see how you can do it with the help of Kapwing.
● Step 1:
Firstly, you have to download your Canva design in PNG format. After downloading the image you can browse the below URL of kapwing background remover.

● Step 2:
Now click the “Upload” button and select the PNG file from your computer. Now you have to hit the “Magic Wand” option and then hit the image background. Now, press the “Remove Pixels” option which is available at the right side menu.

● Step 3:
By following the previous step the image background will be removed but still if you see any part of the background on image then you may have to repeat the step again until the all parts of the background are not removed. Once you are satisfied with the final results then simply click the “Done” button.

● Step 4:
After clicking the “Done” button you will be redirected to the page where you can download your image on your computer with a transparent background. This is the process to for Canva no background for free of cost.

Editing the Videos While making Photos:
Sometimes while editing the photos for your projects if you need to make a video then you may also need to a video editor to make the best videos. You can use the photos you have created directly in the video you are going to make. In this case there is a product Wondershare Filmora Video Editor is available which really helps you a lot in making the best videos or edits the videos according to your project requirement. Wondershare Filmora is offered by the developers for the windows as well as the Mac operating system computers. This software offers you best options for making or editing the videos. Some of the features of the software are available below.
For Win 7 or later (64-bit)
For macOS 10.12 or later
Key Features:
● The program offers you cool video editing features such as split screen, motion tracking, keyframing, speed ramping, instant mode, auto beat sync etc.
● You can apply several effects such as green screen, AI Portrait, green screen and video effects.
● In the audio features it helps you to detect silence, audio synchronization and audio ducking.
● Wondershare Filmora offers you feature of correcting the colors of videos and match the color as well.

● Ending Thoughts →
● We hope now you know about how to make transparent background in Canva with the help of Canva website without doing much effort. Well, if you like to make a video with the help of images created using Canva then you can also try the Wondershare Filmora. It’s really perfect video editor software that enables you to create the best videos.
Canva is a very well-known website that enables you to do your entire image editing work online. If you are regularly working with the editing of images then you may know about the Canva. If you still don’t know about it then we are going to share the information about it in this article with you. You can also learn about how Canva makes a background transparent in this article.
In this article
01 [Why Would You Need a Graphic to Have a Transparent Background](#Part 1)
02 [How to Remove the Background of Images in Canva](#Part 2)
03 [How to Change the Transparency of an Object in Canva](#Part 3)
04 [Get a Transparent Background for Free](#Part 4)
Part 2 How to Remove the Background of Images in Canva
Canva website allows users to turn their imagination into reality for free of cost. It offers you a free version that helps you to design mostly anything you want and there are many templates offered to make designs for free of cost. But, if you are looking for transparent background on Canva then you have to spend for it because this feature is not offered for free. If you already have paid versions then let’s see the steps for Canva background transparent.
● Step 1:
Firstly, sign in to your Canva account and select the image which you want to make a transparent background in Canva.

● Step 2:
After adding the image first of all you have to color the background layer of the image you have added. Click the “Effect” available at the top corner of the Canva interfaces toolbar. From here select the “Background remover”. Now, the background of the image will be removed and you are ready to make it transparent.

● Step 3:
Once the image background is removed click the “Download” icon available at the top of the interface.

● Step 4:
When you click the download button you will see a dialog box where you have to select the “PNG” format to download the image. Make sure to keep it PNG otherwise background will be not transparent.

● Step 5:
Now, under the options in the pop-up box you have to select check the “Transparent Background” option then click the “Download” button. Now the Canva background transparent is finished and the image will be saved on your system with a transparent background.

Part 3 How to Change the Transparency of an Object in Canva
While adding a text box on the images or if you want to merge several images in the one then you have to make at least one image transparent which will help you to get a better effect. Please follow the below steps to know about how you can do this.
● Step 1:
Firstly, select the text box or the image that you need to make transparent. After selecting the image the Canva interface will show you a pop-up box on the top side and then click the 4 dots on the right side of the popup. After clicking on it you will several other options. From this menu click the “Transparency”.

● Step 2:
On the screen you will see a slider. Use this slider to adjust the transparency of the text. This is the way to change the object transparency in the Canva. You can now download your image or continue working on it.

Part 4 Get a Transparent Background for Free
If you want your Canva design to make a transparent background without spending or paying anything to the Canva then you have several options to do that. Here we are going to tell you 2 options. The first option is that you can simply use the free 30 days trial version of the Canva to do that or you can also use the other website which is Kapwing. This website offers you options to remove the background of the image for free of cost without spending anything. Let’s see how you can do it with the help of Kapwing.
● Step 1:
Firstly, you have to download your Canva design in PNG format. After downloading the image you can browse the below URL of kapwing background remover.

● Step 2:
Now click the “Upload” button and select the PNG file from your computer. Now you have to hit the “Magic Wand” option and then hit the image background. Now, press the “Remove Pixels” option which is available at the right side menu.

● Step 3:
By following the previous step the image background will be removed but still if you see any part of the background on image then you may have to repeat the step again until the all parts of the background are not removed. Once you are satisfied with the final results then simply click the “Done” button.

● Step 4:
After clicking the “Done” button you will be redirected to the page where you can download your image on your computer with a transparent background. This is the process to for Canva no background for free of cost.

Editing the Videos While making Photos:
Sometimes while editing the photos for your projects if you need to make a video then you may also need to a video editor to make the best videos. You can use the photos you have created directly in the video you are going to make. In this case there is a product Wondershare Filmora Video Editor is available which really helps you a lot in making the best videos or edits the videos according to your project requirement. Wondershare Filmora is offered by the developers for the windows as well as the Mac operating system computers. This software offers you best options for making or editing the videos. Some of the features of the software are available below.
For Win 7 or later (64-bit)
For macOS 10.12 or later
Key Features:
● The program offers you cool video editing features such as split screen, motion tracking, keyframing, speed ramping, instant mode, auto beat sync etc.
● You can apply several effects such as green screen, AI Portrait, green screen and video effects.
● In the audio features it helps you to detect silence, audio synchronization and audio ducking.
● Wondershare Filmora offers you feature of correcting the colors of videos and match the color as well.

● Ending Thoughts →
● We hope now you know about how to make transparent background in Canva with the help of Canva website without doing much effort. Well, if you like to make a video with the help of images created using Canva then you can also try the Wondershare Filmora. It’s really perfect video editor software that enables you to create the best videos.
Canva is a very well-known website that enables you to do your entire image editing work online. If you are regularly working with the editing of images then you may know about the Canva. If you still don’t know about it then we are going to share the information about it in this article with you. You can also learn about how Canva makes a background transparent in this article.
In this article
01 [Why Would You Need a Graphic to Have a Transparent Background](#Part 1)
02 [How to Remove the Background of Images in Canva](#Part 2)
03 [How to Change the Transparency of an Object in Canva](#Part 3)
04 [Get a Transparent Background for Free](#Part 4)
Part 2 How to Remove the Background of Images in Canva
Canva website allows users to turn their imagination into reality for free of cost. It offers you a free version that helps you to design mostly anything you want and there are many templates offered to make designs for free of cost. But, if you are looking for transparent background on Canva then you have to spend for it because this feature is not offered for free. If you already have paid versions then let’s see the steps for Canva background transparent.
● Step 1:
Firstly, sign in to your Canva account and select the image which you want to make a transparent background in Canva.

● Step 2:
After adding the image first of all you have to color the background layer of the image you have added. Click the “Effect” available at the top corner of the Canva interfaces toolbar. From here select the “Background remover”. Now, the background of the image will be removed and you are ready to make it transparent.

● Step 3:
Once the image background is removed click the “Download” icon available at the top of the interface.

● Step 4:
When you click the download button you will see a dialog box where you have to select the “PNG” format to download the image. Make sure to keep it PNG otherwise background will be not transparent.

● Step 5:
Now, under the options in the pop-up box you have to select check the “Transparent Background” option then click the “Download” button. Now the Canva background transparent is finished and the image will be saved on your system with a transparent background.

Part 3 How to Change the Transparency of an Object in Canva
While adding a text box on the images or if you want to merge several images in the one then you have to make at least one image transparent which will help you to get a better effect. Please follow the below steps to know about how you can do this.
● Step 1:
Firstly, select the text box or the image that you need to make transparent. After selecting the image the Canva interface will show you a pop-up box on the top side and then click the 4 dots on the right side of the popup. After clicking on it you will several other options. From this menu click the “Transparency”.

● Step 2:
On the screen you will see a slider. Use this slider to adjust the transparency of the text. This is the way to change the object transparency in the Canva. You can now download your image or continue working on it.

Part 4 Get a Transparent Background for Free
If you want your Canva design to make a transparent background without spending or paying anything to the Canva then you have several options to do that. Here we are going to tell you 2 options. The first option is that you can simply use the free 30 days trial version of the Canva to do that or you can also use the other website which is Kapwing. This website offers you options to remove the background of the image for free of cost without spending anything. Let’s see how you can do it with the help of Kapwing.
● Step 1:
Firstly, you have to download your Canva design in PNG format. After downloading the image you can browse the below URL of kapwing background remover.

● Step 2:
Now click the “Upload” button and select the PNG file from your computer. Now you have to hit the “Magic Wand” option and then hit the image background. Now, press the “Remove Pixels” option which is available at the right side menu.

● Step 3:
By following the previous step the image background will be removed but still if you see any part of the background on image then you may have to repeat the step again until the all parts of the background are not removed. Once you are satisfied with the final results then simply click the “Done” button.

● Step 4:
After clicking the “Done” button you will be redirected to the page where you can download your image on your computer with a transparent background. This is the process to for Canva no background for free of cost.

Editing the Videos While making Photos:
Sometimes while editing the photos for your projects if you need to make a video then you may also need to a video editor to make the best videos. You can use the photos you have created directly in the video you are going to make. In this case there is a product Wondershare Filmora Video Editor is available which really helps you a lot in making the best videos or edits the videos according to your project requirement. Wondershare Filmora is offered by the developers for the windows as well as the Mac operating system computers. This software offers you best options for making or editing the videos. Some of the features of the software are available below.
For Win 7 or later (64-bit)
For macOS 10.12 or later
Key Features:
● The program offers you cool video editing features such as split screen, motion tracking, keyframing, speed ramping, instant mode, auto beat sync etc.
● You can apply several effects such as green screen, AI Portrait, green screen and video effects.
● In the audio features it helps you to detect silence, audio synchronization and audio ducking.
● Wondershare Filmora offers you feature of correcting the colors of videos and match the color as well.

● Ending Thoughts →
● We hope now you know about how to make transparent background in Canva with the help of Canva website without doing much effort. Well, if you like to make a video with the help of images created using Canva then you can also try the Wondershare Filmora. It’s really perfect video editor software that enables you to create the best videos.
Canva is a very well-known website that enables you to do your entire image editing work online. If you are regularly working with the editing of images then you may know about the Canva. If you still don’t know about it then we are going to share the information about it in this article with you. You can also learn about how Canva makes a background transparent in this article.
In this article
01 [Why Would You Need a Graphic to Have a Transparent Background](#Part 1)
02 [How to Remove the Background of Images in Canva](#Part 2)
03 [How to Change the Transparency of an Object in Canva](#Part 3)
04 [Get a Transparent Background for Free](#Part 4)
Part 2 How to Remove the Background of Images in Canva
Canva website allows users to turn their imagination into reality for free of cost. It offers you a free version that helps you to design mostly anything you want and there are many templates offered to make designs for free of cost. But, if you are looking for transparent background on Canva then you have to spend for it because this feature is not offered for free. If you already have paid versions then let’s see the steps for Canva background transparent.
● Step 1:
Firstly, sign in to your Canva account and select the image which you want to make a transparent background in Canva.

● Step 2:
After adding the image first of all you have to color the background layer of the image you have added. Click the “Effect” available at the top corner of the Canva interfaces toolbar. From here select the “Background remover”. Now, the background of the image will be removed and you are ready to make it transparent.

● Step 3:
Once the image background is removed click the “Download” icon available at the top of the interface.

● Step 4:
When you click the download button you will see a dialog box where you have to select the “PNG” format to download the image. Make sure to keep it PNG otherwise background will be not transparent.

● Step 5:
Now, under the options in the pop-up box you have to select check the “Transparent Background” option then click the “Download” button. Now the Canva background transparent is finished and the image will be saved on your system with a transparent background.

Part 3 How to Change the Transparency of an Object in Canva
While adding a text box on the images or if you want to merge several images in the one then you have to make at least one image transparent which will help you to get a better effect. Please follow the below steps to know about how you can do this.
● Step 1:
Firstly, select the text box or the image that you need to make transparent. After selecting the image the Canva interface will show you a pop-up box on the top side and then click the 4 dots on the right side of the popup. After clicking on it you will several other options. From this menu click the “Transparency”.

● Step 2:
On the screen you will see a slider. Use this slider to adjust the transparency of the text. This is the way to change the object transparency in the Canva. You can now download your image or continue working on it.

Part 4 Get a Transparent Background for Free
If you want your Canva design to make a transparent background without spending or paying anything to the Canva then you have several options to do that. Here we are going to tell you 2 options. The first option is that you can simply use the free 30 days trial version of the Canva to do that or you can also use the other website which is Kapwing. This website offers you options to remove the background of the image for free of cost without spending anything. Let’s see how you can do it with the help of Kapwing.
● Step 1:
Firstly, you have to download your Canva design in PNG format. After downloading the image you can browse the below URL of kapwing background remover.

● Step 2:
Now click the “Upload” button and select the PNG file from your computer. Now you have to hit the “Magic Wand” option and then hit the image background. Now, press the “Remove Pixels” option which is available at the right side menu.

● Step 3:
By following the previous step the image background will be removed but still if you see any part of the background on image then you may have to repeat the step again until the all parts of the background are not removed. Once you are satisfied with the final results then simply click the “Done” button.

● Step 4:
After clicking the “Done” button you will be redirected to the page where you can download your image on your computer with a transparent background. This is the process to for Canva no background for free of cost.

Editing the Videos While making Photos:
Sometimes while editing the photos for your projects if you need to make a video then you may also need to a video editor to make the best videos. You can use the photos you have created directly in the video you are going to make. In this case there is a product Wondershare Filmora Video Editor is available which really helps you a lot in making the best videos or edits the videos according to your project requirement. Wondershare Filmora is offered by the developers for the windows as well as the Mac operating system computers. This software offers you best options for making or editing the videos. Some of the features of the software are available below.
For Win 7 or later (64-bit)
For macOS 10.12 or later
Key Features:
● The program offers you cool video editing features such as split screen, motion tracking, keyframing, speed ramping, instant mode, auto beat sync etc.
● You can apply several effects such as green screen, AI Portrait, green screen and video effects.
● In the audio features it helps you to detect silence, audio synchronization and audio ducking.
● Wondershare Filmora offers you feature of correcting the colors of videos and match the color as well.

● Ending Thoughts →
● We hope now you know about how to make transparent background in Canva with the help of Canva website without doing much effort. Well, if you like to make a video with the help of images created using Canva then you can also try the Wondershare Filmora. It’s really perfect video editor software that enables you to create the best videos.
3 Methods to Combine 2 or 3 Videos Into 1
You’ll need to combine the video segments you just recorded to create a beautiful video most of the time. You may mix and merge multiple video clips using a variety of desktop applications, smartphone apps, and web resources. You don’t have to try each one to see which one is the best for merging video clips in multiple formats, frame rates, or even aspect ratios.
This guide is to help you select the ways that meet your needs, and it is easy for you to combine 2 or more videos into one video. Therefore, the four ways to combine 2 or 3 videos or more into one include the following with a step-by-step guide:
Combining 2 or 3 Videos into 1 Using Filmora
Filmora Video Editor is a video editing software which allows you to merge multiple videos and edit them in the best way you can. Filmora Video Merger makes adding videos, audio files, and images simple. You can effortlessly combine numerous films into one with Filmora video editing software and apply transitions, overlays, filters, and many other features.
For Win 7 or later (64-bit)
For macOS 10.14 or later
Follow the step-by-step guide to merge videos using filmora:
Step 1: Import Video Files
You must load the video clips into Filmora after it has been installed. Then, to upload your video files, click Import or drag them directly to the media library. They’ll appear as thumbnails in the left pane when you’ve imported all of them.

Step 2: Drag and Drop
Drag & drop the files you wish to merge from the media library to the timeline, and the merged video will appear in real-time. The Preview window can be viewed by pressing the Play button. You can export it immediately if you’re happy with it, but you can also improve it by adding transitions, filters, or overlays.

Step 3: Trim or Add Transition (Optional)
Please click the video clip in the timeline to cut your videos. To cut, first, move the play head to the desired location, then click the slipt icon in the toolbar. After that, shift the play to a different frame. Then, finally, click the split icon again.

Select Transition from the top menu and drag your preferred transition effect between two clips. You can also Apply to Favourite any transition by right-clicking on it.

Step 4: Export Combined Video File
After making all the adjustments, click the EXPORT tab to export your videos. You may export or convert your original video formats to iPhone, iPad, HTC, Samsung Galaxy, and other portable devices. On your devices, they’ll run without a hitch.

Combining 2 or 3 Videos into 1 Using Photos App on Windows 10
Photos App on Windows 10 empowers you to experiment with the photos and videos to make them look better. It allows you to merge multiple videos and edit the video content, compare videos, and create films. It is easy to use and offers all basic viewing and fixing options.
Follow the step-by-step guide to merge videos using Photos App on Windows 10:
Step 1: Lauch the Photos App
You might wish to put all of the films or photographs you want to merge into one folder on your computer before going to the Photos app. It will aid in the speeding up of the entire procedure.
Type ‘Photos’ into your computer’s search bar, then click on the program that appears.

Step 2: Start a New Video Project
You want to start your video production after launching the Photos app. To do so, go to the top right corner of your screen and select New Video Project, which will take you to the editor mode.
The second part of this procedure is known by several titles in different versions of Windows 10’s Photos app, such as creating a video with music, creating a film with text, and a new video project.
Launching the editor mode directly from the photo if you’re using photos in your video project is also possible. In that case, consider the following:
- Open your file in the Photos app
- Select Edit & Create
- Select Create a movie with text from the drop-down menu.

You can name the project by typing it in the name tab in the top left corner of your screen. Then, by clicking the pencil icon next to your project’s name, you can alter your title at any moment.
The video editor in the Photos app won’t allow you to upload files until you’ve given your project a title. When you try to add a file, a pop-up choice will display, and you may write in the project’s name and then click OK or Create a Video to continue.
Step 3: Import Files
To add files to your video project, go to the Project Library portion of your screen and click the + icon that you see in the top left corner.
If you have all of the files you wish to merge into one video in one folder, you can select them all and add them to your project using the ‘This PC’ option. Alternatively, you can add the files one by one.
The tool will automatically combine all of your files into a single video. Then, you can alter the video order in the Storyboard and edit them.
Go to your Project Library and drag all of the files you added to the video editor into the Storyboard section to get started on your project.

Step 4: Trim Video Clips
You can also trim your clip in the Photos app if necessary. Here’s how to do it:
- On your Storyboard, select the Trim icon.
- Using the handlebar, shorten or prolong the duration of your clip as desired.
- Select “Done” from the drop-down menu.

Step 5: Remove/Add Sound
You can now select numerous music options from the Windows library or upload your own.
Select the Background Music option in the top-right corner of the screen. Then, mute or adjust the volume of your video.
Or select Add an audio file from the Custom Audio menu in the top-right corner of your screen, select the file you want to Import, click Open, make any necessary changes to the audio file, and select Done.

Step 6: Add Text
You can add text to your video project using the Windows video editor, but there aren’t many font styles to choose from. You’ll also have to add and optimize your text for each clip separately, which isn’t the most time-efficient approach.
To add text to your clips, follow these steps:
- Choose Text
- Select the small box icon on the clip you want to add text to
- In the empty box, type the text you wish to add.
- Select the font style you want to use.
- Choose where your text should show in the video.

Step 7: Export/Save Merged File
You can save your video project to your computer after being happy with it. To do so, follow these steps:
- Click the Export, Share, or Finish movie option in the top right corner of your screen.
- Select the video resolution in which you want your video to be saved.
Combining 2 or 3 Videos into 1 Using VLC
VLC is a widely used media player that is free to download and use on various platforms, including Linux, Mac OS X, Windows, and others. In addition, this open-source utility includes a wide range of editing tools, including converting, combining, and others, in addition to video playing. As a result, VLC is an excellent program to use if you’re seeking a cheap way to merge videos quickly and efficiently.
Step 1: Import files
VLC Media Player is a free media player that you can download, install, and use on your computer. First, click the Media tab on the main screen, then pick Open Multiple Files from the drop-down menu.

Step 2: Open Video Files
Select the File tab from the pop-up box, then click the +Add button to browse and load the videos to be merged. Here you can upload multiple files.
You can upload as many videos as you want. There are no such limitations to merge video files.

Step 3: Convert
Go to the Play menu and select the Convert option from the drop-down menu.

Step 4: Save Merged Video Files
You’ll be taken to a new Convert window, where you can save the merged file to your desktop. Finally, Click on the Play button to begin the VLC video merge process.
Once the process is completed, you can export your merged video files to any platform you like.

FAQs
Q1. How to merge two MP4 videos into 1?
Whether you have two MP4 clips or videos with different extensions, you can easily merge them into one with Filmora. To do that, position both videos on the same track without space. Then, export the project in your desired output format, such as MP4.
Q2. What is the best app for combining videos?
For fast video joining, you can choose Filmora or Adobe Premiere Pro. Both apps are available on Windows and Mac operating systems. Moreover, the combining process is also trouble-free.
Q3. How to merge two videos without losing quality?
Professionals with years of video editing experience choose Premiere Pro to maintain the quality of the merged videos. But remember, any mistakes in the export settings can reduce the calibre. Contrarily, Filmora offers user-friendly and uncomplicated export options so you can save combined videos in the highest quality possible.
The Bottom Line
Different methods of merging videos depend primarily on the type of program you intend to use. The step-by-step guide is to help beginners move ahead in their careers and choose the best method that they find easy. Each method is easy-to-use and accessible by all users. Also, it doesn’t require you to invest money to purchase premium versions of video merging softwares.
However, there are some other softwares that can also be used to merge videos. But they are complex and makes it challenging for a beginner to merge videos easily.
For macOS 10.14 or later
Follow the step-by-step guide to merge videos using filmora:
Step 1: Import Video Files
You must load the video clips into Filmora after it has been installed. Then, to upload your video files, click Import or drag them directly to the media library. They’ll appear as thumbnails in the left pane when you’ve imported all of them.

Step 2: Drag and Drop
Drag & drop the files you wish to merge from the media library to the timeline, and the merged video will appear in real-time. The Preview window can be viewed by pressing the Play button. You can export it immediately if you’re happy with it, but you can also improve it by adding transitions, filters, or overlays.

Step 3: Trim or Add Transition (Optional)
Please click the video clip in the timeline to cut your videos. To cut, first, move the play head to the desired location, then click the slipt icon in the toolbar. After that, shift the play to a different frame. Then, finally, click the split icon again.

Select Transition from the top menu and drag your preferred transition effect between two clips. You can also Apply to Favourite any transition by right-clicking on it.

Step 4: Export Combined Video File
After making all the adjustments, click the EXPORT tab to export your videos. You may export or convert your original video formats to iPhone, iPad, HTC, Samsung Galaxy, and other portable devices. On your devices, they’ll run without a hitch.

Combining 2 or 3 Videos into 1 Using Photos App on Windows 10
Photos App on Windows 10 empowers you to experiment with the photos and videos to make them look better. It allows you to merge multiple videos and edit the video content, compare videos, and create films. It is easy to use and offers all basic viewing and fixing options.
Follow the step-by-step guide to merge videos using Photos App on Windows 10:
Step 1: Lauch the Photos App
You might wish to put all of the films or photographs you want to merge into one folder on your computer before going to the Photos app. It will aid in the speeding up of the entire procedure.
Type ‘Photos’ into your computer’s search bar, then click on the program that appears.

Step 2: Start a New Video Project
You want to start your video production after launching the Photos app. To do so, go to the top right corner of your screen and select New Video Project, which will take you to the editor mode.
The second part of this procedure is known by several titles in different versions of Windows 10’s Photos app, such as creating a video with music, creating a film with text, and a new video project.
Launching the editor mode directly from the photo if you’re using photos in your video project is also possible. In that case, consider the following:
- Open your file in the Photos app
- Select Edit & Create
- Select Create a movie with text from the drop-down menu.

You can name the project by typing it in the name tab in the top left corner of your screen. Then, by clicking the pencil icon next to your project’s name, you can alter your title at any moment.
The video editor in the Photos app won’t allow you to upload files until you’ve given your project a title. When you try to add a file, a pop-up choice will display, and you may write in the project’s name and then click OK or Create a Video to continue.
Step 3: Import Files
To add files to your video project, go to the Project Library portion of your screen and click the + icon that you see in the top left corner.
If you have all of the files you wish to merge into one video in one folder, you can select them all and add them to your project using the ‘This PC’ option. Alternatively, you can add the files one by one.
The tool will automatically combine all of your files into a single video. Then, you can alter the video order in the Storyboard and edit them.
Go to your Project Library and drag all of the files you added to the video editor into the Storyboard section to get started on your project.

Step 4: Trim Video Clips
You can also trim your clip in the Photos app if necessary. Here’s how to do it:
- On your Storyboard, select the Trim icon.
- Using the handlebar, shorten or prolong the duration of your clip as desired.
- Select “Done” from the drop-down menu.

Step 5: Remove/Add Sound
You can now select numerous music options from the Windows library or upload your own.
Select the Background Music option in the top-right corner of the screen. Then, mute or adjust the volume of your video.
Or select Add an audio file from the Custom Audio menu in the top-right corner of your screen, select the file you want to Import, click Open, make any necessary changes to the audio file, and select Done.

Step 6: Add Text
You can add text to your video project using the Windows video editor, but there aren’t many font styles to choose from. You’ll also have to add and optimize your text for each clip separately, which isn’t the most time-efficient approach.
To add text to your clips, follow these steps:
- Choose Text
- Select the small box icon on the clip you want to add text to
- In the empty box, type the text you wish to add.
- Select the font style you want to use.
- Choose where your text should show in the video.

Step 7: Export/Save Merged File
You can save your video project to your computer after being happy with it. To do so, follow these steps:
- Click the Export, Share, or Finish movie option in the top right corner of your screen.
- Select the video resolution in which you want your video to be saved.
Combining 2 or 3 Videos into 1 Using VLC
VLC is a widely used media player that is free to download and use on various platforms, including Linux, Mac OS X, Windows, and others. In addition, this open-source utility includes a wide range of editing tools, including converting, combining, and others, in addition to video playing. As a result, VLC is an excellent program to use if you’re seeking a cheap way to merge videos quickly and efficiently.
Step 1: Import files
VLC Media Player is a free media player that you can download, install, and use on your computer. First, click the Media tab on the main screen, then pick Open Multiple Files from the drop-down menu.

Step 2: Open Video Files
Select the File tab from the pop-up box, then click the +Add button to browse and load the videos to be merged. Here you can upload multiple files.
You can upload as many videos as you want. There are no such limitations to merge video files.

Step 3: Convert
Go to the Play menu and select the Convert option from the drop-down menu.

Step 4: Save Merged Video Files
You’ll be taken to a new Convert window, where you can save the merged file to your desktop. Finally, Click on the Play button to begin the VLC video merge process.
Once the process is completed, you can export your merged video files to any platform you like.

FAQs
Q1. How to merge two MP4 videos into 1?
Whether you have two MP4 clips or videos with different extensions, you can easily merge them into one with Filmora. To do that, position both videos on the same track without space. Then, export the project in your desired output format, such as MP4.
Q2. What is the best app for combining videos?
For fast video joining, you can choose Filmora or Adobe Premiere Pro. Both apps are available on Windows and Mac operating systems. Moreover, the combining process is also trouble-free.
Q3. How to merge two videos without losing quality?
Professionals with years of video editing experience choose Premiere Pro to maintain the quality of the merged videos. But remember, any mistakes in the export settings can reduce the calibre. Contrarily, Filmora offers user-friendly and uncomplicated export options so you can save combined videos in the highest quality possible.
The Bottom Line
Different methods of merging videos depend primarily on the type of program you intend to use. The step-by-step guide is to help beginners move ahead in their careers and choose the best method that they find easy. Each method is easy-to-use and accessible by all users. Also, it doesn’t require you to invest money to purchase premium versions of video merging softwares.
However, there are some other softwares that can also be used to merge videos. But they are complex and makes it challenging for a beginner to merge videos easily.
For macOS 10.14 or later
Follow the step-by-step guide to merge videos using filmora:
Step 1: Import Video Files
You must load the video clips into Filmora after it has been installed. Then, to upload your video files, click Import or drag them directly to the media library. They’ll appear as thumbnails in the left pane when you’ve imported all of them.

Step 2: Drag and Drop
Drag & drop the files you wish to merge from the media library to the timeline, and the merged video will appear in real-time. The Preview window can be viewed by pressing the Play button. You can export it immediately if you’re happy with it, but you can also improve it by adding transitions, filters, or overlays.

Step 3: Trim or Add Transition (Optional)
Please click the video clip in the timeline to cut your videos. To cut, first, move the play head to the desired location, then click the slipt icon in the toolbar. After that, shift the play to a different frame. Then, finally, click the split icon again.

Select Transition from the top menu and drag your preferred transition effect between two clips. You can also Apply to Favourite any transition by right-clicking on it.

Step 4: Export Combined Video File
After making all the adjustments, click the EXPORT tab to export your videos. You may export or convert your original video formats to iPhone, iPad, HTC, Samsung Galaxy, and other portable devices. On your devices, they’ll run without a hitch.

Combining 2 or 3 Videos into 1 Using Photos App on Windows 10
Photos App on Windows 10 empowers you to experiment with the photos and videos to make them look better. It allows you to merge multiple videos and edit the video content, compare videos, and create films. It is easy to use and offers all basic viewing and fixing options.
Follow the step-by-step guide to merge videos using Photos App on Windows 10:
Step 1: Lauch the Photos App
You might wish to put all of the films or photographs you want to merge into one folder on your computer before going to the Photos app. It will aid in the speeding up of the entire procedure.
Type ‘Photos’ into your computer’s search bar, then click on the program that appears.

Step 2: Start a New Video Project
You want to start your video production after launching the Photos app. To do so, go to the top right corner of your screen and select New Video Project, which will take you to the editor mode.
The second part of this procedure is known by several titles in different versions of Windows 10’s Photos app, such as creating a video with music, creating a film with text, and a new video project.
Launching the editor mode directly from the photo if you’re using photos in your video project is also possible. In that case, consider the following:
- Open your file in the Photos app
- Select Edit & Create
- Select Create a movie with text from the drop-down menu.

You can name the project by typing it in the name tab in the top left corner of your screen. Then, by clicking the pencil icon next to your project’s name, you can alter your title at any moment.
The video editor in the Photos app won’t allow you to upload files until you’ve given your project a title. When you try to add a file, a pop-up choice will display, and you may write in the project’s name and then click OK or Create a Video to continue.
Step 3: Import Files
To add files to your video project, go to the Project Library portion of your screen and click the + icon that you see in the top left corner.
If you have all of the files you wish to merge into one video in one folder, you can select them all and add them to your project using the ‘This PC’ option. Alternatively, you can add the files one by one.
The tool will automatically combine all of your files into a single video. Then, you can alter the video order in the Storyboard and edit them.
Go to your Project Library and drag all of the files you added to the video editor into the Storyboard section to get started on your project.

Step 4: Trim Video Clips
You can also trim your clip in the Photos app if necessary. Here’s how to do it:
- On your Storyboard, select the Trim icon.
- Using the handlebar, shorten or prolong the duration of your clip as desired.
- Select “Done” from the drop-down menu.

Step 5: Remove/Add Sound
You can now select numerous music options from the Windows library or upload your own.
Select the Background Music option in the top-right corner of the screen. Then, mute or adjust the volume of your video.
Or select Add an audio file from the Custom Audio menu in the top-right corner of your screen, select the file you want to Import, click Open, make any necessary changes to the audio file, and select Done.

Step 6: Add Text
You can add text to your video project using the Windows video editor, but there aren’t many font styles to choose from. You’ll also have to add and optimize your text for each clip separately, which isn’t the most time-efficient approach.
To add text to your clips, follow these steps:
- Choose Text
- Select the small box icon on the clip you want to add text to
- In the empty box, type the text you wish to add.
- Select the font style you want to use.
- Choose where your text should show in the video.

Step 7: Export/Save Merged File
You can save your video project to your computer after being happy with it. To do so, follow these steps:
- Click the Export, Share, or Finish movie option in the top right corner of your screen.
- Select the video resolution in which you want your video to be saved.
Combining 2 or 3 Videos into 1 Using VLC
VLC is a widely used media player that is free to download and use on various platforms, including Linux, Mac OS X, Windows, and others. In addition, this open-source utility includes a wide range of editing tools, including converting, combining, and others, in addition to video playing. As a result, VLC is an excellent program to use if you’re seeking a cheap way to merge videos quickly and efficiently.
Step 1: Import files
VLC Media Player is a free media player that you can download, install, and use on your computer. First, click the Media tab on the main screen, then pick Open Multiple Files from the drop-down menu.

Step 2: Open Video Files
Select the File tab from the pop-up box, then click the +Add button to browse and load the videos to be merged. Here you can upload multiple files.
You can upload as many videos as you want. There are no such limitations to merge video files.

Step 3: Convert
Go to the Play menu and select the Convert option from the drop-down menu.

Step 4: Save Merged Video Files
You’ll be taken to a new Convert window, where you can save the merged file to your desktop. Finally, Click on the Play button to begin the VLC video merge process.
Once the process is completed, you can export your merged video files to any platform you like.

FAQs
Q1. How to merge two MP4 videos into 1?
Whether you have two MP4 clips or videos with different extensions, you can easily merge them into one with Filmora. To do that, position both videos on the same track without space. Then, export the project in your desired output format, such as MP4.
Q2. What is the best app for combining videos?
For fast video joining, you can choose Filmora or Adobe Premiere Pro. Both apps are available on Windows and Mac operating systems. Moreover, the combining process is also trouble-free.
Q3. How to merge two videos without losing quality?
Professionals with years of video editing experience choose Premiere Pro to maintain the quality of the merged videos. But remember, any mistakes in the export settings can reduce the calibre. Contrarily, Filmora offers user-friendly and uncomplicated export options so you can save combined videos in the highest quality possible.
The Bottom Line
Different methods of merging videos depend primarily on the type of program you intend to use. The step-by-step guide is to help beginners move ahead in their careers and choose the best method that they find easy. Each method is easy-to-use and accessible by all users. Also, it doesn’t require you to invest money to purchase premium versions of video merging softwares.
However, there are some other softwares that can also be used to merge videos. But they are complex and makes it challenging for a beginner to merge videos easily.
For macOS 10.14 or later
Follow the step-by-step guide to merge videos using filmora:
Step 1: Import Video Files
You must load the video clips into Filmora after it has been installed. Then, to upload your video files, click Import or drag them directly to the media library. They’ll appear as thumbnails in the left pane when you’ve imported all of them.

Step 2: Drag and Drop
Drag & drop the files you wish to merge from the media library to the timeline, and the merged video will appear in real-time. The Preview window can be viewed by pressing the Play button. You can export it immediately if you’re happy with it, but you can also improve it by adding transitions, filters, or overlays.

Step 3: Trim or Add Transition (Optional)
Please click the video clip in the timeline to cut your videos. To cut, first, move the play head to the desired location, then click the slipt icon in the toolbar. After that, shift the play to a different frame. Then, finally, click the split icon again.

Select Transition from the top menu and drag your preferred transition effect between two clips. You can also Apply to Favourite any transition by right-clicking on it.

Step 4: Export Combined Video File
After making all the adjustments, click the EXPORT tab to export your videos. You may export or convert your original video formats to iPhone, iPad, HTC, Samsung Galaxy, and other portable devices. On your devices, they’ll run without a hitch.

Combining 2 or 3 Videos into 1 Using Photos App on Windows 10
Photos App on Windows 10 empowers you to experiment with the photos and videos to make them look better. It allows you to merge multiple videos and edit the video content, compare videos, and create films. It is easy to use and offers all basic viewing and fixing options.
Follow the step-by-step guide to merge videos using Photos App on Windows 10:
Step 1: Lauch the Photos App
You might wish to put all of the films or photographs you want to merge into one folder on your computer before going to the Photos app. It will aid in the speeding up of the entire procedure.
Type ‘Photos’ into your computer’s search bar, then click on the program that appears.

Step 2: Start a New Video Project
You want to start your video production after launching the Photos app. To do so, go to the top right corner of your screen and select New Video Project, which will take you to the editor mode.
The second part of this procedure is known by several titles in different versions of Windows 10’s Photos app, such as creating a video with music, creating a film with text, and a new video project.
Launching the editor mode directly from the photo if you’re using photos in your video project is also possible. In that case, consider the following:
- Open your file in the Photos app
- Select Edit & Create
- Select Create a movie with text from the drop-down menu.

You can name the project by typing it in the name tab in the top left corner of your screen. Then, by clicking the pencil icon next to your project’s name, you can alter your title at any moment.
The video editor in the Photos app won’t allow you to upload files until you’ve given your project a title. When you try to add a file, a pop-up choice will display, and you may write in the project’s name and then click OK or Create a Video to continue.
Step 3: Import Files
To add files to your video project, go to the Project Library portion of your screen and click the + icon that you see in the top left corner.
If you have all of the files you wish to merge into one video in one folder, you can select them all and add them to your project using the ‘This PC’ option. Alternatively, you can add the files one by one.
The tool will automatically combine all of your files into a single video. Then, you can alter the video order in the Storyboard and edit them.
Go to your Project Library and drag all of the files you added to the video editor into the Storyboard section to get started on your project.

Step 4: Trim Video Clips
You can also trim your clip in the Photos app if necessary. Here’s how to do it:
- On your Storyboard, select the Trim icon.
- Using the handlebar, shorten or prolong the duration of your clip as desired.
- Select “Done” from the drop-down menu.

Step 5: Remove/Add Sound
You can now select numerous music options from the Windows library or upload your own.
Select the Background Music option in the top-right corner of the screen. Then, mute or adjust the volume of your video.
Or select Add an audio file from the Custom Audio menu in the top-right corner of your screen, select the file you want to Import, click Open, make any necessary changes to the audio file, and select Done.

Step 6: Add Text
You can add text to your video project using the Windows video editor, but there aren’t many font styles to choose from. You’ll also have to add and optimize your text for each clip separately, which isn’t the most time-efficient approach.
To add text to your clips, follow these steps:
- Choose Text
- Select the small box icon on the clip you want to add text to
- In the empty box, type the text you wish to add.
- Select the font style you want to use.
- Choose where your text should show in the video.

Step 7: Export/Save Merged File
You can save your video project to your computer after being happy with it. To do so, follow these steps:
- Click the Export, Share, or Finish movie option in the top right corner of your screen.
- Select the video resolution in which you want your video to be saved.
Combining 2 or 3 Videos into 1 Using VLC
VLC is a widely used media player that is free to download and use on various platforms, including Linux, Mac OS X, Windows, and others. In addition, this open-source utility includes a wide range of editing tools, including converting, combining, and others, in addition to video playing. As a result, VLC is an excellent program to use if you’re seeking a cheap way to merge videos quickly and efficiently.
Step 1: Import files
VLC Media Player is a free media player that you can download, install, and use on your computer. First, click the Media tab on the main screen, then pick Open Multiple Files from the drop-down menu.

Step 2: Open Video Files
Select the File tab from the pop-up box, then click the +Add button to browse and load the videos to be merged. Here you can upload multiple files.
You can upload as many videos as you want. There are no such limitations to merge video files.

Step 3: Convert
Go to the Play menu and select the Convert option from the drop-down menu.

Step 4: Save Merged Video Files
You’ll be taken to a new Convert window, where you can save the merged file to your desktop. Finally, Click on the Play button to begin the VLC video merge process.
Once the process is completed, you can export your merged video files to any platform you like.

FAQs
Q1. How to merge two MP4 videos into 1?
Whether you have two MP4 clips or videos with different extensions, you can easily merge them into one with Filmora. To do that, position both videos on the same track without space. Then, export the project in your desired output format, such as MP4.
Q2. What is the best app for combining videos?
For fast video joining, you can choose Filmora or Adobe Premiere Pro. Both apps are available on Windows and Mac operating systems. Moreover, the combining process is also trouble-free.
Q3. How to merge two videos without losing quality?
Professionals with years of video editing experience choose Premiere Pro to maintain the quality of the merged videos. But remember, any mistakes in the export settings can reduce the calibre. Contrarily, Filmora offers user-friendly and uncomplicated export options so you can save combined videos in the highest quality possible.
The Bottom Line
Different methods of merging videos depend primarily on the type of program you intend to use. The step-by-step guide is to help beginners move ahead in their careers and choose the best method that they find easy. Each method is easy-to-use and accessible by all users. Also, it doesn’t require you to invest money to purchase premium versions of video merging softwares.
However, there are some other softwares that can also be used to merge videos. But they are complex and makes it challenging for a beginner to merge videos easily.
Top 8 Memoji Makers to Make a Memoji on PC, Android & iPhone
You might have heard of emoji and might be wondering what memoji is! Well, memojis can be described as the next level emojis, wherein the emoji is designed and created from the user’s facial expressions.

The emoji avatars created from your facial expression are more fun to use and can deliver the expression you intended more accurately. Memoji happens to be the next trend after emojis, which is why people widely search for online memoji makers.
Memoji makers help their users to create customized emojis based on their facial expressions. Memojis are more fun to use on online social platforms, and hence we will be talking about the best memoji makers available to us. We will also discuss how to make a memoji easily using these memoji makers and the fun features, these memoji makers offer. Why not add some extra fun while interacting socially, right?
For Win 7 or later (64-bit)
For macOS 10.12 or later
In this article
01 Top 8 Memoji Makers to Make a Memoji
02 How to Use and send Memoji on Your Phone
Part 1: Top 8 Memoji Makers to Make a Memoji
Since using memoji is a way of adding extra fun and making any conversation more interesting, people search for good emoji makers in the online market. If you have a good memoji maker, making a memojis is just a matter of a few clicks on your phone. We have listed 8 of the best memoji makers apt for Android and iOS users below.
Top 8 Memoji Makers
1. Emoji-maker.com (PC/Online)
2. Labeley.com (PC/Online)
3. piZap
4. Avatoon (Android/iPhone)
5. Zmoji.me (Android/iPhone)
6. Bitmoji (Android/iPhone)
7. Mirror Emoji Maker (Android/iPhone)
8. MojiPop (Android/iPhone)
1. Emoji-maker.com (PC/Online)
moji-maker.comis one of the best memoji makers that can take out the boredom of using default emoji icons in your interactions. It will detect your face through the camera and then provide you with many template options matching your face. You can also edit it and customize it further

Features:
- Take a picture or choose one from storage.
- A lot of accessories to create the emoji face.
- Save the created emoji and easy sharing on Snapchat, Facebook, Twitter, etc.
2. Labeley.com (PC/Online)
Labeley.com is an online memoji maker that can create memojis very easily. The emojis can be customized according to the picture in your mind, and there is also a print option if you wish to keep physical copies of the memoji you created.

Features:
- A lot of shape options to customize your memoji.
- Options to add text and easy uploading.
- A wide range of accessories and background options to choose from.
- Create an account and options to save your designs.
3. piZap
piZap is an interesting memoji maker in which you can create funny emojis resembling yourself. It allows you to customize all the features of the emoji face to give a similar look to your face and add more fun while you interact with people.

Features:
- A variety of design features to create a memoji.
- free to use after login, and saves the incomplete edits.
- add filters, texts, and masks to the memoji.
- Other editing options like creating collage etc.
4. Avatoon (Android/iPhone)
Avatoon is the best application you can use to spice up your social media interactions a bit. It has powerful editing tools that help you create great personal avatars. These avatars let you stand out among people who still use the default emoji icons and stickers.

Features:
- Facial recognition feature that helps to grasp your appearance from your photo.
- A photo editor that can help you customize your memojis further.
- An avatar snapshots feature you add expressions and poses to your avatar.
5. Zmoji.me (Android/iPhone)
Zmoji.me helps you to create fun memojis to share on social media. You can create a unique single or group memojis with a few clicks. This online memoji maker also helps you add creative texts to your memojis for more attraction.

Features:
- Manual creation of facial recognition options.
- Numerous outfit and styles options.
- A variety of stickers for every moment you wish to remember.
- Quick sharing in conversations on any social media applications.
6. Bitmoji (Android/iPhone)
Bitmoji is the right application if you wish to more expressive while sending emojis. This online memoji maker helps you create attractive avatars that look like yourself and edit everything from your expressions to your clothes.

Features:
- Create funny and expressive cartoon model avatars.
- A huge library of stickers to choose from.
- Use it on social media platforms like Snapchat, Messenger, etc. easily.
7. Mirror Emoji Maker (Android/iPhone)
Mirror Emoji maker is a free memoji maker that allows you to create memojis and use these memojis on any social media through a personalized emoji keyboard. It is a great application, and its face recognition captures all the details to make the memoji very similar to the user.

Features:
- A decide wheel that helps you choose among the memojis.
- An inbuilt keyboard exclusively for memojis.
- Options to create animated gifs and stickers out of the personalized memojis.
8. MojiPop (Android/iPhone)
MojiPop is an online memoji maker that helps you create wonderful memojis that can add a bit of humor to your interactions. In just 2 clicks, you will be able to access a large number of animated stickers and caricatures of your face, suited for any situation.

Features:
- Easy and fast access to stickers.
- Animated stickers personalized to your looks and appearance.
- Stickers that are updated every day with new ones.
- A favorites options to group your favorite stickers.
Part 2: How to Use and send Memoji on Your Phone
Memoji is the latest trend in online communication across different platforms. It has made chats and social interactions more interesting and funny. With memoji people tend to be more engaging and the memojis help to convey the expressions in a better way.

Let’s see how to make a memoji of your own, using the memoji application:
Step 1: open the Memoji application on your device. Choose a picture or capture one using the camera.
Step 2: Select the template you like and edit it.

Step 3: Create a face you want with the accessories provided in the app.
Step 4: Save the memoji you created and share it on any social media platform like Snapchat, Facebook, Twitter, etc.

Step 5: Review the memoji you made from the emoji collection. Tap on + to create more memojis.
Bonus tip: Create an Animation Video with Anireel
Anireel is an animated video editing software with rich, fun elements, and scenes to help animated video creators easily create, edit and finish an impressive video. Anireel features a great variety of drag and drop characters, actions, props, text, and audio assets. Users will be able to modify the size and color of the assets. The software also supports imported pictures, videos, and audio assets, covering almost all formats.

Conclusion
In this era, emojis are widely used while interacting on online social media as it conveys our intent perfectly and is fun. Memoji takes this fun to a higher level, which is why people are searching for good online memoji makers.
The use of memojis makes the conversations more interesting and fun and encourages others to get involved in the conversations. Good memoji makers help you customize your emojis however you wish and based on any occasion. We have listed the top memoji makers available on various devices for your convenience. Download any of these apps, create personalized emojis, and have fun on social platforms!
Wondershare Filmora
Get started easily with Filmora’s powerful performance, intuitive interface, and countless effects!
Try It Free Try It Free Try It Free Learn More >

For Win 7 or later (64-bit)
For macOS 10.12 or later
In this article
01 Top 8 Memoji Makers to Make a Memoji
02 How to Use and send Memoji on Your Phone
Part 1: Top 8 Memoji Makers to Make a Memoji
Since using memoji is a way of adding extra fun and making any conversation more interesting, people search for good emoji makers in the online market. If you have a good memoji maker, making a memojis is just a matter of a few clicks on your phone. We have listed 8 of the best memoji makers apt for Android and iOS users below.
Top 8 Memoji Makers
1. Emoji-maker.com (PC/Online)
2. Labeley.com (PC/Online)
3. piZap
4. Avatoon (Android/iPhone)
5. Zmoji.me (Android/iPhone)
6. Bitmoji (Android/iPhone)
7. Mirror Emoji Maker (Android/iPhone)
8. MojiPop (Android/iPhone)
1. Emoji-maker.com (PC/Online)
moji-maker.comis one of the best memoji makers that can take out the boredom of using default emoji icons in your interactions. It will detect your face through the camera and then provide you with many template options matching your face. You can also edit it and customize it further

Features:
- Take a picture or choose one from storage.
- A lot of accessories to create the emoji face.
- Save the created emoji and easy sharing on Snapchat, Facebook, Twitter, etc.
2. Labeley.com (PC/Online)
Labeley.com is an online memoji maker that can create memojis very easily. The emojis can be customized according to the picture in your mind, and there is also a print option if you wish to keep physical copies of the memoji you created.

Features:
- A lot of shape options to customize your memoji.
- Options to add text and easy uploading.
- A wide range of accessories and background options to choose from.
- Create an account and options to save your designs.
3. piZap
piZap is an interesting memoji maker in which you can create funny emojis resembling yourself. It allows you to customize all the features of the emoji face to give a similar look to your face and add more fun while you interact with people.

Features:
- A variety of design features to create a memoji.
- free to use after login, and saves the incomplete edits.
- add filters, texts, and masks to the memoji.
- Other editing options like creating collage etc.
4. Avatoon (Android/iPhone)
Avatoon is the best application you can use to spice up your social media interactions a bit. It has powerful editing tools that help you create great personal avatars. These avatars let you stand out among people who still use the default emoji icons and stickers.

Features:
- Facial recognition feature that helps to grasp your appearance from your photo.
- A photo editor that can help you customize your memojis further.
- An avatar snapshots feature you add expressions and poses to your avatar.
5. Zmoji.me (Android/iPhone)
Zmoji.me helps you to create fun memojis to share on social media. You can create a unique single or group memojis with a few clicks. This online memoji maker also helps you add creative texts to your memojis for more attraction.

Features:
- Manual creation of facial recognition options.
- Numerous outfit and styles options.
- A variety of stickers for every moment you wish to remember.
- Quick sharing in conversations on any social media applications.
6. Bitmoji (Android/iPhone)
Bitmoji is the right application if you wish to more expressive while sending emojis. This online memoji maker helps you create attractive avatars that look like yourself and edit everything from your expressions to your clothes.

Features:
- Create funny and expressive cartoon model avatars.
- A huge library of stickers to choose from.
- Use it on social media platforms like Snapchat, Messenger, etc. easily.
7. Mirror Emoji Maker (Android/iPhone)
Mirror Emoji maker is a free memoji maker that allows you to create memojis and use these memojis on any social media through a personalized emoji keyboard. It is a great application, and its face recognition captures all the details to make the memoji very similar to the user.

Features:
- A decide wheel that helps you choose among the memojis.
- An inbuilt keyboard exclusively for memojis.
- Options to create animated gifs and stickers out of the personalized memojis.
8. MojiPop (Android/iPhone)
MojiPop is an online memoji maker that helps you create wonderful memojis that can add a bit of humor to your interactions. In just 2 clicks, you will be able to access a large number of animated stickers and caricatures of your face, suited for any situation.

Features:
- Easy and fast access to stickers.
- Animated stickers personalized to your looks and appearance.
- Stickers that are updated every day with new ones.
- A favorites options to group your favorite stickers.
Part 2: How to Use and send Memoji on Your Phone
Memoji is the latest trend in online communication across different platforms. It has made chats and social interactions more interesting and funny. With memoji people tend to be more engaging and the memojis help to convey the expressions in a better way.

Let’s see how to make a memoji of your own, using the memoji application:
Step 1: open the Memoji application on your device. Choose a picture or capture one using the camera.
Step 2: Select the template you like and edit it.

Step 3: Create a face you want with the accessories provided in the app.
Step 4: Save the memoji you created and share it on any social media platform like Snapchat, Facebook, Twitter, etc.

Step 5: Review the memoji you made from the emoji collection. Tap on + to create more memojis.
Bonus tip: Create an Animation Video with Anireel
Anireel is an animated video editing software with rich, fun elements, and scenes to help animated video creators easily create, edit and finish an impressive video. Anireel features a great variety of drag and drop characters, actions, props, text, and audio assets. Users will be able to modify the size and color of the assets. The software also supports imported pictures, videos, and audio assets, covering almost all formats.

Conclusion
In this era, emojis are widely used while interacting on online social media as it conveys our intent perfectly and is fun. Memoji takes this fun to a higher level, which is why people are searching for good online memoji makers.
The use of memojis makes the conversations more interesting and fun and encourages others to get involved in the conversations. Good memoji makers help you customize your emojis however you wish and based on any occasion. We have listed the top memoji makers available on various devices for your convenience. Download any of these apps, create personalized emojis, and have fun on social platforms!
Wondershare Filmora
Get started easily with Filmora’s powerful performance, intuitive interface, and countless effects!
Try It Free Try It Free Try It Free Learn More >

For Win 7 or later (64-bit)
For macOS 10.12 or later
In this article
01 Top 8 Memoji Makers to Make a Memoji
02 How to Use and send Memoji on Your Phone
Part 1: Top 8 Memoji Makers to Make a Memoji
Since using memoji is a way of adding extra fun and making any conversation more interesting, people search for good emoji makers in the online market. If you have a good memoji maker, making a memojis is just a matter of a few clicks on your phone. We have listed 8 of the best memoji makers apt for Android and iOS users below.
Top 8 Memoji Makers
1. Emoji-maker.com (PC/Online)
2. Labeley.com (PC/Online)
3. piZap
4. Avatoon (Android/iPhone)
5. Zmoji.me (Android/iPhone)
6. Bitmoji (Android/iPhone)
7. Mirror Emoji Maker (Android/iPhone)
8. MojiPop (Android/iPhone)
1. Emoji-maker.com (PC/Online)
moji-maker.comis one of the best memoji makers that can take out the boredom of using default emoji icons in your interactions. It will detect your face through the camera and then provide you with many template options matching your face. You can also edit it and customize it further

Features:
- Take a picture or choose one from storage.
- A lot of accessories to create the emoji face.
- Save the created emoji and easy sharing on Snapchat, Facebook, Twitter, etc.
2. Labeley.com (PC/Online)
Labeley.com is an online memoji maker that can create memojis very easily. The emojis can be customized according to the picture in your mind, and there is also a print option if you wish to keep physical copies of the memoji you created.

Features:
- A lot of shape options to customize your memoji.
- Options to add text and easy uploading.
- A wide range of accessories and background options to choose from.
- Create an account and options to save your designs.
3. piZap
piZap is an interesting memoji maker in which you can create funny emojis resembling yourself. It allows you to customize all the features of the emoji face to give a similar look to your face and add more fun while you interact with people.

Features:
- A variety of design features to create a memoji.
- free to use after login, and saves the incomplete edits.
- add filters, texts, and masks to the memoji.
- Other editing options like creating collage etc.
4. Avatoon (Android/iPhone)
Avatoon is the best application you can use to spice up your social media interactions a bit. It has powerful editing tools that help you create great personal avatars. These avatars let you stand out among people who still use the default emoji icons and stickers.

Features:
- Facial recognition feature that helps to grasp your appearance from your photo.
- A photo editor that can help you customize your memojis further.
- An avatar snapshots feature you add expressions and poses to your avatar.
5. Zmoji.me (Android/iPhone)
Zmoji.me helps you to create fun memojis to share on social media. You can create a unique single or group memojis with a few clicks. This online memoji maker also helps you add creative texts to your memojis for more attraction.

Features:
- Manual creation of facial recognition options.
- Numerous outfit and styles options.
- A variety of stickers for every moment you wish to remember.
- Quick sharing in conversations on any social media applications.
6. Bitmoji (Android/iPhone)
Bitmoji is the right application if you wish to more expressive while sending emojis. This online memoji maker helps you create attractive avatars that look like yourself and edit everything from your expressions to your clothes.

Features:
- Create funny and expressive cartoon model avatars.
- A huge library of stickers to choose from.
- Use it on social media platforms like Snapchat, Messenger, etc. easily.
7. Mirror Emoji Maker (Android/iPhone)
Mirror Emoji maker is a free memoji maker that allows you to create memojis and use these memojis on any social media through a personalized emoji keyboard. It is a great application, and its face recognition captures all the details to make the memoji very similar to the user.

Features:
- A decide wheel that helps you choose among the memojis.
- An inbuilt keyboard exclusively for memojis.
- Options to create animated gifs and stickers out of the personalized memojis.
8. MojiPop (Android/iPhone)
MojiPop is an online memoji maker that helps you create wonderful memojis that can add a bit of humor to your interactions. In just 2 clicks, you will be able to access a large number of animated stickers and caricatures of your face, suited for any situation.

Features:
- Easy and fast access to stickers.
- Animated stickers personalized to your looks and appearance.
- Stickers that are updated every day with new ones.
- A favorites options to group your favorite stickers.
Part 2: How to Use and send Memoji on Your Phone
Memoji is the latest trend in online communication across different platforms. It has made chats and social interactions more interesting and funny. With memoji people tend to be more engaging and the memojis help to convey the expressions in a better way.

Let’s see how to make a memoji of your own, using the memoji application:
Step 1: open the Memoji application on your device. Choose a picture or capture one using the camera.
Step 2: Select the template you like and edit it.

Step 3: Create a face you want with the accessories provided in the app.
Step 4: Save the memoji you created and share it on any social media platform like Snapchat, Facebook, Twitter, etc.

Step 5: Review the memoji you made from the emoji collection. Tap on + to create more memojis.
Bonus tip: Create an Animation Video with Anireel
Anireel is an animated video editing software with rich, fun elements, and scenes to help animated video creators easily create, edit and finish an impressive video. Anireel features a great variety of drag and drop characters, actions, props, text, and audio assets. Users will be able to modify the size and color of the assets. The software also supports imported pictures, videos, and audio assets, covering almost all formats.

Conclusion
In this era, emojis are widely used while interacting on online social media as it conveys our intent perfectly and is fun. Memoji takes this fun to a higher level, which is why people are searching for good online memoji makers.
The use of memojis makes the conversations more interesting and fun and encourages others to get involved in the conversations. Good memoji makers help you customize your emojis however you wish and based on any occasion. We have listed the top memoji makers available on various devices for your convenience. Download any of these apps, create personalized emojis, and have fun on social platforms!
Wondershare Filmora
Get started easily with Filmora’s powerful performance, intuitive interface, and countless effects!
Try It Free Try It Free Try It Free Learn More >

For Win 7 or later (64-bit)
For macOS 10.12 or later
In this article
01 Top 8 Memoji Makers to Make a Memoji
02 How to Use and send Memoji on Your Phone
Part 1: Top 8 Memoji Makers to Make a Memoji
Since using memoji is a way of adding extra fun and making any conversation more interesting, people search for good emoji makers in the online market. If you have a good memoji maker, making a memojis is just a matter of a few clicks on your phone. We have listed 8 of the best memoji makers apt for Android and iOS users below.
Top 8 Memoji Makers
1. Emoji-maker.com (PC/Online)
2. Labeley.com (PC/Online)
3. piZap
4. Avatoon (Android/iPhone)
5. Zmoji.me (Android/iPhone)
6. Bitmoji (Android/iPhone)
7. Mirror Emoji Maker (Android/iPhone)
8. MojiPop (Android/iPhone)
1. Emoji-maker.com (PC/Online)
moji-maker.comis one of the best memoji makers that can take out the boredom of using default emoji icons in your interactions. It will detect your face through the camera and then provide you with many template options matching your face. You can also edit it and customize it further

Features:
- Take a picture or choose one from storage.
- A lot of accessories to create the emoji face.
- Save the created emoji and easy sharing on Snapchat, Facebook, Twitter, etc.
2. Labeley.com (PC/Online)
Labeley.com is an online memoji maker that can create memojis very easily. The emojis can be customized according to the picture in your mind, and there is also a print option if you wish to keep physical copies of the memoji you created.

Features:
- A lot of shape options to customize your memoji.
- Options to add text and easy uploading.
- A wide range of accessories and background options to choose from.
- Create an account and options to save your designs.
3. piZap
piZap is an interesting memoji maker in which you can create funny emojis resembling yourself. It allows you to customize all the features of the emoji face to give a similar look to your face and add more fun while you interact with people.

Features:
- A variety of design features to create a memoji.
- free to use after login, and saves the incomplete edits.
- add filters, texts, and masks to the memoji.
- Other editing options like creating collage etc.
4. Avatoon (Android/iPhone)
Avatoon is the best application you can use to spice up your social media interactions a bit. It has powerful editing tools that help you create great personal avatars. These avatars let you stand out among people who still use the default emoji icons and stickers.

Features:
- Facial recognition feature that helps to grasp your appearance from your photo.
- A photo editor that can help you customize your memojis further.
- An avatar snapshots feature you add expressions and poses to your avatar.
5. Zmoji.me (Android/iPhone)
Zmoji.me helps you to create fun memojis to share on social media. You can create a unique single or group memojis with a few clicks. This online memoji maker also helps you add creative texts to your memojis for more attraction.

Features:
- Manual creation of facial recognition options.
- Numerous outfit and styles options.
- A variety of stickers for every moment you wish to remember.
- Quick sharing in conversations on any social media applications.
6. Bitmoji (Android/iPhone)
Bitmoji is the right application if you wish to more expressive while sending emojis. This online memoji maker helps you create attractive avatars that look like yourself and edit everything from your expressions to your clothes.

Features:
- Create funny and expressive cartoon model avatars.
- A huge library of stickers to choose from.
- Use it on social media platforms like Snapchat, Messenger, etc. easily.
7. Mirror Emoji Maker (Android/iPhone)
Mirror Emoji maker is a free memoji maker that allows you to create memojis and use these memojis on any social media through a personalized emoji keyboard. It is a great application, and its face recognition captures all the details to make the memoji very similar to the user.

Features:
- A decide wheel that helps you choose among the memojis.
- An inbuilt keyboard exclusively for memojis.
- Options to create animated gifs and stickers out of the personalized memojis.
8. MojiPop (Android/iPhone)
MojiPop is an online memoji maker that helps you create wonderful memojis that can add a bit of humor to your interactions. In just 2 clicks, you will be able to access a large number of animated stickers and caricatures of your face, suited for any situation.

Features:
- Easy and fast access to stickers.
- Animated stickers personalized to your looks and appearance.
- Stickers that are updated every day with new ones.
- A favorites options to group your favorite stickers.
Part 2: How to Use and send Memoji on Your Phone
Memoji is the latest trend in online communication across different platforms. It has made chats and social interactions more interesting and funny. With memoji people tend to be more engaging and the memojis help to convey the expressions in a better way.

Let’s see how to make a memoji of your own, using the memoji application:
Step 1: open the Memoji application on your device. Choose a picture or capture one using the camera.
Step 2: Select the template you like and edit it.

Step 3: Create a face you want with the accessories provided in the app.
Step 4: Save the memoji you created and share it on any social media platform like Snapchat, Facebook, Twitter, etc.

Step 5: Review the memoji you made from the emoji collection. Tap on + to create more memojis.
Bonus tip: Create an Animation Video with Anireel
Anireel is an animated video editing software with rich, fun elements, and scenes to help animated video creators easily create, edit and finish an impressive video. Anireel features a great variety of drag and drop characters, actions, props, text, and audio assets. Users will be able to modify the size and color of the assets. The software also supports imported pictures, videos, and audio assets, covering almost all formats.

Conclusion
In this era, emojis are widely used while interacting on online social media as it conveys our intent perfectly and is fun. Memoji takes this fun to a higher level, which is why people are searching for good online memoji makers.
The use of memojis makes the conversations more interesting and fun and encourages others to get involved in the conversations. Good memoji makers help you customize your emojis however you wish and based on any occasion. We have listed the top memoji makers available on various devices for your convenience. Download any of these apps, create personalized emojis, and have fun on social platforms!
Wondershare Filmora
Get started easily with Filmora’s powerful performance, intuitive interface, and countless effects!
Try It Free Try It Free Try It Free Learn More >

Also read:
- Are You Looking for Cool Ideas to Use Green Screen and How Setting up Your Green Screen? Keep Reading Since We Have the Answer for You for 2024
- Mastering DaVinci Resolve Scopes A Comprehensive Guide
- How To Make a Timelapse in After Effects for 2024
- Do You Want to Record Videos with a Phantom High-Speed Camera? In This Guide, You Can Get a Detailed Note on the Phantom Camera for 2024
- New Final Cut Pro - How to Download and Install It for 2024
- Updated How to Zoom Desktop Screen
- Updated In 2024, Easily Cut Large Video Faster on Mac
- 2024 Approved Add Motion Blur in After Effects
- In 2024, 12 Top Picks of Video Enhancer Software
- 2024 Approved What Are the Best Video Background Changers Online?
- New This Article Talks About Pixel Art Wallpapers. It Gives Examples of Different Pixel Art to Show You How to Customize Your Own Pixel Art Wallpapers, and How to Make a Pixel Art Gif on Filmora
- New Lets Create a New Premiere Pro Project, Import some Video, and Control Video Playback Speed. Also, Find Alternative Software (WonderShare Filmora) to Control Playback Speed in Minutes
- Updated In 2024, Best Free LUTs to Use
- 2024 Approved Best Method to Split Video Into Parts Online
- Updated In 2024, HOW to Add Fade to Black on Premiere Pro
- Updated 2024 Approved Best Way To Color Grading & Color Correction in Filmora
- Updated | Best WMV to GIF Converters
- The Ultimate Guide for the 10 Leading Slow-Motion Cameras
- New 2024 Approved Create Glitch Text Effect
- In 2024, AVI Editor for Windows 11/10/8.1/8/7 Easily Edit AVI Files on PC
- Updated Step by Step to Cut Videos in Lightworks
- New AR Is a Trend These Days. Here, You Can Browse the List of Top 10 Picks for AR Video Editing Apps
- Updated How to Make Flying Objects in Wondershare Filmora
- 2024 Approved Have You Ever Tried Using the Premiere Pro Motion Blur Plugin? Read This Article to Learn How to Efficiently Use the ReelSmart Motion Blur Plugin in Premiere Pro
- New 2024 Approved How to Speed Up and Slow Down a Video
- In 2024, 3 Ways to Create Motion Text Effects for Your Video
- Updated How to Make Falling Text Effect in Filmora?
- In 2024, Instagram Doesnt Offer Native Support for GIF Files. So, in This Post, Well Learn How to Convert a GIF to a Video for Instagram Using Multiple Methods.
- New In 2024, Add Neon Effects to Your Dance Videos with the Help of Wondershare Filmora After Reading This Article. It Will Give a More Thrilling and Exciting Appearance
- Updated In 2024, Best Ways to Slow Down Motion in CapCut
- Updated Complete Guide to Make an Intro Video for 2024
- How To Zoom In On TikTok Videos, In 2024
- Do You Want Your Music Videos to Look Like Professional Music Videos? You Can Always Choose From Music Videos LUTs to Give Your Videos a Cinematic Touch for 2024
- Discover the Top Slow Motion Camera App to Use for 2024
- How Can I Catch the Regional Pokémon without Traveling On Samsung Galaxy A14 4G | Dr.fone
- Best 3 Asus ROG Phone 8 Pro Emulator for Mac to Run Your Wanted Android Apps | Dr.fone
- In 2024, How to Change GPS Location on Apple iPhone 14 Easily & Safely | Dr.fone
- In 2024, How Can We Bypass Oppo A56s 5G FRP?
- Dose Life360 Notify Me When Someone Checks My Location On Xiaomi Redmi Note 13 Pro 5G? | Dr.fone
- In 2024, Top-Notch Solutions for Disabled Apple ID On iPhone 12 mini Making It Possible
- In 2024, How to Unlock Samsung Galaxy A24 Bootloader Easily
- Overview of the Best Vivo Y78 5G Screen Mirroring App | Dr.fone
- 4 Ways to Transfer Music from Infinix Note 30 Pro to iPhone | Dr.fone
- In 2024, Waht Is AI Pixel Art Generator?
- In 2024, Top IMEI Unlokers for Apple iPhone 14 Plus and Android Phones
- The way to recover deleted pictures on Realme GT 5 (240W) without backup.
- In 2024, Ultimate Guide from OnePlus Nord 3 5G FRP Bypass
- How To Create an Apple Developer Account On Apple iPhone 6s Plus
- Reasons for Xiaomi 13T Pro Stuck on Boot Screen and Ways To Fix Them | Dr.fone
- Forgot iPhone Passcode Again? Unlock Apple iPhone 6s Plus Without Passcode Now
- Process of Screen Sharing OnePlus Open to PC- Detailed Steps | Dr.fone
- Fix App Not Available in Your Country Play Store Problem on Lava Blaze Curve 5G | Dr.fone
- Apply These Techniques to Improve How to Detect Fake GPS Location On Xiaomi 14 Ultra | Dr.fone
- How To Repair iOS System of iPhone XR? | Dr.fone
- How To Deal With the Motorola Moto G23 Screen Black But Still Works? | Dr.fone
- Is GSM Flasher ADB Legit? Full Review To Bypass Your Xiaomi 13T Pro Phone FRP Lock
- Spoofing Life360 How to Do it on Xiaomi Redmi Note 13 5G? | Dr.fone
- Things You Dont Know About Realme GT Neo 5 Reset Code | Dr.fone
- In 2024, 11 Best Location Changers for Apple iPhone 14 Plus | Dr.fone
- How to fix error 1015 while restoring iPhone 13 | Stellar
- Title: In 2024, A Roster of 8 Best Color Match Generators
- Author: Chloe
- Created at : 2024-05-20 03:37:46
- Updated at : 2024-05-21 03:37:46
- Link: https://ai-editing-video.techidaily.com/in-2024-a-roster-of-8-best-color-match-generators/
- License: This work is licensed under CC BY-NC-SA 4.0.