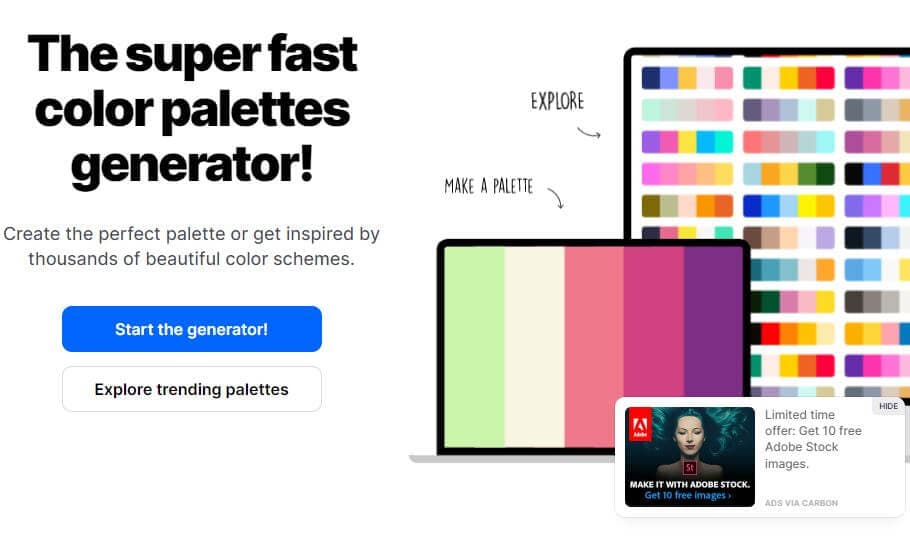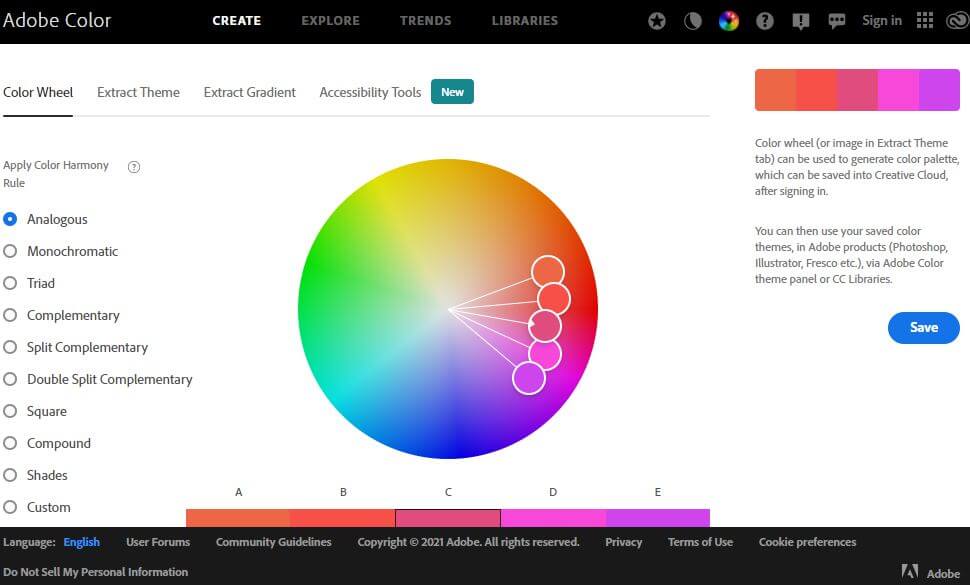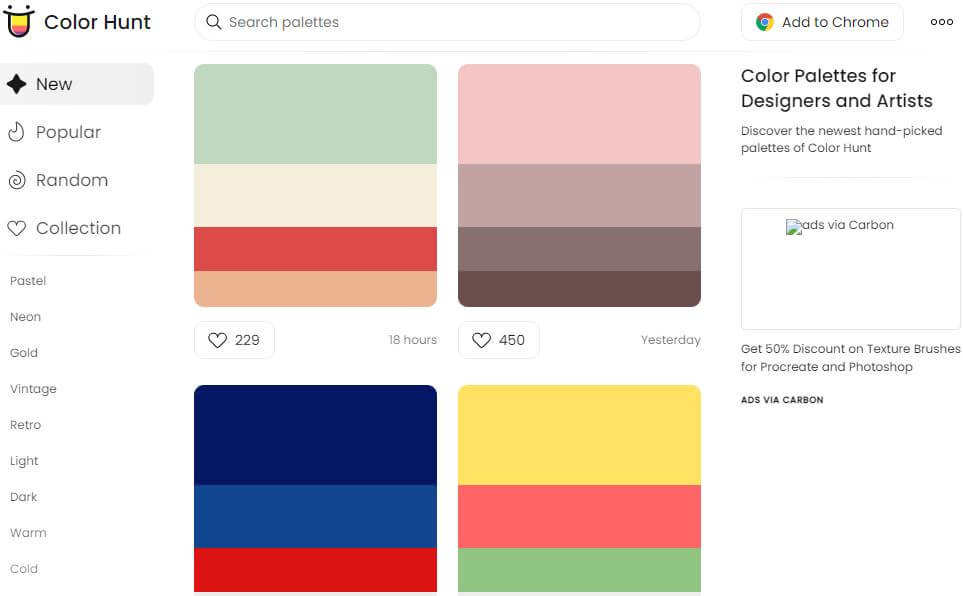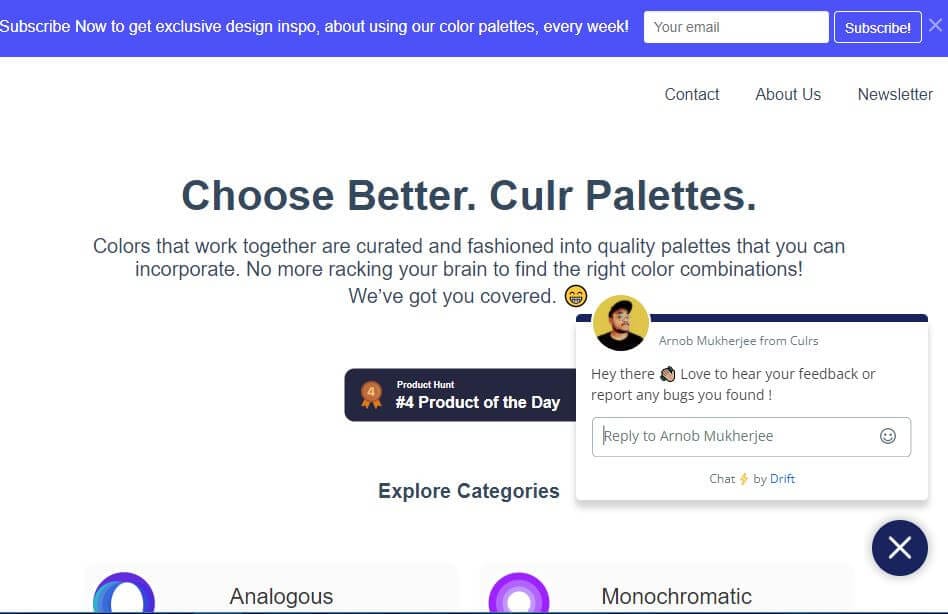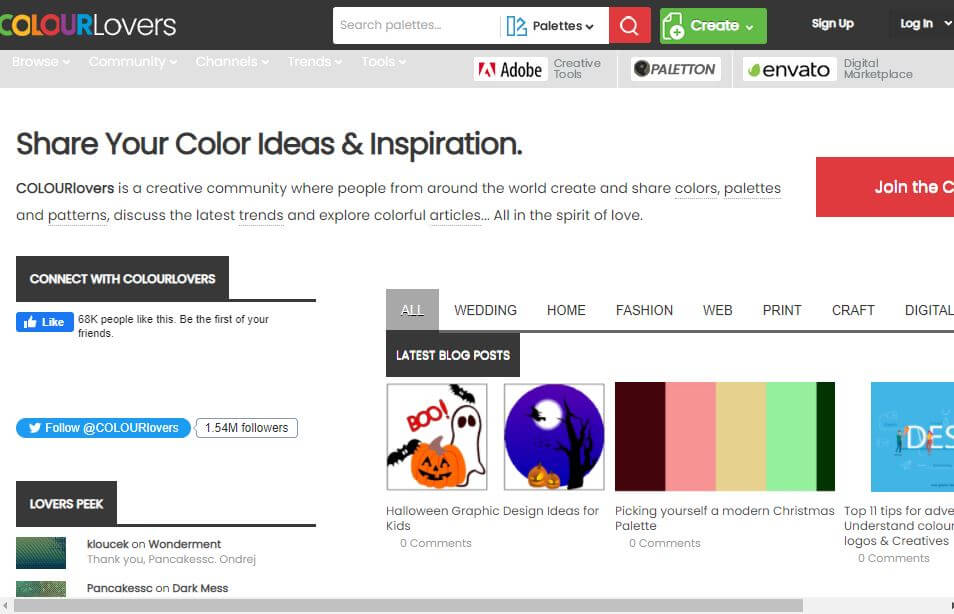:max_bytes(150000):strip_icc():format(webp)/dns-wordcloud-lifewire-2-0c92c02113cb4832870891ac0e13ccbc.png)
In 2024, Customize PowerPoint Slideshow Icon in 8 Simple Ways

Customize PowerPoint Slideshow Icon in 8 Simple Ways
Customise Powerpoint Slideshow Icon in Simple Ways
An easy yet powerful editor
Numerous effects to choose from
Detailed tutorials provided by the official channel
We often need to make different PowerPoint presentations. Be it for school projects, office presentations, college work or corporate presentations, PowerPoint slides are the major and the most commonly used technique for presenting any study or work material.
There are many methods to make your PowerPoint presentation stand out among the rest. Among all the ways, one of the most effective ones is customizing slideshow icons in PowerPoint. If you do not yet know about customizing slideshow icons in a PowerPoint, follow the following discussion, as we will discuss all the necessary information about it.
In this article
01 [Where is the Slide Show Button in PowerPoint?](#Part 1)
02 [What Are the Icons of PowerPoint Presentation?](#Part 2)
03 [How to Get More Icons for PowerPoint?](#Part 3)
04 [How to Customize PowerPoint Slideshow Icon in 8 Simple Ways](#Part 4)
Part 1 Where is the Slide Show Button in PowerPoint?
To present the PowerPoint presentation you make, you will have to find and click on the slide show view icon. The slide show option helps you to present the PowerPoint presentation. You can present each of the slides, one after the other.
You can choose to change the slides manually, or there is also an option where the slides can change automatically. You can readily select either of the options according to your needs. Also, you can fix the time duration that would determine how long would each slide stay on the screen if you choose to present your PowerPoint presentation automatically.
But before accessing all of them, it is crucial, or rather necessary, for you to know the slide show button in PowerPoint. So, here are the different steps that will help you find the slide sorter view icon in PowerPoint.
● Step 1
Open Microsoft PowerPoint.
![]()
● Step 2
Reach out to the top Menu bar.
![]()
● Step 3
You will find the option of “Slide Show” there.
● Step 4
You can make the necessary customization about the slide show setting of your presentation there.
![]()
● Step 5
Select the option “From Beginning” to begin your PowerPoint slide show from the first slide. Or, you can select the option “From Current Slide” if you’re going to start the slide show from the slide you are currently present.
![]()
Part 2 What Are the Icons of PowerPoint Presentation?
Customizing your slides for your slide show with the help of the innumerable icons of the PowerPoint requires you to know about the various groups of available icons. So, we will now discuss the different groups of icons available in the PowerPoint.
The following are the different icons of PowerPoint that you can integrate into your PowerPoint presentation.
● Accessibility
The first groups of icons are about accessibility. It denotes the symbols or icons that depict the differently-abled or specially-abled people. It helps represent and include a large community of specially-abled people.
![]()
● Analytics
The following group represents the different symbols related to Mathematics, analysis, presentation, graphs and the like.
● Animals
This set of icons includes the symbols for various animals and birds that one can include in their presentation and make it look more attractive.
![]()
● Apparel
This group of icons include the different symbols of the outfits, clothes, dresses and the other accessories that we wear.
● Arrows
It includes the symbols for the arrows pointing in different directions. This group of icons can be one of the most useful ones among the rest.
● Art
It includes a group of icons that depict anything and everything artistic.
![]()
● Body Parts
You will get the symbols for all the body parts in this icon group.
![]()
● Bugs
Get the symbols of the bugs and insects under this category.
● Buildings
This set of symbols shows different types of buildings. It can be a house, a church, a bakery, etc.
There are many such groups of icons, which include the follows.
● Business
● Commerce
● Communication
● Celebration
● Education
● Faces
● Dinosaurs
● Food and Drinks
● Holidays
● Home
● Interface
● Landscape
● Location
● Medical
● Nature and Outdoors
● Occupation
● People
● Process
● Puzzles and Games
● Security and Justice
● Signs and Symbols
● Sports
● Technology and electronics
● Tools and Buildings
● Vehicles
● Weather and Seasons
Part 3 How to Get More Icons for PowerPoint?
PowerPoint has an endless variety of icons for your presentation. No matter what your need is or which type of presentation you are making. You will find any type of icon to ornament your presentation to the fullest.
But, how can you get more icons for your PowerPoint presentation? So, here are the steps for integrating as many icons as you want in your PowerPoint presentation.
Step 1
Go to PowerPoint and reach out to the top Menu bar.
![]()
Step 2
Select the option “Insert”.
Step 3
Select the option “Icons.”
Step 4
Search for as many and whatever type of icon you want to integrate into your PowerPoint presentation.
![]()
Step 5
Select “Insert” option.
![]()
Part 4 How to Customize PowerPoint Slideshow Icon in 8 Simple Ways
Here are the eight different ways in which you can customize the PowerPoint Slideshow Icon.
01Using sketchy lines
First thing, insert any icon of PowerPoint and then use the option “Convert to Shape”.
Go to the “Shape Format Tab” and go to the “Shape Outline.”
Select “Sketchpad”.
You can readily customize the icons in PowerPoint using this recently introduced option at PowerPoint.
![]()
02Adding Simple Shapes
Through this step, you can add some additional details and make the icons of PowerPoint even more enhanced and attractive. You have the option of including a simple and basic shape. Or you can also add some detailing to the icons. You have the freedom of letting your creativity flow to the fullest.
● Group your icon
● Make it effortless to copy and paste and move around all over the slide.
03Adding Animations
You can present your icons in the PowerPoint presentation in the form of animations. You can make them appear through different animation speeds and variations. You can resize them and add layers for animating the icons in PowerPoint.
04Changing the properties of the icons
You can also change the icons’ brightness, contrast, or colours to make them look more enhanced and engaging.
05Adding entrances and exists
You can make your icons enter and leave the presentation in many unique ways.
![]()
06Select the icon you prefer to customise
● Choose the “BrightSlide tab.”
● Go to “My Animations”
Choose your preferred way of making your icon enter or exit the slide
07Using mask
For this, here are the steps.
● Cover a part of the entire slide by selecting a rectangle.
● Match your design and change the fill colour.
● Use the “Align” tools to make circles.
● Animate the icons according to the way you prefer.
08Direction
Another exciting yet straightforward way of customising your icons in PowerPoint is by making them appear from a different direction. Although it sounds simple, it will make your presentation look more formal and intreating.
09Fading in and out
You can readily make your icons fade in or fade out and make them appear more exciting and engaging for your presentation.
Another way of making your presentation look entirely out of the box is with one of the best video editing tools: Filmora. Wondershare Filmora Video Editor has been the best tool for editing videos and enhancing them, and you can readily use it for presenting any slide show or presentation.
For Win 7 or later (64-bit)
For macOS 10.12 or later
It will make your presentation unique, as it has some of the most extraordinary and incredible features. Some of the features are as follows.
● Motion Tracking feature- This feature will make your videos look more fascinating. You can use your creativity to customise the motion of your videos and edit them according to your ideas and inspirations.
● Effects-There are as many as more than 800 effects in Filmora. So, if you want to make your presentation look absolutely different and more incredible from the crowd, use Fimlora and its numerous effects to make your presentation the best of the best.
● Text and Titles- Add texts and titles wherever necessary so that you do not miss out on any information about your topic at the presentation.
● Music Library- Add some more uniqueness and exciting feature to your PowerPoint presentation with the help of the various music and tunes present at the Music Library of Filmora.
There are several other features of Filmora that, if we start including them, will make a list unending. It is the ideal tool for editing videos and also using it for producing some of the most wonderful presentations.
● Ending Thoughts →
● So, now you can readily make some of the most exciting and engaging PowerPoint presentations as you are well aware of the different ways of searching for the icons in PowerPoint, searching for the slideshow icon at PowerPoint, and also slideshow icons in PowerPoint.
● Additionally, you can use the best video editing tool, Filmora, for making your presentation stand out among the crowd in the optimal way possible.
● If you enjoyed reading this article, don’t forget to drop a comment below. Also, share your views with us regarding the content or anything related to the topic.
We often need to make different PowerPoint presentations. Be it for school projects, office presentations, college work or corporate presentations, PowerPoint slides are the major and the most commonly used technique for presenting any study or work material.
There are many methods to make your PowerPoint presentation stand out among the rest. Among all the ways, one of the most effective ones is customizing slideshow icons in PowerPoint. If you do not yet know about customizing slideshow icons in a PowerPoint, follow the following discussion, as we will discuss all the necessary information about it.
In this article
01 [Where is the Slide Show Button in PowerPoint?](#Part 1)
02 [What Are the Icons of PowerPoint Presentation?](#Part 2)
03 [How to Get More Icons for PowerPoint?](#Part 3)
04 [How to Customize PowerPoint Slideshow Icon in 8 Simple Ways](#Part 4)
Part 1 Where is the Slide Show Button in PowerPoint?
To present the PowerPoint presentation you make, you will have to find and click on the slide show view icon. The slide show option helps you to present the PowerPoint presentation. You can present each of the slides, one after the other.
You can choose to change the slides manually, or there is also an option where the slides can change automatically. You can readily select either of the options according to your needs. Also, you can fix the time duration that would determine how long would each slide stay on the screen if you choose to present your PowerPoint presentation automatically.
But before accessing all of them, it is crucial, or rather necessary, for you to know the slide show button in PowerPoint. So, here are the different steps that will help you find the slide sorter view icon in PowerPoint.
● Step 1
Open Microsoft PowerPoint.
![]()
● Step 2
Reach out to the top Menu bar.
![]()
● Step 3
You will find the option of “Slide Show” there.
● Step 4
You can make the necessary customization about the slide show setting of your presentation there.
![]()
● Step 5
Select the option “From Beginning” to begin your PowerPoint slide show from the first slide. Or, you can select the option “From Current Slide” if you’re going to start the slide show from the slide you are currently present.
![]()
Part 2 What Are the Icons of PowerPoint Presentation?
Customizing your slides for your slide show with the help of the innumerable icons of the PowerPoint requires you to know about the various groups of available icons. So, we will now discuss the different groups of icons available in the PowerPoint.
The following are the different icons of PowerPoint that you can integrate into your PowerPoint presentation.
● Accessibility
The first groups of icons are about accessibility. It denotes the symbols or icons that depict the differently-abled or specially-abled people. It helps represent and include a large community of specially-abled people.
![]()
● Analytics
The following group represents the different symbols related to Mathematics, analysis, presentation, graphs and the like.
● Animals
This set of icons includes the symbols for various animals and birds that one can include in their presentation and make it look more attractive.
![]()
● Apparel
This group of icons include the different symbols of the outfits, clothes, dresses and the other accessories that we wear.
● Arrows
It includes the symbols for the arrows pointing in different directions. This group of icons can be one of the most useful ones among the rest.
● Art
It includes a group of icons that depict anything and everything artistic.
![]()
● Body Parts
You will get the symbols for all the body parts in this icon group.
![]()
● Bugs
Get the symbols of the bugs and insects under this category.
● Buildings
This set of symbols shows different types of buildings. It can be a house, a church, a bakery, etc.
There are many such groups of icons, which include the follows.
● Business
● Commerce
● Communication
● Celebration
● Education
● Faces
● Dinosaurs
● Food and Drinks
● Holidays
● Home
● Interface
● Landscape
● Location
● Medical
● Nature and Outdoors
● Occupation
● People
● Process
● Puzzles and Games
● Security and Justice
● Signs and Symbols
● Sports
● Technology and electronics
● Tools and Buildings
● Vehicles
● Weather and Seasons
Part 3 How to Get More Icons for PowerPoint?
PowerPoint has an endless variety of icons for your presentation. No matter what your need is or which type of presentation you are making. You will find any type of icon to ornament your presentation to the fullest.
But, how can you get more icons for your PowerPoint presentation? So, here are the steps for integrating as many icons as you want in your PowerPoint presentation.
Step 1
Go to PowerPoint and reach out to the top Menu bar.
![]()
Step 2
Select the option “Insert”.
Step 3
Select the option “Icons.”
Step 4
Search for as many and whatever type of icon you want to integrate into your PowerPoint presentation.
![]()
Step 5
Select “Insert” option.
![]()
Part 4 How to Customize PowerPoint Slideshow Icon in 8 Simple Ways
Here are the eight different ways in which you can customize the PowerPoint Slideshow Icon.
01Using sketchy lines
First thing, insert any icon of PowerPoint and then use the option “Convert to Shape”.
Go to the “Shape Format Tab” and go to the “Shape Outline.”
Select “Sketchpad”.
You can readily customize the icons in PowerPoint using this recently introduced option at PowerPoint.
![]()
02Adding Simple Shapes
Through this step, you can add some additional details and make the icons of PowerPoint even more enhanced and attractive. You have the option of including a simple and basic shape. Or you can also add some detailing to the icons. You have the freedom of letting your creativity flow to the fullest.
● Group your icon
● Make it effortless to copy and paste and move around all over the slide.
03Adding Animations
You can present your icons in the PowerPoint presentation in the form of animations. You can make them appear through different animation speeds and variations. You can resize them and add layers for animating the icons in PowerPoint.
04Changing the properties of the icons
You can also change the icons’ brightness, contrast, or colours to make them look more enhanced and engaging.
05Adding entrances and exists
You can make your icons enter and leave the presentation in many unique ways.
![]()
06Select the icon you prefer to customise
● Choose the “BrightSlide tab.”
● Go to “My Animations”
Choose your preferred way of making your icon enter or exit the slide
07Using mask
For this, here are the steps.
● Cover a part of the entire slide by selecting a rectangle.
● Match your design and change the fill colour.
● Use the “Align” tools to make circles.
● Animate the icons according to the way you prefer.
08Direction
Another exciting yet straightforward way of customising your icons in PowerPoint is by making them appear from a different direction. Although it sounds simple, it will make your presentation look more formal and intreating.
09Fading in and out
You can readily make your icons fade in or fade out and make them appear more exciting and engaging for your presentation.
Another way of making your presentation look entirely out of the box is with one of the best video editing tools: Filmora. Wondershare Filmora Video Editor has been the best tool for editing videos and enhancing them, and you can readily use it for presenting any slide show or presentation.
For Win 7 or later (64-bit)
For macOS 10.12 or later
It will make your presentation unique, as it has some of the most extraordinary and incredible features. Some of the features are as follows.
● Motion Tracking feature- This feature will make your videos look more fascinating. You can use your creativity to customise the motion of your videos and edit them according to your ideas and inspirations.
● Effects-There are as many as more than 800 effects in Filmora. So, if you want to make your presentation look absolutely different and more incredible from the crowd, use Fimlora and its numerous effects to make your presentation the best of the best.
● Text and Titles- Add texts and titles wherever necessary so that you do not miss out on any information about your topic at the presentation.
● Music Library- Add some more uniqueness and exciting feature to your PowerPoint presentation with the help of the various music and tunes present at the Music Library of Filmora.
There are several other features of Filmora that, if we start including them, will make a list unending. It is the ideal tool for editing videos and also using it for producing some of the most wonderful presentations.
● Ending Thoughts →
● So, now you can readily make some of the most exciting and engaging PowerPoint presentations as you are well aware of the different ways of searching for the icons in PowerPoint, searching for the slideshow icon at PowerPoint, and also slideshow icons in PowerPoint.
● Additionally, you can use the best video editing tool, Filmora, for making your presentation stand out among the crowd in the optimal way possible.
● If you enjoyed reading this article, don’t forget to drop a comment below. Also, share your views with us regarding the content or anything related to the topic.
We often need to make different PowerPoint presentations. Be it for school projects, office presentations, college work or corporate presentations, PowerPoint slides are the major and the most commonly used technique for presenting any study or work material.
There are many methods to make your PowerPoint presentation stand out among the rest. Among all the ways, one of the most effective ones is customizing slideshow icons in PowerPoint. If you do not yet know about customizing slideshow icons in a PowerPoint, follow the following discussion, as we will discuss all the necessary information about it.
In this article
01 [Where is the Slide Show Button in PowerPoint?](#Part 1)
02 [What Are the Icons of PowerPoint Presentation?](#Part 2)
03 [How to Get More Icons for PowerPoint?](#Part 3)
04 [How to Customize PowerPoint Slideshow Icon in 8 Simple Ways](#Part 4)
Part 1 Where is the Slide Show Button in PowerPoint?
To present the PowerPoint presentation you make, you will have to find and click on the slide show view icon. The slide show option helps you to present the PowerPoint presentation. You can present each of the slides, one after the other.
You can choose to change the slides manually, or there is also an option where the slides can change automatically. You can readily select either of the options according to your needs. Also, you can fix the time duration that would determine how long would each slide stay on the screen if you choose to present your PowerPoint presentation automatically.
But before accessing all of them, it is crucial, or rather necessary, for you to know the slide show button in PowerPoint. So, here are the different steps that will help you find the slide sorter view icon in PowerPoint.
● Step 1
Open Microsoft PowerPoint.
![]()
● Step 2
Reach out to the top Menu bar.
![]()
● Step 3
You will find the option of “Slide Show” there.
● Step 4
You can make the necessary customization about the slide show setting of your presentation there.
![]()
● Step 5
Select the option “From Beginning” to begin your PowerPoint slide show from the first slide. Or, you can select the option “From Current Slide” if you’re going to start the slide show from the slide you are currently present.
![]()
Part 2 What Are the Icons of PowerPoint Presentation?
Customizing your slides for your slide show with the help of the innumerable icons of the PowerPoint requires you to know about the various groups of available icons. So, we will now discuss the different groups of icons available in the PowerPoint.
The following are the different icons of PowerPoint that you can integrate into your PowerPoint presentation.
● Accessibility
The first groups of icons are about accessibility. It denotes the symbols or icons that depict the differently-abled or specially-abled people. It helps represent and include a large community of specially-abled people.
![]()
● Analytics
The following group represents the different symbols related to Mathematics, analysis, presentation, graphs and the like.
● Animals
This set of icons includes the symbols for various animals and birds that one can include in their presentation and make it look more attractive.
![]()
● Apparel
This group of icons include the different symbols of the outfits, clothes, dresses and the other accessories that we wear.
● Arrows
It includes the symbols for the arrows pointing in different directions. This group of icons can be one of the most useful ones among the rest.
● Art
It includes a group of icons that depict anything and everything artistic.
![]()
● Body Parts
You will get the symbols for all the body parts in this icon group.
![]()
● Bugs
Get the symbols of the bugs and insects under this category.
● Buildings
This set of symbols shows different types of buildings. It can be a house, a church, a bakery, etc.
There are many such groups of icons, which include the follows.
● Business
● Commerce
● Communication
● Celebration
● Education
● Faces
● Dinosaurs
● Food and Drinks
● Holidays
● Home
● Interface
● Landscape
● Location
● Medical
● Nature and Outdoors
● Occupation
● People
● Process
● Puzzles and Games
● Security and Justice
● Signs and Symbols
● Sports
● Technology and electronics
● Tools and Buildings
● Vehicles
● Weather and Seasons
Part 3 How to Get More Icons for PowerPoint?
PowerPoint has an endless variety of icons for your presentation. No matter what your need is or which type of presentation you are making. You will find any type of icon to ornament your presentation to the fullest.
But, how can you get more icons for your PowerPoint presentation? So, here are the steps for integrating as many icons as you want in your PowerPoint presentation.
Step 1
Go to PowerPoint and reach out to the top Menu bar.
![]()
Step 2
Select the option “Insert”.
Step 3
Select the option “Icons.”
Step 4
Search for as many and whatever type of icon you want to integrate into your PowerPoint presentation.
![]()
Step 5
Select “Insert” option.
![]()
Part 4 How to Customize PowerPoint Slideshow Icon in 8 Simple Ways
Here are the eight different ways in which you can customize the PowerPoint Slideshow Icon.
01Using sketchy lines
First thing, insert any icon of PowerPoint and then use the option “Convert to Shape”.
Go to the “Shape Format Tab” and go to the “Shape Outline.”
Select “Sketchpad”.
You can readily customize the icons in PowerPoint using this recently introduced option at PowerPoint.
![]()
02Adding Simple Shapes
Through this step, you can add some additional details and make the icons of PowerPoint even more enhanced and attractive. You have the option of including a simple and basic shape. Or you can also add some detailing to the icons. You have the freedom of letting your creativity flow to the fullest.
● Group your icon
● Make it effortless to copy and paste and move around all over the slide.
03Adding Animations
You can present your icons in the PowerPoint presentation in the form of animations. You can make them appear through different animation speeds and variations. You can resize them and add layers for animating the icons in PowerPoint.
04Changing the properties of the icons
You can also change the icons’ brightness, contrast, or colours to make them look more enhanced and engaging.
05Adding entrances and exists
You can make your icons enter and leave the presentation in many unique ways.
![]()
06Select the icon you prefer to customise
● Choose the “BrightSlide tab.”
● Go to “My Animations”
Choose your preferred way of making your icon enter or exit the slide
07Using mask
For this, here are the steps.
● Cover a part of the entire slide by selecting a rectangle.
● Match your design and change the fill colour.
● Use the “Align” tools to make circles.
● Animate the icons according to the way you prefer.
08Direction
Another exciting yet straightforward way of customising your icons in PowerPoint is by making them appear from a different direction. Although it sounds simple, it will make your presentation look more formal and intreating.
09Fading in and out
You can readily make your icons fade in or fade out and make them appear more exciting and engaging for your presentation.
Another way of making your presentation look entirely out of the box is with one of the best video editing tools: Filmora. Wondershare Filmora Video Editor has been the best tool for editing videos and enhancing them, and you can readily use it for presenting any slide show or presentation.
For Win 7 or later (64-bit)
For macOS 10.12 or later
It will make your presentation unique, as it has some of the most extraordinary and incredible features. Some of the features are as follows.
● Motion Tracking feature- This feature will make your videos look more fascinating. You can use your creativity to customise the motion of your videos and edit them according to your ideas and inspirations.
● Effects-There are as many as more than 800 effects in Filmora. So, if you want to make your presentation look absolutely different and more incredible from the crowd, use Fimlora and its numerous effects to make your presentation the best of the best.
● Text and Titles- Add texts and titles wherever necessary so that you do not miss out on any information about your topic at the presentation.
● Music Library- Add some more uniqueness and exciting feature to your PowerPoint presentation with the help of the various music and tunes present at the Music Library of Filmora.
There are several other features of Filmora that, if we start including them, will make a list unending. It is the ideal tool for editing videos and also using it for producing some of the most wonderful presentations.
● Ending Thoughts →
● So, now you can readily make some of the most exciting and engaging PowerPoint presentations as you are well aware of the different ways of searching for the icons in PowerPoint, searching for the slideshow icon at PowerPoint, and also slideshow icons in PowerPoint.
● Additionally, you can use the best video editing tool, Filmora, for making your presentation stand out among the crowd in the optimal way possible.
● If you enjoyed reading this article, don’t forget to drop a comment below. Also, share your views with us regarding the content or anything related to the topic.
We often need to make different PowerPoint presentations. Be it for school projects, office presentations, college work or corporate presentations, PowerPoint slides are the major and the most commonly used technique for presenting any study or work material.
There are many methods to make your PowerPoint presentation stand out among the rest. Among all the ways, one of the most effective ones is customizing slideshow icons in PowerPoint. If you do not yet know about customizing slideshow icons in a PowerPoint, follow the following discussion, as we will discuss all the necessary information about it.
In this article
01 [Where is the Slide Show Button in PowerPoint?](#Part 1)
02 [What Are the Icons of PowerPoint Presentation?](#Part 2)
03 [How to Get More Icons for PowerPoint?](#Part 3)
04 [How to Customize PowerPoint Slideshow Icon in 8 Simple Ways](#Part 4)
Part 1 Where is the Slide Show Button in PowerPoint?
To present the PowerPoint presentation you make, you will have to find and click on the slide show view icon. The slide show option helps you to present the PowerPoint presentation. You can present each of the slides, one after the other.
You can choose to change the slides manually, or there is also an option where the slides can change automatically. You can readily select either of the options according to your needs. Also, you can fix the time duration that would determine how long would each slide stay on the screen if you choose to present your PowerPoint presentation automatically.
But before accessing all of them, it is crucial, or rather necessary, for you to know the slide show button in PowerPoint. So, here are the different steps that will help you find the slide sorter view icon in PowerPoint.
● Step 1
Open Microsoft PowerPoint.
![]()
● Step 2
Reach out to the top Menu bar.
![]()
● Step 3
You will find the option of “Slide Show” there.
● Step 4
You can make the necessary customization about the slide show setting of your presentation there.
![]()
● Step 5
Select the option “From Beginning” to begin your PowerPoint slide show from the first slide. Or, you can select the option “From Current Slide” if you’re going to start the slide show from the slide you are currently present.
![]()
Part 2 What Are the Icons of PowerPoint Presentation?
Customizing your slides for your slide show with the help of the innumerable icons of the PowerPoint requires you to know about the various groups of available icons. So, we will now discuss the different groups of icons available in the PowerPoint.
The following are the different icons of PowerPoint that you can integrate into your PowerPoint presentation.
● Accessibility
The first groups of icons are about accessibility. It denotes the symbols or icons that depict the differently-abled or specially-abled people. It helps represent and include a large community of specially-abled people.
![]()
● Analytics
The following group represents the different symbols related to Mathematics, analysis, presentation, graphs and the like.
● Animals
This set of icons includes the symbols for various animals and birds that one can include in their presentation and make it look more attractive.
![]()
● Apparel
This group of icons include the different symbols of the outfits, clothes, dresses and the other accessories that we wear.
● Arrows
It includes the symbols for the arrows pointing in different directions. This group of icons can be one of the most useful ones among the rest.
● Art
It includes a group of icons that depict anything and everything artistic.
![]()
● Body Parts
You will get the symbols for all the body parts in this icon group.
![]()
● Bugs
Get the symbols of the bugs and insects under this category.
● Buildings
This set of symbols shows different types of buildings. It can be a house, a church, a bakery, etc.
There are many such groups of icons, which include the follows.
● Business
● Commerce
● Communication
● Celebration
● Education
● Faces
● Dinosaurs
● Food and Drinks
● Holidays
● Home
● Interface
● Landscape
● Location
● Medical
● Nature and Outdoors
● Occupation
● People
● Process
● Puzzles and Games
● Security and Justice
● Signs and Symbols
● Sports
● Technology and electronics
● Tools and Buildings
● Vehicles
● Weather and Seasons
Part 3 How to Get More Icons for PowerPoint?
PowerPoint has an endless variety of icons for your presentation. No matter what your need is or which type of presentation you are making. You will find any type of icon to ornament your presentation to the fullest.
But, how can you get more icons for your PowerPoint presentation? So, here are the steps for integrating as many icons as you want in your PowerPoint presentation.
Step 1
Go to PowerPoint and reach out to the top Menu bar.
![]()
Step 2
Select the option “Insert”.
Step 3
Select the option “Icons.”
Step 4
Search for as many and whatever type of icon you want to integrate into your PowerPoint presentation.
![]()
Step 5
Select “Insert” option.
![]()
Part 4 How to Customize PowerPoint Slideshow Icon in 8 Simple Ways
Here are the eight different ways in which you can customize the PowerPoint Slideshow Icon.
01Using sketchy lines
First thing, insert any icon of PowerPoint and then use the option “Convert to Shape”.
Go to the “Shape Format Tab” and go to the “Shape Outline.”
Select “Sketchpad”.
You can readily customize the icons in PowerPoint using this recently introduced option at PowerPoint.
![]()
02Adding Simple Shapes
Through this step, you can add some additional details and make the icons of PowerPoint even more enhanced and attractive. You have the option of including a simple and basic shape. Or you can also add some detailing to the icons. You have the freedom of letting your creativity flow to the fullest.
● Group your icon
● Make it effortless to copy and paste and move around all over the slide.
03Adding Animations
You can present your icons in the PowerPoint presentation in the form of animations. You can make them appear through different animation speeds and variations. You can resize them and add layers for animating the icons in PowerPoint.
04Changing the properties of the icons
You can also change the icons’ brightness, contrast, or colours to make them look more enhanced and engaging.
05Adding entrances and exists
You can make your icons enter and leave the presentation in many unique ways.
![]()
06Select the icon you prefer to customise
● Choose the “BrightSlide tab.”
● Go to “My Animations”
Choose your preferred way of making your icon enter or exit the slide
07Using mask
For this, here are the steps.
● Cover a part of the entire slide by selecting a rectangle.
● Match your design and change the fill colour.
● Use the “Align” tools to make circles.
● Animate the icons according to the way you prefer.
08Direction
Another exciting yet straightforward way of customising your icons in PowerPoint is by making them appear from a different direction. Although it sounds simple, it will make your presentation look more formal and intreating.
09Fading in and out
You can readily make your icons fade in or fade out and make them appear more exciting and engaging for your presentation.
Another way of making your presentation look entirely out of the box is with one of the best video editing tools: Filmora. Wondershare Filmora Video Editor has been the best tool for editing videos and enhancing them, and you can readily use it for presenting any slide show or presentation.
For Win 7 or later (64-bit)
For macOS 10.12 or later
It will make your presentation unique, as it has some of the most extraordinary and incredible features. Some of the features are as follows.
● Motion Tracking feature- This feature will make your videos look more fascinating. You can use your creativity to customise the motion of your videos and edit them according to your ideas and inspirations.
● Effects-There are as many as more than 800 effects in Filmora. So, if you want to make your presentation look absolutely different and more incredible from the crowd, use Fimlora and its numerous effects to make your presentation the best of the best.
● Text and Titles- Add texts and titles wherever necessary so that you do not miss out on any information about your topic at the presentation.
● Music Library- Add some more uniqueness and exciting feature to your PowerPoint presentation with the help of the various music and tunes present at the Music Library of Filmora.
There are several other features of Filmora that, if we start including them, will make a list unending. It is the ideal tool for editing videos and also using it for producing some of the most wonderful presentations.
● Ending Thoughts →
● So, now you can readily make some of the most exciting and engaging PowerPoint presentations as you are well aware of the different ways of searching for the icons in PowerPoint, searching for the slideshow icon at PowerPoint, and also slideshow icons in PowerPoint.
● Additionally, you can use the best video editing tool, Filmora, for making your presentation stand out among the crowd in the optimal way possible.
● If you enjoyed reading this article, don’t forget to drop a comment below. Also, share your views with us regarding the content or anything related to the topic.
A Roster of 8 Best Color Match Generators
A Roster of 8 Best Color Match Generators
An easy yet powerful editor
Numerous effects to choose from
Detailed tutorials provided by the official channel
Did you face difficulty in putting a bunch of colors together and making them work well in a visual design? Yeah! It is not easy and complicated as throwing colors here and there. No doubt, for creating a graphic design, a story with imagery is delivered. To highlight things, the colors and the text are essential parts. This is where perfection is needed, so there are many color palette generators to make these tasks easier. A color match generator generates a random color palette or helps users create a selection of colors. This selection will define a specified shade. So, what makes an excellent color matching, and how can it be made? We’ve put some best color match generators together.

From today’s discussion, you’ll learn some must-know color match generates solutions. So, browse through mentioned eight-color match generators and create your color combinations and matching colors generator. Let’s get started!
In this article
01 [8 Color Match Generators](#Part 1)
02 [The Best Solution of Color Match Generators: Filmora 11 Video Editor](#Part 2)
Part 1 8 Color Match Generators
Let’s check out our well-researched findings on the 8 best color match generators for creating the perfect color combination and matching color with these matching colors generators.
01Coolors
‘Coolors’ help users create the perfect palette. Along with an intuitive and robust color match generator, it offers thousands of beautiful color schemes. ‘Coolors’ tool is available as an iOS app, Instagram page, and Chrome extension. You can also find this accessible and ad-supported tool on the web. You can easily use this tool to explore palettes based on keywords and create your color palette from an uploaded image. Users will find the option to see the RGB, HEX codes, and CYMK color values. It will help them ensure that they have used the exact color shade while choosing and working with the available colors.
Features:
● Generate the palettes by exploring popular palettes.
● Easily pick up option for taking palette from photo.
● Create a collage.
● Explore gradients and create a gradient.
● Contrast checker.
02Adobe Color
Adobe Color offers several free outstanding color shades that allow all users to show creativity. Adobe Color offers the color wheel to create color schemes as the wheel has different color harmony rules. Adobe Color helps extract themes from pictures, create gradients from uploaded ones, and create color palettes individually. Users can take subscriptions or not to Adobe products. Users can have color choices to ensure their shades for colorblind people as a background for text. Adobe Color extracts a color theme as well as a gradient from images. You can save the color themes if you have accessed Adobe’s Creative Cloud and use those themes directly in your projects.
Features:
● Create accessible themes by checking the background and text colors contrast ratio.
● Easily compare themes to Web Content Accessibility Guidelines (WCAG).
● Colorblind safe themes to ensure better experiences.
● A large number of Color Harmony Rules to apply.
● Accessible theme suggestions and color education availability.
03 Palettton
Paletton offers a different approach compared to most color matching tools. This quite technical-looking and free color match generator is backed. Paletton can be seemed intimidating because of its interface. You will also get a few base colors set by brand guidelines in web design. This tool is excellent for adding a base color and tuning the gradients until a smooth color scheme. You can modify selections individually to know the shifts of shades. It can take the presets that create adjacent and monochromatic options. To choose the shades to match the primary color, you can adjust the color wheel distance.
Features:
● All color palettes have an offered base color.
● Eyedropper tool to extract a color or two from any of the selected images.
● Multiple color combinations.
● Using Paletton’s feature for vision simulation.
● Presets option available according to the base color.

04 ColorHunt
Color Hunt offers a vast collection of color palettes. This designer’s color palettes individually include a large number of colors shades. This tool contains different color palettes to explore according to popularity or trends. The tool has an option to let users create their color palettes. Other designers do craft these color palettes. The palettes are so visual to users to pick a palette easily and begin your design. Here, a little experience will assist you more in selecting the best color for the pallet. This artist-generated color palette library offers trendy, new, or random tools access.
Features:
● Allow discovering the newest hand-picked palettes.
● Create your four-color palette.
● A sheer number of created color palettes.
● Copy the HEX values for the colors or generate an image.
● Sharing options to get your colleagues.
05 BrandColors
BrandColors has the most extensive collection of several multiple brand color codes. This color-exploration tool offers much more than a good color palette generator. Serially there will be numerous color shades to choose from. This free tool shows the official brand color shades in purpose to use for hundreds of sports teams, companies, and other firms as well. For organizations, BrandColors has well-featured tools to develop their brand identity. You can scroll through the options to use color shades for applicable brands. You can easily select the color codes to quickly mimic or share a link.
Features:
● Offer a helpful reference for the brand color codes.
● More than 600 brands, including 1600 colors.
● Featured by CSS-Tricks, Smashing Magazine, Tuts+, Web Design Depot, and over 2 million page views.
● Offers color shades serially and views in letter form.
● Best to avoid conflict with a competitor while finding a color that will look different.
06Culrs
‘Culrs’ color match generator offers customized features so that you can be able to customize your color palette fully. ‘Culrs’ can generate color shades from a randomly selected image using Flickr. It offers free and simple-to-use color shades library along with different colors. It allows searching more than 17K color schemes and helps you to match words according to the color relativity. It serves methods including contrasting, monochromatic, or complementary. You will find the easiest way to explore color from the monochromatic palettes. There is not necessary to put pressure on your brain to find the right color combinations.
Features:
● Work can be curated and fashioned into quality palettes.
● Find must-have color by copying the HEX code.
● Mix colors up and warm shades and blend well.
● Explore categories from analogous, monochromatic, triad, and tetradic.
● Multiple hue options to see beautiful palettes.
07 ColourCode
‘ColourCode’ will offer you multiple color shades to create palettes and harmonies. The color shading options remain side by side, and you can choose the brighter or lighter versions of your chosen colors with others. And there are options for creating palettes and exporting formats in several image formats. ‘ColourCode’ will offer several palettes so that you can generate harmonies. You can get several file formats to export and download with the most straightforward interface. All available options are easily accessible from its main interface.
Features:
● Click and add the color on the screen browser
● Create palettes on the same cursor according to the previous site’s interface.
● Generate color palettes in analog, triad, quad, monochrome, complement, monochromatic light, etc. categories.
● Export image files and save themes in LESS, SCSS, and PNG formats.
● The created color schemes are downloadable in multiple languages.

08Colour Lovers
Color Lovers helps create patterns and palettes for matching color generators with a vital social component, offering multiple numbers of color palettes and over a million colorful user bases to match. ColourLovers is a creative cornerstone of the online color community for artists to share their created palettes and patterns, including multiple design elements. You can generate extraordinary color editing tasks with palettes, patterns, shapes, and more. A basic generator version is more straightforward, and its free color palette is quite technical.
Features:
● Create and share colors, palettes, and patterns with offered color shades.
● Palettes like Fugitive Colour, Son of Ariel, etc., are available.
● Patterns include Southern Hemisphere, Wonderment, The Limbic System, and more.
● Multiple shapes, groups, trends, etc., are available.
● Guide through several blog posts on multiple topics like wedding, home, fashion, web, etc.
Part 2 The Best Solution of Color Match Generators: Filmora 11 Video Editor
While it is the topic of color match generators, how can we avoid the most well-known and used tool, Filmora, under matching color generators? Wondershare Filmora Video Editor is an all-in-one combination of many color shades generating tools and multiple other features.
Filmora 11 lets you transform your video into a piece of unique and most attractive art with a drag and drop interface, simple and powerful arts, colors, and editing tools. This color match generator has numerous functions to help you generate your own story with color perfection. You will find several effects to edit and other basic and advanced tools to beautify your videos. This powerful editor and color generator provide quality performance and ensure the appropriate color and editing match your expectations. You can use its color matching features and color palettes to match color accurately. Take a brief overview of features:
● 3D color grading pallets.
● Enhance videos’ beauty with more than 800 stunning effects
● Unleash creativity with offered Hollywood effects.
● Adjust the color tuning balance and dynamic range of the clips.
● Overlays and filters to transform a video into something spectacular.
● Clip adjustment with color tuning option.
For Win 7 or later (64-bit)
For macOS 10.12 or later
● Key Takeaways from This Episode →
● From our today’s discussion in this article, we have got overviews of the below things:
● We learned about 8 top Color Match Generators.
● Offered features of Color Match Generators
● The best solution for matching color generators isFilmora 11 and its proposed features.
Did you face difficulty in putting a bunch of colors together and making them work well in a visual design? Yeah! It is not easy and complicated as throwing colors here and there. No doubt, for creating a graphic design, a story with imagery is delivered. To highlight things, the colors and the text are essential parts. This is where perfection is needed, so there are many color palette generators to make these tasks easier. A color match generator generates a random color palette or helps users create a selection of colors. This selection will define a specified shade. So, what makes an excellent color matching, and how can it be made? We’ve put some best color match generators together.

From today’s discussion, you’ll learn some must-know color match generates solutions. So, browse through mentioned eight-color match generators and create your color combinations and matching colors generator. Let’s get started!
In this article
01 [8 Color Match Generators](#Part 1)
02 [The Best Solution of Color Match Generators: Filmora 11 Video Editor](#Part 2)
Part 1 8 Color Match Generators
Let’s check out our well-researched findings on the 8 best color match generators for creating the perfect color combination and matching color with these matching colors generators.
01Coolors
‘Coolors’ help users create the perfect palette. Along with an intuitive and robust color match generator, it offers thousands of beautiful color schemes. ‘Coolors’ tool is available as an iOS app, Instagram page, and Chrome extension. You can also find this accessible and ad-supported tool on the web. You can easily use this tool to explore palettes based on keywords and create your color palette from an uploaded image. Users will find the option to see the RGB, HEX codes, and CYMK color values. It will help them ensure that they have used the exact color shade while choosing and working with the available colors.
Features:
● Generate the palettes by exploring popular palettes.
● Easily pick up option for taking palette from photo.
● Create a collage.
● Explore gradients and create a gradient.
● Contrast checker.
02Adobe Color
Adobe Color offers several free outstanding color shades that allow all users to show creativity. Adobe Color offers the color wheel to create color schemes as the wheel has different color harmony rules. Adobe Color helps extract themes from pictures, create gradients from uploaded ones, and create color palettes individually. Users can take subscriptions or not to Adobe products. Users can have color choices to ensure their shades for colorblind people as a background for text. Adobe Color extracts a color theme as well as a gradient from images. You can save the color themes if you have accessed Adobe’s Creative Cloud and use those themes directly in your projects.
Features:
● Create accessible themes by checking the background and text colors contrast ratio.
● Easily compare themes to Web Content Accessibility Guidelines (WCAG).
● Colorblind safe themes to ensure better experiences.
● A large number of Color Harmony Rules to apply.
● Accessible theme suggestions and color education availability.
03 Palettton
Paletton offers a different approach compared to most color matching tools. This quite technical-looking and free color match generator is backed. Paletton can be seemed intimidating because of its interface. You will also get a few base colors set by brand guidelines in web design. This tool is excellent for adding a base color and tuning the gradients until a smooth color scheme. You can modify selections individually to know the shifts of shades. It can take the presets that create adjacent and monochromatic options. To choose the shades to match the primary color, you can adjust the color wheel distance.
Features:
● All color palettes have an offered base color.
● Eyedropper tool to extract a color or two from any of the selected images.
● Multiple color combinations.
● Using Paletton’s feature for vision simulation.
● Presets option available according to the base color.

04 ColorHunt
Color Hunt offers a vast collection of color palettes. This designer’s color palettes individually include a large number of colors shades. This tool contains different color palettes to explore according to popularity or trends. The tool has an option to let users create their color palettes. Other designers do craft these color palettes. The palettes are so visual to users to pick a palette easily and begin your design. Here, a little experience will assist you more in selecting the best color for the pallet. This artist-generated color palette library offers trendy, new, or random tools access.
Features:
● Allow discovering the newest hand-picked palettes.
● Create your four-color palette.
● A sheer number of created color palettes.
● Copy the HEX values for the colors or generate an image.
● Sharing options to get your colleagues.
05 BrandColors
BrandColors has the most extensive collection of several multiple brand color codes. This color-exploration tool offers much more than a good color palette generator. Serially there will be numerous color shades to choose from. This free tool shows the official brand color shades in purpose to use for hundreds of sports teams, companies, and other firms as well. For organizations, BrandColors has well-featured tools to develop their brand identity. You can scroll through the options to use color shades for applicable brands. You can easily select the color codes to quickly mimic or share a link.
Features:
● Offer a helpful reference for the brand color codes.
● More than 600 brands, including 1600 colors.
● Featured by CSS-Tricks, Smashing Magazine, Tuts+, Web Design Depot, and over 2 million page views.
● Offers color shades serially and views in letter form.
● Best to avoid conflict with a competitor while finding a color that will look different.
06Culrs
‘Culrs’ color match generator offers customized features so that you can be able to customize your color palette fully. ‘Culrs’ can generate color shades from a randomly selected image using Flickr. It offers free and simple-to-use color shades library along with different colors. It allows searching more than 17K color schemes and helps you to match words according to the color relativity. It serves methods including contrasting, monochromatic, or complementary. You will find the easiest way to explore color from the monochromatic palettes. There is not necessary to put pressure on your brain to find the right color combinations.
Features:
● Work can be curated and fashioned into quality palettes.
● Find must-have color by copying the HEX code.
● Mix colors up and warm shades and blend well.
● Explore categories from analogous, monochromatic, triad, and tetradic.
● Multiple hue options to see beautiful palettes.
07 ColourCode
‘ColourCode’ will offer you multiple color shades to create palettes and harmonies. The color shading options remain side by side, and you can choose the brighter or lighter versions of your chosen colors with others. And there are options for creating palettes and exporting formats in several image formats. ‘ColourCode’ will offer several palettes so that you can generate harmonies. You can get several file formats to export and download with the most straightforward interface. All available options are easily accessible from its main interface.
Features:
● Click and add the color on the screen browser
● Create palettes on the same cursor according to the previous site’s interface.
● Generate color palettes in analog, triad, quad, monochrome, complement, monochromatic light, etc. categories.
● Export image files and save themes in LESS, SCSS, and PNG formats.
● The created color schemes are downloadable in multiple languages.

08Colour Lovers
Color Lovers helps create patterns and palettes for matching color generators with a vital social component, offering multiple numbers of color palettes and over a million colorful user bases to match. ColourLovers is a creative cornerstone of the online color community for artists to share their created palettes and patterns, including multiple design elements. You can generate extraordinary color editing tasks with palettes, patterns, shapes, and more. A basic generator version is more straightforward, and its free color palette is quite technical.
Features:
● Create and share colors, palettes, and patterns with offered color shades.
● Palettes like Fugitive Colour, Son of Ariel, etc., are available.
● Patterns include Southern Hemisphere, Wonderment, The Limbic System, and more.
● Multiple shapes, groups, trends, etc., are available.
● Guide through several blog posts on multiple topics like wedding, home, fashion, web, etc.
Part 2 The Best Solution of Color Match Generators: Filmora 11 Video Editor
While it is the topic of color match generators, how can we avoid the most well-known and used tool, Filmora, under matching color generators? Wondershare Filmora Video Editor is an all-in-one combination of many color shades generating tools and multiple other features.
Filmora 11 lets you transform your video into a piece of unique and most attractive art with a drag and drop interface, simple and powerful arts, colors, and editing tools. This color match generator has numerous functions to help you generate your own story with color perfection. You will find several effects to edit and other basic and advanced tools to beautify your videos. This powerful editor and color generator provide quality performance and ensure the appropriate color and editing match your expectations. You can use its color matching features and color palettes to match color accurately. Take a brief overview of features:
● 3D color grading pallets.
● Enhance videos’ beauty with more than 800 stunning effects
● Unleash creativity with offered Hollywood effects.
● Adjust the color tuning balance and dynamic range of the clips.
● Overlays and filters to transform a video into something spectacular.
● Clip adjustment with color tuning option.
For Win 7 or later (64-bit)
For macOS 10.12 or later
● Key Takeaways from This Episode →
● From our today’s discussion in this article, we have got overviews of the below things:
● We learned about 8 top Color Match Generators.
● Offered features of Color Match Generators
● The best solution for matching color generators isFilmora 11 and its proposed features.
Did you face difficulty in putting a bunch of colors together and making them work well in a visual design? Yeah! It is not easy and complicated as throwing colors here and there. No doubt, for creating a graphic design, a story with imagery is delivered. To highlight things, the colors and the text are essential parts. This is where perfection is needed, so there are many color palette generators to make these tasks easier. A color match generator generates a random color palette or helps users create a selection of colors. This selection will define a specified shade. So, what makes an excellent color matching, and how can it be made? We’ve put some best color match generators together.

From today’s discussion, you’ll learn some must-know color match generates solutions. So, browse through mentioned eight-color match generators and create your color combinations and matching colors generator. Let’s get started!
In this article
01 [8 Color Match Generators](#Part 1)
02 [The Best Solution of Color Match Generators: Filmora 11 Video Editor](#Part 2)
Part 1 8 Color Match Generators
Let’s check out our well-researched findings on the 8 best color match generators for creating the perfect color combination and matching color with these matching colors generators.
01Coolors
‘Coolors’ help users create the perfect palette. Along with an intuitive and robust color match generator, it offers thousands of beautiful color schemes. ‘Coolors’ tool is available as an iOS app, Instagram page, and Chrome extension. You can also find this accessible and ad-supported tool on the web. You can easily use this tool to explore palettes based on keywords and create your color palette from an uploaded image. Users will find the option to see the RGB, HEX codes, and CYMK color values. It will help them ensure that they have used the exact color shade while choosing and working with the available colors.
Features:
● Generate the palettes by exploring popular palettes.
● Easily pick up option for taking palette from photo.
● Create a collage.
● Explore gradients and create a gradient.
● Contrast checker.
02Adobe Color
Adobe Color offers several free outstanding color shades that allow all users to show creativity. Adobe Color offers the color wheel to create color schemes as the wheel has different color harmony rules. Adobe Color helps extract themes from pictures, create gradients from uploaded ones, and create color palettes individually. Users can take subscriptions or not to Adobe products. Users can have color choices to ensure their shades for colorblind people as a background for text. Adobe Color extracts a color theme as well as a gradient from images. You can save the color themes if you have accessed Adobe’s Creative Cloud and use those themes directly in your projects.
Features:
● Create accessible themes by checking the background and text colors contrast ratio.
● Easily compare themes to Web Content Accessibility Guidelines (WCAG).
● Colorblind safe themes to ensure better experiences.
● A large number of Color Harmony Rules to apply.
● Accessible theme suggestions and color education availability.
03 Palettton
Paletton offers a different approach compared to most color matching tools. This quite technical-looking and free color match generator is backed. Paletton can be seemed intimidating because of its interface. You will also get a few base colors set by brand guidelines in web design. This tool is excellent for adding a base color and tuning the gradients until a smooth color scheme. You can modify selections individually to know the shifts of shades. It can take the presets that create adjacent and monochromatic options. To choose the shades to match the primary color, you can adjust the color wheel distance.
Features:
● All color palettes have an offered base color.
● Eyedropper tool to extract a color or two from any of the selected images.
● Multiple color combinations.
● Using Paletton’s feature for vision simulation.
● Presets option available according to the base color.

04 ColorHunt
Color Hunt offers a vast collection of color palettes. This designer’s color palettes individually include a large number of colors shades. This tool contains different color palettes to explore according to popularity or trends. The tool has an option to let users create their color palettes. Other designers do craft these color palettes. The palettes are so visual to users to pick a palette easily and begin your design. Here, a little experience will assist you more in selecting the best color for the pallet. This artist-generated color palette library offers trendy, new, or random tools access.
Features:
● Allow discovering the newest hand-picked palettes.
● Create your four-color palette.
● A sheer number of created color palettes.
● Copy the HEX values for the colors or generate an image.
● Sharing options to get your colleagues.
05 BrandColors
BrandColors has the most extensive collection of several multiple brand color codes. This color-exploration tool offers much more than a good color palette generator. Serially there will be numerous color shades to choose from. This free tool shows the official brand color shades in purpose to use for hundreds of sports teams, companies, and other firms as well. For organizations, BrandColors has well-featured tools to develop their brand identity. You can scroll through the options to use color shades for applicable brands. You can easily select the color codes to quickly mimic or share a link.
Features:
● Offer a helpful reference for the brand color codes.
● More than 600 brands, including 1600 colors.
● Featured by CSS-Tricks, Smashing Magazine, Tuts+, Web Design Depot, and over 2 million page views.
● Offers color shades serially and views in letter form.
● Best to avoid conflict with a competitor while finding a color that will look different.
06Culrs
‘Culrs’ color match generator offers customized features so that you can be able to customize your color palette fully. ‘Culrs’ can generate color shades from a randomly selected image using Flickr. It offers free and simple-to-use color shades library along with different colors. It allows searching more than 17K color schemes and helps you to match words according to the color relativity. It serves methods including contrasting, monochromatic, or complementary. You will find the easiest way to explore color from the monochromatic palettes. There is not necessary to put pressure on your brain to find the right color combinations.
Features:
● Work can be curated and fashioned into quality palettes.
● Find must-have color by copying the HEX code.
● Mix colors up and warm shades and blend well.
● Explore categories from analogous, monochromatic, triad, and tetradic.
● Multiple hue options to see beautiful palettes.
07 ColourCode
‘ColourCode’ will offer you multiple color shades to create palettes and harmonies. The color shading options remain side by side, and you can choose the brighter or lighter versions of your chosen colors with others. And there are options for creating palettes and exporting formats in several image formats. ‘ColourCode’ will offer several palettes so that you can generate harmonies. You can get several file formats to export and download with the most straightforward interface. All available options are easily accessible from its main interface.
Features:
● Click and add the color on the screen browser
● Create palettes on the same cursor according to the previous site’s interface.
● Generate color palettes in analog, triad, quad, monochrome, complement, monochromatic light, etc. categories.
● Export image files and save themes in LESS, SCSS, and PNG formats.
● The created color schemes are downloadable in multiple languages.

08Colour Lovers
Color Lovers helps create patterns and palettes for matching color generators with a vital social component, offering multiple numbers of color palettes and over a million colorful user bases to match. ColourLovers is a creative cornerstone of the online color community for artists to share their created palettes and patterns, including multiple design elements. You can generate extraordinary color editing tasks with palettes, patterns, shapes, and more. A basic generator version is more straightforward, and its free color palette is quite technical.
Features:
● Create and share colors, palettes, and patterns with offered color shades.
● Palettes like Fugitive Colour, Son of Ariel, etc., are available.
● Patterns include Southern Hemisphere, Wonderment, The Limbic System, and more.
● Multiple shapes, groups, trends, etc., are available.
● Guide through several blog posts on multiple topics like wedding, home, fashion, web, etc.
Part 2 The Best Solution of Color Match Generators: Filmora 11 Video Editor
While it is the topic of color match generators, how can we avoid the most well-known and used tool, Filmora, under matching color generators? Wondershare Filmora Video Editor is an all-in-one combination of many color shades generating tools and multiple other features.
Filmora 11 lets you transform your video into a piece of unique and most attractive art with a drag and drop interface, simple and powerful arts, colors, and editing tools. This color match generator has numerous functions to help you generate your own story with color perfection. You will find several effects to edit and other basic and advanced tools to beautify your videos. This powerful editor and color generator provide quality performance and ensure the appropriate color and editing match your expectations. You can use its color matching features and color palettes to match color accurately. Take a brief overview of features:
● 3D color grading pallets.
● Enhance videos’ beauty with more than 800 stunning effects
● Unleash creativity with offered Hollywood effects.
● Adjust the color tuning balance and dynamic range of the clips.
● Overlays and filters to transform a video into something spectacular.
● Clip adjustment with color tuning option.
For Win 7 or later (64-bit)
For macOS 10.12 or later
● Key Takeaways from This Episode →
● From our today’s discussion in this article, we have got overviews of the below things:
● We learned about 8 top Color Match Generators.
● Offered features of Color Match Generators
● The best solution for matching color generators isFilmora 11 and its proposed features.
Did you face difficulty in putting a bunch of colors together and making them work well in a visual design? Yeah! It is not easy and complicated as throwing colors here and there. No doubt, for creating a graphic design, a story with imagery is delivered. To highlight things, the colors and the text are essential parts. This is where perfection is needed, so there are many color palette generators to make these tasks easier. A color match generator generates a random color palette or helps users create a selection of colors. This selection will define a specified shade. So, what makes an excellent color matching, and how can it be made? We’ve put some best color match generators together.

From today’s discussion, you’ll learn some must-know color match generates solutions. So, browse through mentioned eight-color match generators and create your color combinations and matching colors generator. Let’s get started!
In this article
01 [8 Color Match Generators](#Part 1)
02 [The Best Solution of Color Match Generators: Filmora 11 Video Editor](#Part 2)
Part 1 8 Color Match Generators
Let’s check out our well-researched findings on the 8 best color match generators for creating the perfect color combination and matching color with these matching colors generators.
01Coolors
‘Coolors’ help users create the perfect palette. Along with an intuitive and robust color match generator, it offers thousands of beautiful color schemes. ‘Coolors’ tool is available as an iOS app, Instagram page, and Chrome extension. You can also find this accessible and ad-supported tool on the web. You can easily use this tool to explore palettes based on keywords and create your color palette from an uploaded image. Users will find the option to see the RGB, HEX codes, and CYMK color values. It will help them ensure that they have used the exact color shade while choosing and working with the available colors.
Features:
● Generate the palettes by exploring popular palettes.
● Easily pick up option for taking palette from photo.
● Create a collage.
● Explore gradients and create a gradient.
● Contrast checker.
02Adobe Color
Adobe Color offers several free outstanding color shades that allow all users to show creativity. Adobe Color offers the color wheel to create color schemes as the wheel has different color harmony rules. Adobe Color helps extract themes from pictures, create gradients from uploaded ones, and create color palettes individually. Users can take subscriptions or not to Adobe products. Users can have color choices to ensure their shades for colorblind people as a background for text. Adobe Color extracts a color theme as well as a gradient from images. You can save the color themes if you have accessed Adobe’s Creative Cloud and use those themes directly in your projects.
Features:
● Create accessible themes by checking the background and text colors contrast ratio.
● Easily compare themes to Web Content Accessibility Guidelines (WCAG).
● Colorblind safe themes to ensure better experiences.
● A large number of Color Harmony Rules to apply.
● Accessible theme suggestions and color education availability.
03 Palettton
Paletton offers a different approach compared to most color matching tools. This quite technical-looking and free color match generator is backed. Paletton can be seemed intimidating because of its interface. You will also get a few base colors set by brand guidelines in web design. This tool is excellent for adding a base color and tuning the gradients until a smooth color scheme. You can modify selections individually to know the shifts of shades. It can take the presets that create adjacent and monochromatic options. To choose the shades to match the primary color, you can adjust the color wheel distance.
Features:
● All color palettes have an offered base color.
● Eyedropper tool to extract a color or two from any of the selected images.
● Multiple color combinations.
● Using Paletton’s feature for vision simulation.
● Presets option available according to the base color.

04 ColorHunt
Color Hunt offers a vast collection of color palettes. This designer’s color palettes individually include a large number of colors shades. This tool contains different color palettes to explore according to popularity or trends. The tool has an option to let users create their color palettes. Other designers do craft these color palettes. The palettes are so visual to users to pick a palette easily and begin your design. Here, a little experience will assist you more in selecting the best color for the pallet. This artist-generated color palette library offers trendy, new, or random tools access.
Features:
● Allow discovering the newest hand-picked palettes.
● Create your four-color palette.
● A sheer number of created color palettes.
● Copy the HEX values for the colors or generate an image.
● Sharing options to get your colleagues.
05 BrandColors
BrandColors has the most extensive collection of several multiple brand color codes. This color-exploration tool offers much more than a good color palette generator. Serially there will be numerous color shades to choose from. This free tool shows the official brand color shades in purpose to use for hundreds of sports teams, companies, and other firms as well. For organizations, BrandColors has well-featured tools to develop their brand identity. You can scroll through the options to use color shades for applicable brands. You can easily select the color codes to quickly mimic or share a link.
Features:
● Offer a helpful reference for the brand color codes.
● More than 600 brands, including 1600 colors.
● Featured by CSS-Tricks, Smashing Magazine, Tuts+, Web Design Depot, and over 2 million page views.
● Offers color shades serially and views in letter form.
● Best to avoid conflict with a competitor while finding a color that will look different.
06Culrs
‘Culrs’ color match generator offers customized features so that you can be able to customize your color palette fully. ‘Culrs’ can generate color shades from a randomly selected image using Flickr. It offers free and simple-to-use color shades library along with different colors. It allows searching more than 17K color schemes and helps you to match words according to the color relativity. It serves methods including contrasting, monochromatic, or complementary. You will find the easiest way to explore color from the monochromatic palettes. There is not necessary to put pressure on your brain to find the right color combinations.
Features:
● Work can be curated and fashioned into quality palettes.
● Find must-have color by copying the HEX code.
● Mix colors up and warm shades and blend well.
● Explore categories from analogous, monochromatic, triad, and tetradic.
● Multiple hue options to see beautiful palettes.
07 ColourCode
‘ColourCode’ will offer you multiple color shades to create palettes and harmonies. The color shading options remain side by side, and you can choose the brighter or lighter versions of your chosen colors with others. And there are options for creating palettes and exporting formats in several image formats. ‘ColourCode’ will offer several palettes so that you can generate harmonies. You can get several file formats to export and download with the most straightforward interface. All available options are easily accessible from its main interface.
Features:
● Click and add the color on the screen browser
● Create palettes on the same cursor according to the previous site’s interface.
● Generate color palettes in analog, triad, quad, monochrome, complement, monochromatic light, etc. categories.
● Export image files and save themes in LESS, SCSS, and PNG formats.
● The created color schemes are downloadable in multiple languages.

08Colour Lovers
Color Lovers helps create patterns and palettes for matching color generators with a vital social component, offering multiple numbers of color palettes and over a million colorful user bases to match. ColourLovers is a creative cornerstone of the online color community for artists to share their created palettes and patterns, including multiple design elements. You can generate extraordinary color editing tasks with palettes, patterns, shapes, and more. A basic generator version is more straightforward, and its free color palette is quite technical.
Features:
● Create and share colors, palettes, and patterns with offered color shades.
● Palettes like Fugitive Colour, Son of Ariel, etc., are available.
● Patterns include Southern Hemisphere, Wonderment, The Limbic System, and more.
● Multiple shapes, groups, trends, etc., are available.
● Guide through several blog posts on multiple topics like wedding, home, fashion, web, etc.
Part 2 The Best Solution of Color Match Generators: Filmora 11 Video Editor
While it is the topic of color match generators, how can we avoid the most well-known and used tool, Filmora, under matching color generators? Wondershare Filmora Video Editor is an all-in-one combination of many color shades generating tools and multiple other features.
Filmora 11 lets you transform your video into a piece of unique and most attractive art with a drag and drop interface, simple and powerful arts, colors, and editing tools. This color match generator has numerous functions to help you generate your own story with color perfection. You will find several effects to edit and other basic and advanced tools to beautify your videos. This powerful editor and color generator provide quality performance and ensure the appropriate color and editing match your expectations. You can use its color matching features and color palettes to match color accurately. Take a brief overview of features:
● 3D color grading pallets.
● Enhance videos’ beauty with more than 800 stunning effects
● Unleash creativity with offered Hollywood effects.
● Adjust the color tuning balance and dynamic range of the clips.
● Overlays and filters to transform a video into something spectacular.
● Clip adjustment with color tuning option.
For Win 7 or later (64-bit)
For macOS 10.12 or later
● Key Takeaways from This Episode →
● From our today’s discussion in this article, we have got overviews of the below things:
● We learned about 8 top Color Match Generators.
● Offered features of Color Match Generators
● The best solution for matching color generators isFilmora 11 and its proposed features.
Best GIF to AVI Converters (Online + Software Solutions)
Great Video Converter - Wondershare Filmora
Provide abundant video effects - A creative video editor
Powerful color correction and grading
Detailed tutorials provided by the official channel
Introduction
It will be much fun if you get to assort most of your GIF files and turn them into full-length streaming videos. However, many conversion websites and software on the internet offer you the facility to convert GIF to AVI file format with ease of use. With these online tools, you also get the opportunity to upload the converted file on various social media channels. Unlike real video, these files have less memory and are easy to save on your device or hard disk.
Although both AVI and GIF are two commonly used file formats, they are different. First of all, GIF stands for Graphical Interchange Format, and it is an image format that can store several consequent or dis-consequent pictures into an animated file. In contrast, AVI is a lossless video file format. This guide focuses on turning GIF animated images into AVI videos and gives a list of the best GIF to AVI converters you can choose from.
In this article
Part 1: Best 4 Online GIFs to AVI Converters
Part 2: Best 4 GIFs to AVI Software
Part 3: How to Convert GIF to AVI?

Part 1: Best 4 Online GIFs to AVI Converters
· Cloudconvert
One prominent feature of this tool is the interface of this GIF to AVI converter is straightforward to follow. However, you don’t have to download any plug-ins or software during the file conversion process with this online tool. This online website is SSL protected; thus, you will not need to deal with worms or viruses when downloading your converted file. In addition, you can also choose from more than 200 different file formats. Moreso, you get a chance to contact webmasters through email channels.
Main Features:
- There is an API function that you can use the site on several of your laptops, mobile devices, etc.
- It offers users various platforms to upload files for conversion through URL, PC, DropBox, Google Drive, etc.

· Video.online-convert
Using this GIF to AVI online converter, you do not have to deal with many advertisements; furthermore, the conversion speed is very high. Thus, with this converter, you can work on lengthy projects efficiently. In addition, the website also offers a lot of options that you can choose from while converting a file. This software also allows you to crop, change the bitrate of the video, change the rate of the frame, etc. The uploaded files will be secure and safe as the website follows strict confidentiality norms.
Main Features:
- This converter website offers a drag-drop feature that allows users to upload a file quickly.
- The facility to solve your queries is available through various frequently asked questions.

· Convertio
Using Convertio will have to follow a few initial steps to change GIF to AVI file extension. However, to convert GIF files to AVI online, you are not required to download any external software, saving your computer memory and time. It is effortless to download converted files on your system, as the website also provides API services. The website also gives an effective option to store and save data over cloud services through DropBox, Google Drive, etc.
Main Features:
- The site provides excellent options for video cutting, rotating, clipping, filtering, etc.
- Choose from different languages; thus, converting a file would be more comfortable and practical.

· File-conversion
The website has excellent UI and UX features. Allows users to convert GIF to AVI file format within a short time. Once you can convert GIF to AVI with this software, you will be able to download the file straight into your PC. The website also grants the opportunity to delete the data once it gets converted, and you can then download the file.
Main Features:
- This converter web portal gives you the chance to make several changes to the file you plan to convert.
- There are no unnecessary advertisements, which speeds up the conversion process.

Part 2: Best 4 GIFs to AVI Software
· Filmora.
Wondershare Filmora is editing and creating software specially designed for Windows and Mac PCs that is also an excellent GIF to AVI converter. In addition, it is highly compatible with a variety of media formats and gives you access to a variety of editing options. It also provides you with high-quality output files and uses various effects, transitions, overlays, graphics, and titles to create videos.
This software also supports numerous formats: MPEG, MP4, AVI, WebM, etc. It extracts the audio or converts them into MP3 format. In addition, it outputs high-quality videos, which include ones in 4K resolution.
Pros
It is compatible with various media formats
It comes with a built-in video editing tool
Receive high-quality output files
Grant users with access to multiple video editing options
Cons
Sometimes it takes extra time to generate the output files
Some of the sample files require a download

· ACDSee
This GIF to AVI converter software can share, manage, and edit photographs. In addition, its interface is, however, similar to those of other similar products, so if you have previous experience in using any editing software, this is no different. This software is also highly improbable. Thus, you will not have any difficulty using ACDSee. Its working area is usually divided into three sections:
- a left panel where you can browse folders
- a right panel with the properties
- the prominent viewing area in the middle.
Pros
It is elementary to use
It has a very lovely user-interface
An extensive collection of tools
Quick browsing through photos is allowed
Uploading photographs to the cloud through photos is supported
Cons
There are not as many features as other video editing tools
Its corrections are not always effective

· Free Video Editor
If you need a GIF to AVI converter that works free of charge, you need to try this software. This software program allows you to slice your video files and convert them into popular video formats. It also enables users to perform some basic edits and supports AVI, GIF, MKV, and MP4 for the output. It also gives users the possibility of extracting the audio stream of your video files and saving it as an MP3 file. In addition, users can load any MPG, MKV, AVI, WEBM, MP$, or WMV files split easily into as many clips as possible.
Pros
Has an accurate cutting point
It has useful features that can help to maximize the cutting process
Capabilities for rotation
Tag editor
Allows the conversion to some of the most well-known video formats
Cons
Some complex editing features are lacking
Unable to customize output profiles

· Easy GIF Animator
The main intention of this software is to create animations for your web pages. In addition, this software has a modern interface, in the style of Microsoft Office’s latest versions. However, some wizards can help to guide users of this software.
Pros
Helpful in creating graphical banners for advertising
Perfect for animation frame by frame
Convert video to GIF animations
Ideal for converting GIF to AVI
Add effects to your animations
Cons
Key-framing animation unsupported
Layers are not supported

Part 3: How to Convert GIF to AVI?
Convert GIF to AVI Using Online Converters
Convertio is an online file format converting tool compatible with a wide range of input and output formats, including GIF to AVI.
Here is a step-by-step guide of this GIF to AVI converter:

Step 1: Visit Convertio in your browser and select and upload a GIF file from your channel, like URL, computer, Dropbox, and Google Drive.
Step 2: Select AVI from the dropdown format option and click the Convert button to begin converting GIF to AVI.
Step 3: When completed, download the AVI files to your computer or send them to the cloud service
Save GIF as AVI through GIF to AVI Software
One of the primary reasons we recommend Wondershare Filmora is that online GIF converters can be unreliable. This implies that there must be a stable internet connection and power supply. In addition, Filmora software is safe and secure, which is a common concern with online tools.
Follow the steps below to turn GIF into AVI:
Step 1: Install Filmora on Mac or Windows
Download and Install Filmora software on your PC. Double click the .dmg file and follow all the instructions to install this software.
Step 2: Begin New Project
Click on the Filmora icon to start a new project and when it is open, click “New Project,” and make sure you select the “Project Settings” from the dropdown options (desired video aspect ratio, resolution and frame rate based on the sharing platform)

Step 3: Import Files to Convert
Start a new project by importing the GIF you want to convert to the timeline. A prompt project setting will pop up if the media aspect ratio and resolution do not match. Make sure you click on “DON’T CHANGE” to maintain your earlier setting

Step 4: Finish the Process and Export
Click on export to convert the video and select the AVI file format to save your file

Finally, save your GIF to AVI video on your preferred location
Conclusion
Thus, we learned:
- The process of converting GIF files to AVI using online tools
- How to use downloaded software to turn GIF to AVI
- It also provided a list of the top best software and online tool you can choose from to convert your GIF to AVIvery quickly.
- Lastly, it recommended Filmora as the top-most GIF to AVI converterdue to its reliability and safety commitment.
Introduction
It will be much fun if you get to assort most of your GIF files and turn them into full-length streaming videos. However, many conversion websites and software on the internet offer you the facility to convert GIF to AVI file format with ease of use. With these online tools, you also get the opportunity to upload the converted file on various social media channels. Unlike real video, these files have less memory and are easy to save on your device or hard disk.
Although both AVI and GIF are two commonly used file formats, they are different. First of all, GIF stands for Graphical Interchange Format, and it is an image format that can store several consequent or dis-consequent pictures into an animated file. In contrast, AVI is a lossless video file format. This guide focuses on turning GIF animated images into AVI videos and gives a list of the best GIF to AVI converters you can choose from.
In this article
Part 1: Best 4 Online GIFs to AVI Converters
Part 2: Best 4 GIFs to AVI Software
Part 3: How to Convert GIF to AVI?

Part 1: Best 4 Online GIFs to AVI Converters
· Cloudconvert
One prominent feature of this tool is the interface of this GIF to AVI converter is straightforward to follow. However, you don’t have to download any plug-ins or software during the file conversion process with this online tool. This online website is SSL protected; thus, you will not need to deal with worms or viruses when downloading your converted file. In addition, you can also choose from more than 200 different file formats. Moreso, you get a chance to contact webmasters through email channels.
Main Features:
- There is an API function that you can use the site on several of your laptops, mobile devices, etc.
- It offers users various platforms to upload files for conversion through URL, PC, DropBox, Google Drive, etc.

· Video.online-convert
Using this GIF to AVI online converter, you do not have to deal with many advertisements; furthermore, the conversion speed is very high. Thus, with this converter, you can work on lengthy projects efficiently. In addition, the website also offers a lot of options that you can choose from while converting a file. This software also allows you to crop, change the bitrate of the video, change the rate of the frame, etc. The uploaded files will be secure and safe as the website follows strict confidentiality norms.
Main Features:
- This converter website offers a drag-drop feature that allows users to upload a file quickly.
- The facility to solve your queries is available through various frequently asked questions.

· Convertio
Using Convertio will have to follow a few initial steps to change GIF to AVI file extension. However, to convert GIF files to AVI online, you are not required to download any external software, saving your computer memory and time. It is effortless to download converted files on your system, as the website also provides API services. The website also gives an effective option to store and save data over cloud services through DropBox, Google Drive, etc.
Main Features:
- The site provides excellent options for video cutting, rotating, clipping, filtering, etc.
- Choose from different languages; thus, converting a file would be more comfortable and practical.

· File-conversion
The website has excellent UI and UX features. Allows users to convert GIF to AVI file format within a short time. Once you can convert GIF to AVI with this software, you will be able to download the file straight into your PC. The website also grants the opportunity to delete the data once it gets converted, and you can then download the file.
Main Features:
- This converter web portal gives you the chance to make several changes to the file you plan to convert.
- There are no unnecessary advertisements, which speeds up the conversion process.

Part 2: Best 4 GIFs to AVI Software
· Filmora.
Wondershare Filmora is editing and creating software specially designed for Windows and Mac PCs that is also an excellent GIF to AVI converter. In addition, it is highly compatible with a variety of media formats and gives you access to a variety of editing options. It also provides you with high-quality output files and uses various effects, transitions, overlays, graphics, and titles to create videos.
This software also supports numerous formats: MPEG, MP4, AVI, WebM, etc. It extracts the audio or converts them into MP3 format. In addition, it outputs high-quality videos, which include ones in 4K resolution.
Pros
It is compatible with various media formats
It comes with a built-in video editing tool
Receive high-quality output files
Grant users with access to multiple video editing options
Cons
Sometimes it takes extra time to generate the output files
Some of the sample files require a download

· ACDSee
This GIF to AVI converter software can share, manage, and edit photographs. In addition, its interface is, however, similar to those of other similar products, so if you have previous experience in using any editing software, this is no different. This software is also highly improbable. Thus, you will not have any difficulty using ACDSee. Its working area is usually divided into three sections:
- a left panel where you can browse folders
- a right panel with the properties
- the prominent viewing area in the middle.
Pros
It is elementary to use
It has a very lovely user-interface
An extensive collection of tools
Quick browsing through photos is allowed
Uploading photographs to the cloud through photos is supported
Cons
There are not as many features as other video editing tools
Its corrections are not always effective

· Free Video Editor
If you need a GIF to AVI converter that works free of charge, you need to try this software. This software program allows you to slice your video files and convert them into popular video formats. It also enables users to perform some basic edits and supports AVI, GIF, MKV, and MP4 for the output. It also gives users the possibility of extracting the audio stream of your video files and saving it as an MP3 file. In addition, users can load any MPG, MKV, AVI, WEBM, MP$, or WMV files split easily into as many clips as possible.
Pros
Has an accurate cutting point
It has useful features that can help to maximize the cutting process
Capabilities for rotation
Tag editor
Allows the conversion to some of the most well-known video formats
Cons
Some complex editing features are lacking
Unable to customize output profiles

· Easy GIF Animator
The main intention of this software is to create animations for your web pages. In addition, this software has a modern interface, in the style of Microsoft Office’s latest versions. However, some wizards can help to guide users of this software.
Pros
Helpful in creating graphical banners for advertising
Perfect for animation frame by frame
Convert video to GIF animations
Ideal for converting GIF to AVI
Add effects to your animations
Cons
Key-framing animation unsupported
Layers are not supported

Part 3: How to Convert GIF to AVI?
Convert GIF to AVI Using Online Converters
Convertio is an online file format converting tool compatible with a wide range of input and output formats, including GIF to AVI.
Here is a step-by-step guide of this GIF to AVI converter:

Step 1: Visit Convertio in your browser and select and upload a GIF file from your channel, like URL, computer, Dropbox, and Google Drive.
Step 2: Select AVI from the dropdown format option and click the Convert button to begin converting GIF to AVI.
Step 3: When completed, download the AVI files to your computer or send them to the cloud service
Save GIF as AVI through GIF to AVI Software
One of the primary reasons we recommend Wondershare Filmora is that online GIF converters can be unreliable. This implies that there must be a stable internet connection and power supply. In addition, Filmora software is safe and secure, which is a common concern with online tools.
Follow the steps below to turn GIF into AVI:
Step 1: Install Filmora on Mac or Windows
Download and Install Filmora software on your PC. Double click the .dmg file and follow all the instructions to install this software.
Step 2: Begin New Project
Click on the Filmora icon to start a new project and when it is open, click “New Project,” and make sure you select the “Project Settings” from the dropdown options (desired video aspect ratio, resolution and frame rate based on the sharing platform)

Step 3: Import Files to Convert
Start a new project by importing the GIF you want to convert to the timeline. A prompt project setting will pop up if the media aspect ratio and resolution do not match. Make sure you click on “DON’T CHANGE” to maintain your earlier setting

Step 4: Finish the Process and Export
Click on export to convert the video and select the AVI file format to save your file

Finally, save your GIF to AVI video on your preferred location
Conclusion
Thus, we learned:
- The process of converting GIF files to AVI using online tools
- How to use downloaded software to turn GIF to AVI
- It also provided a list of the top best software and online tool you can choose from to convert your GIF to AVIvery quickly.
- Lastly, it recommended Filmora as the top-most GIF to AVI converterdue to its reliability and safety commitment.
Introduction
It will be much fun if you get to assort most of your GIF files and turn them into full-length streaming videos. However, many conversion websites and software on the internet offer you the facility to convert GIF to AVI file format with ease of use. With these online tools, you also get the opportunity to upload the converted file on various social media channels. Unlike real video, these files have less memory and are easy to save on your device or hard disk.
Although both AVI and GIF are two commonly used file formats, they are different. First of all, GIF stands for Graphical Interchange Format, and it is an image format that can store several consequent or dis-consequent pictures into an animated file. In contrast, AVI is a lossless video file format. This guide focuses on turning GIF animated images into AVI videos and gives a list of the best GIF to AVI converters you can choose from.
In this article
Part 1: Best 4 Online GIFs to AVI Converters
Part 2: Best 4 GIFs to AVI Software
Part 3: How to Convert GIF to AVI?

Part 1: Best 4 Online GIFs to AVI Converters
· Cloudconvert
One prominent feature of this tool is the interface of this GIF to AVI converter is straightforward to follow. However, you don’t have to download any plug-ins or software during the file conversion process with this online tool. This online website is SSL protected; thus, you will not need to deal with worms or viruses when downloading your converted file. In addition, you can also choose from more than 200 different file formats. Moreso, you get a chance to contact webmasters through email channels.
Main Features:
- There is an API function that you can use the site on several of your laptops, mobile devices, etc.
- It offers users various platforms to upload files for conversion through URL, PC, DropBox, Google Drive, etc.

· Video.online-convert
Using this GIF to AVI online converter, you do not have to deal with many advertisements; furthermore, the conversion speed is very high. Thus, with this converter, you can work on lengthy projects efficiently. In addition, the website also offers a lot of options that you can choose from while converting a file. This software also allows you to crop, change the bitrate of the video, change the rate of the frame, etc. The uploaded files will be secure and safe as the website follows strict confidentiality norms.
Main Features:
- This converter website offers a drag-drop feature that allows users to upload a file quickly.
- The facility to solve your queries is available through various frequently asked questions.

· Convertio
Using Convertio will have to follow a few initial steps to change GIF to AVI file extension. However, to convert GIF files to AVI online, you are not required to download any external software, saving your computer memory and time. It is effortless to download converted files on your system, as the website also provides API services. The website also gives an effective option to store and save data over cloud services through DropBox, Google Drive, etc.
Main Features:
- The site provides excellent options for video cutting, rotating, clipping, filtering, etc.
- Choose from different languages; thus, converting a file would be more comfortable and practical.

· File-conversion
The website has excellent UI and UX features. Allows users to convert GIF to AVI file format within a short time. Once you can convert GIF to AVI with this software, you will be able to download the file straight into your PC. The website also grants the opportunity to delete the data once it gets converted, and you can then download the file.
Main Features:
- This converter web portal gives you the chance to make several changes to the file you plan to convert.
- There are no unnecessary advertisements, which speeds up the conversion process.

Part 2: Best 4 GIFs to AVI Software
· Filmora.
Wondershare Filmora is editing and creating software specially designed for Windows and Mac PCs that is also an excellent GIF to AVI converter. In addition, it is highly compatible with a variety of media formats and gives you access to a variety of editing options. It also provides you with high-quality output files and uses various effects, transitions, overlays, graphics, and titles to create videos.
This software also supports numerous formats: MPEG, MP4, AVI, WebM, etc. It extracts the audio or converts them into MP3 format. In addition, it outputs high-quality videos, which include ones in 4K resolution.
Pros
It is compatible with various media formats
It comes with a built-in video editing tool
Receive high-quality output files
Grant users with access to multiple video editing options
Cons
Sometimes it takes extra time to generate the output files
Some of the sample files require a download

· ACDSee
This GIF to AVI converter software can share, manage, and edit photographs. In addition, its interface is, however, similar to those of other similar products, so if you have previous experience in using any editing software, this is no different. This software is also highly improbable. Thus, you will not have any difficulty using ACDSee. Its working area is usually divided into three sections:
- a left panel where you can browse folders
- a right panel with the properties
- the prominent viewing area in the middle.
Pros
It is elementary to use
It has a very lovely user-interface
An extensive collection of tools
Quick browsing through photos is allowed
Uploading photographs to the cloud through photos is supported
Cons
There are not as many features as other video editing tools
Its corrections are not always effective

· Free Video Editor
If you need a GIF to AVI converter that works free of charge, you need to try this software. This software program allows you to slice your video files and convert them into popular video formats. It also enables users to perform some basic edits and supports AVI, GIF, MKV, and MP4 for the output. It also gives users the possibility of extracting the audio stream of your video files and saving it as an MP3 file. In addition, users can load any MPG, MKV, AVI, WEBM, MP$, or WMV files split easily into as many clips as possible.
Pros
Has an accurate cutting point
It has useful features that can help to maximize the cutting process
Capabilities for rotation
Tag editor
Allows the conversion to some of the most well-known video formats
Cons
Some complex editing features are lacking
Unable to customize output profiles

· Easy GIF Animator
The main intention of this software is to create animations for your web pages. In addition, this software has a modern interface, in the style of Microsoft Office’s latest versions. However, some wizards can help to guide users of this software.
Pros
Helpful in creating graphical banners for advertising
Perfect for animation frame by frame
Convert video to GIF animations
Ideal for converting GIF to AVI
Add effects to your animations
Cons
Key-framing animation unsupported
Layers are not supported

Part 3: How to Convert GIF to AVI?
Convert GIF to AVI Using Online Converters
Convertio is an online file format converting tool compatible with a wide range of input and output formats, including GIF to AVI.
Here is a step-by-step guide of this GIF to AVI converter:

Step 1: Visit Convertio in your browser and select and upload a GIF file from your channel, like URL, computer, Dropbox, and Google Drive.
Step 2: Select AVI from the dropdown format option and click the Convert button to begin converting GIF to AVI.
Step 3: When completed, download the AVI files to your computer or send them to the cloud service
Save GIF as AVI through GIF to AVI Software
One of the primary reasons we recommend Wondershare Filmora is that online GIF converters can be unreliable. This implies that there must be a stable internet connection and power supply. In addition, Filmora software is safe and secure, which is a common concern with online tools.
Follow the steps below to turn GIF into AVI:
Step 1: Install Filmora on Mac or Windows
Download and Install Filmora software on your PC. Double click the .dmg file and follow all the instructions to install this software.
Step 2: Begin New Project
Click on the Filmora icon to start a new project and when it is open, click “New Project,” and make sure you select the “Project Settings” from the dropdown options (desired video aspect ratio, resolution and frame rate based on the sharing platform)

Step 3: Import Files to Convert
Start a new project by importing the GIF you want to convert to the timeline. A prompt project setting will pop up if the media aspect ratio and resolution do not match. Make sure you click on “DON’T CHANGE” to maintain your earlier setting

Step 4: Finish the Process and Export
Click on export to convert the video and select the AVI file format to save your file

Finally, save your GIF to AVI video on your preferred location
Conclusion
Thus, we learned:
- The process of converting GIF files to AVI using online tools
- How to use downloaded software to turn GIF to AVI
- It also provided a list of the top best software and online tool you can choose from to convert your GIF to AVIvery quickly.
- Lastly, it recommended Filmora as the top-most GIF to AVI converterdue to its reliability and safety commitment.
Introduction
It will be much fun if you get to assort most of your GIF files and turn them into full-length streaming videos. However, many conversion websites and software on the internet offer you the facility to convert GIF to AVI file format with ease of use. With these online tools, you also get the opportunity to upload the converted file on various social media channels. Unlike real video, these files have less memory and are easy to save on your device or hard disk.
Although both AVI and GIF are two commonly used file formats, they are different. First of all, GIF stands for Graphical Interchange Format, and it is an image format that can store several consequent or dis-consequent pictures into an animated file. In contrast, AVI is a lossless video file format. This guide focuses on turning GIF animated images into AVI videos and gives a list of the best GIF to AVI converters you can choose from.
In this article
Part 1: Best 4 Online GIFs to AVI Converters
Part 2: Best 4 GIFs to AVI Software
Part 3: How to Convert GIF to AVI?

Part 1: Best 4 Online GIFs to AVI Converters
· Cloudconvert
One prominent feature of this tool is the interface of this GIF to AVI converter is straightforward to follow. However, you don’t have to download any plug-ins or software during the file conversion process with this online tool. This online website is SSL protected; thus, you will not need to deal with worms or viruses when downloading your converted file. In addition, you can also choose from more than 200 different file formats. Moreso, you get a chance to contact webmasters through email channels.
Main Features:
- There is an API function that you can use the site on several of your laptops, mobile devices, etc.
- It offers users various platforms to upload files for conversion through URL, PC, DropBox, Google Drive, etc.

· Video.online-convert
Using this GIF to AVI online converter, you do not have to deal with many advertisements; furthermore, the conversion speed is very high. Thus, with this converter, you can work on lengthy projects efficiently. In addition, the website also offers a lot of options that you can choose from while converting a file. This software also allows you to crop, change the bitrate of the video, change the rate of the frame, etc. The uploaded files will be secure and safe as the website follows strict confidentiality norms.
Main Features:
- This converter website offers a drag-drop feature that allows users to upload a file quickly.
- The facility to solve your queries is available through various frequently asked questions.

· Convertio
Using Convertio will have to follow a few initial steps to change GIF to AVI file extension. However, to convert GIF files to AVI online, you are not required to download any external software, saving your computer memory and time. It is effortless to download converted files on your system, as the website also provides API services. The website also gives an effective option to store and save data over cloud services through DropBox, Google Drive, etc.
Main Features:
- The site provides excellent options for video cutting, rotating, clipping, filtering, etc.
- Choose from different languages; thus, converting a file would be more comfortable and practical.

· File-conversion
The website has excellent UI and UX features. Allows users to convert GIF to AVI file format within a short time. Once you can convert GIF to AVI with this software, you will be able to download the file straight into your PC. The website also grants the opportunity to delete the data once it gets converted, and you can then download the file.
Main Features:
- This converter web portal gives you the chance to make several changes to the file you plan to convert.
- There are no unnecessary advertisements, which speeds up the conversion process.

Part 2: Best 4 GIFs to AVI Software
· Filmora.
Wondershare Filmora is editing and creating software specially designed for Windows and Mac PCs that is also an excellent GIF to AVI converter. In addition, it is highly compatible with a variety of media formats and gives you access to a variety of editing options. It also provides you with high-quality output files and uses various effects, transitions, overlays, graphics, and titles to create videos.
This software also supports numerous formats: MPEG, MP4, AVI, WebM, etc. It extracts the audio or converts them into MP3 format. In addition, it outputs high-quality videos, which include ones in 4K resolution.
Pros
It is compatible with various media formats
It comes with a built-in video editing tool
Receive high-quality output files
Grant users with access to multiple video editing options
Cons
Sometimes it takes extra time to generate the output files
Some of the sample files require a download

· ACDSee
This GIF to AVI converter software can share, manage, and edit photographs. In addition, its interface is, however, similar to those of other similar products, so if you have previous experience in using any editing software, this is no different. This software is also highly improbable. Thus, you will not have any difficulty using ACDSee. Its working area is usually divided into three sections:
- a left panel where you can browse folders
- a right panel with the properties
- the prominent viewing area in the middle.
Pros
It is elementary to use
It has a very lovely user-interface
An extensive collection of tools
Quick browsing through photos is allowed
Uploading photographs to the cloud through photos is supported
Cons
There are not as many features as other video editing tools
Its corrections are not always effective

· Free Video Editor
If you need a GIF to AVI converter that works free of charge, you need to try this software. This software program allows you to slice your video files and convert them into popular video formats. It also enables users to perform some basic edits and supports AVI, GIF, MKV, and MP4 for the output. It also gives users the possibility of extracting the audio stream of your video files and saving it as an MP3 file. In addition, users can load any MPG, MKV, AVI, WEBM, MP$, or WMV files split easily into as many clips as possible.
Pros
Has an accurate cutting point
It has useful features that can help to maximize the cutting process
Capabilities for rotation
Tag editor
Allows the conversion to some of the most well-known video formats
Cons
Some complex editing features are lacking
Unable to customize output profiles

· Easy GIF Animator
The main intention of this software is to create animations for your web pages. In addition, this software has a modern interface, in the style of Microsoft Office’s latest versions. However, some wizards can help to guide users of this software.
Pros
Helpful in creating graphical banners for advertising
Perfect for animation frame by frame
Convert video to GIF animations
Ideal for converting GIF to AVI
Add effects to your animations
Cons
Key-framing animation unsupported
Layers are not supported

Part 3: How to Convert GIF to AVI?
Convert GIF to AVI Using Online Converters
Convertio is an online file format converting tool compatible with a wide range of input and output formats, including GIF to AVI.
Here is a step-by-step guide of this GIF to AVI converter:

Step 1: Visit Convertio in your browser and select and upload a GIF file from your channel, like URL, computer, Dropbox, and Google Drive.
Step 2: Select AVI from the dropdown format option and click the Convert button to begin converting GIF to AVI.
Step 3: When completed, download the AVI files to your computer or send them to the cloud service
Save GIF as AVI through GIF to AVI Software
One of the primary reasons we recommend Wondershare Filmora is that online GIF converters can be unreliable. This implies that there must be a stable internet connection and power supply. In addition, Filmora software is safe and secure, which is a common concern with online tools.
Follow the steps below to turn GIF into AVI:
Step 1: Install Filmora on Mac or Windows
Download and Install Filmora software on your PC. Double click the .dmg file and follow all the instructions to install this software.
Step 2: Begin New Project
Click on the Filmora icon to start a new project and when it is open, click “New Project,” and make sure you select the “Project Settings” from the dropdown options (desired video aspect ratio, resolution and frame rate based on the sharing platform)

Step 3: Import Files to Convert
Start a new project by importing the GIF you want to convert to the timeline. A prompt project setting will pop up if the media aspect ratio and resolution do not match. Make sure you click on “DON’T CHANGE” to maintain your earlier setting

Step 4: Finish the Process and Export
Click on export to convert the video and select the AVI file format to save your file

Finally, save your GIF to AVI video on your preferred location
Conclusion
Thus, we learned:
- The process of converting GIF files to AVI using online tools
- How to use downloaded software to turn GIF to AVI
- It also provided a list of the top best software and online tool you can choose from to convert your GIF to AVIvery quickly.
- Lastly, it recommended Filmora as the top-most GIF to AVI converterdue to its reliability and safety commitment.
Camtasia Vs Captivate Which Is Better
Being a video editor, it’s critical to keep ahead of the curve in our fast-changing global world. From small enterprises to major corporations, eLearning applications have shown to be a significant tool for cutting expenses and increasing profits. Software like Camtasia and Captivate are in high demand as e-learning becomes a more vital aspect of our life. When it comes to creating a course or video instruction, these two applications are quite quick and useful. Whether you should choose a Camtasia or a Captivate relies entirely on your industry and what you want to accomplish with this application.
Often times between Camtasia vs Captivate, the question arises: “Which software is superior?” As a result, we’ve compared Camtasia and Captivate based on the software packages themselves, as well as some important features, similarities, and differences. Software stimulation, production, demonstration screencasts, and translation of PowerPoint presentations into various formats are all possible using TechSmith Camtasia and Adobe Captivate. Camtasia offers fewer online learning alternatives, but it boasts incredible screen and video capture, as well as video editing facilities. This application allows you to alter the sound and visual characteristics manually. Video artists may improve video quality by using auxiliary microphones and cameras. The editing of the video is Camtasia’s most impressive function. It allows you to cut and paste films, add transitions and subtitles to them, as well as do color grading and color correction.
Part 1. Overall Comparison
Each piece of software may be used to create eLearning and lesson material. Despite the fact that Adobe Captivate offers amazing transitional features and visual effect tools, it does not include video editing, which is, in my view, the backbone of developing eLearning material that adheres to the learning management system. As a result, Adobe Captivate needs the use of Adobe Premiere to edit and correct any problems in your films. Adobe Captivate, on the other hand, is the greatest alternative for developing quality eLearning and lesson software material. It’s an excellent tool for developing online courses and tutorials. However, as previously said, Adobe Captivate is not simple to use and is not recommended for novices. Camtasia, on the other hand, seems to be the most economical and practical alternative for you based on your abilities if you are an entry-level editor and want to master the fundamentals of video editing and lesson production on your own.
Attributes360-degree Learning Experience
| | Camtasia | Adobe Captivate | |
| ——————- | ———————————————————————- | ———————————————————————- |
| Ease of Use | Easy and simple User Interface | User-friendly and simple gestures for adding and creating |
| Requirement | Camtasia supports a dual-core processor with a clock speed of 2.0GHz. | A 1.0GHz CPU can run Captivate. |
| Special Feature | Annotations for Multi-Track Timelines Learning in all directions | |
| Support system | Camtasia is only compatible with 64-bit operating systems. | Captivate is compatible with both 32-bit and 64-bit operating systems. |
| Price | Camtasia costs $249 | Captivate comes for $34/month. |
| Best for | Best for professional video editing and production | It’s great for transferring and watching videos. |
| Value For Money | Value for Money is a bit high | It provides both monthly and one-time subscription options. |
| Recording | Camtasia features a function that allows you to record screens. | Captivate has a clever function that enables you to capture videos. |
| Overall Rating | Less than Adobe Captivate in terms of overall rating and user reviews. | Higher Rating and user feedbacks. |
Part 2. Camtasia Software Review
Camtasia by TechSmith is a straightforward video editing and screen recording application. Camtasia was created with novices in mind, allowing designers to quickly and easily make excellent instructional films. Both Windows and MacOS are supported. Camtasia is one of the most popular video editing applications on the market. Camtasia is available for both Windows and iOS. Camtasia is simple to use and supports a wide range of media formats. This software package has several features and controls. On the same platform, you can capture screens and edit movies with Camtasia. The benefits don’t stop there; you can also share your work with others through YouTube and Google Drive.

Pros:
- Camtasia is designed for video-editing novices, with a simple setup and user interface.
- The screen capture capability is fantastic. Not only is the resolution excellent, but it is also simple to operate.
- Camtasia’s built-in effects are, on the whole, minimal. Their cursor effects, on the other hand, are spectacular.
- You may use Camtasia to add interactive quizzes to your videos.
- Camtasia provides many of the fundamentals you’ll need if you’re short on time and need to search assets straight immediately.
- TechSmith is a free app for iOS and Android that allows you to make screen recordings from your smartphone or tablet.
- TechSmith offers an excellent customer service department.
Cons:
- Crashing and bugs very often
- Many instructions are missing, despite the fact that they have restricted keyboard controls.
- Camtasia is designed for novices; therefore, it does not allow for much modification.
- Camtasia makes it tough to move and animate things.
- Camtasia video encoding and exporting difficulties have been reported by certain users.
Part 3. Adobe Captivate Review
Captivate is an Adobe tool designed to make online learning more engaging and interactive. Students save time since they can take their classes with them. Captivate has no built-in video editing tools. To do so, you’ll need to use additional Adobe applications. Captivate allows students to study at any time and from any location. However, if you’re the one creating the course, Adobe Captivate could be a little frightening since it requires Adobe experience to utilize.

Pros:
- It’s quite simple to use! Each frame may be easily shortened or lengthened.
- It’s simple to record motions onscreen, and it comes with a range of choices for recording various things (the application smooths down mouse movements).
- When the user is through shooting, the video is divided into multiple frames to make editing easy.
- A built-in editor enables users to manipulate audio by cutting, pasting, altering levels, and adding silences.
- Captivate can capture what’s occurring onscreen and provide step-by-step subtitles for popular menu actions automatically.
- Captivate has some fantastic interactive elements. Tutorials may be created so that users can follow along with pre-recorded comments on the screen.
- Adding audio or importing from another source is simple.
Cons:
- The sound’s bit rate was automatically reduced, making it seem more robotic and muffled.
- It might take a long time to preview and save works-in-progress.
- The finished flash flicks are fairly big.
Part 4. Alternative Way to Edit Videos [The Best Method]
Wondershare Filmora is a robust screen capture tool that allows you to manually alter all video and audio parameters, as well as edit your recordings in the software’s video editor. By tweaking a few basic parameters and exporting your eLearning material in MP4, MOV, or GIF file formats, you may make PIP movies. Filmora is a less expensive alternative to Camtasia 9 or Adobe Captivate for creating high-quality screen recordings. Filmora has the resources to make it possible. It’s both sound and video editing software that comes with a lot of instructions and activities to help you handle the fundamentals and create excellent recordings.
For Win 7 or later (64-bit)
For macOS 10.12 or later
This video editorial manager for PC and Mac comes with a natural point of connection that makes it simple to use for both new and experienced users. Because it is a freemium instrument, the free version will allow you to examine all of the components, albeit the final video will include a watermark. Change over, chop, change the examining rate, add effects, and that’s only the beginning of what you can do with your digital recording on the app’s schedule. Wondershare Filmora is simple to use and maintains the best sound and video toolkit. It’s best suited for novice and intermediate users since it allows you to create professional recordings in seconds and supports all of the popular designs.
Steps to Edit Video using Filmora
Step 1: Download and install Filmora Toolkit.
To begin using Filmora for editing, go to the official website and download the most current version of Wondershare Filmora. Launch the software when the download is complete and click the New Project button to see the product’s underlying window interface.

Step 2: Remove Any Unnecessary Background Sounds
Filmora Audio Editor, in addition to the video editor, allowing you to enhance the sound of your video. If your voice-over has any background noise, you may simply eliminate it from the whole clip or a segment of the video where the sound is inappropriate. In Filmora, you may also add your favourite ones to the videos by importing the files and adding them to the timeline. You may also isolate the audio from your video clips and chop or sync it with the video using the timeline of this video editor.

Step 3: Perform Professional Video Editing
Right-click the video and choose edit from the menu. Then, by hitting the proper effects buttons, you may rotate the movie. You may also swivel 90 degrees anticlockwise/clockwise, flip level, or go vertical, depending on your requirements. Then, in that instance. You can also add a variety of video effects, and the greatest part is that you can use others from the standard library as well, allowing you to put it with greater adjustment. The Editor in Filmora allows you to add Animated Titles, amazing effects, Audio Enhancements, and more to your recorded video.

Step 4: Enhance Audio Quality
The Wondershare Filmora Audio Editor allows you to change the volume, add fade-in and fade-out effects, and silence audio in certain parts of the video. All of the options are easily accessible on the right side of the software interface when you click on the audio component of the movie in Wondershare Filmora’s timeline. You may check the audio sound within the application to see whether it’s in sync with your recorded video clip once you’ve made any necessary edits to your audio.

Step 5: Download/Share the video
Click “Export” in the Toolbar to export the video to the specified format and also, you may share it on-spot. Finally, when you’ve done the video editing, you may completely utilize the Filmora editor as above. And, to publish your work of art immediately to YouTube or another well-known site, select the Export option and pick the platform where you want to share your video clip. You may even alter the movie before sharing it if you desire.

Conclusion
Camtasia’s technique of making a presentation using an individual movie works well for developers who are knowledgeable with video applications. Developers inexperienced with the method may have significant trouble with the editing operation in Camtasia since screen grabs occur in real time. Editing material using slides in Captivate 2 is often less onerous than the video format utilized in Camtasia. The biggest issue is that long presentations might result in a large number of slides that can be time consuming to look through and result in a greater file size for the Flash file that user’s access. Hence, we like to advocate Filmora as a reasonable method between these two.
Part 2. Camtasia Software Review
Camtasia by TechSmith is a straightforward video editing and screen recording application. Camtasia was created with novices in mind, allowing designers to quickly and easily make excellent instructional films. Both Windows and MacOS are supported. Camtasia is one of the most popular video editing applications on the market. Camtasia is available for both Windows and iOS. Camtasia is simple to use and supports a wide range of media formats. This software package has several features and controls. On the same platform, you can capture screens and edit movies with Camtasia. The benefits don’t stop there; you can also share your work with others through YouTube and Google Drive.

Pros:
- Camtasia is designed for video-editing novices, with a simple setup and user interface.
- The screen capture capability is fantastic. Not only is the resolution excellent, but it is also simple to operate.
- Camtasia’s built-in effects are, on the whole, minimal. Their cursor effects, on the other hand, are spectacular.
- You may use Camtasia to add interactive quizzes to your videos.
- Camtasia provides many of the fundamentals you’ll need if you’re short on time and need to search assets straight immediately.
- TechSmith is a free app for iOS and Android that allows you to make screen recordings from your smartphone or tablet.
- TechSmith offers an excellent customer service department.
Cons:
- Crashing and bugs very often
- Many instructions are missing, despite the fact that they have restricted keyboard controls.
- Camtasia is designed for novices; therefore, it does not allow for much modification.
- Camtasia makes it tough to move and animate things.
- Camtasia video encoding and exporting difficulties have been reported by certain users.
Part 3. Adobe Captivate Review
Captivate is an Adobe tool designed to make online learning more engaging and interactive. Students save time since they can take their classes with them. Captivate has no built-in video editing tools. To do so, you’ll need to use additional Adobe applications. Captivate allows students to study at any time and from any location. However, if you’re the one creating the course, Adobe Captivate could be a little frightening since it requires Adobe experience to utilize.

Pros:
- It’s quite simple to use! Each frame may be easily shortened or lengthened.
- It’s simple to record motions onscreen, and it comes with a range of choices for recording various things (the application smooths down mouse movements).
- When the user is through shooting, the video is divided into multiple frames to make editing easy.
- A built-in editor enables users to manipulate audio by cutting, pasting, altering levels, and adding silences.
- Captivate can capture what’s occurring onscreen and provide step-by-step subtitles for popular menu actions automatically.
- Captivate has some fantastic interactive elements. Tutorials may be created so that users can follow along with pre-recorded comments on the screen.
- Adding audio or importing from another source is simple.
Cons:
- The sound’s bit rate was automatically reduced, making it seem more robotic and muffled.
- It might take a long time to preview and save works-in-progress.
- The finished flash flicks are fairly big.
Part 4. Alternative Way to Edit Videos [The Best Method]
Wondershare Filmora is a robust screen capture tool that allows you to manually alter all video and audio parameters, as well as edit your recordings in the software’s video editor. By tweaking a few basic parameters and exporting your eLearning material in MP4, MOV, or GIF file formats, you may make PIP movies. Filmora is a less expensive alternative to Camtasia 9 or Adobe Captivate for creating high-quality screen recordings. Filmora has the resources to make it possible. It’s both sound and video editing software that comes with a lot of instructions and activities to help you handle the fundamentals and create excellent recordings.
For Win 7 or later (64-bit)
For macOS 10.12 or later
This video editorial manager for PC and Mac comes with a natural point of connection that makes it simple to use for both new and experienced users. Because it is a freemium instrument, the free version will allow you to examine all of the components, albeit the final video will include a watermark. Change over, chop, change the examining rate, add effects, and that’s only the beginning of what you can do with your digital recording on the app’s schedule. Wondershare Filmora is simple to use and maintains the best sound and video toolkit. It’s best suited for novice and intermediate users since it allows you to create professional recordings in seconds and supports all of the popular designs.
Steps to Edit Video using Filmora
Step 1: Download and install Filmora Toolkit.
To begin using Filmora for editing, go to the official website and download the most current version of Wondershare Filmora. Launch the software when the download is complete and click the New Project button to see the product’s underlying window interface.

Step 2: Remove Any Unnecessary Background Sounds
Filmora Audio Editor, in addition to the video editor, allowing you to enhance the sound of your video. If your voice-over has any background noise, you may simply eliminate it from the whole clip or a segment of the video where the sound is inappropriate. In Filmora, you may also add your favourite ones to the videos by importing the files and adding them to the timeline. You may also isolate the audio from your video clips and chop or sync it with the video using the timeline of this video editor.

Step 3: Perform Professional Video Editing
Right-click the video and choose edit from the menu. Then, by hitting the proper effects buttons, you may rotate the movie. You may also swivel 90 degrees anticlockwise/clockwise, flip level, or go vertical, depending on your requirements. Then, in that instance. You can also add a variety of video effects, and the greatest part is that you can use others from the standard library as well, allowing you to put it with greater adjustment. The Editor in Filmora allows you to add Animated Titles, amazing effects, Audio Enhancements, and more to your recorded video.

Step 4: Enhance Audio Quality
The Wondershare Filmora Audio Editor allows you to change the volume, add fade-in and fade-out effects, and silence audio in certain parts of the video. All of the options are easily accessible on the right side of the software interface when you click on the audio component of the movie in Wondershare Filmora’s timeline. You may check the audio sound within the application to see whether it’s in sync with your recorded video clip once you’ve made any necessary edits to your audio.

Step 5: Download/Share the video
Click “Export” in the Toolbar to export the video to the specified format and also, you may share it on-spot. Finally, when you’ve done the video editing, you may completely utilize the Filmora editor as above. And, to publish your work of art immediately to YouTube or another well-known site, select the Export option and pick the platform where you want to share your video clip. You may even alter the movie before sharing it if you desire.

Conclusion
Camtasia’s technique of making a presentation using an individual movie works well for developers who are knowledgeable with video applications. Developers inexperienced with the method may have significant trouble with the editing operation in Camtasia since screen grabs occur in real time. Editing material using slides in Captivate 2 is often less onerous than the video format utilized in Camtasia. The biggest issue is that long presentations might result in a large number of slides that can be time consuming to look through and result in a greater file size for the Flash file that user’s access. Hence, we like to advocate Filmora as a reasonable method between these two.
Part 2. Camtasia Software Review
Camtasia by TechSmith is a straightforward video editing and screen recording application. Camtasia was created with novices in mind, allowing designers to quickly and easily make excellent instructional films. Both Windows and MacOS are supported. Camtasia is one of the most popular video editing applications on the market. Camtasia is available for both Windows and iOS. Camtasia is simple to use and supports a wide range of media formats. This software package has several features and controls. On the same platform, you can capture screens and edit movies with Camtasia. The benefits don’t stop there; you can also share your work with others through YouTube and Google Drive.

Pros:
- Camtasia is designed for video-editing novices, with a simple setup and user interface.
- The screen capture capability is fantastic. Not only is the resolution excellent, but it is also simple to operate.
- Camtasia’s built-in effects are, on the whole, minimal. Their cursor effects, on the other hand, are spectacular.
- You may use Camtasia to add interactive quizzes to your videos.
- Camtasia provides many of the fundamentals you’ll need if you’re short on time and need to search assets straight immediately.
- TechSmith is a free app for iOS and Android that allows you to make screen recordings from your smartphone or tablet.
- TechSmith offers an excellent customer service department.
Cons:
- Crashing and bugs very often
- Many instructions are missing, despite the fact that they have restricted keyboard controls.
- Camtasia is designed for novices; therefore, it does not allow for much modification.
- Camtasia makes it tough to move and animate things.
- Camtasia video encoding and exporting difficulties have been reported by certain users.
Part 3. Adobe Captivate Review
Captivate is an Adobe tool designed to make online learning more engaging and interactive. Students save time since they can take their classes with them. Captivate has no built-in video editing tools. To do so, you’ll need to use additional Adobe applications. Captivate allows students to study at any time and from any location. However, if you’re the one creating the course, Adobe Captivate could be a little frightening since it requires Adobe experience to utilize.

Pros:
- It’s quite simple to use! Each frame may be easily shortened or lengthened.
- It’s simple to record motions onscreen, and it comes with a range of choices for recording various things (the application smooths down mouse movements).
- When the user is through shooting, the video is divided into multiple frames to make editing easy.
- A built-in editor enables users to manipulate audio by cutting, pasting, altering levels, and adding silences.
- Captivate can capture what’s occurring onscreen and provide step-by-step subtitles for popular menu actions automatically.
- Captivate has some fantastic interactive elements. Tutorials may be created so that users can follow along with pre-recorded comments on the screen.
- Adding audio or importing from another source is simple.
Cons:
- The sound’s bit rate was automatically reduced, making it seem more robotic and muffled.
- It might take a long time to preview and save works-in-progress.
- The finished flash flicks are fairly big.
Part 4. Alternative Way to Edit Videos [The Best Method]
Wondershare Filmora is a robust screen capture tool that allows you to manually alter all video and audio parameters, as well as edit your recordings in the software’s video editor. By tweaking a few basic parameters and exporting your eLearning material in MP4, MOV, or GIF file formats, you may make PIP movies. Filmora is a less expensive alternative to Camtasia 9 or Adobe Captivate for creating high-quality screen recordings. Filmora has the resources to make it possible. It’s both sound and video editing software that comes with a lot of instructions and activities to help you handle the fundamentals and create excellent recordings.
For Win 7 or later (64-bit)
For macOS 10.12 or later
This video editorial manager for PC and Mac comes with a natural point of connection that makes it simple to use for both new and experienced users. Because it is a freemium instrument, the free version will allow you to examine all of the components, albeit the final video will include a watermark. Change over, chop, change the examining rate, add effects, and that’s only the beginning of what you can do with your digital recording on the app’s schedule. Wondershare Filmora is simple to use and maintains the best sound and video toolkit. It’s best suited for novice and intermediate users since it allows you to create professional recordings in seconds and supports all of the popular designs.
Steps to Edit Video using Filmora
Step 1: Download and install Filmora Toolkit.
To begin using Filmora for editing, go to the official website and download the most current version of Wondershare Filmora. Launch the software when the download is complete and click the New Project button to see the product’s underlying window interface.

Step 2: Remove Any Unnecessary Background Sounds
Filmora Audio Editor, in addition to the video editor, allowing you to enhance the sound of your video. If your voice-over has any background noise, you may simply eliminate it from the whole clip or a segment of the video where the sound is inappropriate. In Filmora, you may also add your favourite ones to the videos by importing the files and adding them to the timeline. You may also isolate the audio from your video clips and chop or sync it with the video using the timeline of this video editor.

Step 3: Perform Professional Video Editing
Right-click the video and choose edit from the menu. Then, by hitting the proper effects buttons, you may rotate the movie. You may also swivel 90 degrees anticlockwise/clockwise, flip level, or go vertical, depending on your requirements. Then, in that instance. You can also add a variety of video effects, and the greatest part is that you can use others from the standard library as well, allowing you to put it with greater adjustment. The Editor in Filmora allows you to add Animated Titles, amazing effects, Audio Enhancements, and more to your recorded video.

Step 4: Enhance Audio Quality
The Wondershare Filmora Audio Editor allows you to change the volume, add fade-in and fade-out effects, and silence audio in certain parts of the video. All of the options are easily accessible on the right side of the software interface when you click on the audio component of the movie in Wondershare Filmora’s timeline. You may check the audio sound within the application to see whether it’s in sync with your recorded video clip once you’ve made any necessary edits to your audio.

Step 5: Download/Share the video
Click “Export” in the Toolbar to export the video to the specified format and also, you may share it on-spot. Finally, when you’ve done the video editing, you may completely utilize the Filmora editor as above. And, to publish your work of art immediately to YouTube or another well-known site, select the Export option and pick the platform where you want to share your video clip. You may even alter the movie before sharing it if you desire.

Conclusion
Camtasia’s technique of making a presentation using an individual movie works well for developers who are knowledgeable with video applications. Developers inexperienced with the method may have significant trouble with the editing operation in Camtasia since screen grabs occur in real time. Editing material using slides in Captivate 2 is often less onerous than the video format utilized in Camtasia. The biggest issue is that long presentations might result in a large number of slides that can be time consuming to look through and result in a greater file size for the Flash file that user’s access. Hence, we like to advocate Filmora as a reasonable method between these two.
Part 2. Camtasia Software Review
Camtasia by TechSmith is a straightforward video editing and screen recording application. Camtasia was created with novices in mind, allowing designers to quickly and easily make excellent instructional films. Both Windows and MacOS are supported. Camtasia is one of the most popular video editing applications on the market. Camtasia is available for both Windows and iOS. Camtasia is simple to use and supports a wide range of media formats. This software package has several features and controls. On the same platform, you can capture screens and edit movies with Camtasia. The benefits don’t stop there; you can also share your work with others through YouTube and Google Drive.

Pros:
- Camtasia is designed for video-editing novices, with a simple setup and user interface.
- The screen capture capability is fantastic. Not only is the resolution excellent, but it is also simple to operate.
- Camtasia’s built-in effects are, on the whole, minimal. Their cursor effects, on the other hand, are spectacular.
- You may use Camtasia to add interactive quizzes to your videos.
- Camtasia provides many of the fundamentals you’ll need if you’re short on time and need to search assets straight immediately.
- TechSmith is a free app for iOS and Android that allows you to make screen recordings from your smartphone or tablet.
- TechSmith offers an excellent customer service department.
Cons:
- Crashing and bugs very often
- Many instructions are missing, despite the fact that they have restricted keyboard controls.
- Camtasia is designed for novices; therefore, it does not allow for much modification.
- Camtasia makes it tough to move and animate things.
- Camtasia video encoding and exporting difficulties have been reported by certain users.
Part 3. Adobe Captivate Review
Captivate is an Adobe tool designed to make online learning more engaging and interactive. Students save time since they can take their classes with them. Captivate has no built-in video editing tools. To do so, you’ll need to use additional Adobe applications. Captivate allows students to study at any time and from any location. However, if you’re the one creating the course, Adobe Captivate could be a little frightening since it requires Adobe experience to utilize.

Pros:
- It’s quite simple to use! Each frame may be easily shortened or lengthened.
- It’s simple to record motions onscreen, and it comes with a range of choices for recording various things (the application smooths down mouse movements).
- When the user is through shooting, the video is divided into multiple frames to make editing easy.
- A built-in editor enables users to manipulate audio by cutting, pasting, altering levels, and adding silences.
- Captivate can capture what’s occurring onscreen and provide step-by-step subtitles for popular menu actions automatically.
- Captivate has some fantastic interactive elements. Tutorials may be created so that users can follow along with pre-recorded comments on the screen.
- Adding audio or importing from another source is simple.
Cons:
- The sound’s bit rate was automatically reduced, making it seem more robotic and muffled.
- It might take a long time to preview and save works-in-progress.
- The finished flash flicks are fairly big.
Part 4. Alternative Way to Edit Videos [The Best Method]
Wondershare Filmora is a robust screen capture tool that allows you to manually alter all video and audio parameters, as well as edit your recordings in the software’s video editor. By tweaking a few basic parameters and exporting your eLearning material in MP4, MOV, or GIF file formats, you may make PIP movies. Filmora is a less expensive alternative to Camtasia 9 or Adobe Captivate for creating high-quality screen recordings. Filmora has the resources to make it possible. It’s both sound and video editing software that comes with a lot of instructions and activities to help you handle the fundamentals and create excellent recordings.
For Win 7 or later (64-bit)
For macOS 10.12 or later
This video editorial manager for PC and Mac comes with a natural point of connection that makes it simple to use for both new and experienced users. Because it is a freemium instrument, the free version will allow you to examine all of the components, albeit the final video will include a watermark. Change over, chop, change the examining rate, add effects, and that’s only the beginning of what you can do with your digital recording on the app’s schedule. Wondershare Filmora is simple to use and maintains the best sound and video toolkit. It’s best suited for novice and intermediate users since it allows you to create professional recordings in seconds and supports all of the popular designs.
Steps to Edit Video using Filmora
Step 1: Download and install Filmora Toolkit.
To begin using Filmora for editing, go to the official website and download the most current version of Wondershare Filmora. Launch the software when the download is complete and click the New Project button to see the product’s underlying window interface.

Step 2: Remove Any Unnecessary Background Sounds
Filmora Audio Editor, in addition to the video editor, allowing you to enhance the sound of your video. If your voice-over has any background noise, you may simply eliminate it from the whole clip or a segment of the video where the sound is inappropriate. In Filmora, you may also add your favourite ones to the videos by importing the files and adding them to the timeline. You may also isolate the audio from your video clips and chop or sync it with the video using the timeline of this video editor.

Step 3: Perform Professional Video Editing
Right-click the video and choose edit from the menu. Then, by hitting the proper effects buttons, you may rotate the movie. You may also swivel 90 degrees anticlockwise/clockwise, flip level, or go vertical, depending on your requirements. Then, in that instance. You can also add a variety of video effects, and the greatest part is that you can use others from the standard library as well, allowing you to put it with greater adjustment. The Editor in Filmora allows you to add Animated Titles, amazing effects, Audio Enhancements, and more to your recorded video.

Step 4: Enhance Audio Quality
The Wondershare Filmora Audio Editor allows you to change the volume, add fade-in and fade-out effects, and silence audio in certain parts of the video. All of the options are easily accessible on the right side of the software interface when you click on the audio component of the movie in Wondershare Filmora’s timeline. You may check the audio sound within the application to see whether it’s in sync with your recorded video clip once you’ve made any necessary edits to your audio.

Step 5: Download/Share the video
Click “Export” in the Toolbar to export the video to the specified format and also, you may share it on-spot. Finally, when you’ve done the video editing, you may completely utilize the Filmora editor as above. And, to publish your work of art immediately to YouTube or another well-known site, select the Export option and pick the platform where you want to share your video clip. You may even alter the movie before sharing it if you desire.

Conclusion
Camtasia’s technique of making a presentation using an individual movie works well for developers who are knowledgeable with video applications. Developers inexperienced with the method may have significant trouble with the editing operation in Camtasia since screen grabs occur in real time. Editing material using slides in Captivate 2 is often less onerous than the video format utilized in Camtasia. The biggest issue is that long presentations might result in a large number of slides that can be time consuming to look through and result in a greater file size for the Flash file that user’s access. Hence, we like to advocate Filmora as a reasonable method between these two.
Also read:
- Updated 2024 Approved Top Things People Know About Wedding Slideshow
- New 2024 Approved How To Edit Youtube Videos In Simple Steps
- Are You Looking to Turn on the Motion Blur Effect in Minecraft? Learn How You Can Turn the Effect on or Off with the Help of the Best Methods for 2024
- New In 2024, Create a Kickass COD Warzone Thumbnail for Free
- 2024 Approved This Is a Recommendation About Bandicut. If You Are Confused, Please Check It Out
- 2024 Approved Splitting a Video in VSDC Step by Step
- In 2024, How to Combine Several Xvid Files Into One Windows, Mac,Android, iPhone & Online
- New What Is MOV Format and How to Edit MOV Video Better, In 2024
- In 2024, How to Use Adjustment Layer in Final Cut Pro
- 2024 Approved Complete Guide to Make an Intro Video
- Adobe Premiere Pro Rec 709 LUTs Finding The Best Options for 2024
- Updated A Complete Overview of VSCO Video Editor
- New In 2024, Video Inspiration for Birthday Slideshow
- Updated Find Out What Keyframe Interval Is, Why It Is Important, and to Change Its Value on OBS Studio with Simple and Easy-to-Follow Instructions
- New Splice App for Android - Guide to Download & Use
- In 2024, Step by Step to Cut Videos in Adobe Premiere Pro
- New 4 Methods to Resize a WebM File for 2024
- Craft Powerful Motivational Status Videos for All Occasions, Including Republic Day. Download, Edit, and Inspire with Our Tips and Tricks for 2024
- Updated 2024 Approved Vintage Film Effect 1990S - How to Make
- New Turn Your Blog Content Into Audio Podcasts to Reach a Wider Audience and Increase Reader Participation
- Updated 2024 Approved How to Fade in Text in Adobe Premiere Pro
- Overview of Best LUTs for Vlog for 2024
- In 2024, How to Remove Audio From Videos with FFmpeg?
- In 2024, Blender Tips - How to Make Blender Render Transparent Background
- New Best AR Video App - Top 10 Picks
- New Have You a Desire to Imbibe Your PowerPoint Presentations with Custom Effects and Tools? Be There to Learn All About Creating Custom Slideshows in PowerPoint with Utmost Ease
- New 9 Best Sparkle Effects Photo and Video Editors You Should Know
- New In 2024, Discover the Art of Masking in After Effects A Comprehensive Guide
- The Frames per Second Can Enhance or Hamper Your Ability to Enjoy Watching a Video on YouTube. This Article Will Define Frame Rates and Help You Choose the Best FPS
- Updated How to Make A Jaw-Dropping Time Lapse Video for 2024
- Updated The Actual Discussion Is Regarding the Splitting of the Video by Using the VSDC. Also, Recommendation of Using Wondershare Filmora as the Better Substitute in Place of VSDC
- Updated A Complete Overview of VSCO Video Editor for 2024
- In 2024, 10 Catchy Pixel Art Wallpapers and How to Custom Your Own
- How to Easily Add VHS Green Screen to Your Video
- 2024 Approved How to Make Your CSGO Montage Impressive
- How Windows Movie Maker Save MP4 File for 2024
- Updated Basic Introduction of LumaFusion Color Grading
- New In 2024, 10 Best Slow-Motion Cameras to Try
- In 2024, Video Maker with Song
- In 2024, The Most Useful Tips for Pokemon Go Ultra League On Asus ROG Phone 8 | Dr.fone
- The Most Useful Tips for Pokemon Go Ultra League On Samsung Galaxy A05s | Dr.fone
- How to Rescue Lost Pictures from Honor X50i+?
- Fix Unfortunately Settings Has Stopped on Honor Magic Vs 2 Quickly | Dr.fone
- In 2024, How To Pause Life360 Location Sharing For Oppo Reno 11F 5G | Dr.fone
- How To Exit Recovery Mode on iPhone SE (2022)? | Dr.fone
- Forgotten The Voicemail Password Of Itel S23+? Try These Fixes
- New Formula to Animate Photos From 10 Animate Pictures App for 2024
- 10 Fake GPS Location Apps on Android Of your Realme GT 3 | Dr.fone
- In 2024, CatchEmAll Celebrate National Pokémon Day with Virtual Location On Samsung Galaxy XCover 7 | Dr.fone
- In 2024, How To Delete iCloud Account Remove Your Apple ID Permanently From Apple iPhone 6
- How to Fake Snapchat Location without Jailbreak On Vivo X90S | Dr.fone
- How to Change Credit Card on Your iPhone SE (2022) Apple ID and Apple Pay
- In 2024, Complete Tutorial to Use VPNa to Fake GPS Location On Xiaomi Redmi 12 5G | Dr.fone
- In 2024, Ways to trade pokemon go from far away On Samsung Galaxy S23+? | Dr.fone
- In 2024, How to Mirror Your Nubia Z50S Pro Screen to PC with Chromecast | Dr.fone
- 4 Easy Ways for Your Samsung Galaxy S23 Ultra Hard Reset | Dr.fone
- How To Bypass OnePlus Ace 2V FRP In 3 Different Ways
- How to Rescue Lost Pictures from Vivo S17?
- Top 10 AirPlay Apps in Motorola Moto G04 for Streaming | Dr.fone
- How to Unlock Nubia Z50S Pro Bootloader Easily
- In 2024, Why does the pokemon go battle league not available On Poco M6 Pro 5G | Dr.fone
- Top 10 Fixes for Phone Keep Disconnecting from Wi-Fi On Vivo Y56 5G | Dr.fone
- 8 Quick Fixes Unfortunately, Snapchat has Stopped on Realme 11 Pro+ | Dr.fone
- In 2024, Unova Stone Pokémon Go Evolution List and How Catch Them For Oppo Reno 8T | Dr.fone
- iPogo will be the new iSpoofer On Vivo S17? | Dr.fone
- How to Fix Apple iPhone 6s Find My Friends No Location Found? | Dr.fone
- Is your ZTE Nubia Flip 5G working too slow? Heres how you can hard reset it | Dr.fone
- Forgot Locked iPhone 11 Password? Learn the Best Methods To Unlock
- In 2024, How does the stardust trade cost In pokemon go On OnePlus Ace 2V? | Dr.fone
- Google Play Services Wont Update? 12 Fixes are Here on Oppo Reno 8T 5G | Dr.fone
- How to unlock a disable iPhone 6 Plus using itunes
- How To Transfer Data From Apple iPhone XS To Other iPhone 12 Pro devices? | Dr.fone
- In 2024, What is the best Pokemon for pokemon pvp ranking On Vivo X Fold 2? | Dr.fone
- Title: In 2024, Customize PowerPoint Slideshow Icon in 8 Simple Ways
- Author: Chloe
- Created at : 2024-05-20 03:38:00
- Updated at : 2024-05-21 03:38:00
- Link: https://ai-editing-video.techidaily.com/in-2024-customize-powerpoint-slideshow-icon-in-8-simple-ways/
- License: This work is licensed under CC BY-NC-SA 4.0.