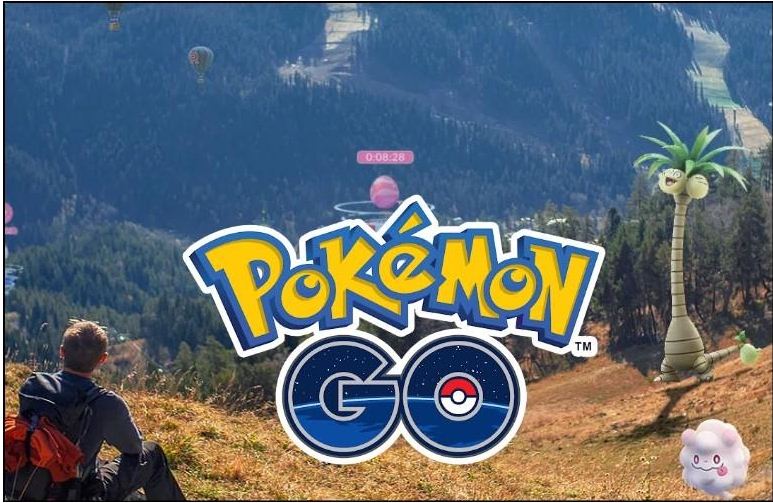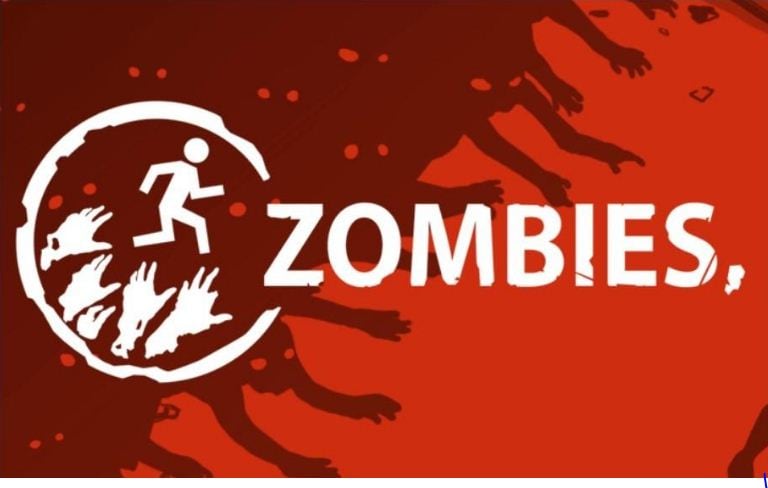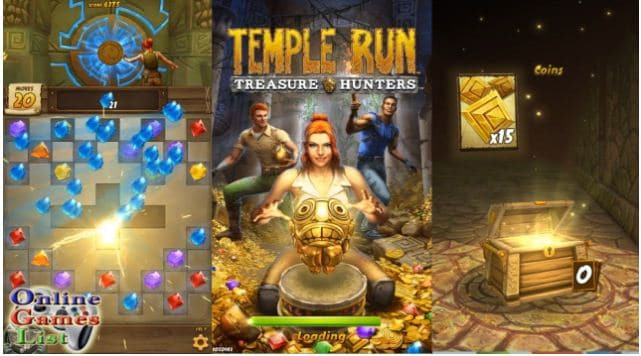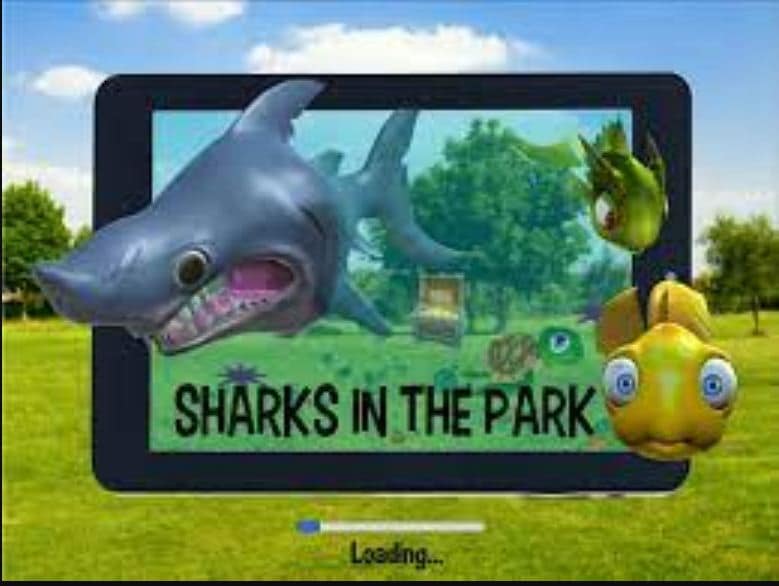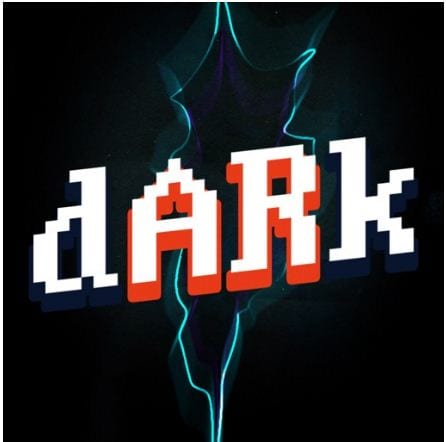:max_bytes(150000):strip_icc():format(webp)/GettyImages-151812569-ff7311e1de18461da9f8698205953384.jpg)
In 2024, What Is the Selective Color Effect, and How Can You Add This Effect to Your Videos Using Wondershare Filmora? A Complete Guide for Beginners

What Is the Selective Color Effect, and How Can You Add This Effect to Your Videos Using Wondershare Filmora? A Complete Guide for Beginners
Selective color is an effect that lets you desaturate all the colors in a photo or video while preserving one or more colors of your choice. It is done by isolating a specific color of your choice in the frame while all other colors turn into black and white, just like this.

By using this effect, we can draw viewers’ attention to a specific point in the clip. If you want your video do the same, Filmora can be a good helper. Alright, we’ll be creating selective color effects in two examples. Let’s get started.
Tutorial 1 on making color isolation by selective color effect
In this first example, we are going to use stock footage showing a subject on a bike.
To add a selective color effect, download Wondershare Filmora on your PC or Mac. Now follow the steps as explained below to add this effect and isolate the color of your choice.
Free Download For Win 7 or later(64-bit)
Free Download For macOS 10.14 or later
Step1 Launch Wondershare Filmora and drag and drop your clip to the timeline.

Step2 Go to effects and then click “NewBlue FX” option and select Newblue filters.

Step3 Find the Selective Color Effect and drag it onto the clip. The effect will be instantly applied.

Step4 Next, double-click on the clip and check out the effects menu at the top of the screen.

Step5 Open the preset drop-down menu. There will be a lot of presets with different colors. Select the preset you want to use. In this scenario, let us select Just Blue.

Step6 If you see a blue tint at a place or object which you want to be white and black, click on the first color.

Step7 Now adjust the range slider to decrease the number of unwanted tints.

Step8 To blur the edges of the effects, turn up the softened slider and remove any unwanted tint previously remaining.

In this way, you can add a selective color effect to your video clips and isolate the color of your choice.
Tutorial 2 on make color isolation using eyedropper tool
You might ask how do we use the eyedropper tool here. It can sample colors from anywhere in a video or an image and add them to your swatch panel. The steps to use the eyedropper tool to add a selective color to your video are below.
Step1 As same as the first one, launching Wondershare Filmora is the first priority. And drag your clip to the timeline.

Step2 Go to effects at the top, and find Newblue effects, and click on the Newblue filters.

Step3 Find the selective color effect and drag it to the clip.

Step4 Double-click on the clip and visit the effects menu at the top of the screen.

Step5 Click on the ‘first color’ and select the eye dropper tool. This will allow us to select the red flower in the preview window. You can also click different parts of the image to get the color that we want.

Step6 Next, try selecting a second color to isolate within our shot. In this example, we are going to make the stems on the flowers stand out as well. Select second color and go to the tint section. And find a color that is close to the second color, which will be green in this case.

Step7 Pick the eyedropper tool and click it on the green part of the clip. Then adjust the range slider as needed.

Alright, let’s watch back the video to see how both colors are now isolated.

Follow all the steps in the correct order. This is how you can use NewBlue effects for color isolation using Wondershare Filmora. The color isolation using the selective color effect defines the point of interest in the clip for the viewers.
Free Download For macOS 10.14 or later
Step1 Launch Wondershare Filmora and drag and drop your clip to the timeline.

Step2 Go to effects and then click “NewBlue FX” option and select Newblue filters.

Step3 Find the Selective Color Effect and drag it onto the clip. The effect will be instantly applied.

Step4 Next, double-click on the clip and check out the effects menu at the top of the screen.

Step5 Open the preset drop-down menu. There will be a lot of presets with different colors. Select the preset you want to use. In this scenario, let us select Just Blue.

Step6 If you see a blue tint at a place or object which you want to be white and black, click on the first color.

Step7 Now adjust the range slider to decrease the number of unwanted tints.

Step8 To blur the edges of the effects, turn up the softened slider and remove any unwanted tint previously remaining.

In this way, you can add a selective color effect to your video clips and isolate the color of your choice.
Tutorial 2 on make color isolation using eyedropper tool
You might ask how do we use the eyedropper tool here. It can sample colors from anywhere in a video or an image and add them to your swatch panel. The steps to use the eyedropper tool to add a selective color to your video are below.
Step1 As same as the first one, launching Wondershare Filmora is the first priority. And drag your clip to the timeline.

Step2 Go to effects at the top, and find Newblue effects, and click on the Newblue filters.

Step3 Find the selective color effect and drag it to the clip.

Step4 Double-click on the clip and visit the effects menu at the top of the screen.

Step5 Click on the ‘first color’ and select the eye dropper tool. This will allow us to select the red flower in the preview window. You can also click different parts of the image to get the color that we want.

Step6 Next, try selecting a second color to isolate within our shot. In this example, we are going to make the stems on the flowers stand out as well. Select second color and go to the tint section. And find a color that is close to the second color, which will be green in this case.

Step7 Pick the eyedropper tool and click it on the green part of the clip. Then adjust the range slider as needed.

Alright, let’s watch back the video to see how both colors are now isolated.

Follow all the steps in the correct order. This is how you can use NewBlue effects for color isolation using Wondershare Filmora. The color isolation using the selective color effect defines the point of interest in the clip for the viewers.
| Live Stream on YouTube Using Zoom
Abundant Video Effects - Wondershare Filmora
Provide abundant video effects - A creative video editor
Powerful color correction and grading
Detailed tutorials provided by the official channel
Zoom sessions have made daily meetings a lot easier as it offers great flexibility to the people. You can conduct long and important business meetings or educational class lessons in the comfort of your home. As Zoom meetings are widely adopted as a new medium of communication, many people have started to stream live Zoom sessions across various online platforms.
One of the popular online platforms is YouTube, so one must know how to Zoom YouTube live streaming instantly. Through this article, you will come to know about simple and basic steps regarding stream Zoom to YouTube flawlessly.
In this article
Part 1: Software Requirements
Part 2: Live Stream on YouTube Using Zoom
Part 1: Software Requirements
In this part, we will mention software requirements for Zoom meetings and webinars to conduct Zoom live streams on YouTube comfortably on your devices.
Streaming for Zoom Meeting
- Pro, Business, Education, or Enterprise Account
- The Host is Licensed
- Zoom Desktop Client
- **Windows:**Version 4.4.53582 or Higher
- **macOS:**Version 4.4.53582 or Higher
- Zoom Mobile Client
- **Android:**Version 5.4.0 or Higher
- **iOS:**Version 5.4.0 or Higher
- Live streaming is enabled on YouTube
Streaming for Zoom Webinar
- Pro, Business, Education, or Enterprise Account
- The Host is Assigned a Zoom Webinar License
- Zoom Desktop Client
- **Windows:**Version 4.0 or Higher
- **macOS:**Version 4.0 or Higher
- Zoom Mobile Client
- **Android:**Version 5.4.0 or Higher
- **iOS:**Version 5.4.0 or Higher
- Live Streaming Enabled on YouTube
Part 2: Live Stream on YouTube Using Zoom
To Zoom YouTube live, this part contains detailed steps that will assist you throughout the whole process.
Steps to Execute Before Live Streaming
Before going live on YouTube, the first step is to schedule the meeting in Zoom for successful live streaming. To do so, open your Zoom account and schedule a suitable time for the meeting or webinar you want to conduct.

Activating the Live Streaming Option
Step 1: To begin, first sign in to your Zoom account and then navigate to “Zoom meeting settings.” On this menu, scroll down to find the option “In Meeting (Advanced)” on the left side.
Step 2: Now turn on the toggle of “Allow live streaming meetings” to activate the feature of live streaming. Afterward, you would see four checkboxes on your screen through which you can control where to stream Zoom meetings.
Step 3: Start by unchecking the Facebook box if you don’t want to want live stream Zoom on the Facebook platform. Then, tap on the checkbox of YouTube to allow the live streaming of Zoom meetings on your YouTube account.
Step 4: Now, click on the checkbox for “Custom live streaming service” to enable the live streaming before your meeting starts. Also, on the displayed text box, you can enter any instructions for the host who will live stream your Zoom meeting. Once done with all the changes, tap on “Save” and continue with the steps given below.

Settings Up Live Streaming of Scheduled Meeting
If you want to live stream the scheduled Zoom meeting through the option of “Custom live streaming,” you should have your stream key, stream URL, and the URL of the live streaming page of your streaming site. Now read the below instructions to set up live streaming settings on YouTube.
Step 1: Navigate to the site Youtube.com by entering the internet ID and password. Then tap on the button “Create a video or post” displayed in the top right corner.

Step 2: From the displayed options, click on “Go Live” and create your channel for the live streaming videos. Verify your account from the phone call or received text message. Now from the YouTube home page, tap on the “Create a video or post” button to proceed further.

Step 3: After clicking on the option of “Go Live” again, enter the information about your live streaming video in the pop-up window. For this, you should navigate to the “Stream” tab to build an “Event title.” You can also enter a description along with the title. Now you can control the viewability of your live stream video such as public, private and unlisted.

Step 4: From the appeared drop-down menu, tap on the category of your live stream video. You can also turn on the toggle of “Schedule for later” if you want to live stream later and enter the date and time simultaneously.
Step 5: You can also add a thumbnail to your live stream video so that people can easily search. Afterward, choose the option either “Yes” or “No” of the heading saying, “Is this video made for kids?”. Once done, tap on the “Create Stream” button.
Step 6: A new window will appear containing your “Stream URL” and “Stream Key.” Copy and save this information for pre-scheduled live streaming on a text file. Now tap on the “Share” option from the top right and then also copy the “Livestream URL” and save it in a text file.

How to Set Up the Live Stream on Zoom
Step 1: On your Zoom account, go to the lists of upcoming meetings and locate your scheduled meeting. After finding the scheduled meeting, choose the meeting topic to continue.

Step 2: Now scroll down the page to select the option called “Live Streaming.” Click on this tab and then click on the option saying “configure live stream settings.”

Step 3: On the pop-up screen, enter all the information you saved before, such as “Stream key,” “Stream URL,” and “Live streaming page URL” on their respective boxes. Once done, click on the “Save” button.

Guidelines to Perform Quickly Before Your Live Stream
Step 1: Start this process before half an hour of your meeting and click to begin your Zoom meeting. Then tap on the “More” option displayed on the toolbar.

Step 2: From the more options, select “Live on custom live streaming service.” Now proceed with the live streaming on your streaming platform.

Step 3: If you are utilizing YouTube live from the settings of “Live on custom live streaming service,” navigate to your YouTube live window. If you don’t have this window open, tap on the “Create a video or post” button and click on “Go Live.” From the “Manage” tab, select the title of your live stream video and then tap on the “Go Live” option from the top right corner.

How to Go Live from Your Zoom Meeting
Step 1: Through your Zoom meeting, tap on the “More” button and then click on “Live on YouTube.” A new window will display the form where you select your account.

Step 2: On the next page, enter the title of the YouTube live stream video and choose the viewability options such as public, private and unlisted. Once done with privacy options, tap on the “Go Live” button.

How to Stop the Stop the Live Stream and End the Zoom Meeting
Ending the Live Stream through Custom Streaming Service
For live-streaming YouTube videos through “Live on custom live streaming service,” tap on the “End Stream” button displayed in the top right corner that will end your live session.
Ending the Live Stream and Zoom Meeting
From your Zoom meeting, tap on the “More” button and tap on the option called “Stop live stream.” Afterward, select the “End Meeting” option to end the Zoom meeting for all participants. Then tap on the “End Meeting for All” option for confirmation.

Conclusion
Many people across the world use online platforms like YouTube to live stream their videos for more connectivity. As Zoom meetings and webinars are getting recognition, it’s a great idea to stream Zoom to YouTube live to have a larger audience. Using this article, you can find easy and simple steps to Zoom YouTube live according to your convenience.
Zoom sessions have made daily meetings a lot easier as it offers great flexibility to the people. You can conduct long and important business meetings or educational class lessons in the comfort of your home. As Zoom meetings are widely adopted as a new medium of communication, many people have started to stream live Zoom sessions across various online platforms.
One of the popular online platforms is YouTube, so one must know how to Zoom YouTube live streaming instantly. Through this article, you will come to know about simple and basic steps regarding stream Zoom to YouTube flawlessly.
In this article
Part 1: Software Requirements
Part 2: Live Stream on YouTube Using Zoom
Part 1: Software Requirements
In this part, we will mention software requirements for Zoom meetings and webinars to conduct Zoom live streams on YouTube comfortably on your devices.
Streaming for Zoom Meeting
- Pro, Business, Education, or Enterprise Account
- The Host is Licensed
- Zoom Desktop Client
- **Windows:**Version 4.4.53582 or Higher
- **macOS:**Version 4.4.53582 or Higher
- Zoom Mobile Client
- **Android:**Version 5.4.0 or Higher
- **iOS:**Version 5.4.0 or Higher
- Live streaming is enabled on YouTube
Streaming for Zoom Webinar
- Pro, Business, Education, or Enterprise Account
- The Host is Assigned a Zoom Webinar License
- Zoom Desktop Client
- **Windows:**Version 4.0 or Higher
- **macOS:**Version 4.0 or Higher
- Zoom Mobile Client
- **Android:**Version 5.4.0 or Higher
- **iOS:**Version 5.4.0 or Higher
- Live Streaming Enabled on YouTube
Part 2: Live Stream on YouTube Using Zoom
To Zoom YouTube live, this part contains detailed steps that will assist you throughout the whole process.
Steps to Execute Before Live Streaming
Before going live on YouTube, the first step is to schedule the meeting in Zoom for successful live streaming. To do so, open your Zoom account and schedule a suitable time for the meeting or webinar you want to conduct.

Activating the Live Streaming Option
Step 1: To begin, first sign in to your Zoom account and then navigate to “Zoom meeting settings.” On this menu, scroll down to find the option “In Meeting (Advanced)” on the left side.
Step 2: Now turn on the toggle of “Allow live streaming meetings” to activate the feature of live streaming. Afterward, you would see four checkboxes on your screen through which you can control where to stream Zoom meetings.
Step 3: Start by unchecking the Facebook box if you don’t want to want live stream Zoom on the Facebook platform. Then, tap on the checkbox of YouTube to allow the live streaming of Zoom meetings on your YouTube account.
Step 4: Now, click on the checkbox for “Custom live streaming service” to enable the live streaming before your meeting starts. Also, on the displayed text box, you can enter any instructions for the host who will live stream your Zoom meeting. Once done with all the changes, tap on “Save” and continue with the steps given below.

Settings Up Live Streaming of Scheduled Meeting
If you want to live stream the scheduled Zoom meeting through the option of “Custom live streaming,” you should have your stream key, stream URL, and the URL of the live streaming page of your streaming site. Now read the below instructions to set up live streaming settings on YouTube.
Step 1: Navigate to the site Youtube.com by entering the internet ID and password. Then tap on the button “Create a video or post” displayed in the top right corner.

Step 2: From the displayed options, click on “Go Live” and create your channel for the live streaming videos. Verify your account from the phone call or received text message. Now from the YouTube home page, tap on the “Create a video or post” button to proceed further.

Step 3: After clicking on the option of “Go Live” again, enter the information about your live streaming video in the pop-up window. For this, you should navigate to the “Stream” tab to build an “Event title.” You can also enter a description along with the title. Now you can control the viewability of your live stream video such as public, private and unlisted.

Step 4: From the appeared drop-down menu, tap on the category of your live stream video. You can also turn on the toggle of “Schedule for later” if you want to live stream later and enter the date and time simultaneously.
Step 5: You can also add a thumbnail to your live stream video so that people can easily search. Afterward, choose the option either “Yes” or “No” of the heading saying, “Is this video made for kids?”. Once done, tap on the “Create Stream” button.
Step 6: A new window will appear containing your “Stream URL” and “Stream Key.” Copy and save this information for pre-scheduled live streaming on a text file. Now tap on the “Share” option from the top right and then also copy the “Livestream URL” and save it in a text file.

How to Set Up the Live Stream on Zoom
Step 1: On your Zoom account, go to the lists of upcoming meetings and locate your scheduled meeting. After finding the scheduled meeting, choose the meeting topic to continue.

Step 2: Now scroll down the page to select the option called “Live Streaming.” Click on this tab and then click on the option saying “configure live stream settings.”

Step 3: On the pop-up screen, enter all the information you saved before, such as “Stream key,” “Stream URL,” and “Live streaming page URL” on their respective boxes. Once done, click on the “Save” button.

Guidelines to Perform Quickly Before Your Live Stream
Step 1: Start this process before half an hour of your meeting and click to begin your Zoom meeting. Then tap on the “More” option displayed on the toolbar.

Step 2: From the more options, select “Live on custom live streaming service.” Now proceed with the live streaming on your streaming platform.

Step 3: If you are utilizing YouTube live from the settings of “Live on custom live streaming service,” navigate to your YouTube live window. If you don’t have this window open, tap on the “Create a video or post” button and click on “Go Live.” From the “Manage” tab, select the title of your live stream video and then tap on the “Go Live” option from the top right corner.

How to Go Live from Your Zoom Meeting
Step 1: Through your Zoom meeting, tap on the “More” button and then click on “Live on YouTube.” A new window will display the form where you select your account.

Step 2: On the next page, enter the title of the YouTube live stream video and choose the viewability options such as public, private and unlisted. Once done with privacy options, tap on the “Go Live” button.

How to Stop the Stop the Live Stream and End the Zoom Meeting
Ending the Live Stream through Custom Streaming Service
For live-streaming YouTube videos through “Live on custom live streaming service,” tap on the “End Stream” button displayed in the top right corner that will end your live session.
Ending the Live Stream and Zoom Meeting
From your Zoom meeting, tap on the “More” button and tap on the option called “Stop live stream.” Afterward, select the “End Meeting” option to end the Zoom meeting for all participants. Then tap on the “End Meeting for All” option for confirmation.

Conclusion
Many people across the world use online platforms like YouTube to live stream their videos for more connectivity. As Zoom meetings and webinars are getting recognition, it’s a great idea to stream Zoom to YouTube live to have a larger audience. Using this article, you can find easy and simple steps to Zoom YouTube live according to your convenience.
Zoom sessions have made daily meetings a lot easier as it offers great flexibility to the people. You can conduct long and important business meetings or educational class lessons in the comfort of your home. As Zoom meetings are widely adopted as a new medium of communication, many people have started to stream live Zoom sessions across various online platforms.
One of the popular online platforms is YouTube, so one must know how to Zoom YouTube live streaming instantly. Through this article, you will come to know about simple and basic steps regarding stream Zoom to YouTube flawlessly.
In this article
Part 1: Software Requirements
Part 2: Live Stream on YouTube Using Zoom
Part 1: Software Requirements
In this part, we will mention software requirements for Zoom meetings and webinars to conduct Zoom live streams on YouTube comfortably on your devices.
Streaming for Zoom Meeting
- Pro, Business, Education, or Enterprise Account
- The Host is Licensed
- Zoom Desktop Client
- **Windows:**Version 4.4.53582 or Higher
- **macOS:**Version 4.4.53582 or Higher
- Zoom Mobile Client
- **Android:**Version 5.4.0 or Higher
- **iOS:**Version 5.4.0 or Higher
- Live streaming is enabled on YouTube
Streaming for Zoom Webinar
- Pro, Business, Education, or Enterprise Account
- The Host is Assigned a Zoom Webinar License
- Zoom Desktop Client
- **Windows:**Version 4.0 or Higher
- **macOS:**Version 4.0 or Higher
- Zoom Mobile Client
- **Android:**Version 5.4.0 or Higher
- **iOS:**Version 5.4.0 or Higher
- Live Streaming Enabled on YouTube
Part 2: Live Stream on YouTube Using Zoom
To Zoom YouTube live, this part contains detailed steps that will assist you throughout the whole process.
Steps to Execute Before Live Streaming
Before going live on YouTube, the first step is to schedule the meeting in Zoom for successful live streaming. To do so, open your Zoom account and schedule a suitable time for the meeting or webinar you want to conduct.

Activating the Live Streaming Option
Step 1: To begin, first sign in to your Zoom account and then navigate to “Zoom meeting settings.” On this menu, scroll down to find the option “In Meeting (Advanced)” on the left side.
Step 2: Now turn on the toggle of “Allow live streaming meetings” to activate the feature of live streaming. Afterward, you would see four checkboxes on your screen through which you can control where to stream Zoom meetings.
Step 3: Start by unchecking the Facebook box if you don’t want to want live stream Zoom on the Facebook platform. Then, tap on the checkbox of YouTube to allow the live streaming of Zoom meetings on your YouTube account.
Step 4: Now, click on the checkbox for “Custom live streaming service” to enable the live streaming before your meeting starts. Also, on the displayed text box, you can enter any instructions for the host who will live stream your Zoom meeting. Once done with all the changes, tap on “Save” and continue with the steps given below.

Settings Up Live Streaming of Scheduled Meeting
If you want to live stream the scheduled Zoom meeting through the option of “Custom live streaming,” you should have your stream key, stream URL, and the URL of the live streaming page of your streaming site. Now read the below instructions to set up live streaming settings on YouTube.
Step 1: Navigate to the site Youtube.com by entering the internet ID and password. Then tap on the button “Create a video or post” displayed in the top right corner.

Step 2: From the displayed options, click on “Go Live” and create your channel for the live streaming videos. Verify your account from the phone call or received text message. Now from the YouTube home page, tap on the “Create a video or post” button to proceed further.

Step 3: After clicking on the option of “Go Live” again, enter the information about your live streaming video in the pop-up window. For this, you should navigate to the “Stream” tab to build an “Event title.” You can also enter a description along with the title. Now you can control the viewability of your live stream video such as public, private and unlisted.

Step 4: From the appeared drop-down menu, tap on the category of your live stream video. You can also turn on the toggle of “Schedule for later” if you want to live stream later and enter the date and time simultaneously.
Step 5: You can also add a thumbnail to your live stream video so that people can easily search. Afterward, choose the option either “Yes” or “No” of the heading saying, “Is this video made for kids?”. Once done, tap on the “Create Stream” button.
Step 6: A new window will appear containing your “Stream URL” and “Stream Key.” Copy and save this information for pre-scheduled live streaming on a text file. Now tap on the “Share” option from the top right and then also copy the “Livestream URL” and save it in a text file.

How to Set Up the Live Stream on Zoom
Step 1: On your Zoom account, go to the lists of upcoming meetings and locate your scheduled meeting. After finding the scheduled meeting, choose the meeting topic to continue.

Step 2: Now scroll down the page to select the option called “Live Streaming.” Click on this tab and then click on the option saying “configure live stream settings.”

Step 3: On the pop-up screen, enter all the information you saved before, such as “Stream key,” “Stream URL,” and “Live streaming page URL” on their respective boxes. Once done, click on the “Save” button.

Guidelines to Perform Quickly Before Your Live Stream
Step 1: Start this process before half an hour of your meeting and click to begin your Zoom meeting. Then tap on the “More” option displayed on the toolbar.

Step 2: From the more options, select “Live on custom live streaming service.” Now proceed with the live streaming on your streaming platform.

Step 3: If you are utilizing YouTube live from the settings of “Live on custom live streaming service,” navigate to your YouTube live window. If you don’t have this window open, tap on the “Create a video or post” button and click on “Go Live.” From the “Manage” tab, select the title of your live stream video and then tap on the “Go Live” option from the top right corner.

How to Go Live from Your Zoom Meeting
Step 1: Through your Zoom meeting, tap on the “More” button and then click on “Live on YouTube.” A new window will display the form where you select your account.

Step 2: On the next page, enter the title of the YouTube live stream video and choose the viewability options such as public, private and unlisted. Once done with privacy options, tap on the “Go Live” button.

How to Stop the Stop the Live Stream and End the Zoom Meeting
Ending the Live Stream through Custom Streaming Service
For live-streaming YouTube videos through “Live on custom live streaming service,” tap on the “End Stream” button displayed in the top right corner that will end your live session.
Ending the Live Stream and Zoom Meeting
From your Zoom meeting, tap on the “More” button and tap on the option called “Stop live stream.” Afterward, select the “End Meeting” option to end the Zoom meeting for all participants. Then tap on the “End Meeting for All” option for confirmation.

Conclusion
Many people across the world use online platforms like YouTube to live stream their videos for more connectivity. As Zoom meetings and webinars are getting recognition, it’s a great idea to stream Zoom to YouTube live to have a larger audience. Using this article, you can find easy and simple steps to Zoom YouTube live according to your convenience.
Zoom sessions have made daily meetings a lot easier as it offers great flexibility to the people. You can conduct long and important business meetings or educational class lessons in the comfort of your home. As Zoom meetings are widely adopted as a new medium of communication, many people have started to stream live Zoom sessions across various online platforms.
One of the popular online platforms is YouTube, so one must know how to Zoom YouTube live streaming instantly. Through this article, you will come to know about simple and basic steps regarding stream Zoom to YouTube flawlessly.
In this article
Part 1: Software Requirements
Part 2: Live Stream on YouTube Using Zoom
Part 1: Software Requirements
In this part, we will mention software requirements for Zoom meetings and webinars to conduct Zoom live streams on YouTube comfortably on your devices.
Streaming for Zoom Meeting
- Pro, Business, Education, or Enterprise Account
- The Host is Licensed
- Zoom Desktop Client
- **Windows:**Version 4.4.53582 or Higher
- **macOS:**Version 4.4.53582 or Higher
- Zoom Mobile Client
- **Android:**Version 5.4.0 or Higher
- **iOS:**Version 5.4.0 or Higher
- Live streaming is enabled on YouTube
Streaming for Zoom Webinar
- Pro, Business, Education, or Enterprise Account
- The Host is Assigned a Zoom Webinar License
- Zoom Desktop Client
- **Windows:**Version 4.0 or Higher
- **macOS:**Version 4.0 or Higher
- Zoom Mobile Client
- **Android:**Version 5.4.0 or Higher
- **iOS:**Version 5.4.0 or Higher
- Live Streaming Enabled on YouTube
Part 2: Live Stream on YouTube Using Zoom
To Zoom YouTube live, this part contains detailed steps that will assist you throughout the whole process.
Steps to Execute Before Live Streaming
Before going live on YouTube, the first step is to schedule the meeting in Zoom for successful live streaming. To do so, open your Zoom account and schedule a suitable time for the meeting or webinar you want to conduct.

Activating the Live Streaming Option
Step 1: To begin, first sign in to your Zoom account and then navigate to “Zoom meeting settings.” On this menu, scroll down to find the option “In Meeting (Advanced)” on the left side.
Step 2: Now turn on the toggle of “Allow live streaming meetings” to activate the feature of live streaming. Afterward, you would see four checkboxes on your screen through which you can control where to stream Zoom meetings.
Step 3: Start by unchecking the Facebook box if you don’t want to want live stream Zoom on the Facebook platform. Then, tap on the checkbox of YouTube to allow the live streaming of Zoom meetings on your YouTube account.
Step 4: Now, click on the checkbox for “Custom live streaming service” to enable the live streaming before your meeting starts. Also, on the displayed text box, you can enter any instructions for the host who will live stream your Zoom meeting. Once done with all the changes, tap on “Save” and continue with the steps given below.

Settings Up Live Streaming of Scheduled Meeting
If you want to live stream the scheduled Zoom meeting through the option of “Custom live streaming,” you should have your stream key, stream URL, and the URL of the live streaming page of your streaming site. Now read the below instructions to set up live streaming settings on YouTube.
Step 1: Navigate to the site Youtube.com by entering the internet ID and password. Then tap on the button “Create a video or post” displayed in the top right corner.

Step 2: From the displayed options, click on “Go Live” and create your channel for the live streaming videos. Verify your account from the phone call or received text message. Now from the YouTube home page, tap on the “Create a video or post” button to proceed further.

Step 3: After clicking on the option of “Go Live” again, enter the information about your live streaming video in the pop-up window. For this, you should navigate to the “Stream” tab to build an “Event title.” You can also enter a description along with the title. Now you can control the viewability of your live stream video such as public, private and unlisted.

Step 4: From the appeared drop-down menu, tap on the category of your live stream video. You can also turn on the toggle of “Schedule for later” if you want to live stream later and enter the date and time simultaneously.
Step 5: You can also add a thumbnail to your live stream video so that people can easily search. Afterward, choose the option either “Yes” or “No” of the heading saying, “Is this video made for kids?”. Once done, tap on the “Create Stream” button.
Step 6: A new window will appear containing your “Stream URL” and “Stream Key.” Copy and save this information for pre-scheduled live streaming on a text file. Now tap on the “Share” option from the top right and then also copy the “Livestream URL” and save it in a text file.

How to Set Up the Live Stream on Zoom
Step 1: On your Zoom account, go to the lists of upcoming meetings and locate your scheduled meeting. After finding the scheduled meeting, choose the meeting topic to continue.

Step 2: Now scroll down the page to select the option called “Live Streaming.” Click on this tab and then click on the option saying “configure live stream settings.”

Step 3: On the pop-up screen, enter all the information you saved before, such as “Stream key,” “Stream URL,” and “Live streaming page URL” on their respective boxes. Once done, click on the “Save” button.

Guidelines to Perform Quickly Before Your Live Stream
Step 1: Start this process before half an hour of your meeting and click to begin your Zoom meeting. Then tap on the “More” option displayed on the toolbar.

Step 2: From the more options, select “Live on custom live streaming service.” Now proceed with the live streaming on your streaming platform.

Step 3: If you are utilizing YouTube live from the settings of “Live on custom live streaming service,” navigate to your YouTube live window. If you don’t have this window open, tap on the “Create a video or post” button and click on “Go Live.” From the “Manage” tab, select the title of your live stream video and then tap on the “Go Live” option from the top right corner.

How to Go Live from Your Zoom Meeting
Step 1: Through your Zoom meeting, tap on the “More” button and then click on “Live on YouTube.” A new window will display the form where you select your account.

Step 2: On the next page, enter the title of the YouTube live stream video and choose the viewability options such as public, private and unlisted. Once done with privacy options, tap on the “Go Live” button.

How to Stop the Stop the Live Stream and End the Zoom Meeting
Ending the Live Stream through Custom Streaming Service
For live-streaming YouTube videos through “Live on custom live streaming service,” tap on the “End Stream” button displayed in the top right corner that will end your live session.
Ending the Live Stream and Zoom Meeting
From your Zoom meeting, tap on the “More” button and tap on the option called “Stop live stream.” Afterward, select the “End Meeting” option to end the Zoom meeting for all participants. Then tap on the “End Meeting for All” option for confirmation.

Conclusion
Many people across the world use online platforms like YouTube to live stream their videos for more connectivity. As Zoom meetings and webinars are getting recognition, it’s a great idea to stream Zoom to YouTube live to have a larger audience. Using this article, you can find easy and simple steps to Zoom YouTube live according to your convenience.
Top 8 Augmented Reality Video Games
Top 8 Augmented Reality Video Games
An easy yet powerful editor
Numerous effects to choose from
Detailed tutorials provided by the official channel
Augmented reality video games are the latest sensation in the gamer fraternity. Be here to know everything about the top 8 AR video games of all times!
In this article
01 [What Is AR in Gaming? Is AR the Future of Gaming?](#Part 1)
02 [What Is the Most Popular AR Game Now?](#Part 2)
03 [8 Best Augmented Reality Games (For iOS & Android)](#Part 3)
Part 1 What Is AR in Gaming? Is AR the Future of Gaming?
Before taking a dive into the most appealing augmented reality gaming alternatives, it would be better to have a generalized understanding of the concept behind the AR utility. Sticking to digital terms, augmented reality refers to an enhanced presentation of your real world environment with the use of suitable digital equipments. The most basic example in this regard is using your smartphone camera to view the nearby environment in a considerably upgraded graphic setting through an AR application.
When thinking to experiment with the diversity of graphic elements in augmented reality, you can explore the digital overlays by trying hands at one or more of the following enhancements:
● Changing the color perspectives of the screen backgrounds, along with applying suitable filters to produce the effect of high quality chromatic scaling in the graphic elements.
● Superimposition of 3D graphic models, images and other elements conveying snippets of digital information.
● Add labels to screen elements for precise recognition and convenient location, when using the augmented reality concept for gaming purposes.
● Integrate the AR concept to with social media platforms, like using SnapChat and Instagram’s image filters to modify the player’s appearance within the game surroundings.
Moving ahead to the specific discussion on augmented reality video games, the concept was introduced in 2016, with Pokemon GO being the inaugural AR experiment. Since then, the gaming fraternity is dedicated towards providing a real-time perception of different gaming environments with high quality graphic imagery, matchless storytelling and an exquisite range of gaming hardware.
About the latest trends in the domain, you will land across a diversity of immersive augmented reality games introduced by some of the most pronounced game developing companies. These games are a complete entertainment package, where you gave the surety of getting a maximized real-time gameplay experience with enhanced capacities of headsets and motion controls.
Most of the aforesaid games use a GPS tracking system to create a more responsive and realistic gaming environment, allowing the player to undertake a flawless transition amid the real world and its technological replica.
● Augmented Reality: The Future of Console Gaming
Talking about the modern day console gaming prospects, a lot needs to be owed to the revolutions encountered in the gaming technology in the past decade. While the integration of augmented reality into conventional video gaming has come up with upgraded concepts of real-time gaming that has definitely given a boost to the present time gaming aspects.
Augmented reality is being regarded as a potential candidate in the domain of computer based gaming platforms, considering the fact that the latter has brought about an integration of real-world elements into gaming alternatives with minimal prerequisites. As of now, AR based games are all set to provide you with the most immersive gaming experience you have ever had.
As far as the future if console gaming in the light of augmented reality is concerned, it would be a rather quick judgment to define the latter’s prospects within any constraints. With the technology being a relatively newer entrant to the world of gaming, the realm of feature-based enhancement is wide open.
All said and done, the bottom line of the discussion is that the future would have a huge storehouse of immersive gaming alternatives, with the most realistic AR approaches, which would further be supplemented by the day to day technological advancements in the IT and communication industry. The introduction of high tech 5G devices will further let players embrace the real world through their console, thus ensuring a perfect synchronization of virtual gaming technology with the real-time environment.
Part 2 What Is the Most Popular AR Game Now?
Since its advent in 2016, augmented reality gaming has mastered the art of ruling the hearts of gamers around the world. Right from graphical enhancement to real-time modulation, and top quality futures to convenient gameplay, AR gaming has everything to keep you glued to your consoles and smartphones for hours that refuse to end!
AR video games are the talk of the trend, and boast of presenting an enormous variety of gaming choices in front of dedicated players. While it is quite obvious to have a tough time choosing your best AR game, you can begin your gaming streak with Pokemon GO, the first and the most popular entry into the series, till you make a new choice.
Diving into the game specifications, Pokemon GO is a location centered, augmented reality game, which is conveniently compatible to any of your smartphones. The game marked the entry of the augmented reality concept into the realm of video game development with its release in July 2016 as a new member of the Pokemon franchise. Talking of the game’s popularity, the latter became successful in becoming an absolute favorite among global gamers and is known to have generated the maximum revenue at the time of its release, taking the credit of being recognized as the first mainstream console game based on augmented reality.
As reviewed by the players, Pokemon GO is loaded with excellent features of storyline flow, game controls and interface mechanics, sociability and of course, the undeniably appealing legacy of the Pokemon brand. Other attractions of the game with special reference to augmented reality include, a free access revenue model and adequate information safety.
Part 2 Best Augmented Reality Games (For iOS & Android)
Having discussed enough about the advent and credibility of augmented reality based console gaming, you might easily feel motivated to try hands at the popular and appealing integration of technology and entertainment. Adhering to the concern, let us browse through the most interactive choices of augmented reality infused games that you would love to relish on your iOS and Android devices:
01Knightfall AR
Set in the fictional region of The Knights Templar, this one is a combat oriented AR video game that tasks you with the responsibility of defending the land of Acre against a rival army invasion, while protecting the Holy Grail, which is the most valuable relic of Christianity. When playing the game, you will be grouped into teams of Knights and Warriors to proceed with the quest.
This AR game promises you of an everlasting real-time action gaming experience, where you can fire bullets to kill enemies, collect gold and reconstruct your defense system. You need to win battles, while unlocking features and challenges to proceed through the gameplay. You are also allowed to choose a character in the game’s Photo mode for entertainment purposes.
02Zombie, Run
If you have a soft corner for your morning jog routine, get ready dive into the most thrilling sporty adventure with the aforesaid augmented reality gaming application. The gameplay put you amid a world of attacking zombies, where you are required to run and simultaneously collect specified game items to escape the fatal attacks of the nasty creatures.
You are entitled to enjoy an amplified experience of your regular morning jogs with the game’s motivating narration and complementing background music that boosts your gaming as well as exercising willpower.
03Temple Treasure Hunt
This one is the perfect game for you if the idea of treasure hunting and mystery solving turns you on. Using the concept of geo-location to inculcate the augmented reality characteristic, Temple Treasure Hunt is a simple yet exciting game with a diversity of legends to hear, mysteries to solve and adventures to experience.
As a player of the game, you are allowed to make a choice between assuming the role of either a treasure protector or a hunter. While the former requires you to create challenging treasure tests that would make it difficult for the hunters to locate the same, the latter, on the other hand demands you to hunt the protected treasure to win the game. Regardless of the role you pick, you are required to follow a route map to proceed through the game.
04Jurassic World Alive
The aforesaid game is a treat for those who have always been the secret admirers of the gigantic creatures of the prehistoric period. The thrilling gameplay of Jurassic World Alive lets you have an encounter with the freely wandering prehistoric beings within the modern day civilizations. Packed with well designed graphics, the game is all set to give its players an exciting and unforgettable augmented reality experience.
Landing into the game, you are given the liberty to explore the diversity of elements in the realms of the Jurassic World, while completing the game’s task if collecting DNA samples of the giant mammoths, Pteranodons and dinosaurs. If that is not enough, you are free to create a customized raptor of your own, and share the same while competing with similar counterparts in real-time.
05Harry Potter: Wizards Unite
Who amongst us is not a die-hard fan of the magically fantasizing Harry Potter series! Thanks to augmented reality, the love of the same can now be relished in real-time. Talking of the aforesaid Wizards Unite edition, this one is a fantasy adventure game that requires the players to relieve Harry Potter’s magical universe from the drastic doom that has struck upon the land with an aim of ultimate destruction.
When playing the game, you are supposed to slip into the role of a Wizard and proceed through the game by overcoming challenges and combating enemies. With the integration of realistic graphics, players get to experience wizard magic in true sense.
06Sharks in the Park
This one is a fun centered augmented reality game, set within an oceanic ecosystem. When traversing through the exquisite regions of the aquatic world, you will come across a hoard of newly found water species, which you need to interact with, in real-time for addressing the different aspects of the game quest.
The game accesses the GPS functionality of your smartphone to help you to walk through the ocean while you are on your expedition of discovering the different forms of aquatic life under the sea. The game further utilizes smartphone sensors for a synchronized movement tracking of the players, which means that your movements in real-time will be exactly replicated in the digital environment.
07Beer Pong AR
This game is conveniently regarded as the digital prototype of board games in the future and showcases the fusion of augmented reality into the already entertaining world of console gaming. The gameplay begins with the players getting a choice to select a preferred set of surroundings for installing the beer. This is followed by throwing ping pong balls from the most suitable angle.
Talking of the games another attraction is the perfect sync between the real and digital worlds and the non-messy post game experience. If you are keen on enjoying augmented reality gaming on an Android phone, Beer Pong AR is possibly the best alternative you can rely on.
08Dark: Subject One
If you are more comfortable in the adventure and mystery centered gameplay genres, consider trying hands at this game in the environment of augmented reality. The gameplay unfolds a horror storyline, where the player being the hero of the game, adheres to the task of searching for his disappeared friend. As the game progresses, the player is directed to a parallel universe, where he is welcomed by terrifying encounters.
Beating through the eerie landscapes and overcoming scary hurdles, the player lands across clues and hints to unravel the mystery of the case. The top class augmented reality elements promise you of an escalated horrid feel all through the gameplay.
09Experiencing Augmented Reality With Filmora
When looking for suitable alternatives to edit augmented reality video games, you can rely on the Wondershare Filmora Video Editor software without a second thought. Right from welcoming you with the most user-cohesive working interface to presenting a diverse library of top class video editing effects, this application has visibly everything that an editor of augmented reality video game will ever need.
For Win 7 or later (64-bit)
For macOS 10.12 or later
The software program even furnishes you with an additional in-built screen recorder program that allows you to record and edit video games with the most stunning audio-visual editing effects and filters within the app’s editing library.
● Ending Thoughts →
● The advent of augmented reality has put console gaming on a different level with the integration of real-time features.
● When looking for the best alternatives for landing into AR gaming, there are a variety of Android and iOS compatible games to choose from.
● To address the need of editing an AR video game, you can conveniently seek the help of Wondershare Filmora for the best quality editing output.
Augmented reality video games are the latest sensation in the gamer fraternity. Be here to know everything about the top 8 AR video games of all times!
In this article
01 [What Is AR in Gaming? Is AR the Future of Gaming?](#Part 1)
02 [What Is the Most Popular AR Game Now?](#Part 2)
03 [8 Best Augmented Reality Games (For iOS & Android)](#Part 3)
Part 1 What Is AR in Gaming? Is AR the Future of Gaming?
Before taking a dive into the most appealing augmented reality gaming alternatives, it would be better to have a generalized understanding of the concept behind the AR utility. Sticking to digital terms, augmented reality refers to an enhanced presentation of your real world environment with the use of suitable digital equipments. The most basic example in this regard is using your smartphone camera to view the nearby environment in a considerably upgraded graphic setting through an AR application.
When thinking to experiment with the diversity of graphic elements in augmented reality, you can explore the digital overlays by trying hands at one or more of the following enhancements:
● Changing the color perspectives of the screen backgrounds, along with applying suitable filters to produce the effect of high quality chromatic scaling in the graphic elements.
● Superimposition of 3D graphic models, images and other elements conveying snippets of digital information.
● Add labels to screen elements for precise recognition and convenient location, when using the augmented reality concept for gaming purposes.
● Integrate the AR concept to with social media platforms, like using SnapChat and Instagram’s image filters to modify the player’s appearance within the game surroundings.
Moving ahead to the specific discussion on augmented reality video games, the concept was introduced in 2016, with Pokemon GO being the inaugural AR experiment. Since then, the gaming fraternity is dedicated towards providing a real-time perception of different gaming environments with high quality graphic imagery, matchless storytelling and an exquisite range of gaming hardware.
About the latest trends in the domain, you will land across a diversity of immersive augmented reality games introduced by some of the most pronounced game developing companies. These games are a complete entertainment package, where you gave the surety of getting a maximized real-time gameplay experience with enhanced capacities of headsets and motion controls.
Most of the aforesaid games use a GPS tracking system to create a more responsive and realistic gaming environment, allowing the player to undertake a flawless transition amid the real world and its technological replica.
● Augmented Reality: The Future of Console Gaming
Talking about the modern day console gaming prospects, a lot needs to be owed to the revolutions encountered in the gaming technology in the past decade. While the integration of augmented reality into conventional video gaming has come up with upgraded concepts of real-time gaming that has definitely given a boost to the present time gaming aspects.
Augmented reality is being regarded as a potential candidate in the domain of computer based gaming platforms, considering the fact that the latter has brought about an integration of real-world elements into gaming alternatives with minimal prerequisites. As of now, AR based games are all set to provide you with the most immersive gaming experience you have ever had.
As far as the future if console gaming in the light of augmented reality is concerned, it would be a rather quick judgment to define the latter’s prospects within any constraints. With the technology being a relatively newer entrant to the world of gaming, the realm of feature-based enhancement is wide open.
All said and done, the bottom line of the discussion is that the future would have a huge storehouse of immersive gaming alternatives, with the most realistic AR approaches, which would further be supplemented by the day to day technological advancements in the IT and communication industry. The introduction of high tech 5G devices will further let players embrace the real world through their console, thus ensuring a perfect synchronization of virtual gaming technology with the real-time environment.
Part 2 What Is the Most Popular AR Game Now?
Since its advent in 2016, augmented reality gaming has mastered the art of ruling the hearts of gamers around the world. Right from graphical enhancement to real-time modulation, and top quality futures to convenient gameplay, AR gaming has everything to keep you glued to your consoles and smartphones for hours that refuse to end!
AR video games are the talk of the trend, and boast of presenting an enormous variety of gaming choices in front of dedicated players. While it is quite obvious to have a tough time choosing your best AR game, you can begin your gaming streak with Pokemon GO, the first and the most popular entry into the series, till you make a new choice.
Diving into the game specifications, Pokemon GO is a location centered, augmented reality game, which is conveniently compatible to any of your smartphones. The game marked the entry of the augmented reality concept into the realm of video game development with its release in July 2016 as a new member of the Pokemon franchise. Talking of the game’s popularity, the latter became successful in becoming an absolute favorite among global gamers and is known to have generated the maximum revenue at the time of its release, taking the credit of being recognized as the first mainstream console game based on augmented reality.
As reviewed by the players, Pokemon GO is loaded with excellent features of storyline flow, game controls and interface mechanics, sociability and of course, the undeniably appealing legacy of the Pokemon brand. Other attractions of the game with special reference to augmented reality include, a free access revenue model and adequate information safety.
Part 2 Best Augmented Reality Games (For iOS & Android)
Having discussed enough about the advent and credibility of augmented reality based console gaming, you might easily feel motivated to try hands at the popular and appealing integration of technology and entertainment. Adhering to the concern, let us browse through the most interactive choices of augmented reality infused games that you would love to relish on your iOS and Android devices:
01Knightfall AR
Set in the fictional region of The Knights Templar, this one is a combat oriented AR video game that tasks you with the responsibility of defending the land of Acre against a rival army invasion, while protecting the Holy Grail, which is the most valuable relic of Christianity. When playing the game, you will be grouped into teams of Knights and Warriors to proceed with the quest.
This AR game promises you of an everlasting real-time action gaming experience, where you can fire bullets to kill enemies, collect gold and reconstruct your defense system. You need to win battles, while unlocking features and challenges to proceed through the gameplay. You are also allowed to choose a character in the game’s Photo mode for entertainment purposes.
02Zombie, Run
If you have a soft corner for your morning jog routine, get ready dive into the most thrilling sporty adventure with the aforesaid augmented reality gaming application. The gameplay put you amid a world of attacking zombies, where you are required to run and simultaneously collect specified game items to escape the fatal attacks of the nasty creatures.
You are entitled to enjoy an amplified experience of your regular morning jogs with the game’s motivating narration and complementing background music that boosts your gaming as well as exercising willpower.
03Temple Treasure Hunt
This one is the perfect game for you if the idea of treasure hunting and mystery solving turns you on. Using the concept of geo-location to inculcate the augmented reality characteristic, Temple Treasure Hunt is a simple yet exciting game with a diversity of legends to hear, mysteries to solve and adventures to experience.
As a player of the game, you are allowed to make a choice between assuming the role of either a treasure protector or a hunter. While the former requires you to create challenging treasure tests that would make it difficult for the hunters to locate the same, the latter, on the other hand demands you to hunt the protected treasure to win the game. Regardless of the role you pick, you are required to follow a route map to proceed through the game.
04Jurassic World Alive
The aforesaid game is a treat for those who have always been the secret admirers of the gigantic creatures of the prehistoric period. The thrilling gameplay of Jurassic World Alive lets you have an encounter with the freely wandering prehistoric beings within the modern day civilizations. Packed with well designed graphics, the game is all set to give its players an exciting and unforgettable augmented reality experience.
Landing into the game, you are given the liberty to explore the diversity of elements in the realms of the Jurassic World, while completing the game’s task if collecting DNA samples of the giant mammoths, Pteranodons and dinosaurs. If that is not enough, you are free to create a customized raptor of your own, and share the same while competing with similar counterparts in real-time.
05Harry Potter: Wizards Unite
Who amongst us is not a die-hard fan of the magically fantasizing Harry Potter series! Thanks to augmented reality, the love of the same can now be relished in real-time. Talking of the aforesaid Wizards Unite edition, this one is a fantasy adventure game that requires the players to relieve Harry Potter’s magical universe from the drastic doom that has struck upon the land with an aim of ultimate destruction.
When playing the game, you are supposed to slip into the role of a Wizard and proceed through the game by overcoming challenges and combating enemies. With the integration of realistic graphics, players get to experience wizard magic in true sense.
06Sharks in the Park
This one is a fun centered augmented reality game, set within an oceanic ecosystem. When traversing through the exquisite regions of the aquatic world, you will come across a hoard of newly found water species, which you need to interact with, in real-time for addressing the different aspects of the game quest.
The game accesses the GPS functionality of your smartphone to help you to walk through the ocean while you are on your expedition of discovering the different forms of aquatic life under the sea. The game further utilizes smartphone sensors for a synchronized movement tracking of the players, which means that your movements in real-time will be exactly replicated in the digital environment.
07Beer Pong AR
This game is conveniently regarded as the digital prototype of board games in the future and showcases the fusion of augmented reality into the already entertaining world of console gaming. The gameplay begins with the players getting a choice to select a preferred set of surroundings for installing the beer. This is followed by throwing ping pong balls from the most suitable angle.
Talking of the games another attraction is the perfect sync between the real and digital worlds and the non-messy post game experience. If you are keen on enjoying augmented reality gaming on an Android phone, Beer Pong AR is possibly the best alternative you can rely on.
08Dark: Subject One
If you are more comfortable in the adventure and mystery centered gameplay genres, consider trying hands at this game in the environment of augmented reality. The gameplay unfolds a horror storyline, where the player being the hero of the game, adheres to the task of searching for his disappeared friend. As the game progresses, the player is directed to a parallel universe, where he is welcomed by terrifying encounters.
Beating through the eerie landscapes and overcoming scary hurdles, the player lands across clues and hints to unravel the mystery of the case. The top class augmented reality elements promise you of an escalated horrid feel all through the gameplay.
09Experiencing Augmented Reality With Filmora
When looking for suitable alternatives to edit augmented reality video games, you can rely on the Wondershare Filmora Video Editor software without a second thought. Right from welcoming you with the most user-cohesive working interface to presenting a diverse library of top class video editing effects, this application has visibly everything that an editor of augmented reality video game will ever need.
For Win 7 or later (64-bit)
For macOS 10.12 or later
The software program even furnishes you with an additional in-built screen recorder program that allows you to record and edit video games with the most stunning audio-visual editing effects and filters within the app’s editing library.
● Ending Thoughts →
● The advent of augmented reality has put console gaming on a different level with the integration of real-time features.
● When looking for the best alternatives for landing into AR gaming, there are a variety of Android and iOS compatible games to choose from.
● To address the need of editing an AR video game, you can conveniently seek the help of Wondershare Filmora for the best quality editing output.
Augmented reality video games are the latest sensation in the gamer fraternity. Be here to know everything about the top 8 AR video games of all times!
In this article
01 [What Is AR in Gaming? Is AR the Future of Gaming?](#Part 1)
02 [What Is the Most Popular AR Game Now?](#Part 2)
03 [8 Best Augmented Reality Games (For iOS & Android)](#Part 3)
Part 1 What Is AR in Gaming? Is AR the Future of Gaming?
Before taking a dive into the most appealing augmented reality gaming alternatives, it would be better to have a generalized understanding of the concept behind the AR utility. Sticking to digital terms, augmented reality refers to an enhanced presentation of your real world environment with the use of suitable digital equipments. The most basic example in this regard is using your smartphone camera to view the nearby environment in a considerably upgraded graphic setting through an AR application.
When thinking to experiment with the diversity of graphic elements in augmented reality, you can explore the digital overlays by trying hands at one or more of the following enhancements:
● Changing the color perspectives of the screen backgrounds, along with applying suitable filters to produce the effect of high quality chromatic scaling in the graphic elements.
● Superimposition of 3D graphic models, images and other elements conveying snippets of digital information.
● Add labels to screen elements for precise recognition and convenient location, when using the augmented reality concept for gaming purposes.
● Integrate the AR concept to with social media platforms, like using SnapChat and Instagram’s image filters to modify the player’s appearance within the game surroundings.
Moving ahead to the specific discussion on augmented reality video games, the concept was introduced in 2016, with Pokemon GO being the inaugural AR experiment. Since then, the gaming fraternity is dedicated towards providing a real-time perception of different gaming environments with high quality graphic imagery, matchless storytelling and an exquisite range of gaming hardware.
About the latest trends in the domain, you will land across a diversity of immersive augmented reality games introduced by some of the most pronounced game developing companies. These games are a complete entertainment package, where you gave the surety of getting a maximized real-time gameplay experience with enhanced capacities of headsets and motion controls.
Most of the aforesaid games use a GPS tracking system to create a more responsive and realistic gaming environment, allowing the player to undertake a flawless transition amid the real world and its technological replica.
● Augmented Reality: The Future of Console Gaming
Talking about the modern day console gaming prospects, a lot needs to be owed to the revolutions encountered in the gaming technology in the past decade. While the integration of augmented reality into conventional video gaming has come up with upgraded concepts of real-time gaming that has definitely given a boost to the present time gaming aspects.
Augmented reality is being regarded as a potential candidate in the domain of computer based gaming platforms, considering the fact that the latter has brought about an integration of real-world elements into gaming alternatives with minimal prerequisites. As of now, AR based games are all set to provide you with the most immersive gaming experience you have ever had.
As far as the future if console gaming in the light of augmented reality is concerned, it would be a rather quick judgment to define the latter’s prospects within any constraints. With the technology being a relatively newer entrant to the world of gaming, the realm of feature-based enhancement is wide open.
All said and done, the bottom line of the discussion is that the future would have a huge storehouse of immersive gaming alternatives, with the most realistic AR approaches, which would further be supplemented by the day to day technological advancements in the IT and communication industry. The introduction of high tech 5G devices will further let players embrace the real world through their console, thus ensuring a perfect synchronization of virtual gaming technology with the real-time environment.
Part 2 What Is the Most Popular AR Game Now?
Since its advent in 2016, augmented reality gaming has mastered the art of ruling the hearts of gamers around the world. Right from graphical enhancement to real-time modulation, and top quality futures to convenient gameplay, AR gaming has everything to keep you glued to your consoles and smartphones for hours that refuse to end!
AR video games are the talk of the trend, and boast of presenting an enormous variety of gaming choices in front of dedicated players. While it is quite obvious to have a tough time choosing your best AR game, you can begin your gaming streak with Pokemon GO, the first and the most popular entry into the series, till you make a new choice.
Diving into the game specifications, Pokemon GO is a location centered, augmented reality game, which is conveniently compatible to any of your smartphones. The game marked the entry of the augmented reality concept into the realm of video game development with its release in July 2016 as a new member of the Pokemon franchise. Talking of the game’s popularity, the latter became successful in becoming an absolute favorite among global gamers and is known to have generated the maximum revenue at the time of its release, taking the credit of being recognized as the first mainstream console game based on augmented reality.
As reviewed by the players, Pokemon GO is loaded with excellent features of storyline flow, game controls and interface mechanics, sociability and of course, the undeniably appealing legacy of the Pokemon brand. Other attractions of the game with special reference to augmented reality include, a free access revenue model and adequate information safety.
Part 2 Best Augmented Reality Games (For iOS & Android)
Having discussed enough about the advent and credibility of augmented reality based console gaming, you might easily feel motivated to try hands at the popular and appealing integration of technology and entertainment. Adhering to the concern, let us browse through the most interactive choices of augmented reality infused games that you would love to relish on your iOS and Android devices:
01Knightfall AR
Set in the fictional region of The Knights Templar, this one is a combat oriented AR video game that tasks you with the responsibility of defending the land of Acre against a rival army invasion, while protecting the Holy Grail, which is the most valuable relic of Christianity. When playing the game, you will be grouped into teams of Knights and Warriors to proceed with the quest.
This AR game promises you of an everlasting real-time action gaming experience, where you can fire bullets to kill enemies, collect gold and reconstruct your defense system. You need to win battles, while unlocking features and challenges to proceed through the gameplay. You are also allowed to choose a character in the game’s Photo mode for entertainment purposes.
02Zombie, Run
If you have a soft corner for your morning jog routine, get ready dive into the most thrilling sporty adventure with the aforesaid augmented reality gaming application. The gameplay put you amid a world of attacking zombies, where you are required to run and simultaneously collect specified game items to escape the fatal attacks of the nasty creatures.
You are entitled to enjoy an amplified experience of your regular morning jogs with the game’s motivating narration and complementing background music that boosts your gaming as well as exercising willpower.
03Temple Treasure Hunt
This one is the perfect game for you if the idea of treasure hunting and mystery solving turns you on. Using the concept of geo-location to inculcate the augmented reality characteristic, Temple Treasure Hunt is a simple yet exciting game with a diversity of legends to hear, mysteries to solve and adventures to experience.
As a player of the game, you are allowed to make a choice between assuming the role of either a treasure protector or a hunter. While the former requires you to create challenging treasure tests that would make it difficult for the hunters to locate the same, the latter, on the other hand demands you to hunt the protected treasure to win the game. Regardless of the role you pick, you are required to follow a route map to proceed through the game.
04Jurassic World Alive
The aforesaid game is a treat for those who have always been the secret admirers of the gigantic creatures of the prehistoric period. The thrilling gameplay of Jurassic World Alive lets you have an encounter with the freely wandering prehistoric beings within the modern day civilizations. Packed with well designed graphics, the game is all set to give its players an exciting and unforgettable augmented reality experience.
Landing into the game, you are given the liberty to explore the diversity of elements in the realms of the Jurassic World, while completing the game’s task if collecting DNA samples of the giant mammoths, Pteranodons and dinosaurs. If that is not enough, you are free to create a customized raptor of your own, and share the same while competing with similar counterparts in real-time.
05Harry Potter: Wizards Unite
Who amongst us is not a die-hard fan of the magically fantasizing Harry Potter series! Thanks to augmented reality, the love of the same can now be relished in real-time. Talking of the aforesaid Wizards Unite edition, this one is a fantasy adventure game that requires the players to relieve Harry Potter’s magical universe from the drastic doom that has struck upon the land with an aim of ultimate destruction.
When playing the game, you are supposed to slip into the role of a Wizard and proceed through the game by overcoming challenges and combating enemies. With the integration of realistic graphics, players get to experience wizard magic in true sense.
06Sharks in the Park
This one is a fun centered augmented reality game, set within an oceanic ecosystem. When traversing through the exquisite regions of the aquatic world, you will come across a hoard of newly found water species, which you need to interact with, in real-time for addressing the different aspects of the game quest.
The game accesses the GPS functionality of your smartphone to help you to walk through the ocean while you are on your expedition of discovering the different forms of aquatic life under the sea. The game further utilizes smartphone sensors for a synchronized movement tracking of the players, which means that your movements in real-time will be exactly replicated in the digital environment.
07Beer Pong AR
This game is conveniently regarded as the digital prototype of board games in the future and showcases the fusion of augmented reality into the already entertaining world of console gaming. The gameplay begins with the players getting a choice to select a preferred set of surroundings for installing the beer. This is followed by throwing ping pong balls from the most suitable angle.
Talking of the games another attraction is the perfect sync between the real and digital worlds and the non-messy post game experience. If you are keen on enjoying augmented reality gaming on an Android phone, Beer Pong AR is possibly the best alternative you can rely on.
08Dark: Subject One
If you are more comfortable in the adventure and mystery centered gameplay genres, consider trying hands at this game in the environment of augmented reality. The gameplay unfolds a horror storyline, where the player being the hero of the game, adheres to the task of searching for his disappeared friend. As the game progresses, the player is directed to a parallel universe, where he is welcomed by terrifying encounters.
Beating through the eerie landscapes and overcoming scary hurdles, the player lands across clues and hints to unravel the mystery of the case. The top class augmented reality elements promise you of an escalated horrid feel all through the gameplay.
09Experiencing Augmented Reality With Filmora
When looking for suitable alternatives to edit augmented reality video games, you can rely on the Wondershare Filmora Video Editor software without a second thought. Right from welcoming you with the most user-cohesive working interface to presenting a diverse library of top class video editing effects, this application has visibly everything that an editor of augmented reality video game will ever need.
For Win 7 or later (64-bit)
For macOS 10.12 or later
The software program even furnishes you with an additional in-built screen recorder program that allows you to record and edit video games with the most stunning audio-visual editing effects and filters within the app’s editing library.
● Ending Thoughts →
● The advent of augmented reality has put console gaming on a different level with the integration of real-time features.
● When looking for the best alternatives for landing into AR gaming, there are a variety of Android and iOS compatible games to choose from.
● To address the need of editing an AR video game, you can conveniently seek the help of Wondershare Filmora for the best quality editing output.
Augmented reality video games are the latest sensation in the gamer fraternity. Be here to know everything about the top 8 AR video games of all times!
In this article
01 [What Is AR in Gaming? Is AR the Future of Gaming?](#Part 1)
02 [What Is the Most Popular AR Game Now?](#Part 2)
03 [8 Best Augmented Reality Games (For iOS & Android)](#Part 3)
Part 1 What Is AR in Gaming? Is AR the Future of Gaming?
Before taking a dive into the most appealing augmented reality gaming alternatives, it would be better to have a generalized understanding of the concept behind the AR utility. Sticking to digital terms, augmented reality refers to an enhanced presentation of your real world environment with the use of suitable digital equipments. The most basic example in this regard is using your smartphone camera to view the nearby environment in a considerably upgraded graphic setting through an AR application.
When thinking to experiment with the diversity of graphic elements in augmented reality, you can explore the digital overlays by trying hands at one or more of the following enhancements:
● Changing the color perspectives of the screen backgrounds, along with applying suitable filters to produce the effect of high quality chromatic scaling in the graphic elements.
● Superimposition of 3D graphic models, images and other elements conveying snippets of digital information.
● Add labels to screen elements for precise recognition and convenient location, when using the augmented reality concept for gaming purposes.
● Integrate the AR concept to with social media platforms, like using SnapChat and Instagram’s image filters to modify the player’s appearance within the game surroundings.
Moving ahead to the specific discussion on augmented reality video games, the concept was introduced in 2016, with Pokemon GO being the inaugural AR experiment. Since then, the gaming fraternity is dedicated towards providing a real-time perception of different gaming environments with high quality graphic imagery, matchless storytelling and an exquisite range of gaming hardware.
About the latest trends in the domain, you will land across a diversity of immersive augmented reality games introduced by some of the most pronounced game developing companies. These games are a complete entertainment package, where you gave the surety of getting a maximized real-time gameplay experience with enhanced capacities of headsets and motion controls.
Most of the aforesaid games use a GPS tracking system to create a more responsive and realistic gaming environment, allowing the player to undertake a flawless transition amid the real world and its technological replica.
● Augmented Reality: The Future of Console Gaming
Talking about the modern day console gaming prospects, a lot needs to be owed to the revolutions encountered in the gaming technology in the past decade. While the integration of augmented reality into conventional video gaming has come up with upgraded concepts of real-time gaming that has definitely given a boost to the present time gaming aspects.
Augmented reality is being regarded as a potential candidate in the domain of computer based gaming platforms, considering the fact that the latter has brought about an integration of real-world elements into gaming alternatives with minimal prerequisites. As of now, AR based games are all set to provide you with the most immersive gaming experience you have ever had.
As far as the future if console gaming in the light of augmented reality is concerned, it would be a rather quick judgment to define the latter’s prospects within any constraints. With the technology being a relatively newer entrant to the world of gaming, the realm of feature-based enhancement is wide open.
All said and done, the bottom line of the discussion is that the future would have a huge storehouse of immersive gaming alternatives, with the most realistic AR approaches, which would further be supplemented by the day to day technological advancements in the IT and communication industry. The introduction of high tech 5G devices will further let players embrace the real world through their console, thus ensuring a perfect synchronization of virtual gaming technology with the real-time environment.
Part 2 What Is the Most Popular AR Game Now?
Since its advent in 2016, augmented reality gaming has mastered the art of ruling the hearts of gamers around the world. Right from graphical enhancement to real-time modulation, and top quality futures to convenient gameplay, AR gaming has everything to keep you glued to your consoles and smartphones for hours that refuse to end!
AR video games are the talk of the trend, and boast of presenting an enormous variety of gaming choices in front of dedicated players. While it is quite obvious to have a tough time choosing your best AR game, you can begin your gaming streak with Pokemon GO, the first and the most popular entry into the series, till you make a new choice.
Diving into the game specifications, Pokemon GO is a location centered, augmented reality game, which is conveniently compatible to any of your smartphones. The game marked the entry of the augmented reality concept into the realm of video game development with its release in July 2016 as a new member of the Pokemon franchise. Talking of the game’s popularity, the latter became successful in becoming an absolute favorite among global gamers and is known to have generated the maximum revenue at the time of its release, taking the credit of being recognized as the first mainstream console game based on augmented reality.
As reviewed by the players, Pokemon GO is loaded with excellent features of storyline flow, game controls and interface mechanics, sociability and of course, the undeniably appealing legacy of the Pokemon brand. Other attractions of the game with special reference to augmented reality include, a free access revenue model and adequate information safety.
Part 2 Best Augmented Reality Games (For iOS & Android)
Having discussed enough about the advent and credibility of augmented reality based console gaming, you might easily feel motivated to try hands at the popular and appealing integration of technology and entertainment. Adhering to the concern, let us browse through the most interactive choices of augmented reality infused games that you would love to relish on your iOS and Android devices:
01Knightfall AR
Set in the fictional region of The Knights Templar, this one is a combat oriented AR video game that tasks you with the responsibility of defending the land of Acre against a rival army invasion, while protecting the Holy Grail, which is the most valuable relic of Christianity. When playing the game, you will be grouped into teams of Knights and Warriors to proceed with the quest.
This AR game promises you of an everlasting real-time action gaming experience, where you can fire bullets to kill enemies, collect gold and reconstruct your defense system. You need to win battles, while unlocking features and challenges to proceed through the gameplay. You are also allowed to choose a character in the game’s Photo mode for entertainment purposes.
02Zombie, Run
If you have a soft corner for your morning jog routine, get ready dive into the most thrilling sporty adventure with the aforesaid augmented reality gaming application. The gameplay put you amid a world of attacking zombies, where you are required to run and simultaneously collect specified game items to escape the fatal attacks of the nasty creatures.
You are entitled to enjoy an amplified experience of your regular morning jogs with the game’s motivating narration and complementing background music that boosts your gaming as well as exercising willpower.
03Temple Treasure Hunt
This one is the perfect game for you if the idea of treasure hunting and mystery solving turns you on. Using the concept of geo-location to inculcate the augmented reality characteristic, Temple Treasure Hunt is a simple yet exciting game with a diversity of legends to hear, mysteries to solve and adventures to experience.
As a player of the game, you are allowed to make a choice between assuming the role of either a treasure protector or a hunter. While the former requires you to create challenging treasure tests that would make it difficult for the hunters to locate the same, the latter, on the other hand demands you to hunt the protected treasure to win the game. Regardless of the role you pick, you are required to follow a route map to proceed through the game.
04Jurassic World Alive
The aforesaid game is a treat for those who have always been the secret admirers of the gigantic creatures of the prehistoric period. The thrilling gameplay of Jurassic World Alive lets you have an encounter with the freely wandering prehistoric beings within the modern day civilizations. Packed with well designed graphics, the game is all set to give its players an exciting and unforgettable augmented reality experience.
Landing into the game, you are given the liberty to explore the diversity of elements in the realms of the Jurassic World, while completing the game’s task if collecting DNA samples of the giant mammoths, Pteranodons and dinosaurs. If that is not enough, you are free to create a customized raptor of your own, and share the same while competing with similar counterparts in real-time.
05Harry Potter: Wizards Unite
Who amongst us is not a die-hard fan of the magically fantasizing Harry Potter series! Thanks to augmented reality, the love of the same can now be relished in real-time. Talking of the aforesaid Wizards Unite edition, this one is a fantasy adventure game that requires the players to relieve Harry Potter’s magical universe from the drastic doom that has struck upon the land with an aim of ultimate destruction.
When playing the game, you are supposed to slip into the role of a Wizard and proceed through the game by overcoming challenges and combating enemies. With the integration of realistic graphics, players get to experience wizard magic in true sense.
06Sharks in the Park
This one is a fun centered augmented reality game, set within an oceanic ecosystem. When traversing through the exquisite regions of the aquatic world, you will come across a hoard of newly found water species, which you need to interact with, in real-time for addressing the different aspects of the game quest.
The game accesses the GPS functionality of your smartphone to help you to walk through the ocean while you are on your expedition of discovering the different forms of aquatic life under the sea. The game further utilizes smartphone sensors for a synchronized movement tracking of the players, which means that your movements in real-time will be exactly replicated in the digital environment.
07Beer Pong AR
This game is conveniently regarded as the digital prototype of board games in the future and showcases the fusion of augmented reality into the already entertaining world of console gaming. The gameplay begins with the players getting a choice to select a preferred set of surroundings for installing the beer. This is followed by throwing ping pong balls from the most suitable angle.
Talking of the games another attraction is the perfect sync between the real and digital worlds and the non-messy post game experience. If you are keen on enjoying augmented reality gaming on an Android phone, Beer Pong AR is possibly the best alternative you can rely on.
08Dark: Subject One
If you are more comfortable in the adventure and mystery centered gameplay genres, consider trying hands at this game in the environment of augmented reality. The gameplay unfolds a horror storyline, where the player being the hero of the game, adheres to the task of searching for his disappeared friend. As the game progresses, the player is directed to a parallel universe, where he is welcomed by terrifying encounters.
Beating through the eerie landscapes and overcoming scary hurdles, the player lands across clues and hints to unravel the mystery of the case. The top class augmented reality elements promise you of an escalated horrid feel all through the gameplay.
09Experiencing Augmented Reality With Filmora
When looking for suitable alternatives to edit augmented reality video games, you can rely on the Wondershare Filmora Video Editor software without a second thought. Right from welcoming you with the most user-cohesive working interface to presenting a diverse library of top class video editing effects, this application has visibly everything that an editor of augmented reality video game will ever need.
For Win 7 or later (64-bit)
For macOS 10.12 or later
The software program even furnishes you with an additional in-built screen recorder program that allows you to record and edit video games with the most stunning audio-visual editing effects and filters within the app’s editing library.
● Ending Thoughts →
● The advent of augmented reality has put console gaming on a different level with the integration of real-time features.
● When looking for the best alternatives for landing into AR gaming, there are a variety of Android and iOS compatible games to choose from.
● To address the need of editing an AR video game, you can conveniently seek the help of Wondershare Filmora for the best quality editing output.
6 Instant Ways to Create Windows 10 Slideshow
6 Instant Ways to Make Windows 10 Slideshow
An easy yet powerful editor
Numerous effects to choose from
Detailed tutorials provided by the official channel
Slideshows have a distinguished credibility in the realm of graphic centered content presentation. Stay tuned to learn about the quickest ways to design a >Windows 10 slideshow presentation!
In this article
01 [How to Set Up an Image Slideshow in Windows 10](#Part 1)
02 [Best 5 Slideshow Apps for Windows](#Part 2)
03 [How to View Photos as a Slideshow on Windows 10](#Part 3)
04 [FAQs of Making Windows 10 Slideshow](#Part 4)
Part 1 How to Set Up an Image Slideshow in Windows 10
If you are on a streak of exhibiting your still captures and candid images, putting them together in a stunning windows slideshow presentation is something that caters best to the concern. A cherry on the cake is added if you choose to work with a Windows 10 supported device. Explaining the underlying reason, it is amazing to discover that the Windows 10 operating system has a commendable range of solutions to set up image slideshows with the most eye catching outlook.
When proceeding with an image slideshow setup, the Windows 10 operating system greets you with some in-built appealing alternatives to work with. You can however, choose to pick one from the same, or try hands at using a variety of third-party tools available in the IT market.
Heading forward to address the above concern, let us see through some of the most prominent ways to set up an image slideshow for Windows 10 in what follows next:
01Setting Up a Desktop Image Slideshow
You can work with this method by going for a customization of the welcome screen of your Windows 10 device. There is a diversity of preset desktop wallpaper choices within the Windows 10 library, which you can select from to include your image slideshow on the Windows 10 opening screen.
Here’s a practical explanation of how to go about the process to create a Windows slideshow through detailed and stepwise instructions:
How to Set Up a Desktop Image Slideshow
Step 1: Open Slideshow Options
On the welcome screen of your Windows 10 device, make a right click to see an ‘Options’ menu pop up. Select the ‘Personalize’ option from the list, followed by picking the ‘Background’ option from the menu that appears next. As you make the aforesaid sections, the following window will appear on your desktop:
Step 2: Select the Slideshow Images
Click on the drop down arrow of the ‘Background’ tab at the top and choose the ‘Slideshow’ option. Now, hit the ‘Browse’ button to locate the specific folder in your device gallery that houses the slideshow images. All you need to do here is, select the desired images that you wish to create the slideshow from, put them in a separate folder and leave everything to the Windows 10 OS.
Step 3: Set the Image Screen Time
Navigate to and hit the ‘Change Picture Every’ drop down arrow below the ‘Browse’ button to select a desired screen time for the images to stay on your desktop. You can further set the image aspect ratios to remove blank sides, under the ‘Choose to Fit’ tab. All you need to do is, click on the latter’s drop down arrow and select a requisite image fit option from the list that appears next.
02Setting Up a Screen Saver Image Slideshow
The next in the line of image presentation method is the screen saver option to set up a photo slideshow for a Windows 10 desktop. Here’s how you can proceed with the process in just a few quick steps:
How to Set Up a Screen Saver Image Slideshow
Step 1: Open Slideshow Options
Similar to the previous method, you need to start with right clicking on your device’s opening screen to select the ‘Personalize’ option from the list that drops down. In the ‘Personalize’ options menu, choose the ‘Themes and Theme Settings’ option, followed by selecting ‘Screen Saver’ from what appears next to see the following window get displayed on your screen:
Step 2: Choose the Screen Saver Images
Within the window that rests on your screen, hit the ‘Screen Saver’ drop down arrow and select the ‘Photos’ option from the menu that appears. Next, head to the ‘Settings’ tab and click on the same to open the following window on your screen:
In the window displayed above, navigate to and tap the ‘Browse’ button at the top right corner to locate and select a desired image folder within your device gallery that contains your screen saver images. When you have made your choice, proceed to adjust the speed settings of the slideshow images.
You can also choose to shuffle the screen saver images by clicking within the ‘Shuffle Pictures’ checkbox below the speed adjustment option.
Step 3: Save Your Slideshow Settings
When you are satisfied with all the windows photos slideshow settings, navigate to the bottom right corner of the window and click on the ‘Save’ button. This will close the ‘Settings’ window and direct you to the ‘Wait’ box, where you can enter the duration after which the screen saver presentation will start to play if there is no cursor movement. Lastly, tap the ‘Apply’ button to confirm your changes.
03Setting Up a Photos App Image Slideshow
The in-built ‘Photos’ application of the Windows 10 devices caters to maintain a date wise organization of your images into albums. What’s more interesting is, the app’s preset Windows 10 slide show maker utility allows you to create image presentations within a blink. Here’s how you can work with the facility to set up image centered slideshows:
How to Set Up an Image Slideshow in the Photos Application
Step 1: Open a Desired Image Album
As you launch the app in your Windows 10 device, the latter’s main interface pops up. Here, you are required to navigate to the left side ‘Albums’ panel and choose and tap on a preferred one to open it as shown in the following snapshot:
Step 2: Organize Your Images
Within the selected album, you can include o remove images to customize the album with the desired set of photos. To do this, head to and tap on the ‘+ Add or Remove Photos’ button at the bottom left corner of the screen.
Step 3: Run the Slideshow
When all the slideshow images land into the album, you can proceed to play a slideshow of the same by choosing any one of the photos within the album and clicking on the ‘Pencil’ icon in the toolbar at the top right. From the drop down menu that appears, select the ‘Slideshow’ options to run a slideshow of the album images.
04Setting Up a LibreOffice Impress Photo Slideshow
Talking of the diversity of slideshow options, the Windows 10 operating system has a limited reserve of alternatives. For instance, you are not allowed to include transitions and titles within the image slideshow. As an obvious consequence, you may think towards switching to a reliable third party program for an extended liberty on slideshow customization features.
Adhering to the concern, there is the Impress slideshow app, which is essentially a complementary utility of the LibreOffice Suite. The latter can be conveniently integrated with a range of operating systems, including Windows 10, and is completely free to work with. Here’s a detailed guide up on setting up an image slideshow with the Impress program:
How to Set Up an Image Slideshow in the Impress Software Program
Step 1: Download the LibreOffice Software
To begin with, navigate to the official LibreOffice website and initiate a free download of the application in your Windows 10 device. All you need to do is, hit the ‘Download Now’ tab, followed by selecting ‘Windows’ as the operating system. For saving the latter’s setup wizard to your device, click on ‘Download Version 6.3.6’ tab.
Having finished the above formalities, proceed to run the software’s setup wizard in your system for a successful installation of the Office Suite application package. Once the installation process gets completed, head to and click on the ‘LibreOffice Impress’ tab to launch the utility and land across the following interface:
Step 2: Add Slides to Your Presentation
Start with heading to and clicking on the ‘Properties’ icon in the toolbar at the right side of the program interface. A set of slides layouts will be displayed for you to choose from. Before selecting a desired layout, reach to the slide navigation pane at the left and tap ‘New Slide’ to add the same to your presentation.
You can now head to the layout pane under the ‘Properties’ tool and choose a desired layout for the added slides. It is however, preferable to pick the ‘Blank Slide Layout’ for all the presentation slides.
Step 3: Add a Background Image
Reach to the slide navigation pane and right click on any one of the empty slides. A drop down menu appears where you are required to click on the ‘Set Background Image for Slide’ option. Browse through the media gallery of your device to select and add a desired image within the slide.
Cancel the page arrangement option by selecting ‘No’ in the ‘Page Setting’ window that shows up as soon as the image is added. Proceed to include a single image to each of the presentation slides.
Step 4: Include Slide Transitions
Navigate to the toolbar at the right and tap ‘Slide Transition’ icon to get a display of the preset transition effects. You are allowed to supplement each slide of the presentation with a varying transition effect, or apply a single effect to all of them. To proceed with the latter option, choose the desired transition effect and hit the ‘Apply to All Slides’ tab at the bottom of the ‘Slide Transition’ window.
You can further, modify the speed and sound settings of the applied transition effects. When the adjustments make you happy, navigate to and hit the ‘Play’ tab in the ‘Slide Transition’ window for previewing the applied transition effects.
Step 5: Customize the Presentation
Moving ahead, the ‘Slide Transition’ window allows you to adjust the screen time of the transition effects. You can either set automatic play duration for each effect, or prefer changing the transitions by a mouse click.
The automatic duration can be set by clicking on the ‘Automatically After’ radio button, followed by entering a desired value in the text box. After setting the time value, click on the ‘Apply to All Slides’ tab to confine all the slide transitions within the set duration.
Step 6: Adding Subtitles to the Slides
To add a subtitle to any slide, navigate to the ‘Drawing Toolbar’ and click on the ‘Text Box’ icon. You can now, drag the text box to a desired position within the slide and expand it there to type the required text. Select the text box and head to the ‘Properties’ icon in the right side toolbar to customize the added text.
Clicking on the icon will present a series of text formatting options which you can work with to spark up the text as per your will. You can change the font style using the ‘Bold’, ‘Italic’, ‘Underline’ and ‘Strikethrough’ icons, or make the subtitle appear in a suitable font color.
Step 7: Adding a Background Music
To add a background audio within the slides, select any one and open the ‘Sound’ menu by clicking on the latter’s drop down arrow. From here, choose the ‘Other’ sound option. You can now browse through and select a desired music track from your device’s media gallery to add to the selected slide. Skip enabling the ‘Apply to All Slides’ option here; lest the track would play at the appearance of each presentation slide.
Step 8: Preview the Presentation
To have a look at your efforts, navigate to the ‘Menu Bar’ at the top of the app screen and hit the ‘Slide Show’ tab. In the menu that drops down, select the ‘Start From the First Slide’ option to view the presentation from the beginning. To exit the slideshow preview, press the ‘Esc’ key from your system’s keyboard.
Step 9: Save Your Work!
When everything seems fine, proceed to save the created image slideshow locally to your device. To do this, navigate to and click on the ‘File’ tab in the ‘Menu Bar’ at the top, followed by selecting the ‘Save’ option from the drop down menu that appears next.
To save the presentation in a desired file format, like PowerPoint, press the ‘Ctrl + Shift + S’ keys from your device’s keyboard to launch the ‘Save As’ interface. In the ‘Save As Type’ drop down menu, select the desired file format you wish to save the slideshow in.
05Setting Up a Video Editor Image Slideshow
Like the ‘Photos’ application, this one is also an in-built media editor utility of the Windows toolkit. Working with the program, you can create amazing slideshow presentations from a diversity of preset themes, templates and background music. Here’s how you can use the application to assemble your cherished images into a stunning slideshow:
How to Set Up an Image Slideshow in the Video Editor Application
Step 1: Launch the Application
Navigate to the ‘Start Menu’ on your Windows 10 desktop and type ‘Video Editor’ within the search box. From the list of in-built programs that appears, click on ‘Video Editor’ to see the utility get launched within the ‘Photos’ app.
Step 2: Open a New Slideshow Project
In the welcome screen of the utility, navigate to and hit the ‘New Video Project’ button to start working on a slideshow presentation from scratch. Assign a suitable name to the project and lastly, tap ‘OK’ to reach the app’s editor timeline.
Step 3: Import Your Images
In the timeline, navigate to and click on the ‘+Add’ button, followed by the ‘From This PC’ option in the drop down menu that appears next. Browse through the local media gallery of your device to pick the desired images that you want to create the slideshow with. When you have made your choice, hit the ‘Open’ button at the bottom right corner of the selection window to import the images to the app’s project library.
Step 4: Add the Images to the Presentation Slides
The added images will show up in the app’s project library under the ‘My Slideshow’ tab. Add the displayed images to the presentation slides by dragging their thumbnails to the slide panel at the bottom.
ta
Step 5: Set Slide Play Duration
Proceed to set the screen time of the presentation slides by clicking within the checkboxes at the top right corner of their frames, followed by making a right click to open the ‘Options’ drop down menu. To adjust the slide timing, tap on ‘Duration’ within the menu, succeeded by entering a suitable value in the timer box.
Step 6: Add Text Captions
To supplement the slideshow images with suitable text captions, right click on an image and choose the ‘Edit’ option from the drop down menu that follows. In the ‘Edit’ window, tap ‘Text’ on the top toolbar. A text box appears at the bottom of the image, where you can type the preferred caption and also change its font style. When you are done, click on ‘Done’ to confirm the changes.
Step 7: Include a Background Music
To spark up your presentation images with a cohesive audio in the background, navigate to and hit the ‘Background Music’ option at the top of the app’s editing workspace. A list of preset audio tracks pops up to let you choose a preferred music scheme. When you have made your choice; tap ‘Done’ to apply the same to the selected slide.
Step 8: Set a Presentation Theme
You can add stunning background themes to complement the image slides of your presentation. To do this; head to the ‘3 Dots’ icon at the top right corner of the editor timeline and click on the same to select the ‘Themes’ option from the drop down menu that follows. The various theme styles will appear at your display to choose from. Select a suitable motif and hit ‘Done’ to apply it to the slideshow.
Step 9: Almost There!
Navigate to the top toolbar in the app’s design workspace and click on the ‘Finish Video’ button to put everything together.
Step 10: Time to Share!
Lastly, head to the ‘Video Quality’ drop down menu and pick a suitable option in line with your output requirements, followed by clicking on the ‘Export’ option to share your creation with social media peers. You can also save the slideshow to your device’s local media gallery.
06Setting Up a Google Photos Image Slideshow
Google Photos is an all-time favorite online storage space that you can use to keep your photos in the most organized in the most accessible manner. All you need is a Google Account to work with the facility. Here’s how you can set up an image slideshow with the stored photos on a Windows 10 device using the app:
How to Set Up an Image Slideshow in the Google Photos Application
Step 1: Launch the Application
In any of your preferred web browsers, launch the ‘Google Photos’ application to start the create slideshow Windows 10 process. You can also open the utility in Microsoft Edge, the default web browser for Windows compatible devices.
Step 2: Upload Your Images
In case you have not kept an image bank in your Google Photos; navigte to the ‘Upload’ button and click on the same, followed by choosing the ‘Computer’ option from the list that drops down. You device’s image gallery will get opened. Press and hold the ‘Ctrl’ key on your system’s keyboard and pick a collection of desired photos. When you are done, tap ‘Open’ to upload the images.
Step 3: Create a Photo Album
Navigate to the panel at the left side of the app’s screen and click on ‘Albums’ underf the ‘Library’ section. In the top right corner of the app’s screen, tap on the ‘Create Album’ option. Next, assign a suitanble name to the newly created album and hit the ‘Add Photos’ tab. You can now select and add images from those uploaded on the app in Step 2. Make your selections and hit ‘Done’ when you have finished.
Step 4: Create and Play the Presentation
Head to the top right corner of the screen and click on the ‘More Options’ button represented by 3 vertical dots. From the menu that appears next, choose the ‘Slideshow’ option. You can see your image slideshow run from the beginning in the ‘Full Screen’. You can traverse through the added photos using the left and right arrows keys on your device’s keyboard.
Part 2 Best 5 Slideshow Apps for Windows
As already stated, creating slideshow presentations in Windows 10 compatible devices, is an easy and quick process, thanks to the in-built slideshow creation utilities of the operating system. The talked about in-built features however, comes with a restricted customization flexibility, which may often fall short of rendering a high end presentation output in the light of varying and sophisticated professional needs.
To set the issue straight, the software market puts forward a legacy of third party applications and slideshow creator programs. The extensive series of such software claims of effectively addressing the concern of designing top quality image and video slideshow presentations, while facilitating the most diverse media integrations and slideshow customization flexibilities.
Moving ahead in our discussion, let us proceed to have a look at some of the popular third party software applications to create a Windows slideshow in the following section:
01Icecream Slideshow Maker
The Icecream slideshow maker has earned a significant amount of user trust in the realm of graphic design and slideshow presentations as a reliable Windows slideshow app. When the concern is about creating media slideshows on a Windows compatible device, the utility of the software has limitless creative aspects. Working with this slideshow maker program, you will get to use the smartest and cleanest of interfaces, with a feature rich library to add the needed spark to your presentations.
The app boasts of a modernized user interface, with a wide canvas to explore your slideshow customization creativity with a decent range of transition effects, background music, preset design templates, slide screen time adjustments, and a lot of other features. The best thing about the application is, it’s simple, one window interface that puts everything together within a single workspace. You can further, choose to generate the slideshow in a desired output format along with exporting the same across online media sharing and storage platforms.
02Movavi Slideshow Maker
Another powerful entry into the list of Windows compatible slideshow creator programs is the Movavi Slideshow Maker tool, which is explicitly known for its elegant slideshow themes. This slideshow app for Windows allows you to pick and customize a theme in line with the content and setting of the presentation media and elements. This one is a professionally sound program that permits you to play with your editing expertise and supplement the presentation with a series of elements.
You can include titles, subtitles, stickers, transitions and lots more to amplify your slideshow. Adding to the user’s appeal is the software’s responsive interface that suits well enough to beginners and pro level designers. The limiting line of the program is however, its paid subscription worth $ 20, but you can opt for a free trial of the app for a week to examine the latter’s slideshow design credibility with respect to your Windows 10 device.
03Photo Slideshow With Music
This one is the perfect Windows slideshow maker app to work with, if you are aiming at creating image centered slideshow presentations with subtle background music. The design process is no rocket science, and merely requires you to choose and upload a set of images to the software’s timeline. The program is there to handle the rest with the quickest rendering of a stunning slideshow video from the uploaded media files.
As of the customization capabilities, the program lets you experiment with a notable range of effects, filters, stickers, transitions and a series of other graphic elements. And that’s not it with the application’s vast music library that attracts a separate attention. Accessing the library, you get to choose from a diversity of audio tracks to complement your presentation with. You can additionally, pick a locally saved audio from your device to include in the slideshow.
The software is available for a limited period of free usage with a restricted number of features. Another distraction is the high frequency of annoying ads. Both the issues can however be set straight through availing a paid subscription of the program.
04PowerDirector Slideshow Creator
The following application is literally a revolution in the domain of Windows 10 slideshow maker utilities. Of the intense elemental varieties that cater to user credibility, the working interface is the inaugural appeal. While the program allows you to begin the creation spree right from its opening screen, the stepwise working instructions are a welcome bonus. Using the application does not require you to customize the presentations within a storyboard or timeline.
Talking of the editing flexibilities, the program opens up its vast library of audio-visual effects, filters, overlays, transitions and theme centered presentation templates. On the professional front, the software is a reliable choice for designing awesome corporate presentations for business meetings, industry centered events and professional conventions, escaping the boredom of generic, text based slides.
You can further, work with high end AI tools, like, motion tracking, audio enhancement, sky replacement, etc., along with creating screen recordings and video collages. The software however, permits you to export your creations for free in a restricted number of file formats.
05SmartSHOW 3D Slideshow Creator
This one is another great slideshow maker for Windows compatible systems. You can reliably pick the aforesaid graphic toolkit to design top class media presentations with extensive creation flexibilities. The slideshow customization canvas expands wide with capabilities like; slide layering, selected layer animations, image masking, animated 3D text annotations and transitions, shape inclusions, fade-ins, gradients, wipes, keyframe tuning and other forms of graphic art.
The program allows you to stich audio and image files together in a stunning slideshow of your cherished moments, regardless of the occasion. There are multiple export formats which you can choose from to share your creations across social media platforms with family and friends. The software is additionally dedicated to deliver high end, professional standard slideshow presentations for corporate requirements.
Part 3 How to View Photos as a Slideshow on Windows 10
Creating slideshows on a Windows 10 device is, without a doubt, fun and exciting. Nonetheless, you may come across a need to quickly share a presentation with your friends on social media, or just as a random thought, you may want to stitch some cherished images into a slideshow for creating beautiful memories of a valued event.
Windows 10 allows you to bank your images across a variety of local and cloud spaces. However, if you have a concern regarding how to view images as a slideshow presentation on the same, you can see through the following section for working with 2 different methods to sort out the issue:
01Using the Photos Application
Step 1: Upload Images to the App
If you are using the ‘Photos’ application as the default image viewer, you just need to make a double click on the desired image to open the same in the ‘Photos’ application. In an otherwise case, navigate to a preferred image in your device gallery, right click on the same and select the ‘Open With’ option from the menu that drops down. In the ’Open with’ selection window, click on ‘Photos’.
As the slideshow app Windows launches on your desktop, the added images will be displayed on the screen. You can walk through the photos by clicking on the virtual arrows at the bottom of the image window.
Step 2: Beginning the Slideshow
To start playing the slideshow, navigate to the ‘More Options’ button (3 vertical dots) at the top right corner of the app screen and tap on the ‘Slideshow’ option from the drop down menu that follows next.
As the presentation starts to play, you will get to see a sequential appearance of all the added images within a specific folder the ‘Photos’ app. However, if you have grouped images in a subfolder, the latter will not be a part of the slideshow. To advance or rewind back within the slideshow images, press the right and left arrow keys respectively, either from the device keyboard, or at the bottom of the presentation window.
Step 3: Viewing a Slideshow of a Specific Image Folder
The ‘Photos’ app allows you to view a presentation created from the images stored within a particular folder. To avail the facility, all you need to do is, add the desired folder to the ‘Photos’ application.
Start with navigating to the taskbar and clicking on the ‘Windows’ button. In the ‘Start Menu’ that appears, click on the ‘Photos’ option. You can also type the same in the search bar to launch the app.
As you enter the app’s main interface, navigate to the latter’s toolbar at the top and hit the ‘Folders’ tab. From the list that pops down, select ‘Add a Folder’.
You may now come across any one of the following situations:
● A selection window pops up with a list of folders to choose from. You however need to leave them and hit the ‘Add Another Folder’ option to launch your device’s file manager. You can further, choose to add different folders at a later stage.
● You may a pop up window at all, and tapping the ‘Add a Folder’ option takes you directly to the file manager of your system.
Entering into the ‘File Manager’ application, browse through the locally saved image folders on your device to reach a desired one you wish to run the slideshow of. When you have located the same; tap the ‘Add This Folder to Pictures’ button at the bottom right corner of the selection window.
The file manager now closes to direct you to the ‘Photos’ app. Here, you need to open the just added folder. Within the folder, navigate to the top right corner and tap the ‘3 Dots’ icon, followed by selecting the ‘Slideshow’ option from the list that drops down. The device screen gets dark and the slideshow presentation starts to run in full screen mode.
Step 4: Viewing a Slideshow of Specific Images Within a Folder
If you want to view a slideshow of some specific images within the added folder, press and hold the ‘Ctrl’ key, followed by selecting the desired images. For selecting a string of sequential images, press and hold the ‘Shift’ key and select the first and last images of the concerned series.
In either of the above cases, make a right click post your selection, followed by clicking on the ‘Open’ option from the drop down menu that appears next. You will now be directed to the ‘Photos’ app, where you can play the image slideshow by following the previously explained method. Working with the app, you are however not allowed to customize the slideshow settings Windows 10.
02Using the Picture Tools in File Manager
The Windows 10 file manager consists of built-in tools to facilitate a slideshow view of images saved locally in your device, as well as external sources, like, USB drives, data disks, etc. the best part is that the tool permits you to watch a slideshow from images included within the subfolders of a main folder. All you need to do is, take the following steps:
Step 1: Launch the File Manager
Navigate to the taskbar at the bottom of your device screen and click on the ‘File manager’ icon to launch the same on your system.
Step 2: Select Your Images
Browse through your device’s local media gallery to locate and open the folder containing the desired images, followed by tapping on any of the stored images to select the same. You can now see the ‘Manage’ tab appear on the app’s toolbar, accompanied by the ‘Picture Tools’ option.
What you need to do is, hit the ‘Picture Tools’ tab and click on the ‘Slideshow’ button in the drop down menu that appears next. That’s it! The slideshow starts to run instantly.
To view a slideshow of images within a subfolder, navigate to the same, choose an image and adhere to the process explained above.
Step 3: Viewing a Slideshow of Specific Images Within a Folder
To launch a slideshow of specific images within a folder, select the desired images within the folder by pressing and holding the ‘Ctrl’ key from your device’s keyboard. You can further, proceed to pick a series of images by long pressing the ‘Shift’ key on the keyboard, while simultaneously selecting the opening and ending images.
Now click on the ‘Picture Tools’ tab in the app’s toolbar at the top and select the ‘Slideshow’ option from the list that appears next. Your selected images will now run as a slideshow presentation.
Step 4: Controlling the Presentation
To adjust the slideshow parameters, make a right click on a particular image within the slideshow, and you will see the following list of Windows 10 slideshow settings appear on the screen:
Within the menu, you are allowed to adjust the presentation play speed, run the slideshow in a loop, or shuffle the images of the same, and lots more. You can however, not access this menu while playing a slideshow in the ‘Photos’ application.
Part 4 FAQs of Making Windows 10 Slideshow
● What are the different ways to run a Windows 10 slideshow?
To run a slideshow presentation on your Windows 10 device, you can take any one of the following steps:
● Press one of the F5 or F9 keys
● Hit the ‘Slide Show’ tab in the ‘Menu Bar’ and select the ‘Slideshow’ option from the dropdown that follows
● Navigate to either of the ‘Presentation’ or ‘Slide Sorter’ toolbars and tap the ‘Slide Show’ button.
● How can the speed of a slideshow be increased?
To adjust the speed of a presentation, start with playing the slideshow. As the presentation begins to run, make a random right click on the screen to see the ‘ Slideshow Options’ menu pop up. Here, you can choose from ‘Fast’, ‘Medium’ and ‘Slow’ speeds for running the slideshow.
● Where are the images of a Windows 10 slideshow stored?
The images of a slideshow created on a Windows 10 device are housed in the ‘Pictures’ folder, unless you choose to put them at a separate location. You can access the ‘Pictures’ folder by clicking on the ‘This PC’ icon on the desktop, navigating to ‘Libraries’ in the left panel and tapping on ‘Pictures’ therein.
● How to end a running slideshow presentation?
To stop a slideshow from playing in Windows 10, navigate to the ‘Menu Bar’ at the top, followed by clicking on the ‘Slide Show’ tab. A list of options pops down, from where you need to select the ‘End Show’ option to come out of the presentation. as an alternative, you can press the ‘Esc’ key on your system’s keyboard to instantly exit the slideshow.
● Which is the best slideshow creator program?
When looking for the best slideshow maker for windows 10 to create top quality slideshow presentations, the Wondershare Filmora Video Editor slideshow creator program can be a smart choice. Working with the software, you get to access an extensive feature-rich library of advanced effects, filters, preset templates and customization utilities to design jaw dropping slideshows. Additional appeals of the app include a responsive, user-friendly and updated working interface.
For Win 7 or later (64-bit)
For macOS 10.12 or later
● Ending Thoughts →
● Creating slideshow presentations on a Windows 10 device is a wink’s task with the latter’s in-built creation utilities and features.
● Browsing through the software market, you will easily land across a series of Windows 10 compatible software programs to create high end image and video slideshows.
● Taking the most reliable pick, you can work with the Wondershare Filmora Windows 10 slideshow creator program to craft professionally sound slideshow presentations.
Slideshows have a distinguished credibility in the realm of graphic centered content presentation. Stay tuned to learn about the quickest ways to design a >Windows 10 slideshow presentation!
In this article
01 [How to Set Up an Image Slideshow in Windows 10](#Part 1)
02 [Best 5 Slideshow Apps for Windows](#Part 2)
03 [How to View Photos as a Slideshow on Windows 10](#Part 3)
04 [FAQs of Making Windows 10 Slideshow](#Part 4)
Part 1 How to Set Up an Image Slideshow in Windows 10
If you are on a streak of exhibiting your still captures and candid images, putting them together in a stunning windows slideshow presentation is something that caters best to the concern. A cherry on the cake is added if you choose to work with a Windows 10 supported device. Explaining the underlying reason, it is amazing to discover that the Windows 10 operating system has a commendable range of solutions to set up image slideshows with the most eye catching outlook.
When proceeding with an image slideshow setup, the Windows 10 operating system greets you with some in-built appealing alternatives to work with. You can however, choose to pick one from the same, or try hands at using a variety of third-party tools available in the IT market.
Heading forward to address the above concern, let us see through some of the most prominent ways to set up an image slideshow for Windows 10 in what follows next:
01Setting Up a Desktop Image Slideshow
You can work with this method by going for a customization of the welcome screen of your Windows 10 device. There is a diversity of preset desktop wallpaper choices within the Windows 10 library, which you can select from to include your image slideshow on the Windows 10 opening screen.
Here’s a practical explanation of how to go about the process to create a Windows slideshow through detailed and stepwise instructions:
How to Set Up a Desktop Image Slideshow
Step 1: Open Slideshow Options
On the welcome screen of your Windows 10 device, make a right click to see an ‘Options’ menu pop up. Select the ‘Personalize’ option from the list, followed by picking the ‘Background’ option from the menu that appears next. As you make the aforesaid sections, the following window will appear on your desktop:
Step 2: Select the Slideshow Images
Click on the drop down arrow of the ‘Background’ tab at the top and choose the ‘Slideshow’ option. Now, hit the ‘Browse’ button to locate the specific folder in your device gallery that houses the slideshow images. All you need to do here is, select the desired images that you wish to create the slideshow from, put them in a separate folder and leave everything to the Windows 10 OS.
Step 3: Set the Image Screen Time
Navigate to and hit the ‘Change Picture Every’ drop down arrow below the ‘Browse’ button to select a desired screen time for the images to stay on your desktop. You can further set the image aspect ratios to remove blank sides, under the ‘Choose to Fit’ tab. All you need to do is, click on the latter’s drop down arrow and select a requisite image fit option from the list that appears next.
02Setting Up a Screen Saver Image Slideshow
The next in the line of image presentation method is the screen saver option to set up a photo slideshow for a Windows 10 desktop. Here’s how you can proceed with the process in just a few quick steps:
How to Set Up a Screen Saver Image Slideshow
Step 1: Open Slideshow Options
Similar to the previous method, you need to start with right clicking on your device’s opening screen to select the ‘Personalize’ option from the list that drops down. In the ‘Personalize’ options menu, choose the ‘Themes and Theme Settings’ option, followed by selecting ‘Screen Saver’ from what appears next to see the following window get displayed on your screen:
Step 2: Choose the Screen Saver Images
Within the window that rests on your screen, hit the ‘Screen Saver’ drop down arrow and select the ‘Photos’ option from the menu that appears. Next, head to the ‘Settings’ tab and click on the same to open the following window on your screen:
In the window displayed above, navigate to and tap the ‘Browse’ button at the top right corner to locate and select a desired image folder within your device gallery that contains your screen saver images. When you have made your choice, proceed to adjust the speed settings of the slideshow images.
You can also choose to shuffle the screen saver images by clicking within the ‘Shuffle Pictures’ checkbox below the speed adjustment option.
Step 3: Save Your Slideshow Settings
When you are satisfied with all the windows photos slideshow settings, navigate to the bottom right corner of the window and click on the ‘Save’ button. This will close the ‘Settings’ window and direct you to the ‘Wait’ box, where you can enter the duration after which the screen saver presentation will start to play if there is no cursor movement. Lastly, tap the ‘Apply’ button to confirm your changes.
03Setting Up a Photos App Image Slideshow
The in-built ‘Photos’ application of the Windows 10 devices caters to maintain a date wise organization of your images into albums. What’s more interesting is, the app’s preset Windows 10 slide show maker utility allows you to create image presentations within a blink. Here’s how you can work with the facility to set up image centered slideshows:
How to Set Up an Image Slideshow in the Photos Application
Step 1: Open a Desired Image Album
As you launch the app in your Windows 10 device, the latter’s main interface pops up. Here, you are required to navigate to the left side ‘Albums’ panel and choose and tap on a preferred one to open it as shown in the following snapshot:
Step 2: Organize Your Images
Within the selected album, you can include o remove images to customize the album with the desired set of photos. To do this, head to and tap on the ‘+ Add or Remove Photos’ button at the bottom left corner of the screen.
Step 3: Run the Slideshow
When all the slideshow images land into the album, you can proceed to play a slideshow of the same by choosing any one of the photos within the album and clicking on the ‘Pencil’ icon in the toolbar at the top right. From the drop down menu that appears, select the ‘Slideshow’ options to run a slideshow of the album images.
04Setting Up a LibreOffice Impress Photo Slideshow
Talking of the diversity of slideshow options, the Windows 10 operating system has a limited reserve of alternatives. For instance, you are not allowed to include transitions and titles within the image slideshow. As an obvious consequence, you may think towards switching to a reliable third party program for an extended liberty on slideshow customization features.
Adhering to the concern, there is the Impress slideshow app, which is essentially a complementary utility of the LibreOffice Suite. The latter can be conveniently integrated with a range of operating systems, including Windows 10, and is completely free to work with. Here’s a detailed guide up on setting up an image slideshow with the Impress program:
How to Set Up an Image Slideshow in the Impress Software Program
Step 1: Download the LibreOffice Software
To begin with, navigate to the official LibreOffice website and initiate a free download of the application in your Windows 10 device. All you need to do is, hit the ‘Download Now’ tab, followed by selecting ‘Windows’ as the operating system. For saving the latter’s setup wizard to your device, click on ‘Download Version 6.3.6’ tab.
Having finished the above formalities, proceed to run the software’s setup wizard in your system for a successful installation of the Office Suite application package. Once the installation process gets completed, head to and click on the ‘LibreOffice Impress’ tab to launch the utility and land across the following interface:
Step 2: Add Slides to Your Presentation
Start with heading to and clicking on the ‘Properties’ icon in the toolbar at the right side of the program interface. A set of slides layouts will be displayed for you to choose from. Before selecting a desired layout, reach to the slide navigation pane at the left and tap ‘New Slide’ to add the same to your presentation.
You can now head to the layout pane under the ‘Properties’ tool and choose a desired layout for the added slides. It is however, preferable to pick the ‘Blank Slide Layout’ for all the presentation slides.
Step 3: Add a Background Image
Reach to the slide navigation pane and right click on any one of the empty slides. A drop down menu appears where you are required to click on the ‘Set Background Image for Slide’ option. Browse through the media gallery of your device to select and add a desired image within the slide.
Cancel the page arrangement option by selecting ‘No’ in the ‘Page Setting’ window that shows up as soon as the image is added. Proceed to include a single image to each of the presentation slides.
Step 4: Include Slide Transitions
Navigate to the toolbar at the right and tap ‘Slide Transition’ icon to get a display of the preset transition effects. You are allowed to supplement each slide of the presentation with a varying transition effect, or apply a single effect to all of them. To proceed with the latter option, choose the desired transition effect and hit the ‘Apply to All Slides’ tab at the bottom of the ‘Slide Transition’ window.
You can further, modify the speed and sound settings of the applied transition effects. When the adjustments make you happy, navigate to and hit the ‘Play’ tab in the ‘Slide Transition’ window for previewing the applied transition effects.
Step 5: Customize the Presentation
Moving ahead, the ‘Slide Transition’ window allows you to adjust the screen time of the transition effects. You can either set automatic play duration for each effect, or prefer changing the transitions by a mouse click.
The automatic duration can be set by clicking on the ‘Automatically After’ radio button, followed by entering a desired value in the text box. After setting the time value, click on the ‘Apply to All Slides’ tab to confine all the slide transitions within the set duration.
Step 6: Adding Subtitles to the Slides
To add a subtitle to any slide, navigate to the ‘Drawing Toolbar’ and click on the ‘Text Box’ icon. You can now, drag the text box to a desired position within the slide and expand it there to type the required text. Select the text box and head to the ‘Properties’ icon in the right side toolbar to customize the added text.
Clicking on the icon will present a series of text formatting options which you can work with to spark up the text as per your will. You can change the font style using the ‘Bold’, ‘Italic’, ‘Underline’ and ‘Strikethrough’ icons, or make the subtitle appear in a suitable font color.
Step 7: Adding a Background Music
To add a background audio within the slides, select any one and open the ‘Sound’ menu by clicking on the latter’s drop down arrow. From here, choose the ‘Other’ sound option. You can now browse through and select a desired music track from your device’s media gallery to add to the selected slide. Skip enabling the ‘Apply to All Slides’ option here; lest the track would play at the appearance of each presentation slide.
Step 8: Preview the Presentation
To have a look at your efforts, navigate to the ‘Menu Bar’ at the top of the app screen and hit the ‘Slide Show’ tab. In the menu that drops down, select the ‘Start From the First Slide’ option to view the presentation from the beginning. To exit the slideshow preview, press the ‘Esc’ key from your system’s keyboard.
Step 9: Save Your Work!
When everything seems fine, proceed to save the created image slideshow locally to your device. To do this, navigate to and click on the ‘File’ tab in the ‘Menu Bar’ at the top, followed by selecting the ‘Save’ option from the drop down menu that appears next.
To save the presentation in a desired file format, like PowerPoint, press the ‘Ctrl + Shift + S’ keys from your device’s keyboard to launch the ‘Save As’ interface. In the ‘Save As Type’ drop down menu, select the desired file format you wish to save the slideshow in.
05Setting Up a Video Editor Image Slideshow
Like the ‘Photos’ application, this one is also an in-built media editor utility of the Windows toolkit. Working with the program, you can create amazing slideshow presentations from a diversity of preset themes, templates and background music. Here’s how you can use the application to assemble your cherished images into a stunning slideshow:
How to Set Up an Image Slideshow in the Video Editor Application
Step 1: Launch the Application
Navigate to the ‘Start Menu’ on your Windows 10 desktop and type ‘Video Editor’ within the search box. From the list of in-built programs that appears, click on ‘Video Editor’ to see the utility get launched within the ‘Photos’ app.
Step 2: Open a New Slideshow Project
In the welcome screen of the utility, navigate to and hit the ‘New Video Project’ button to start working on a slideshow presentation from scratch. Assign a suitable name to the project and lastly, tap ‘OK’ to reach the app’s editor timeline.
Step 3: Import Your Images
In the timeline, navigate to and click on the ‘+Add’ button, followed by the ‘From This PC’ option in the drop down menu that appears next. Browse through the local media gallery of your device to pick the desired images that you want to create the slideshow with. When you have made your choice, hit the ‘Open’ button at the bottom right corner of the selection window to import the images to the app’s project library.
Step 4: Add the Images to the Presentation Slides
The added images will show up in the app’s project library under the ‘My Slideshow’ tab. Add the displayed images to the presentation slides by dragging their thumbnails to the slide panel at the bottom.
ta
Step 5: Set Slide Play Duration
Proceed to set the screen time of the presentation slides by clicking within the checkboxes at the top right corner of their frames, followed by making a right click to open the ‘Options’ drop down menu. To adjust the slide timing, tap on ‘Duration’ within the menu, succeeded by entering a suitable value in the timer box.
Step 6: Add Text Captions
To supplement the slideshow images with suitable text captions, right click on an image and choose the ‘Edit’ option from the drop down menu that follows. In the ‘Edit’ window, tap ‘Text’ on the top toolbar. A text box appears at the bottom of the image, where you can type the preferred caption and also change its font style. When you are done, click on ‘Done’ to confirm the changes.
Step 7: Include a Background Music
To spark up your presentation images with a cohesive audio in the background, navigate to and hit the ‘Background Music’ option at the top of the app’s editing workspace. A list of preset audio tracks pops up to let you choose a preferred music scheme. When you have made your choice; tap ‘Done’ to apply the same to the selected slide.
Step 8: Set a Presentation Theme
You can add stunning background themes to complement the image slides of your presentation. To do this; head to the ‘3 Dots’ icon at the top right corner of the editor timeline and click on the same to select the ‘Themes’ option from the drop down menu that follows. The various theme styles will appear at your display to choose from. Select a suitable motif and hit ‘Done’ to apply it to the slideshow.
Step 9: Almost There!
Navigate to the top toolbar in the app’s design workspace and click on the ‘Finish Video’ button to put everything together.
Step 10: Time to Share!
Lastly, head to the ‘Video Quality’ drop down menu and pick a suitable option in line with your output requirements, followed by clicking on the ‘Export’ option to share your creation with social media peers. You can also save the slideshow to your device’s local media gallery.
06Setting Up a Google Photos Image Slideshow
Google Photos is an all-time favorite online storage space that you can use to keep your photos in the most organized in the most accessible manner. All you need is a Google Account to work with the facility. Here’s how you can set up an image slideshow with the stored photos on a Windows 10 device using the app:
How to Set Up an Image Slideshow in the Google Photos Application
Step 1: Launch the Application
In any of your preferred web browsers, launch the ‘Google Photos’ application to start the create slideshow Windows 10 process. You can also open the utility in Microsoft Edge, the default web browser for Windows compatible devices.
Step 2: Upload Your Images
In case you have not kept an image bank in your Google Photos; navigte to the ‘Upload’ button and click on the same, followed by choosing the ‘Computer’ option from the list that drops down. You device’s image gallery will get opened. Press and hold the ‘Ctrl’ key on your system’s keyboard and pick a collection of desired photos. When you are done, tap ‘Open’ to upload the images.
Step 3: Create a Photo Album
Navigate to the panel at the left side of the app’s screen and click on ‘Albums’ underf the ‘Library’ section. In the top right corner of the app’s screen, tap on the ‘Create Album’ option. Next, assign a suitanble name to the newly created album and hit the ‘Add Photos’ tab. You can now select and add images from those uploaded on the app in Step 2. Make your selections and hit ‘Done’ when you have finished.
Step 4: Create and Play the Presentation
Head to the top right corner of the screen and click on the ‘More Options’ button represented by 3 vertical dots. From the menu that appears next, choose the ‘Slideshow’ option. You can see your image slideshow run from the beginning in the ‘Full Screen’. You can traverse through the added photos using the left and right arrows keys on your device’s keyboard.
Part 2 Best 5 Slideshow Apps for Windows
As already stated, creating slideshow presentations in Windows 10 compatible devices, is an easy and quick process, thanks to the in-built slideshow creation utilities of the operating system. The talked about in-built features however, comes with a restricted customization flexibility, which may often fall short of rendering a high end presentation output in the light of varying and sophisticated professional needs.
To set the issue straight, the software market puts forward a legacy of third party applications and slideshow creator programs. The extensive series of such software claims of effectively addressing the concern of designing top quality image and video slideshow presentations, while facilitating the most diverse media integrations and slideshow customization flexibilities.
Moving ahead in our discussion, let us proceed to have a look at some of the popular third party software applications to create a Windows slideshow in the following section:
01Icecream Slideshow Maker
The Icecream slideshow maker has earned a significant amount of user trust in the realm of graphic design and slideshow presentations as a reliable Windows slideshow app. When the concern is about creating media slideshows on a Windows compatible device, the utility of the software has limitless creative aspects. Working with this slideshow maker program, you will get to use the smartest and cleanest of interfaces, with a feature rich library to add the needed spark to your presentations.
The app boasts of a modernized user interface, with a wide canvas to explore your slideshow customization creativity with a decent range of transition effects, background music, preset design templates, slide screen time adjustments, and a lot of other features. The best thing about the application is, it’s simple, one window interface that puts everything together within a single workspace. You can further, choose to generate the slideshow in a desired output format along with exporting the same across online media sharing and storage platforms.
02Movavi Slideshow Maker
Another powerful entry into the list of Windows compatible slideshow creator programs is the Movavi Slideshow Maker tool, which is explicitly known for its elegant slideshow themes. This slideshow app for Windows allows you to pick and customize a theme in line with the content and setting of the presentation media and elements. This one is a professionally sound program that permits you to play with your editing expertise and supplement the presentation with a series of elements.
You can include titles, subtitles, stickers, transitions and lots more to amplify your slideshow. Adding to the user’s appeal is the software’s responsive interface that suits well enough to beginners and pro level designers. The limiting line of the program is however, its paid subscription worth $ 20, but you can opt for a free trial of the app for a week to examine the latter’s slideshow design credibility with respect to your Windows 10 device.
03Photo Slideshow With Music
This one is the perfect Windows slideshow maker app to work with, if you are aiming at creating image centered slideshow presentations with subtle background music. The design process is no rocket science, and merely requires you to choose and upload a set of images to the software’s timeline. The program is there to handle the rest with the quickest rendering of a stunning slideshow video from the uploaded media files.
As of the customization capabilities, the program lets you experiment with a notable range of effects, filters, stickers, transitions and a series of other graphic elements. And that’s not it with the application’s vast music library that attracts a separate attention. Accessing the library, you get to choose from a diversity of audio tracks to complement your presentation with. You can additionally, pick a locally saved audio from your device to include in the slideshow.
The software is available for a limited period of free usage with a restricted number of features. Another distraction is the high frequency of annoying ads. Both the issues can however be set straight through availing a paid subscription of the program.
04PowerDirector Slideshow Creator
The following application is literally a revolution in the domain of Windows 10 slideshow maker utilities. Of the intense elemental varieties that cater to user credibility, the working interface is the inaugural appeal. While the program allows you to begin the creation spree right from its opening screen, the stepwise working instructions are a welcome bonus. Using the application does not require you to customize the presentations within a storyboard or timeline.
Talking of the editing flexibilities, the program opens up its vast library of audio-visual effects, filters, overlays, transitions and theme centered presentation templates. On the professional front, the software is a reliable choice for designing awesome corporate presentations for business meetings, industry centered events and professional conventions, escaping the boredom of generic, text based slides.
You can further, work with high end AI tools, like, motion tracking, audio enhancement, sky replacement, etc., along with creating screen recordings and video collages. The software however, permits you to export your creations for free in a restricted number of file formats.
05SmartSHOW 3D Slideshow Creator
This one is another great slideshow maker for Windows compatible systems. You can reliably pick the aforesaid graphic toolkit to design top class media presentations with extensive creation flexibilities. The slideshow customization canvas expands wide with capabilities like; slide layering, selected layer animations, image masking, animated 3D text annotations and transitions, shape inclusions, fade-ins, gradients, wipes, keyframe tuning and other forms of graphic art.
The program allows you to stich audio and image files together in a stunning slideshow of your cherished moments, regardless of the occasion. There are multiple export formats which you can choose from to share your creations across social media platforms with family and friends. The software is additionally dedicated to deliver high end, professional standard slideshow presentations for corporate requirements.
Part 3 How to View Photos as a Slideshow on Windows 10
Creating slideshows on a Windows 10 device is, without a doubt, fun and exciting. Nonetheless, you may come across a need to quickly share a presentation with your friends on social media, or just as a random thought, you may want to stitch some cherished images into a slideshow for creating beautiful memories of a valued event.
Windows 10 allows you to bank your images across a variety of local and cloud spaces. However, if you have a concern regarding how to view images as a slideshow presentation on the same, you can see through the following section for working with 2 different methods to sort out the issue:
01Using the Photos Application
Step 1: Upload Images to the App
If you are using the ‘Photos’ application as the default image viewer, you just need to make a double click on the desired image to open the same in the ‘Photos’ application. In an otherwise case, navigate to a preferred image in your device gallery, right click on the same and select the ‘Open With’ option from the menu that drops down. In the ’Open with’ selection window, click on ‘Photos’.
As the slideshow app Windows launches on your desktop, the added images will be displayed on the screen. You can walk through the photos by clicking on the virtual arrows at the bottom of the image window.
Step 2: Beginning the Slideshow
To start playing the slideshow, navigate to the ‘More Options’ button (3 vertical dots) at the top right corner of the app screen and tap on the ‘Slideshow’ option from the drop down menu that follows next.
As the presentation starts to play, you will get to see a sequential appearance of all the added images within a specific folder the ‘Photos’ app. However, if you have grouped images in a subfolder, the latter will not be a part of the slideshow. To advance or rewind back within the slideshow images, press the right and left arrow keys respectively, either from the device keyboard, or at the bottom of the presentation window.
Step 3: Viewing a Slideshow of a Specific Image Folder
The ‘Photos’ app allows you to view a presentation created from the images stored within a particular folder. To avail the facility, all you need to do is, add the desired folder to the ‘Photos’ application.
Start with navigating to the taskbar and clicking on the ‘Windows’ button. In the ‘Start Menu’ that appears, click on the ‘Photos’ option. You can also type the same in the search bar to launch the app.
As you enter the app’s main interface, navigate to the latter’s toolbar at the top and hit the ‘Folders’ tab. From the list that pops down, select ‘Add a Folder’.
You may now come across any one of the following situations:
● A selection window pops up with a list of folders to choose from. You however need to leave them and hit the ‘Add Another Folder’ option to launch your device’s file manager. You can further, choose to add different folders at a later stage.
● You may a pop up window at all, and tapping the ‘Add a Folder’ option takes you directly to the file manager of your system.
Entering into the ‘File Manager’ application, browse through the locally saved image folders on your device to reach a desired one you wish to run the slideshow of. When you have located the same; tap the ‘Add This Folder to Pictures’ button at the bottom right corner of the selection window.
The file manager now closes to direct you to the ‘Photos’ app. Here, you need to open the just added folder. Within the folder, navigate to the top right corner and tap the ‘3 Dots’ icon, followed by selecting the ‘Slideshow’ option from the list that drops down. The device screen gets dark and the slideshow presentation starts to run in full screen mode.
Step 4: Viewing a Slideshow of Specific Images Within a Folder
If you want to view a slideshow of some specific images within the added folder, press and hold the ‘Ctrl’ key, followed by selecting the desired images. For selecting a string of sequential images, press and hold the ‘Shift’ key and select the first and last images of the concerned series.
In either of the above cases, make a right click post your selection, followed by clicking on the ‘Open’ option from the drop down menu that appears next. You will now be directed to the ‘Photos’ app, where you can play the image slideshow by following the previously explained method. Working with the app, you are however not allowed to customize the slideshow settings Windows 10.
02Using the Picture Tools in File Manager
The Windows 10 file manager consists of built-in tools to facilitate a slideshow view of images saved locally in your device, as well as external sources, like, USB drives, data disks, etc. the best part is that the tool permits you to watch a slideshow from images included within the subfolders of a main folder. All you need to do is, take the following steps:
Step 1: Launch the File Manager
Navigate to the taskbar at the bottom of your device screen and click on the ‘File manager’ icon to launch the same on your system.
Step 2: Select Your Images
Browse through your device’s local media gallery to locate and open the folder containing the desired images, followed by tapping on any of the stored images to select the same. You can now see the ‘Manage’ tab appear on the app’s toolbar, accompanied by the ‘Picture Tools’ option.
What you need to do is, hit the ‘Picture Tools’ tab and click on the ‘Slideshow’ button in the drop down menu that appears next. That’s it! The slideshow starts to run instantly.
To view a slideshow of images within a subfolder, navigate to the same, choose an image and adhere to the process explained above.
Step 3: Viewing a Slideshow of Specific Images Within a Folder
To launch a slideshow of specific images within a folder, select the desired images within the folder by pressing and holding the ‘Ctrl’ key from your device’s keyboard. You can further, proceed to pick a series of images by long pressing the ‘Shift’ key on the keyboard, while simultaneously selecting the opening and ending images.
Now click on the ‘Picture Tools’ tab in the app’s toolbar at the top and select the ‘Slideshow’ option from the list that appears next. Your selected images will now run as a slideshow presentation.
Step 4: Controlling the Presentation
To adjust the slideshow parameters, make a right click on a particular image within the slideshow, and you will see the following list of Windows 10 slideshow settings appear on the screen:
Within the menu, you are allowed to adjust the presentation play speed, run the slideshow in a loop, or shuffle the images of the same, and lots more. You can however, not access this menu while playing a slideshow in the ‘Photos’ application.
Part 4 FAQs of Making Windows 10 Slideshow
● What are the different ways to run a Windows 10 slideshow?
To run a slideshow presentation on your Windows 10 device, you can take any one of the following steps:
● Press one of the F5 or F9 keys
● Hit the ‘Slide Show’ tab in the ‘Menu Bar’ and select the ‘Slideshow’ option from the dropdown that follows
● Navigate to either of the ‘Presentation’ or ‘Slide Sorter’ toolbars and tap the ‘Slide Show’ button.
● How can the speed of a slideshow be increased?
To adjust the speed of a presentation, start with playing the slideshow. As the presentation begins to run, make a random right click on the screen to see the ‘ Slideshow Options’ menu pop up. Here, you can choose from ‘Fast’, ‘Medium’ and ‘Slow’ speeds for running the slideshow.
● Where are the images of a Windows 10 slideshow stored?
The images of a slideshow created on a Windows 10 device are housed in the ‘Pictures’ folder, unless you choose to put them at a separate location. You can access the ‘Pictures’ folder by clicking on the ‘This PC’ icon on the desktop, navigating to ‘Libraries’ in the left panel and tapping on ‘Pictures’ therein.
● How to end a running slideshow presentation?
To stop a slideshow from playing in Windows 10, navigate to the ‘Menu Bar’ at the top, followed by clicking on the ‘Slide Show’ tab. A list of options pops down, from where you need to select the ‘End Show’ option to come out of the presentation. as an alternative, you can press the ‘Esc’ key on your system’s keyboard to instantly exit the slideshow.
● Which is the best slideshow creator program?
When looking for the best slideshow maker for windows 10 to create top quality slideshow presentations, the Wondershare Filmora Video Editor slideshow creator program can be a smart choice. Working with the software, you get to access an extensive feature-rich library of advanced effects, filters, preset templates and customization utilities to design jaw dropping slideshows. Additional appeals of the app include a responsive, user-friendly and updated working interface.
For Win 7 or later (64-bit)
For macOS 10.12 or later
● Ending Thoughts →
● Creating slideshow presentations on a Windows 10 device is a wink’s task with the latter’s in-built creation utilities and features.
● Browsing through the software market, you will easily land across a series of Windows 10 compatible software programs to create high end image and video slideshows.
● Taking the most reliable pick, you can work with the Wondershare Filmora Windows 10 slideshow creator program to craft professionally sound slideshow presentations.
Slideshows have a distinguished credibility in the realm of graphic centered content presentation. Stay tuned to learn about the quickest ways to design a >Windows 10 slideshow presentation!
In this article
01 [How to Set Up an Image Slideshow in Windows 10](#Part 1)
02 [Best 5 Slideshow Apps for Windows](#Part 2)
03 [How to View Photos as a Slideshow on Windows 10](#Part 3)
04 [FAQs of Making Windows 10 Slideshow](#Part 4)
Part 1 How to Set Up an Image Slideshow in Windows 10
If you are on a streak of exhibiting your still captures and candid images, putting them together in a stunning windows slideshow presentation is something that caters best to the concern. A cherry on the cake is added if you choose to work with a Windows 10 supported device. Explaining the underlying reason, it is amazing to discover that the Windows 10 operating system has a commendable range of solutions to set up image slideshows with the most eye catching outlook.
When proceeding with an image slideshow setup, the Windows 10 operating system greets you with some in-built appealing alternatives to work with. You can however, choose to pick one from the same, or try hands at using a variety of third-party tools available in the IT market.
Heading forward to address the above concern, let us see through some of the most prominent ways to set up an image slideshow for Windows 10 in what follows next:
01Setting Up a Desktop Image Slideshow
You can work with this method by going for a customization of the welcome screen of your Windows 10 device. There is a diversity of preset desktop wallpaper choices within the Windows 10 library, which you can select from to include your image slideshow on the Windows 10 opening screen.
Here’s a practical explanation of how to go about the process to create a Windows slideshow through detailed and stepwise instructions:
How to Set Up a Desktop Image Slideshow
Step 1: Open Slideshow Options
On the welcome screen of your Windows 10 device, make a right click to see an ‘Options’ menu pop up. Select the ‘Personalize’ option from the list, followed by picking the ‘Background’ option from the menu that appears next. As you make the aforesaid sections, the following window will appear on your desktop:
Step 2: Select the Slideshow Images
Click on the drop down arrow of the ‘Background’ tab at the top and choose the ‘Slideshow’ option. Now, hit the ‘Browse’ button to locate the specific folder in your device gallery that houses the slideshow images. All you need to do here is, select the desired images that you wish to create the slideshow from, put them in a separate folder and leave everything to the Windows 10 OS.
Step 3: Set the Image Screen Time
Navigate to and hit the ‘Change Picture Every’ drop down arrow below the ‘Browse’ button to select a desired screen time for the images to stay on your desktop. You can further set the image aspect ratios to remove blank sides, under the ‘Choose to Fit’ tab. All you need to do is, click on the latter’s drop down arrow and select a requisite image fit option from the list that appears next.
02Setting Up a Screen Saver Image Slideshow
The next in the line of image presentation method is the screen saver option to set up a photo slideshow for a Windows 10 desktop. Here’s how you can proceed with the process in just a few quick steps:
How to Set Up a Screen Saver Image Slideshow
Step 1: Open Slideshow Options
Similar to the previous method, you need to start with right clicking on your device’s opening screen to select the ‘Personalize’ option from the list that drops down. In the ‘Personalize’ options menu, choose the ‘Themes and Theme Settings’ option, followed by selecting ‘Screen Saver’ from what appears next to see the following window get displayed on your screen:
Step 2: Choose the Screen Saver Images
Within the window that rests on your screen, hit the ‘Screen Saver’ drop down arrow and select the ‘Photos’ option from the menu that appears. Next, head to the ‘Settings’ tab and click on the same to open the following window on your screen:
In the window displayed above, navigate to and tap the ‘Browse’ button at the top right corner to locate and select a desired image folder within your device gallery that contains your screen saver images. When you have made your choice, proceed to adjust the speed settings of the slideshow images.
You can also choose to shuffle the screen saver images by clicking within the ‘Shuffle Pictures’ checkbox below the speed adjustment option.
Step 3: Save Your Slideshow Settings
When you are satisfied with all the windows photos slideshow settings, navigate to the bottom right corner of the window and click on the ‘Save’ button. This will close the ‘Settings’ window and direct you to the ‘Wait’ box, where you can enter the duration after which the screen saver presentation will start to play if there is no cursor movement. Lastly, tap the ‘Apply’ button to confirm your changes.
03Setting Up a Photos App Image Slideshow
The in-built ‘Photos’ application of the Windows 10 devices caters to maintain a date wise organization of your images into albums. What’s more interesting is, the app’s preset Windows 10 slide show maker utility allows you to create image presentations within a blink. Here’s how you can work with the facility to set up image centered slideshows:
How to Set Up an Image Slideshow in the Photos Application
Step 1: Open a Desired Image Album
As you launch the app in your Windows 10 device, the latter’s main interface pops up. Here, you are required to navigate to the left side ‘Albums’ panel and choose and tap on a preferred one to open it as shown in the following snapshot:
Step 2: Organize Your Images
Within the selected album, you can include o remove images to customize the album with the desired set of photos. To do this, head to and tap on the ‘+ Add or Remove Photos’ button at the bottom left corner of the screen.
Step 3: Run the Slideshow
When all the slideshow images land into the album, you can proceed to play a slideshow of the same by choosing any one of the photos within the album and clicking on the ‘Pencil’ icon in the toolbar at the top right. From the drop down menu that appears, select the ‘Slideshow’ options to run a slideshow of the album images.
04Setting Up a LibreOffice Impress Photo Slideshow
Talking of the diversity of slideshow options, the Windows 10 operating system has a limited reserve of alternatives. For instance, you are not allowed to include transitions and titles within the image slideshow. As an obvious consequence, you may think towards switching to a reliable third party program for an extended liberty on slideshow customization features.
Adhering to the concern, there is the Impress slideshow app, which is essentially a complementary utility of the LibreOffice Suite. The latter can be conveniently integrated with a range of operating systems, including Windows 10, and is completely free to work with. Here’s a detailed guide up on setting up an image slideshow with the Impress program:
How to Set Up an Image Slideshow in the Impress Software Program
Step 1: Download the LibreOffice Software
To begin with, navigate to the official LibreOffice website and initiate a free download of the application in your Windows 10 device. All you need to do is, hit the ‘Download Now’ tab, followed by selecting ‘Windows’ as the operating system. For saving the latter’s setup wizard to your device, click on ‘Download Version 6.3.6’ tab.
Having finished the above formalities, proceed to run the software’s setup wizard in your system for a successful installation of the Office Suite application package. Once the installation process gets completed, head to and click on the ‘LibreOffice Impress’ tab to launch the utility and land across the following interface:
Step 2: Add Slides to Your Presentation
Start with heading to and clicking on the ‘Properties’ icon in the toolbar at the right side of the program interface. A set of slides layouts will be displayed for you to choose from. Before selecting a desired layout, reach to the slide navigation pane at the left and tap ‘New Slide’ to add the same to your presentation.
You can now head to the layout pane under the ‘Properties’ tool and choose a desired layout for the added slides. It is however, preferable to pick the ‘Blank Slide Layout’ for all the presentation slides.
Step 3: Add a Background Image
Reach to the slide navigation pane and right click on any one of the empty slides. A drop down menu appears where you are required to click on the ‘Set Background Image for Slide’ option. Browse through the media gallery of your device to select and add a desired image within the slide.
Cancel the page arrangement option by selecting ‘No’ in the ‘Page Setting’ window that shows up as soon as the image is added. Proceed to include a single image to each of the presentation slides.
Step 4: Include Slide Transitions
Navigate to the toolbar at the right and tap ‘Slide Transition’ icon to get a display of the preset transition effects. You are allowed to supplement each slide of the presentation with a varying transition effect, or apply a single effect to all of them. To proceed with the latter option, choose the desired transition effect and hit the ‘Apply to All Slides’ tab at the bottom of the ‘Slide Transition’ window.
You can further, modify the speed and sound settings of the applied transition effects. When the adjustments make you happy, navigate to and hit the ‘Play’ tab in the ‘Slide Transition’ window for previewing the applied transition effects.
Step 5: Customize the Presentation
Moving ahead, the ‘Slide Transition’ window allows you to adjust the screen time of the transition effects. You can either set automatic play duration for each effect, or prefer changing the transitions by a mouse click.
The automatic duration can be set by clicking on the ‘Automatically After’ radio button, followed by entering a desired value in the text box. After setting the time value, click on the ‘Apply to All Slides’ tab to confine all the slide transitions within the set duration.
Step 6: Adding Subtitles to the Slides
To add a subtitle to any slide, navigate to the ‘Drawing Toolbar’ and click on the ‘Text Box’ icon. You can now, drag the text box to a desired position within the slide and expand it there to type the required text. Select the text box and head to the ‘Properties’ icon in the right side toolbar to customize the added text.
Clicking on the icon will present a series of text formatting options which you can work with to spark up the text as per your will. You can change the font style using the ‘Bold’, ‘Italic’, ‘Underline’ and ‘Strikethrough’ icons, or make the subtitle appear in a suitable font color.
Step 7: Adding a Background Music
To add a background audio within the slides, select any one and open the ‘Sound’ menu by clicking on the latter’s drop down arrow. From here, choose the ‘Other’ sound option. You can now browse through and select a desired music track from your device’s media gallery to add to the selected slide. Skip enabling the ‘Apply to All Slides’ option here; lest the track would play at the appearance of each presentation slide.
Step 8: Preview the Presentation
To have a look at your efforts, navigate to the ‘Menu Bar’ at the top of the app screen and hit the ‘Slide Show’ tab. In the menu that drops down, select the ‘Start From the First Slide’ option to view the presentation from the beginning. To exit the slideshow preview, press the ‘Esc’ key from your system’s keyboard.
Step 9: Save Your Work!
When everything seems fine, proceed to save the created image slideshow locally to your device. To do this, navigate to and click on the ‘File’ tab in the ‘Menu Bar’ at the top, followed by selecting the ‘Save’ option from the drop down menu that appears next.
To save the presentation in a desired file format, like PowerPoint, press the ‘Ctrl + Shift + S’ keys from your device’s keyboard to launch the ‘Save As’ interface. In the ‘Save As Type’ drop down menu, select the desired file format you wish to save the slideshow in.
05Setting Up a Video Editor Image Slideshow
Like the ‘Photos’ application, this one is also an in-built media editor utility of the Windows toolkit. Working with the program, you can create amazing slideshow presentations from a diversity of preset themes, templates and background music. Here’s how you can use the application to assemble your cherished images into a stunning slideshow:
How to Set Up an Image Slideshow in the Video Editor Application
Step 1: Launch the Application
Navigate to the ‘Start Menu’ on your Windows 10 desktop and type ‘Video Editor’ within the search box. From the list of in-built programs that appears, click on ‘Video Editor’ to see the utility get launched within the ‘Photos’ app.
Step 2: Open a New Slideshow Project
In the welcome screen of the utility, navigate to and hit the ‘New Video Project’ button to start working on a slideshow presentation from scratch. Assign a suitable name to the project and lastly, tap ‘OK’ to reach the app’s editor timeline.
Step 3: Import Your Images
In the timeline, navigate to and click on the ‘+Add’ button, followed by the ‘From This PC’ option in the drop down menu that appears next. Browse through the local media gallery of your device to pick the desired images that you want to create the slideshow with. When you have made your choice, hit the ‘Open’ button at the bottom right corner of the selection window to import the images to the app’s project library.
Step 4: Add the Images to the Presentation Slides
The added images will show up in the app’s project library under the ‘My Slideshow’ tab. Add the displayed images to the presentation slides by dragging their thumbnails to the slide panel at the bottom.
ta
Step 5: Set Slide Play Duration
Proceed to set the screen time of the presentation slides by clicking within the checkboxes at the top right corner of their frames, followed by making a right click to open the ‘Options’ drop down menu. To adjust the slide timing, tap on ‘Duration’ within the menu, succeeded by entering a suitable value in the timer box.
Step 6: Add Text Captions
To supplement the slideshow images with suitable text captions, right click on an image and choose the ‘Edit’ option from the drop down menu that follows. In the ‘Edit’ window, tap ‘Text’ on the top toolbar. A text box appears at the bottom of the image, where you can type the preferred caption and also change its font style. When you are done, click on ‘Done’ to confirm the changes.
Step 7: Include a Background Music
To spark up your presentation images with a cohesive audio in the background, navigate to and hit the ‘Background Music’ option at the top of the app’s editing workspace. A list of preset audio tracks pops up to let you choose a preferred music scheme. When you have made your choice; tap ‘Done’ to apply the same to the selected slide.
Step 8: Set a Presentation Theme
You can add stunning background themes to complement the image slides of your presentation. To do this; head to the ‘3 Dots’ icon at the top right corner of the editor timeline and click on the same to select the ‘Themes’ option from the drop down menu that follows. The various theme styles will appear at your display to choose from. Select a suitable motif and hit ‘Done’ to apply it to the slideshow.
Step 9: Almost There!
Navigate to the top toolbar in the app’s design workspace and click on the ‘Finish Video’ button to put everything together.
Step 10: Time to Share!
Lastly, head to the ‘Video Quality’ drop down menu and pick a suitable option in line with your output requirements, followed by clicking on the ‘Export’ option to share your creation with social media peers. You can also save the slideshow to your device’s local media gallery.
06Setting Up a Google Photos Image Slideshow
Google Photos is an all-time favorite online storage space that you can use to keep your photos in the most organized in the most accessible manner. All you need is a Google Account to work with the facility. Here’s how you can set up an image slideshow with the stored photos on a Windows 10 device using the app:
How to Set Up an Image Slideshow in the Google Photos Application
Step 1: Launch the Application
In any of your preferred web browsers, launch the ‘Google Photos’ application to start the create slideshow Windows 10 process. You can also open the utility in Microsoft Edge, the default web browser for Windows compatible devices.
Step 2: Upload Your Images
In case you have not kept an image bank in your Google Photos; navigte to the ‘Upload’ button and click on the same, followed by choosing the ‘Computer’ option from the list that drops down. You device’s image gallery will get opened. Press and hold the ‘Ctrl’ key on your system’s keyboard and pick a collection of desired photos. When you are done, tap ‘Open’ to upload the images.
Step 3: Create a Photo Album
Navigate to the panel at the left side of the app’s screen and click on ‘Albums’ underf the ‘Library’ section. In the top right corner of the app’s screen, tap on the ‘Create Album’ option. Next, assign a suitanble name to the newly created album and hit the ‘Add Photos’ tab. You can now select and add images from those uploaded on the app in Step 2. Make your selections and hit ‘Done’ when you have finished.
Step 4: Create and Play the Presentation
Head to the top right corner of the screen and click on the ‘More Options’ button represented by 3 vertical dots. From the menu that appears next, choose the ‘Slideshow’ option. You can see your image slideshow run from the beginning in the ‘Full Screen’. You can traverse through the added photos using the left and right arrows keys on your device’s keyboard.
Part 2 Best 5 Slideshow Apps for Windows
As already stated, creating slideshow presentations in Windows 10 compatible devices, is an easy and quick process, thanks to the in-built slideshow creation utilities of the operating system. The talked about in-built features however, comes with a restricted customization flexibility, which may often fall short of rendering a high end presentation output in the light of varying and sophisticated professional needs.
To set the issue straight, the software market puts forward a legacy of third party applications and slideshow creator programs. The extensive series of such software claims of effectively addressing the concern of designing top quality image and video slideshow presentations, while facilitating the most diverse media integrations and slideshow customization flexibilities.
Moving ahead in our discussion, let us proceed to have a look at some of the popular third party software applications to create a Windows slideshow in the following section:
01Icecream Slideshow Maker
The Icecream slideshow maker has earned a significant amount of user trust in the realm of graphic design and slideshow presentations as a reliable Windows slideshow app. When the concern is about creating media slideshows on a Windows compatible device, the utility of the software has limitless creative aspects. Working with this slideshow maker program, you will get to use the smartest and cleanest of interfaces, with a feature rich library to add the needed spark to your presentations.
The app boasts of a modernized user interface, with a wide canvas to explore your slideshow customization creativity with a decent range of transition effects, background music, preset design templates, slide screen time adjustments, and a lot of other features. The best thing about the application is, it’s simple, one window interface that puts everything together within a single workspace. You can further, choose to generate the slideshow in a desired output format along with exporting the same across online media sharing and storage platforms.
02Movavi Slideshow Maker
Another powerful entry into the list of Windows compatible slideshow creator programs is the Movavi Slideshow Maker tool, which is explicitly known for its elegant slideshow themes. This slideshow app for Windows allows you to pick and customize a theme in line with the content and setting of the presentation media and elements. This one is a professionally sound program that permits you to play with your editing expertise and supplement the presentation with a series of elements.
You can include titles, subtitles, stickers, transitions and lots more to amplify your slideshow. Adding to the user’s appeal is the software’s responsive interface that suits well enough to beginners and pro level designers. The limiting line of the program is however, its paid subscription worth $ 20, but you can opt for a free trial of the app for a week to examine the latter’s slideshow design credibility with respect to your Windows 10 device.
03Photo Slideshow With Music
This one is the perfect Windows slideshow maker app to work with, if you are aiming at creating image centered slideshow presentations with subtle background music. The design process is no rocket science, and merely requires you to choose and upload a set of images to the software’s timeline. The program is there to handle the rest with the quickest rendering of a stunning slideshow video from the uploaded media files.
As of the customization capabilities, the program lets you experiment with a notable range of effects, filters, stickers, transitions and a series of other graphic elements. And that’s not it with the application’s vast music library that attracts a separate attention. Accessing the library, you get to choose from a diversity of audio tracks to complement your presentation with. You can additionally, pick a locally saved audio from your device to include in the slideshow.
The software is available for a limited period of free usage with a restricted number of features. Another distraction is the high frequency of annoying ads. Both the issues can however be set straight through availing a paid subscription of the program.
04PowerDirector Slideshow Creator
The following application is literally a revolution in the domain of Windows 10 slideshow maker utilities. Of the intense elemental varieties that cater to user credibility, the working interface is the inaugural appeal. While the program allows you to begin the creation spree right from its opening screen, the stepwise working instructions are a welcome bonus. Using the application does not require you to customize the presentations within a storyboard or timeline.
Talking of the editing flexibilities, the program opens up its vast library of audio-visual effects, filters, overlays, transitions and theme centered presentation templates. On the professional front, the software is a reliable choice for designing awesome corporate presentations for business meetings, industry centered events and professional conventions, escaping the boredom of generic, text based slides.
You can further, work with high end AI tools, like, motion tracking, audio enhancement, sky replacement, etc., along with creating screen recordings and video collages. The software however, permits you to export your creations for free in a restricted number of file formats.
05SmartSHOW 3D Slideshow Creator
This one is another great slideshow maker for Windows compatible systems. You can reliably pick the aforesaid graphic toolkit to design top class media presentations with extensive creation flexibilities. The slideshow customization canvas expands wide with capabilities like; slide layering, selected layer animations, image masking, animated 3D text annotations and transitions, shape inclusions, fade-ins, gradients, wipes, keyframe tuning and other forms of graphic art.
The program allows you to stich audio and image files together in a stunning slideshow of your cherished moments, regardless of the occasion. There are multiple export formats which you can choose from to share your creations across social media platforms with family and friends. The software is additionally dedicated to deliver high end, professional standard slideshow presentations for corporate requirements.
Part 3 How to View Photos as a Slideshow on Windows 10
Creating slideshows on a Windows 10 device is, without a doubt, fun and exciting. Nonetheless, you may come across a need to quickly share a presentation with your friends on social media, or just as a random thought, you may want to stitch some cherished images into a slideshow for creating beautiful memories of a valued event.
Windows 10 allows you to bank your images across a variety of local and cloud spaces. However, if you have a concern regarding how to view images as a slideshow presentation on the same, you can see through the following section for working with 2 different methods to sort out the issue:
01Using the Photos Application
Step 1: Upload Images to the App
If you are using the ‘Photos’ application as the default image viewer, you just need to make a double click on the desired image to open the same in the ‘Photos’ application. In an otherwise case, navigate to a preferred image in your device gallery, right click on the same and select the ‘Open With’ option from the menu that drops down. In the ’Open with’ selection window, click on ‘Photos’.
As the slideshow app Windows launches on your desktop, the added images will be displayed on the screen. You can walk through the photos by clicking on the virtual arrows at the bottom of the image window.
Step 2: Beginning the Slideshow
To start playing the slideshow, navigate to the ‘More Options’ button (3 vertical dots) at the top right corner of the app screen and tap on the ‘Slideshow’ option from the drop down menu that follows next.
As the presentation starts to play, you will get to see a sequential appearance of all the added images within a specific folder the ‘Photos’ app. However, if you have grouped images in a subfolder, the latter will not be a part of the slideshow. To advance or rewind back within the slideshow images, press the right and left arrow keys respectively, either from the device keyboard, or at the bottom of the presentation window.
Step 3: Viewing a Slideshow of a Specific Image Folder
The ‘Photos’ app allows you to view a presentation created from the images stored within a particular folder. To avail the facility, all you need to do is, add the desired folder to the ‘Photos’ application.
Start with navigating to the taskbar and clicking on the ‘Windows’ button. In the ‘Start Menu’ that appears, click on the ‘Photos’ option. You can also type the same in the search bar to launch the app.
As you enter the app’s main interface, navigate to the latter’s toolbar at the top and hit the ‘Folders’ tab. From the list that pops down, select ‘Add a Folder’.
You may now come across any one of the following situations:
● A selection window pops up with a list of folders to choose from. You however need to leave them and hit the ‘Add Another Folder’ option to launch your device’s file manager. You can further, choose to add different folders at a later stage.
● You may a pop up window at all, and tapping the ‘Add a Folder’ option takes you directly to the file manager of your system.
Entering into the ‘File Manager’ application, browse through the locally saved image folders on your device to reach a desired one you wish to run the slideshow of. When you have located the same; tap the ‘Add This Folder to Pictures’ button at the bottom right corner of the selection window.
The file manager now closes to direct you to the ‘Photos’ app. Here, you need to open the just added folder. Within the folder, navigate to the top right corner and tap the ‘3 Dots’ icon, followed by selecting the ‘Slideshow’ option from the list that drops down. The device screen gets dark and the slideshow presentation starts to run in full screen mode.
Step 4: Viewing a Slideshow of Specific Images Within a Folder
If you want to view a slideshow of some specific images within the added folder, press and hold the ‘Ctrl’ key, followed by selecting the desired images. For selecting a string of sequential images, press and hold the ‘Shift’ key and select the first and last images of the concerned series.
In either of the above cases, make a right click post your selection, followed by clicking on the ‘Open’ option from the drop down menu that appears next. You will now be directed to the ‘Photos’ app, where you can play the image slideshow by following the previously explained method. Working with the app, you are however not allowed to customize the slideshow settings Windows 10.
02Using the Picture Tools in File Manager
The Windows 10 file manager consists of built-in tools to facilitate a slideshow view of images saved locally in your device, as well as external sources, like, USB drives, data disks, etc. the best part is that the tool permits you to watch a slideshow from images included within the subfolders of a main folder. All you need to do is, take the following steps:
Step 1: Launch the File Manager
Navigate to the taskbar at the bottom of your device screen and click on the ‘File manager’ icon to launch the same on your system.
Step 2: Select Your Images
Browse through your device’s local media gallery to locate and open the folder containing the desired images, followed by tapping on any of the stored images to select the same. You can now see the ‘Manage’ tab appear on the app’s toolbar, accompanied by the ‘Picture Tools’ option.
What you need to do is, hit the ‘Picture Tools’ tab and click on the ‘Slideshow’ button in the drop down menu that appears next. That’s it! The slideshow starts to run instantly.
To view a slideshow of images within a subfolder, navigate to the same, choose an image and adhere to the process explained above.
Step 3: Viewing a Slideshow of Specific Images Within a Folder
To launch a slideshow of specific images within a folder, select the desired images within the folder by pressing and holding the ‘Ctrl’ key from your device’s keyboard. You can further, proceed to pick a series of images by long pressing the ‘Shift’ key on the keyboard, while simultaneously selecting the opening and ending images.
Now click on the ‘Picture Tools’ tab in the app’s toolbar at the top and select the ‘Slideshow’ option from the list that appears next. Your selected images will now run as a slideshow presentation.
Step 4: Controlling the Presentation
To adjust the slideshow parameters, make a right click on a particular image within the slideshow, and you will see the following list of Windows 10 slideshow settings appear on the screen:
Within the menu, you are allowed to adjust the presentation play speed, run the slideshow in a loop, or shuffle the images of the same, and lots more. You can however, not access this menu while playing a slideshow in the ‘Photos’ application.
Part 4 FAQs of Making Windows 10 Slideshow
● What are the different ways to run a Windows 10 slideshow?
To run a slideshow presentation on your Windows 10 device, you can take any one of the following steps:
● Press one of the F5 or F9 keys
● Hit the ‘Slide Show’ tab in the ‘Menu Bar’ and select the ‘Slideshow’ option from the dropdown that follows
● Navigate to either of the ‘Presentation’ or ‘Slide Sorter’ toolbars and tap the ‘Slide Show’ button.
● How can the speed of a slideshow be increased?
To adjust the speed of a presentation, start with playing the slideshow. As the presentation begins to run, make a random right click on the screen to see the ‘ Slideshow Options’ menu pop up. Here, you can choose from ‘Fast’, ‘Medium’ and ‘Slow’ speeds for running the slideshow.
● Where are the images of a Windows 10 slideshow stored?
The images of a slideshow created on a Windows 10 device are housed in the ‘Pictures’ folder, unless you choose to put them at a separate location. You can access the ‘Pictures’ folder by clicking on the ‘This PC’ icon on the desktop, navigating to ‘Libraries’ in the left panel and tapping on ‘Pictures’ therein.
● How to end a running slideshow presentation?
To stop a slideshow from playing in Windows 10, navigate to the ‘Menu Bar’ at the top, followed by clicking on the ‘Slide Show’ tab. A list of options pops down, from where you need to select the ‘End Show’ option to come out of the presentation. as an alternative, you can press the ‘Esc’ key on your system’s keyboard to instantly exit the slideshow.
● Which is the best slideshow creator program?
When looking for the best slideshow maker for windows 10 to create top quality slideshow presentations, the Wondershare Filmora Video Editor slideshow creator program can be a smart choice. Working with the software, you get to access an extensive feature-rich library of advanced effects, filters, preset templates and customization utilities to design jaw dropping slideshows. Additional appeals of the app include a responsive, user-friendly and updated working interface.
For Win 7 or later (64-bit)
For macOS 10.12 or later
● Ending Thoughts →
● Creating slideshow presentations on a Windows 10 device is a wink’s task with the latter’s in-built creation utilities and features.
● Browsing through the software market, you will easily land across a series of Windows 10 compatible software programs to create high end image and video slideshows.
● Taking the most reliable pick, you can work with the Wondershare Filmora Windows 10 slideshow creator program to craft professionally sound slideshow presentations.
Slideshows have a distinguished credibility in the realm of graphic centered content presentation. Stay tuned to learn about the quickest ways to design a >Windows 10 slideshow presentation!
In this article
01 [How to Set Up an Image Slideshow in Windows 10](#Part 1)
02 [Best 5 Slideshow Apps for Windows](#Part 2)
03 [How to View Photos as a Slideshow on Windows 10](#Part 3)
04 [FAQs of Making Windows 10 Slideshow](#Part 4)
Part 1 How to Set Up an Image Slideshow in Windows 10
If you are on a streak of exhibiting your still captures and candid images, putting them together in a stunning windows slideshow presentation is something that caters best to the concern. A cherry on the cake is added if you choose to work with a Windows 10 supported device. Explaining the underlying reason, it is amazing to discover that the Windows 10 operating system has a commendable range of solutions to set up image slideshows with the most eye catching outlook.
When proceeding with an image slideshow setup, the Windows 10 operating system greets you with some in-built appealing alternatives to work with. You can however, choose to pick one from the same, or try hands at using a variety of third-party tools available in the IT market.
Heading forward to address the above concern, let us see through some of the most prominent ways to set up an image slideshow for Windows 10 in what follows next:
01Setting Up a Desktop Image Slideshow
You can work with this method by going for a customization of the welcome screen of your Windows 10 device. There is a diversity of preset desktop wallpaper choices within the Windows 10 library, which you can select from to include your image slideshow on the Windows 10 opening screen.
Here’s a practical explanation of how to go about the process to create a Windows slideshow through detailed and stepwise instructions:
How to Set Up a Desktop Image Slideshow
Step 1: Open Slideshow Options
On the welcome screen of your Windows 10 device, make a right click to see an ‘Options’ menu pop up. Select the ‘Personalize’ option from the list, followed by picking the ‘Background’ option from the menu that appears next. As you make the aforesaid sections, the following window will appear on your desktop:
Step 2: Select the Slideshow Images
Click on the drop down arrow of the ‘Background’ tab at the top and choose the ‘Slideshow’ option. Now, hit the ‘Browse’ button to locate the specific folder in your device gallery that houses the slideshow images. All you need to do here is, select the desired images that you wish to create the slideshow from, put them in a separate folder and leave everything to the Windows 10 OS.
Step 3: Set the Image Screen Time
Navigate to and hit the ‘Change Picture Every’ drop down arrow below the ‘Browse’ button to select a desired screen time for the images to stay on your desktop. You can further set the image aspect ratios to remove blank sides, under the ‘Choose to Fit’ tab. All you need to do is, click on the latter’s drop down arrow and select a requisite image fit option from the list that appears next.
02Setting Up a Screen Saver Image Slideshow
The next in the line of image presentation method is the screen saver option to set up a photo slideshow for a Windows 10 desktop. Here’s how you can proceed with the process in just a few quick steps:
How to Set Up a Screen Saver Image Slideshow
Step 1: Open Slideshow Options
Similar to the previous method, you need to start with right clicking on your device’s opening screen to select the ‘Personalize’ option from the list that drops down. In the ‘Personalize’ options menu, choose the ‘Themes and Theme Settings’ option, followed by selecting ‘Screen Saver’ from what appears next to see the following window get displayed on your screen:
Step 2: Choose the Screen Saver Images
Within the window that rests on your screen, hit the ‘Screen Saver’ drop down arrow and select the ‘Photos’ option from the menu that appears. Next, head to the ‘Settings’ tab and click on the same to open the following window on your screen:
In the window displayed above, navigate to and tap the ‘Browse’ button at the top right corner to locate and select a desired image folder within your device gallery that contains your screen saver images. When you have made your choice, proceed to adjust the speed settings of the slideshow images.
You can also choose to shuffle the screen saver images by clicking within the ‘Shuffle Pictures’ checkbox below the speed adjustment option.
Step 3: Save Your Slideshow Settings
When you are satisfied with all the windows photos slideshow settings, navigate to the bottom right corner of the window and click on the ‘Save’ button. This will close the ‘Settings’ window and direct you to the ‘Wait’ box, where you can enter the duration after which the screen saver presentation will start to play if there is no cursor movement. Lastly, tap the ‘Apply’ button to confirm your changes.
03Setting Up a Photos App Image Slideshow
The in-built ‘Photos’ application of the Windows 10 devices caters to maintain a date wise organization of your images into albums. What’s more interesting is, the app’s preset Windows 10 slide show maker utility allows you to create image presentations within a blink. Here’s how you can work with the facility to set up image centered slideshows:
How to Set Up an Image Slideshow in the Photos Application
Step 1: Open a Desired Image Album
As you launch the app in your Windows 10 device, the latter’s main interface pops up. Here, you are required to navigate to the left side ‘Albums’ panel and choose and tap on a preferred one to open it as shown in the following snapshot:
Step 2: Organize Your Images
Within the selected album, you can include o remove images to customize the album with the desired set of photos. To do this, head to and tap on the ‘+ Add or Remove Photos’ button at the bottom left corner of the screen.
Step 3: Run the Slideshow
When all the slideshow images land into the album, you can proceed to play a slideshow of the same by choosing any one of the photos within the album and clicking on the ‘Pencil’ icon in the toolbar at the top right. From the drop down menu that appears, select the ‘Slideshow’ options to run a slideshow of the album images.
04Setting Up a LibreOffice Impress Photo Slideshow
Talking of the diversity of slideshow options, the Windows 10 operating system has a limited reserve of alternatives. For instance, you are not allowed to include transitions and titles within the image slideshow. As an obvious consequence, you may think towards switching to a reliable third party program for an extended liberty on slideshow customization features.
Adhering to the concern, there is the Impress slideshow app, which is essentially a complementary utility of the LibreOffice Suite. The latter can be conveniently integrated with a range of operating systems, including Windows 10, and is completely free to work with. Here’s a detailed guide up on setting up an image slideshow with the Impress program:
How to Set Up an Image Slideshow in the Impress Software Program
Step 1: Download the LibreOffice Software
To begin with, navigate to the official LibreOffice website and initiate a free download of the application in your Windows 10 device. All you need to do is, hit the ‘Download Now’ tab, followed by selecting ‘Windows’ as the operating system. For saving the latter’s setup wizard to your device, click on ‘Download Version 6.3.6’ tab.
Having finished the above formalities, proceed to run the software’s setup wizard in your system for a successful installation of the Office Suite application package. Once the installation process gets completed, head to and click on the ‘LibreOffice Impress’ tab to launch the utility and land across the following interface:
Step 2: Add Slides to Your Presentation
Start with heading to and clicking on the ‘Properties’ icon in the toolbar at the right side of the program interface. A set of slides layouts will be displayed for you to choose from. Before selecting a desired layout, reach to the slide navigation pane at the left and tap ‘New Slide’ to add the same to your presentation.
You can now head to the layout pane under the ‘Properties’ tool and choose a desired layout for the added slides. It is however, preferable to pick the ‘Blank Slide Layout’ for all the presentation slides.
Step 3: Add a Background Image
Reach to the slide navigation pane and right click on any one of the empty slides. A drop down menu appears where you are required to click on the ‘Set Background Image for Slide’ option. Browse through the media gallery of your device to select and add a desired image within the slide.
Cancel the page arrangement option by selecting ‘No’ in the ‘Page Setting’ window that shows up as soon as the image is added. Proceed to include a single image to each of the presentation slides.
Step 4: Include Slide Transitions
Navigate to the toolbar at the right and tap ‘Slide Transition’ icon to get a display of the preset transition effects. You are allowed to supplement each slide of the presentation with a varying transition effect, or apply a single effect to all of them. To proceed with the latter option, choose the desired transition effect and hit the ‘Apply to All Slides’ tab at the bottom of the ‘Slide Transition’ window.
You can further, modify the speed and sound settings of the applied transition effects. When the adjustments make you happy, navigate to and hit the ‘Play’ tab in the ‘Slide Transition’ window for previewing the applied transition effects.
Step 5: Customize the Presentation
Moving ahead, the ‘Slide Transition’ window allows you to adjust the screen time of the transition effects. You can either set automatic play duration for each effect, or prefer changing the transitions by a mouse click.
The automatic duration can be set by clicking on the ‘Automatically After’ radio button, followed by entering a desired value in the text box. After setting the time value, click on the ‘Apply to All Slides’ tab to confine all the slide transitions within the set duration.
Step 6: Adding Subtitles to the Slides
To add a subtitle to any slide, navigate to the ‘Drawing Toolbar’ and click on the ‘Text Box’ icon. You can now, drag the text box to a desired position within the slide and expand it there to type the required text. Select the text box and head to the ‘Properties’ icon in the right side toolbar to customize the added text.
Clicking on the icon will present a series of text formatting options which you can work with to spark up the text as per your will. You can change the font style using the ‘Bold’, ‘Italic’, ‘Underline’ and ‘Strikethrough’ icons, or make the subtitle appear in a suitable font color.
Step 7: Adding a Background Music
To add a background audio within the slides, select any one and open the ‘Sound’ menu by clicking on the latter’s drop down arrow. From here, choose the ‘Other’ sound option. You can now browse through and select a desired music track from your device’s media gallery to add to the selected slide. Skip enabling the ‘Apply to All Slides’ option here; lest the track would play at the appearance of each presentation slide.
Step 8: Preview the Presentation
To have a look at your efforts, navigate to the ‘Menu Bar’ at the top of the app screen and hit the ‘Slide Show’ tab. In the menu that drops down, select the ‘Start From the First Slide’ option to view the presentation from the beginning. To exit the slideshow preview, press the ‘Esc’ key from your system’s keyboard.
Step 9: Save Your Work!
When everything seems fine, proceed to save the created image slideshow locally to your device. To do this, navigate to and click on the ‘File’ tab in the ‘Menu Bar’ at the top, followed by selecting the ‘Save’ option from the drop down menu that appears next.
To save the presentation in a desired file format, like PowerPoint, press the ‘Ctrl + Shift + S’ keys from your device’s keyboard to launch the ‘Save As’ interface. In the ‘Save As Type’ drop down menu, select the desired file format you wish to save the slideshow in.
05Setting Up a Video Editor Image Slideshow
Like the ‘Photos’ application, this one is also an in-built media editor utility of the Windows toolkit. Working with the program, you can create amazing slideshow presentations from a diversity of preset themes, templates and background music. Here’s how you can use the application to assemble your cherished images into a stunning slideshow:
How to Set Up an Image Slideshow in the Video Editor Application
Step 1: Launch the Application
Navigate to the ‘Start Menu’ on your Windows 10 desktop and type ‘Video Editor’ within the search box. From the list of in-built programs that appears, click on ‘Video Editor’ to see the utility get launched within the ‘Photos’ app.
Step 2: Open a New Slideshow Project
In the welcome screen of the utility, navigate to and hit the ‘New Video Project’ button to start working on a slideshow presentation from scratch. Assign a suitable name to the project and lastly, tap ‘OK’ to reach the app’s editor timeline.
Step 3: Import Your Images
In the timeline, navigate to and click on the ‘+Add’ button, followed by the ‘From This PC’ option in the drop down menu that appears next. Browse through the local media gallery of your device to pick the desired images that you want to create the slideshow with. When you have made your choice, hit the ‘Open’ button at the bottom right corner of the selection window to import the images to the app’s project library.
Step 4: Add the Images to the Presentation Slides
The added images will show up in the app’s project library under the ‘My Slideshow’ tab. Add the displayed images to the presentation slides by dragging their thumbnails to the slide panel at the bottom.
ta
Step 5: Set Slide Play Duration
Proceed to set the screen time of the presentation slides by clicking within the checkboxes at the top right corner of their frames, followed by making a right click to open the ‘Options’ drop down menu. To adjust the slide timing, tap on ‘Duration’ within the menu, succeeded by entering a suitable value in the timer box.
Step 6: Add Text Captions
To supplement the slideshow images with suitable text captions, right click on an image and choose the ‘Edit’ option from the drop down menu that follows. In the ‘Edit’ window, tap ‘Text’ on the top toolbar. A text box appears at the bottom of the image, where you can type the preferred caption and also change its font style. When you are done, click on ‘Done’ to confirm the changes.
Step 7: Include a Background Music
To spark up your presentation images with a cohesive audio in the background, navigate to and hit the ‘Background Music’ option at the top of the app’s editing workspace. A list of preset audio tracks pops up to let you choose a preferred music scheme. When you have made your choice; tap ‘Done’ to apply the same to the selected slide.
Step 8: Set a Presentation Theme
You can add stunning background themes to complement the image slides of your presentation. To do this; head to the ‘3 Dots’ icon at the top right corner of the editor timeline and click on the same to select the ‘Themes’ option from the drop down menu that follows. The various theme styles will appear at your display to choose from. Select a suitable motif and hit ‘Done’ to apply it to the slideshow.
Step 9: Almost There!
Navigate to the top toolbar in the app’s design workspace and click on the ‘Finish Video’ button to put everything together.
Step 10: Time to Share!
Lastly, head to the ‘Video Quality’ drop down menu and pick a suitable option in line with your output requirements, followed by clicking on the ‘Export’ option to share your creation with social media peers. You can also save the slideshow to your device’s local media gallery.
06Setting Up a Google Photos Image Slideshow
Google Photos is an all-time favorite online storage space that you can use to keep your photos in the most organized in the most accessible manner. All you need is a Google Account to work with the facility. Here’s how you can set up an image slideshow with the stored photos on a Windows 10 device using the app:
How to Set Up an Image Slideshow in the Google Photos Application
Step 1: Launch the Application
In any of your preferred web browsers, launch the ‘Google Photos’ application to start the create slideshow Windows 10 process. You can also open the utility in Microsoft Edge, the default web browser for Windows compatible devices.
Step 2: Upload Your Images
In case you have not kept an image bank in your Google Photos; navigte to the ‘Upload’ button and click on the same, followed by choosing the ‘Computer’ option from the list that drops down. You device’s image gallery will get opened. Press and hold the ‘Ctrl’ key on your system’s keyboard and pick a collection of desired photos. When you are done, tap ‘Open’ to upload the images.
Step 3: Create a Photo Album
Navigate to the panel at the left side of the app’s screen and click on ‘Albums’ underf the ‘Library’ section. In the top right corner of the app’s screen, tap on the ‘Create Album’ option. Next, assign a suitanble name to the newly created album and hit the ‘Add Photos’ tab. You can now select and add images from those uploaded on the app in Step 2. Make your selections and hit ‘Done’ when you have finished.
Step 4: Create and Play the Presentation
Head to the top right corner of the screen and click on the ‘More Options’ button represented by 3 vertical dots. From the menu that appears next, choose the ‘Slideshow’ option. You can see your image slideshow run from the beginning in the ‘Full Screen’. You can traverse through the added photos using the left and right arrows keys on your device’s keyboard.
Part 2 Best 5 Slideshow Apps for Windows
As already stated, creating slideshow presentations in Windows 10 compatible devices, is an easy and quick process, thanks to the in-built slideshow creation utilities of the operating system. The talked about in-built features however, comes with a restricted customization flexibility, which may often fall short of rendering a high end presentation output in the light of varying and sophisticated professional needs.
To set the issue straight, the software market puts forward a legacy of third party applications and slideshow creator programs. The extensive series of such software claims of effectively addressing the concern of designing top quality image and video slideshow presentations, while facilitating the most diverse media integrations and slideshow customization flexibilities.
Moving ahead in our discussion, let us proceed to have a look at some of the popular third party software applications to create a Windows slideshow in the following section:
01Icecream Slideshow Maker
The Icecream slideshow maker has earned a significant amount of user trust in the realm of graphic design and slideshow presentations as a reliable Windows slideshow app. When the concern is about creating media slideshows on a Windows compatible device, the utility of the software has limitless creative aspects. Working with this slideshow maker program, you will get to use the smartest and cleanest of interfaces, with a feature rich library to add the needed spark to your presentations.
The app boasts of a modernized user interface, with a wide canvas to explore your slideshow customization creativity with a decent range of transition effects, background music, preset design templates, slide screen time adjustments, and a lot of other features. The best thing about the application is, it’s simple, one window interface that puts everything together within a single workspace. You can further, choose to generate the slideshow in a desired output format along with exporting the same across online media sharing and storage platforms.
02Movavi Slideshow Maker
Another powerful entry into the list of Windows compatible slideshow creator programs is the Movavi Slideshow Maker tool, which is explicitly known for its elegant slideshow themes. This slideshow app for Windows allows you to pick and customize a theme in line with the content and setting of the presentation media and elements. This one is a professionally sound program that permits you to play with your editing expertise and supplement the presentation with a series of elements.
You can include titles, subtitles, stickers, transitions and lots more to amplify your slideshow. Adding to the user’s appeal is the software’s responsive interface that suits well enough to beginners and pro level designers. The limiting line of the program is however, its paid subscription worth $ 20, but you can opt for a free trial of the app for a week to examine the latter’s slideshow design credibility with respect to your Windows 10 device.
03Photo Slideshow With Music
This one is the perfect Windows slideshow maker app to work with, if you are aiming at creating image centered slideshow presentations with subtle background music. The design process is no rocket science, and merely requires you to choose and upload a set of images to the software’s timeline. The program is there to handle the rest with the quickest rendering of a stunning slideshow video from the uploaded media files.
As of the customization capabilities, the program lets you experiment with a notable range of effects, filters, stickers, transitions and a series of other graphic elements. And that’s not it with the application’s vast music library that attracts a separate attention. Accessing the library, you get to choose from a diversity of audio tracks to complement your presentation with. You can additionally, pick a locally saved audio from your device to include in the slideshow.
The software is available for a limited period of free usage with a restricted number of features. Another distraction is the high frequency of annoying ads. Both the issues can however be set straight through availing a paid subscription of the program.
04PowerDirector Slideshow Creator
The following application is literally a revolution in the domain of Windows 10 slideshow maker utilities. Of the intense elemental varieties that cater to user credibility, the working interface is the inaugural appeal. While the program allows you to begin the creation spree right from its opening screen, the stepwise working instructions are a welcome bonus. Using the application does not require you to customize the presentations within a storyboard or timeline.
Talking of the editing flexibilities, the program opens up its vast library of audio-visual effects, filters, overlays, transitions and theme centered presentation templates. On the professional front, the software is a reliable choice for designing awesome corporate presentations for business meetings, industry centered events and professional conventions, escaping the boredom of generic, text based slides.
You can further, work with high end AI tools, like, motion tracking, audio enhancement, sky replacement, etc., along with creating screen recordings and video collages. The software however, permits you to export your creations for free in a restricted number of file formats.
05SmartSHOW 3D Slideshow Creator
This one is another great slideshow maker for Windows compatible systems. You can reliably pick the aforesaid graphic toolkit to design top class media presentations with extensive creation flexibilities. The slideshow customization canvas expands wide with capabilities like; slide layering, selected layer animations, image masking, animated 3D text annotations and transitions, shape inclusions, fade-ins, gradients, wipes, keyframe tuning and other forms of graphic art.
The program allows you to stich audio and image files together in a stunning slideshow of your cherished moments, regardless of the occasion. There are multiple export formats which you can choose from to share your creations across social media platforms with family and friends. The software is additionally dedicated to deliver high end, professional standard slideshow presentations for corporate requirements.
Part 3 How to View Photos as a Slideshow on Windows 10
Creating slideshows on a Windows 10 device is, without a doubt, fun and exciting. Nonetheless, you may come across a need to quickly share a presentation with your friends on social media, or just as a random thought, you may want to stitch some cherished images into a slideshow for creating beautiful memories of a valued event.
Windows 10 allows you to bank your images across a variety of local and cloud spaces. However, if you have a concern regarding how to view images as a slideshow presentation on the same, you can see through the following section for working with 2 different methods to sort out the issue:
01Using the Photos Application
Step 1: Upload Images to the App
If you are using the ‘Photos’ application as the default image viewer, you just need to make a double click on the desired image to open the same in the ‘Photos’ application. In an otherwise case, navigate to a preferred image in your device gallery, right click on the same and select the ‘Open With’ option from the menu that drops down. In the ’Open with’ selection window, click on ‘Photos’.
As the slideshow app Windows launches on your desktop, the added images will be displayed on the screen. You can walk through the photos by clicking on the virtual arrows at the bottom of the image window.
Step 2: Beginning the Slideshow
To start playing the slideshow, navigate to the ‘More Options’ button (3 vertical dots) at the top right corner of the app screen and tap on the ‘Slideshow’ option from the drop down menu that follows next.
As the presentation starts to play, you will get to see a sequential appearance of all the added images within a specific folder the ‘Photos’ app. However, if you have grouped images in a subfolder, the latter will not be a part of the slideshow. To advance or rewind back within the slideshow images, press the right and left arrow keys respectively, either from the device keyboard, or at the bottom of the presentation window.
Step 3: Viewing a Slideshow of a Specific Image Folder
The ‘Photos’ app allows you to view a presentation created from the images stored within a particular folder. To avail the facility, all you need to do is, add the desired folder to the ‘Photos’ application.
Start with navigating to the taskbar and clicking on the ‘Windows’ button. In the ‘Start Menu’ that appears, click on the ‘Photos’ option. You can also type the same in the search bar to launch the app.
As you enter the app’s main interface, navigate to the latter’s toolbar at the top and hit the ‘Folders’ tab. From the list that pops down, select ‘Add a Folder’.
You may now come across any one of the following situations:
● A selection window pops up with a list of folders to choose from. You however need to leave them and hit the ‘Add Another Folder’ option to launch your device’s file manager. You can further, choose to add different folders at a later stage.
● You may a pop up window at all, and tapping the ‘Add a Folder’ option takes you directly to the file manager of your system.
Entering into the ‘File Manager’ application, browse through the locally saved image folders on your device to reach a desired one you wish to run the slideshow of. When you have located the same; tap the ‘Add This Folder to Pictures’ button at the bottom right corner of the selection window.
The file manager now closes to direct you to the ‘Photos’ app. Here, you need to open the just added folder. Within the folder, navigate to the top right corner and tap the ‘3 Dots’ icon, followed by selecting the ‘Slideshow’ option from the list that drops down. The device screen gets dark and the slideshow presentation starts to run in full screen mode.
Step 4: Viewing a Slideshow of Specific Images Within a Folder
If you want to view a slideshow of some specific images within the added folder, press and hold the ‘Ctrl’ key, followed by selecting the desired images. For selecting a string of sequential images, press and hold the ‘Shift’ key and select the first and last images of the concerned series.
In either of the above cases, make a right click post your selection, followed by clicking on the ‘Open’ option from the drop down menu that appears next. You will now be directed to the ‘Photos’ app, where you can play the image slideshow by following the previously explained method. Working with the app, you are however not allowed to customize the slideshow settings Windows 10.
02Using the Picture Tools in File Manager
The Windows 10 file manager consists of built-in tools to facilitate a slideshow view of images saved locally in your device, as well as external sources, like, USB drives, data disks, etc. the best part is that the tool permits you to watch a slideshow from images included within the subfolders of a main folder. All you need to do is, take the following steps:
Step 1: Launch the File Manager
Navigate to the taskbar at the bottom of your device screen and click on the ‘File manager’ icon to launch the same on your system.
Step 2: Select Your Images
Browse through your device’s local media gallery to locate and open the folder containing the desired images, followed by tapping on any of the stored images to select the same. You can now see the ‘Manage’ tab appear on the app’s toolbar, accompanied by the ‘Picture Tools’ option.
What you need to do is, hit the ‘Picture Tools’ tab and click on the ‘Slideshow’ button in the drop down menu that appears next. That’s it! The slideshow starts to run instantly.
To view a slideshow of images within a subfolder, navigate to the same, choose an image and adhere to the process explained above.
Step 3: Viewing a Slideshow of Specific Images Within a Folder
To launch a slideshow of specific images within a folder, select the desired images within the folder by pressing and holding the ‘Ctrl’ key from your device’s keyboard. You can further, proceed to pick a series of images by long pressing the ‘Shift’ key on the keyboard, while simultaneously selecting the opening and ending images.
Now click on the ‘Picture Tools’ tab in the app’s toolbar at the top and select the ‘Slideshow’ option from the list that appears next. Your selected images will now run as a slideshow presentation.
Step 4: Controlling the Presentation
To adjust the slideshow parameters, make a right click on a particular image within the slideshow, and you will see the following list of Windows 10 slideshow settings appear on the screen:
Within the menu, you are allowed to adjust the presentation play speed, run the slideshow in a loop, or shuffle the images of the same, and lots more. You can however, not access this menu while playing a slideshow in the ‘Photos’ application.
Part 4 FAQs of Making Windows 10 Slideshow
● What are the different ways to run a Windows 10 slideshow?
To run a slideshow presentation on your Windows 10 device, you can take any one of the following steps:
● Press one of the F5 or F9 keys
● Hit the ‘Slide Show’ tab in the ‘Menu Bar’ and select the ‘Slideshow’ option from the dropdown that follows
● Navigate to either of the ‘Presentation’ or ‘Slide Sorter’ toolbars and tap the ‘Slide Show’ button.
● How can the speed of a slideshow be increased?
To adjust the speed of a presentation, start with playing the slideshow. As the presentation begins to run, make a random right click on the screen to see the ‘ Slideshow Options’ menu pop up. Here, you can choose from ‘Fast’, ‘Medium’ and ‘Slow’ speeds for running the slideshow.
● Where are the images of a Windows 10 slideshow stored?
The images of a slideshow created on a Windows 10 device are housed in the ‘Pictures’ folder, unless you choose to put them at a separate location. You can access the ‘Pictures’ folder by clicking on the ‘This PC’ icon on the desktop, navigating to ‘Libraries’ in the left panel and tapping on ‘Pictures’ therein.
● How to end a running slideshow presentation?
To stop a slideshow from playing in Windows 10, navigate to the ‘Menu Bar’ at the top, followed by clicking on the ‘Slide Show’ tab. A list of options pops down, from where you need to select the ‘End Show’ option to come out of the presentation. as an alternative, you can press the ‘Esc’ key on your system’s keyboard to instantly exit the slideshow.
● Which is the best slideshow creator program?
When looking for the best slideshow maker for windows 10 to create top quality slideshow presentations, the Wondershare Filmora Video Editor slideshow creator program can be a smart choice. Working with the software, you get to access an extensive feature-rich library of advanced effects, filters, preset templates and customization utilities to design jaw dropping slideshows. Additional appeals of the app include a responsive, user-friendly and updated working interface.
For Win 7 or later (64-bit)
For macOS 10.12 or later
● Ending Thoughts →
● Creating slideshow presentations on a Windows 10 device is a wink’s task with the latter’s in-built creation utilities and features.
● Browsing through the software market, you will easily land across a series of Windows 10 compatible software programs to create high end image and video slideshows.
● Taking the most reliable pick, you can work with the Wondershare Filmora Windows 10 slideshow creator program to craft professionally sound slideshow presentations.
Also read:
- New 2024 Approved How to Rotate AVI in Vertical/Portrait Orientation Windows, Mac,Android, iPhone & Online
- In 2024, Complete Guide to Make an Intro Video
- New Easy Guide to Use a Stabilization Tool in Filmora
- New Read and Learn How to Convert a Slow-Motion Video to Normal in This Guide. Besides, Find the Best Desktop Solution to Adjust Video Speed Quickly and Easily
- In 2024, When the Talk Is About an Effective Slideshow Design, People Also Ask of Creating a Quick Windows 10 Slideshow. Keep Reading to Know About the Quickest Ways of Setting the Issue Straight
- Updated 2024 Approved Making Slow Motion Videos in Premiere Pro A Review on The Best Methods
- Updated 2024 Approved Mastering OpenCV Object Tracking A Comprehensive Guide for Beginners and Experts
- In 2024, Step by Step to Rotate Videos Using Handbrake
- New Top 7 Easy Ways to Convert a Video to a GIF Online
- AR, or Augmented Reality, Is One of the Most Significant Technological Inventions. This Technology Is Used in Many Applications that We Use Daily, Like, Maps, Music, Video Games, Tourism, Sightseeing, Etc
- 2024 Approved Do You Want to Know How to Convert YouTube SBV Subtitles to SRT Format? Here Is an Ultimate Guide About It
- Updated In 2024, Guide Create The Perfect VHS Effect Look in Premiere Pro
- Updated Learn How to Make Modern TikTok Velocity Dance Videos in Filmora Just Like the Ones You See on TikTok and Instagram Reels
- New Art of Time Manipulation A Guide to After Effects Slow Motion Mastery
- Updated 2024 Approved How To Make a Timelapse in After Effects
- Updated In 2024, The Most Efficient Ways to Manage Your Timeline
- In 2024, Do You Want to Download Slow-Motion Apps that Can Edit Video Professionally? This Article Will Discuss some Slomo Makers for Both iOS and Android
- Phone Aspect Ratio Vertical Definition, Types and Tips
- Updated 2024 Approved Detailed Guide to Crop Videos in Sony Vegas Pro
- In 2024, Guide To Slowing Down Videos in Snapchat Discussing the Details
- Updated In 2024, Best Movie Title Maker
- New 7 Ways Add Subtitles to MKV Videos on All Platforms for 2024
- Best Ways to Slow Down Motion in CapCut for 2024
- Updated In 2024, The Latest 100+ Best TikTok Captions to Improve Your Next Post
- New In 2024, EasyHDR Review Is This a Good Choice to Create HDR
- In 2024, How to Resize FLV Videos EfficientlyWindows, Mac, Android, iPhone & Online
- In 2024, Adobe Premiere Pro Guide to Slow-Down Video
- Updated In 2024, Top 9 Sparkle Effects Photo and Video Editors You Should Know
- Best Movie Title Maker for 2024
- New 2024 Approved How to Correct Lens Distortion With Filmora
- Merging Videos Like a Pro A Step-by-Step Guide to Use FFmpeg for 2024
- 2024 Approved Top 12 AI Video Generators to Pick
- How to Do Censor Effects with Filmora
- In 2024, Basic Introduction of LumaFusion Color Grading
- New How to Download Windows Movie Maker 2012 Version
- In 2024, A Step-by-Step Guide to Finding Your Apple ID From Your Apple iPhone 6s Plus
- 3 Solutions to Find Your Vivo Y55s 5G (2023) Current Location of a Mobile Number | Dr.fone
- Ultimate Guide on Nokia G22 FRP Bypass
- In 2024, Detailed guide of ispoofer for pogo installation On Tecno Spark 20C | Dr.fone
- In 2024, The Best Android SIM Unlock Code Generators Unlock Your Nokia G310 Phone Hassle-Free
- In 2024, Network Locked SIM Card Inserted On Your Gionee F3 Pro Phone? Unlock It Now
- In 2024, Top Apps and Online Tools To Track Samsung Galaxy M34 5G Phone With/Without IMEI Number
- In 2024, How To Change Your Apple ID Password On your Apple iPhone 12 Pro | Dr.fone
- Aiseesoft FoneLab iPhone Data Recovery
- How do you play HEVC/H.265 files on Redmi A2+?
- 8 Solutions to Solve YouTube App Crashing on Nokia C12 Pro | Dr.fone
- How to Fix Pokemon Go Route Not Working On Honor Magic 5 Lite? | Dr.fone
- Unlocking Made Easy The Best 10 Apps for Unlocking Your Nokia C12 Device
- Why does the pokemon go battle league not available On Apple iPhone 15 Plus | Dr.fone
- Does Life360 Notify When You Log Out On Tecno Spark 10C? | Dr.fone
- Everything You Need to Know about Lock Screen Settings on your Realme
- How to Transfer Data from Oppo F25 Pro 5G to Other Android Devices? | Dr.fone
- How to Reset Apple ID and Apple Password From iPhone 6 Plus
- The Top 5 Android Apps That Use Fingerprint Sensor to Lock Your Apps On Xiaomi Redmi Note 12 Pro 5G
- In 2024, iSpoofer is not working On Vivo S18 Pro? Fixed | Dr.fone
- How To Remove Passcode From Apple iPhone 6s? Complete Guide
- How To Transfer Data from Apple iPhone 13 mini to New iPhone 15 | Dr.fone
- How to Remove Find My iPhone without Apple ID On your Apple iPhone 6 Plus?
- How to share/fake gps on Uber for Honor V Purse | Dr.fone
- 9 Quick Fixes to Unfortunately TouchWiz has stopped Of Tecno Pova 5 | Dr.fone
- In 2024, Best Anti Tracker Software For Motorola Moto G84 5G | Dr.fone
- How Do I SIM Unlock My Apple iPhone 13?
- Strategies for Apps That Wont Download From Play Store On Oppo Reno 8T 5G | Dr.fone
- Title: In 2024, What Is the Selective Color Effect, and How Can You Add This Effect to Your Videos Using Wondershare Filmora? A Complete Guide for Beginners
- Author: Chloe
- Created at : 2024-04-24 07:08:24
- Updated at : 2024-04-25 07:08:24
- Link: https://ai-editing-video.techidaily.com/in-2024-what-is-the-selective-color-effect-and-how-can-you-add-this-effect-to-your-videos-using-wondershare-filmora-a-complete-guide-for-beginners/
- License: This work is licensed under CC BY-NC-SA 4.0.