:max_bytes(150000):strip_icc():format(webp)/preaknessstakes-5c804f1b46e0fb00019b8ee0.jpg)
New 10 Innovative AR Teaching Examples to Tell You What Is AR in Teaching

10 Innovative AR Teaching Examples to Tell You What Is AR in Teaching
10 Innovative AR Teaching Examples to Tell You What Is AR in Teaching
An easy yet powerful editor
Numerous effects to choose from
Detailed tutorials provided by the official channel
In the recent few years, Augmented Reality (AR) has evolved from a sci-fi concept to one of the most prominent technologies in the world. Due to its vast applications, AR has already seeped into many industries and the education world is one of them. Augmented Reality in classrooms can do wonders for the kids and enhance the overall learning experience. Not to mention, by combining AR with other intuitive technologies like Virtual Reality (VR) and Mixed Reality (MR), teachers can uplift the entire learning experience for students and make boring topics slightly more intriguing.
The truth is that conventional teaching methods are now becoming obsolete and many educational institutes and universities are incorporating AR to make teaching more fun. Keeping that in mind, we are going to share a detailed insight into how AR integration can help the entire edtech world. We’ll also share some of the real-world examples of Augmented Reality (AR) in teaching so that you can understand its benefits in the education sector.
In this article
01 [What Is AR in Teaching?](#Part 1)
02 [5 Benefits of Augmented Reality in Education](#Part 2)
03 [10 Creative AR Teaching Examples](#Part 3)
Part 1 What Is AR in Teaching?
For readers who are not familiar with Augmented Reality, here’s what you need to know. Augmented Reality is an immersive technology that combines various virtual elements with the real world. Unlike Virtual Reality (VR), AR doesn’t completely take users away from the real world. Instead, it overlays a few virtual elements onto the physical world to make things more immersive. Let’s understand this with the help of an example.

If you download IKEA’s phone app, it has a feature that allows you to virtually place different pieces of furniture in your home/office. So, before buying something from the IKEA store, you can evaluate if it would look good at your place or not. Like IKEA, there are several other examples of Augmented Reality that prove its benefits in today’s tech-savvy society. So, let’s explore some of the advantages of incorporating Augmented Reality in classrooms and the education sector.
Part 2 Benefits of Augmented Reality in Education
01No Special Equipment Required
One of the biggest advantages of Augmented Reality over other immersive technologies is that it doesn’t require any special equipment. Users can access an AR-based application directly on their smartphones and get access to the entire course material right away. Moreover, teachers can also access AR-based platforms on their laptops and make teaching more interactive for everyone.
02Better Student Engagement
Speaking of interaction, AR has the potential to make learning more engaging for the students. Even the most boring topics can be brought to life by bringing technology like AR into the picture. One of the ways to do this is to gamify the technology and turn conventional training into something more intuitive. This way all the students will sit through the entire lesson and stay engaged till the end.
03Practical Learning
Another major advantage of Augmented Reality in teaching is its ability to boast practical learning. For example, different training institutes can help trainees get familiar with the inner elements of a machine without having to go near the physical machine itself. This also reduces security threats in the workplace and protects training institutes from compromising million-dollar equipment.
04Combined Learning
Our education sector is at a stage where it’s not possible to directly transition from textbooks to complete tech-based learning. However, we can still benefit by combining technologies like AR with conventional teaching methods to achieve an all-around success. With Augmented Reality in schools, students will have the liberty to learn the practical implementation of all the theoretical knowledge they’ve acquired during the lectures.
05Affordable
Finally, the biggest reason why universities, colleges, and training institutes must consider integrating AR into the entire curriculum is its affordability. Since colleges don’t actually need any expensive equipment to access an AR-based tech platform, they won’t have to spend thousands of dollars in the beginning. And, due to its affordable nature, it’s also easier to make AR readily available to all the students.
Part 3 10 Creative AR Teaching Examples
Now, even though it may seem a bit hard to digest, AR classrooms have already become a reality. The technology has managed to garner immense popularity in the education sector and many institutes are relishing its benefits while making learning more fun and interactive for the students. So, as promised in the beginning of the article, here are some of the real-world examples of Augmented Reality in classrooms.
01Exploring the Universe With Skyview
Skyview is a smartphone application that lets users get familiar with the cosmos. To be more precise, students can use the app to know details about different stars they see during the night from their rooftop. To do this, all they have to do is point the camera towards the night sky and the app automatically overlays information regarding the most popular stars on the screen. In fact, they can even use the app to identify the location of planets and nearby satellites. Sounds fun, right?

02Video Editing With Wondershare Filmora Video Editor
In the 21st century, video editing has become one of the most sought-after careers in the world. In fact, there are thousands of kids who want to step into this creative industry and share their stories with the world.

Wondershare Filmora - Best Video Editor for Mac/Windows
5,481,435 people have downloaded it.
Build unique custom animations without breaking a sweat.
Focus on creating epic stories and leave the details to Filmora’s auto features.
Start a creative adventure with drag & drop effects and endless possibilities.
Filmora simplifies advanced features to save you time and effort.
Filmora cuts out repetition so you can move on to your next creative breakthrough.
Now, to get started with video editing, tools like Wondershare Filmora provide kids and (even adults) the ability to edit AR-based videos in an easy-to-navigate editing panel. This way anyone planning to get started in the video editing world can start sailing in the right direction. Filmora also has a built-in store where users can find an array of AR-based stickers and video effects. All these elements could be integrated into the videos within a few clicks and help users learn different dynamics of upscaling the overall production quality.
For Win 7 or later (64-bit)
For macOS 10.12 or later
03Distance Learning With Mondly
Mondly is a language learning platform that’s designed to help students learn different languages in an interactive manner. With the platform, users get a dedicated virtual assistant that helps them work on their skills more effectively. The app replicates real-life settings in many ways and users can get a strong grasp on the desired language.

04Froggipedia
This is where things get interesting. Froggipedia is a great example of Augmented Reality in teaching. It’s basically a smartphone app that lets users explore the internal organs of a frog in a virtual environment. It means students would no longer have to get involved in the mess that dissecting an actual frog creates in the classroom and still get familiar with each organ easily.

05Effective Marketing
Another example of Augmented Reality in the teaching world has nothing to do with learning, but the marketing aspect of the industry. With AR-based platforms, universities and colleges can market their brands among the target consumers and get a higher number of applications in return. They can launch digital publications and AR-powered videos to maximize engagement and achieve the desired results through their marketing campaigns.

06Virtual Classrooms
The COVID-19 pandemic has propelled the growth of virtual classrooms as many schools still haven’t resumed physical classes to restrict the virus’s spread. In VR classrooms, mixed reality - a combination of VR and AR - can help students stay engaged, even if they are sitting apart from each other. Virtual Classrooms will eliminate boredom from remote learning and keep the engagement level high for students.

07Secure Training
As we mentioned earlier, AR integration makes training more effective and risk-free. For example, with Microsoft Holo-lens, medical students understand the inner anatomy of the human body and understand complex procedures without having to risk a patient’s life. Once they are confident and know about each organ, they can move towards the next procedure and gain expertise in the particular domain more effectively.
08Google Expeditions
For a student, exploring the world is a great way to familiarize himself with different cultures. But, it’s not always possible for young kids to go on trips alone. Well, not anymore! Thanks to virtual tour platforms like Google Expeditions, teachers can take their students on virtual trips to different corners of the world, be it Mount Everest Base Camp or the Eiffel Tower in Paris.

09Augmented Reality in Museums
The younger generation craves interactivity. They don’t have the time to read brochures in a Museum. That’s the reason why many Museums have started to launch AR-powered tech to keep the visitors engaged and let them learn various historical facts more precisely. For instance, in a nature-themed museum, visitors can experience digital animals and their position in history.
10Virtual Speech
Not particularly an Augmented Reality (AR) example, Virtual Speech is a combination of AR and VR that lets users virtually practice their public speaking skills without going on a real stage. This is a great tool to fight stage fear and speak with confidence in front of an actual crowd.

● Ending Thoughts →
● Augmented Reality (AR) is no longer a thing of the past. It has become an emerging technology that has seeped into different industries including the education world.
● There are many advantages of integrating AR into the education world. For example, AR integration makes learning more interactive and fun for the students.
● There are dozens of real-life examples of Augmented Reality in education that are a clear indication of how AR can transform the entire education industry.
In the recent few years, Augmented Reality (AR) has evolved from a sci-fi concept to one of the most prominent technologies in the world. Due to its vast applications, AR has already seeped into many industries and the education world is one of them. Augmented Reality in classrooms can do wonders for the kids and enhance the overall learning experience. Not to mention, by combining AR with other intuitive technologies like Virtual Reality (VR) and Mixed Reality (MR), teachers can uplift the entire learning experience for students and make boring topics slightly more intriguing.
The truth is that conventional teaching methods are now becoming obsolete and many educational institutes and universities are incorporating AR to make teaching more fun. Keeping that in mind, we are going to share a detailed insight into how AR integration can help the entire edtech world. We’ll also share some of the real-world examples of Augmented Reality (AR) in teaching so that you can understand its benefits in the education sector.
In this article
01 [What Is AR in Teaching?](#Part 1)
02 [5 Benefits of Augmented Reality in Education](#Part 2)
03 [10 Creative AR Teaching Examples](#Part 3)
Part 1 What Is AR in Teaching?
For readers who are not familiar with Augmented Reality, here’s what you need to know. Augmented Reality is an immersive technology that combines various virtual elements with the real world. Unlike Virtual Reality (VR), AR doesn’t completely take users away from the real world. Instead, it overlays a few virtual elements onto the physical world to make things more immersive. Let’s understand this with the help of an example.

If you download IKEA’s phone app, it has a feature that allows you to virtually place different pieces of furniture in your home/office. So, before buying something from the IKEA store, you can evaluate if it would look good at your place or not. Like IKEA, there are several other examples of Augmented Reality that prove its benefits in today’s tech-savvy society. So, let’s explore some of the advantages of incorporating Augmented Reality in classrooms and the education sector.
Part 2 Benefits of Augmented Reality in Education
01No Special Equipment Required
One of the biggest advantages of Augmented Reality over other immersive technologies is that it doesn’t require any special equipment. Users can access an AR-based application directly on their smartphones and get access to the entire course material right away. Moreover, teachers can also access AR-based platforms on their laptops and make teaching more interactive for everyone.
02Better Student Engagement
Speaking of interaction, AR has the potential to make learning more engaging for the students. Even the most boring topics can be brought to life by bringing technology like AR into the picture. One of the ways to do this is to gamify the technology and turn conventional training into something more intuitive. This way all the students will sit through the entire lesson and stay engaged till the end.
03Practical Learning
Another major advantage of Augmented Reality in teaching is its ability to boast practical learning. For example, different training institutes can help trainees get familiar with the inner elements of a machine without having to go near the physical machine itself. This also reduces security threats in the workplace and protects training institutes from compromising million-dollar equipment.
04Combined Learning
Our education sector is at a stage where it’s not possible to directly transition from textbooks to complete tech-based learning. However, we can still benefit by combining technologies like AR with conventional teaching methods to achieve an all-around success. With Augmented Reality in schools, students will have the liberty to learn the practical implementation of all the theoretical knowledge they’ve acquired during the lectures.
05Affordable
Finally, the biggest reason why universities, colleges, and training institutes must consider integrating AR into the entire curriculum is its affordability. Since colleges don’t actually need any expensive equipment to access an AR-based tech platform, they won’t have to spend thousands of dollars in the beginning. And, due to its affordable nature, it’s also easier to make AR readily available to all the students.
Part 3 10 Creative AR Teaching Examples
Now, even though it may seem a bit hard to digest, AR classrooms have already become a reality. The technology has managed to garner immense popularity in the education sector and many institutes are relishing its benefits while making learning more fun and interactive for the students. So, as promised in the beginning of the article, here are some of the real-world examples of Augmented Reality in classrooms.
01Exploring the Universe With Skyview
Skyview is a smartphone application that lets users get familiar with the cosmos. To be more precise, students can use the app to know details about different stars they see during the night from their rooftop. To do this, all they have to do is point the camera towards the night sky and the app automatically overlays information regarding the most popular stars on the screen. In fact, they can even use the app to identify the location of planets and nearby satellites. Sounds fun, right?

02Video Editing With Wondershare Filmora Video Editor
In the 21st century, video editing has become one of the most sought-after careers in the world. In fact, there are thousands of kids who want to step into this creative industry and share their stories with the world.

Wondershare Filmora - Best Video Editor for Mac/Windows
5,481,435 people have downloaded it.
Build unique custom animations without breaking a sweat.
Focus on creating epic stories and leave the details to Filmora’s auto features.
Start a creative adventure with drag & drop effects and endless possibilities.
Filmora simplifies advanced features to save you time and effort.
Filmora cuts out repetition so you can move on to your next creative breakthrough.
Now, to get started with video editing, tools like Wondershare Filmora provide kids and (even adults) the ability to edit AR-based videos in an easy-to-navigate editing panel. This way anyone planning to get started in the video editing world can start sailing in the right direction. Filmora also has a built-in store where users can find an array of AR-based stickers and video effects. All these elements could be integrated into the videos within a few clicks and help users learn different dynamics of upscaling the overall production quality.
For Win 7 or later (64-bit)
For macOS 10.12 or later
03Distance Learning With Mondly
Mondly is a language learning platform that’s designed to help students learn different languages in an interactive manner. With the platform, users get a dedicated virtual assistant that helps them work on their skills more effectively. The app replicates real-life settings in many ways and users can get a strong grasp on the desired language.

04Froggipedia
This is where things get interesting. Froggipedia is a great example of Augmented Reality in teaching. It’s basically a smartphone app that lets users explore the internal organs of a frog in a virtual environment. It means students would no longer have to get involved in the mess that dissecting an actual frog creates in the classroom and still get familiar with each organ easily.

05Effective Marketing
Another example of Augmented Reality in the teaching world has nothing to do with learning, but the marketing aspect of the industry. With AR-based platforms, universities and colleges can market their brands among the target consumers and get a higher number of applications in return. They can launch digital publications and AR-powered videos to maximize engagement and achieve the desired results through their marketing campaigns.

06Virtual Classrooms
The COVID-19 pandemic has propelled the growth of virtual classrooms as many schools still haven’t resumed physical classes to restrict the virus’s spread. In VR classrooms, mixed reality - a combination of VR and AR - can help students stay engaged, even if they are sitting apart from each other. Virtual Classrooms will eliminate boredom from remote learning and keep the engagement level high for students.

07Secure Training
As we mentioned earlier, AR integration makes training more effective and risk-free. For example, with Microsoft Holo-lens, medical students understand the inner anatomy of the human body and understand complex procedures without having to risk a patient’s life. Once they are confident and know about each organ, they can move towards the next procedure and gain expertise in the particular domain more effectively.
08Google Expeditions
For a student, exploring the world is a great way to familiarize himself with different cultures. But, it’s not always possible for young kids to go on trips alone. Well, not anymore! Thanks to virtual tour platforms like Google Expeditions, teachers can take their students on virtual trips to different corners of the world, be it Mount Everest Base Camp or the Eiffel Tower in Paris.

09Augmented Reality in Museums
The younger generation craves interactivity. They don’t have the time to read brochures in a Museum. That’s the reason why many Museums have started to launch AR-powered tech to keep the visitors engaged and let them learn various historical facts more precisely. For instance, in a nature-themed museum, visitors can experience digital animals and their position in history.
10Virtual Speech
Not particularly an Augmented Reality (AR) example, Virtual Speech is a combination of AR and VR that lets users virtually practice their public speaking skills without going on a real stage. This is a great tool to fight stage fear and speak with confidence in front of an actual crowd.

● Ending Thoughts →
● Augmented Reality (AR) is no longer a thing of the past. It has become an emerging technology that has seeped into different industries including the education world.
● There are many advantages of integrating AR into the education world. For example, AR integration makes learning more interactive and fun for the students.
● There are dozens of real-life examples of Augmented Reality in education that are a clear indication of how AR can transform the entire education industry.
In the recent few years, Augmented Reality (AR) has evolved from a sci-fi concept to one of the most prominent technologies in the world. Due to its vast applications, AR has already seeped into many industries and the education world is one of them. Augmented Reality in classrooms can do wonders for the kids and enhance the overall learning experience. Not to mention, by combining AR with other intuitive technologies like Virtual Reality (VR) and Mixed Reality (MR), teachers can uplift the entire learning experience for students and make boring topics slightly more intriguing.
The truth is that conventional teaching methods are now becoming obsolete and many educational institutes and universities are incorporating AR to make teaching more fun. Keeping that in mind, we are going to share a detailed insight into how AR integration can help the entire edtech world. We’ll also share some of the real-world examples of Augmented Reality (AR) in teaching so that you can understand its benefits in the education sector.
In this article
01 [What Is AR in Teaching?](#Part 1)
02 [5 Benefits of Augmented Reality in Education](#Part 2)
03 [10 Creative AR Teaching Examples](#Part 3)
Part 1 What Is AR in Teaching?
For readers who are not familiar with Augmented Reality, here’s what you need to know. Augmented Reality is an immersive technology that combines various virtual elements with the real world. Unlike Virtual Reality (VR), AR doesn’t completely take users away from the real world. Instead, it overlays a few virtual elements onto the physical world to make things more immersive. Let’s understand this with the help of an example.

If you download IKEA’s phone app, it has a feature that allows you to virtually place different pieces of furniture in your home/office. So, before buying something from the IKEA store, you can evaluate if it would look good at your place or not. Like IKEA, there are several other examples of Augmented Reality that prove its benefits in today’s tech-savvy society. So, let’s explore some of the advantages of incorporating Augmented Reality in classrooms and the education sector.
Part 2 Benefits of Augmented Reality in Education
01No Special Equipment Required
One of the biggest advantages of Augmented Reality over other immersive technologies is that it doesn’t require any special equipment. Users can access an AR-based application directly on their smartphones and get access to the entire course material right away. Moreover, teachers can also access AR-based platforms on their laptops and make teaching more interactive for everyone.
02Better Student Engagement
Speaking of interaction, AR has the potential to make learning more engaging for the students. Even the most boring topics can be brought to life by bringing technology like AR into the picture. One of the ways to do this is to gamify the technology and turn conventional training into something more intuitive. This way all the students will sit through the entire lesson and stay engaged till the end.
03Practical Learning
Another major advantage of Augmented Reality in teaching is its ability to boast practical learning. For example, different training institutes can help trainees get familiar with the inner elements of a machine without having to go near the physical machine itself. This also reduces security threats in the workplace and protects training institutes from compromising million-dollar equipment.
04Combined Learning
Our education sector is at a stage where it’s not possible to directly transition from textbooks to complete tech-based learning. However, we can still benefit by combining technologies like AR with conventional teaching methods to achieve an all-around success. With Augmented Reality in schools, students will have the liberty to learn the practical implementation of all the theoretical knowledge they’ve acquired during the lectures.
05Affordable
Finally, the biggest reason why universities, colleges, and training institutes must consider integrating AR into the entire curriculum is its affordability. Since colleges don’t actually need any expensive equipment to access an AR-based tech platform, they won’t have to spend thousands of dollars in the beginning. And, due to its affordable nature, it’s also easier to make AR readily available to all the students.
Part 3 10 Creative AR Teaching Examples
Now, even though it may seem a bit hard to digest, AR classrooms have already become a reality. The technology has managed to garner immense popularity in the education sector and many institutes are relishing its benefits while making learning more fun and interactive for the students. So, as promised in the beginning of the article, here are some of the real-world examples of Augmented Reality in classrooms.
01Exploring the Universe With Skyview
Skyview is a smartphone application that lets users get familiar with the cosmos. To be more precise, students can use the app to know details about different stars they see during the night from their rooftop. To do this, all they have to do is point the camera towards the night sky and the app automatically overlays information regarding the most popular stars on the screen. In fact, they can even use the app to identify the location of planets and nearby satellites. Sounds fun, right?

02Video Editing With Wondershare Filmora Video Editor
In the 21st century, video editing has become one of the most sought-after careers in the world. In fact, there are thousands of kids who want to step into this creative industry and share their stories with the world.

Wondershare Filmora - Best Video Editor for Mac/Windows
5,481,435 people have downloaded it.
Build unique custom animations without breaking a sweat.
Focus on creating epic stories and leave the details to Filmora’s auto features.
Start a creative adventure with drag & drop effects and endless possibilities.
Filmora simplifies advanced features to save you time and effort.
Filmora cuts out repetition so you can move on to your next creative breakthrough.
Now, to get started with video editing, tools like Wondershare Filmora provide kids and (even adults) the ability to edit AR-based videos in an easy-to-navigate editing panel. This way anyone planning to get started in the video editing world can start sailing in the right direction. Filmora also has a built-in store where users can find an array of AR-based stickers and video effects. All these elements could be integrated into the videos within a few clicks and help users learn different dynamics of upscaling the overall production quality.
For Win 7 or later (64-bit)
For macOS 10.12 or later
03Distance Learning With Mondly
Mondly is a language learning platform that’s designed to help students learn different languages in an interactive manner. With the platform, users get a dedicated virtual assistant that helps them work on their skills more effectively. The app replicates real-life settings in many ways and users can get a strong grasp on the desired language.

04Froggipedia
This is where things get interesting. Froggipedia is a great example of Augmented Reality in teaching. It’s basically a smartphone app that lets users explore the internal organs of a frog in a virtual environment. It means students would no longer have to get involved in the mess that dissecting an actual frog creates in the classroom and still get familiar with each organ easily.

05Effective Marketing
Another example of Augmented Reality in the teaching world has nothing to do with learning, but the marketing aspect of the industry. With AR-based platforms, universities and colleges can market their brands among the target consumers and get a higher number of applications in return. They can launch digital publications and AR-powered videos to maximize engagement and achieve the desired results through their marketing campaigns.

06Virtual Classrooms
The COVID-19 pandemic has propelled the growth of virtual classrooms as many schools still haven’t resumed physical classes to restrict the virus’s spread. In VR classrooms, mixed reality - a combination of VR and AR - can help students stay engaged, even if they are sitting apart from each other. Virtual Classrooms will eliminate boredom from remote learning and keep the engagement level high for students.

07Secure Training
As we mentioned earlier, AR integration makes training more effective and risk-free. For example, with Microsoft Holo-lens, medical students understand the inner anatomy of the human body and understand complex procedures without having to risk a patient’s life. Once they are confident and know about each organ, they can move towards the next procedure and gain expertise in the particular domain more effectively.
08Google Expeditions
For a student, exploring the world is a great way to familiarize himself with different cultures. But, it’s not always possible for young kids to go on trips alone. Well, not anymore! Thanks to virtual tour platforms like Google Expeditions, teachers can take their students on virtual trips to different corners of the world, be it Mount Everest Base Camp or the Eiffel Tower in Paris.

09Augmented Reality in Museums
The younger generation craves interactivity. They don’t have the time to read brochures in a Museum. That’s the reason why many Museums have started to launch AR-powered tech to keep the visitors engaged and let them learn various historical facts more precisely. For instance, in a nature-themed museum, visitors can experience digital animals and their position in history.
10Virtual Speech
Not particularly an Augmented Reality (AR) example, Virtual Speech is a combination of AR and VR that lets users virtually practice their public speaking skills without going on a real stage. This is a great tool to fight stage fear and speak with confidence in front of an actual crowd.

● Ending Thoughts →
● Augmented Reality (AR) is no longer a thing of the past. It has become an emerging technology that has seeped into different industries including the education world.
● There are many advantages of integrating AR into the education world. For example, AR integration makes learning more interactive and fun for the students.
● There are dozens of real-life examples of Augmented Reality in education that are a clear indication of how AR can transform the entire education industry.
In the recent few years, Augmented Reality (AR) has evolved from a sci-fi concept to one of the most prominent technologies in the world. Due to its vast applications, AR has already seeped into many industries and the education world is one of them. Augmented Reality in classrooms can do wonders for the kids and enhance the overall learning experience. Not to mention, by combining AR with other intuitive technologies like Virtual Reality (VR) and Mixed Reality (MR), teachers can uplift the entire learning experience for students and make boring topics slightly more intriguing.
The truth is that conventional teaching methods are now becoming obsolete and many educational institutes and universities are incorporating AR to make teaching more fun. Keeping that in mind, we are going to share a detailed insight into how AR integration can help the entire edtech world. We’ll also share some of the real-world examples of Augmented Reality (AR) in teaching so that you can understand its benefits in the education sector.
In this article
01 [What Is AR in Teaching?](#Part 1)
02 [5 Benefits of Augmented Reality in Education](#Part 2)
03 [10 Creative AR Teaching Examples](#Part 3)
Part 1 What Is AR in Teaching?
For readers who are not familiar with Augmented Reality, here’s what you need to know. Augmented Reality is an immersive technology that combines various virtual elements with the real world. Unlike Virtual Reality (VR), AR doesn’t completely take users away from the real world. Instead, it overlays a few virtual elements onto the physical world to make things more immersive. Let’s understand this with the help of an example.

If you download IKEA’s phone app, it has a feature that allows you to virtually place different pieces of furniture in your home/office. So, before buying something from the IKEA store, you can evaluate if it would look good at your place or not. Like IKEA, there are several other examples of Augmented Reality that prove its benefits in today’s tech-savvy society. So, let’s explore some of the advantages of incorporating Augmented Reality in classrooms and the education sector.
Part 2 Benefits of Augmented Reality in Education
01No Special Equipment Required
One of the biggest advantages of Augmented Reality over other immersive technologies is that it doesn’t require any special equipment. Users can access an AR-based application directly on their smartphones and get access to the entire course material right away. Moreover, teachers can also access AR-based platforms on their laptops and make teaching more interactive for everyone.
02Better Student Engagement
Speaking of interaction, AR has the potential to make learning more engaging for the students. Even the most boring topics can be brought to life by bringing technology like AR into the picture. One of the ways to do this is to gamify the technology and turn conventional training into something more intuitive. This way all the students will sit through the entire lesson and stay engaged till the end.
03Practical Learning
Another major advantage of Augmented Reality in teaching is its ability to boast practical learning. For example, different training institutes can help trainees get familiar with the inner elements of a machine without having to go near the physical machine itself. This also reduces security threats in the workplace and protects training institutes from compromising million-dollar equipment.
04Combined Learning
Our education sector is at a stage where it’s not possible to directly transition from textbooks to complete tech-based learning. However, we can still benefit by combining technologies like AR with conventional teaching methods to achieve an all-around success. With Augmented Reality in schools, students will have the liberty to learn the practical implementation of all the theoretical knowledge they’ve acquired during the lectures.
05Affordable
Finally, the biggest reason why universities, colleges, and training institutes must consider integrating AR into the entire curriculum is its affordability. Since colleges don’t actually need any expensive equipment to access an AR-based tech platform, they won’t have to spend thousands of dollars in the beginning. And, due to its affordable nature, it’s also easier to make AR readily available to all the students.
Part 3 10 Creative AR Teaching Examples
Now, even though it may seem a bit hard to digest, AR classrooms have already become a reality. The technology has managed to garner immense popularity in the education sector and many institutes are relishing its benefits while making learning more fun and interactive for the students. So, as promised in the beginning of the article, here are some of the real-world examples of Augmented Reality in classrooms.
01Exploring the Universe With Skyview
Skyview is a smartphone application that lets users get familiar with the cosmos. To be more precise, students can use the app to know details about different stars they see during the night from their rooftop. To do this, all they have to do is point the camera towards the night sky and the app automatically overlays information regarding the most popular stars on the screen. In fact, they can even use the app to identify the location of planets and nearby satellites. Sounds fun, right?

02Video Editing With Wondershare Filmora Video Editor
In the 21st century, video editing has become one of the most sought-after careers in the world. In fact, there are thousands of kids who want to step into this creative industry and share their stories with the world.

Wondershare Filmora - Best Video Editor for Mac/Windows
5,481,435 people have downloaded it.
Build unique custom animations without breaking a sweat.
Focus on creating epic stories and leave the details to Filmora’s auto features.
Start a creative adventure with drag & drop effects and endless possibilities.
Filmora simplifies advanced features to save you time and effort.
Filmora cuts out repetition so you can move on to your next creative breakthrough.
Now, to get started with video editing, tools like Wondershare Filmora provide kids and (even adults) the ability to edit AR-based videos in an easy-to-navigate editing panel. This way anyone planning to get started in the video editing world can start sailing in the right direction. Filmora also has a built-in store where users can find an array of AR-based stickers and video effects. All these elements could be integrated into the videos within a few clicks and help users learn different dynamics of upscaling the overall production quality.
For Win 7 or later (64-bit)
For macOS 10.12 or later
03Distance Learning With Mondly
Mondly is a language learning platform that’s designed to help students learn different languages in an interactive manner. With the platform, users get a dedicated virtual assistant that helps them work on their skills more effectively. The app replicates real-life settings in many ways and users can get a strong grasp on the desired language.

04Froggipedia
This is where things get interesting. Froggipedia is a great example of Augmented Reality in teaching. It’s basically a smartphone app that lets users explore the internal organs of a frog in a virtual environment. It means students would no longer have to get involved in the mess that dissecting an actual frog creates in the classroom and still get familiar with each organ easily.

05Effective Marketing
Another example of Augmented Reality in the teaching world has nothing to do with learning, but the marketing aspect of the industry. With AR-based platforms, universities and colleges can market their brands among the target consumers and get a higher number of applications in return. They can launch digital publications and AR-powered videos to maximize engagement and achieve the desired results through their marketing campaigns.

06Virtual Classrooms
The COVID-19 pandemic has propelled the growth of virtual classrooms as many schools still haven’t resumed physical classes to restrict the virus’s spread. In VR classrooms, mixed reality - a combination of VR and AR - can help students stay engaged, even if they are sitting apart from each other. Virtual Classrooms will eliminate boredom from remote learning and keep the engagement level high for students.

07Secure Training
As we mentioned earlier, AR integration makes training more effective and risk-free. For example, with Microsoft Holo-lens, medical students understand the inner anatomy of the human body and understand complex procedures without having to risk a patient’s life. Once they are confident and know about each organ, they can move towards the next procedure and gain expertise in the particular domain more effectively.
08Google Expeditions
For a student, exploring the world is a great way to familiarize himself with different cultures. But, it’s not always possible for young kids to go on trips alone. Well, not anymore! Thanks to virtual tour platforms like Google Expeditions, teachers can take their students on virtual trips to different corners of the world, be it Mount Everest Base Camp or the Eiffel Tower in Paris.

09Augmented Reality in Museums
The younger generation craves interactivity. They don’t have the time to read brochures in a Museum. That’s the reason why many Museums have started to launch AR-powered tech to keep the visitors engaged and let them learn various historical facts more precisely. For instance, in a nature-themed museum, visitors can experience digital animals and their position in history.
10Virtual Speech
Not particularly an Augmented Reality (AR) example, Virtual Speech is a combination of AR and VR that lets users virtually practice their public speaking skills without going on a real stage. This is a great tool to fight stage fear and speak with confidence in front of an actual crowd.

● Ending Thoughts →
● Augmented Reality (AR) is no longer a thing of the past. It has become an emerging technology that has seeped into different industries including the education world.
● There are many advantages of integrating AR into the education world. For example, AR integration makes learning more interactive and fun for the students.
● There are dozens of real-life examples of Augmented Reality in education that are a clear indication of how AR can transform the entire education industry.
Do You Want to Remove the Unnecessary Scene From Your TikTok Video? This Article Will Help You to Adjust the Length of TikTok Clip by Providing Easy Methods
While shouting a TikTok video, sometimes uninvited people jump in the clip from nowhere. It is time taking and a wastage of energy to capture the video again from the start. Can you adjust the TikTok clip length? For sure, it is possible to change the video’s length and trim out unnecessary parts. But the question is how to adjust the length of clips on TikTok.
You can use TikTok’s built-in function to change the length of a video clip or use a third-party application. Making such adjustments will also help you to match the video length according to the duration of the added song. The following article will help you learn how to adjust the length of clips on TikTok and with the best third-party TikTok video editor.

Part 1. How to Adjust the Length of Uploaded Clips on TikTok
Mostly lengthy videos are scarcely watched, limiting the likes count on your TikTok video. For such reason, you should maintain the length of the TikTok video such that it is neither too short nor too long. You can easily create a concise video full of entertainment on TikTok by following the below given two methods:
Method 1: Use the In-Built Function to Adjust the Draft Video’s Length Directly
In this part of the article, you will learn how to adjust the length of clips on TikTok by using its built-in feature**:**
Step 1: Open the TikTok app on your mobile phone and press the “Profile” icon lying in the bottom toolbar. Access the TikTok drafts and select the draft whose length you want to adjust.

Step 2: Hit the “Edit” icon present at the first position of the right panel. Select the video present in the timeline and drag it to the required length using the sliders. After adjusting the length of the video, tap on the “Save” button and upload your TikTok video.

Method 2: How to Adjust the Length When Recording
Do you want to adjust the length of the TikTok video before recording it? It is possible to do that task by following the simple steps present underneath:
Step 1: Launch the TikTok application on your smartphone and hit the “Plus” icon. After the camera of TikTok opens, select the video length range by pressing the options available like 15s, 60s, 3m, and 10m options.

Step 2: Thereafter, press the “Capture” button available in red color. Your recording will automatically stop once the selected time gets completed. You can also use filters, a flashlight, beauty effects, a flip screen, and many other features for your recording.

Step 3: Afterwards, press the “Tick” icon and then the “Next” button. Now, you can use the hashtag and mention option to add a description to your video. Finally, press the “Post” icon to share the TikTok video with followers.

Part 2. Using The Third-party Tool to Adjust the Length Before Uploading to TikTok
The above-given steps are helpful in adjusting the clip length on TikTok, but what if TikTok does not support your created video? Yes, there are chances that the video you have created for TikTok cannot be uploaded straight away, mostly because the video length is too large.
For such a situation, it is best to adjust the length of the video according to the requirement of TikTok with a powerful mobile video called Wondershare Filmora .
Steps to Adjust the Length of Video Using Filmora
Filmora is a third-party app that can be used for editing videos in different styles. From this powerful application, you can adjust the length of the video in no time. In the following steps, you will know the procedure for adjusting the video length using Wondershare Filmora:
Step 1: Download Filmora on your Smartphone
Download Filmora mobile app and launch it on your smartphone. Tap the “New Project” and allow access to photos. Now select the TikTok clip by tapping on it. Hit the “Import” button to import it successfully on Filmora.

Step 2: Adjust the Video Length
Use the “Split” feature to adjust the video length. For that, select the video present in the timeline and drag it to the required length by keeping an eye on the length scale present above the timeline.

Step 3: Complete the Process and Upload
Select the part you want to remove and then press the “Delete”’ icon. After completing the process, hit the “Export” button and then post it on TikTok.

Bonus Tip: Requirements and Specifications of TikTok Video
If you are confused about the details related to the TikTok video specifications, then look at the following specs table:
| Resolution | 1080 x 1920 px |
|---|---|
| Aspect Ration | 9:16 (Recommended) |
| File Format | MP4 or MOV |
| Video Length | 15s, 60s, 3m, or 10m |
Part 3. The Common Reasons If You Can’t Adjust the Length of TikTok Video
Hope the above part will prove helpful to you in terms of adjusting the TikTok video using Wondershare Filmora. Now, let’s see what the common reasons which hinder users from adjusting the length of TikTok Videos are:
1. The Video is Too Short
Most TikTok users worry about why they can’t adjust TikTok clip length. The common reason behind this query is the short length of the video. If your video length is 3 seconds, then it would not be possible to shorten it further on TikTok. Thus, try to make a Video of at least 15 seconds to upload it on TikTok successfully.
2. The Video is Too Long
If you have recorded a too-long video, it would not be possible to adjust its length on TikTok. Too long videos, especially more than 10 minutes, are less likely to be modified by TikTok. For that, you can take the help of Filmora to adjust its size. Filmora will trim the video to a suitable length within seconds.
3. Using Green Screen or Other Incompatible Effects
Sometimes people use those effects in videos that are difficult to edit. For example, using a green screen creates some technical issues in your video, which gets weirder when you try to adjust the length of such a video. Due to this, proper adjustments in such videos are difficult to do on TikTok.
4. App Glitch
As many people are engaged in using TikTok, so sometimes the app slows down. It becomes pretty difficult to adjust the length of TikTok videos when the app shows glitches. However, on Filmora, the case is totally the opposite. You will never face any difficulty, no matter how many users are using it.
download filmora app for ios ](https://app.adjust.com/b0k9hf2%5F4bsu85t ) download filmora app for android ](https://app.adjust.com/b0k9hf2%5F4bsu85t )
Conclusion
From the above discussion, it is clear how to adjust the length of clips on TikTok and Filmora. Without a second thought, Filmora is the best application for trimming video size. Apart from size adjustment, it can also make other desirable changes to the TikTok video.
This video editing application is fast and free of bugs, thus allowing you to perform edits in no time. So, download Wondershare Filmora today on your smartphone and stand out on TikTok.
Conclusion
From the above discussion, it is clear how to adjust the length of clips on TikTok and Filmora. Without a second thought, Filmora is the best application for trimming video size. Apart from size adjustment, it can also make other desirable changes to the TikTok video.
This video editing application is fast and free of bugs, thus allowing you to perform edits in no time. So, download Wondershare Filmora today on your smartphone and stand out on TikTok.
5 Tips for Aquasoft Slideshow
21. 5 Tips for Aquasoft Slideshow
An easy yet powerful editor
Numerous effects to choose from
Detailed tutorials provided by the official channel
Aquasoft slideshows are one of a kind in giving a creative boost to your graphic design skills. Stay here to get a knowhow of creating one of your own!
Part 1 What’s Aquasoft Slideshow?
Bored with those customary slideshows having a graphic monotony of simple images, bland videos and ordinary effects? Perhaps it’s time to spark up your creations with some over the top design elements that keep your work out of the common realm. When looking for interesting ways to experiment with your graphic design skills, you can try hands at working with the Aquasoft slideshow to supplement your creations with that missing spunk.
Diving into some specific details of the aforesaid software application, picking the tool as your next slideshow designer entitles you with a vast canvas to explore your creative capabilities. Working with the Aquasoft slideshow creator program, you can create the most stunning and jaw dropping slideshow movies with images, videos, music and text in premium quality output to cherish your most loved moments of fun and entertainment with family and friends.
Talking of the slideshow maker’s most appealing features, there’s a really long list to mention. However, a few of the essential and commonly preferred ones are enlisted below:
● If the slideshow is set to describe your most recent holiday, the use of animated land, air and water routes, along with the most depictive satellite images and road maps with expanded zoom levels would be best in conveying the exact feel to the viewers.
● You can add life to those boring still captures with motifs and wide screen animations. If this is not enough, you can even work with creating your own animation transitions with texts, images and videos.
● The app comes with an inbuilt animation studio, where you can create and animate collages, while editing them either as a whole, or picking up one component at a time. You can further, work with any number of images and a huge library of preset design elements.
● Working with the Aquasoft slideshow program, you are given full control over the content design and placement. From short slideshow movies for family entertainment, to large slideshow presentations for professional projects, you can do it all!
● The ‘Effects Kit’ of the software is loaded with exact transitions to express your most diverse creative imagery, both for still as well as animated images and videos. Some of the best ones include, blur, masks, color corrections, sepia, soft shadow and many more.
● You can edit your images and videos in the software to give them the right shape and orientation, and work with its ‘Non-destructive Image Processing’ tool to retain the original image quality and design your own complex image effects.
● The app allows you to supplement your presentations with the subtlest and peppy background music, while having an entire control of dubbing and sound effects. You can further, add your own customized audio in the app’s timeline, like, speech dubbing.
● You can add interesting titles, subtitles, captions, etc., to your images and videos for an exact and comprehensive message delivery, while customizing them with high end text formatting options, like, font, color, size, etc.
Part 2 How Do I Make an Aquasoft Slideshow?
Having entered into the exciting world of Aquasoft slideshows and known about the latter’s creative excellence; you might obviously feel drawn towards designing an Aquasoft masterpiece of your own. Without further ado, let us dive into the step by step process of making an Aquasoft slide show in the following section:
Detailed User Guide to Create Aquasoft Slideshow
Step 1: Download the Software Program
Visit the official Aquasoft website to initiate a free download the slideshow product kit to your Windows or MacOS compatible system and proceed to install and launch the software.
Step 2: Project Selection
Launching the Aquasoft slideshow program successfully will guide you to the latter’s welcome interface, where you will have to select a new slideshow project in the 4:3 aspect ratio. Move ahead with selecting a presentation layout by navigating to the ‘View’ tab in the toolbar at the top and clicking on the ‘Layout’ option from its dropdown menu. You will also see the project ‘Timeline’ appear at this instant.
Step 3: Add Your Images
When you are done with choosing the layout, navigate to the top toolbar again and hit the ‘Add’ tab. From the dropdown that follows, click on ‘Images’ to include a photo within the presentation. You can also include a complete directory of images by selecting the ‘Directory’ option from the ‘Add’ dropdown. Your chosen images will appear in the project ‘Timeline’.
If you want to rearrange the order of the selected images, you can do so by clicking on the ‘Edit’ tab in the toolbar at the top, followed by choosing the ‘Sort’ option from the dropdown that follows next. The app sets the images in a natural logical order, while also allowing you to rearrange them manually.
Step 4: Include a Background Music
To complement your Aquasoft Slideshow Ultimate presentation with a suitable background audio, visit the top toolbar and click on the ‘Add’ tab and select ‘Background Music’ from the list of options that appears next. A series of music titles will appear as you click on the ‘+’ icon in the ‘Background Music’ interface. You are allowed to reset the order of the listed music files through a mouse click.
If you want to remove the music titles, click on the ‘Trash Bin’ icon beside the ‘+’ button. To adjust the settings of a particular music tile, click on the same and make suitable parameter adjustments. When you are satisfied with the changes, click ‘OK’. Your final selections of the background music will appear in the app’s project timeline.
Step 5: Let’s Play!
You can choose to play your slideshow at this stage with simple elements of images and music. All you need to do is, navigate to the ‘Menu Bar’ below the top toolbar and click on Play’ button. You can alternatively press the F9 key from your system’s keyboard to run the slideshow. The app works intelligently to supplement your presentation with random transition effects that play a new animation every time you run the slideshow.
If you are not satisfied with the default arrangements, you can also proceed to make adjustments in the transition play duration and even customize a transition style of your own with text and effects.
Step 6: Adjust Your Image Properties
To proceed with making adjustments to specific image characteristics, select the desired image and its properties will appear at the right side. You can now work with assigning a particular transition, comments and text to the image, while also making adjustments to the image screen time.
For adhering to the concern of adjusting the play durations of several images in a single instant, select them in the ‘Image List’ through the ‘Ctrl+ A’ command from your system’s keyboard and enter a specific play duration. Your entry will be applied to all the selected images.
You can however, escape the 2-way process by navigating to the ‘Program Settings’ tab and adjusting the pre-set image play duration. Your changes will be applicable to all the slideshow images that have their ‘Use Default Duration’ option enabled.
Step 7: Add Suitable Transitions
If the randomly included transitions of the slideshow program do not suit your presentation style, choose to add your preferred one from the software’s ‘Transition Library’ and tap the ‘Adjust’ button to customise the properties of your selection. You can also click on the ‘Play’ icon in the ‘Menu Bar’ and run the slideshow from the current image to see how the applied transition appears over the image.
Step 8: Text Customizations
Navigate to the ‘Images’ menu and hit the ‘Text’ tab to include text add-on within the slideshow images while formatting them suitably. You can further, add animations to the text and customize them to stay with or leave the text after the image play duration is over, by tapping the ‘Edit’ button. To present a combined play of text and image, while avoiding the separate text animation, click on the ‘Show Text with Image’ checkbox at the bottom right corner of the ‘Images’ menu.
Step 9: Add Comments to the Images
Navigate to the ‘Sound’ tab and enable your system’s microphone to add recorded comments to your slideshow. Start with clicking on the ‘Record’ button and narrate the comment. Don’t worry about the sync of image and comment play durations as the software program will automatically adjust both to be in line with each other.
If you are interested to add a particular sound file to a specific image, navigate to the ‘Yellow Folder’ at the top right corner to make your selection.
Step 10: Adding Effects to the Images
To complement the images of your Aquasoft Slideshow Ultimate 12 presentation with stunning images, navigate to the toolbar at the bottom of the editing workspace and click on the ‘Image Effects’ icon. To add the effect, drag it to a desired image in the project timeline. When you have reached the right place, drop the effect to apply it. To see the effect preview, navigate to the ‘Layout Designer Panel’ at the left, where you can find your image with the chosen effect.
Step 11: Collage Creation
Try hands at including a collage in your slideshow to play several numbers of images and texts within the same time frame. To do this, navigate to the ‘Object Toolbar’ at the bottom of the project timeline and select the ‘Collage’ object, followed by dragging the same to the ‘Image List’ to add the latter to your presentation. Once you are done with this, proceed to choose the desired images that you wish to add to the collage, succeeded by dragging the same to the ‘Collage’ object.
Move ahead with expanding the collage, to ensure a proper display of the images. You can further, apply selected transitions to the created collage under the latter’s ‘Object Settings’.
Step 12: Edit Your Collage
Start with selecting the first image of your collage and adjusting its size in the ‘Layout Designer’ through the position frame at the edges of the photo. Next, you can proceed with positioning the image at the desired place within the collage. Repeat the process till all the images in your collage are at their respective places and within the respective size ratio.
Move ahead with including a relevant text at the end of your collage by selecting the ‘Text’ object in the bottom toolbar. Navigate to the last image of your collage and tap on ‘Text’ object to include it within the last image. You can make suitable formatting adjustments to the added text in the ‘Text’ tab of the ‘Object Settings’. Position your text at the appropriate place within the image and check a preview of the same by clicking on the ‘Play’ button in the ‘Menu Bar’ above the project timeline.
Step 13: Including a Chapter
If you are not satisfied with a single image track, proceed to add chapters to your presentation. Start with selecting the ‘Chapter’ object from the ‘Object Toolbar’ to insert the former in the timeline, followed by dragging 2 images into the same. Tap the ‘Play’ button to open the chapter and add suitable text and animation to it in similar way as you would do for a collage. Position the images at the desired place using the red ‘Position Bar’.
Part 3 What Makes People to Uninstall Aquasoft Slideshow Premium?
Although a very reliable slideshow software program, the Aquasoft Slideshow Premium application suffers from viewer disruption and uninstallation. While there are a number of underlying reasons to the user disloyalty, it is often observed that a variety of issues are put forward post the uninstallation process. Entering into the domain, let us talk about some of the potential causes and after effects of the Aquasoft Slideshow Premium software uninstallation in the following section:
01Reasons Behind the Uninstallation of Aquasoft Slideshow Premium Software
● Compatibility Issues
Working with the aforesaid slideshow creator program tends to cause a distortion in the normalized running of the other already existing applications within your device. While some of them may encounter a temporary shutdown, others may permanently cease to operate, causing a great deal of inconvenience.
● Flawless Running Issues
When using the tool on a regular basis, you may encounter frequent and periodic software crashes, along with a complete standby of the program, prohibiting you from moving ahead with the slideshow creation process, or a flawless execution of the created slideshow presentation.
● Re-installation Cringes
The software enters into repeated installation and uninstallation cycles out of the blue, causing much inconvenience at the user’s disposal, making it a necessity to permanently get rid of the program.
● Reduced User Credibility
The software reviews often report of unsatisfied users with an unreliable working experience. If that was not enough, some of the most trusted product review websites and long term users of the program have rendered the utility to be malicious.
● Absence in Control Panel
While all your system and application software can be found on the Control Panel and Windows listings, the aforesaid slideshow creator program is an exception. This leads to the unavailability of troubleshooting methods and settings adjustments, in case the program encounters a problem while running.
● Incomplete Removal
One of the biggest glitches with the software is that you possibly can never uninstall it completely, because some of the latter’s associated processes and software file traces tend to remain forever on your system, causing interference with the working of other programs.
● Never-ending Uninstallation Process
While you may opt to take the program out of your system to get rid of the inconvenience, that too is not an easy process to say the least. The uninstallation process once initiated does not seem to reach its end to what you can call ages!
02Uninstallation Inconsistencies of Aquasoft Slideshow Premium Software
● Uninstaller Issues
Inconsistencies lie within the software itself, with its inbuilt uninstaller program refusing to work in cohesion with the assigned task. Sometimes it may refrain from opening up, while in other cases, the program comes to an unannounced run halt amid the uninstallation process.
● Issues of File Processing
The preset uninstallation package often fails to run or process a particular file which is necessary for uninstalling the program. The running process may often not initiate or stop midway, hence causing users enough discomfort to move towards getting rid of the program.
● Processing Errors
Often during the uninstallation process, you may encounter a series of processing errors leading to unsuccessful installation of most of the important files, which causes the leash over of partially deleted program files, barging your system’s memory with unusable data and irrelevant information.
● Startup Prevention
It may be a common instance to notice that the program refrains from being completely uninstalled due to some different program installed in your device. The allied program may interfere with the uninterrupted running of the Aquasoft uninstallation program.
Part 4 Tips for Aquasoft Slideshow
Aquasoft slideshows are exemplary elements in the domain of content presentation that give you the liberty to explore your editing creativity and design stunning graphic masterpieces within the quickest time span. While there are thousands of ways that you can use uplift your Aquasoft slideshows in your own unique styles, going through the following tips can be handy in adding life to your presentations:
01Use Keyframes
Take a complete control of the styles and appearance of the slideshow elements, playing to your heart’s content with effects, filters, sound, video and photographic animations to give the perfect look, sound and movements of your presentation pieces to develop a graphic work of art. The Aquasoft slideshow creator program offers a range of keyframe elements to compliment your slideshow presentations.
02Prefer Live Presentations
After you are done with creating your presentation, do take the liberty to use the ‘Live Preview’ feature of the tool to examine the exact appearance of the applied effects, transitions and filters, music and themes, color and title overlays and other elements, to ensure a precise placement of the included components.
03360 Effect Rotations
If you have worked with animated and moving elements, videos, etc., in your presentation, use the 360 rotation effect for a complete visualization of the applied effects. You can also play with the effect to present titles, images and videos in 3-dimensional space to make your slideshows stand ahead in the line of customary graphic presentations.
04Synchronize Your Audio
When adding background music to your presentations, take care to synchronize the same with the slide contents and elements. Adjust the audio settings and parameters to match the screen time and run frequencies of elements appearing in parallel. Unmatched audio is a barrier to flawless presentation, and proves to be a pivotal distraction of your audience.
05Avoid Overcrowding
When creating your slideshows, it may be a common confusion to select the perfect customization element, where most of us end up crowding the slides with a heap of components, making the presentation a messy bank of elements that often shadows the actual contents. Refine your choices to choose a maximum of 2 or 3 complementary effects that suit the theme of your slideshow.
Creating Top Rated Slideshow Presentations in Filmora
The Aquasoft slideshow creator software program is indeed a dependable tool to craft elegant slideshow presentations, however, if you are keen on searching some other reliable alternative, the Wondershare Filmora Video Editor franchise can be a smart choice. Choosing the program to create your slideshow projects, you are entitled to access a plethora of editing effects, audio and video elements, text overlays and filters, and tons of pre-set background themes and music choices to complement your creations with.
The software is additionally, free to work on, has a welcoming interface that guides you through the slideshow creation process with stepwise screen instructions and is seamlessly compatible with all of your Windows and MacOs devices.
For Win 7 or later (64-bit)
For macOS 10.12 or later
● Ending Thoughts →
● Aquasoft slideshows are a convincing means to create a buzz of your content in front of a personal as well as a professional audience.
● The Aquasoft program however, has the limitation of interfering with other system programs, leading to its uninstallation by moot users.
● Talking of the most preferable Aquasoft alternatives, Wondershare Filmora slideshow creator software can be an intelligent pick.
Aquasoft slideshows are one of a kind in giving a creative boost to your graphic design skills. Stay here to get a knowhow of creating one of your own!
Part 1 What’s Aquasoft Slideshow?
Bored with those customary slideshows having a graphic monotony of simple images, bland videos and ordinary effects? Perhaps it’s time to spark up your creations with some over the top design elements that keep your work out of the common realm. When looking for interesting ways to experiment with your graphic design skills, you can try hands at working with the Aquasoft slideshow to supplement your creations with that missing spunk.
Diving into some specific details of the aforesaid software application, picking the tool as your next slideshow designer entitles you with a vast canvas to explore your creative capabilities. Working with the Aquasoft slideshow creator program, you can create the most stunning and jaw dropping slideshow movies with images, videos, music and text in premium quality output to cherish your most loved moments of fun and entertainment with family and friends.
Talking of the slideshow maker’s most appealing features, there’s a really long list to mention. However, a few of the essential and commonly preferred ones are enlisted below:
● If the slideshow is set to describe your most recent holiday, the use of animated land, air and water routes, along with the most depictive satellite images and road maps with expanded zoom levels would be best in conveying the exact feel to the viewers.
● You can add life to those boring still captures with motifs and wide screen animations. If this is not enough, you can even work with creating your own animation transitions with texts, images and videos.
● The app comes with an inbuilt animation studio, where you can create and animate collages, while editing them either as a whole, or picking up one component at a time. You can further, work with any number of images and a huge library of preset design elements.
● Working with the Aquasoft slideshow program, you are given full control over the content design and placement. From short slideshow movies for family entertainment, to large slideshow presentations for professional projects, you can do it all!
● The ‘Effects Kit’ of the software is loaded with exact transitions to express your most diverse creative imagery, both for still as well as animated images and videos. Some of the best ones include, blur, masks, color corrections, sepia, soft shadow and many more.
● You can edit your images and videos in the software to give them the right shape and orientation, and work with its ‘Non-destructive Image Processing’ tool to retain the original image quality and design your own complex image effects.
● The app allows you to supplement your presentations with the subtlest and peppy background music, while having an entire control of dubbing and sound effects. You can further, add your own customized audio in the app’s timeline, like, speech dubbing.
● You can add interesting titles, subtitles, captions, etc., to your images and videos for an exact and comprehensive message delivery, while customizing them with high end text formatting options, like, font, color, size, etc.
Part 2 How Do I Make an Aquasoft Slideshow?
Having entered into the exciting world of Aquasoft slideshows and known about the latter’s creative excellence; you might obviously feel drawn towards designing an Aquasoft masterpiece of your own. Without further ado, let us dive into the step by step process of making an Aquasoft slide show in the following section:
Detailed User Guide to Create Aquasoft Slideshow
Step 1: Download the Software Program
Visit the official Aquasoft website to initiate a free download the slideshow product kit to your Windows or MacOS compatible system and proceed to install and launch the software.
Step 2: Project Selection
Launching the Aquasoft slideshow program successfully will guide you to the latter’s welcome interface, where you will have to select a new slideshow project in the 4:3 aspect ratio. Move ahead with selecting a presentation layout by navigating to the ‘View’ tab in the toolbar at the top and clicking on the ‘Layout’ option from its dropdown menu. You will also see the project ‘Timeline’ appear at this instant.
Step 3: Add Your Images
When you are done with choosing the layout, navigate to the top toolbar again and hit the ‘Add’ tab. From the dropdown that follows, click on ‘Images’ to include a photo within the presentation. You can also include a complete directory of images by selecting the ‘Directory’ option from the ‘Add’ dropdown. Your chosen images will appear in the project ‘Timeline’.
If you want to rearrange the order of the selected images, you can do so by clicking on the ‘Edit’ tab in the toolbar at the top, followed by choosing the ‘Sort’ option from the dropdown that follows next. The app sets the images in a natural logical order, while also allowing you to rearrange them manually.
Step 4: Include a Background Music
To complement your Aquasoft Slideshow Ultimate presentation with a suitable background audio, visit the top toolbar and click on the ‘Add’ tab and select ‘Background Music’ from the list of options that appears next. A series of music titles will appear as you click on the ‘+’ icon in the ‘Background Music’ interface. You are allowed to reset the order of the listed music files through a mouse click.
If you want to remove the music titles, click on the ‘Trash Bin’ icon beside the ‘+’ button. To adjust the settings of a particular music tile, click on the same and make suitable parameter adjustments. When you are satisfied with the changes, click ‘OK’. Your final selections of the background music will appear in the app’s project timeline.
Step 5: Let’s Play!
You can choose to play your slideshow at this stage with simple elements of images and music. All you need to do is, navigate to the ‘Menu Bar’ below the top toolbar and click on Play’ button. You can alternatively press the F9 key from your system’s keyboard to run the slideshow. The app works intelligently to supplement your presentation with random transition effects that play a new animation every time you run the slideshow.
If you are not satisfied with the default arrangements, you can also proceed to make adjustments in the transition play duration and even customize a transition style of your own with text and effects.
Step 6: Adjust Your Image Properties
To proceed with making adjustments to specific image characteristics, select the desired image and its properties will appear at the right side. You can now work with assigning a particular transition, comments and text to the image, while also making adjustments to the image screen time.
For adhering to the concern of adjusting the play durations of several images in a single instant, select them in the ‘Image List’ through the ‘Ctrl+ A’ command from your system’s keyboard and enter a specific play duration. Your entry will be applied to all the selected images.
You can however, escape the 2-way process by navigating to the ‘Program Settings’ tab and adjusting the pre-set image play duration. Your changes will be applicable to all the slideshow images that have their ‘Use Default Duration’ option enabled.
Step 7: Add Suitable Transitions
If the randomly included transitions of the slideshow program do not suit your presentation style, choose to add your preferred one from the software’s ‘Transition Library’ and tap the ‘Adjust’ button to customise the properties of your selection. You can also click on the ‘Play’ icon in the ‘Menu Bar’ and run the slideshow from the current image to see how the applied transition appears over the image.
Step 8: Text Customizations
Navigate to the ‘Images’ menu and hit the ‘Text’ tab to include text add-on within the slideshow images while formatting them suitably. You can further, add animations to the text and customize them to stay with or leave the text after the image play duration is over, by tapping the ‘Edit’ button. To present a combined play of text and image, while avoiding the separate text animation, click on the ‘Show Text with Image’ checkbox at the bottom right corner of the ‘Images’ menu.
Step 9: Add Comments to the Images
Navigate to the ‘Sound’ tab and enable your system’s microphone to add recorded comments to your slideshow. Start with clicking on the ‘Record’ button and narrate the comment. Don’t worry about the sync of image and comment play durations as the software program will automatically adjust both to be in line with each other.
If you are interested to add a particular sound file to a specific image, navigate to the ‘Yellow Folder’ at the top right corner to make your selection.
Step 10: Adding Effects to the Images
To complement the images of your Aquasoft Slideshow Ultimate 12 presentation with stunning images, navigate to the toolbar at the bottom of the editing workspace and click on the ‘Image Effects’ icon. To add the effect, drag it to a desired image in the project timeline. When you have reached the right place, drop the effect to apply it. To see the effect preview, navigate to the ‘Layout Designer Panel’ at the left, where you can find your image with the chosen effect.
Step 11: Collage Creation
Try hands at including a collage in your slideshow to play several numbers of images and texts within the same time frame. To do this, navigate to the ‘Object Toolbar’ at the bottom of the project timeline and select the ‘Collage’ object, followed by dragging the same to the ‘Image List’ to add the latter to your presentation. Once you are done with this, proceed to choose the desired images that you wish to add to the collage, succeeded by dragging the same to the ‘Collage’ object.
Move ahead with expanding the collage, to ensure a proper display of the images. You can further, apply selected transitions to the created collage under the latter’s ‘Object Settings’.
Step 12: Edit Your Collage
Start with selecting the first image of your collage and adjusting its size in the ‘Layout Designer’ through the position frame at the edges of the photo. Next, you can proceed with positioning the image at the desired place within the collage. Repeat the process till all the images in your collage are at their respective places and within the respective size ratio.
Move ahead with including a relevant text at the end of your collage by selecting the ‘Text’ object in the bottom toolbar. Navigate to the last image of your collage and tap on ‘Text’ object to include it within the last image. You can make suitable formatting adjustments to the added text in the ‘Text’ tab of the ‘Object Settings’. Position your text at the appropriate place within the image and check a preview of the same by clicking on the ‘Play’ button in the ‘Menu Bar’ above the project timeline.
Step 13: Including a Chapter
If you are not satisfied with a single image track, proceed to add chapters to your presentation. Start with selecting the ‘Chapter’ object from the ‘Object Toolbar’ to insert the former in the timeline, followed by dragging 2 images into the same. Tap the ‘Play’ button to open the chapter and add suitable text and animation to it in similar way as you would do for a collage. Position the images at the desired place using the red ‘Position Bar’.
Part 3 What Makes People to Uninstall Aquasoft Slideshow Premium?
Although a very reliable slideshow software program, the Aquasoft Slideshow Premium application suffers from viewer disruption and uninstallation. While there are a number of underlying reasons to the user disloyalty, it is often observed that a variety of issues are put forward post the uninstallation process. Entering into the domain, let us talk about some of the potential causes and after effects of the Aquasoft Slideshow Premium software uninstallation in the following section:
01Reasons Behind the Uninstallation of Aquasoft Slideshow Premium Software
● Compatibility Issues
Working with the aforesaid slideshow creator program tends to cause a distortion in the normalized running of the other already existing applications within your device. While some of them may encounter a temporary shutdown, others may permanently cease to operate, causing a great deal of inconvenience.
● Flawless Running Issues
When using the tool on a regular basis, you may encounter frequent and periodic software crashes, along with a complete standby of the program, prohibiting you from moving ahead with the slideshow creation process, or a flawless execution of the created slideshow presentation.
● Re-installation Cringes
The software enters into repeated installation and uninstallation cycles out of the blue, causing much inconvenience at the user’s disposal, making it a necessity to permanently get rid of the program.
● Reduced User Credibility
The software reviews often report of unsatisfied users with an unreliable working experience. If that was not enough, some of the most trusted product review websites and long term users of the program have rendered the utility to be malicious.
● Absence in Control Panel
While all your system and application software can be found on the Control Panel and Windows listings, the aforesaid slideshow creator program is an exception. This leads to the unavailability of troubleshooting methods and settings adjustments, in case the program encounters a problem while running.
● Incomplete Removal
One of the biggest glitches with the software is that you possibly can never uninstall it completely, because some of the latter’s associated processes and software file traces tend to remain forever on your system, causing interference with the working of other programs.
● Never-ending Uninstallation Process
While you may opt to take the program out of your system to get rid of the inconvenience, that too is not an easy process to say the least. The uninstallation process once initiated does not seem to reach its end to what you can call ages!
02Uninstallation Inconsistencies of Aquasoft Slideshow Premium Software
● Uninstaller Issues
Inconsistencies lie within the software itself, with its inbuilt uninstaller program refusing to work in cohesion with the assigned task. Sometimes it may refrain from opening up, while in other cases, the program comes to an unannounced run halt amid the uninstallation process.
● Issues of File Processing
The preset uninstallation package often fails to run or process a particular file which is necessary for uninstalling the program. The running process may often not initiate or stop midway, hence causing users enough discomfort to move towards getting rid of the program.
● Processing Errors
Often during the uninstallation process, you may encounter a series of processing errors leading to unsuccessful installation of most of the important files, which causes the leash over of partially deleted program files, barging your system’s memory with unusable data and irrelevant information.
● Startup Prevention
It may be a common instance to notice that the program refrains from being completely uninstalled due to some different program installed in your device. The allied program may interfere with the uninterrupted running of the Aquasoft uninstallation program.
Part 4 Tips for Aquasoft Slideshow
Aquasoft slideshows are exemplary elements in the domain of content presentation that give you the liberty to explore your editing creativity and design stunning graphic masterpieces within the quickest time span. While there are thousands of ways that you can use uplift your Aquasoft slideshows in your own unique styles, going through the following tips can be handy in adding life to your presentations:
01Use Keyframes
Take a complete control of the styles and appearance of the slideshow elements, playing to your heart’s content with effects, filters, sound, video and photographic animations to give the perfect look, sound and movements of your presentation pieces to develop a graphic work of art. The Aquasoft slideshow creator program offers a range of keyframe elements to compliment your slideshow presentations.
02Prefer Live Presentations
After you are done with creating your presentation, do take the liberty to use the ‘Live Preview’ feature of the tool to examine the exact appearance of the applied effects, transitions and filters, music and themes, color and title overlays and other elements, to ensure a precise placement of the included components.
03360 Effect Rotations
If you have worked with animated and moving elements, videos, etc., in your presentation, use the 360 rotation effect for a complete visualization of the applied effects. You can also play with the effect to present titles, images and videos in 3-dimensional space to make your slideshows stand ahead in the line of customary graphic presentations.
04Synchronize Your Audio
When adding background music to your presentations, take care to synchronize the same with the slide contents and elements. Adjust the audio settings and parameters to match the screen time and run frequencies of elements appearing in parallel. Unmatched audio is a barrier to flawless presentation, and proves to be a pivotal distraction of your audience.
05Avoid Overcrowding
When creating your slideshows, it may be a common confusion to select the perfect customization element, where most of us end up crowding the slides with a heap of components, making the presentation a messy bank of elements that often shadows the actual contents. Refine your choices to choose a maximum of 2 or 3 complementary effects that suit the theme of your slideshow.
Creating Top Rated Slideshow Presentations in Filmora
The Aquasoft slideshow creator software program is indeed a dependable tool to craft elegant slideshow presentations, however, if you are keen on searching some other reliable alternative, the Wondershare Filmora Video Editor franchise can be a smart choice. Choosing the program to create your slideshow projects, you are entitled to access a plethora of editing effects, audio and video elements, text overlays and filters, and tons of pre-set background themes and music choices to complement your creations with.
The software is additionally, free to work on, has a welcoming interface that guides you through the slideshow creation process with stepwise screen instructions and is seamlessly compatible with all of your Windows and MacOs devices.
For Win 7 or later (64-bit)
For macOS 10.12 or later
● Ending Thoughts →
● Aquasoft slideshows are a convincing means to create a buzz of your content in front of a personal as well as a professional audience.
● The Aquasoft program however, has the limitation of interfering with other system programs, leading to its uninstallation by moot users.
● Talking of the most preferable Aquasoft alternatives, Wondershare Filmora slideshow creator software can be an intelligent pick.
Aquasoft slideshows are one of a kind in giving a creative boost to your graphic design skills. Stay here to get a knowhow of creating one of your own!
Part 1 What’s Aquasoft Slideshow?
Bored with those customary slideshows having a graphic monotony of simple images, bland videos and ordinary effects? Perhaps it’s time to spark up your creations with some over the top design elements that keep your work out of the common realm. When looking for interesting ways to experiment with your graphic design skills, you can try hands at working with the Aquasoft slideshow to supplement your creations with that missing spunk.
Diving into some specific details of the aforesaid software application, picking the tool as your next slideshow designer entitles you with a vast canvas to explore your creative capabilities. Working with the Aquasoft slideshow creator program, you can create the most stunning and jaw dropping slideshow movies with images, videos, music and text in premium quality output to cherish your most loved moments of fun and entertainment with family and friends.
Talking of the slideshow maker’s most appealing features, there’s a really long list to mention. However, a few of the essential and commonly preferred ones are enlisted below:
● If the slideshow is set to describe your most recent holiday, the use of animated land, air and water routes, along with the most depictive satellite images and road maps with expanded zoom levels would be best in conveying the exact feel to the viewers.
● You can add life to those boring still captures with motifs and wide screen animations. If this is not enough, you can even work with creating your own animation transitions with texts, images and videos.
● The app comes with an inbuilt animation studio, where you can create and animate collages, while editing them either as a whole, or picking up one component at a time. You can further, work with any number of images and a huge library of preset design elements.
● Working with the Aquasoft slideshow program, you are given full control over the content design and placement. From short slideshow movies for family entertainment, to large slideshow presentations for professional projects, you can do it all!
● The ‘Effects Kit’ of the software is loaded with exact transitions to express your most diverse creative imagery, both for still as well as animated images and videos. Some of the best ones include, blur, masks, color corrections, sepia, soft shadow and many more.
● You can edit your images and videos in the software to give them the right shape and orientation, and work with its ‘Non-destructive Image Processing’ tool to retain the original image quality and design your own complex image effects.
● The app allows you to supplement your presentations with the subtlest and peppy background music, while having an entire control of dubbing and sound effects. You can further, add your own customized audio in the app’s timeline, like, speech dubbing.
● You can add interesting titles, subtitles, captions, etc., to your images and videos for an exact and comprehensive message delivery, while customizing them with high end text formatting options, like, font, color, size, etc.
Part 2 How Do I Make an Aquasoft Slideshow?
Having entered into the exciting world of Aquasoft slideshows and known about the latter’s creative excellence; you might obviously feel drawn towards designing an Aquasoft masterpiece of your own. Without further ado, let us dive into the step by step process of making an Aquasoft slide show in the following section:
Detailed User Guide to Create Aquasoft Slideshow
Step 1: Download the Software Program
Visit the official Aquasoft website to initiate a free download the slideshow product kit to your Windows or MacOS compatible system and proceed to install and launch the software.
Step 2: Project Selection
Launching the Aquasoft slideshow program successfully will guide you to the latter’s welcome interface, where you will have to select a new slideshow project in the 4:3 aspect ratio. Move ahead with selecting a presentation layout by navigating to the ‘View’ tab in the toolbar at the top and clicking on the ‘Layout’ option from its dropdown menu. You will also see the project ‘Timeline’ appear at this instant.
Step 3: Add Your Images
When you are done with choosing the layout, navigate to the top toolbar again and hit the ‘Add’ tab. From the dropdown that follows, click on ‘Images’ to include a photo within the presentation. You can also include a complete directory of images by selecting the ‘Directory’ option from the ‘Add’ dropdown. Your chosen images will appear in the project ‘Timeline’.
If you want to rearrange the order of the selected images, you can do so by clicking on the ‘Edit’ tab in the toolbar at the top, followed by choosing the ‘Sort’ option from the dropdown that follows next. The app sets the images in a natural logical order, while also allowing you to rearrange them manually.
Step 4: Include a Background Music
To complement your Aquasoft Slideshow Ultimate presentation with a suitable background audio, visit the top toolbar and click on the ‘Add’ tab and select ‘Background Music’ from the list of options that appears next. A series of music titles will appear as you click on the ‘+’ icon in the ‘Background Music’ interface. You are allowed to reset the order of the listed music files through a mouse click.
If you want to remove the music titles, click on the ‘Trash Bin’ icon beside the ‘+’ button. To adjust the settings of a particular music tile, click on the same and make suitable parameter adjustments. When you are satisfied with the changes, click ‘OK’. Your final selections of the background music will appear in the app’s project timeline.
Step 5: Let’s Play!
You can choose to play your slideshow at this stage with simple elements of images and music. All you need to do is, navigate to the ‘Menu Bar’ below the top toolbar and click on Play’ button. You can alternatively press the F9 key from your system’s keyboard to run the slideshow. The app works intelligently to supplement your presentation with random transition effects that play a new animation every time you run the slideshow.
If you are not satisfied with the default arrangements, you can also proceed to make adjustments in the transition play duration and even customize a transition style of your own with text and effects.
Step 6: Adjust Your Image Properties
To proceed with making adjustments to specific image characteristics, select the desired image and its properties will appear at the right side. You can now work with assigning a particular transition, comments and text to the image, while also making adjustments to the image screen time.
For adhering to the concern of adjusting the play durations of several images in a single instant, select them in the ‘Image List’ through the ‘Ctrl+ A’ command from your system’s keyboard and enter a specific play duration. Your entry will be applied to all the selected images.
You can however, escape the 2-way process by navigating to the ‘Program Settings’ tab and adjusting the pre-set image play duration. Your changes will be applicable to all the slideshow images that have their ‘Use Default Duration’ option enabled.
Step 7: Add Suitable Transitions
If the randomly included transitions of the slideshow program do not suit your presentation style, choose to add your preferred one from the software’s ‘Transition Library’ and tap the ‘Adjust’ button to customise the properties of your selection. You can also click on the ‘Play’ icon in the ‘Menu Bar’ and run the slideshow from the current image to see how the applied transition appears over the image.
Step 8: Text Customizations
Navigate to the ‘Images’ menu and hit the ‘Text’ tab to include text add-on within the slideshow images while formatting them suitably. You can further, add animations to the text and customize them to stay with or leave the text after the image play duration is over, by tapping the ‘Edit’ button. To present a combined play of text and image, while avoiding the separate text animation, click on the ‘Show Text with Image’ checkbox at the bottom right corner of the ‘Images’ menu.
Step 9: Add Comments to the Images
Navigate to the ‘Sound’ tab and enable your system’s microphone to add recorded comments to your slideshow. Start with clicking on the ‘Record’ button and narrate the comment. Don’t worry about the sync of image and comment play durations as the software program will automatically adjust both to be in line with each other.
If you are interested to add a particular sound file to a specific image, navigate to the ‘Yellow Folder’ at the top right corner to make your selection.
Step 10: Adding Effects to the Images
To complement the images of your Aquasoft Slideshow Ultimate 12 presentation with stunning images, navigate to the toolbar at the bottom of the editing workspace and click on the ‘Image Effects’ icon. To add the effect, drag it to a desired image in the project timeline. When you have reached the right place, drop the effect to apply it. To see the effect preview, navigate to the ‘Layout Designer Panel’ at the left, where you can find your image with the chosen effect.
Step 11: Collage Creation
Try hands at including a collage in your slideshow to play several numbers of images and texts within the same time frame. To do this, navigate to the ‘Object Toolbar’ at the bottom of the project timeline and select the ‘Collage’ object, followed by dragging the same to the ‘Image List’ to add the latter to your presentation. Once you are done with this, proceed to choose the desired images that you wish to add to the collage, succeeded by dragging the same to the ‘Collage’ object.
Move ahead with expanding the collage, to ensure a proper display of the images. You can further, apply selected transitions to the created collage under the latter’s ‘Object Settings’.
Step 12: Edit Your Collage
Start with selecting the first image of your collage and adjusting its size in the ‘Layout Designer’ through the position frame at the edges of the photo. Next, you can proceed with positioning the image at the desired place within the collage. Repeat the process till all the images in your collage are at their respective places and within the respective size ratio.
Move ahead with including a relevant text at the end of your collage by selecting the ‘Text’ object in the bottom toolbar. Navigate to the last image of your collage and tap on ‘Text’ object to include it within the last image. You can make suitable formatting adjustments to the added text in the ‘Text’ tab of the ‘Object Settings’. Position your text at the appropriate place within the image and check a preview of the same by clicking on the ‘Play’ button in the ‘Menu Bar’ above the project timeline.
Step 13: Including a Chapter
If you are not satisfied with a single image track, proceed to add chapters to your presentation. Start with selecting the ‘Chapter’ object from the ‘Object Toolbar’ to insert the former in the timeline, followed by dragging 2 images into the same. Tap the ‘Play’ button to open the chapter and add suitable text and animation to it in similar way as you would do for a collage. Position the images at the desired place using the red ‘Position Bar’.
Part 3 What Makes People to Uninstall Aquasoft Slideshow Premium?
Although a very reliable slideshow software program, the Aquasoft Slideshow Premium application suffers from viewer disruption and uninstallation. While there are a number of underlying reasons to the user disloyalty, it is often observed that a variety of issues are put forward post the uninstallation process. Entering into the domain, let us talk about some of the potential causes and after effects of the Aquasoft Slideshow Premium software uninstallation in the following section:
01Reasons Behind the Uninstallation of Aquasoft Slideshow Premium Software
● Compatibility Issues
Working with the aforesaid slideshow creator program tends to cause a distortion in the normalized running of the other already existing applications within your device. While some of them may encounter a temporary shutdown, others may permanently cease to operate, causing a great deal of inconvenience.
● Flawless Running Issues
When using the tool on a regular basis, you may encounter frequent and periodic software crashes, along with a complete standby of the program, prohibiting you from moving ahead with the slideshow creation process, or a flawless execution of the created slideshow presentation.
● Re-installation Cringes
The software enters into repeated installation and uninstallation cycles out of the blue, causing much inconvenience at the user’s disposal, making it a necessity to permanently get rid of the program.
● Reduced User Credibility
The software reviews often report of unsatisfied users with an unreliable working experience. If that was not enough, some of the most trusted product review websites and long term users of the program have rendered the utility to be malicious.
● Absence in Control Panel
While all your system and application software can be found on the Control Panel and Windows listings, the aforesaid slideshow creator program is an exception. This leads to the unavailability of troubleshooting methods and settings adjustments, in case the program encounters a problem while running.
● Incomplete Removal
One of the biggest glitches with the software is that you possibly can never uninstall it completely, because some of the latter’s associated processes and software file traces tend to remain forever on your system, causing interference with the working of other programs.
● Never-ending Uninstallation Process
While you may opt to take the program out of your system to get rid of the inconvenience, that too is not an easy process to say the least. The uninstallation process once initiated does not seem to reach its end to what you can call ages!
02Uninstallation Inconsistencies of Aquasoft Slideshow Premium Software
● Uninstaller Issues
Inconsistencies lie within the software itself, with its inbuilt uninstaller program refusing to work in cohesion with the assigned task. Sometimes it may refrain from opening up, while in other cases, the program comes to an unannounced run halt amid the uninstallation process.
● Issues of File Processing
The preset uninstallation package often fails to run or process a particular file which is necessary for uninstalling the program. The running process may often not initiate or stop midway, hence causing users enough discomfort to move towards getting rid of the program.
● Processing Errors
Often during the uninstallation process, you may encounter a series of processing errors leading to unsuccessful installation of most of the important files, which causes the leash over of partially deleted program files, barging your system’s memory with unusable data and irrelevant information.
● Startup Prevention
It may be a common instance to notice that the program refrains from being completely uninstalled due to some different program installed in your device. The allied program may interfere with the uninterrupted running of the Aquasoft uninstallation program.
Part 4 Tips for Aquasoft Slideshow
Aquasoft slideshows are exemplary elements in the domain of content presentation that give you the liberty to explore your editing creativity and design stunning graphic masterpieces within the quickest time span. While there are thousands of ways that you can use uplift your Aquasoft slideshows in your own unique styles, going through the following tips can be handy in adding life to your presentations:
01Use Keyframes
Take a complete control of the styles and appearance of the slideshow elements, playing to your heart’s content with effects, filters, sound, video and photographic animations to give the perfect look, sound and movements of your presentation pieces to develop a graphic work of art. The Aquasoft slideshow creator program offers a range of keyframe elements to compliment your slideshow presentations.
02Prefer Live Presentations
After you are done with creating your presentation, do take the liberty to use the ‘Live Preview’ feature of the tool to examine the exact appearance of the applied effects, transitions and filters, music and themes, color and title overlays and other elements, to ensure a precise placement of the included components.
03360 Effect Rotations
If you have worked with animated and moving elements, videos, etc., in your presentation, use the 360 rotation effect for a complete visualization of the applied effects. You can also play with the effect to present titles, images and videos in 3-dimensional space to make your slideshows stand ahead in the line of customary graphic presentations.
04Synchronize Your Audio
When adding background music to your presentations, take care to synchronize the same with the slide contents and elements. Adjust the audio settings and parameters to match the screen time and run frequencies of elements appearing in parallel. Unmatched audio is a barrier to flawless presentation, and proves to be a pivotal distraction of your audience.
05Avoid Overcrowding
When creating your slideshows, it may be a common confusion to select the perfect customization element, where most of us end up crowding the slides with a heap of components, making the presentation a messy bank of elements that often shadows the actual contents. Refine your choices to choose a maximum of 2 or 3 complementary effects that suit the theme of your slideshow.
Creating Top Rated Slideshow Presentations in Filmora
The Aquasoft slideshow creator software program is indeed a dependable tool to craft elegant slideshow presentations, however, if you are keen on searching some other reliable alternative, the Wondershare Filmora Video Editor franchise can be a smart choice. Choosing the program to create your slideshow projects, you are entitled to access a plethora of editing effects, audio and video elements, text overlays and filters, and tons of pre-set background themes and music choices to complement your creations with.
The software is additionally, free to work on, has a welcoming interface that guides you through the slideshow creation process with stepwise screen instructions and is seamlessly compatible with all of your Windows and MacOs devices.
For Win 7 or later (64-bit)
For macOS 10.12 or later
● Ending Thoughts →
● Aquasoft slideshows are a convincing means to create a buzz of your content in front of a personal as well as a professional audience.
● The Aquasoft program however, has the limitation of interfering with other system programs, leading to its uninstallation by moot users.
● Talking of the most preferable Aquasoft alternatives, Wondershare Filmora slideshow creator software can be an intelligent pick.
Aquasoft slideshows are one of a kind in giving a creative boost to your graphic design skills. Stay here to get a knowhow of creating one of your own!
Part 1 What’s Aquasoft Slideshow?
Bored with those customary slideshows having a graphic monotony of simple images, bland videos and ordinary effects? Perhaps it’s time to spark up your creations with some over the top design elements that keep your work out of the common realm. When looking for interesting ways to experiment with your graphic design skills, you can try hands at working with the Aquasoft slideshow to supplement your creations with that missing spunk.
Diving into some specific details of the aforesaid software application, picking the tool as your next slideshow designer entitles you with a vast canvas to explore your creative capabilities. Working with the Aquasoft slideshow creator program, you can create the most stunning and jaw dropping slideshow movies with images, videos, music and text in premium quality output to cherish your most loved moments of fun and entertainment with family and friends.
Talking of the slideshow maker’s most appealing features, there’s a really long list to mention. However, a few of the essential and commonly preferred ones are enlisted below:
● If the slideshow is set to describe your most recent holiday, the use of animated land, air and water routes, along with the most depictive satellite images and road maps with expanded zoom levels would be best in conveying the exact feel to the viewers.
● You can add life to those boring still captures with motifs and wide screen animations. If this is not enough, you can even work with creating your own animation transitions with texts, images and videos.
● The app comes with an inbuilt animation studio, where you can create and animate collages, while editing them either as a whole, or picking up one component at a time. You can further, work with any number of images and a huge library of preset design elements.
● Working with the Aquasoft slideshow program, you are given full control over the content design and placement. From short slideshow movies for family entertainment, to large slideshow presentations for professional projects, you can do it all!
● The ‘Effects Kit’ of the software is loaded with exact transitions to express your most diverse creative imagery, both for still as well as animated images and videos. Some of the best ones include, blur, masks, color corrections, sepia, soft shadow and many more.
● You can edit your images and videos in the software to give them the right shape and orientation, and work with its ‘Non-destructive Image Processing’ tool to retain the original image quality and design your own complex image effects.
● The app allows you to supplement your presentations with the subtlest and peppy background music, while having an entire control of dubbing and sound effects. You can further, add your own customized audio in the app’s timeline, like, speech dubbing.
● You can add interesting titles, subtitles, captions, etc., to your images and videos for an exact and comprehensive message delivery, while customizing them with high end text formatting options, like, font, color, size, etc.
Part 2 How Do I Make an Aquasoft Slideshow?
Having entered into the exciting world of Aquasoft slideshows and known about the latter’s creative excellence; you might obviously feel drawn towards designing an Aquasoft masterpiece of your own. Without further ado, let us dive into the step by step process of making an Aquasoft slide show in the following section:
Detailed User Guide to Create Aquasoft Slideshow
Step 1: Download the Software Program
Visit the official Aquasoft website to initiate a free download the slideshow product kit to your Windows or MacOS compatible system and proceed to install and launch the software.
Step 2: Project Selection
Launching the Aquasoft slideshow program successfully will guide you to the latter’s welcome interface, where you will have to select a new slideshow project in the 4:3 aspect ratio. Move ahead with selecting a presentation layout by navigating to the ‘View’ tab in the toolbar at the top and clicking on the ‘Layout’ option from its dropdown menu. You will also see the project ‘Timeline’ appear at this instant.
Step 3: Add Your Images
When you are done with choosing the layout, navigate to the top toolbar again and hit the ‘Add’ tab. From the dropdown that follows, click on ‘Images’ to include a photo within the presentation. You can also include a complete directory of images by selecting the ‘Directory’ option from the ‘Add’ dropdown. Your chosen images will appear in the project ‘Timeline’.
If you want to rearrange the order of the selected images, you can do so by clicking on the ‘Edit’ tab in the toolbar at the top, followed by choosing the ‘Sort’ option from the dropdown that follows next. The app sets the images in a natural logical order, while also allowing you to rearrange them manually.
Step 4: Include a Background Music
To complement your Aquasoft Slideshow Ultimate presentation with a suitable background audio, visit the top toolbar and click on the ‘Add’ tab and select ‘Background Music’ from the list of options that appears next. A series of music titles will appear as you click on the ‘+’ icon in the ‘Background Music’ interface. You are allowed to reset the order of the listed music files through a mouse click.
If you want to remove the music titles, click on the ‘Trash Bin’ icon beside the ‘+’ button. To adjust the settings of a particular music tile, click on the same and make suitable parameter adjustments. When you are satisfied with the changes, click ‘OK’. Your final selections of the background music will appear in the app’s project timeline.
Step 5: Let’s Play!
You can choose to play your slideshow at this stage with simple elements of images and music. All you need to do is, navigate to the ‘Menu Bar’ below the top toolbar and click on Play’ button. You can alternatively press the F9 key from your system’s keyboard to run the slideshow. The app works intelligently to supplement your presentation with random transition effects that play a new animation every time you run the slideshow.
If you are not satisfied with the default arrangements, you can also proceed to make adjustments in the transition play duration and even customize a transition style of your own with text and effects.
Step 6: Adjust Your Image Properties
To proceed with making adjustments to specific image characteristics, select the desired image and its properties will appear at the right side. You can now work with assigning a particular transition, comments and text to the image, while also making adjustments to the image screen time.
For adhering to the concern of adjusting the play durations of several images in a single instant, select them in the ‘Image List’ through the ‘Ctrl+ A’ command from your system’s keyboard and enter a specific play duration. Your entry will be applied to all the selected images.
You can however, escape the 2-way process by navigating to the ‘Program Settings’ tab and adjusting the pre-set image play duration. Your changes will be applicable to all the slideshow images that have their ‘Use Default Duration’ option enabled.
Step 7: Add Suitable Transitions
If the randomly included transitions of the slideshow program do not suit your presentation style, choose to add your preferred one from the software’s ‘Transition Library’ and tap the ‘Adjust’ button to customise the properties of your selection. You can also click on the ‘Play’ icon in the ‘Menu Bar’ and run the slideshow from the current image to see how the applied transition appears over the image.
Step 8: Text Customizations
Navigate to the ‘Images’ menu and hit the ‘Text’ tab to include text add-on within the slideshow images while formatting them suitably. You can further, add animations to the text and customize them to stay with or leave the text after the image play duration is over, by tapping the ‘Edit’ button. To present a combined play of text and image, while avoiding the separate text animation, click on the ‘Show Text with Image’ checkbox at the bottom right corner of the ‘Images’ menu.
Step 9: Add Comments to the Images
Navigate to the ‘Sound’ tab and enable your system’s microphone to add recorded comments to your slideshow. Start with clicking on the ‘Record’ button and narrate the comment. Don’t worry about the sync of image and comment play durations as the software program will automatically adjust both to be in line with each other.
If you are interested to add a particular sound file to a specific image, navigate to the ‘Yellow Folder’ at the top right corner to make your selection.
Step 10: Adding Effects to the Images
To complement the images of your Aquasoft Slideshow Ultimate 12 presentation with stunning images, navigate to the toolbar at the bottom of the editing workspace and click on the ‘Image Effects’ icon. To add the effect, drag it to a desired image in the project timeline. When you have reached the right place, drop the effect to apply it. To see the effect preview, navigate to the ‘Layout Designer Panel’ at the left, where you can find your image with the chosen effect.
Step 11: Collage Creation
Try hands at including a collage in your slideshow to play several numbers of images and texts within the same time frame. To do this, navigate to the ‘Object Toolbar’ at the bottom of the project timeline and select the ‘Collage’ object, followed by dragging the same to the ‘Image List’ to add the latter to your presentation. Once you are done with this, proceed to choose the desired images that you wish to add to the collage, succeeded by dragging the same to the ‘Collage’ object.
Move ahead with expanding the collage, to ensure a proper display of the images. You can further, apply selected transitions to the created collage under the latter’s ‘Object Settings’.
Step 12: Edit Your Collage
Start with selecting the first image of your collage and adjusting its size in the ‘Layout Designer’ through the position frame at the edges of the photo. Next, you can proceed with positioning the image at the desired place within the collage. Repeat the process till all the images in your collage are at their respective places and within the respective size ratio.
Move ahead with including a relevant text at the end of your collage by selecting the ‘Text’ object in the bottom toolbar. Navigate to the last image of your collage and tap on ‘Text’ object to include it within the last image. You can make suitable formatting adjustments to the added text in the ‘Text’ tab of the ‘Object Settings’. Position your text at the appropriate place within the image and check a preview of the same by clicking on the ‘Play’ button in the ‘Menu Bar’ above the project timeline.
Step 13: Including a Chapter
If you are not satisfied with a single image track, proceed to add chapters to your presentation. Start with selecting the ‘Chapter’ object from the ‘Object Toolbar’ to insert the former in the timeline, followed by dragging 2 images into the same. Tap the ‘Play’ button to open the chapter and add suitable text and animation to it in similar way as you would do for a collage. Position the images at the desired place using the red ‘Position Bar’.
Part 3 What Makes People to Uninstall Aquasoft Slideshow Premium?
Although a very reliable slideshow software program, the Aquasoft Slideshow Premium application suffers from viewer disruption and uninstallation. While there are a number of underlying reasons to the user disloyalty, it is often observed that a variety of issues are put forward post the uninstallation process. Entering into the domain, let us talk about some of the potential causes and after effects of the Aquasoft Slideshow Premium software uninstallation in the following section:
01Reasons Behind the Uninstallation of Aquasoft Slideshow Premium Software
● Compatibility Issues
Working with the aforesaid slideshow creator program tends to cause a distortion in the normalized running of the other already existing applications within your device. While some of them may encounter a temporary shutdown, others may permanently cease to operate, causing a great deal of inconvenience.
● Flawless Running Issues
When using the tool on a regular basis, you may encounter frequent and periodic software crashes, along with a complete standby of the program, prohibiting you from moving ahead with the slideshow creation process, or a flawless execution of the created slideshow presentation.
● Re-installation Cringes
The software enters into repeated installation and uninstallation cycles out of the blue, causing much inconvenience at the user’s disposal, making it a necessity to permanently get rid of the program.
● Reduced User Credibility
The software reviews often report of unsatisfied users with an unreliable working experience. If that was not enough, some of the most trusted product review websites and long term users of the program have rendered the utility to be malicious.
● Absence in Control Panel
While all your system and application software can be found on the Control Panel and Windows listings, the aforesaid slideshow creator program is an exception. This leads to the unavailability of troubleshooting methods and settings adjustments, in case the program encounters a problem while running.
● Incomplete Removal
One of the biggest glitches with the software is that you possibly can never uninstall it completely, because some of the latter’s associated processes and software file traces tend to remain forever on your system, causing interference with the working of other programs.
● Never-ending Uninstallation Process
While you may opt to take the program out of your system to get rid of the inconvenience, that too is not an easy process to say the least. The uninstallation process once initiated does not seem to reach its end to what you can call ages!
02Uninstallation Inconsistencies of Aquasoft Slideshow Premium Software
● Uninstaller Issues
Inconsistencies lie within the software itself, with its inbuilt uninstaller program refusing to work in cohesion with the assigned task. Sometimes it may refrain from opening up, while in other cases, the program comes to an unannounced run halt amid the uninstallation process.
● Issues of File Processing
The preset uninstallation package often fails to run or process a particular file which is necessary for uninstalling the program. The running process may often not initiate or stop midway, hence causing users enough discomfort to move towards getting rid of the program.
● Processing Errors
Often during the uninstallation process, you may encounter a series of processing errors leading to unsuccessful installation of most of the important files, which causes the leash over of partially deleted program files, barging your system’s memory with unusable data and irrelevant information.
● Startup Prevention
It may be a common instance to notice that the program refrains from being completely uninstalled due to some different program installed in your device. The allied program may interfere with the uninterrupted running of the Aquasoft uninstallation program.
Part 4 Tips for Aquasoft Slideshow
Aquasoft slideshows are exemplary elements in the domain of content presentation that give you the liberty to explore your editing creativity and design stunning graphic masterpieces within the quickest time span. While there are thousands of ways that you can use uplift your Aquasoft slideshows in your own unique styles, going through the following tips can be handy in adding life to your presentations:
01Use Keyframes
Take a complete control of the styles and appearance of the slideshow elements, playing to your heart’s content with effects, filters, sound, video and photographic animations to give the perfect look, sound and movements of your presentation pieces to develop a graphic work of art. The Aquasoft slideshow creator program offers a range of keyframe elements to compliment your slideshow presentations.
02Prefer Live Presentations
After you are done with creating your presentation, do take the liberty to use the ‘Live Preview’ feature of the tool to examine the exact appearance of the applied effects, transitions and filters, music and themes, color and title overlays and other elements, to ensure a precise placement of the included components.
03360 Effect Rotations
If you have worked with animated and moving elements, videos, etc., in your presentation, use the 360 rotation effect for a complete visualization of the applied effects. You can also play with the effect to present titles, images and videos in 3-dimensional space to make your slideshows stand ahead in the line of customary graphic presentations.
04Synchronize Your Audio
When adding background music to your presentations, take care to synchronize the same with the slide contents and elements. Adjust the audio settings and parameters to match the screen time and run frequencies of elements appearing in parallel. Unmatched audio is a barrier to flawless presentation, and proves to be a pivotal distraction of your audience.
05Avoid Overcrowding
When creating your slideshows, it may be a common confusion to select the perfect customization element, where most of us end up crowding the slides with a heap of components, making the presentation a messy bank of elements that often shadows the actual contents. Refine your choices to choose a maximum of 2 or 3 complementary effects that suit the theme of your slideshow.
Creating Top Rated Slideshow Presentations in Filmora
The Aquasoft slideshow creator software program is indeed a dependable tool to craft elegant slideshow presentations, however, if you are keen on searching some other reliable alternative, the Wondershare Filmora Video Editor franchise can be a smart choice. Choosing the program to create your slideshow projects, you are entitled to access a plethora of editing effects, audio and video elements, text overlays and filters, and tons of pre-set background themes and music choices to complement your creations with.
The software is additionally, free to work on, has a welcoming interface that guides you through the slideshow creation process with stepwise screen instructions and is seamlessly compatible with all of your Windows and MacOs devices.
For Win 7 or later (64-bit)
For macOS 10.12 or later
● Ending Thoughts →
● Aquasoft slideshows are a convincing means to create a buzz of your content in front of a personal as well as a professional audience.
● The Aquasoft program however, has the limitation of interfering with other system programs, leading to its uninstallation by moot users.
● Talking of the most preferable Aquasoft alternatives, Wondershare Filmora slideshow creator software can be an intelligent pick.
Windows Movie Maker Review
Are you considering creating impressive movies from your video clips? Then you need to install this famous Windows movie maker tool to fulfill your job. This is expert video editing Microsoft software that you may use for free. This video editing tool by Windows has received massive recognition due to its simplicity. Also, it makes every task easy and quick, like combining video clips to form digital movies, including various effects, background music, transitions, and titles.
So, Windows Movie Maker is undoubtedly the ideal software for this job. Moreover, video editors using this app experience several attributes in their organization to finally emerge with the perfect videos, like audio options, animations, transitions overlays, and timeline narration. It has user-friendly features, which you’ll enjoy experimenting with. This software also has XML code allowing its end users to modify live effects and transitions or even prepare very new ones.
This brilliant tool can even do primary track editing, including fade-out and fade-in effects in your final audio tracks. Windows movie maker even allows you to post your final project effortlessly on various video sites and social media platforms. Here’s a complete guide:
1. Download and Install Windows Movie Maker
Windows movie maker was previously recognized in Windows 7 as Windows Live Movie Maker. So to experience the features of this software, first, you need to download and install this app which is available free of charge. The steps are as follows.
- Firstly, download the setup file of Windows Live Essentials.
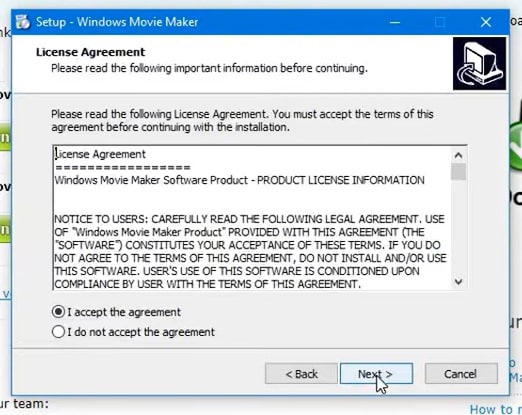
- You’ve to double-click on this setup file called windows-movie-maker.exe. Then tap on ‘Yes’ to permit the setup package to function.
- You’ll now be redirected to the installation window of Windows Essential. Next, you’ll see two options towards the web page’s top, and you’ll have to select the option ‘Install all of Windows Essentials (recommended)’ to continue with the installation process.
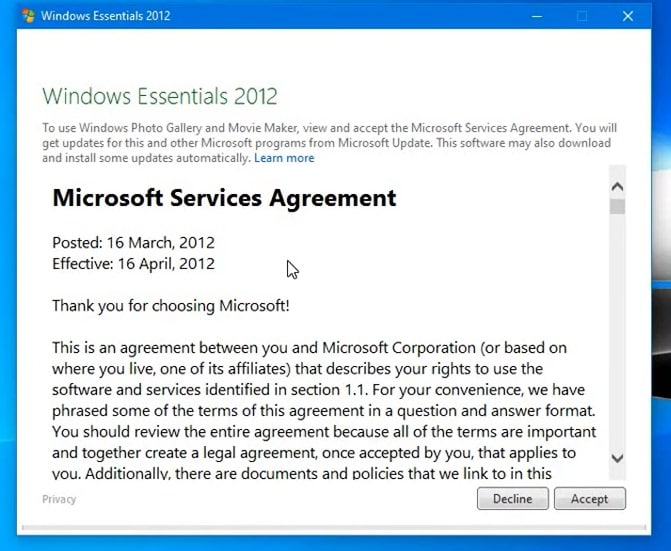
Windows Essentials comprise Microsoft OneDrive, Outlook Connector Pack, Movie Maker, Writer, Mail, Photo Gallery, and Messenger.
- Locate ‘View Details’ towards the left end of the page and tap on it. A progress and percentage bar will pop out along with the details regarding the program you’re installing.
- You need to wait a while to install Windows Movie Maker Software. Pause until the program completes its installation. After you find that the program title changes to another program such as Mail, you may proceed again.
- Now click on the Windows icon and then the ‘Start’ menu on the bottom left of your computer screen.
- Type and Search for ‘Windows Movie Maker, and you’ll find the newly downloaded app on the screen.
- Click on the icon with film reel, which is the Movie Maker app, and you’ll locate it above the Start menu. Next, you’ll be redirected to the terms of use of Windows Essentials for this Window to begin.
- Find the ‘Accept ‘ button towards the screen’s right-end corner and tap on it. Windows Movie Maker will now open.
- Next, tap on ‘Close’ when prompted with an error message from the installation windows.
You may now Enjoy Windows Movie Maker Live and begin making movies and videos using this software.
2. Interface
The user interface of Winona Movie Maker has three essential areas: the timeline and the storyboard, the panes and the toolbar, and the menu bar. This area covers…
- Timeline and storyboard: It offers a timeline and storyboard usage details for working with the current project clips.
- Panes: It offers details regarding Collections pane usage for viewing all your collections. Furthermore, it offers information regarding the Movie Task pane for all general tasks during movie making or project editing.
- Toolbar and Menubar: Here, you’ll get details regarding toolbar and menu commands usage for different tasks in this software.
3. Basic Editing
Adding clips to your timeline is the most straightforward method for creating digital movies using Movie Maker. Thereby, picking any one AutoMovie Themes out of those seven choices from default, sepia, black and white, pan and zoom, fade, cinematic, and contemporary.
You can enjoy the following choices for editing all your video clips:
- Creating clips: You may create new clips from different video clips after you’re done with capturing and importing in the Windows Movie Maker. You may create clips in the software anytime, according to your convenience.
- Trimming any clip: You may hide any clip part you don’t wish to keep in the project. For instance, you may trim the clip’s end or beginning. Also, trimming doesn’t erase the details provided in their source material.
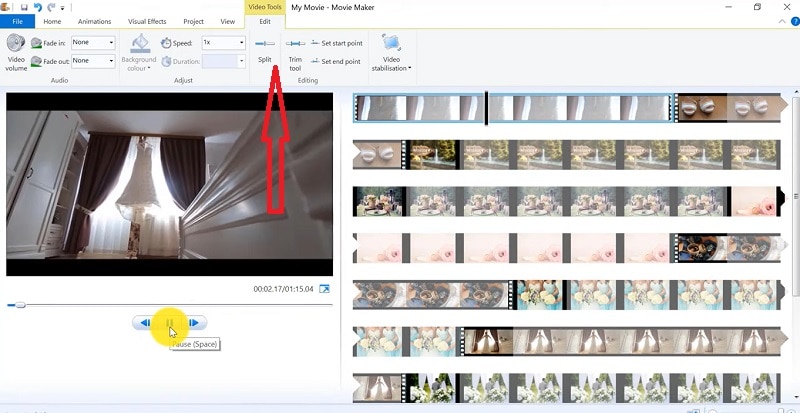
- Splitting Clips: Movie Maker allows you to split any video into two parts which can be helpful when you wish to add a video transition picture between the clips.
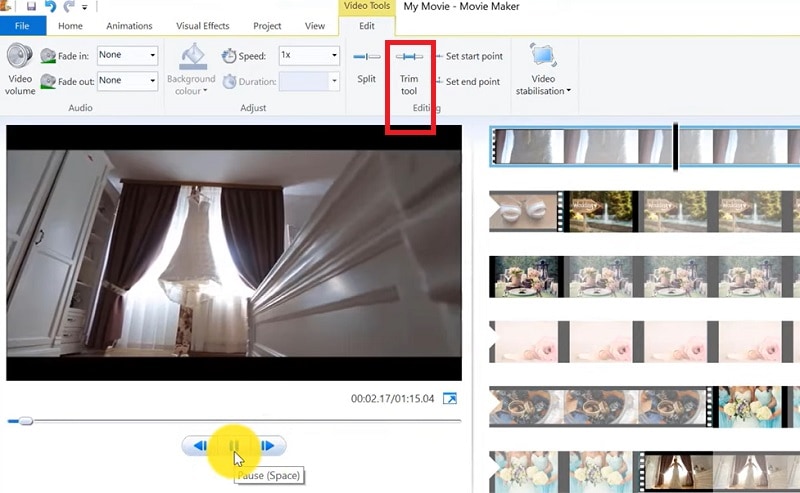
- Combining clips: Movie Maker allows you to merge two or multiple contiguous clips. Contiguous indicates that you need to record these clips together so that the beginning and end times are the same as the following video clip.
4. Add Video Effects
Video effects’ ascertain how any title, picture, or video clip displays in the final movie or project. Video effects permit you to include various effects in the movie and are added for the total time that the title, picture, or video clip displays.
Furthermore, you may add various other effects, which you’ll find in the folder of video effects in their Collections pane. You may maintain video effects when moving, copying, cutting, or splitting a picture or video clip.
5. Audio Editing
Windows Movie Maker permits you to operate various audios in several ways. A few specific audio-related jobs you may execute in Windows Movie Live Maker comprise the following:
- Audio levels adjustment: You can adjust your audio level so that you can easily control the audio playback and balance after you have the audio that comes up on Music/ Audio and Audio tracks in your timeline.
- Timeline narration: You may include a voice narration for the picture or video clips, which will appear on the timeline’s video track. There’ll be an automated synchronization of the audio narration with your video, where the narration shall elaborate on the movie event or action when you play it.
- Audio Clips Volume adjustment: You may adjust the audio volume for the video clip’s audio portion or the clips containing only audio. This permits you to control the audio clip’s volume such that you can hear it based on the sound level you’ve set for your audio clip.
- Adding audio effects: You may add various audio effects like mute, fade out and fade in.
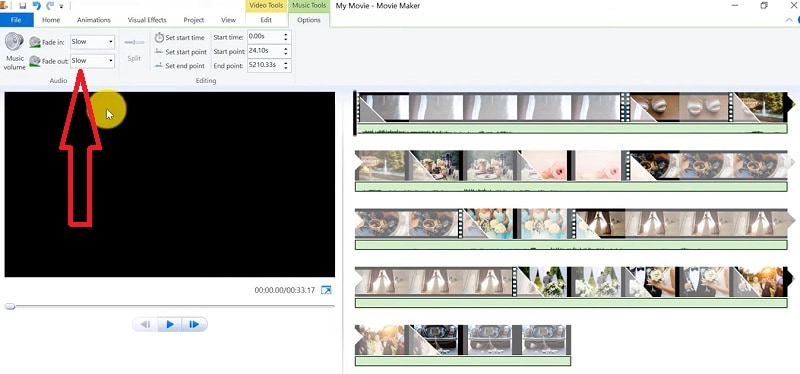
6. Share Files
Are you done with video project editing, and now you wish to share it? Windows Movie Maker offers you various choices for sharing straight away from their app, comprising:
- YouTube
- Vimeo
So with this power, you may guarantee to share the video’s correct aspect ratio and size version to any planned platform. Nevertheless, you don’t require signing in to your Microsoft account for sharing to the preferred platform, which may act as a hurdle for all its users who do not have Microsoft Office accounts.
7. Pros and Cons
The software’s advantages are its automated preview, simple controls, and user-friendliness. Additionally, the following are some clear advantages and disadvantages of using Windows Movie Maker:
Pros
- This app is perfect for all novices and is an ideal introduction as it utilizes several pro editing systems’ general workflow components like assembling timelines and importing. Its interface has easy navigation and is exceptionally intuitive for most new beginners as well.
- Windows Live MovieMaker is a video editing Microsoft application that arrives standard with all Windows computers. It is amongst the most favorite editing apps obtainable and exact, as other programs are user-friendly and fun. This software comes free with Vista, XP, and Windows Me and has effortless usage. Moreover, you may download additional video plugins, plus it won’t give you any chance to complain regarding its free software.
- This app is straightforward to learn, and you won’t require any experience in film editing for using Windows Media Player. You’ll explore more than 130 effects with accessible Fantastic credits, titles, and transitions. Next to this, you may drag and then drop the clip at any place in the timeline.
- Windows Movie Maker is an ideal app for image slide shows and was developed to create photo and home movie slide shows. It presents excellent fun transitions and themes; you may add music easily. This app provides excellent variety, being a free editing application. Furthermore, it offers transitions and striking effects to function with.
- Windows Live Movie Maker is free of cost for all Microsoft Windows users and is basically for clients having zero to minimum experience editing audio and videos. Moreover, it has many special effects you may use while creating videos. Also, you may frag and then place any picture or video anywhere you wish to see it.
- You can choose from several themes, enhancing your film with tools like contemporary themes, fade effects, and sepia toning choices. You have to click once, and then the users can choose and apply from the multiple effects collection.
Cons
- Windows Movie Maker contains unlimited audio and video tracks, yet it provides just one accessible one at a time. Hence, if you wish to include some other audio or music track, you may prepare the video, thereby sending it to the ultimate file.
- It isn’t uninstallable using any remove or add control panel. Also, it is impossible to do video overlaying.
- This app requires much patience because it is prone to crashes. Moreover, you’ll require enough time and effort to do video reversing. It often becomes frustrating for all advanced editors to cut clips into small parts and then add them back. Hence, Windows Movie maker isn’t good for professional video editors.
- Windows Live MovieMaker can crash and freeze and is known to suffer frequent crashes. Hence, ensure saving often and avoid creating complex videos. Also, you cannot perform complex editing and can now prepare single audio and video track.
8. Windows Movie Maker Alternative Software
Wondershare Filmora Video Editor is the best alternative for Windows Movie Live Maker and is a highly favored and most effective software program. You can download it for free, and it is adaptable with Windows 7 OS or above. This app is user-friendly but powerful and allows you to split, merge, crop, and trip various video clips with essential built-in video editing attributes.
Free Download For Win 7 or later(64-bit)
Free Download For macOS 10.14 or later
Additionally, you may get a few advanced properties like video stabilization, color correction, and green screen in Filmora effortlessly. You may even explore several fashionable and modern video effects such as music, text, and intros for topics like games, Education, Travel, Vlogger, Beauty, etc. Here is the comparison between the two software:
Filmora and Windows Movie Maker comparison
| Basis | Windows Movie Maker | Wondershare Filmora |
|---|---|---|
| Pricing | Free/ inexpensive | Quote basedAnnual SubscriptionOne-time paymentMonthly Payment |
| Interface | Pleasing interface | Auto movie options |
| Effects | Several overlays and effects | Special effects choices and transition overlays |
| Integration | YouTubeFacebookVimeoEmail | TwitterInstagramFacebookVimeoYouTube |
Conclusion
You may use Windows Movie Maker Live for capturing videos and audio to the computer using various video sources, including Web Cameras and Video Cameras, thereby using the recorded data in your new movies. You may import still pictures, video, and audio into this application to use in the movies you’re making. Moreover, after you’ve finished with video and audio content editing in this app, which may involve adding effects, video transitions, and titles, you may finally save the ultimate movie and then share and watch it with your family and friends.
8. Windows Movie Maker Alternative Software
Wondershare Filmora Video Editor is the best alternative for Windows Movie Live Maker and is a highly favored and most effective software program. You can download it for free, and it is adaptable with Windows 7 OS or above. This app is user-friendly but powerful and allows you to split, merge, crop, and trip various video clips with essential built-in video editing attributes.
Free Download For Win 7 or later(64-bit)
Free Download For macOS 10.14 or later
Additionally, you may get a few advanced properties like video stabilization, color correction, and green screen in Filmora effortlessly. You may even explore several fashionable and modern video effects such as music, text, and intros for topics like games, Education, Travel, Vlogger, Beauty, etc. Here is the comparison between the two software:
Filmora and Windows Movie Maker comparison
| Basis | Windows Movie Maker | Wondershare Filmora |
|---|---|---|
| Pricing | Free/ inexpensive | Quote basedAnnual SubscriptionOne-time paymentMonthly Payment |
| Interface | Pleasing interface | Auto movie options |
| Effects | Several overlays and effects | Special effects choices and transition overlays |
| Integration | YouTubeFacebookVimeoEmail | TwitterInstagramFacebookVimeoYouTube |
Conclusion
You may use Windows Movie Maker Live for capturing videos and audio to the computer using various video sources, including Web Cameras and Video Cameras, thereby using the recorded data in your new movies. You may import still pictures, video, and audio into this application to use in the movies you’re making. Moreover, after you’ve finished with video and audio content editing in this app, which may involve adding effects, video transitions, and titles, you may finally save the ultimate movie and then share and watch it with your family and friends.
Also read:
- Updated In 2024, How to Convert Images Into Video - Kapwing Tutorial
- Updated 2024 Approved Powerpoint Supported Video Format and User Tips
- Updated 2024 Approved Create Your Face Zoom TikTok Now
- In 2024, How to Create One Click Video Reverse Effect in Filmora
- New In 2024, How to Create Datamoshing Effect to Your Footage in After Effects?
- Updated Best Free LUTs to Use
- Updated 2024 Approved Guide to Add Transition Effects in Premiere Pro
- 2024 Approved How To Create A YouTube Intro
- New FLV Editors for Windows 11/10/8.1/8/7 Easily Edit FLV Videos on PC for 2024
- TOP 6 Online Video Speed Controller for Chrome, Safari, Firefox for 2024
- In 2024, Top 9 AMV Makers for Computer
- Updated What Is the Best FPS for YouTube Videos?
- Updated In 2024, Gimp Green Screen
- 2024 Approved If You Want an App to Make Videos with Pictures and Music for Social Media Posts, We Are with the Best Apps to Make Videos with Music and Pictures
- Updated Top 10 Video Editing Online Makers Is Worth Your Attention
- Top Free Video Editing Software Enhance Your Content with These Essential Tools
- In 2024, Discover the Top Slow Motion Camera App to Use
- Updated 2024 Approved Learning How to Create LUTs with LUTs Generator
- Updated How to Create Text Animation for Videos
- Updated In 2024, Add Stylish Text to Videos
- What Do You Prefer More, MKV File Format or MOV? Increase Your Knowledge and Learn More About MKV Format by Ready the Detailed Article Below for 2024
- How to Create Cooking Video Intro and Outro for YouTube Channel?
- This Article Discusses What Is Blender Video Editor, How to Download, Install and Use It, and Its Key Features. It Further Discusses Its Alternative for Editing Your Videos and More. Check Out Now
- In 2024, How to Add the Popular Video Text Effects to Your Video?
- In 2024, 7 Solutions to Edit GoPro Video on Mac
- In 2024, Using the Best Templates to Create Slow Motion Videos on CapCut
- Updated In 2024, Best Ways to Add Meme Text to Videos
- New 2024 Approved How to Create a Clideo Slideshow Simply
- Updated Best 10 iPad Slideshow Apps to Create a Slideshow
- Updated A Full Review of Leeming LUT Pro for 2024
- New Ways to Make Canva Collages
- New Add Fade in Windows Video Editor
- Solutions to restore deleted files from X6 Pro
- How To Remove Flashlight From iPhone X Lock Screen
- Best Fixes For Xiaomi Redmi Note 13 Pro 5G Hard Reset | Dr.fone
- Ultimate guide to get the meltan box pokemon go For Huawei Nova Y91 | Dr.fone
- In 2024, How to Bypass FRP from Xiaomi Redmi A2?
- In 2024, How to Mirror Apple iPhone 11 to Windows 10? | Dr.fone
- In 2024, Top 10 Fingerprint Lock Apps to Lock Your Oppo Reno 11 5G Phone
- Solutions to Spy on Nokia C12 with and without jailbreak | Dr.fone
- Pokemon Go Error 12 Failed to Detect Location On Oppo A78? | Dr.fone
- Why Apple Account Disabled From your iPhone 14 Pro Max? How to Fix
- Forgot Locked Apple iPhone SE (2022) Password? Learn the Best Methods To Unlock | Dr.fone
- Android Screen Stuck General Nubia Z50 Ultra Partly Screen Unresponsive | Dr.fone
- In 2024, How Can I Use a Fake GPS Without Mock Location On Vivo Y27 4G? | Dr.fone
- New Talking Photo | Wondershare Virbo
- Which is the Best Fake GPS Joystick App On Realme 11 5G? | Dr.fone
- Top IMEI Unlokers for Your Lava Blaze 2 Pro Phone
- In 2024, How to Screen Mirroring Nokia C12 to PC? | Dr.fone
- Recover your contacts after Lava Yuva 3 Pro has been deleted.
- Planning to Use a Pokemon Go Joystick on Oppo Reno 10 Pro 5G? | Dr.fone
- How to Unlock Apple iPhone 13 Pro When We Dont Have Apple ID or Password?
- How to Unlock iPhone 14 Plus Without Passcode?
- How to Transfer Data from Samsung Galaxy S23 Tactical Edition to Other Android Devices? | Dr.fone
- How to Bypass Android Lock Screen Using Emergency Call On Itel A60s?
- Simple ways to get recent calls back from Samsung Galaxy Z Fold 5
- Forgot Your Apple ID Password and Email On Apple iPhone SE? Heres the Best Fixes
- In 2024, Hacks to do pokemon go trainer battles For Nokia G42 5G | Dr.fone
- Title: New 10 Innovative AR Teaching Examples to Tell You What Is AR in Teaching
- Author: Chloe
- Created at : 2024-05-20 03:37:39
- Updated at : 2024-05-21 03:37:39
- Link: https://ai-editing-video.techidaily.com/new-10-innovative-ar-teaching-examples-to-tell-you-what-is-ar-in-teaching/
- License: This work is licensed under CC BY-NC-SA 4.0.












