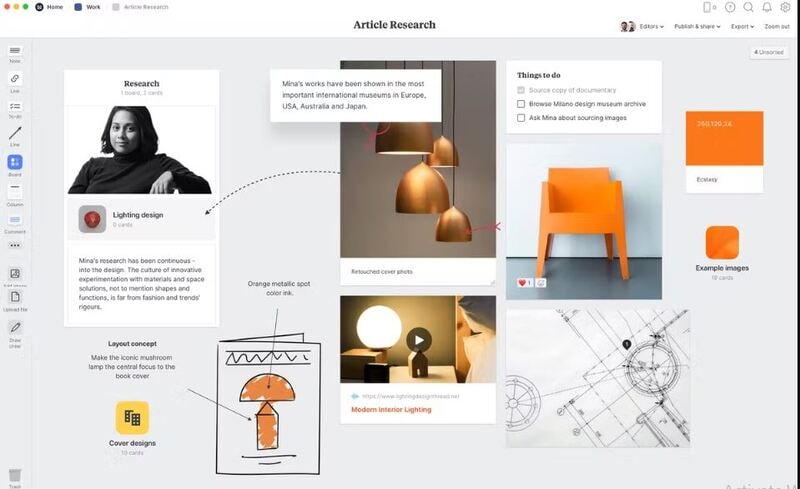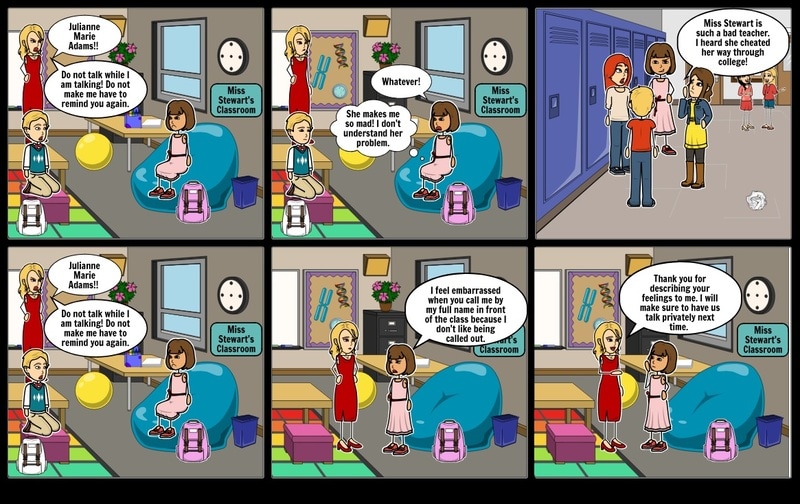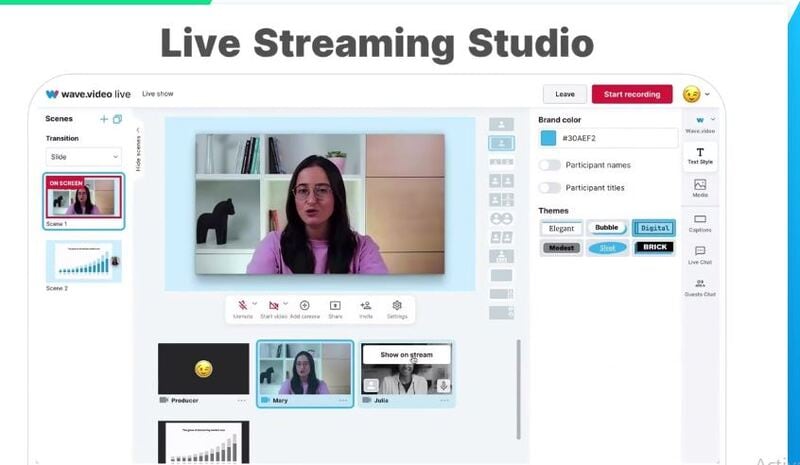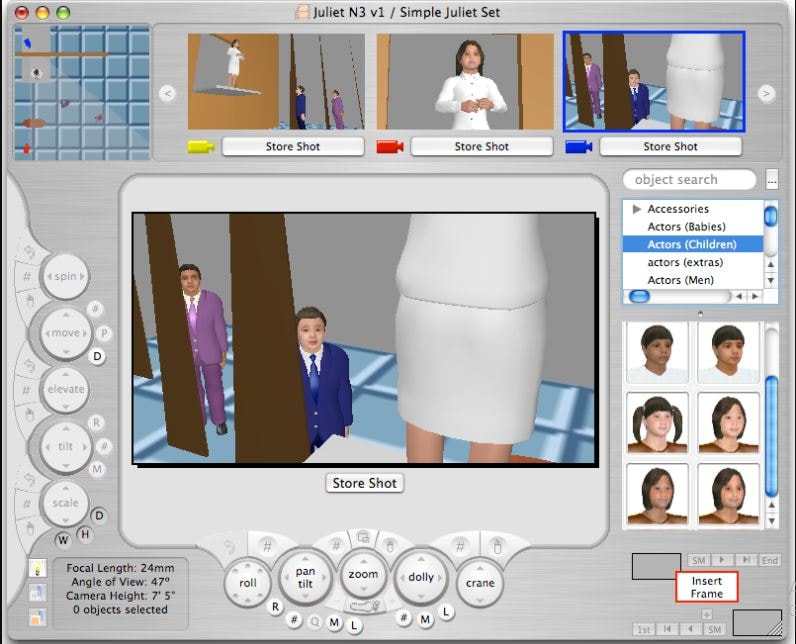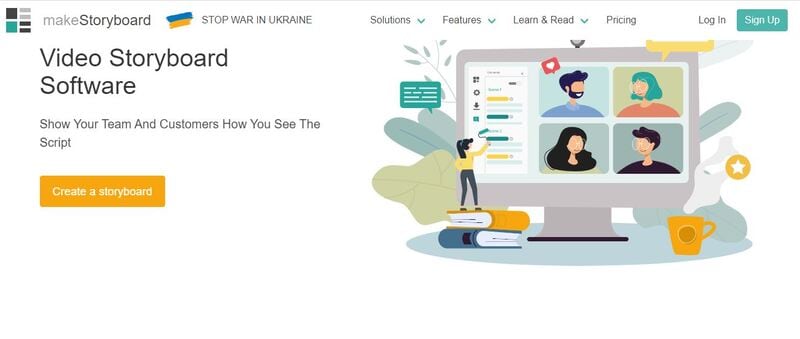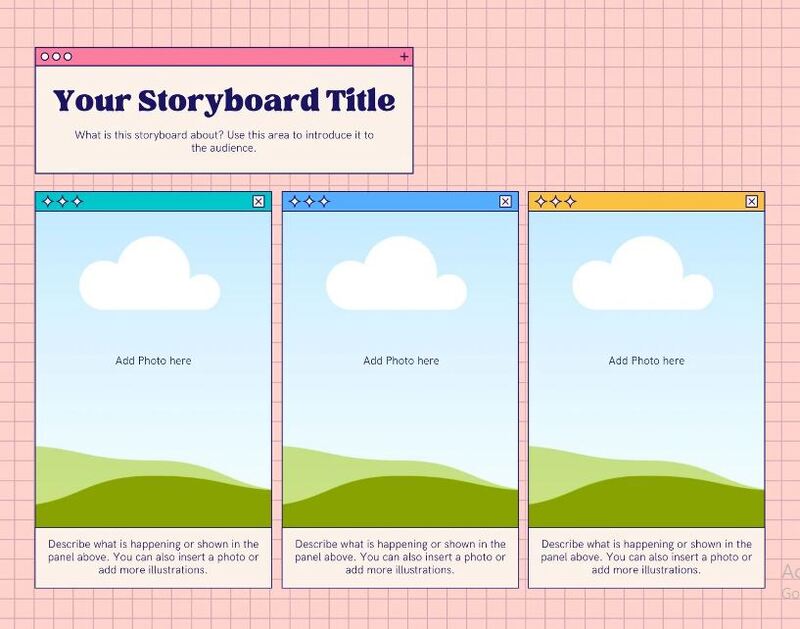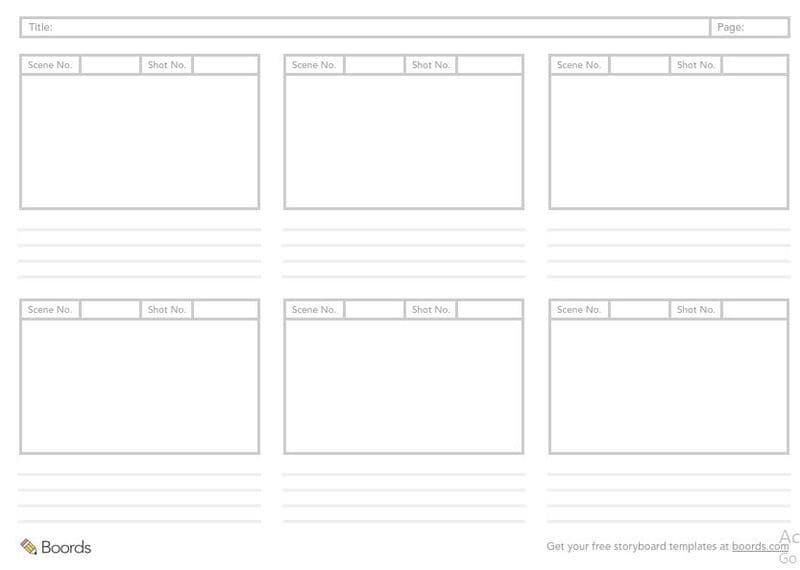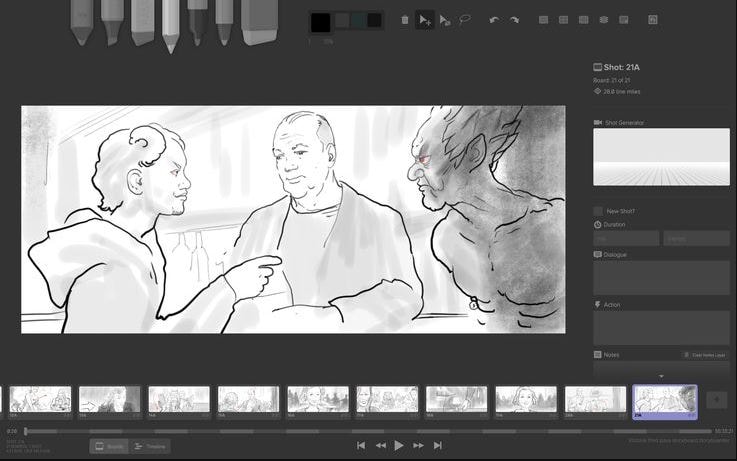:max_bytes(150000):strip_icc():format(webp)/tablets-vs-laptops-832333-93961eb085ff44d99d3836a0d0fa486a.png)
New 2024 Approved The Best Way To Color Grading & Color Correction in Filmora

The Best Way To Color Grading & Color Correction in Filmora
As a post-production analysis of the filmed video, you might have noticed how the color contrast in a real VS reel. The colors do not appear bright and robust on a screen as in real life.
While there are numerous reasons for the dull, uninviting look- a basic edit could fix it quickly. One of the vital, if not the first, steps in the process is color grading and color correction. However, what exactly are color grading and color correction? And how can they help fix the color ratios and balance in a video?
This article covers everything you need to know about color grading and correction and a complete guide to adjusting cinematic colors with the best video editor, Wondershare Filmora. So, without much ado, let’s dig into it!
Part 1. Color Grading VS Color Correction
These terms have often been used interchangeably; people consider them synonymous. However, they are two different artistic phenomena to adjust the color scheme.
Since we will discuss them in detail later, here is a brief description. Put simply, color correcting is a corrective procedure, while color grading is a cinematic adjustment.
Color correction diverts the colors to a relatively neutral baseline achieving a unified look for all captured shots. On the other hand, color grading is inclined more toward a creative look aimed at balancing colors that reflect the emotion of the sequence.

These two work hand in hand to dramatically uplift the overall look of the sequence. Let’s delve deeper into these techniques and see how to use them.
Part 2. What Is Color Correction?
We will start with color correction- the first step in color editing. Even with a slight glance at the raw shots, you can notice how much the tones are messed up. The crude product is oversaturated with colors.
Color correction is about making the shots look as natural as possible. It brings the sequences to the neutral baseline to achieve a unified look.
For now, we need to ignore our creative and aesthetic preferences and focus entirely on exposure and white balance. The actual end goal is to keep the colors true to life.
However, color-correcting a video is challenging if you are a beginner. There needs to be more than just understanding the fundamentals; it requires cinematic and technical skills.
Here is the basic process for a clean, color-corrected shot, irrespective of the software you use.
Essential Steps for Color Correcting a Shot
1. Set the color profile
Different video formats (HDR, LOG, RAW, HLG, etc.) have different exposure content. Therefore, select a color profile that matches your video format for the best results before starting.
2. Adjust the saturation
It is the primary step of color correction. Often the exposure of raw content is high. Next, equalize the saturation for a natural look.
3. Fix the contrast
Contrast is the difference between the light and dark areas of the image. Pictures with a higher contrast are sharper and more detailed.
However, adjust the contrast during color correcting so that the dark areas are not crushed, and you preserve the details maximally.
4. Set the white balance
It is time to adjust the white balance with the saturation and contrast fixed. The colors will shift to orange and blue hues if it is maladjusted.
Use the color curves to ensure pure whites so all colors fall correctly in place.
5. Double-check individual color tones
The final step is a secondary checking of the individual colors. Double-check the skin tones so they match in each shot.
Make sure the skin tones match their natural hues for an authentic, unfiltered look.
It is a basic walkthrough for color-correcting. More steps can vary according to the professional demands of the video. However, as a beginner, this is the best process to follow.
Once we’ve corrected the color, it is time to move to the next and primary step- color grading.
ChatGPT is Now Available in Filmora! Filmora now offers a ChatGPT plug-in to provide a more inspirational copywriting experience.
Try It Free Try It Free Learn More

Part 3. What Is Color Grading?
After you set all the tones to the baseline, you can start with the creative process of color grading. In this case, you do not change the colors anymore. Instead, you make artistic choices to change the moods and emotions of that particular sequence. Color grading is about manipulating the colors and contrasts that intensify the visual tone and explain your story to the world.
Color correction can be enough if you want to keep the video realistic. However, color grading is essential if you want to imply emotions and feelings in your content. Following is an essential step-by-step guide to color grading.
Basic Steps of Color Grading
If you are a beginner, the color grading process can be tricky without expertise. Hence here are the basic steps of color grading a video.
1. Color correcting
Correcting the colors and balance will always be the first step before you can color-grade footage. Next, the video must be normalized and should seem natural before you intensify the overall look.
2. Match the colors
In the next step, we balance the contours between color-corrected footage and color grading. Then, you can use LUTs (Look Up Tables) to match the individual colors to the scheme.
3. Shot-to-shot matching
The next integral step is to match the colors between all the shots so we can achieve a unified look. The contrasting appearance of shots can make them look unprofessional and poorly cinematic.
4. Adjust the mood and emotions
A well-executed color grading can potentiate the emotions in a shot. Use your artistic choices and tools from editing software to imply the director’s feelings in the video.
5. Make the final adjustments
As the final opportunity, tweak hues and chroma to ensure the colors match your palette in each scene. But, again, do not overdo anything, and play with colors to nudge the moods in the shot.
If your footage is the cake, color grading is the cherry on top that enhances the final look. You can instantly evoke connotations and bring the audience to a different page with some professional color grading.
However, while color correcting and grading, there are a few things that you should take care of. Here is a list of some To-do’s and Not To-do’s in the post-production edit.
Part 4. Things To Consider About the Editing Environment
Before you begin color-grading or color-correcting, here are some essential things to consider that can dramatically improve the results.
1. Neutral editing environment
Funky neon lights or fluorescent lights in the background can dominate your vision. As compensation, you will be over-saturating your footage with colors.
Make sure to use only white, neutral light with a CRI (color rendering Index) of at least 90. It will decrease inconsistencies as much as possible.
2. Using might shifts/orange screen
People often activate night shifts or orange screens to protect their eyes from excessive strain. Resultantly, the screen appears dull and orange-y.
Since this alters the actual colors of the video, the results are undermined. So make sure to turn off all technologies that can sabotage the grading.
3. Control the light
It is necessary to control the amount of light that enters your working space area. Excessive light alters your color perception and hence obstructs achieving a balanced contour.
Ensure that the light does not directly falls on the screen or your eyes. You must maintain an adequate distance from the screen to see nuances as you grade.
After completing all the fundamentals of color correcting and color grading, let’s demonstrate how to do it in real-time.
Choosing good software can be chaos. There are plenty of options in the market with the best features, but we will be using Wondershare Filmora . Read on for a step-by-step guide on color correcting and grading.
Free Download For Win 7 or later(64-bit)
Free Download For macOS 10.14 or later
Part 5. How To Color Correct and Color Grade A Video With Wondershare Filmora?
To color-correct and color-grade a video, we recommend using Wondershare Filmora , one of the finest video editing apps on the market. Equipped with various tools, Filmora allows professional color correction with a few quick steps.
Free Download For Win 7 or later(64-bit)
Free Download For macOS 10.14 or later
With the super simple interface, the software is easy to use for beginners and professionals alike. In addition, Filmora offers extensive tools to manipulate colors and color grade your footage professionally. Here is how to color correct and color grade your video with Filmora post-production.
Step1Open Wondershare Filmora
Before we start, Install Wondersahare Filmora on your device. If you already have it downloaded, launch the software so we can begin.

Step2Color correcting the video
Drag and drop the video to the timeline from the Projects menu. Then, follow these steps to color-correct the video:
- Double-click on the video to open the editing panel. Four options are available: Video, Audio, Color, and Speed. Open the color tab.

- From the Basics menu, adjust the Exposure, Light Color, Contrast, White Balance, and Vibrance. Then, move the slider or add a LUT value to apply.

- Filmora offers a wide variety of 3D LUTs with mapped color spaces that project your preferences on the video with a single click. Select a pre-made LUT to apply to your video in the Preset tab. Or custom builds a Look Up Table and saves it for future use.

- Turn on the Color Match toggle and tap View Comparison to match your current video with a reference shot.

Step3Color grading the video
In the color editing panel, use the other two tabs, HSL and Curves, to create the aesthetics of your video.
- In the HSL panel, select a color from the seven colors of the rainbow. Then, set the hue, luminance, and saturation for each. Next, you can use the slider to nudge the colors or directly input a LUT value.

- The shadow areas are dark and crushed. To fix this, add the Curves effect to the video. Go to the Curves tab, choose a primary color, and move the curves to balance the color scheme.

Step4Save and export the file
Once you finish the final touches, save your footage to a local folder.
- Click the Export button. A pop-up screen will open.
- Select the File type. (MP4, WMV, GIF, etc.)
- Choose a local destination for the file.
- Click Export.

Conclusion
Hopefully, this post has given you a good understanding of the differences between color grading and color correction. But ultimately, it is all about your thought process and intuitions.
Filmora’s extensive collection of color editing tools makes color correction and grading a five-finger thing. You can also follow our guide to create some unique and professional-looking masterpieces. Turn on the artistic side and start creating mystical shots!
Try It Free Try It Free Learn More

Part 3. What Is Color Grading?
After you set all the tones to the baseline, you can start with the creative process of color grading. In this case, you do not change the colors anymore. Instead, you make artistic choices to change the moods and emotions of that particular sequence. Color grading is about manipulating the colors and contrasts that intensify the visual tone and explain your story to the world.
Color correction can be enough if you want to keep the video realistic. However, color grading is essential if you want to imply emotions and feelings in your content. Following is an essential step-by-step guide to color grading.
Basic Steps of Color Grading
If you are a beginner, the color grading process can be tricky without expertise. Hence here are the basic steps of color grading a video.
1. Color correcting
Correcting the colors and balance will always be the first step before you can color-grade footage. Next, the video must be normalized and should seem natural before you intensify the overall look.
2. Match the colors
In the next step, we balance the contours between color-corrected footage and color grading. Then, you can use LUTs (Look Up Tables) to match the individual colors to the scheme.
3. Shot-to-shot matching
The next integral step is to match the colors between all the shots so we can achieve a unified look. The contrasting appearance of shots can make them look unprofessional and poorly cinematic.
4. Adjust the mood and emotions
A well-executed color grading can potentiate the emotions in a shot. Use your artistic choices and tools from editing software to imply the director’s feelings in the video.
5. Make the final adjustments
As the final opportunity, tweak hues and chroma to ensure the colors match your palette in each scene. But, again, do not overdo anything, and play with colors to nudge the moods in the shot.
If your footage is the cake, color grading is the cherry on top that enhances the final look. You can instantly evoke connotations and bring the audience to a different page with some professional color grading.
However, while color correcting and grading, there are a few things that you should take care of. Here is a list of some To-do’s and Not To-do’s in the post-production edit.
Part 4. Things To Consider About the Editing Environment
Before you begin color-grading or color-correcting, here are some essential things to consider that can dramatically improve the results.
1. Neutral editing environment
Funky neon lights or fluorescent lights in the background can dominate your vision. As compensation, you will be over-saturating your footage with colors.
Make sure to use only white, neutral light with a CRI (color rendering Index) of at least 90. It will decrease inconsistencies as much as possible.
2. Using might shifts/orange screen
People often activate night shifts or orange screens to protect their eyes from excessive strain. Resultantly, the screen appears dull and orange-y.
Since this alters the actual colors of the video, the results are undermined. So make sure to turn off all technologies that can sabotage the grading.
3. Control the light
It is necessary to control the amount of light that enters your working space area. Excessive light alters your color perception and hence obstructs achieving a balanced contour.
Ensure that the light does not directly falls on the screen or your eyes. You must maintain an adequate distance from the screen to see nuances as you grade.
After completing all the fundamentals of color correcting and color grading, let’s demonstrate how to do it in real-time.
Choosing good software can be chaos. There are plenty of options in the market with the best features, but we will be using Wondershare Filmora . Read on for a step-by-step guide on color correcting and grading.
Free Download For Win 7 or later(64-bit)
Free Download For macOS 10.14 or later
Part 5. How To Color Correct and Color Grade A Video With Wondershare Filmora?
To color-correct and color-grade a video, we recommend using Wondershare Filmora , one of the finest video editing apps on the market. Equipped with various tools, Filmora allows professional color correction with a few quick steps.
Free Download For Win 7 or later(64-bit)
Free Download For macOS 10.14 or later
With the super simple interface, the software is easy to use for beginners and professionals alike. In addition, Filmora offers extensive tools to manipulate colors and color grade your footage professionally. Here is how to color correct and color grade your video with Filmora post-production.
Step1Open Wondershare Filmora
Before we start, Install Wondersahare Filmora on your device. If you already have it downloaded, launch the software so we can begin.

Step2Color correcting the video
Drag and drop the video to the timeline from the Projects menu. Then, follow these steps to color-correct the video:
- Double-click on the video to open the editing panel. Four options are available: Video, Audio, Color, and Speed. Open the color tab.

- From the Basics menu, adjust the Exposure, Light Color, Contrast, White Balance, and Vibrance. Then, move the slider or add a LUT value to apply.

- Filmora offers a wide variety of 3D LUTs with mapped color spaces that project your preferences on the video with a single click. Select a pre-made LUT to apply to your video in the Preset tab. Or custom builds a Look Up Table and saves it for future use.

- Turn on the Color Match toggle and tap View Comparison to match your current video with a reference shot.

Step3Color grading the video
In the color editing panel, use the other two tabs, HSL and Curves, to create the aesthetics of your video.
- In the HSL panel, select a color from the seven colors of the rainbow. Then, set the hue, luminance, and saturation for each. Next, you can use the slider to nudge the colors or directly input a LUT value.

- The shadow areas are dark and crushed. To fix this, add the Curves effect to the video. Go to the Curves tab, choose a primary color, and move the curves to balance the color scheme.

Step4Save and export the file
Once you finish the final touches, save your footage to a local folder.
- Click the Export button. A pop-up screen will open.
- Select the File type. (MP4, WMV, GIF, etc.)
- Choose a local destination for the file.
- Click Export.

Conclusion
Hopefully, this post has given you a good understanding of the differences between color grading and color correction. But ultimately, it is all about your thought process and intuitions.
Filmora’s extensive collection of color editing tools makes color correction and grading a five-finger thing. You can also follow our guide to create some unique and professional-looking masterpieces. Turn on the artistic side and start creating mystical shots!
How to Use Lumetri Color in Adobe After Effects
Create High-Quality Video - Wondershare Filmora
An easy and powerful YouTube video editor
Numerous video and audio effects to choose from
Detailed tutorials provided by the official channel
When going forth with film post-production, video game creation, and television production, almost every video editor’s goal is to produce outstanding results. Usually, this cannot be achieved by using mediocre tools. One of the top-notch software video editors need to use is Adobe After Effect. Adobe After Effect is a motion graphics, digital visual effect, and compositing application developed by the Adobe system.
Adobe After Effects has tons of tools, and an exceptional one is a Lumetri color. With this functionality, you can easily carry out your color correction and color grading. Read this article and get to the bottom line on how to use Lumetri Color in Adobe After Effects.
Let’s dig in!
In this article
01 Does After Effects have Lumetri Color?
02 How to use Lumetri Color in Adobe After Effects
03 Is there a simple way to Unionise the Color of my Video?
Does After Effects have Lumetri Color?
Yes, there is lumetri color in After Effects. Lumetri Color allows you to adjust contrast, light, and color to your video based on your preference. With After Effects, you can carry out various color customizations in the Lumerti panel without exiting your current project.
Furthermore, the Lumetri color panel in Adobe After Effects allows you to export your settings to another different premiere pro project wholly. Usually, the file is exported as a .cube file – This relieves you from the wearisomeness of creating new grading features.
How to use Lumetri Color in Adobe After Effects
You don’t need to be a pro for you to use Lumetri Color in Adobe After Effects. The color workspace in Adobe After Effect is designed to be straightforward and user-friendly.
The Lumetri Color panel in Adobe contains the histogram, vectorscope, parade scope, and waveform monitor. The histogram, parade scope, and waveform monitor display image intensity, whereas the vectorscope display hue and color saturation.
Lumetri Color is considered an ultimate choice by most editors due to its wide range of functionalities. Some of the functionalities in the Lumetri panel include:
1. Vignettes
Vignette is an outstanding feature that effortlessly allows Lumetri users to adjust lightness and darkness using sliders.
Vignettes allow you to darken the borders and highlight certain parts. You will therefore create more emphasis on highlighted parts in your clip.
2. HSL Secondary
When you want to get exceptional footage controls, HSL Secondary (Hue, Saturation, and Luminance) is often the best functionality. HSL Secondary easily separates your footage and works on a selected piece.
With the functionality, you can easily manipulate the skin tones in your footage and refocus images.

3. Curves
The Lumetri panel in Adobe After Effects renders its users the curves functionality. There are two curves in the Lumetri Panel, i.e., Hue Saturation curves and luminesce curves.
The Hue/Saturation curve uses the red, green, and blue (RBG) flagship, whereas the luminance curve helps manage the frame curve’s tone.

4. Fx Bypass
Fx Bypass is a new functionality feature in the Lumetri panel. It allows you to bypass and reset effects without switching to the controls panel.
How to use Lumetri Color
With your Adobe After Effects, you can make quick and advanced color changes to your clips. Here are the simple steps on how to use Lumetri Color.
Step 1. Add your footage to the timeline
First, open your Adobe After Effect and add your video file to the software. Drag and drop to add it to the timeline.

Step 2. Open Lumetri Color
Here, you highlight your video in the timeline, then head over to the “Window” menu. From the drop-down menu, select “Effects & presets” > “Lumetri Color.”
Alternatively, you can go to the “Effects” menu, which is at the left-hand side of your interface, then select “Color Correction”> “Lumetri Color.”

Step 3. Carry out your Color Grading and Saturation
With the “Lumetri Color” functionality, you can carry out various adjustable settings such as tone, hue, saturation and color grading.
To carry out saturation:
Click on the “ Hue/Saturation “ from the drop-down menu in “Lumetri Color.” You can change the color of the entire footage by adjusting the “Master Hue” from the Effects Control Panel.
Alternatively, you can opt to fine-tune the freshly selected color by using the “Master Saturation” and Master Lightness.”
To carry out color grading:
- After opening the “Lumetri Color” panel as in step 2 above, click on the eyedropper to select the curve you want to use.
- Click the color in your footage that you wish to adjust. Usually, when you use the eyedropper, three points will be added to the graph. The two bottom points restrict color selection to a minimum range, whereas the first represents your selected color.
How to Use Lumetri Scope
Besides the Lumetric Color, Lumetric Scope is another essential tool for post-film production in Adobe After Effects. The color correcting tool, Lumetric scope guarantees its users’ accurate results when used correctly.
When carrying out color corrections in films, it is advisable to use quality monitor calibrators and paint your workspace walls neutral grey. Usually, it reduces lighting distraction and the external color effect, respectively.
However, not every editor can meet all the required basics, and that is where Lumetri scope comes in. Lumetri Scope allows one to get the best color results in their videos. Here are the steps on how to use Lumetri Scope:

Step 1. Open Lumetric Scope
First, open your Adobe After Effect application and add your footage to the timeline. Go to the “ Window “ menu at the top-left-hand side of your interface.
In the drop-down menu, select “Lumetri Scopes” or “Workspaces,” then click on the “Color” option.
The Lumetri Scope tab will be displayed adjacent to the timeline footage.
Step 2. Evaluate Hue and Saturation using Vectorscope
In the Lumetri Scope tab, click on the wrench icon, and a drop-down menu will be displayed. From the menu, select “Vectorscope YUV” and read the saturation. When reading saturation, begin from the center going outwards.
Hue, on the other hand, is read in a circular direction.

Step 3. Evaluate the tonal values and Brightness using Histogram
The histogram in Lumetri Scope displays an image’s tonal values and brightness levels.
To measure the brightness and tonal values, go back to the Lumetri Scope panel and click on the wrench icon. Click on “Presets” from the drop-down menu and select “Histogram.”
The scale in the histogram starts from 0 (pure black) to 225 (pure white). You, therefore, need to view the number of pixels for every color horizontally when reading.

Step 4. Evaluate Color and Brightness Intensities using Waveform Monitor
The color and brightness are read from the bottom to the top in the waveform monitor.
Click on the wrench icon to view the intensities, then pick the “Presets” option > “Waveform RBG.” A drop-down menu (RGB, YC, Luma, and YC no Chroma) will be displayed that allows you to do the readings.
Reading the IRE scale is usually done in ascension (0 to 100).

Step 5. Evaluate the Individual color channels using Parade Scope
Here, click on the wrench icon in the Lumetri Scopes panel, then select the “Presets”> “Parade RGB.” Select from the alternate Lumetri scope combinations of RGB, RGB-White, YUV, YUV white.
Is there a simple way to Unionise the Color of my Video?
Have you tried color grading and color correction in Lumetri using Adobe After Effects, but your efforts are bearing no fruits? It would be best not to worry since there is a simple way out. So, Yes! There is a simple way to unionize the color of your video – it is by using Wondershare Filmora .
Wondershare Filmora is a professional application to edit videos with a wide range of tools that allows its users to create stunning videos with ease. From its simple and intuitive design to its wide range of functionalities and affordability, Filmora users have every reason to stick to the software.
Some of the functionality features that make Wondershare Filmora easy to use include:
Curve Section
Filmora has way simpler curves than Adobe After Effects. Filmora has two presets, i.e., One that creates an S-curve over the graph, and the other resets graph to a straight linear line. Usually, the S-curve represents soft contrasts.
YUV color correction
The YUV color correction feature in Filmora functions straightforwardly when compared to Adobe After Effects. The Y and V channels in Filmora stores color data, whereas the U channel carries the brightness data. Editors find it effortlessly using the YUV color correction in Filmora.
Hue and Saturation
Hue, saturation, and lightness levels in Wondershare Filmora are undeniably very easy to understand unline other premiere software applications.
In Filmora, the Hue shift plays an essential role in shuffling the colors, whereas the Saturation defines the overall intensity of colors in an image.
For Win 7 or later (64-bit)
For macOS 10.12 or later
Conclusion
● With the above illustrations, you need not find it challenging to use Lumetri Color in Adobe After Effect. But if you are getting your head stuck when using Adobe After Effects, you need not stress out. There is an ultimate solution, and that is Wondershare Filmora. Incorporate this easy-to-use and pocket-friendly software in your edits. Besides, you will not have to go through the user guide to get started.
When going forth with film post-production, video game creation, and television production, almost every video editor’s goal is to produce outstanding results. Usually, this cannot be achieved by using mediocre tools. One of the top-notch software video editors need to use is Adobe After Effect. Adobe After Effect is a motion graphics, digital visual effect, and compositing application developed by the Adobe system.
Adobe After Effects has tons of tools, and an exceptional one is a Lumetri color. With this functionality, you can easily carry out your color correction and color grading. Read this article and get to the bottom line on how to use Lumetri Color in Adobe After Effects.
Let’s dig in!
In this article
01 Does After Effects have Lumetri Color?
02 How to use Lumetri Color in Adobe After Effects
03 Is there a simple way to Unionise the Color of my Video?
Does After Effects have Lumetri Color?
Yes, there is lumetri color in After Effects. Lumetri Color allows you to adjust contrast, light, and color to your video based on your preference. With After Effects, you can carry out various color customizations in the Lumerti panel without exiting your current project.
Furthermore, the Lumetri color panel in Adobe After Effects allows you to export your settings to another different premiere pro project wholly. Usually, the file is exported as a .cube file – This relieves you from the wearisomeness of creating new grading features.
How to use Lumetri Color in Adobe After Effects
You don’t need to be a pro for you to use Lumetri Color in Adobe After Effects. The color workspace in Adobe After Effect is designed to be straightforward and user-friendly.
The Lumetri Color panel in Adobe contains the histogram, vectorscope, parade scope, and waveform monitor. The histogram, parade scope, and waveform monitor display image intensity, whereas the vectorscope display hue and color saturation.
Lumetri Color is considered an ultimate choice by most editors due to its wide range of functionalities. Some of the functionalities in the Lumetri panel include:
1. Vignettes
Vignette is an outstanding feature that effortlessly allows Lumetri users to adjust lightness and darkness using sliders.
Vignettes allow you to darken the borders and highlight certain parts. You will therefore create more emphasis on highlighted parts in your clip.
2. HSL Secondary
When you want to get exceptional footage controls, HSL Secondary (Hue, Saturation, and Luminance) is often the best functionality. HSL Secondary easily separates your footage and works on a selected piece.
With the functionality, you can easily manipulate the skin tones in your footage and refocus images.

3. Curves
The Lumetri panel in Adobe After Effects renders its users the curves functionality. There are two curves in the Lumetri Panel, i.e., Hue Saturation curves and luminesce curves.
The Hue/Saturation curve uses the red, green, and blue (RBG) flagship, whereas the luminance curve helps manage the frame curve’s tone.

4. Fx Bypass
Fx Bypass is a new functionality feature in the Lumetri panel. It allows you to bypass and reset effects without switching to the controls panel.
How to use Lumetri Color
With your Adobe After Effects, you can make quick and advanced color changes to your clips. Here are the simple steps on how to use Lumetri Color.
Step 1. Add your footage to the timeline
First, open your Adobe After Effect and add your video file to the software. Drag and drop to add it to the timeline.

Step 2. Open Lumetri Color
Here, you highlight your video in the timeline, then head over to the “Window” menu. From the drop-down menu, select “Effects & presets” > “Lumetri Color.”
Alternatively, you can go to the “Effects” menu, which is at the left-hand side of your interface, then select “Color Correction”> “Lumetri Color.”

Step 3. Carry out your Color Grading and Saturation
With the “Lumetri Color” functionality, you can carry out various adjustable settings such as tone, hue, saturation and color grading.
To carry out saturation:
Click on the “ Hue/Saturation “ from the drop-down menu in “Lumetri Color.” You can change the color of the entire footage by adjusting the “Master Hue” from the Effects Control Panel.
Alternatively, you can opt to fine-tune the freshly selected color by using the “Master Saturation” and Master Lightness.”
To carry out color grading:
- After opening the “Lumetri Color” panel as in step 2 above, click on the eyedropper to select the curve you want to use.
- Click the color in your footage that you wish to adjust. Usually, when you use the eyedropper, three points will be added to the graph. The two bottom points restrict color selection to a minimum range, whereas the first represents your selected color.
How to Use Lumetri Scope
Besides the Lumetric Color, Lumetric Scope is another essential tool for post-film production in Adobe After Effects. The color correcting tool, Lumetric scope guarantees its users’ accurate results when used correctly.
When carrying out color corrections in films, it is advisable to use quality monitor calibrators and paint your workspace walls neutral grey. Usually, it reduces lighting distraction and the external color effect, respectively.
However, not every editor can meet all the required basics, and that is where Lumetri scope comes in. Lumetri Scope allows one to get the best color results in their videos. Here are the steps on how to use Lumetri Scope:

Step 1. Open Lumetric Scope
First, open your Adobe After Effect application and add your footage to the timeline. Go to the “ Window “ menu at the top-left-hand side of your interface.
In the drop-down menu, select “Lumetri Scopes” or “Workspaces,” then click on the “Color” option.
The Lumetri Scope tab will be displayed adjacent to the timeline footage.
Step 2. Evaluate Hue and Saturation using Vectorscope
In the Lumetri Scope tab, click on the wrench icon, and a drop-down menu will be displayed. From the menu, select “Vectorscope YUV” and read the saturation. When reading saturation, begin from the center going outwards.
Hue, on the other hand, is read in a circular direction.

Step 3. Evaluate the tonal values and Brightness using Histogram
The histogram in Lumetri Scope displays an image’s tonal values and brightness levels.
To measure the brightness and tonal values, go back to the Lumetri Scope panel and click on the wrench icon. Click on “Presets” from the drop-down menu and select “Histogram.”
The scale in the histogram starts from 0 (pure black) to 225 (pure white). You, therefore, need to view the number of pixels for every color horizontally when reading.

Step 4. Evaluate Color and Brightness Intensities using Waveform Monitor
The color and brightness are read from the bottom to the top in the waveform monitor.
Click on the wrench icon to view the intensities, then pick the “Presets” option > “Waveform RBG.” A drop-down menu (RGB, YC, Luma, and YC no Chroma) will be displayed that allows you to do the readings.
Reading the IRE scale is usually done in ascension (0 to 100).

Step 5. Evaluate the Individual color channels using Parade Scope
Here, click on the wrench icon in the Lumetri Scopes panel, then select the “Presets”> “Parade RGB.” Select from the alternate Lumetri scope combinations of RGB, RGB-White, YUV, YUV white.
Is there a simple way to Unionise the Color of my Video?
Have you tried color grading and color correction in Lumetri using Adobe After Effects, but your efforts are bearing no fruits? It would be best not to worry since there is a simple way out. So, Yes! There is a simple way to unionize the color of your video – it is by using Wondershare Filmora .
Wondershare Filmora is a professional application to edit videos with a wide range of tools that allows its users to create stunning videos with ease. From its simple and intuitive design to its wide range of functionalities and affordability, Filmora users have every reason to stick to the software.
Some of the functionality features that make Wondershare Filmora easy to use include:
Curve Section
Filmora has way simpler curves than Adobe After Effects. Filmora has two presets, i.e., One that creates an S-curve over the graph, and the other resets graph to a straight linear line. Usually, the S-curve represents soft contrasts.
YUV color correction
The YUV color correction feature in Filmora functions straightforwardly when compared to Adobe After Effects. The Y and V channels in Filmora stores color data, whereas the U channel carries the brightness data. Editors find it effortlessly using the YUV color correction in Filmora.
Hue and Saturation
Hue, saturation, and lightness levels in Wondershare Filmora are undeniably very easy to understand unline other premiere software applications.
In Filmora, the Hue shift plays an essential role in shuffling the colors, whereas the Saturation defines the overall intensity of colors in an image.
For Win 7 or later (64-bit)
For macOS 10.12 or later
Conclusion
● With the above illustrations, you need not find it challenging to use Lumetri Color in Adobe After Effect. But if you are getting your head stuck when using Adobe After Effects, you need not stress out. There is an ultimate solution, and that is Wondershare Filmora. Incorporate this easy-to-use and pocket-friendly software in your edits. Besides, you will not have to go through the user guide to get started.
When going forth with film post-production, video game creation, and television production, almost every video editor’s goal is to produce outstanding results. Usually, this cannot be achieved by using mediocre tools. One of the top-notch software video editors need to use is Adobe After Effect. Adobe After Effect is a motion graphics, digital visual effect, and compositing application developed by the Adobe system.
Adobe After Effects has tons of tools, and an exceptional one is a Lumetri color. With this functionality, you can easily carry out your color correction and color grading. Read this article and get to the bottom line on how to use Lumetri Color in Adobe After Effects.
Let’s dig in!
In this article
01 Does After Effects have Lumetri Color?
02 How to use Lumetri Color in Adobe After Effects
03 Is there a simple way to Unionise the Color of my Video?
Does After Effects have Lumetri Color?
Yes, there is lumetri color in After Effects. Lumetri Color allows you to adjust contrast, light, and color to your video based on your preference. With After Effects, you can carry out various color customizations in the Lumerti panel without exiting your current project.
Furthermore, the Lumetri color panel in Adobe After Effects allows you to export your settings to another different premiere pro project wholly. Usually, the file is exported as a .cube file – This relieves you from the wearisomeness of creating new grading features.
How to use Lumetri Color in Adobe After Effects
You don’t need to be a pro for you to use Lumetri Color in Adobe After Effects. The color workspace in Adobe After Effect is designed to be straightforward and user-friendly.
The Lumetri Color panel in Adobe contains the histogram, vectorscope, parade scope, and waveform monitor. The histogram, parade scope, and waveform monitor display image intensity, whereas the vectorscope display hue and color saturation.
Lumetri Color is considered an ultimate choice by most editors due to its wide range of functionalities. Some of the functionalities in the Lumetri panel include:
1. Vignettes
Vignette is an outstanding feature that effortlessly allows Lumetri users to adjust lightness and darkness using sliders.
Vignettes allow you to darken the borders and highlight certain parts. You will therefore create more emphasis on highlighted parts in your clip.
2. HSL Secondary
When you want to get exceptional footage controls, HSL Secondary (Hue, Saturation, and Luminance) is often the best functionality. HSL Secondary easily separates your footage and works on a selected piece.
With the functionality, you can easily manipulate the skin tones in your footage and refocus images.

3. Curves
The Lumetri panel in Adobe After Effects renders its users the curves functionality. There are two curves in the Lumetri Panel, i.e., Hue Saturation curves and luminesce curves.
The Hue/Saturation curve uses the red, green, and blue (RBG) flagship, whereas the luminance curve helps manage the frame curve’s tone.

4. Fx Bypass
Fx Bypass is a new functionality feature in the Lumetri panel. It allows you to bypass and reset effects without switching to the controls panel.
How to use Lumetri Color
With your Adobe After Effects, you can make quick and advanced color changes to your clips. Here are the simple steps on how to use Lumetri Color.
Step 1. Add your footage to the timeline
First, open your Adobe After Effect and add your video file to the software. Drag and drop to add it to the timeline.

Step 2. Open Lumetri Color
Here, you highlight your video in the timeline, then head over to the “Window” menu. From the drop-down menu, select “Effects & presets” > “Lumetri Color.”
Alternatively, you can go to the “Effects” menu, which is at the left-hand side of your interface, then select “Color Correction”> “Lumetri Color.”

Step 3. Carry out your Color Grading and Saturation
With the “Lumetri Color” functionality, you can carry out various adjustable settings such as tone, hue, saturation and color grading.
To carry out saturation:
Click on the “ Hue/Saturation “ from the drop-down menu in “Lumetri Color.” You can change the color of the entire footage by adjusting the “Master Hue” from the Effects Control Panel.
Alternatively, you can opt to fine-tune the freshly selected color by using the “Master Saturation” and Master Lightness.”
To carry out color grading:
- After opening the “Lumetri Color” panel as in step 2 above, click on the eyedropper to select the curve you want to use.
- Click the color in your footage that you wish to adjust. Usually, when you use the eyedropper, three points will be added to the graph. The two bottom points restrict color selection to a minimum range, whereas the first represents your selected color.
How to Use Lumetri Scope
Besides the Lumetric Color, Lumetric Scope is another essential tool for post-film production in Adobe After Effects. The color correcting tool, Lumetric scope guarantees its users’ accurate results when used correctly.
When carrying out color corrections in films, it is advisable to use quality monitor calibrators and paint your workspace walls neutral grey. Usually, it reduces lighting distraction and the external color effect, respectively.
However, not every editor can meet all the required basics, and that is where Lumetri scope comes in. Lumetri Scope allows one to get the best color results in their videos. Here are the steps on how to use Lumetri Scope:

Step 1. Open Lumetric Scope
First, open your Adobe After Effect application and add your footage to the timeline. Go to the “ Window “ menu at the top-left-hand side of your interface.
In the drop-down menu, select “Lumetri Scopes” or “Workspaces,” then click on the “Color” option.
The Lumetri Scope tab will be displayed adjacent to the timeline footage.
Step 2. Evaluate Hue and Saturation using Vectorscope
In the Lumetri Scope tab, click on the wrench icon, and a drop-down menu will be displayed. From the menu, select “Vectorscope YUV” and read the saturation. When reading saturation, begin from the center going outwards.
Hue, on the other hand, is read in a circular direction.

Step 3. Evaluate the tonal values and Brightness using Histogram
The histogram in Lumetri Scope displays an image’s tonal values and brightness levels.
To measure the brightness and tonal values, go back to the Lumetri Scope panel and click on the wrench icon. Click on “Presets” from the drop-down menu and select “Histogram.”
The scale in the histogram starts from 0 (pure black) to 225 (pure white). You, therefore, need to view the number of pixels for every color horizontally when reading.

Step 4. Evaluate Color and Brightness Intensities using Waveform Monitor
The color and brightness are read from the bottom to the top in the waveform monitor.
Click on the wrench icon to view the intensities, then pick the “Presets” option > “Waveform RBG.” A drop-down menu (RGB, YC, Luma, and YC no Chroma) will be displayed that allows you to do the readings.
Reading the IRE scale is usually done in ascension (0 to 100).

Step 5. Evaluate the Individual color channels using Parade Scope
Here, click on the wrench icon in the Lumetri Scopes panel, then select the “Presets”> “Parade RGB.” Select from the alternate Lumetri scope combinations of RGB, RGB-White, YUV, YUV white.
Is there a simple way to Unionise the Color of my Video?
Have you tried color grading and color correction in Lumetri using Adobe After Effects, but your efforts are bearing no fruits? It would be best not to worry since there is a simple way out. So, Yes! There is a simple way to unionize the color of your video – it is by using Wondershare Filmora .
Wondershare Filmora is a professional application to edit videos with a wide range of tools that allows its users to create stunning videos with ease. From its simple and intuitive design to its wide range of functionalities and affordability, Filmora users have every reason to stick to the software.
Some of the functionality features that make Wondershare Filmora easy to use include:
Curve Section
Filmora has way simpler curves than Adobe After Effects. Filmora has two presets, i.e., One that creates an S-curve over the graph, and the other resets graph to a straight linear line. Usually, the S-curve represents soft contrasts.
YUV color correction
The YUV color correction feature in Filmora functions straightforwardly when compared to Adobe After Effects. The Y and V channels in Filmora stores color data, whereas the U channel carries the brightness data. Editors find it effortlessly using the YUV color correction in Filmora.
Hue and Saturation
Hue, saturation, and lightness levels in Wondershare Filmora are undeniably very easy to understand unline other premiere software applications.
In Filmora, the Hue shift plays an essential role in shuffling the colors, whereas the Saturation defines the overall intensity of colors in an image.
For Win 7 or later (64-bit)
For macOS 10.12 or later
Conclusion
● With the above illustrations, you need not find it challenging to use Lumetri Color in Adobe After Effect. But if you are getting your head stuck when using Adobe After Effects, you need not stress out. There is an ultimate solution, and that is Wondershare Filmora. Incorporate this easy-to-use and pocket-friendly software in your edits. Besides, you will not have to go through the user guide to get started.
When going forth with film post-production, video game creation, and television production, almost every video editor’s goal is to produce outstanding results. Usually, this cannot be achieved by using mediocre tools. One of the top-notch software video editors need to use is Adobe After Effect. Adobe After Effect is a motion graphics, digital visual effect, and compositing application developed by the Adobe system.
Adobe After Effects has tons of tools, and an exceptional one is a Lumetri color. With this functionality, you can easily carry out your color correction and color grading. Read this article and get to the bottom line on how to use Lumetri Color in Adobe After Effects.
Let’s dig in!
In this article
01 Does After Effects have Lumetri Color?
02 How to use Lumetri Color in Adobe After Effects
03 Is there a simple way to Unionise the Color of my Video?
Does After Effects have Lumetri Color?
Yes, there is lumetri color in After Effects. Lumetri Color allows you to adjust contrast, light, and color to your video based on your preference. With After Effects, you can carry out various color customizations in the Lumerti panel without exiting your current project.
Furthermore, the Lumetri color panel in Adobe After Effects allows you to export your settings to another different premiere pro project wholly. Usually, the file is exported as a .cube file – This relieves you from the wearisomeness of creating new grading features.
How to use Lumetri Color in Adobe After Effects
You don’t need to be a pro for you to use Lumetri Color in Adobe After Effects. The color workspace in Adobe After Effect is designed to be straightforward and user-friendly.
The Lumetri Color panel in Adobe contains the histogram, vectorscope, parade scope, and waveform monitor. The histogram, parade scope, and waveform monitor display image intensity, whereas the vectorscope display hue and color saturation.
Lumetri Color is considered an ultimate choice by most editors due to its wide range of functionalities. Some of the functionalities in the Lumetri panel include:
1. Vignettes
Vignette is an outstanding feature that effortlessly allows Lumetri users to adjust lightness and darkness using sliders.
Vignettes allow you to darken the borders and highlight certain parts. You will therefore create more emphasis on highlighted parts in your clip.
2. HSL Secondary
When you want to get exceptional footage controls, HSL Secondary (Hue, Saturation, and Luminance) is often the best functionality. HSL Secondary easily separates your footage and works on a selected piece.
With the functionality, you can easily manipulate the skin tones in your footage and refocus images.

3. Curves
The Lumetri panel in Adobe After Effects renders its users the curves functionality. There are two curves in the Lumetri Panel, i.e., Hue Saturation curves and luminesce curves.
The Hue/Saturation curve uses the red, green, and blue (RBG) flagship, whereas the luminance curve helps manage the frame curve’s tone.

4. Fx Bypass
Fx Bypass is a new functionality feature in the Lumetri panel. It allows you to bypass and reset effects without switching to the controls panel.
How to use Lumetri Color
With your Adobe After Effects, you can make quick and advanced color changes to your clips. Here are the simple steps on how to use Lumetri Color.
Step 1. Add your footage to the timeline
First, open your Adobe After Effect and add your video file to the software. Drag and drop to add it to the timeline.

Step 2. Open Lumetri Color
Here, you highlight your video in the timeline, then head over to the “Window” menu. From the drop-down menu, select “Effects & presets” > “Lumetri Color.”
Alternatively, you can go to the “Effects” menu, which is at the left-hand side of your interface, then select “Color Correction”> “Lumetri Color.”

Step 3. Carry out your Color Grading and Saturation
With the “Lumetri Color” functionality, you can carry out various adjustable settings such as tone, hue, saturation and color grading.
To carry out saturation:
Click on the “ Hue/Saturation “ from the drop-down menu in “Lumetri Color.” You can change the color of the entire footage by adjusting the “Master Hue” from the Effects Control Panel.
Alternatively, you can opt to fine-tune the freshly selected color by using the “Master Saturation” and Master Lightness.”
To carry out color grading:
- After opening the “Lumetri Color” panel as in step 2 above, click on the eyedropper to select the curve you want to use.
- Click the color in your footage that you wish to adjust. Usually, when you use the eyedropper, three points will be added to the graph. The two bottom points restrict color selection to a minimum range, whereas the first represents your selected color.
How to Use Lumetri Scope
Besides the Lumetric Color, Lumetric Scope is another essential tool for post-film production in Adobe After Effects. The color correcting tool, Lumetric scope guarantees its users’ accurate results when used correctly.
When carrying out color corrections in films, it is advisable to use quality monitor calibrators and paint your workspace walls neutral grey. Usually, it reduces lighting distraction and the external color effect, respectively.
However, not every editor can meet all the required basics, and that is where Lumetri scope comes in. Lumetri Scope allows one to get the best color results in their videos. Here are the steps on how to use Lumetri Scope:

Step 1. Open Lumetric Scope
First, open your Adobe After Effect application and add your footage to the timeline. Go to the “ Window “ menu at the top-left-hand side of your interface.
In the drop-down menu, select “Lumetri Scopes” or “Workspaces,” then click on the “Color” option.
The Lumetri Scope tab will be displayed adjacent to the timeline footage.
Step 2. Evaluate Hue and Saturation using Vectorscope
In the Lumetri Scope tab, click on the wrench icon, and a drop-down menu will be displayed. From the menu, select “Vectorscope YUV” and read the saturation. When reading saturation, begin from the center going outwards.
Hue, on the other hand, is read in a circular direction.

Step 3. Evaluate the tonal values and Brightness using Histogram
The histogram in Lumetri Scope displays an image’s tonal values and brightness levels.
To measure the brightness and tonal values, go back to the Lumetri Scope panel and click on the wrench icon. Click on “Presets” from the drop-down menu and select “Histogram.”
The scale in the histogram starts from 0 (pure black) to 225 (pure white). You, therefore, need to view the number of pixels for every color horizontally when reading.

Step 4. Evaluate Color and Brightness Intensities using Waveform Monitor
The color and brightness are read from the bottom to the top in the waveform monitor.
Click on the wrench icon to view the intensities, then pick the “Presets” option > “Waveform RBG.” A drop-down menu (RGB, YC, Luma, and YC no Chroma) will be displayed that allows you to do the readings.
Reading the IRE scale is usually done in ascension (0 to 100).

Step 5. Evaluate the Individual color channels using Parade Scope
Here, click on the wrench icon in the Lumetri Scopes panel, then select the “Presets”> “Parade RGB.” Select from the alternate Lumetri scope combinations of RGB, RGB-White, YUV, YUV white.
Is there a simple way to Unionise the Color of my Video?
Have you tried color grading and color correction in Lumetri using Adobe After Effects, but your efforts are bearing no fruits? It would be best not to worry since there is a simple way out. So, Yes! There is a simple way to unionize the color of your video – it is by using Wondershare Filmora .
Wondershare Filmora is a professional application to edit videos with a wide range of tools that allows its users to create stunning videos with ease. From its simple and intuitive design to its wide range of functionalities and affordability, Filmora users have every reason to stick to the software.
Some of the functionality features that make Wondershare Filmora easy to use include:
Curve Section
Filmora has way simpler curves than Adobe After Effects. Filmora has two presets, i.e., One that creates an S-curve over the graph, and the other resets graph to a straight linear line. Usually, the S-curve represents soft contrasts.
YUV color correction
The YUV color correction feature in Filmora functions straightforwardly when compared to Adobe After Effects. The Y and V channels in Filmora stores color data, whereas the U channel carries the brightness data. Editors find it effortlessly using the YUV color correction in Filmora.
Hue and Saturation
Hue, saturation, and lightness levels in Wondershare Filmora are undeniably very easy to understand unline other premiere software applications.
In Filmora, the Hue shift plays an essential role in shuffling the colors, whereas the Saturation defines the overall intensity of colors in an image.
For Win 7 or later (64-bit)
For macOS 10.12 or later
Conclusion
● With the above illustrations, you need not find it challenging to use Lumetri Color in Adobe After Effect. But if you are getting your head stuck when using Adobe After Effects, you need not stress out. There is an ultimate solution, and that is Wondershare Filmora. Incorporate this easy-to-use and pocket-friendly software in your edits. Besides, you will not have to go through the user guide to get started.
Guide to Make Timelapse Video with iMovie
Are you in search of how to time-lapse a video on iMovie? You very well would have known that the method in which the film frames are often taken is mainly due to the timelapse. The way the time-lapse film is played is quite similar to how faster-paced videos are presented. The time-lapse aspect of a video may be created simply by speeding up the footage. It is always wonderful to see a time-lapse movie being captured.
Making time-lapse images and films may be done in a variety of methods, such as by fusing many images or utilizing pre-existing video. Time-lapse films may be made using a variety of software. When we watched a film at regular speed, it seemed like time was slipping away and moving. A fascinating perspective is created by the motion and the ability to witness hours of film condensed into a few seconds.
Part 1. How to Make Timelapse Video with iMovie iPhone
All iOS devices come with the iMovie software, which may speed up videos. iMovie makes it simple to turn a movie into a time-lapse. To transform a movie into a time-lapse, just launch iMovie. If you want a simpler solution, we advise using Slow fast Slow, a tool that speeds up playback. You must correctly configure your phone to capture time-lapse films. The camera app is aware of everything it does.
Steps to Make Timelapse Video with iMovie iPhone:
Step1 Record the Footage
In the first step, open our camera app to select the Time-lapse from the slider. You need to tap the video in the timeline and then click the icon button on the bottom-left of the corner until you find the time-lapse option. and then select it and press the record button. When you made a video and it’s done, just click on the record button again.

Step2 Launch iMovie on iPhone
Open the iMovie app on your iPhone, swipe up right then select a camera and click the “Projects” tab on top and start to “Create Project” to load the video clip whatever you want to make an iMovie lapse.

Step3 Customize the Recorded Footage
The titles, text, and even music is uploaded based on your liking or choice from the built-in royalty-free library, which offers hundreds of songs. The total length of the source video segments may vary depending on how long you want the time-lapse movie to be. The impression of increased movement or the speeding up of time is the most important component of a time-lapse.

Step4 Create Time-lapse and Save
To create the ideal iMovie time-lapse, adjust the speed and examine the movie. To save and distribute the iMovie time-lapse, click the “Done” button!

Part 2. Make Timelapse Video with iMovie on Mac
The idea behind an iMovie time-lapse is to capture anything that is moving slightly and then speed it up so you can notice the movement. A time-lapse movie only captures 1 to 2 frames per second, while video typically captures numerous. Learn how to utilize the app’s time-lapse mode and use iMovie to transform standard iPhone footage into a time-lapse movie. Here are the fundamental instructions for utilizing images and video clips in Apple iMovie:
Steps to Make a Timelapse Video with iMovie on Mac:
Step1 Download iMovie
iMovie is a free app. It comes with a new apple series computer and mobile. You can use that app to create real-time-lapse videos, with a small workaround. On your Mac, launch iMovie and import the video clip from the ‘Library’ that you want to use for your time-lapse. In the timeline, drag the video.

Step2 Select the Timelapse
Decide the clip you wish to modify the speed of. On the preview window’s upper right, tap the clock symbol. Next, you need to pick Speed > Fast, where you may set a frame rate such as “8x” or “20x.” You may watch the time-lapse video till you’re good to go.

Step3 Apply Editing
The time-lapse options in iMovie allow you to add video effects, trim, edit, and combine video clips, although doing so may degrade the quality of the final product. If you are using iMovie 9, creating a time-lapse film is a little challenging. To change the “Speed” option in the preview windows, double-click on the video clip in the timeline.

Step4 Save the Video
Due to the amount of space, it will take up on your Mac, this is the quickest method to produce time-lapses with iMovie for Mac. When you click the “Share” button straight above, you can decide whether to preserve or immediately share the iMovie time-lapse.

Part 3. iMovie Alternative to Create Timelapse video on Mac
When you record the time-lapse video, the video movements are much more noticeable and they become the focus of it. With the wide range of its features interface and wizard, the best alternative to make the iMovie time-lapse is by Filmora . It has Advanced editing features that help you create slow-motion in addition to time-lapse videos. Also, you can enhance the video too much extent.
Time-lapse is now a very popular feature for editing videos where you can speed up as you want for a clip up to X times. Filmora makes it even more compelling. As with this toolkit, all kinds of time-lapse videos can be made by Filmora’s time-lapse techniques. What’s more, the software lets you finish the video with a color grading edit. The feasibility of making a time-lapse video is at full-scale with software like Filmora.
Free Download For Win 7 or later(64-bit)
Free Download For macOS 10.14 or later
How to Make a Timelapse Video on Mac with Filmora
Step1 Install and Launch Filmora
Visit the official website to get the most recent version of Filmora on your PC as the first step. The installation procedure may then be started by launching the installer. You will then be sent to the Filmora launcher as seen below:

Step2 Add video to the Timeline
Please make sure the software has been launched and is in “Full Features Mode” before beginning. Use the “Import” option to add the desired movie or photographs to the media library. Drag it to the Timeline after that.

Step3 Divide and Edit Your Video
To produce the timelapse effect, move the slider bar to the desired location. Then, click the “Split” button to split the video into two halves. To split the video into numerous segments, repeat this step.

Step4 Make the Time-lapse
A window will appear when you double-click on the video clip you want to speed up. To speed up the movie, choose the “Speed” option and move the slider to the right. Up to 100x rapid motion and 0.01x slow motion are supported by this software.

Step5 Render and Export the Timelapse Movie
Right after the editing, render by hitting the icon in the timeline, and then you can get a stunning, high-quality movie on Filmora that is up to 4K. After completing the aforementioned parameters, click “Export” to choose an output format for exporting and storing the freshly made time-lapse movie on Mac.

Part 4: Related FAQs of Timelapse Video
1. How Do You Speed-up videos on iMovie?
The speed of the video can be changed until you get a perfect iMovie time-lapse. The speed of your time-lapse video is to use the slider to change. Drag the slider right to make it faster, or left to make it slow down. Select and click the “Done” button to save and you can share the iMovie time-lapse with the others.
2. How Do You Create a time-lapse video?
Select then tap the video in the timeline and then click the icon button on the bottom-left of the corner until you find the time-lapse option. and then select it and press the record button. When you made a video and it’s done, just click on the record button again.
3. How Long Can a Time-Lapse video on iPhone be?
There is no limit to how long time-lapse videos you can shoot. the only limitation with the iPhone. Time-lapse videos depending on the length of the original videos that you make on your iPhone can last up to 20 to 40 seconds, whether you shoot for 30 minutes or 30 hours. How long did you record the video, it won’t go over 40 seconds.
Conclusion
The iMovie time-lapse will consume very little time to create your videos and movie. When this technique is used in photography to make time-lapse videos in iMovie, time seems to be fast-moving. Time-lapse on your iPhone has never been simpler, thanks to the features of the camera app. Also, if you’re looking for easy and efficient software to create attractive time-lapses, Filmora is your best go-to software.
Free Download For macOS 10.14 or later
How to Make a Timelapse Video on Mac with Filmora
Step1 Install and Launch Filmora
Visit the official website to get the most recent version of Filmora on your PC as the first step. The installation procedure may then be started by launching the installer. You will then be sent to the Filmora launcher as seen below:

Step2 Add video to the Timeline
Please make sure the software has been launched and is in “Full Features Mode” before beginning. Use the “Import” option to add the desired movie or photographs to the media library. Drag it to the Timeline after that.

Step3 Divide and Edit Your Video
To produce the timelapse effect, move the slider bar to the desired location. Then, click the “Split” button to split the video into two halves. To split the video into numerous segments, repeat this step.

Step4 Make the Time-lapse
A window will appear when you double-click on the video clip you want to speed up. To speed up the movie, choose the “Speed” option and move the slider to the right. Up to 100x rapid motion and 0.01x slow motion are supported by this software.

Step5 Render and Export the Timelapse Movie
Right after the editing, render by hitting the icon in the timeline, and then you can get a stunning, high-quality movie on Filmora that is up to 4K. After completing the aforementioned parameters, click “Export” to choose an output format for exporting and storing the freshly made time-lapse movie on Mac.

Part 4: Related FAQs of Timelapse Video
1. How Do You Speed-up videos on iMovie?
The speed of the video can be changed until you get a perfect iMovie time-lapse. The speed of your time-lapse video is to use the slider to change. Drag the slider right to make it faster, or left to make it slow down. Select and click the “Done” button to save and you can share the iMovie time-lapse with the others.
2. How Do You Create a time-lapse video?
Select then tap the video in the timeline and then click the icon button on the bottom-left of the corner until you find the time-lapse option. and then select it and press the record button. When you made a video and it’s done, just click on the record button again.
3. How Long Can a Time-Lapse video on iPhone be?
There is no limit to how long time-lapse videos you can shoot. the only limitation with the iPhone. Time-lapse videos depending on the length of the original videos that you make on your iPhone can last up to 20 to 40 seconds, whether you shoot for 30 minutes or 30 hours. How long did you record the video, it won’t go over 40 seconds.
Conclusion
The iMovie time-lapse will consume very little time to create your videos and movie. When this technique is used in photography to make time-lapse videos in iMovie, time seems to be fast-moving. Time-lapse on your iPhone has never been simpler, thanks to the features of the camera app. Also, if you’re looking for easy and efficient software to create attractive time-lapses, Filmora is your best go-to software.
Guaranteed 10 Storyboard Creators To Make Animation Easier
Guaranteed 10 Storyboard Creators To Make Animation Easier For You
An easy yet powerful editor
Numerous effects to choose from
Detailed tutorials provided by the official channel
In this article
01 [5 Facts You Need to Know About Storyboard](#Part 1)
02 [Best 10 Storyboard Creators to Make Your Animation Stand out](#Part 2)
03 [Storyboard Maker Q&A](#Part 3)
Part 1 5 Facts You Need to Know About Storyboard
By using a Storyboard you can represent your story visually. You can make commercials, animated movies etc. Here are some questions from which you will get to know everything you need to know:
01What is an Online Storyboard?
Online Storyboard allows you to create animation videos or films on a web based platform, which is credible in the sense that you do not need to be device specific to use the tool. A web based storyboard works in all your preferred devices and smart phones. The tool does not require a download or installation; however the tool requires a sign up for working on the platform.
02What are the components of a storyboard?
Every shot of the storyboard captures different components. Here are some main components:
● Learning purpose
● A detailed description of communication
● Informatory Strategies to teach the learners
● Format should be perfect according to the topic
● Proper information of audio with file names
● Feedback for the assessment
03Why do you need a Storyboard?
A Storyboard is a process of pre- production. It lets you know how your story is going to flow. You will get to know the mistakes in the early stages if you make a storyboard and this will help you to save your money and time. Here are some essentials because of which you need to have a storyboard.
● Is this concept is going to work? - A storyboard lets you know whether the concept is going to work out or not. A storyboard helps the client to confirm whether the concept will work or not.
● Arranging Shots - A Storyboard lets you to tell you story in a limited time frame in the best way. In commercials we don’t have much time. It is like you have 60 seconds, 30 seconds, or sometimes it is just 15 seconds. So, it is the best way to make every shot count.
● Saving Money - Before making the final product, it is better to have an accepted storyboard from your client. In complex animations, it takes a lot of time and money so it is better to have an approved storyboard. This will let you know how the final product would look like. This will let the client know what is on your mind.
● Recognizing the mistakes - On a storyboarding phase, you can recognize the mistakes related to the media, narration or any other details. This will save your energy, time and money and then you will be ready for the production phase.
● Agreement with punch lines and dialogues - When you are creating a storyboard you can check whether the dialogues and punch lines work together as you have planned before. It is very important to check that the dialogues and punches are delivered in the exact way that you have imagined.
04How to Label Storyboards?
If you are using numerous storyboards for the same shot, keeping the shots labeled is important so that everything is arranged in an order and your team can stay focused and organized. If you will use any software it will name the panel numbers automatically. In case you are not using any software and your client wants to delete, add or move a panel then you can’t name that panel.
For example: Panel_7_New_New_New. It will be very difficult to figure out and also time consuming. The correct way to do is this: Project name_ Script#_Scene_Frame_01.JPG
05Do Storyboards have Dialogues?
Storyboards have dialogues and you can include dialogues which will flow underneath the panels for each and every scene. If you want, you can save it on your drawing. You can name the angles and just specify them “OTS 1” and “OTS 2” with the corresponding dialogues.
Part 2 Best 10 Storyboards Creators To Make Your Animation Stand Out
01Milanote
Price: Free for limited number of file uploads and paid version for $9.99 per month for unlimited file uploads.
Platform: Web, Android, iPhone and IPad.
Description
If you want to create your storyboard from scratch, Milanote is the best choice. It will make it very easy to arrange your ideas and plans you have thought for your storyboard. It is exquisite software for collecting, organizing and generating ideas. Users can create private boards and share them with their team members to get the feedback and can ensure the service quality.
Key Features of Milanote:
● Task management
● Real time editing
● File sharing
● Project management
● Status tracking
Advantages:
● It allows you real time collaboration.
● Helps you to organize your whiteboard workspace.
● Users are allowed to place a variety of images and notes.
Disadvantages:
● It does not have an offline mode
● It creates problem in shaping and moving arrows.
● Requires a seamless internet connection for smooth running.
02StoryboardThat
Price: Storyboard That’s monthly business plan will cost you $14.99 per month.
Platform: Web based
Description:
StoryboardThat is a platform from which users can make a storyboard using their desired graphics from a huge collection of graphics. StoryboardThat has everything you need like character, background or any other graphic. If you are still learning how to create a storyboard then StoryboardThat is a great choice for you. StoryboardThat gives a platform to the writers and publishers so that they can create comics and graphic novels. It can also be used by the teachers to enhance the engagement and design classroom posters.
Key Features of StoryboardThat:
● Custom templates
● Screen capturing
● Feedback management
● Drag and Drop interface
Advantages:
● It has drag and drop interface which makes it easy to use.
● It is good for sharing ideas and thought.
● It delivers exactly what it has promised.
Disadvantages:
● The images are not incredible - looking.
● It is desktop based.
● Quite difficult to use.
03Wave.video
Price: $20 per month.
Platform: Web Based
Wave.video allows you to bring your storyboard to life. It is an online video production platform. You don’t have to start it from the scratch because it comes with infinite number of templates. If you want to add text, music, or to trim video or want to edit the video’s audio then you can use Wave.video.
Key Features of Wave.video
● It has Audio tools
● Text Overlay
● It has a Media library.
● Social Sharing; you can share it to anywhere.
● You can merge the video.
Advantages:
● Intuitive interface
● It has a huge library
● It is easy to use.
Disadvantages:
● Quite slow while rendering project.
● Text animation features are limited.
● Price is bit high.
04Frame Forge
Price: $498.95 is for one time or $12.99 per month
Platform: Windows, Mac and Android.
Frame Forge is an award winning filmmaking creator that helps in visualizing the scenes via storyboards. It helps the users to import scripts and will build replicate sets. Frame Forge is not an online platform you have to download it. It is the most advanced software for storyboarding. It has a lot of impressive features. It is used even in large production houses like Netflix BBC etc. It is a good option if you want to create lengthy videos for entertainment purpose.
Key Features of Frame Forge:
● It allows you to place cameras in a virtual set.
● Easy to use
● Drag and drop control
● Scripts can be imported to the shots.
Advantages:
● It is quite easy to use.
● Text which is provided by the software is easy to use.
● It is a good teaching tool.
Disadvantages:
● Dissatisfied with customer service.
● Data loss
● Numerous crashes
05MakeStoryboard
Price: $12 per month
Platform: Windows and Mac
MakeStoryboard has a simple user friendly interface by which you can quickly upload the camera shots. If you want to add any informational details you can add custom text fields. The pencils, marker and pen tools will respond to any drawing tablet. It offers the free subscription tier; if your team is working on a small budget then it is a great option. When you are done, then you can export it in a PDF. Stakeholders can directly review it through the private link which means there is no need to have an account.
Key Feature of MakeStoryboard:
● Pre-built Templates
● Animations and transitions
● Drag and Drop
● Content library
Advantages:
● Easy to use and user friendly interface.
● You can control who can edit or comment your storyboard.
● You can work in real time collaboration.
Disadvantages:
● Quite expensive for educational organizations.
● Slow while downloading PDF.
● Expensive and not fit for freelancers.
06Canva
Price: Canva is free but has limited graphics and images and its single user plan is $12.99 per month.
Platform: Works on all major operating systems.
Creating a storyboard using Canva is very easy with the help of library of templates and one million stock of images to choose from. You can customize colors, select font size, and can also include headers and sub- headers. If you want a simple and easy tool for your projects, it is the best option. If you are working on a script or design with someone else you can allow access for collaboration, and when you are done with it you can share it with your team via email or in a PDF form.
Key Features of Canva:
● It has a font library.
● Drag and drop editor.
● Photo’s effect to enhance the photo
● Access to icons shapes.
Advantages:
● You can customize the items according to you.
● It is user friendly and easy to navigate.
● It has a huge library.
Disadvantages:
● It is not the best photo editor.
● Its templates appear general.
● You cannot create unique elements.
07Boords Storyboard Creator
Platform: Windows, Linux and Mac
Price: $12- $24 per month.
Boords is a user friendly web app which allows you to collaborate with your team. You can add images to every storyboard and can also create the notes for each step of your video. You can add sounds, action, camera details even if you don’t have much technical knowledge. You can simply access it and can start using it directly. It provides you an especial animatic tool and when you are ready to share you can share it online for the feedback. You can even share it with your clients to let them give their feedback within the platform.
Key Features of Boords Storyboard Creator:
● Frame editor allows you to draw directly on frame.
● You can use the overlay interface.
● Animatic features will help you make animatic with single click.
Advantages:
● Easy to use interface.
● You can create an animatic storyboard with ease.
● Share it easily.
Disadvantages:
● Security and privacy risk
● Migration Risk
● The application cannot be integrated with other platform of same functionality.
08Storyboarder by Wonder Unit
Price: Free
Platform: Windows, Mac and Linux
If you are working with a small budget then Storyboarder is a great option and also it is an open source platform that is free of cost. It has a simple interface which makes it easy to work. You can write and place the dialogues, shot type and also enter timing information. If has simple and smooth drawing tools which makes it easy to draw shapes and characters in it. Even if you know how to draw; still using this will be a great choice as it is a time saver.
Storyboarder works in collaboration with Photoshop so that if you want to edit your storyboard you can edit and it will automatically be updated in Storyboarder. In this you can export your file in various formats like Animated GIF, PDF, Final Cut and Premiere etc.
Key Feature of Storyboarder:
● It has simple interface.
● Simple and smooth drawing.
● Track changes.
● Collaborate with Github.
● Exports to various formats.
Advantages:
● It has a sleek interface which makes it easy to use.
● It auto saves you work which means no data loss.
● It collaborates with the Photoshop so that you can make changes from outside and it will be updated in your board.
Disadvantages:
● Shot description menu text is small.
● Its color scheme is not good.
● Its tools have not a good follow through which makes it difficult to draw specific shots.
09Plot
Price: $10 per month
Platform: Windows, Linux and Mac
Plot Storyboard helps you to make your work quick and easy as possible. You can outline your videos in seconds. Just paste your script and break it into pieces so that there is no need to copy, paste and repeat and now you can focus on your story.
A font library and other flexible options will make your image creation easy. You can upload the pictures or you can copy them from your favorite websites. There is no need to draw. You can share your work with your clients within the software. It is an online program for which you need good internet connection.
Key Feature of Plot:
● Powerful and easy to use interface.
● Customizable Drawing tools.
● You can export a PDF in one click.
● Collaborate on your storyboard from anywhere.
Advantages:
● User friendly interface.
● PDF export format
● Fast Operation.
Disadvantages:
● No way to upload GIF.
● You have to work online, offline mode is absent.
● If you want to use you have to buy the paid version.
10**Wondershare Filmora Video Editor **
Price: $69.99 one time fees.
Platform: Windows and Mac
Filmora is an award winning video editor platform which will help you in creating professional videos for your brand or for your business. By using Filmora, you can create amazing storyboard as it is packed with amazing features like Keyframe animation, motion tracking, color matching and audio editing features. You can also add titles, transitions and split dual screen. You can also access to other feature like green screen.
Key Features of Filmora:
● You can export your videos in multiple formats.
● It has drag and drop functionality making it easy to import the videos.
● It has key framing features as well.
● It also has the feature of audio ducking and video transitions.
Advantages:
● Simple user interface.
● It has advanced audio editing capabilities
● It has drag and drop effect.
Disadvantages:
● Free versions contains watermark.
● You have to download the software.
● If you wanted to use all features you have to buy the paid version.
For Win 7 or later (64-bit)
For macOS 10.12 or later
Part 3 – Storyboard Maker Q&A
What things should be there in a storyboard?
Storyboards have many squares with illustrations which represent each shot of your video, notes stating what is happening in the scenes. It creates a visual outline for your film which means you should include only those moments which are important.
Why storyboard is used and who uses it?
Storyboard is used to work out the story ideas, plans in shot set-up and sequence flow. It is used by most of the Hollywood studios and also in production houses worldwide. It is used by the Writers, Directors, Independent Filmmakers and Producers to create visual outline for their Netflix series, Cable serialized dramas and feature films etc.
How can you store your own artwork?
You can save your artwork by dragging and dropping the artwork directly in the frame from the folders which are full with the artwork. Storyboard allows you to create your own library of the artwork which can be accessed and operated immediately.
What are the best storyboard creators?
There are lots of storyboard creators from which you can choose. Some of them are:
● Canva
● Frame Forge
● Filmora
● Storyboarder
● Studiobinder
● StoryboardThat
What is the aim of creating a Storyboard?
A Storyboard is important to create before the final product because it will save your time, energy and money. It is used to illustrate a story and is created so that you can correct your mistakes if there is any available, before spending money on creating a final product.
● Ending Thoughts →
● Storyboards are important as they let you know your mistakes in an early stage and also let you know how story going to flow.
● Storyboard helps you to save your time, energy and also tells you how much each element will cost which prevents you from spending excess money.
● There are a lot of storyboard creators but Filmora will be the best option to work with as it provides you a wide variety of features to make your storyboard amazing.
In this article
01 [5 Facts You Need to Know About Storyboard](#Part 1)
02 [Best 10 Storyboard Creators to Make Your Animation Stand out](#Part 2)
03 [Storyboard Maker Q&A](#Part 3)
Part 1 5 Facts You Need to Know About Storyboard
By using a Storyboard you can represent your story visually. You can make commercials, animated movies etc. Here are some questions from which you will get to know everything you need to know:
01What is an Online Storyboard?
Online Storyboard allows you to create animation videos or films on a web based platform, which is credible in the sense that you do not need to be device specific to use the tool. A web based storyboard works in all your preferred devices and smart phones. The tool does not require a download or installation; however the tool requires a sign up for working on the platform.
02What are the components of a storyboard?
Every shot of the storyboard captures different components. Here are some main components:
● Learning purpose
● A detailed description of communication
● Informatory Strategies to teach the learners
● Format should be perfect according to the topic
● Proper information of audio with file names
● Feedback for the assessment
03Why do you need a Storyboard?
A Storyboard is a process of pre- production. It lets you know how your story is going to flow. You will get to know the mistakes in the early stages if you make a storyboard and this will help you to save your money and time. Here are some essentials because of which you need to have a storyboard.
● Is this concept is going to work? - A storyboard lets you know whether the concept is going to work out or not. A storyboard helps the client to confirm whether the concept will work or not.
● Arranging Shots - A Storyboard lets you to tell you story in a limited time frame in the best way. In commercials we don’t have much time. It is like you have 60 seconds, 30 seconds, or sometimes it is just 15 seconds. So, it is the best way to make every shot count.
● Saving Money - Before making the final product, it is better to have an accepted storyboard from your client. In complex animations, it takes a lot of time and money so it is better to have an approved storyboard. This will let you know how the final product would look like. This will let the client know what is on your mind.
● Recognizing the mistakes - On a storyboarding phase, you can recognize the mistakes related to the media, narration or any other details. This will save your energy, time and money and then you will be ready for the production phase.
● Agreement with punch lines and dialogues - When you are creating a storyboard you can check whether the dialogues and punch lines work together as you have planned before. It is very important to check that the dialogues and punches are delivered in the exact way that you have imagined.
04How to Label Storyboards?
If you are using numerous storyboards for the same shot, keeping the shots labeled is important so that everything is arranged in an order and your team can stay focused and organized. If you will use any software it will name the panel numbers automatically. In case you are not using any software and your client wants to delete, add or move a panel then you can’t name that panel.
For example: Panel_7_New_New_New. It will be very difficult to figure out and also time consuming. The correct way to do is this: Project name_ Script#_Scene_Frame_01.JPG
05Do Storyboards have Dialogues?
Storyboards have dialogues and you can include dialogues which will flow underneath the panels for each and every scene. If you want, you can save it on your drawing. You can name the angles and just specify them “OTS 1” and “OTS 2” with the corresponding dialogues.
Part 2 Best 10 Storyboards Creators To Make Your Animation Stand Out
01Milanote
Price: Free for limited number of file uploads and paid version for $9.99 per month for unlimited file uploads.
Platform: Web, Android, iPhone and IPad.
Description
If you want to create your storyboard from scratch, Milanote is the best choice. It will make it very easy to arrange your ideas and plans you have thought for your storyboard. It is exquisite software for collecting, organizing and generating ideas. Users can create private boards and share them with their team members to get the feedback and can ensure the service quality.
Key Features of Milanote:
● Task management
● Real time editing
● File sharing
● Project management
● Status tracking
Advantages:
● It allows you real time collaboration.
● Helps you to organize your whiteboard workspace.
● Users are allowed to place a variety of images and notes.
Disadvantages:
● It does not have an offline mode
● It creates problem in shaping and moving arrows.
● Requires a seamless internet connection for smooth running.
02StoryboardThat
Price: Storyboard That’s monthly business plan will cost you $14.99 per month.
Platform: Web based
Description:
StoryboardThat is a platform from which users can make a storyboard using their desired graphics from a huge collection of graphics. StoryboardThat has everything you need like character, background or any other graphic. If you are still learning how to create a storyboard then StoryboardThat is a great choice for you. StoryboardThat gives a platform to the writers and publishers so that they can create comics and graphic novels. It can also be used by the teachers to enhance the engagement and design classroom posters.
Key Features of StoryboardThat:
● Custom templates
● Screen capturing
● Feedback management
● Drag and Drop interface
Advantages:
● It has drag and drop interface which makes it easy to use.
● It is good for sharing ideas and thought.
● It delivers exactly what it has promised.
Disadvantages:
● The images are not incredible - looking.
● It is desktop based.
● Quite difficult to use.
03Wave.video
Price: $20 per month.
Platform: Web Based
Wave.video allows you to bring your storyboard to life. It is an online video production platform. You don’t have to start it from the scratch because it comes with infinite number of templates. If you want to add text, music, or to trim video or want to edit the video’s audio then you can use Wave.video.
Key Features of Wave.video
● It has Audio tools
● Text Overlay
● It has a Media library.
● Social Sharing; you can share it to anywhere.
● You can merge the video.
Advantages:
● Intuitive interface
● It has a huge library
● It is easy to use.
Disadvantages:
● Quite slow while rendering project.
● Text animation features are limited.
● Price is bit high.
04Frame Forge
Price: $498.95 is for one time or $12.99 per month
Platform: Windows, Mac and Android.
Frame Forge is an award winning filmmaking creator that helps in visualizing the scenes via storyboards. It helps the users to import scripts and will build replicate sets. Frame Forge is not an online platform you have to download it. It is the most advanced software for storyboarding. It has a lot of impressive features. It is used even in large production houses like Netflix BBC etc. It is a good option if you want to create lengthy videos for entertainment purpose.
Key Features of Frame Forge:
● It allows you to place cameras in a virtual set.
● Easy to use
● Drag and drop control
● Scripts can be imported to the shots.
Advantages:
● It is quite easy to use.
● Text which is provided by the software is easy to use.
● It is a good teaching tool.
Disadvantages:
● Dissatisfied with customer service.
● Data loss
● Numerous crashes
05MakeStoryboard
Price: $12 per month
Platform: Windows and Mac
MakeStoryboard has a simple user friendly interface by which you can quickly upload the camera shots. If you want to add any informational details you can add custom text fields. The pencils, marker and pen tools will respond to any drawing tablet. It offers the free subscription tier; if your team is working on a small budget then it is a great option. When you are done, then you can export it in a PDF. Stakeholders can directly review it through the private link which means there is no need to have an account.
Key Feature of MakeStoryboard:
● Pre-built Templates
● Animations and transitions
● Drag and Drop
● Content library
Advantages:
● Easy to use and user friendly interface.
● You can control who can edit or comment your storyboard.
● You can work in real time collaboration.
Disadvantages:
● Quite expensive for educational organizations.
● Slow while downloading PDF.
● Expensive and not fit for freelancers.
06Canva
Price: Canva is free but has limited graphics and images and its single user plan is $12.99 per month.
Platform: Works on all major operating systems.
Creating a storyboard using Canva is very easy with the help of library of templates and one million stock of images to choose from. You can customize colors, select font size, and can also include headers and sub- headers. If you want a simple and easy tool for your projects, it is the best option. If you are working on a script or design with someone else you can allow access for collaboration, and when you are done with it you can share it with your team via email or in a PDF form.
Key Features of Canva:
● It has a font library.
● Drag and drop editor.
● Photo’s effect to enhance the photo
● Access to icons shapes.
Advantages:
● You can customize the items according to you.
● It is user friendly and easy to navigate.
● It has a huge library.
Disadvantages:
● It is not the best photo editor.
● Its templates appear general.
● You cannot create unique elements.
07Boords Storyboard Creator
Platform: Windows, Linux and Mac
Price: $12- $24 per month.
Boords is a user friendly web app which allows you to collaborate with your team. You can add images to every storyboard and can also create the notes for each step of your video. You can add sounds, action, camera details even if you don’t have much technical knowledge. You can simply access it and can start using it directly. It provides you an especial animatic tool and when you are ready to share you can share it online for the feedback. You can even share it with your clients to let them give their feedback within the platform.
Key Features of Boords Storyboard Creator:
● Frame editor allows you to draw directly on frame.
● You can use the overlay interface.
● Animatic features will help you make animatic with single click.
Advantages:
● Easy to use interface.
● You can create an animatic storyboard with ease.
● Share it easily.
Disadvantages:
● Security and privacy risk
● Migration Risk
● The application cannot be integrated with other platform of same functionality.
08Storyboarder by Wonder Unit
Price: Free
Platform: Windows, Mac and Linux
If you are working with a small budget then Storyboarder is a great option and also it is an open source platform that is free of cost. It has a simple interface which makes it easy to work. You can write and place the dialogues, shot type and also enter timing information. If has simple and smooth drawing tools which makes it easy to draw shapes and characters in it. Even if you know how to draw; still using this will be a great choice as it is a time saver.
Storyboarder works in collaboration with Photoshop so that if you want to edit your storyboard you can edit and it will automatically be updated in Storyboarder. In this you can export your file in various formats like Animated GIF, PDF, Final Cut and Premiere etc.
Key Feature of Storyboarder:
● It has simple interface.
● Simple and smooth drawing.
● Track changes.
● Collaborate with Github.
● Exports to various formats.
Advantages:
● It has a sleek interface which makes it easy to use.
● It auto saves you work which means no data loss.
● It collaborates with the Photoshop so that you can make changes from outside and it will be updated in your board.
Disadvantages:
● Shot description menu text is small.
● Its color scheme is not good.
● Its tools have not a good follow through which makes it difficult to draw specific shots.
09Plot
Price: $10 per month
Platform: Windows, Linux and Mac
Plot Storyboard helps you to make your work quick and easy as possible. You can outline your videos in seconds. Just paste your script and break it into pieces so that there is no need to copy, paste and repeat and now you can focus on your story.
A font library and other flexible options will make your image creation easy. You can upload the pictures or you can copy them from your favorite websites. There is no need to draw. You can share your work with your clients within the software. It is an online program for which you need good internet connection.
Key Feature of Plot:
● Powerful and easy to use interface.
● Customizable Drawing tools.
● You can export a PDF in one click.
● Collaborate on your storyboard from anywhere.
Advantages:
● User friendly interface.
● PDF export format
● Fast Operation.
Disadvantages:
● No way to upload GIF.
● You have to work online, offline mode is absent.
● If you want to use you have to buy the paid version.
10**Wondershare Filmora Video Editor **
Price: $69.99 one time fees.
Platform: Windows and Mac
Filmora is an award winning video editor platform which will help you in creating professional videos for your brand or for your business. By using Filmora, you can create amazing storyboard as it is packed with amazing features like Keyframe animation, motion tracking, color matching and audio editing features. You can also add titles, transitions and split dual screen. You can also access to other feature like green screen.
Key Features of Filmora:
● You can export your videos in multiple formats.
● It has drag and drop functionality making it easy to import the videos.
● It has key framing features as well.
● It also has the feature of audio ducking and video transitions.
Advantages:
● Simple user interface.
● It has advanced audio editing capabilities
● It has drag and drop effect.
Disadvantages:
● Free versions contains watermark.
● You have to download the software.
● If you wanted to use all features you have to buy the paid version.
For Win 7 or later (64-bit)
For macOS 10.12 or later
Part 3 – Storyboard Maker Q&A
What things should be there in a storyboard?
Storyboards have many squares with illustrations which represent each shot of your video, notes stating what is happening in the scenes. It creates a visual outline for your film which means you should include only those moments which are important.
Why storyboard is used and who uses it?
Storyboard is used to work out the story ideas, plans in shot set-up and sequence flow. It is used by most of the Hollywood studios and also in production houses worldwide. It is used by the Writers, Directors, Independent Filmmakers and Producers to create visual outline for their Netflix series, Cable serialized dramas and feature films etc.
How can you store your own artwork?
You can save your artwork by dragging and dropping the artwork directly in the frame from the folders which are full with the artwork. Storyboard allows you to create your own library of the artwork which can be accessed and operated immediately.
What are the best storyboard creators?
There are lots of storyboard creators from which you can choose. Some of them are:
● Canva
● Frame Forge
● Filmora
● Storyboarder
● Studiobinder
● StoryboardThat
What is the aim of creating a Storyboard?
A Storyboard is important to create before the final product because it will save your time, energy and money. It is used to illustrate a story and is created so that you can correct your mistakes if there is any available, before spending money on creating a final product.
● Ending Thoughts →
● Storyboards are important as they let you know your mistakes in an early stage and also let you know how story going to flow.
● Storyboard helps you to save your time, energy and also tells you how much each element will cost which prevents you from spending excess money.
● There are a lot of storyboard creators but Filmora will be the best option to work with as it provides you a wide variety of features to make your storyboard amazing.
In this article
01 [5 Facts You Need to Know About Storyboard](#Part 1)
02 [Best 10 Storyboard Creators to Make Your Animation Stand out](#Part 2)
03 [Storyboard Maker Q&A](#Part 3)
Part 1 5 Facts You Need to Know About Storyboard
By using a Storyboard you can represent your story visually. You can make commercials, animated movies etc. Here are some questions from which you will get to know everything you need to know:
01What is an Online Storyboard?
Online Storyboard allows you to create animation videos or films on a web based platform, which is credible in the sense that you do not need to be device specific to use the tool. A web based storyboard works in all your preferred devices and smart phones. The tool does not require a download or installation; however the tool requires a sign up for working on the platform.
02What are the components of a storyboard?
Every shot of the storyboard captures different components. Here are some main components:
● Learning purpose
● A detailed description of communication
● Informatory Strategies to teach the learners
● Format should be perfect according to the topic
● Proper information of audio with file names
● Feedback for the assessment
03Why do you need a Storyboard?
A Storyboard is a process of pre- production. It lets you know how your story is going to flow. You will get to know the mistakes in the early stages if you make a storyboard and this will help you to save your money and time. Here are some essentials because of which you need to have a storyboard.
● Is this concept is going to work? - A storyboard lets you know whether the concept is going to work out or not. A storyboard helps the client to confirm whether the concept will work or not.
● Arranging Shots - A Storyboard lets you to tell you story in a limited time frame in the best way. In commercials we don’t have much time. It is like you have 60 seconds, 30 seconds, or sometimes it is just 15 seconds. So, it is the best way to make every shot count.
● Saving Money - Before making the final product, it is better to have an accepted storyboard from your client. In complex animations, it takes a lot of time and money so it is better to have an approved storyboard. This will let you know how the final product would look like. This will let the client know what is on your mind.
● Recognizing the mistakes - On a storyboarding phase, you can recognize the mistakes related to the media, narration or any other details. This will save your energy, time and money and then you will be ready for the production phase.
● Agreement with punch lines and dialogues - When you are creating a storyboard you can check whether the dialogues and punch lines work together as you have planned before. It is very important to check that the dialogues and punches are delivered in the exact way that you have imagined.
04How to Label Storyboards?
If you are using numerous storyboards for the same shot, keeping the shots labeled is important so that everything is arranged in an order and your team can stay focused and organized. If you will use any software it will name the panel numbers automatically. In case you are not using any software and your client wants to delete, add or move a panel then you can’t name that panel.
For example: Panel_7_New_New_New. It will be very difficult to figure out and also time consuming. The correct way to do is this: Project name_ Script#_Scene_Frame_01.JPG
05Do Storyboards have Dialogues?
Storyboards have dialogues and you can include dialogues which will flow underneath the panels for each and every scene. If you want, you can save it on your drawing. You can name the angles and just specify them “OTS 1” and “OTS 2” with the corresponding dialogues.
Part 2 Best 10 Storyboards Creators To Make Your Animation Stand Out
01Milanote
Price: Free for limited number of file uploads and paid version for $9.99 per month for unlimited file uploads.
Platform: Web, Android, iPhone and IPad.
Description
If you want to create your storyboard from scratch, Milanote is the best choice. It will make it very easy to arrange your ideas and plans you have thought for your storyboard. It is exquisite software for collecting, organizing and generating ideas. Users can create private boards and share them with their team members to get the feedback and can ensure the service quality.
Key Features of Milanote:
● Task management
● Real time editing
● File sharing
● Project management
● Status tracking
Advantages:
● It allows you real time collaboration.
● Helps you to organize your whiteboard workspace.
● Users are allowed to place a variety of images and notes.
Disadvantages:
● It does not have an offline mode
● It creates problem in shaping and moving arrows.
● Requires a seamless internet connection for smooth running.
02StoryboardThat
Price: Storyboard That’s monthly business plan will cost you $14.99 per month.
Platform: Web based
Description:
StoryboardThat is a platform from which users can make a storyboard using their desired graphics from a huge collection of graphics. StoryboardThat has everything you need like character, background or any other graphic. If you are still learning how to create a storyboard then StoryboardThat is a great choice for you. StoryboardThat gives a platform to the writers and publishers so that they can create comics and graphic novels. It can also be used by the teachers to enhance the engagement and design classroom posters.
Key Features of StoryboardThat:
● Custom templates
● Screen capturing
● Feedback management
● Drag and Drop interface
Advantages:
● It has drag and drop interface which makes it easy to use.
● It is good for sharing ideas and thought.
● It delivers exactly what it has promised.
Disadvantages:
● The images are not incredible - looking.
● It is desktop based.
● Quite difficult to use.
03Wave.video
Price: $20 per month.
Platform: Web Based
Wave.video allows you to bring your storyboard to life. It is an online video production platform. You don’t have to start it from the scratch because it comes with infinite number of templates. If you want to add text, music, or to trim video or want to edit the video’s audio then you can use Wave.video.
Key Features of Wave.video
● It has Audio tools
● Text Overlay
● It has a Media library.
● Social Sharing; you can share it to anywhere.
● You can merge the video.
Advantages:
● Intuitive interface
● It has a huge library
● It is easy to use.
Disadvantages:
● Quite slow while rendering project.
● Text animation features are limited.
● Price is bit high.
04Frame Forge
Price: $498.95 is for one time or $12.99 per month
Platform: Windows, Mac and Android.
Frame Forge is an award winning filmmaking creator that helps in visualizing the scenes via storyboards. It helps the users to import scripts and will build replicate sets. Frame Forge is not an online platform you have to download it. It is the most advanced software for storyboarding. It has a lot of impressive features. It is used even in large production houses like Netflix BBC etc. It is a good option if you want to create lengthy videos for entertainment purpose.
Key Features of Frame Forge:
● It allows you to place cameras in a virtual set.
● Easy to use
● Drag and drop control
● Scripts can be imported to the shots.
Advantages:
● It is quite easy to use.
● Text which is provided by the software is easy to use.
● It is a good teaching tool.
Disadvantages:
● Dissatisfied with customer service.
● Data loss
● Numerous crashes
05MakeStoryboard
Price: $12 per month
Platform: Windows and Mac
MakeStoryboard has a simple user friendly interface by which you can quickly upload the camera shots. If you want to add any informational details you can add custom text fields. The pencils, marker and pen tools will respond to any drawing tablet. It offers the free subscription tier; if your team is working on a small budget then it is a great option. When you are done, then you can export it in a PDF. Stakeholders can directly review it through the private link which means there is no need to have an account.
Key Feature of MakeStoryboard:
● Pre-built Templates
● Animations and transitions
● Drag and Drop
● Content library
Advantages:
● Easy to use and user friendly interface.
● You can control who can edit or comment your storyboard.
● You can work in real time collaboration.
Disadvantages:
● Quite expensive for educational organizations.
● Slow while downloading PDF.
● Expensive and not fit for freelancers.
06Canva
Price: Canva is free but has limited graphics and images and its single user plan is $12.99 per month.
Platform: Works on all major operating systems.
Creating a storyboard using Canva is very easy with the help of library of templates and one million stock of images to choose from. You can customize colors, select font size, and can also include headers and sub- headers. If you want a simple and easy tool for your projects, it is the best option. If you are working on a script or design with someone else you can allow access for collaboration, and when you are done with it you can share it with your team via email or in a PDF form.
Key Features of Canva:
● It has a font library.
● Drag and drop editor.
● Photo’s effect to enhance the photo
● Access to icons shapes.
Advantages:
● You can customize the items according to you.
● It is user friendly and easy to navigate.
● It has a huge library.
Disadvantages:
● It is not the best photo editor.
● Its templates appear general.
● You cannot create unique elements.
07Boords Storyboard Creator
Platform: Windows, Linux and Mac
Price: $12- $24 per month.
Boords is a user friendly web app which allows you to collaborate with your team. You can add images to every storyboard and can also create the notes for each step of your video. You can add sounds, action, camera details even if you don’t have much technical knowledge. You can simply access it and can start using it directly. It provides you an especial animatic tool and when you are ready to share you can share it online for the feedback. You can even share it with your clients to let them give their feedback within the platform.
Key Features of Boords Storyboard Creator:
● Frame editor allows you to draw directly on frame.
● You can use the overlay interface.
● Animatic features will help you make animatic with single click.
Advantages:
● Easy to use interface.
● You can create an animatic storyboard with ease.
● Share it easily.
Disadvantages:
● Security and privacy risk
● Migration Risk
● The application cannot be integrated with other platform of same functionality.
08Storyboarder by Wonder Unit
Price: Free
Platform: Windows, Mac and Linux
If you are working with a small budget then Storyboarder is a great option and also it is an open source platform that is free of cost. It has a simple interface which makes it easy to work. You can write and place the dialogues, shot type and also enter timing information. If has simple and smooth drawing tools which makes it easy to draw shapes and characters in it. Even if you know how to draw; still using this will be a great choice as it is a time saver.
Storyboarder works in collaboration with Photoshop so that if you want to edit your storyboard you can edit and it will automatically be updated in Storyboarder. In this you can export your file in various formats like Animated GIF, PDF, Final Cut and Premiere etc.
Key Feature of Storyboarder:
● It has simple interface.
● Simple and smooth drawing.
● Track changes.
● Collaborate with Github.
● Exports to various formats.
Advantages:
● It has a sleek interface which makes it easy to use.
● It auto saves you work which means no data loss.
● It collaborates with the Photoshop so that you can make changes from outside and it will be updated in your board.
Disadvantages:
● Shot description menu text is small.
● Its color scheme is not good.
● Its tools have not a good follow through which makes it difficult to draw specific shots.
09Plot
Price: $10 per month
Platform: Windows, Linux and Mac
Plot Storyboard helps you to make your work quick and easy as possible. You can outline your videos in seconds. Just paste your script and break it into pieces so that there is no need to copy, paste and repeat and now you can focus on your story.
A font library and other flexible options will make your image creation easy. You can upload the pictures or you can copy them from your favorite websites. There is no need to draw. You can share your work with your clients within the software. It is an online program for which you need good internet connection.
Key Feature of Plot:
● Powerful and easy to use interface.
● Customizable Drawing tools.
● You can export a PDF in one click.
● Collaborate on your storyboard from anywhere.
Advantages:
● User friendly interface.
● PDF export format
● Fast Operation.
Disadvantages:
● No way to upload GIF.
● You have to work online, offline mode is absent.
● If you want to use you have to buy the paid version.
10**Wondershare Filmora Video Editor **
Price: $69.99 one time fees.
Platform: Windows and Mac
Filmora is an award winning video editor platform which will help you in creating professional videos for your brand or for your business. By using Filmora, you can create amazing storyboard as it is packed with amazing features like Keyframe animation, motion tracking, color matching and audio editing features. You can also add titles, transitions and split dual screen. You can also access to other feature like green screen.
Key Features of Filmora:
● You can export your videos in multiple formats.
● It has drag and drop functionality making it easy to import the videos.
● It has key framing features as well.
● It also has the feature of audio ducking and video transitions.
Advantages:
● Simple user interface.
● It has advanced audio editing capabilities
● It has drag and drop effect.
Disadvantages:
● Free versions contains watermark.
● You have to download the software.
● If you wanted to use all features you have to buy the paid version.
For Win 7 or later (64-bit)
For macOS 10.12 or later
Part 3 – Storyboard Maker Q&A
What things should be there in a storyboard?
Storyboards have many squares with illustrations which represent each shot of your video, notes stating what is happening in the scenes. It creates a visual outline for your film which means you should include only those moments which are important.
Why storyboard is used and who uses it?
Storyboard is used to work out the story ideas, plans in shot set-up and sequence flow. It is used by most of the Hollywood studios and also in production houses worldwide. It is used by the Writers, Directors, Independent Filmmakers and Producers to create visual outline for their Netflix series, Cable serialized dramas and feature films etc.
How can you store your own artwork?
You can save your artwork by dragging and dropping the artwork directly in the frame from the folders which are full with the artwork. Storyboard allows you to create your own library of the artwork which can be accessed and operated immediately.
What are the best storyboard creators?
There are lots of storyboard creators from which you can choose. Some of them are:
● Canva
● Frame Forge
● Filmora
● Storyboarder
● Studiobinder
● StoryboardThat
What is the aim of creating a Storyboard?
A Storyboard is important to create before the final product because it will save your time, energy and money. It is used to illustrate a story and is created so that you can correct your mistakes if there is any available, before spending money on creating a final product.
● Ending Thoughts →
● Storyboards are important as they let you know your mistakes in an early stage and also let you know how story going to flow.
● Storyboard helps you to save your time, energy and also tells you how much each element will cost which prevents you from spending excess money.
● There are a lot of storyboard creators but Filmora will be the best option to work with as it provides you a wide variety of features to make your storyboard amazing.
In this article
01 [5 Facts You Need to Know About Storyboard](#Part 1)
02 [Best 10 Storyboard Creators to Make Your Animation Stand out](#Part 2)
03 [Storyboard Maker Q&A](#Part 3)
Part 1 5 Facts You Need to Know About Storyboard
By using a Storyboard you can represent your story visually. You can make commercials, animated movies etc. Here are some questions from which you will get to know everything you need to know:
01What is an Online Storyboard?
Online Storyboard allows you to create animation videos or films on a web based platform, which is credible in the sense that you do not need to be device specific to use the tool. A web based storyboard works in all your preferred devices and smart phones. The tool does not require a download or installation; however the tool requires a sign up for working on the platform.
02What are the components of a storyboard?
Every shot of the storyboard captures different components. Here are some main components:
● Learning purpose
● A detailed description of communication
● Informatory Strategies to teach the learners
● Format should be perfect according to the topic
● Proper information of audio with file names
● Feedback for the assessment
03Why do you need a Storyboard?
A Storyboard is a process of pre- production. It lets you know how your story is going to flow. You will get to know the mistakes in the early stages if you make a storyboard and this will help you to save your money and time. Here are some essentials because of which you need to have a storyboard.
● Is this concept is going to work? - A storyboard lets you know whether the concept is going to work out or not. A storyboard helps the client to confirm whether the concept will work or not.
● Arranging Shots - A Storyboard lets you to tell you story in a limited time frame in the best way. In commercials we don’t have much time. It is like you have 60 seconds, 30 seconds, or sometimes it is just 15 seconds. So, it is the best way to make every shot count.
● Saving Money - Before making the final product, it is better to have an accepted storyboard from your client. In complex animations, it takes a lot of time and money so it is better to have an approved storyboard. This will let you know how the final product would look like. This will let the client know what is on your mind.
● Recognizing the mistakes - On a storyboarding phase, you can recognize the mistakes related to the media, narration or any other details. This will save your energy, time and money and then you will be ready for the production phase.
● Agreement with punch lines and dialogues - When you are creating a storyboard you can check whether the dialogues and punch lines work together as you have planned before. It is very important to check that the dialogues and punches are delivered in the exact way that you have imagined.
04How to Label Storyboards?
If you are using numerous storyboards for the same shot, keeping the shots labeled is important so that everything is arranged in an order and your team can stay focused and organized. If you will use any software it will name the panel numbers automatically. In case you are not using any software and your client wants to delete, add or move a panel then you can’t name that panel.
For example: Panel_7_New_New_New. It will be very difficult to figure out and also time consuming. The correct way to do is this: Project name_ Script#_Scene_Frame_01.JPG
05Do Storyboards have Dialogues?
Storyboards have dialogues and you can include dialogues which will flow underneath the panels for each and every scene. If you want, you can save it on your drawing. You can name the angles and just specify them “OTS 1” and “OTS 2” with the corresponding dialogues.
Part 2 Best 10 Storyboards Creators To Make Your Animation Stand Out
01Milanote
Price: Free for limited number of file uploads and paid version for $9.99 per month for unlimited file uploads.
Platform: Web, Android, iPhone and IPad.
Description
If you want to create your storyboard from scratch, Milanote is the best choice. It will make it very easy to arrange your ideas and plans you have thought for your storyboard. It is exquisite software for collecting, organizing and generating ideas. Users can create private boards and share them with their team members to get the feedback and can ensure the service quality.
Key Features of Milanote:
● Task management
● Real time editing
● File sharing
● Project management
● Status tracking
Advantages:
● It allows you real time collaboration.
● Helps you to organize your whiteboard workspace.
● Users are allowed to place a variety of images and notes.
Disadvantages:
● It does not have an offline mode
● It creates problem in shaping and moving arrows.
● Requires a seamless internet connection for smooth running.
02StoryboardThat
Price: Storyboard That’s monthly business plan will cost you $14.99 per month.
Platform: Web based
Description:
StoryboardThat is a platform from which users can make a storyboard using their desired graphics from a huge collection of graphics. StoryboardThat has everything you need like character, background or any other graphic. If you are still learning how to create a storyboard then StoryboardThat is a great choice for you. StoryboardThat gives a platform to the writers and publishers so that they can create comics and graphic novels. It can also be used by the teachers to enhance the engagement and design classroom posters.
Key Features of StoryboardThat:
● Custom templates
● Screen capturing
● Feedback management
● Drag and Drop interface
Advantages:
● It has drag and drop interface which makes it easy to use.
● It is good for sharing ideas and thought.
● It delivers exactly what it has promised.
Disadvantages:
● The images are not incredible - looking.
● It is desktop based.
● Quite difficult to use.
03Wave.video
Price: $20 per month.
Platform: Web Based
Wave.video allows you to bring your storyboard to life. It is an online video production platform. You don’t have to start it from the scratch because it comes with infinite number of templates. If you want to add text, music, or to trim video or want to edit the video’s audio then you can use Wave.video.
Key Features of Wave.video
● It has Audio tools
● Text Overlay
● It has a Media library.
● Social Sharing; you can share it to anywhere.
● You can merge the video.
Advantages:
● Intuitive interface
● It has a huge library
● It is easy to use.
Disadvantages:
● Quite slow while rendering project.
● Text animation features are limited.
● Price is bit high.
04Frame Forge
Price: $498.95 is for one time or $12.99 per month
Platform: Windows, Mac and Android.
Frame Forge is an award winning filmmaking creator that helps in visualizing the scenes via storyboards. It helps the users to import scripts and will build replicate sets. Frame Forge is not an online platform you have to download it. It is the most advanced software for storyboarding. It has a lot of impressive features. It is used even in large production houses like Netflix BBC etc. It is a good option if you want to create lengthy videos for entertainment purpose.
Key Features of Frame Forge:
● It allows you to place cameras in a virtual set.
● Easy to use
● Drag and drop control
● Scripts can be imported to the shots.
Advantages:
● It is quite easy to use.
● Text which is provided by the software is easy to use.
● It is a good teaching tool.
Disadvantages:
● Dissatisfied with customer service.
● Data loss
● Numerous crashes
05MakeStoryboard
Price: $12 per month
Platform: Windows and Mac
MakeStoryboard has a simple user friendly interface by which you can quickly upload the camera shots. If you want to add any informational details you can add custom text fields. The pencils, marker and pen tools will respond to any drawing tablet. It offers the free subscription tier; if your team is working on a small budget then it is a great option. When you are done, then you can export it in a PDF. Stakeholders can directly review it through the private link which means there is no need to have an account.
Key Feature of MakeStoryboard:
● Pre-built Templates
● Animations and transitions
● Drag and Drop
● Content library
Advantages:
● Easy to use and user friendly interface.
● You can control who can edit or comment your storyboard.
● You can work in real time collaboration.
Disadvantages:
● Quite expensive for educational organizations.
● Slow while downloading PDF.
● Expensive and not fit for freelancers.
06Canva
Price: Canva is free but has limited graphics and images and its single user plan is $12.99 per month.
Platform: Works on all major operating systems.
Creating a storyboard using Canva is very easy with the help of library of templates and one million stock of images to choose from. You can customize colors, select font size, and can also include headers and sub- headers. If you want a simple and easy tool for your projects, it is the best option. If you are working on a script or design with someone else you can allow access for collaboration, and when you are done with it you can share it with your team via email or in a PDF form.
Key Features of Canva:
● It has a font library.
● Drag and drop editor.
● Photo’s effect to enhance the photo
● Access to icons shapes.
Advantages:
● You can customize the items according to you.
● It is user friendly and easy to navigate.
● It has a huge library.
Disadvantages:
● It is not the best photo editor.
● Its templates appear general.
● You cannot create unique elements.
07Boords Storyboard Creator
Platform: Windows, Linux and Mac
Price: $12- $24 per month.
Boords is a user friendly web app which allows you to collaborate with your team. You can add images to every storyboard and can also create the notes for each step of your video. You can add sounds, action, camera details even if you don’t have much technical knowledge. You can simply access it and can start using it directly. It provides you an especial animatic tool and when you are ready to share you can share it online for the feedback. You can even share it with your clients to let them give their feedback within the platform.
Key Features of Boords Storyboard Creator:
● Frame editor allows you to draw directly on frame.
● You can use the overlay interface.
● Animatic features will help you make animatic with single click.
Advantages:
● Easy to use interface.
● You can create an animatic storyboard with ease.
● Share it easily.
Disadvantages:
● Security and privacy risk
● Migration Risk
● The application cannot be integrated with other platform of same functionality.
08Storyboarder by Wonder Unit
Price: Free
Platform: Windows, Mac and Linux
If you are working with a small budget then Storyboarder is a great option and also it is an open source platform that is free of cost. It has a simple interface which makes it easy to work. You can write and place the dialogues, shot type and also enter timing information. If has simple and smooth drawing tools which makes it easy to draw shapes and characters in it. Even if you know how to draw; still using this will be a great choice as it is a time saver.
Storyboarder works in collaboration with Photoshop so that if you want to edit your storyboard you can edit and it will automatically be updated in Storyboarder. In this you can export your file in various formats like Animated GIF, PDF, Final Cut and Premiere etc.
Key Feature of Storyboarder:
● It has simple interface.
● Simple and smooth drawing.
● Track changes.
● Collaborate with Github.
● Exports to various formats.
Advantages:
● It has a sleek interface which makes it easy to use.
● It auto saves you work which means no data loss.
● It collaborates with the Photoshop so that you can make changes from outside and it will be updated in your board.
Disadvantages:
● Shot description menu text is small.
● Its color scheme is not good.
● Its tools have not a good follow through which makes it difficult to draw specific shots.
09Plot
Price: $10 per month
Platform: Windows, Linux and Mac
Plot Storyboard helps you to make your work quick and easy as possible. You can outline your videos in seconds. Just paste your script and break it into pieces so that there is no need to copy, paste and repeat and now you can focus on your story.
A font library and other flexible options will make your image creation easy. You can upload the pictures or you can copy them from your favorite websites. There is no need to draw. You can share your work with your clients within the software. It is an online program for which you need good internet connection.
Key Feature of Plot:
● Powerful and easy to use interface.
● Customizable Drawing tools.
● You can export a PDF in one click.
● Collaborate on your storyboard from anywhere.
Advantages:
● User friendly interface.
● PDF export format
● Fast Operation.
Disadvantages:
● No way to upload GIF.
● You have to work online, offline mode is absent.
● If you want to use you have to buy the paid version.
10**Wondershare Filmora Video Editor **
Price: $69.99 one time fees.
Platform: Windows and Mac
Filmora is an award winning video editor platform which will help you in creating professional videos for your brand or for your business. By using Filmora, you can create amazing storyboard as it is packed with amazing features like Keyframe animation, motion tracking, color matching and audio editing features. You can also add titles, transitions and split dual screen. You can also access to other feature like green screen.
Key Features of Filmora:
● You can export your videos in multiple formats.
● It has drag and drop functionality making it easy to import the videos.
● It has key framing features as well.
● It also has the feature of audio ducking and video transitions.
Advantages:
● Simple user interface.
● It has advanced audio editing capabilities
● It has drag and drop effect.
Disadvantages:
● Free versions contains watermark.
● You have to download the software.
● If you wanted to use all features you have to buy the paid version.
For Win 7 or later (64-bit)
For macOS 10.12 or later
Part 3 – Storyboard Maker Q&A
What things should be there in a storyboard?
Storyboards have many squares with illustrations which represent each shot of your video, notes stating what is happening in the scenes. It creates a visual outline for your film which means you should include only those moments which are important.
Why storyboard is used and who uses it?
Storyboard is used to work out the story ideas, plans in shot set-up and sequence flow. It is used by most of the Hollywood studios and also in production houses worldwide. It is used by the Writers, Directors, Independent Filmmakers and Producers to create visual outline for their Netflix series, Cable serialized dramas and feature films etc.
How can you store your own artwork?
You can save your artwork by dragging and dropping the artwork directly in the frame from the folders which are full with the artwork. Storyboard allows you to create your own library of the artwork which can be accessed and operated immediately.
What are the best storyboard creators?
There are lots of storyboard creators from which you can choose. Some of them are:
● Canva
● Frame Forge
● Filmora
● Storyboarder
● Studiobinder
● StoryboardThat
What is the aim of creating a Storyboard?
A Storyboard is important to create before the final product because it will save your time, energy and money. It is used to illustrate a story and is created so that you can correct your mistakes if there is any available, before spending money on creating a final product.
● Ending Thoughts →
● Storyboards are important as they let you know your mistakes in an early stage and also let you know how story going to flow.
● Storyboard helps you to save your time, energy and also tells you how much each element will cost which prevents you from spending excess money.
● There are a lot of storyboard creators but Filmora will be the best option to work with as it provides you a wide variety of features to make your storyboard amazing.
Also read:
- In 2024, Do You Want to Know Which Are the Best Wondershare Filmora LUTs to Use? There Are Many LUTs that You Can Download, Each with a Different Tone and Style
- Updated What Slideshow Templates Can Teach You About Aesthetic for 2024
- In 2024, How to Denoise in Final Cut Pro – Reduce Video and Audio Noise
- New 2024 Approved Merge MP4 Online? Its Easy With These 5 Tools
- New Change Background Color in After Effects for 2024
- New Add VHS Effects to Videos for Free A 2024 Guide
- 2024 Approved Try These 10 Music Video Templates To Make Your Work Easy
- New Top List 20 Best LUTs for Music Videos for 2024
- In 2024, 8 Apps to Custom Your GIF Stickers
- In 2024, How To Remove Audio From Video
- New Split a Clip in DaVinci Resolve Step by Step for 2024
- 2024 Approved How to Create Intro with Renderforest
- Updated Do You Wish to Design the Perfect Slow-Motion Video on Your Smartphone? Learn some Top-Rated Free Slow-Mo Apps for Android and iOS Users in This Article
- In 2024, Step by Step to Rotate Video Using KMPlayer
- Updated With Many Available Video Editing Solutions in the Market Today, It Is a Bit Hard to Choose the Best Video Editing Software for Your Unique Needs
- In 2024, Troubleshoot Snapchat Camera Zoomed in Issue
- In 2024, Having Issues Trying to View SRT Files when You Add Subtitle Files for VLC? Learn the Right Ways to Do so and the Best Alternative Solution
- MP3 Cutter Download for Computer and Mobile for 2024
- In 2024, If Youre Not Using Video yet, Now Is the Time to Start. In This Post, Well Discuss the Benefits of Using Video for Social Media Marketing and Provide Tips for Getting Started. Keep Reading to Learn More
- New Are You Looking to Remove Echo in Premiere Pro? Please Look at Our Guide for Advice and Suggestions on Getting the Best Possible Outcomes
- 18 Video Editors Weve Tested Heres What We Learned
- Updated After Reading This Article, You Can Add a B-Roll Feature From Filmora and Captivate More Audience. Explanation Video B-Roll and Story-Telling B-Roll Are Well Illustrated for 2024
- New Best Audio Plug-Ins For Video Editors for 2024
- New TXT to SRT 3 Effective Ways to Convert TXT to SRT
- New How to Create Vintage Film Effect 1990S for 2024
- Updated You Are at the Right Post if You Are Surfing for a GIF to MP4 Conversion Tool. This Article Will Provide You with the Top Best Converters that Can Help You Convert GIF to MP4 Videos Quickly and Easily
- New Step by Step to Split Clips in VLC
- New 2024 Approved Top 8 Memoji Makers to Make a Memoji on PC, Android & iPhone
- Updated In 2024, Things You Need to Know About Transparent PNG Remove and Convert
- New In 2024, 12 Impressive AI Video Ideas for Creating Engaging Video Content
- Updated In 2024, How to Make Your CSGO Montage Impressive
- 2024 Approved Want to Apply a Filter on Your Video Using Your iPhone or Mac? Here Are the Simple Steps to Put Add Filters on iMovie. Find Out a Better iMovie Alternative with More Filters
- 2024 Approved If You Want to Make an Intro Video, Then Adobe After Effects Will Be a Great Choice. This Article Will Show the Steps to Create an Intro Video with After Effects by Your Own
- New How to Use 3D Camera Tracking Effects in After Effects
- New In This Article Let Me Share with You How to Start a Vlog? Ideas and Any Tips for You to Start Your Own Vlogging Channel
- Overview of FPS for YouTube Videos for 2024
- Updated 2024 Approved How to Slow Down Time-Lapse Videos on iPhone
- Updated Extracting Audio From Videos Is a Key to Better Storytelling. Learn How Filmoras Audio Removal Feature Can Enhance Your Video Stories
- New 10 Apps to Make Videos with Pictures and Music for 2024
- In 2024, 3GP Video Format What Is 3GP Format And How To Open It?
- Updated Full Guide to Discord Boost for 2024
- Updated Best Online MPEG to GIF Converters
- New How to Make Eye Zoom Transition Effect with Filmora for 2024
- 5 Simple Tools to Merge Video and Audio Online
- How to fix runtime error 424 object required error in Excel 2013 | Stellar
- How To Do Itel P55+ Screen Sharing | Dr.fone
- How to Transfer Data from Tecno Spark 10 Pro to Samsung Phone | Dr.fone
- 3 Methods to Mirror Infinix Note 30 Pro to Roku | Dr.fone
- How to fix videos not playing with my Tecno Spark 20 Pro?
- How to Simulate GPS Movement in AR games On Tecno Spark 10 4G? | Dr.fone
- In 2024, How to Unlock Apple iPhone X with a Mask On | Dr.fone
- In 2024, What Is a SIM Network Unlock PIN? Get Your Lava Agni 2 5G Phone Network-Ready
- How to Fake GPS on Android without Mock Location For your Vivo S18 | Dr.fone
- In 2024, How to Mirror ZTE Axon 40 Lite to Mac? | Dr.fone
- Ways to stop parent tracking your Oppo A79 5G | Dr.fone
- 3 Methods to Mirror Vivo V27e to Roku | Dr.fone
- Can I recover my data if my iPhone 13 Pro Max screen turns black? | Stellar
- Why Your WhatsApp Location is Not Updating and How to Fix On Motorola Moto G Stylus (2023) | Dr.fone
- About Vivo Y02T FRP Bypass
- Proven Ways to Fix There Was A Problem Parsing the Package on Oppo A58 4G | Dr.fone
- In 2024, A Working Guide For Pachirisu Pokemon Go Map On Honor 90 Pro | Dr.fone
- In 2024, Turning Off Two Factor Authentication On Apple iPhone 6 Plus? 5 Tips You Must Know
- How to Mirror PC Screen to Samsung Galaxy S23 Ultra Phones? | Dr.fone
- The Best 8 VPN Hardware Devices Reviewed On Itel S23+ | Dr.fone
- How to Unlock Phantom V Flip Without Password?
- In 2024, Unlock Your Apple iPhone 12 Pro Max in Minutes with ICCID Code Everything You Need to Know
- 3 Ways to Erase Apple iPhone 7 Plus When Its Locked Within Seconds
- Title: New 2024 Approved The Best Way To Color Grading & Color Correction in Filmora
- Author: Chloe
- Created at : 2024-04-24 07:08:38
- Updated at : 2024-04-25 07:08:38
- Link: https://ai-editing-video.techidaily.com/new-2024-approved-the-best-way-to-color-grading-and-color-correction-in-filmora/
- License: This work is licensed under CC BY-NC-SA 4.0.