:max_bytes(150000):strip_icc():format(webp)/removerokuchannel-c354faa0f712495384a4d5888017e30c.png)
New 2024 Approved The Ultimate Guide to Using Shotcut To Rotate Videos

The Ultimate Guide to Using Shotcut To Rotate Videos
Video editing has come a long way in recent years, and with the advancement of technology, it’s now easier than ever to produce high-quality videos. However, one common issue that many video editors encounter is uneven footage. Various reasons can cause this, but the solution is simple - rotating your videos. Shotcut is a powerful video editing software that provides various tools to help you rotate your videos easily.
This guide will explore the ins and outs of using Shotcut to rotate your videos. Whether you’re a seasoned editor or just starting, this guide will provide you with everything you need to know to get the perfect shot every time. This guide has everything from rotating your footage to more advanced tips and tricks. So, if you’re ready to take your video editing skills to the next level, keep reading!
Overview of Shotcut Video Editor
Shotcut is a free, open-source video editing software that offers a range of features for basic video editing. Before downloading Shotcut, it is important to know its features to determine if it suits your video editing needs. Here are the key features of Shotcut that stand out:

- Video Capture. Shotcut allows for screen and webcam capture and audio capture from the system or external microphone. It supports 4K resolution.
- Standard Editing. Shotcut allows for trimming, cutting/copying/pasting of clips and keyframes for video filters and markers. It also uses proxy editing for high-resolution video files.
- Audio Features. Shotcut includes several audio filters for enhancing audio clips and volume control, audio mixing, tone generator, and pitch adjustment options.
- Video Effects. Shotcut offers a range of effects and filters, including blending modes, track compositing, and transitions. It also supports 360-degree filters, reverse video clips, and video scopes.
- Wide Support. Shotcut supports a variety of video and audio formats, as well as photo file formats. The multi-format timeline allows for the mixing of different parameters, and the software supports network streaming and alpha-channel videos.
Shotcut is a versatile video editor that offers a range of features for basic video editing and is a great choice for those looking for a free and open-source video editor.
How To Rotate Videos in Shotcut?
Rotating videos in Shotcut is a simple process. With its user-friendly interface, you can quickly and easily adjust the orientation of your videos to get the perfect shot every time. Whether you need to rotate your footage 90 degrees or make more subtle adjustments, Shotcut has all the tools you need to get the job done.
In this section, we’ll walk you through the steps to rotate your videos in Shotcut and provide you with tips and tricks to ensure that your footage is perfectly aligned every time. So, if you’re ready to rotate your videos, let’s get started!
Step1 Start a new Shotcut project and import the video

Step2 Drag the video to the Timeline

Step3 Go to “Filters“ and press the “+” icon

Step4 Search for “Rotate“ and select “Size, Position & Rotate.”

Step5 Use the bar or enter degrees in numbers to rotate the video.

How To Mirror or Flip Videos in Shotcut?
Do you want to flip or mirror your videos in Shotcut? This feature can add a creative twist to your footage and make your videos stand out. Luckily, Shotcut makes it easy to mirror or flip your videos with just a few simple steps.
Whether you want to add a reflection effect or change the direction of your footage, Shotcut has the tools you need to get the job done. So, get ready to take your videos to the next level with Shotcut’s mirroring and flipping capabilities!
For Steps 1-3, follow the steps from the “How To Rotate Videos in Shotcut?“ section.
Step4 Search for the “Mirror“ effect.

Step5 Select the “Mirror“ effect, and your video will be automatically flipped or mirrored.

How To Make a Vertical Video Horizontal in Shotcut
Are you tired of having a vertical video that doesn’t fit the standard aspect ratio? Don’t worry; Shotcut makes it easy to convert your vertical video into a horizontal format. By converting your vertical video into a horizontal format, you’ll be able to showcase your footage in a more professional and visually appealing manner.
In this section, we’ll walk you through making your vertical video horizontal in Shotcut. With these simple steps, you’ll be able to turn your vertical footage into a horizontal masterpiece in no time!
Step1 Drag the video to the timeline

Step2 Go to “Filters“ and press the “+” icon. Search for the “Crop Source“ effect.

Step3 Toggle “Center“ and notice that it removed the black padding of the horizontal video.

Step4 Adjust the part you want your video to focus on.

Wondershare Filmora – Shotcut’s Alternative To Rotate Videos
If you’re looking for an alternative to Shotcut for rotating your videos, consider Wondershare Filmora . This powerful video editing software is packed with features and is ideal for both beginners and professionals. While Shotcut is a great option for rotating videos, Filmora offers additional capabilities that make it an excellent choice for those who need a more advanced video editing solution.
Free Download For Win 7 or later(64-bit)
Free Download For macOS 10.14 or later

With Wondershare Filmora, you’ll be able to rotate your videos with ease, as well as perform a variety of other editing tasks. From adding music, filters, and text to splitting, trimming, and merging videos, Filmora has you covered.
Additionally, you’ll enjoy the user-friendly interface of Filmora that makes it easy to navigate and find the features you need. Whether you’re just starting with video editing or are a seasoned professional, Wondershare Filmora is the perfect solution for rotating videos and more.
How To Rotate or Flip a Video With Wondershare Filmora?
Wondershare Filmora is a great alternative to Shotcut for those looking to rotate or flip their video clips. It offers an intuitive and user-friendly interface, making rotating or flipping a video simple.
To mirror your video in Filmora, you follow a few easy steps. Whether you want to flip your video horizontally or vertically, Filmora’s rotating tool will help you achieve the perfect reflection with just a few clicks.
In addition to its rotating capabilities, Wondershare Filmora also offers a wide range of features for video editing. From basic video editing tools like trimming and cutting to advanced features like color correction and audio editing, Filmora has everything you need to take your video projects to the next level.
With its user-friendly interface and comprehensive feature set, Wondershare Filmora is a great option for anyone looking for an alternative to Shotcut for their video editing needs.
Step1 Choose between “Flip Horizontal“ or “Flip Vertical“ in the “Flip“ section to mirror the clip left to right or turn it upside down.

Step2 Select either the “Clockwise“ or “Counterclockwise“ icon under the “Rotate“ section to rotate the clip.

Step3 Enter a specific angle value in the “Rotate“ tab or adjust the dot in the circle to reach the desired rotation angle.

How To Make a Vertical Video Horizontal With Filmora?
Are you looking for a solution to convert a vertical video into a horizontal one? Filmora is a great video editing software that can help you do that!
Step1 Launch Filmora and import the video.

Step2 Drag the video to the timeline.

Step3 Right-click on the video and then click on “Crop and Zoom.”

Step4 Click on the “Aspect Ratio“ option and change it to “16:9.”

Step5 Keep the video part that you want to focus on, then click “OK.”
Step6 Your vertical video is now horizontal.
Conclusion
Rotating a video in Shotcut or Wondershare Filmora is a simple process. Both video editing software provides a user-friendly interface and various options to achieve the desired result. Shotcut and Filmora can help you achieve the perfect reflection with a few clicks, whether you want to rotate, flip, or make a horizontal or vertical video. So, choose the one that fits your needs and start creating stunning videos.
Free Download For macOS 10.14 or later

With Wondershare Filmora, you’ll be able to rotate your videos with ease, as well as perform a variety of other editing tasks. From adding music, filters, and text to splitting, trimming, and merging videos, Filmora has you covered.
Additionally, you’ll enjoy the user-friendly interface of Filmora that makes it easy to navigate and find the features you need. Whether you’re just starting with video editing or are a seasoned professional, Wondershare Filmora is the perfect solution for rotating videos and more.
How To Rotate or Flip a Video With Wondershare Filmora?
Wondershare Filmora is a great alternative to Shotcut for those looking to rotate or flip their video clips. It offers an intuitive and user-friendly interface, making rotating or flipping a video simple.
To mirror your video in Filmora, you follow a few easy steps. Whether you want to flip your video horizontally or vertically, Filmora’s rotating tool will help you achieve the perfect reflection with just a few clicks.
In addition to its rotating capabilities, Wondershare Filmora also offers a wide range of features for video editing. From basic video editing tools like trimming and cutting to advanced features like color correction and audio editing, Filmora has everything you need to take your video projects to the next level.
With its user-friendly interface and comprehensive feature set, Wondershare Filmora is a great option for anyone looking for an alternative to Shotcut for their video editing needs.
Step1 Choose between “Flip Horizontal“ or “Flip Vertical“ in the “Flip“ section to mirror the clip left to right or turn it upside down.

Step2 Select either the “Clockwise“ or “Counterclockwise“ icon under the “Rotate“ section to rotate the clip.

Step3 Enter a specific angle value in the “Rotate“ tab or adjust the dot in the circle to reach the desired rotation angle.

How To Make a Vertical Video Horizontal With Filmora?
Are you looking for a solution to convert a vertical video into a horizontal one? Filmora is a great video editing software that can help you do that!
Step1 Launch Filmora and import the video.

Step2 Drag the video to the timeline.

Step3 Right-click on the video and then click on “Crop and Zoom.”

Step4 Click on the “Aspect Ratio“ option and change it to “16:9.”

Step5 Keep the video part that you want to focus on, then click “OK.”
Step6 Your vertical video is now horizontal.
Conclusion
Rotating a video in Shotcut or Wondershare Filmora is a simple process. Both video editing software provides a user-friendly interface and various options to achieve the desired result. Shotcut and Filmora can help you achieve the perfect reflection with a few clicks, whether you want to rotate, flip, or make a horizontal or vertical video. So, choose the one that fits your needs and start creating stunning videos.
Top 20 Best Text To Speech Software [Windows, Mac, Android, iPhone & Online]
Best Text To Speech Converter and Video Editor
Filmora’s Text to Speech (TTS) function allows you to convert your text files to voiceover and bring more elements to enrich your video.
Free Download Free Download Free Download Learn More >

Listening has always been more enjoyable, easier, and faster than reading. We understand better when we are listening. So it is good news for us that our life has been made even easier with the development of TTS technology or Text-to-Speech technology.
As its name suggests, TTS or Text-to-Speech is a technology that can convert texts to speech or voices. In other words, it is a technology that reads aloud any type of digital text so one can just listen to it without having to manually read those texts himself/herself. Text-to-Speech is also known as speech synthesis, which means artificial human speech production.
Though Text-to-Speech might sound like a new technology to most people, it has been here for a long time now. It’s just that only the big companies and some authorities had access to it in the past. But now, we can easily find this technology around us. Some of the popular examples would be audiobooks, read-aloud functions on websites, voice assistants like Alexa, Siri, etc.
While text-to-speech service is widely used for convenience and ease of life, its importance is not just limited to that. This technology has been extremely helpful for those with visible imparities and those who cannot read or write. Not only that, but it also has a great contribution to the field of education, business, and technology itself.
So now that we’re a little familiar with this Text to Speech system, it’s about time we have a look at some of the best Text to Speech software or say, Text to Speech converters. In this article, we’ll be covering the Top 20 Best Text to Speech Software with their price, features, and cons along with the platforms they are available for like Windows, Mac, Android, iPhone, and Online:
1. Murf.ai

Supported system: It is a cloud-based platform, therefore can be used online on Windows, Mac, Android, and iPhone.
Basic Intro: Murf.ai is an AI-based voice generator and text to speech converter that is popular for its ability to make studio-quality voiceovers in minutes. Unlike most of the text-to-speech software out there, Murf is focused on creating human-like voices with the help of AI rather than the same old robotic voices. And it’s not just a text-to-speech converter. Its powerful studio allows you to convert speech to editable text, make studio-like quality voiceovers, add audio to videos, etc. Therefore, all these features and its quality service help it rank in the top position on our list.
Features:
- It provides 120+ different types of AI voices for men, and women to use.
- It offers the most natural-sounding AI voices in 20 different languages.
- It has different functionalities aside Text to speech conversion like transcription, making and editing voiceovers, etc.
- It has advanced options like pitch adjustment, adding pauses, emphasizing specific words, speed, etc. to generate the audio as you want.
- It is a simple yet powerful studio for creating, editing, and managing voiceovers and audio.
- It has free grammar and punctuation assistants for your text.
- Free trial allows you to render up to 10 minutes of voice from the text.
- It provides free royalty-free background music to add to videos or voiceovers.
Price: Murf has the following three pricing plans plus a free trial:
- Basic ($13/month):
Unlimited downloads, 24 hours of voice generation per year, Access to 60 voices & 10 languages, etc.
- Pro ($26/month):
96 hours of voice generation per year, 48 hours of transcription per year, Access to 120+ voices & 20 languages, etc.
- Enterprise ($166/month):
5+ users, Unlimited voice generation & transcription, Collaboration and Access Control, Service Agreement, etc.
Cons:
- Not available as a PC or mobile application
- Too limited in the free version
2. Play.ht

Supported system: It is a cloud-based platform, therefore can be used online on Windows, Mac, Android, and iPhone.
Basic intro: Play.ht is a web application that offers a huge library of AI voice options for converting text to speech. It generates realistic TTS audio using an online AI voice generator and the best synthetic voices from Google, Amazon, IBM & Microsoft. Play.ht can help you create professional voiceovers using AI voices from a collection of over 600 male and female voices available across 60+ different languages and accents. Along with converting text to audio, it can also help you enhance the audio with speech styles, pronunciations, and SSML tags.
Features:
- It uses synthetic voices from Google, Microsoft, IBM, and Amazon.
- Huge library of over 600 AI voices including male and female, and 60+ different languages and accents available.
- It supports exporting in MP3 and WAV format with full SSML support.
- Advanced settings for editing and enhancing the voice generated from text.
- Additional functionalities available like speech styles, multi-voice features, voice inflections, custom pronunciations, etc.
- It gives commercial & broadcast rights to use the generated speech files for commercial and personal use with full authority.
Price: Play.ht has the following four pricing plans plus a free trial:
- Personal ($14.25/month):
For personal use such as learning, proofreading, school projects, etc.
- Professional ($29.25/month):
For content creators, bloggers, and freelancers with commercial intent.
- Growth ($74.25/month):
For teams and small companies looking to grow with audio.
- Business ($149.25/month):
For companies and agencies looking to create audio at scale.
Cons:
- Can be a little advanced and difficult for beginners
- Voices other than English can be inconsistent
3. Notevibes
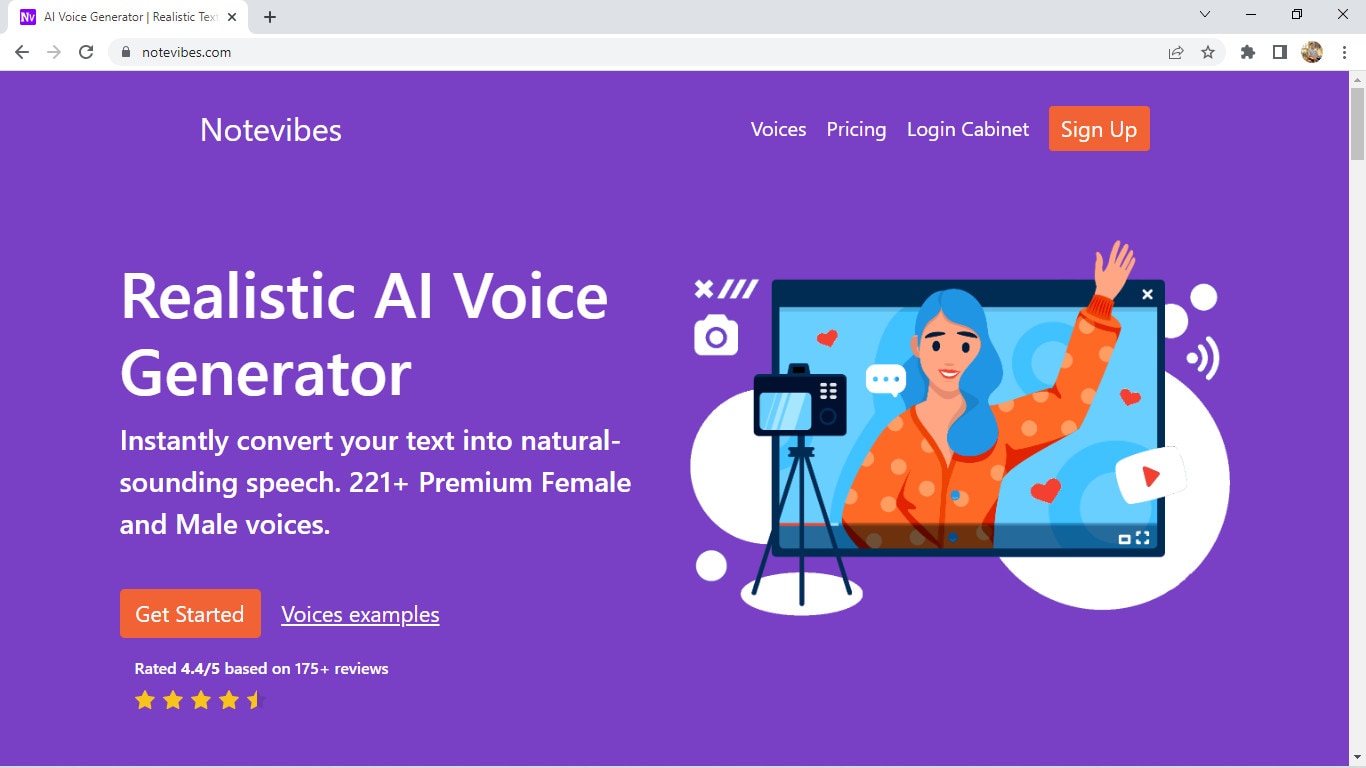
Supported systems: It is a cloud-based platform, therefore can be used online on Windows, Mac, Android, and iPhone.
Basic Intro: Notevibes is online text-to-speech software that can instantly convert your text into natural-sounding speech with AI. It offers over 221 high-quality voices and 25 languages from the most popular providers: Google, Amazon, Microsoft, and IBM to choose from. Notevibes can also convert text to audio and create videos with natural-sounding voices. Using it, you can save both your time and money without hiring professional voiceover artists.
Features:
- It generates realistic and natural human-like voices
- Large library of over 221 voices and 25 different languages
- Powerful editor to add pauses in one click, change speed, pitch, etc.
- Ability to control volume and emphasis on specific words.
- It grants you intellectual rights to freely use or sell voices.
- Backups are available for 14 days, so your work is safe.
- Advanced editor and high fidelity speech synthesys
Price: Notevibes has altogether 3 pricing plans plus a free version:
- Personal Pack ($9/month):
For personal use, private learning, and occasional or general purposes
- Commercial Pack ($90/month):
For Commercial use: Youtube, broadcasts, TV, IVR voiceover, and other businesses
- Corporate Pack ($4000/year):
For corporate or large-scale users with additional specific features
Cons:
- Not available as a PC or mobile application
- Too large gap between pricing plans
4. Lovo

Supported systems: It is a cloud-based platform, therefore can be used online on Windows, Mac, Android, and iPhone.
Basic intro: Lovo.ai is a web-based text to speech software that helps you create perfect voiceovers for audio ads, games, animations, e-learning, etc. It is a next-generation AI voiceover & text to speech converting platform that uses AI and the latest neural network models to generate human-like voices. Lovo offers a unique collection of 180+ voice skins in 33 different languages to choose from, plus, new voices are added on a monthly basis. Its advanced text-to-speech technology provides you the authentic voices that sound very realistic. And Lovo.ai also has the feature of Custom Voice Cloning which lets you create your own customized voice skins.
Features:
- Unique voice collection of 180+ voice skins in 33 different languages, each with unique traits to perfectly fit any content.
- It provides authentic and realistic voices with human emotions.
- Voice cloning technology that requires just 15 minutes of any voice to create the customized voice skins.
- Growing library of voices where new voices are added monthly.
- Voiceover API Integration is also available for the developers to use in their products.
- Well-optimized studio with a smooth interface for easy use.
Price: Lovo Studio offers two pricing plans and one free plan:
- Personal ($17.49/month):
Unlimited access to all voices, the Ability to add BGM and Commercial Rights, Up to 30 downloads per month
- Freelancer ($49.99/month):
Every feature in the Personal plan, Upto 100 downloads/month
Lovo also offers three different API Pricing plans, plus a free trial for 2 weeks without any credit card information:
- Base subscription: $45 per month per 1000 calls
- Overage: $0.04per overage call
- Enterprise license
Cons:
- Not available as a PC or mobile application
- Limits on the number of characters and downloads in paid plans
5. NaturalReader

Supported systems: Supports Windows, iPhone, Android, and online (also available as a chrome extension)
Basic intro: NaturalReader is a powerful application that can convert any text or document to audio anytime anywhere. It is one of the best and most popular text-to-speech software available today that can generate high-quality natural-sounding voices. One of its unique features is OCR Technology which reads aloud text from scanned documents or images for you. It can also be used to create audio from the text for commercial purposes with full rights. You can use NaturalReader online, through software, or with the help of its chrome extension.
Features:
- It offers 100+ natural-sounding voices available in 16 different languages.
- Its WebReader allows you to listen to the contents of any website.
- Specific features available for commercial purposes.
- OCR function available that can also read or convert the scanned documents or images into audios.
- With its pronunciation editor, you can manually modify the pronunciation of certain words.
- Specifically designed as a reading aid to help dyslexic readers.
Price: NaturalReader has three simple pricing plans including the free plan:
- Free ($0/month):
20 minutes per day with premium voices, Unlimited use with free voices, Pronunciation editor
- Premium ($9.99/month):
Unlimited use with premium voices, OCR functionality, MP3 conversion, Chrome extension with unlimited premium voices
- Plus ($19/month):
100+ Premium and Plus voices, Chrome extension with 100+ Premium and Plus voices, all the previous features
Cons:
- Free app requires Internet connectivity to access the voices.
- Not available as downloadable software for Mac devices
6. Amazon Polly

Supported systems: It is a cloud-based platform, therefore can be used online on Windows, Mac, Android, and iPhone.
Basic intro: Amazon Polly is a cloud-based service by Amazon that turns text into life-like speech, allowing you to create applications that talk, and build entirely new categories of speech-enabled products. Amazon Polly uses deep learning technologies and AI technology to synthesize realistic human speech in dozens of voices across many different languages. It is really a revolutionary TTS service that offers Neural Text-to-Speech voices in addition to Standard TTS voices that deliver advanced improvements in speech quality through a new machine learning approach. And, one of the best things is that Amazon Polly Brand Voice can create a custom voice for exclusive use.
Features:
- It provides one of the most realistic and natural-sounding voices.
- A large number of options available for voices and languages.
- Supports API integration for applications or any products.
- It can create a custom voice for the exclusive use of your organization.
- Ability to stream audio in real-time or store & redistribute speech.
- Customisation & control options available for speech output.
- It offers a free tier as well as pay-as-you-go pricing.
Price: Amazon Polly offers two different plans for its service:
- AWS Free Tier: Limited but free 5 million characters per month for 12 months
- Pay-as-you-go plan: Depends on your usage but low cost per character converted and unlimited replays
Cons:
- Not available as a desktop or mobile application
- Beginners might have a hard time using it.
- Their pay-as-you-go pricing plan can be a little difficult to understand
7. Voice Dream Reader

Supported systems: Supports Mac and iPhone (also available as a Safari extension)
Basic intro: Voice Dream Reader is a text-to-speech software specifically designed for Mac and devices running iOS. It is one of the best text-to-speech software for Mac and iOS devices that provides over 100 AI voices in about 20 different languages. It not only helps you convert text to audio, but it also reads the content from any Microsoft documents, Webpage, PDFs, etc. for you. Voice Dream Reader is meticulously designed for everyone including people with blindness, dyslexia, low vision, autism, etc. It has tons of features embedded inside it like synchronized highlighting, OCR recognition, library management, visual and audio controls, etc. Plus, it has some really special features for Mac and iOS devices like Safari extension, iCloud sync, etc. which makes it one of the best choices for text-to-speech conversion.
Features:
- It offers a huge library of over 100 AI voices from Ivona, Acapela, NeoSpeech, etc, across 20 different languages.
- It can read aloud content from any documents, and web pages with different reading modes.
- Enhanced audio and visual controls available.
- Specific features like Safari Extension, and iCloud Sync for Mac and iOS devices.
- Additional functionalities like OCR, Synchronized highlighting, Library management, Annotation, etc.
- Designed with people having blindness, dyslexia, autism, etc. in mind.
- It doesn’t require an internet connection.
- Different reputed awards and recognitions received by Voice Dream Reader.
Price: Voice Dream Reader is free to download from Mac App Store while costs $19.99 to download from iOS App Store. Its free version is pretty sufficient and is feature-rich, however, this software also offers in-app purchases on both platforms.
Cons:
- Only available for Mac and iOS devices.
- Offers in-app purchases to remove limitations.
8. Kukarella

Supported systems: It is a cloud-based platform, therefore can be used online on Windows, Mac, Android, and iPhone.
Basic intro: Kukarella is an online Text-to-Speech software powered by Google, Amazon, Microsoft, and IBM that lets you easily create beautiful voiceovers with realistic AI voices. It can be used both as a Text-to-voice software and an Audio-to-text software. With Kukarella, you can also narrate books or scripts with multiple voices which is a beta feature. It offers one of the largest libraries of around 670 voices across 100+ different languages and accents which is truly remarkable. Furthermore, it has a well-designed studio to work on and also includes commercial rights in its plan.
Features:
- It offers one of the largest collections of around 670 voices across 100+ different languages and accents.
- It provides the best AI neural voices with commercial rights included.
- Also works as an Audio Transcription software to transcribe audio, recordings, and videos.
- It includes the Table Reads feature to narrate books or scripts using multiple voices.
- Referral program for bonuses and free credits to use.
- Well-optimized studio with additional effects to use in the output audio like pitch, pause, speed, emphasis, etc.
Price: Kukarella has three different paid pricing plans available with which they also provide a 15-day money-back guarantee to refund your purchase if you’re not satisfied with their service:
- Free ($0/month): For testing purposes
- Pro ($15/month): For creative people
- Premium ($35/month): For film professionals and experts
- Studio ($99/month): For business and large-scale use
Aside from these four pricing plans, Kukarella also offers a Top Ups option to let you purchase additional credits like extra characters for text-to-speech and extra minutes for audio transcription.
Cons:
- Only available as an online application.
- Doesn’t let you clone your own voice.
9. Speechelo

Supported systems: Supports all devices like Windows, Mac, Linux, iPhone, and Android, and is available online too.
Basic intro: Speechelo is a new cloud-based text-to-speech software that instantly transforms any text into a 100% human-sounding voiceover. Despite being a new product in this huge marketplace, it has gained popularity very quickly due to its awesome text-to-speech conversion ability. All of their voices are said to have the necessary elements and expressions that make a voice sound real. It also claims that 98% of the people hearing a voiceover generated with Speechelo can’t tell if it is a real human voice or an AI-generated voice. However, the best thing about Speechelo is that it is available for all types of devices out there, so it has got you covered everywhere.
Features:
- It offers more than 50 natural-sounding voices in 24 different languages.
- Functionality to add inflections in the voice.
- Different voice styles and tones available.
- Has settings for adjusting the speed and pitch of the voice.
- Additional options to manually add breathing sounds and pauses, or its AI engine can automatically add them on its own.
- Compatible with all major operating systems, so it won’t matter whatever device you have.
Price: Speechelo has only one pricing plan i.e. Founders Special Offer which is basically a one-time payment for only $47 without any recurring monthly fees. On top of that, they provide a “Risk-Free 60 Days Money Back Guarantee” with which you can try Speechelo without any worries. In this one-time subscription plan, you’ll get lifetime updates and support.
Cons:
- No free version or free trial available to try
- Speechelo website might look a bit fishy or scammy
10. Nuance Dragon

Supported systems: Supports Windows, Android & iOS (previously supported Mac too but discontinued)
Basic intro: Nuance Dragon is an AI-based Text-to-Speech technology that leverages neural network techniques to deliver a human-like, engaging and personalized audio. It creates natural-sounding speech in 119 voice options across 53 different languages. With Nuance vocalizer, you can also establish a unique voice for your brand without having to hire, brief, or record voice talent. One of the best things about Nuance Dragon is that they pursue more natural and expressive speech synthesys to provide life-life audio output. And good news for the developers is that they also provide TTS API to use in the applications or any solutions.
Features:
- It supports HIPAA requirements that are important for security and confidentiality.
- It offers a big library of over 119 voice options and 53 different languages.
- AI-optimized text processing and enhanced expressivity.
- It provides text-to-speech API to use in applications and products.
- It can create a customized or unique voice for the brand.
- Has audio controls for managing or editing the generated audio.
- Dictation and transcribing features available.
Price: Nuance Dragon has 3 plans for individual and 3 plans for enterprise productivity, however, there is not a fixed price for enterprise solutions as it may depend:
- Dragon Professional Individual: Starting at $500
- Dragon Legal Individual: Starting at $500
- Dragon Anywhere Mobile: $15/month for both Android and iOS
They also have a free demo and a 30-day money-back guarantee program on every plan.
Cons:
- Not available for Mac devices
- Not much beginner-friendly to use
11. Synthesys

Supported systems: It is a cloud-based platform, therefore can be used online on Windows, Mac, Android, and iPhone.
Basic Intro: Synthesys is a popular web application that can help you produce professional AI voiceovers or even AI videos in just a few clicks. It generates clear and natural voiceovers through artificial intelligence that can help you build trust and connection between you and your customers or clients. This unique text-to-speech converter eliminates the robotic and strange sounds generated by AI to the minimum. Furthermore, this online platform can create beautiful AI videos for you with just text which you can share on social media or wherever you like. It also allows you to choose voices from different gender, style, accent, speed, etc. for the speech generated from text.
Features:
- It is a web application, so you can work on your projects from any device anywhere.
- Large library of professional AI voices: 35 female and 30 male to choose from.
- Can be used as both AI Voice Generator or AI Video Generator
- It allows you to use or sell the generated voices or videos with full rights.
- User-friendly interface and easy to use.
- Advanced options available to change speed, gender, style, and accent of the voice.
Price: Synthesys has a total of three subscription plans with a 3-day moneyback guarantee. Unfortunately, it doesn’t have a free plan or a free trial version.
- Audio Synthesys plan ($29/month):
Access to 20 real human voices, 66 languages & 254 general voices, and Unlimited voice-overs downloads
- Human Studio Synthesys plan ($39/month):
Access to 73 Humatars, Full video customization, Unlimited downloads, etc.
- Audio and Human Studio Synthesys plan ($59/month):
Unlimited videos and voices downloads, and all previous features included
Cons:
- Limited choices for humatars and voices
- No free trial version available
12. Linguatec Voice Reader

Supported systems: Supports only Windows operating system (all versions)
Basic intro: Linguatec Voice Reader is a downloadable text to speech software for Windows users. It offers a big collection of 67 natural-sounding voices in 45 different languages. Aside from converting text to speech, it can also convert Word documents, emails, ebooks, and pdfs to audio for listening to them on any device. Linguatec Voice Reader Home is specifically designed for private or personal use to listen to any content but it has other specific products like Linguatec Voice Reader Studio for professional purposes and Voice Reader Server for large-scale conversion of text to speech. And, it also has a Voice Reader Web which can automatically convert your website to audio. Therefore, it has got you covered in every aspect.
Features:
- It offers 67 natural-sounding voices in 45 different languages.
- It allows you to convert any word documents, emails, ebooks, or pdfs to audio.
- Text to speech software designed solely for personal usage.
- Intuitive editor to change the speed, volume, and pitch of the audio.
- Installable on Windows, so can be directly accessed without a browser.
- Specific products available for specific purposes like personal use, professional use, large scale use, etc.
Price: Linguatec Voice Reader has a single one-time pricing plan for its every product:
- Voice Reader Home: €49 (approximately $51)
- Voice Reader Studio: €499 (approximately $527)
- Voice Reader Web: €299 (approximately $316)
- Voice Reader Server: Depends on the company’s needs
Cons:
- Only available for Windows devices
- Interface is boring and old-fashioned.
- Only one voice and language per license.
13. Resemble AI

Supported systems: Supports Android and iOS devices, and can also be used online
Basic intro: Resemble.ai is professional text-to-speech software that generates realistic AI voices from the text. It can create your own AI voice by recording and cloning your voice data. And, it also comes with API functionality to embed TTS into any of your services or products. With its Resemble fill, it can blend human and synthetic voices for a seamless experience, and it even has a language dubber that can instantly dub your native voice into other languages. Furthermore, one of its best features is its ability to control the emotions of every word in a sentence which really provides a realistic experience.
Features:
- Voice cloning function to clone your own voice with AI.
- Flexible APIs ready for integration in applications, products, or any services.
- Resemble Fill function to blend human and synthetic voices for a seamless experience.
- It can instantly dub your native voice into other languages.
- Optimized interface and additional audio control settings.
- It can be accessed from mobile devices too with installable apps.
Price: Resemble AI has three pricing plans according to your need and a free trial:
- Entry ($30/month): For voices that are recorded right on our platform
- Build (Depends on your needs): For your own data, any voice, no script required
- Enterprise (Depends on your needs): For massive scale and custom deployment needs
Cons:
- Limited options for voices and languages
- Not available as a Windows or Mac program
14. WellSaid

Supported systems: It is a cloud-based platform, therefore can be used online on Windows, Mac, Android, and iPhone.
Basic intro: WellSaid is an AI-powered text-to-speech software that converts text to voice in real-time and it can help you create quality voiceovers for all your digital content easily. It is one of the best voiceover generators that is not only designed for individual use, but also for small teams and large companies to work on together. With WellSaid, you can also customize the output voices, create your own unique voice or even deploy its text-to-speech functionality through API. However, it is kinda limited on the number of voices and languages.
Features:
- Has a well-optimized studio to convert text to audio.
- WellSaid API available to deploy TTS functionality in apps and products.
- It allows you to build your own voices to meet your brand guidelines.
- Suitable for individuals, teams of any size, and even large enterprises.
- Around 50 different voice avatars to choose from.
- High quality and realistic voices.
- Live chat support and rights for commercial usage.
Price: WellSaid has altogether four pricing plans and a free trial:
- Maker ($49/month):
250 downloads, 5 projects, 4 voice avatars
- Creative ($99/month):
750 downloads, 50 projects, 50 voice avatars
- Producer ($199/month):
2500 downloads, Unlimited projects, live chat support
- Team (Not fixed):
Team members, Team projects, Volume licensing, Account manager
Cons:
- Limited number of voice avatars and languages to choose from.
- Lack of features to adjust and edit the audio.
15. TTSReader
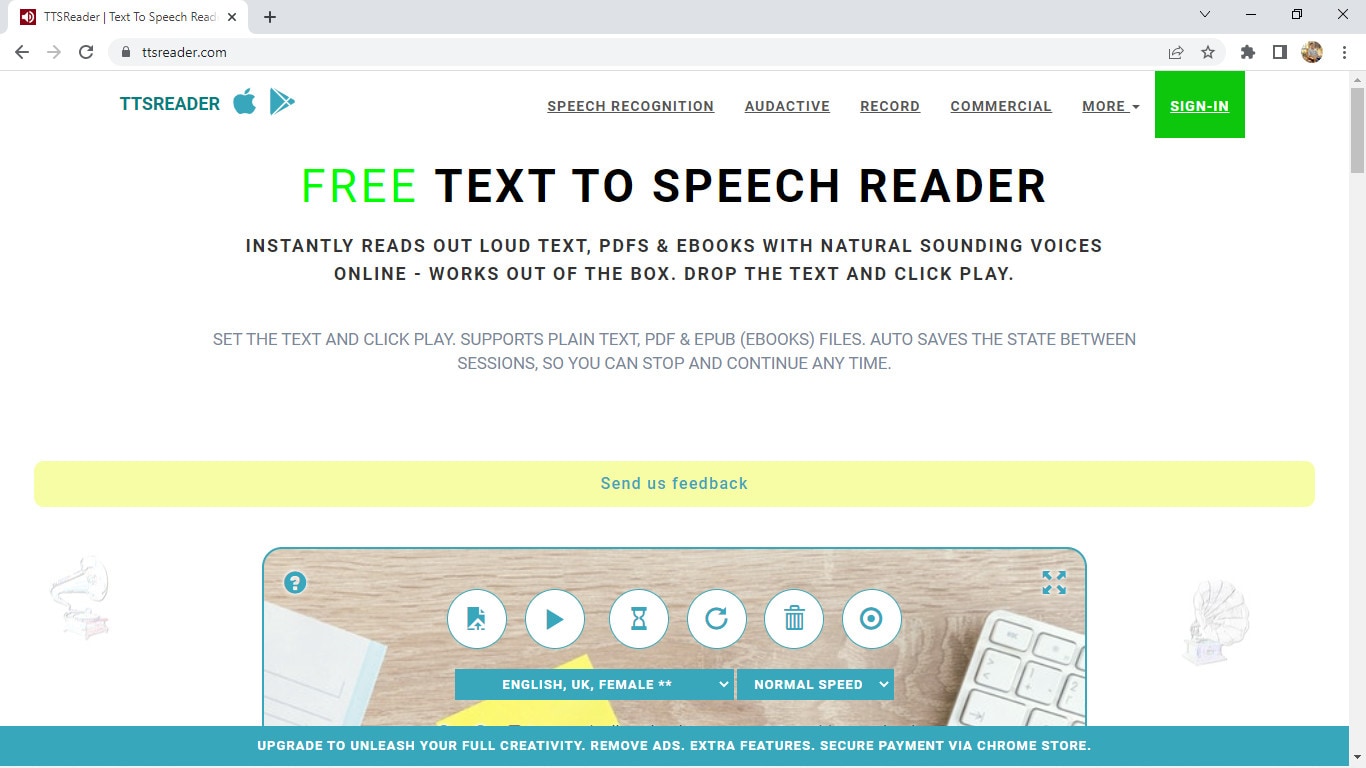
Supported systems: Supports iOS and Android devices, and is also available online and as a chrome extension
Basic intro: TTSReader is one of the simplest and best free text-to-speech readers that instantly reads aloud text, pdfs & ebooks with natural-sounding voices. It is a lightweight online application, so it works out of the box without the need to download and log in. Despite being free software, it has some really great features in it. There are various options of natural sounding voices in different languages and different accents, and it also reads aloud documents, and ebooks for you by uploading them. However, it does not allow you to directly download the audio, but you still have the option to record audio to save it in webm format.
Features:
- Simple and easy-to-use interface
- Completely free for personal or general use.
- It allows you to manually add pauses and alter the speed of the voice.
- Has many options for voices including male and female, accents, and languages.
- It reads aloud ebooks, pdfs, or any text files.
- Available for mobile devices for instant access.
- Automatically remembers the preferences of the previous session and also has options for screen recording.
Price: TTSReader is completely free without any pricing plans at all. However, they do have a premium chrome extension and a separate commercial version available for purchase.
Cons:
- Advanced features for audio are not available.
- May not be the best option for commercial purposes
16. Descript

Supported systems: It is a cloud-based platform, therefore can be used online on Windows, Mac, Android, and iPhone.
Basic intro: Descript is an all-in-one video editing, screen recording, transcription, and podcasting tool you can use online. Its podcasting tool can be a great example of Text-to-Speech software that creates quality podcasts from just text. Descript is that one tool that takes podcasting or TTS to whole another level. It uses AI technology that clones your voice and then allows you to convert any text to speech in your own AI-tailored voice. You can then directly edit the audio in real-time by editing texts. But what really separates it from other software are its unique features for adjusting texts, editing audio, adding effects, etc.
Features:
- Not just a TTS software, but also a video editing, recording, and transcription tool.
- Timeline editor for advanced level editing along with cloud media library
- Different audio effects like crossfading, automatic leveling, loudness normalization, etc.
- It can clone your voice with AI to convert text to speech.
- Free podcasting trial available which includes all the features.
- Has advanced features useful for professional podcasters.
- It supports integrations with API for applications or any services.
Price: Descript has a total of three pricing plans and a free trial version:
- Creator: $12/month
- Pro: $24/month
- Enterprise: (Not fixed)
Cons:
- Not originally a TTS software, but can be used as a one.
- Separate plans for podcasting are not available.
17. Wideo

Supported systems: It is a cloud-based platform, therefore can be used online on Windows, Mac, Android, and iPhone.
Basic intro: Wideo is originally an online video maker that helps you create promo videos, explainer videos, demo videos, presentations, etc. while its Text to Speech software is another added functionality. But still, Wideo is one of the best free TTS software that lets you easily convert text to audio in a fast and straightforward manner. It also allows you to directly add these voices in Wideo’s video maker. Wideo free Text to Speech software integrates with Google Text-to-Speech API, so the quality of voices is as good as other paid software. One of the best things about Wideo TTS software is that it is simple and easy to use.
Features:
- Free and easy-to-use Text to Speech converter.
- Professional video maker along with TTS functionality.
- A large list of voices and languages to choose from.
- Speed of the generated audio adjustable.
- It allows you to download the audio as an mp3 file for free.
Price: Wideo Text-to-Speech Software is basically free with no specific pricing plans. However, its limit in the number of characters can be removed by purchasing any two of their video maker plans:
- PRO: $39/month
- PRO+: $79/month
Cons:
- Advanced text-to-speech features not available
- Voices sound a bit robotic or unreal
- No separate pricing plans available, so will have to purchase the video maker plans to remove limitations
18. Balabolka

Supported systems: Supports all versions of Windows
Basic intro: Balabolka is a Windows text-to-speech software that has been in this field for a long time. It is old and feels outdated, but still is one of the most capable and useful free text to speech converters. Balabolka packs almost all the necessary features required as a TTS program in its lightweight package of just a few megabytes. This program uses various versions of Microsoft Speech API and allows to alter a voice’s parameters, including rate and pitch. Balabolka is also available as a portable version, and as a command-line utility which is a great thing.
Features:
- Lightweight, simple, and completely free to use.
- Can read text from clipboard, and documents, and save the on-screen text as an audio file.
- It uses Microsoft’s Speech API and also includes a spelling checker.
- It uses the pre-installed computer voices of your system.
- Also supports many different text file formats.
- Has options to alter a voice’s parameters, speed, pitch, etc.
- Available for download as a portable and command-line program too.
Price: Balabolka is absolutely free to use without any pricing plans and hidden charges.
Cons:
- Not suitable for large-scale and commercial purposes.
- Only available for Windows operating systems.
- Limited options for voices and languages.
19. iSpeech

Supported systems: Supports iOS, Android, and Online (also available as a chrome extension)
Basic intro: iSpeech is a straightforward and easy-to-use online text-to-speech converter that is also available for mobile devices. Its TTS functionality is powered by Speechelo but makes the whole process a lot simpler and easier. It supports various languages for text-to-speech conversion and also provides the options to change the speed of audio and select gender. And, it also supports Embedded and Hosted TTS services along with API integrations to use TTS in any program or service. Therefore, it acts as a simple yet powerful and professional text-to-speech software to create lifelike voiceovers.
Features:
- It supports over 30 different languages.
- Available online as well as for mobile devices (iOS and Android).
- Has options to select gender and choose audio speed.
- Simple and easy-to-use interface.
- Cloud and hosted services along with API integrations available
- Completely free to convert text to speech online and preview
Price: iSpeech is absolutely free to use online, but it has various pricing plans available for additional features like downloading audio, API integration, etc. They have different options like Pay Per Use, Pay Per Install, Creative Pricing, One-time fees, etc. so it actually depends on your needs.
Cons:
- Very limited in voice styles, accents, and tones.
- Not suitable for beginners and general users.
20. TextAloud

Supported systems: Supports all versions of Windows
Basic intro: TextAloud is a Windows text-to-speech software by NextUp technologies that help you easily generate audio for the given text. It is designed to save your time allowing you to be more productive while converting text to speech. It also allows one to convert texts from web pages, documents, and PDFs into natural-sounding speech. And, it includes assistive technology for people with Dyslexia to improve reading and comprehension. TextAloud by NextUp technologies also offers the natural-sounding Text-to-Speech voices from companies like Acapela, Ivona, Cerence, etc. And with many other features, it can be considered one of the best TTS software for your Windows device.
Features:
- Lightweight software with straightforward interface.
- It allows the conversion of texts on web pages, documents, and PDFs into speech.
- Assistive technology for people with Dyslexia to improve reading and comprehension.
- It uses the pre-installed voices on the system and also offers natural-sounding Text to Speech voices from companies like Acapela, Ivona, Cerence, etc.
- It uses Microsoft’s Speech API and also includes a spelling checker.
- Includes a lot of features and options related to TTS.
Price: TextAloud 4 offers a one-time payment for a Single User License at $34.95 and also has a free trial version to test this software. However, it also offers some additional features for extra fees.
Cons:
- Only available for Windows devices
- Not the best option for commercial purposes
- User interface can seem a little outdated.
Conclusion
Here, we presented you with a list of Top 20 Best Text-to-Speech Software with all their features and other information you need to know. While all of them are best in their own aspects, you should choose the one that suits your needs. For example, you can go for Balabolka or similar free softwares for basic personal use, or if you want something advanced like AI voice cloning, then you can use Murf, Descript, etc. So it all depends on what you intend to do with a TTS software.
However, we have made it easier for you to choose the best one among these many great softwares by breaking them down in terms of their main features, pricing, compatibility, cons, etc. So decide on the software that is best for you and have a happy time creating amazing voiceovers.

Listening has always been more enjoyable, easier, and faster than reading. We understand better when we are listening. So it is good news for us that our life has been made even easier with the development of TTS technology or Text-to-Speech technology.
As its name suggests, TTS or Text-to-Speech is a technology that can convert texts to speech or voices. In other words, it is a technology that reads aloud any type of digital text so one can just listen to it without having to manually read those texts himself/herself. Text-to-Speech is also known as speech synthesis, which means artificial human speech production.
Though Text-to-Speech might sound like a new technology to most people, it has been here for a long time now. It’s just that only the big companies and some authorities had access to it in the past. But now, we can easily find this technology around us. Some of the popular examples would be audiobooks, read-aloud functions on websites, voice assistants like Alexa, Siri, etc.
While text-to-speech service is widely used for convenience and ease of life, its importance is not just limited to that. This technology has been extremely helpful for those with visible imparities and those who cannot read or write. Not only that, but it also has a great contribution to the field of education, business, and technology itself.
So now that we’re a little familiar with this Text to Speech system, it’s about time we have a look at some of the best Text to Speech software or say, Text to Speech converters. In this article, we’ll be covering the Top 20 Best Text to Speech Software with their price, features, and cons along with the platforms they are available for like Windows, Mac, Android, iPhone, and Online:
1. Murf.ai

Supported system: It is a cloud-based platform, therefore can be used online on Windows, Mac, Android, and iPhone.
Basic Intro: Murf.ai is an AI-based voice generator and text to speech converter that is popular for its ability to make studio-quality voiceovers in minutes. Unlike most of the text-to-speech software out there, Murf is focused on creating human-like voices with the help of AI rather than the same old robotic voices. And it’s not just a text-to-speech converter. Its powerful studio allows you to convert speech to editable text, make studio-like quality voiceovers, add audio to videos, etc. Therefore, all these features and its quality service help it rank in the top position on our list.
Features:
- It provides 120+ different types of AI voices for men, and women to use.
- It offers the most natural-sounding AI voices in 20 different languages.
- It has different functionalities aside Text to speech conversion like transcription, making and editing voiceovers, etc.
- It has advanced options like pitch adjustment, adding pauses, emphasizing specific words, speed, etc. to generate the audio as you want.
- It is a simple yet powerful studio for creating, editing, and managing voiceovers and audio.
- It has free grammar and punctuation assistants for your text.
- Free trial allows you to render up to 10 minutes of voice from the text.
- It provides free royalty-free background music to add to videos or voiceovers.
Price: Murf has the following three pricing plans plus a free trial:
- Basic ($13/month):
Unlimited downloads, 24 hours of voice generation per year, Access to 60 voices & 10 languages, etc.
- Pro ($26/month):
96 hours of voice generation per year, 48 hours of transcription per year, Access to 120+ voices & 20 languages, etc.
- Enterprise ($166/month):
5+ users, Unlimited voice generation & transcription, Collaboration and Access Control, Service Agreement, etc.
Cons:
- Not available as a PC or mobile application
- Too limited in the free version
2. Play.ht

Supported system: It is a cloud-based platform, therefore can be used online on Windows, Mac, Android, and iPhone.
Basic intro: Play.ht is a web application that offers a huge library of AI voice options for converting text to speech. It generates realistic TTS audio using an online AI voice generator and the best synthetic voices from Google, Amazon, IBM & Microsoft. Play.ht can help you create professional voiceovers using AI voices from a collection of over 600 male and female voices available across 60+ different languages and accents. Along with converting text to audio, it can also help you enhance the audio with speech styles, pronunciations, and SSML tags.
Features:
- It uses synthetic voices from Google, Microsoft, IBM, and Amazon.
- Huge library of over 600 AI voices including male and female, and 60+ different languages and accents available.
- It supports exporting in MP3 and WAV format with full SSML support.
- Advanced settings for editing and enhancing the voice generated from text.
- Additional functionalities available like speech styles, multi-voice features, voice inflections, custom pronunciations, etc.
- It gives commercial & broadcast rights to use the generated speech files for commercial and personal use with full authority.
Price: Play.ht has the following four pricing plans plus a free trial:
- Personal ($14.25/month):
For personal use such as learning, proofreading, school projects, etc.
- Professional ($29.25/month):
For content creators, bloggers, and freelancers with commercial intent.
- Growth ($74.25/month):
For teams and small companies looking to grow with audio.
- Business ($149.25/month):
For companies and agencies looking to create audio at scale.
Cons:
- Can be a little advanced and difficult for beginners
- Voices other than English can be inconsistent
3. Notevibes
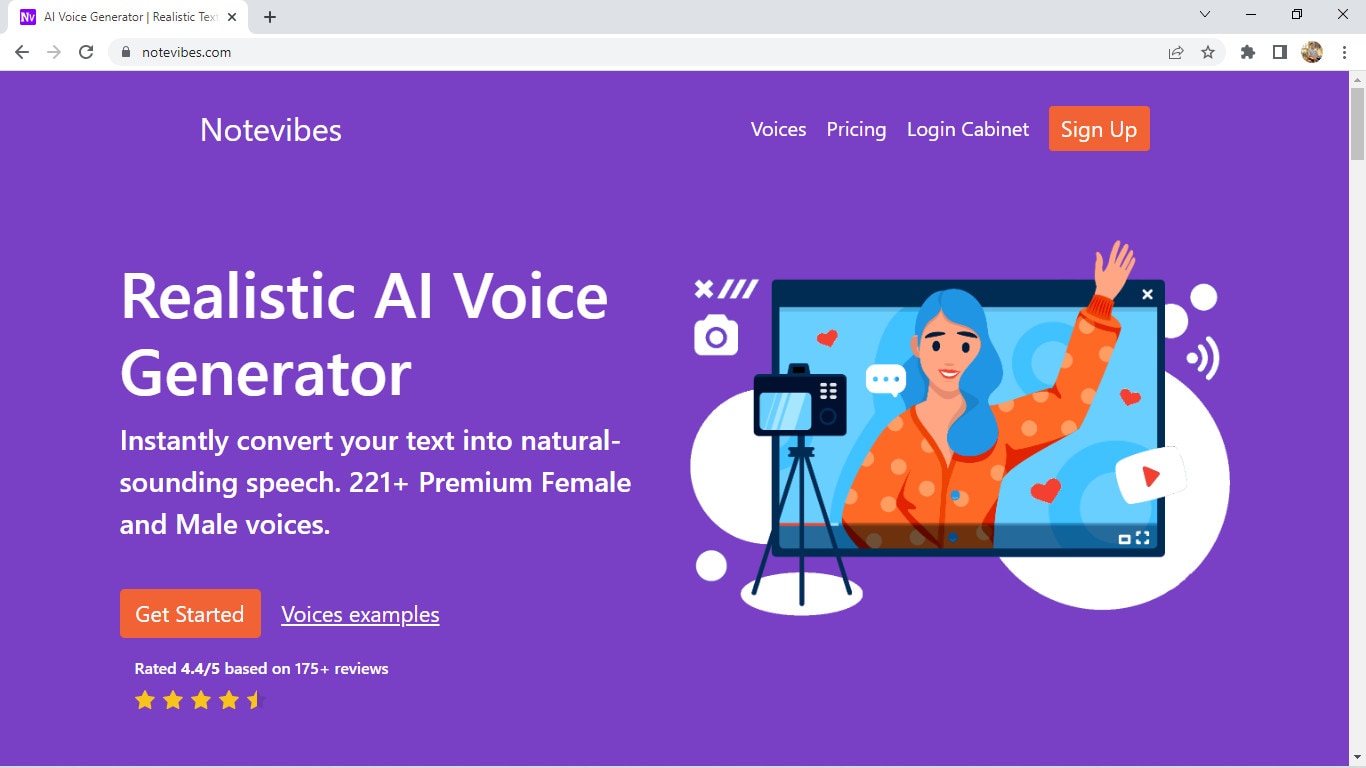
Supported systems: It is a cloud-based platform, therefore can be used online on Windows, Mac, Android, and iPhone.
Basic Intro: Notevibes is online text-to-speech software that can instantly convert your text into natural-sounding speech with AI. It offers over 221 high-quality voices and 25 languages from the most popular providers: Google, Amazon, Microsoft, and IBM to choose from. Notevibes can also convert text to audio and create videos with natural-sounding voices. Using it, you can save both your time and money without hiring professional voiceover artists.
Features:
- It generates realistic and natural human-like voices
- Large library of over 221 voices and 25 different languages
- Powerful editor to add pauses in one click, change speed, pitch, etc.
- Ability to control volume and emphasis on specific words.
- It grants you intellectual rights to freely use or sell voices.
- Backups are available for 14 days, so your work is safe.
- Advanced editor and high fidelity speech synthesys
Price: Notevibes has altogether 3 pricing plans plus a free version:
- Personal Pack ($9/month):
For personal use, private learning, and occasional or general purposes
- Commercial Pack ($90/month):
For Commercial use: Youtube, broadcasts, TV, IVR voiceover, and other businesses
- Corporate Pack ($4000/year):
For corporate or large-scale users with additional specific features
Cons:
- Not available as a PC or mobile application
- Too large gap between pricing plans
4. Lovo

Supported systems: It is a cloud-based platform, therefore can be used online on Windows, Mac, Android, and iPhone.
Basic intro: Lovo.ai is a web-based text to speech software that helps you create perfect voiceovers for audio ads, games, animations, e-learning, etc. It is a next-generation AI voiceover & text to speech converting platform that uses AI and the latest neural network models to generate human-like voices. Lovo offers a unique collection of 180+ voice skins in 33 different languages to choose from, plus, new voices are added on a monthly basis. Its advanced text-to-speech technology provides you the authentic voices that sound very realistic. And Lovo.ai also has the feature of Custom Voice Cloning which lets you create your own customized voice skins.
Features:
- Unique voice collection of 180+ voice skins in 33 different languages, each with unique traits to perfectly fit any content.
- It provides authentic and realistic voices with human emotions.
- Voice cloning technology that requires just 15 minutes of any voice to create the customized voice skins.
- Growing library of voices where new voices are added monthly.
- Voiceover API Integration is also available for the developers to use in their products.
- Well-optimized studio with a smooth interface for easy use.
Price: Lovo Studio offers two pricing plans and one free plan:
- Personal ($17.49/month):
Unlimited access to all voices, the Ability to add BGM and Commercial Rights, Up to 30 downloads per month
- Freelancer ($49.99/month):
Every feature in the Personal plan, Upto 100 downloads/month
Lovo also offers three different API Pricing plans, plus a free trial for 2 weeks without any credit card information:
- Base subscription: $45 per month per 1000 calls
- Overage: $0.04per overage call
- Enterprise license
Cons:
- Not available as a PC or mobile application
- Limits on the number of characters and downloads in paid plans
5. NaturalReader

Supported systems: Supports Windows, iPhone, Android, and online (also available as a chrome extension)
Basic intro: NaturalReader is a powerful application that can convert any text or document to audio anytime anywhere. It is one of the best and most popular text-to-speech software available today that can generate high-quality natural-sounding voices. One of its unique features is OCR Technology which reads aloud text from scanned documents or images for you. It can also be used to create audio from the text for commercial purposes with full rights. You can use NaturalReader online, through software, or with the help of its chrome extension.
Features:
- It offers 100+ natural-sounding voices available in 16 different languages.
- Its WebReader allows you to listen to the contents of any website.
- Specific features available for commercial purposes.
- OCR function available that can also read or convert the scanned documents or images into audios.
- With its pronunciation editor, you can manually modify the pronunciation of certain words.
- Specifically designed as a reading aid to help dyslexic readers.
Price: NaturalReader has three simple pricing plans including the free plan:
- Free ($0/month):
20 minutes per day with premium voices, Unlimited use with free voices, Pronunciation editor
- Premium ($9.99/month):
Unlimited use with premium voices, OCR functionality, MP3 conversion, Chrome extension with unlimited premium voices
- Plus ($19/month):
100+ Premium and Plus voices, Chrome extension with 100+ Premium and Plus voices, all the previous features
Cons:
- Free app requires Internet connectivity to access the voices.
- Not available as downloadable software for Mac devices
6. Amazon Polly

Supported systems: It is a cloud-based platform, therefore can be used online on Windows, Mac, Android, and iPhone.
Basic intro: Amazon Polly is a cloud-based service by Amazon that turns text into life-like speech, allowing you to create applications that talk, and build entirely new categories of speech-enabled products. Amazon Polly uses deep learning technologies and AI technology to synthesize realistic human speech in dozens of voices across many different languages. It is really a revolutionary TTS service that offers Neural Text-to-Speech voices in addition to Standard TTS voices that deliver advanced improvements in speech quality through a new machine learning approach. And, one of the best things is that Amazon Polly Brand Voice can create a custom voice for exclusive use.
Features:
- It provides one of the most realistic and natural-sounding voices.
- A large number of options available for voices and languages.
- Supports API integration for applications or any products.
- It can create a custom voice for the exclusive use of your organization.
- Ability to stream audio in real-time or store & redistribute speech.
- Customisation & control options available for speech output.
- It offers a free tier as well as pay-as-you-go pricing.
Price: Amazon Polly offers two different plans for its service:
- AWS Free Tier: Limited but free 5 million characters per month for 12 months
- Pay-as-you-go plan: Depends on your usage but low cost per character converted and unlimited replays
Cons:
- Not available as a desktop or mobile application
- Beginners might have a hard time using it.
- Their pay-as-you-go pricing plan can be a little difficult to understand
7. Voice Dream Reader

Supported systems: Supports Mac and iPhone (also available as a Safari extension)
Basic intro: Voice Dream Reader is a text-to-speech software specifically designed for Mac and devices running iOS. It is one of the best text-to-speech software for Mac and iOS devices that provides over 100 AI voices in about 20 different languages. It not only helps you convert text to audio, but it also reads the content from any Microsoft documents, Webpage, PDFs, etc. for you. Voice Dream Reader is meticulously designed for everyone including people with blindness, dyslexia, low vision, autism, etc. It has tons of features embedded inside it like synchronized highlighting, OCR recognition, library management, visual and audio controls, etc. Plus, it has some really special features for Mac and iOS devices like Safari extension, iCloud sync, etc. which makes it one of the best choices for text-to-speech conversion.
Features:
- It offers a huge library of over 100 AI voices from Ivona, Acapela, NeoSpeech, etc, across 20 different languages.
- It can read aloud content from any documents, and web pages with different reading modes.
- Enhanced audio and visual controls available.
- Specific features like Safari Extension, and iCloud Sync for Mac and iOS devices.
- Additional functionalities like OCR, Synchronized highlighting, Library management, Annotation, etc.
- Designed with people having blindness, dyslexia, autism, etc. in mind.
- It doesn’t require an internet connection.
- Different reputed awards and recognitions received by Voice Dream Reader.
Price: Voice Dream Reader is free to download from Mac App Store while costs $19.99 to download from iOS App Store. Its free version is pretty sufficient and is feature-rich, however, this software also offers in-app purchases on both platforms.
Cons:
- Only available for Mac and iOS devices.
- Offers in-app purchases to remove limitations.
8. Kukarella

Supported systems: It is a cloud-based platform, therefore can be used online on Windows, Mac, Android, and iPhone.
Basic intro: Kukarella is an online Text-to-Speech software powered by Google, Amazon, Microsoft, and IBM that lets you easily create beautiful voiceovers with realistic AI voices. It can be used both as a Text-to-voice software and an Audio-to-text software. With Kukarella, you can also narrate books or scripts with multiple voices which is a beta feature. It offers one of the largest libraries of around 670 voices across 100+ different languages and accents which is truly remarkable. Furthermore, it has a well-designed studio to work on and also includes commercial rights in its plan.
Features:
- It offers one of the largest collections of around 670 voices across 100+ different languages and accents.
- It provides the best AI neural voices with commercial rights included.
- Also works as an Audio Transcription software to transcribe audio, recordings, and videos.
- It includes the Table Reads feature to narrate books or scripts using multiple voices.
- Referral program for bonuses and free credits to use.
- Well-optimized studio with additional effects to use in the output audio like pitch, pause, speed, emphasis, etc.
Price: Kukarella has three different paid pricing plans available with which they also provide a 15-day money-back guarantee to refund your purchase if you’re not satisfied with their service:
- Free ($0/month): For testing purposes
- Pro ($15/month): For creative people
- Premium ($35/month): For film professionals and experts
- Studio ($99/month): For business and large-scale use
Aside from these four pricing plans, Kukarella also offers a Top Ups option to let you purchase additional credits like extra characters for text-to-speech and extra minutes for audio transcription.
Cons:
- Only available as an online application.
- Doesn’t let you clone your own voice.
9. Speechelo

Supported systems: Supports all devices like Windows, Mac, Linux, iPhone, and Android, and is available online too.
Basic intro: Speechelo is a new cloud-based text-to-speech software that instantly transforms any text into a 100% human-sounding voiceover. Despite being a new product in this huge marketplace, it has gained popularity very quickly due to its awesome text-to-speech conversion ability. All of their voices are said to have the necessary elements and expressions that make a voice sound real. It also claims that 98% of the people hearing a voiceover generated with Speechelo can’t tell if it is a real human voice or an AI-generated voice. However, the best thing about Speechelo is that it is available for all types of devices out there, so it has got you covered everywhere.
Features:
- It offers more than 50 natural-sounding voices in 24 different languages.
- Functionality to add inflections in the voice.
- Different voice styles and tones available.
- Has settings for adjusting the speed and pitch of the voice.
- Additional options to manually add breathing sounds and pauses, or its AI engine can automatically add them on its own.
- Compatible with all major operating systems, so it won’t matter whatever device you have.
Price: Speechelo has only one pricing plan i.e. Founders Special Offer which is basically a one-time payment for only $47 without any recurring monthly fees. On top of that, they provide a “Risk-Free 60 Days Money Back Guarantee” with which you can try Speechelo without any worries. In this one-time subscription plan, you’ll get lifetime updates and support.
Cons:
- No free version or free trial available to try
- Speechelo website might look a bit fishy or scammy
10. Nuance Dragon

Supported systems: Supports Windows, Android & iOS (previously supported Mac too but discontinued)
Basic intro: Nuance Dragon is an AI-based Text-to-Speech technology that leverages neural network techniques to deliver a human-like, engaging and personalized audio. It creates natural-sounding speech in 119 voice options across 53 different languages. With Nuance vocalizer, you can also establish a unique voice for your brand without having to hire, brief, or record voice talent. One of the best things about Nuance Dragon is that they pursue more natural and expressive speech synthesys to provide life-life audio output. And good news for the developers is that they also provide TTS API to use in the applications or any solutions.
Features:
- It supports HIPAA requirements that are important for security and confidentiality.
- It offers a big library of over 119 voice options and 53 different languages.
- AI-optimized text processing and enhanced expressivity.
- It provides text-to-speech API to use in applications and products.
- It can create a customized or unique voice for the brand.
- Has audio controls for managing or editing the generated audio.
- Dictation and transcribing features available.
Price: Nuance Dragon has 3 plans for individual and 3 plans for enterprise productivity, however, there is not a fixed price for enterprise solutions as it may depend:
- Dragon Professional Individual: Starting at $500
- Dragon Legal Individual: Starting at $500
- Dragon Anywhere Mobile: $15/month for both Android and iOS
They also have a free demo and a 30-day money-back guarantee program on every plan.
Cons:
- Not available for Mac devices
- Not much beginner-friendly to use
11. Synthesys

Supported systems: It is a cloud-based platform, therefore can be used online on Windows, Mac, Android, and iPhone.
Basic Intro: Synthesys is a popular web application that can help you produce professional AI voiceovers or even AI videos in just a few clicks. It generates clear and natural voiceovers through artificial intelligence that can help you build trust and connection between you and your customers or clients. This unique text-to-speech converter eliminates the robotic and strange sounds generated by AI to the minimum. Furthermore, this online platform can create beautiful AI videos for you with just text which you can share on social media or wherever you like. It also allows you to choose voices from different gender, style, accent, speed, etc. for the speech generated from text.
Features:
- It is a web application, so you can work on your projects from any device anywhere.
- Large library of professional AI voices: 35 female and 30 male to choose from.
- Can be used as both AI Voice Generator or AI Video Generator
- It allows you to use or sell the generated voices or videos with full rights.
- User-friendly interface and easy to use.
- Advanced options available to change speed, gender, style, and accent of the voice.
Price: Synthesys has a total of three subscription plans with a 3-day moneyback guarantee. Unfortunately, it doesn’t have a free plan or a free trial version.
- Audio Synthesys plan ($29/month):
Access to 20 real human voices, 66 languages & 254 general voices, and Unlimited voice-overs downloads
- Human Studio Synthesys plan ($39/month):
Access to 73 Humatars, Full video customization, Unlimited downloads, etc.
- Audio and Human Studio Synthesys plan ($59/month):
Unlimited videos and voices downloads, and all previous features included
Cons:
- Limited choices for humatars and voices
- No free trial version available
12. Linguatec Voice Reader

Supported systems: Supports only Windows operating system (all versions)
Basic intro: Linguatec Voice Reader is a downloadable text to speech software for Windows users. It offers a big collection of 67 natural-sounding voices in 45 different languages. Aside from converting text to speech, it can also convert Word documents, emails, ebooks, and pdfs to audio for listening to them on any device. Linguatec Voice Reader Home is specifically designed for private or personal use to listen to any content but it has other specific products like Linguatec Voice Reader Studio for professional purposes and Voice Reader Server for large-scale conversion of text to speech. And, it also has a Voice Reader Web which can automatically convert your website to audio. Therefore, it has got you covered in every aspect.
Features:
- It offers 67 natural-sounding voices in 45 different languages.
- It allows you to convert any word documents, emails, ebooks, or pdfs to audio.
- Text to speech software designed solely for personal usage.
- Intuitive editor to change the speed, volume, and pitch of the audio.
- Installable on Windows, so can be directly accessed without a browser.
- Specific products available for specific purposes like personal use, professional use, large scale use, etc.
Price: Linguatec Voice Reader has a single one-time pricing plan for its every product:
- Voice Reader Home: €49 (approximately $51)
- Voice Reader Studio: €499 (approximately $527)
- Voice Reader Web: €299 (approximately $316)
- Voice Reader Server: Depends on the company’s needs
Cons:
- Only available for Windows devices
- Interface is boring and old-fashioned.
- Only one voice and language per license.
13. Resemble AI

Supported systems: Supports Android and iOS devices, and can also be used online
Basic intro: Resemble.ai is professional text-to-speech software that generates realistic AI voices from the text. It can create your own AI voice by recording and cloning your voice data. And, it also comes with API functionality to embed TTS into any of your services or products. With its Resemble fill, it can blend human and synthetic voices for a seamless experience, and it even has a language dubber that can instantly dub your native voice into other languages. Furthermore, one of its best features is its ability to control the emotions of every word in a sentence which really provides a realistic experience.
Features:
- Voice cloning function to clone your own voice with AI.
- Flexible APIs ready for integration in applications, products, or any services.
- Resemble Fill function to blend human and synthetic voices for a seamless experience.
- It can instantly dub your native voice into other languages.
- Optimized interface and additional audio control settings.
- It can be accessed from mobile devices too with installable apps.
Price: Resemble AI has three pricing plans according to your need and a free trial:
- Entry ($30/month): For voices that are recorded right on our platform
- Build (Depends on your needs): For your own data, any voice, no script required
- Enterprise (Depends on your needs): For massive scale and custom deployment needs
Cons:
- Limited options for voices and languages
- Not available as a Windows or Mac program
14. WellSaid

Supported systems: It is a cloud-based platform, therefore can be used online on Windows, Mac, Android, and iPhone.
Basic intro: WellSaid is an AI-powered text-to-speech software that converts text to voice in real-time and it can help you create quality voiceovers for all your digital content easily. It is one of the best voiceover generators that is not only designed for individual use, but also for small teams and large companies to work on together. With WellSaid, you can also customize the output voices, create your own unique voice or even deploy its text-to-speech functionality through API. However, it is kinda limited on the number of voices and languages.
Features:
- Has a well-optimized studio to convert text to audio.
- WellSaid API available to deploy TTS functionality in apps and products.
- It allows you to build your own voices to meet your brand guidelines.
- Suitable for individuals, teams of any size, and even large enterprises.
- Around 50 different voice avatars to choose from.
- High quality and realistic voices.
- Live chat support and rights for commercial usage.
Price: WellSaid has altogether four pricing plans and a free trial:
- Maker ($49/month):
250 downloads, 5 projects, 4 voice avatars
- Creative ($99/month):
750 downloads, 50 projects, 50 voice avatars
- Producer ($199/month):
2500 downloads, Unlimited projects, live chat support
- Team (Not fixed):
Team members, Team projects, Volume licensing, Account manager
Cons:
- Limited number of voice avatars and languages to choose from.
- Lack of features to adjust and edit the audio.
15. TTSReader
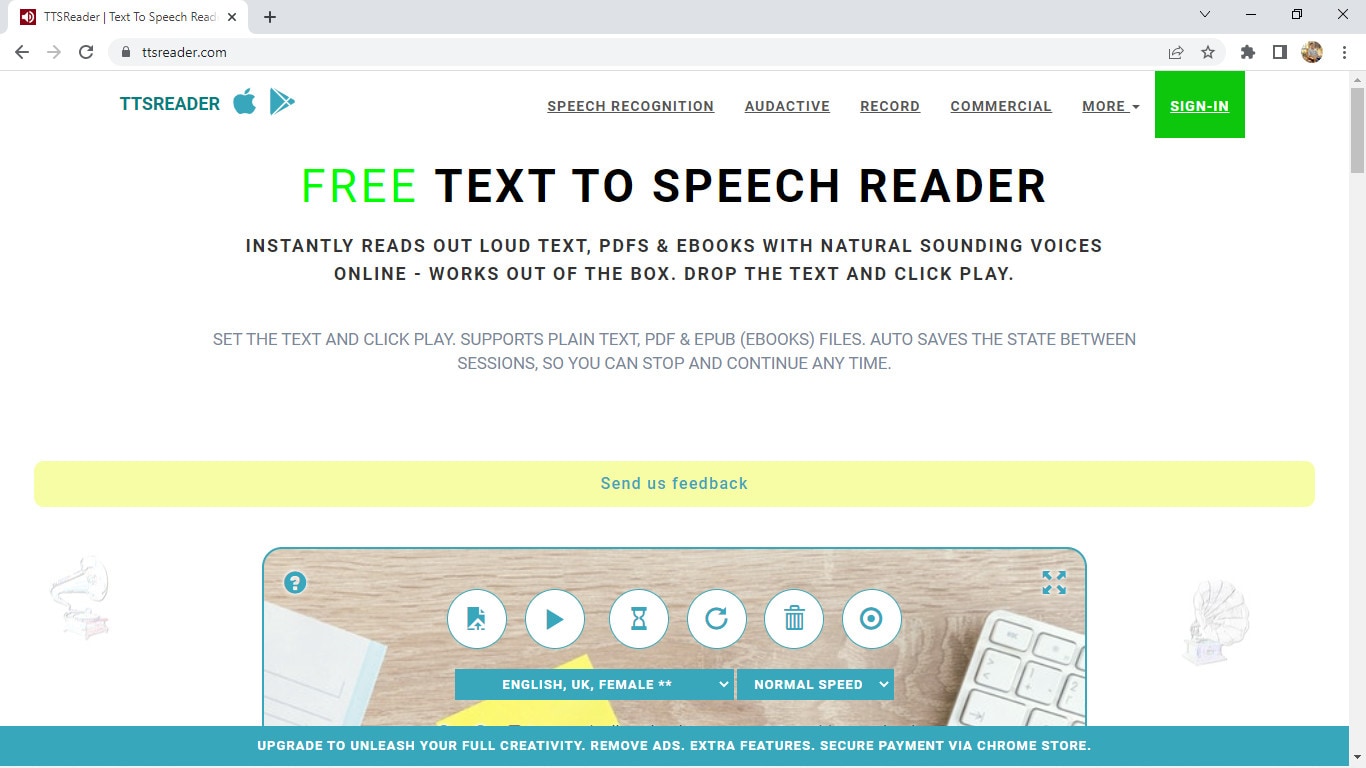
Supported systems: Supports iOS and Android devices, and is also available online and as a chrome extension
Basic intro: TTSReader is one of the simplest and best free text-to-speech readers that instantly reads aloud text, pdfs & ebooks with natural-sounding voices. It is a lightweight online application, so it works out of the box without the need to download and log in. Despite being free software, it has some really great features in it. There are various options of natural sounding voices in different languages and different accents, and it also reads aloud documents, and ebooks for you by uploading them. However, it does not allow you to directly download the audio, but you still have the option to record audio to save it in webm format.
Features:
- Simple and easy-to-use interface
- Completely free for personal or general use.
- It allows you to manually add pauses and alter the speed of the voice.
- Has many options for voices including male and female, accents, and languages.
- It reads aloud ebooks, pdfs, or any text files.
- Available for mobile devices for instant access.
- Automatically remembers the preferences of the previous session and also has options for screen recording.
Price: TTSReader is completely free without any pricing plans at all. However, they do have a premium chrome extension and a separate commercial version available for purchase.
Cons:
- Advanced features for audio are not available.
- May not be the best option for commercial purposes
16. Descript

Supported systems: It is a cloud-based platform, therefore can be used online on Windows, Mac, Android, and iPhone.
Basic intro: Descript is an all-in-one video editing, screen recording, transcription, and podcasting tool you can use online. Its podcasting tool can be a great example of Text-to-Speech software that creates quality podcasts from just text. Descript is that one tool that takes podcasting or TTS to whole another level. It uses AI technology that clones your voice and then allows you to convert any text to speech in your own AI-tailored voice. You can then directly edit the audio in real-time by editing texts. But what really separates it from other software are its unique features for adjusting texts, editing audio, adding effects, etc.
Features:
- Not just a TTS software, but also a video editing, recording, and transcription tool.
- Timeline editor for advanced level editing along with cloud media library
- Different audio effects like crossfading, automatic leveling, loudness normalization, etc.
- It can clone your voice with AI to convert text to speech.
- Free podcasting trial available which includes all the features.
- Has advanced features useful for professional podcasters.
- It supports integrations with API for applications or any services.
Price: Descript has a total of three pricing plans and a free trial version:
- Creator: $12/month
- Pro: $24/month
- Enterprise: (Not fixed)
Cons:
- Not originally a TTS software, but can be used as a one.
- Separate plans for podcasting are not available.
17. Wideo

Supported systems: It is a cloud-based platform, therefore can be used online on Windows, Mac, Android, and iPhone.
Basic intro: Wideo is originally an online video maker that helps you create promo videos, explainer videos, demo videos, presentations, etc. while its Text to Speech software is another added functionality. But still, Wideo is one of the best free TTS software that lets you easily convert text to audio in a fast and straightforward manner. It also allows you to directly add these voices in Wideo’s video maker. Wideo free Text to Speech software integrates with Google Text-to-Speech API, so the quality of voices is as good as other paid software. One of the best things about Wideo TTS software is that it is simple and easy to use.
Features:
- Free and easy-to-use Text to Speech converter.
- Professional video maker along with TTS functionality.
- A large list of voices and languages to choose from.
- Speed of the generated audio adjustable.
- It allows you to download the audio as an mp3 file for free.
Price: Wideo Text-to-Speech Software is basically free with no specific pricing plans. However, its limit in the number of characters can be removed by purchasing any two of their video maker plans:
- PRO: $39/month
- PRO+: $79/month
Cons:
- Advanced text-to-speech features not available
- Voices sound a bit robotic or unreal
- No separate pricing plans available, so will have to purchase the video maker plans to remove limitations
18. Balabolka

Supported systems: Supports all versions of Windows
Basic intro: Balabolka is a Windows text-to-speech software that has been in this field for a long time. It is old and feels outdated, but still is one of the most capable and useful free text to speech converters. Balabolka packs almost all the necessary features required as a TTS program in its lightweight package of just a few megabytes. This program uses various versions of Microsoft Speech API and allows to alter a voice’s parameters, including rate and pitch. Balabolka is also available as a portable version, and as a command-line utility which is a great thing.
Features:
- Lightweight, simple, and completely free to use.
- Can read text from clipboard, and documents, and save the on-screen text as an audio file.
- It uses Microsoft’s Speech API and also includes a spelling checker.
- It uses the pre-installed computer voices of your system.
- Also supports many different text file formats.
- Has options to alter a voice’s parameters, speed, pitch, etc.
- Available for download as a portable and command-line program too.
Price: Balabolka is absolutely free to use without any pricing plans and hidden charges.
Cons:
- Not suitable for large-scale and commercial purposes.
- Only available for Windows operating systems.
- Limited options for voices and languages.
19. iSpeech

Supported systems: Supports iOS, Android, and Online (also available as a chrome extension)
Basic intro: iSpeech is a straightforward and easy-to-use online text-to-speech converter that is also available for mobile devices. Its TTS functionality is powered by Speechelo but makes the whole process a lot simpler and easier. It supports various languages for text-to-speech conversion and also provides the options to change the speed of audio and select gender. And, it also supports Embedded and Hosted TTS services along with API integrations to use TTS in any program or service. Therefore, it acts as a simple yet powerful and professional text-to-speech software to create lifelike voiceovers.
Features:
- It supports over 30 different languages.
- Available online as well as for mobile devices (iOS and Android).
- Has options to select gender and choose audio speed.
- Simple and easy-to-use interface.
- Cloud and hosted services along with API integrations available
- Completely free to convert text to speech online and preview
Price: iSpeech is absolutely free to use online, but it has various pricing plans available for additional features like downloading audio, API integration, etc. They have different options like Pay Per Use, Pay Per Install, Creative Pricing, One-time fees, etc. so it actually depends on your needs.
Cons:
- Very limited in voice styles, accents, and tones.
- Not suitable for beginners and general users.
20. TextAloud

Supported systems: Supports all versions of Windows
Basic intro: TextAloud is a Windows text-to-speech software by NextUp technologies that help you easily generate audio for the given text. It is designed to save your time allowing you to be more productive while converting text to speech. It also allows one to convert texts from web pages, documents, and PDFs into natural-sounding speech. And, it includes assistive technology for people with Dyslexia to improve reading and comprehension. TextAloud by NextUp technologies also offers the natural-sounding Text-to-Speech voices from companies like Acapela, Ivona, Cerence, etc. And with many other features, it can be considered one of the best TTS software for your Windows device.
Features:
- Lightweight software with straightforward interface.
- It allows the conversion of texts on web pages, documents, and PDFs into speech.
- Assistive technology for people with Dyslexia to improve reading and comprehension.
- It uses the pre-installed voices on the system and also offers natural-sounding Text to Speech voices from companies like Acapela, Ivona, Cerence, etc.
- It uses Microsoft’s Speech API and also includes a spelling checker.
- Includes a lot of features and options related to TTS.
Price: TextAloud 4 offers a one-time payment for a Single User License at $34.95 and also has a free trial version to test this software. However, it also offers some additional features for extra fees.
Cons:
- Only available for Windows devices
- Not the best option for commercial purposes
- User interface can seem a little outdated.
Conclusion
Here, we presented you with a list of Top 20 Best Text-to-Speech Software with all their features and other information you need to know. While all of them are best in their own aspects, you should choose the one that suits your needs. For example, you can go for Balabolka or similar free softwares for basic personal use, or if you want something advanced like AI voice cloning, then you can use Murf, Descript, etc. So it all depends on what you intend to do with a TTS software.
However, we have made it easier for you to choose the best one among these many great softwares by breaking them down in terms of their main features, pricing, compatibility, cons, etc. So decide on the software that is best for you and have a happy time creating amazing voiceovers.

Listening has always been more enjoyable, easier, and faster than reading. We understand better when we are listening. So it is good news for us that our life has been made even easier with the development of TTS technology or Text-to-Speech technology.
As its name suggests, TTS or Text-to-Speech is a technology that can convert texts to speech or voices. In other words, it is a technology that reads aloud any type of digital text so one can just listen to it without having to manually read those texts himself/herself. Text-to-Speech is also known as speech synthesis, which means artificial human speech production.
Though Text-to-Speech might sound like a new technology to most people, it has been here for a long time now. It’s just that only the big companies and some authorities had access to it in the past. But now, we can easily find this technology around us. Some of the popular examples would be audiobooks, read-aloud functions on websites, voice assistants like Alexa, Siri, etc.
While text-to-speech service is widely used for convenience and ease of life, its importance is not just limited to that. This technology has been extremely helpful for those with visible imparities and those who cannot read or write. Not only that, but it also has a great contribution to the field of education, business, and technology itself.
So now that we’re a little familiar with this Text to Speech system, it’s about time we have a look at some of the best Text to Speech software or say, Text to Speech converters. In this article, we’ll be covering the Top 20 Best Text to Speech Software with their price, features, and cons along with the platforms they are available for like Windows, Mac, Android, iPhone, and Online:
1. Murf.ai

Supported system: It is a cloud-based platform, therefore can be used online on Windows, Mac, Android, and iPhone.
Basic Intro: Murf.ai is an AI-based voice generator and text to speech converter that is popular for its ability to make studio-quality voiceovers in minutes. Unlike most of the text-to-speech software out there, Murf is focused on creating human-like voices with the help of AI rather than the same old robotic voices. And it’s not just a text-to-speech converter. Its powerful studio allows you to convert speech to editable text, make studio-like quality voiceovers, add audio to videos, etc. Therefore, all these features and its quality service help it rank in the top position on our list.
Features:
- It provides 120+ different types of AI voices for men, and women to use.
- It offers the most natural-sounding AI voices in 20 different languages.
- It has different functionalities aside Text to speech conversion like transcription, making and editing voiceovers, etc.
- It has advanced options like pitch adjustment, adding pauses, emphasizing specific words, speed, etc. to generate the audio as you want.
- It is a simple yet powerful studio for creating, editing, and managing voiceovers and audio.
- It has free grammar and punctuation assistants for your text.
- Free trial allows you to render up to 10 minutes of voice from the text.
- It provides free royalty-free background music to add to videos or voiceovers.
Price: Murf has the following three pricing plans plus a free trial:
- Basic ($13/month):
Unlimited downloads, 24 hours of voice generation per year, Access to 60 voices & 10 languages, etc.
- Pro ($26/month):
96 hours of voice generation per year, 48 hours of transcription per year, Access to 120+ voices & 20 languages, etc.
- Enterprise ($166/month):
5+ users, Unlimited voice generation & transcription, Collaboration and Access Control, Service Agreement, etc.
Cons:
- Not available as a PC or mobile application
- Too limited in the free version
2. Play.ht

Supported system: It is a cloud-based platform, therefore can be used online on Windows, Mac, Android, and iPhone.
Basic intro: Play.ht is a web application that offers a huge library of AI voice options for converting text to speech. It generates realistic TTS audio using an online AI voice generator and the best synthetic voices from Google, Amazon, IBM & Microsoft. Play.ht can help you create professional voiceovers using AI voices from a collection of over 600 male and female voices available across 60+ different languages and accents. Along with converting text to audio, it can also help you enhance the audio with speech styles, pronunciations, and SSML tags.
Features:
- It uses synthetic voices from Google, Microsoft, IBM, and Amazon.
- Huge library of over 600 AI voices including male and female, and 60+ different languages and accents available.
- It supports exporting in MP3 and WAV format with full SSML support.
- Advanced settings for editing and enhancing the voice generated from text.
- Additional functionalities available like speech styles, multi-voice features, voice inflections, custom pronunciations, etc.
- It gives commercial & broadcast rights to use the generated speech files for commercial and personal use with full authority.
Price: Play.ht has the following four pricing plans plus a free trial:
- Personal ($14.25/month):
For personal use such as learning, proofreading, school projects, etc.
- Professional ($29.25/month):
For content creators, bloggers, and freelancers with commercial intent.
- Growth ($74.25/month):
For teams and small companies looking to grow with audio.
- Business ($149.25/month):
For companies and agencies looking to create audio at scale.
Cons:
- Can be a little advanced and difficult for beginners
- Voices other than English can be inconsistent
3. Notevibes
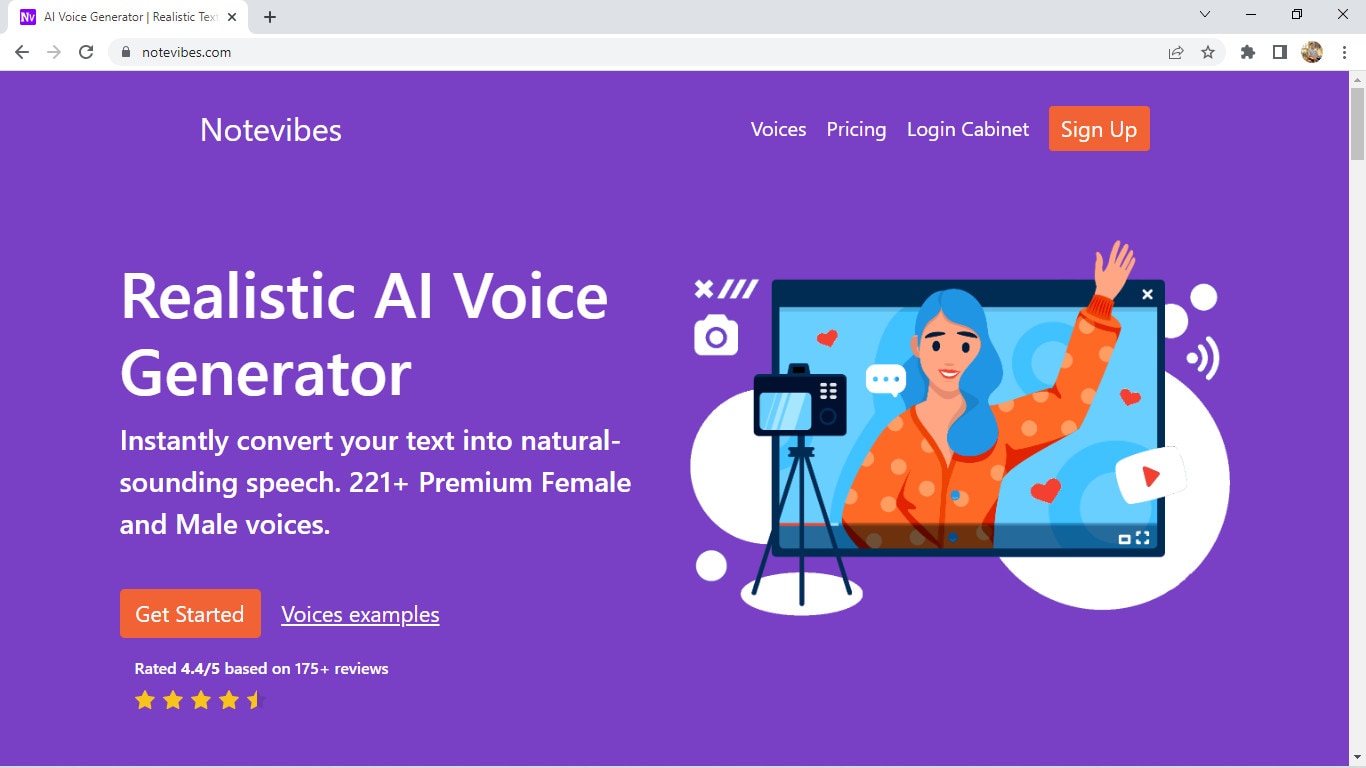
Supported systems: It is a cloud-based platform, therefore can be used online on Windows, Mac, Android, and iPhone.
Basic Intro: Notevibes is online text-to-speech software that can instantly convert your text into natural-sounding speech with AI. It offers over 221 high-quality voices and 25 languages from the most popular providers: Google, Amazon, Microsoft, and IBM to choose from. Notevibes can also convert text to audio and create videos with natural-sounding voices. Using it, you can save both your time and money without hiring professional voiceover artists.
Features:
- It generates realistic and natural human-like voices
- Large library of over 221 voices and 25 different languages
- Powerful editor to add pauses in one click, change speed, pitch, etc.
- Ability to control volume and emphasis on specific words.
- It grants you intellectual rights to freely use or sell voices.
- Backups are available for 14 days, so your work is safe.
- Advanced editor and high fidelity speech synthesys
Price: Notevibes has altogether 3 pricing plans plus a free version:
- Personal Pack ($9/month):
For personal use, private learning, and occasional or general purposes
- Commercial Pack ($90/month):
For Commercial use: Youtube, broadcasts, TV, IVR voiceover, and other businesses
- Corporate Pack ($4000/year):
For corporate or large-scale users with additional specific features
Cons:
- Not available as a PC or mobile application
- Too large gap between pricing plans
4. Lovo

Supported systems: It is a cloud-based platform, therefore can be used online on Windows, Mac, Android, and iPhone.
Basic intro: Lovo.ai is a web-based text to speech software that helps you create perfect voiceovers for audio ads, games, animations, e-learning, etc. It is a next-generation AI voiceover & text to speech converting platform that uses AI and the latest neural network models to generate human-like voices. Lovo offers a unique collection of 180+ voice skins in 33 different languages to choose from, plus, new voices are added on a monthly basis. Its advanced text-to-speech technology provides you the authentic voices that sound very realistic. And Lovo.ai also has the feature of Custom Voice Cloning which lets you create your own customized voice skins.
Features:
- Unique voice collection of 180+ voice skins in 33 different languages, each with unique traits to perfectly fit any content.
- It provides authentic and realistic voices with human emotions.
- Voice cloning technology that requires just 15 minutes of any voice to create the customized voice skins.
- Growing library of voices where new voices are added monthly.
- Voiceover API Integration is also available for the developers to use in their products.
- Well-optimized studio with a smooth interface for easy use.
Price: Lovo Studio offers two pricing plans and one free plan:
- Personal ($17.49/month):
Unlimited access to all voices, the Ability to add BGM and Commercial Rights, Up to 30 downloads per month
- Freelancer ($49.99/month):
Every feature in the Personal plan, Upto 100 downloads/month
Lovo also offers three different API Pricing plans, plus a free trial for 2 weeks without any credit card information:
- Base subscription: $45 per month per 1000 calls
- Overage: $0.04per overage call
- Enterprise license
Cons:
- Not available as a PC or mobile application
- Limits on the number of characters and downloads in paid plans
5. NaturalReader

Supported systems: Supports Windows, iPhone, Android, and online (also available as a chrome extension)
Basic intro: NaturalReader is a powerful application that can convert any text or document to audio anytime anywhere. It is one of the best and most popular text-to-speech software available today that can generate high-quality natural-sounding voices. One of its unique features is OCR Technology which reads aloud text from scanned documents or images for you. It can also be used to create audio from the text for commercial purposes with full rights. You can use NaturalReader online, through software, or with the help of its chrome extension.
Features:
- It offers 100+ natural-sounding voices available in 16 different languages.
- Its WebReader allows you to listen to the contents of any website.
- Specific features available for commercial purposes.
- OCR function available that can also read or convert the scanned documents or images into audios.
- With its pronunciation editor, you can manually modify the pronunciation of certain words.
- Specifically designed as a reading aid to help dyslexic readers.
Price: NaturalReader has three simple pricing plans including the free plan:
- Free ($0/month):
20 minutes per day with premium voices, Unlimited use with free voices, Pronunciation editor
- Premium ($9.99/month):
Unlimited use with premium voices, OCR functionality, MP3 conversion, Chrome extension with unlimited premium voices
- Plus ($19/month):
100+ Premium and Plus voices, Chrome extension with 100+ Premium and Plus voices, all the previous features
Cons:
- Free app requires Internet connectivity to access the voices.
- Not available as downloadable software for Mac devices
6. Amazon Polly

Supported systems: It is a cloud-based platform, therefore can be used online on Windows, Mac, Android, and iPhone.
Basic intro: Amazon Polly is a cloud-based service by Amazon that turns text into life-like speech, allowing you to create applications that talk, and build entirely new categories of speech-enabled products. Amazon Polly uses deep learning technologies and AI technology to synthesize realistic human speech in dozens of voices across many different languages. It is really a revolutionary TTS service that offers Neural Text-to-Speech voices in addition to Standard TTS voices that deliver advanced improvements in speech quality through a new machine learning approach. And, one of the best things is that Amazon Polly Brand Voice can create a custom voice for exclusive use.
Features:
- It provides one of the most realistic and natural-sounding voices.
- A large number of options available for voices and languages.
- Supports API integration for applications or any products.
- It can create a custom voice for the exclusive use of your organization.
- Ability to stream audio in real-time or store & redistribute speech.
- Customisation & control options available for speech output.
- It offers a free tier as well as pay-as-you-go pricing.
Price: Amazon Polly offers two different plans for its service:
- AWS Free Tier: Limited but free 5 million characters per month for 12 months
- Pay-as-you-go plan: Depends on your usage but low cost per character converted and unlimited replays
Cons:
- Not available as a desktop or mobile application
- Beginners might have a hard time using it.
- Their pay-as-you-go pricing plan can be a little difficult to understand
7. Voice Dream Reader

Supported systems: Supports Mac and iPhone (also available as a Safari extension)
Basic intro: Voice Dream Reader is a text-to-speech software specifically designed for Mac and devices running iOS. It is one of the best text-to-speech software for Mac and iOS devices that provides over 100 AI voices in about 20 different languages. It not only helps you convert text to audio, but it also reads the content from any Microsoft documents, Webpage, PDFs, etc. for you. Voice Dream Reader is meticulously designed for everyone including people with blindness, dyslexia, low vision, autism, etc. It has tons of features embedded inside it like synchronized highlighting, OCR recognition, library management, visual and audio controls, etc. Plus, it has some really special features for Mac and iOS devices like Safari extension, iCloud sync, etc. which makes it one of the best choices for text-to-speech conversion.
Features:
- It offers a huge library of over 100 AI voices from Ivona, Acapela, NeoSpeech, etc, across 20 different languages.
- It can read aloud content from any documents, and web pages with different reading modes.
- Enhanced audio and visual controls available.
- Specific features like Safari Extension, and iCloud Sync for Mac and iOS devices.
- Additional functionalities like OCR, Synchronized highlighting, Library management, Annotation, etc.
- Designed with people having blindness, dyslexia, autism, etc. in mind.
- It doesn’t require an internet connection.
- Different reputed awards and recognitions received by Voice Dream Reader.
Price: Voice Dream Reader is free to download from Mac App Store while costs $19.99 to download from iOS App Store. Its free version is pretty sufficient and is feature-rich, however, this software also offers in-app purchases on both platforms.
Cons:
- Only available for Mac and iOS devices.
- Offers in-app purchases to remove limitations.
8. Kukarella

Supported systems: It is a cloud-based platform, therefore can be used online on Windows, Mac, Android, and iPhone.
Basic intro: Kukarella is an online Text-to-Speech software powered by Google, Amazon, Microsoft, and IBM that lets you easily create beautiful voiceovers with realistic AI voices. It can be used both as a Text-to-voice software and an Audio-to-text software. With Kukarella, you can also narrate books or scripts with multiple voices which is a beta feature. It offers one of the largest libraries of around 670 voices across 100+ different languages and accents which is truly remarkable. Furthermore, it has a well-designed studio to work on and also includes commercial rights in its plan.
Features:
- It offers one of the largest collections of around 670 voices across 100+ different languages and accents.
- It provides the best AI neural voices with commercial rights included.
- Also works as an Audio Transcription software to transcribe audio, recordings, and videos.
- It includes the Table Reads feature to narrate books or scripts using multiple voices.
- Referral program for bonuses and free credits to use.
- Well-optimized studio with additional effects to use in the output audio like pitch, pause, speed, emphasis, etc.
Price: Kukarella has three different paid pricing plans available with which they also provide a 15-day money-back guarantee to refund your purchase if you’re not satisfied with their service:
- Free ($0/month): For testing purposes
- Pro ($15/month): For creative people
- Premium ($35/month): For film professionals and experts
- Studio ($99/month): For business and large-scale use
Aside from these four pricing plans, Kukarella also offers a Top Ups option to let you purchase additional credits like extra characters for text-to-speech and extra minutes for audio transcription.
Cons:
- Only available as an online application.
- Doesn’t let you clone your own voice.
9. Speechelo

Supported systems: Supports all devices like Windows, Mac, Linux, iPhone, and Android, and is available online too.
Basic intro: Speechelo is a new cloud-based text-to-speech software that instantly transforms any text into a 100% human-sounding voiceover. Despite being a new product in this huge marketplace, it has gained popularity very quickly due to its awesome text-to-speech conversion ability. All of their voices are said to have the necessary elements and expressions that make a voice sound real. It also claims that 98% of the people hearing a voiceover generated with Speechelo can’t tell if it is a real human voice or an AI-generated voice. However, the best thing about Speechelo is that it is available for all types of devices out there, so it has got you covered everywhere.
Features:
- It offers more than 50 natural-sounding voices in 24 different languages.
- Functionality to add inflections in the voice.
- Different voice styles and tones available.
- Has settings for adjusting the speed and pitch of the voice.
- Additional options to manually add breathing sounds and pauses, or its AI engine can automatically add them on its own.
- Compatible with all major operating systems, so it won’t matter whatever device you have.
Price: Speechelo has only one pricing plan i.e. Founders Special Offer which is basically a one-time payment for only $47 without any recurring monthly fees. On top of that, they provide a “Risk-Free 60 Days Money Back Guarantee” with which you can try Speechelo without any worries. In this one-time subscription plan, you’ll get lifetime updates and support.
Cons:
- No free version or free trial available to try
- Speechelo website might look a bit fishy or scammy
10. Nuance Dragon

Supported systems: Supports Windows, Android & iOS (previously supported Mac too but discontinued)
Basic intro: Nuance Dragon is an AI-based Text-to-Speech technology that leverages neural network techniques to deliver a human-like, engaging and personalized audio. It creates natural-sounding speech in 119 voice options across 53 different languages. With Nuance vocalizer, you can also establish a unique voice for your brand without having to hire, brief, or record voice talent. One of the best things about Nuance Dragon is that they pursue more natural and expressive speech synthesys to provide life-life audio output. And good news for the developers is that they also provide TTS API to use in the applications or any solutions.
Features:
- It supports HIPAA requirements that are important for security and confidentiality.
- It offers a big library of over 119 voice options and 53 different languages.
- AI-optimized text processing and enhanced expressivity.
- It provides text-to-speech API to use in applications and products.
- It can create a customized or unique voice for the brand.
- Has audio controls for managing or editing the generated audio.
- Dictation and transcribing features available.
Price: Nuance Dragon has 3 plans for individual and 3 plans for enterprise productivity, however, there is not a fixed price for enterprise solutions as it may depend:
- Dragon Professional Individual: Starting at $500
- Dragon Legal Individual: Starting at $500
- Dragon Anywhere Mobile: $15/month for both Android and iOS
They also have a free demo and a 30-day money-back guarantee program on every plan.
Cons:
- Not available for Mac devices
- Not much beginner-friendly to use
11. Synthesys

Supported systems: It is a cloud-based platform, therefore can be used online on Windows, Mac, Android, and iPhone.
Basic Intro: Synthesys is a popular web application that can help you produce professional AI voiceovers or even AI videos in just a few clicks. It generates clear and natural voiceovers through artificial intelligence that can help you build trust and connection between you and your customers or clients. This unique text-to-speech converter eliminates the robotic and strange sounds generated by AI to the minimum. Furthermore, this online platform can create beautiful AI videos for you with just text which you can share on social media or wherever you like. It also allows you to choose voices from different gender, style, accent, speed, etc. for the speech generated from text.
Features:
- It is a web application, so you can work on your projects from any device anywhere.
- Large library of professional AI voices: 35 female and 30 male to choose from.
- Can be used as both AI Voice Generator or AI Video Generator
- It allows you to use or sell the generated voices or videos with full rights.
- User-friendly interface and easy to use.
- Advanced options available to change speed, gender, style, and accent of the voice.
Price: Synthesys has a total of three subscription plans with a 3-day moneyback guarantee. Unfortunately, it doesn’t have a free plan or a free trial version.
- Audio Synthesys plan ($29/month):
Access to 20 real human voices, 66 languages & 254 general voices, and Unlimited voice-overs downloads
- Human Studio Synthesys plan ($39/month):
Access to 73 Humatars, Full video customization, Unlimited downloads, etc.
- Audio and Human Studio Synthesys plan ($59/month):
Unlimited videos and voices downloads, and all previous features included
Cons:
- Limited choices for humatars and voices
- No free trial version available
12. Linguatec Voice Reader

Supported systems: Supports only Windows operating system (all versions)
Basic intro: Linguatec Voice Reader is a downloadable text to speech software for Windows users. It offers a big collection of 67 natural-sounding voices in 45 different languages. Aside from converting text to speech, it can also convert Word documents, emails, ebooks, and pdfs to audio for listening to them on any device. Linguatec Voice Reader Home is specifically designed for private or personal use to listen to any content but it has other specific products like Linguatec Voice Reader Studio for professional purposes and Voice Reader Server for large-scale conversion of text to speech. And, it also has a Voice Reader Web which can automatically convert your website to audio. Therefore, it has got you covered in every aspect.
Features:
- It offers 67 natural-sounding voices in 45 different languages.
- It allows you to convert any word documents, emails, ebooks, or pdfs to audio.
- Text to speech software designed solely for personal usage.
- Intuitive editor to change the speed, volume, and pitch of the audio.
- Installable on Windows, so can be directly accessed without a browser.
- Specific products available for specific purposes like personal use, professional use, large scale use, etc.
Price: Linguatec Voice Reader has a single one-time pricing plan for its every product:
- Voice Reader Home: €49 (approximately $51)
- Voice Reader Studio: €499 (approximately $527)
- Voice Reader Web: €299 (approximately $316)
- Voice Reader Server: Depends on the company’s needs
Cons:
- Only available for Windows devices
- Interface is boring and old-fashioned.
- Only one voice and language per license.
13. Resemble AI

Supported systems: Supports Android and iOS devices, and can also be used online
Basic intro: Resemble.ai is professional text-to-speech software that generates realistic AI voices from the text. It can create your own AI voice by recording and cloning your voice data. And, it also comes with API functionality to embed TTS into any of your services or products. With its Resemble fill, it can blend human and synthetic voices for a seamless experience, and it even has a language dubber that can instantly dub your native voice into other languages. Furthermore, one of its best features is its ability to control the emotions of every word in a sentence which really provides a realistic experience.
Features:
- Voice cloning function to clone your own voice with AI.
- Flexible APIs ready for integration in applications, products, or any services.
- Resemble Fill function to blend human and synthetic voices for a seamless experience.
- It can instantly dub your native voice into other languages.
- Optimized interface and additional audio control settings.
- It can be accessed from mobile devices too with installable apps.
Price: Resemble AI has three pricing plans according to your need and a free trial:
- Entry ($30/month): For voices that are recorded right on our platform
- Build (Depends on your needs): For your own data, any voice, no script required
- Enterprise (Depends on your needs): For massive scale and custom deployment needs
Cons:
- Limited options for voices and languages
- Not available as a Windows or Mac program
14. WellSaid

Supported systems: It is a cloud-based platform, therefore can be used online on Windows, Mac, Android, and iPhone.
Basic intro: WellSaid is an AI-powered text-to-speech software that converts text to voice in real-time and it can help you create quality voiceovers for all your digital content easily. It is one of the best voiceover generators that is not only designed for individual use, but also for small teams and large companies to work on together. With WellSaid, you can also customize the output voices, create your own unique voice or even deploy its text-to-speech functionality through API. However, it is kinda limited on the number of voices and languages.
Features:
- Has a well-optimized studio to convert text to audio.
- WellSaid API available to deploy TTS functionality in apps and products.
- It allows you to build your own voices to meet your brand guidelines.
- Suitable for individuals, teams of any size, and even large enterprises.
- Around 50 different voice avatars to choose from.
- High quality and realistic voices.
- Live chat support and rights for commercial usage.
Price: WellSaid has altogether four pricing plans and a free trial:
- Maker ($49/month):
250 downloads, 5 projects, 4 voice avatars
- Creative ($99/month):
750 downloads, 50 projects, 50 voice avatars
- Producer ($199/month):
2500 downloads, Unlimited projects, live chat support
- Team (Not fixed):
Team members, Team projects, Volume licensing, Account manager
Cons:
- Limited number of voice avatars and languages to choose from.
- Lack of features to adjust and edit the audio.
15. TTSReader
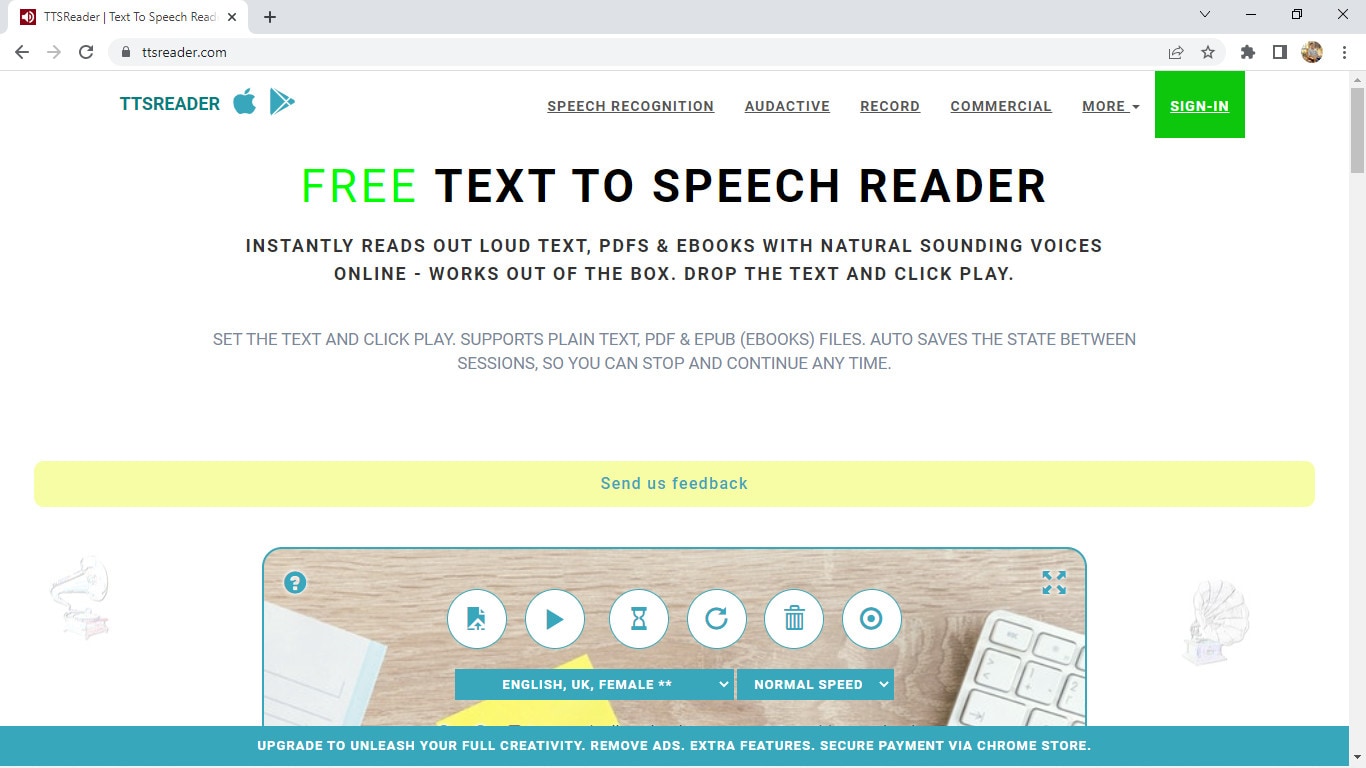
Supported systems: Supports iOS and Android devices, and is also available online and as a chrome extension
Basic intro: TTSReader is one of the simplest and best free text-to-speech readers that instantly reads aloud text, pdfs & ebooks with natural-sounding voices. It is a lightweight online application, so it works out of the box without the need to download and log in. Despite being free software, it has some really great features in it. There are various options of natural sounding voices in different languages and different accents, and it also reads aloud documents, and ebooks for you by uploading them. However, it does not allow you to directly download the audio, but you still have the option to record audio to save it in webm format.
Features:
- Simple and easy-to-use interface
- Completely free for personal or general use.
- It allows you to manually add pauses and alter the speed of the voice.
- Has many options for voices including male and female, accents, and languages.
- It reads aloud ebooks, pdfs, or any text files.
- Available for mobile devices for instant access.
- Automatically remembers the preferences of the previous session and also has options for screen recording.
Price: TTSReader is completely free without any pricing plans at all. However, they do have a premium chrome extension and a separate commercial version available for purchase.
Cons:
- Advanced features for audio are not available.
- May not be the best option for commercial purposes
16. Descript

Supported systems: It is a cloud-based platform, therefore can be used online on Windows, Mac, Android, and iPhone.
Basic intro: Descript is an all-in-one video editing, screen recording, transcription, and podcasting tool you can use online. Its podcasting tool can be a great example of Text-to-Speech software that creates quality podcasts from just text. Descript is that one tool that takes podcasting or TTS to whole another level. It uses AI technology that clones your voice and then allows you to convert any text to speech in your own AI-tailored voice. You can then directly edit the audio in real-time by editing texts. But what really separates it from other software are its unique features for adjusting texts, editing audio, adding effects, etc.
Features:
- Not just a TTS software, but also a video editing, recording, and transcription tool.
- Timeline editor for advanced level editing along with cloud media library
- Different audio effects like crossfading, automatic leveling, loudness normalization, etc.
- It can clone your voice with AI to convert text to speech.
- Free podcasting trial available which includes all the features.
- Has advanced features useful for professional podcasters.
- It supports integrations with API for applications or any services.
Price: Descript has a total of three pricing plans and a free trial version:
- Creator: $12/month
- Pro: $24/month
- Enterprise: (Not fixed)
Cons:
- Not originally a TTS software, but can be used as a one.
- Separate plans for podcasting are not available.
17. Wideo

Supported systems: It is a cloud-based platform, therefore can be used online on Windows, Mac, Android, and iPhone.
Basic intro: Wideo is originally an online video maker that helps you create promo videos, explainer videos, demo videos, presentations, etc. while its Text to Speech software is another added functionality. But still, Wideo is one of the best free TTS software that lets you easily convert text to audio in a fast and straightforward manner. It also allows you to directly add these voices in Wideo’s video maker. Wideo free Text to Speech software integrates with Google Text-to-Speech API, so the quality of voices is as good as other paid software. One of the best things about Wideo TTS software is that it is simple and easy to use.
Features:
- Free and easy-to-use Text to Speech converter.
- Professional video maker along with TTS functionality.
- A large list of voices and languages to choose from.
- Speed of the generated audio adjustable.
- It allows you to download the audio as an mp3 file for free.
Price: Wideo Text-to-Speech Software is basically free with no specific pricing plans. However, its limit in the number of characters can be removed by purchasing any two of their video maker plans:
- PRO: $39/month
- PRO+: $79/month
Cons:
- Advanced text-to-speech features not available
- Voices sound a bit robotic or unreal
- No separate pricing plans available, so will have to purchase the video maker plans to remove limitations
18. Balabolka

Supported systems: Supports all versions of Windows
Basic intro: Balabolka is a Windows text-to-speech software that has been in this field for a long time. It is old and feels outdated, but still is one of the most capable and useful free text to speech converters. Balabolka packs almost all the necessary features required as a TTS program in its lightweight package of just a few megabytes. This program uses various versions of Microsoft Speech API and allows to alter a voice’s parameters, including rate and pitch. Balabolka is also available as a portable version, and as a command-line utility which is a great thing.
Features:
- Lightweight, simple, and completely free to use.
- Can read text from clipboard, and documents, and save the on-screen text as an audio file.
- It uses Microsoft’s Speech API and also includes a spelling checker.
- It uses the pre-installed computer voices of your system.
- Also supports many different text file formats.
- Has options to alter a voice’s parameters, speed, pitch, etc.
- Available for download as a portable and command-line program too.
Price: Balabolka is absolutely free to use without any pricing plans and hidden charges.
Cons:
- Not suitable for large-scale and commercial purposes.
- Only available for Windows operating systems.
- Limited options for voices and languages.
19. iSpeech

Supported systems: Supports iOS, Android, and Online (also available as a chrome extension)
Basic intro: iSpeech is a straightforward and easy-to-use online text-to-speech converter that is also available for mobile devices. Its TTS functionality is powered by Speechelo but makes the whole process a lot simpler and easier. It supports various languages for text-to-speech conversion and also provides the options to change the speed of audio and select gender. And, it also supports Embedded and Hosted TTS services along with API integrations to use TTS in any program or service. Therefore, it acts as a simple yet powerful and professional text-to-speech software to create lifelike voiceovers.
Features:
- It supports over 30 different languages.
- Available online as well as for mobile devices (iOS and Android).
- Has options to select gender and choose audio speed.
- Simple and easy-to-use interface.
- Cloud and hosted services along with API integrations available
- Completely free to convert text to speech online and preview
Price: iSpeech is absolutely free to use online, but it has various pricing plans available for additional features like downloading audio, API integration, etc. They have different options like Pay Per Use, Pay Per Install, Creative Pricing, One-time fees, etc. so it actually depends on your needs.
Cons:
- Very limited in voice styles, accents, and tones.
- Not suitable for beginners and general users.
20. TextAloud

Supported systems: Supports all versions of Windows
Basic intro: TextAloud is a Windows text-to-speech software by NextUp technologies that help you easily generate audio for the given text. It is designed to save your time allowing you to be more productive while converting text to speech. It also allows one to convert texts from web pages, documents, and PDFs into natural-sounding speech. And, it includes assistive technology for people with Dyslexia to improve reading and comprehension. TextAloud by NextUp technologies also offers the natural-sounding Text-to-Speech voices from companies like Acapela, Ivona, Cerence, etc. And with many other features, it can be considered one of the best TTS software for your Windows device.
Features:
- Lightweight software with straightforward interface.
- It allows the conversion of texts on web pages, documents, and PDFs into speech.
- Assistive technology for people with Dyslexia to improve reading and comprehension.
- It uses the pre-installed voices on the system and also offers natural-sounding Text to Speech voices from companies like Acapela, Ivona, Cerence, etc.
- It uses Microsoft’s Speech API and also includes a spelling checker.
- Includes a lot of features and options related to TTS.
Price: TextAloud 4 offers a one-time payment for a Single User License at $34.95 and also has a free trial version to test this software. However, it also offers some additional features for extra fees.
Cons:
- Only available for Windows devices
- Not the best option for commercial purposes
- User interface can seem a little outdated.
Conclusion
Here, we presented you with a list of Top 20 Best Text-to-Speech Software with all their features and other information you need to know. While all of them are best in their own aspects, you should choose the one that suits your needs. For example, you can go for Balabolka or similar free softwares for basic personal use, or if you want something advanced like AI voice cloning, then you can use Murf, Descript, etc. So it all depends on what you intend to do with a TTS software.
However, we have made it easier for you to choose the best one among these many great softwares by breaking them down in terms of their main features, pricing, compatibility, cons, etc. So decide on the software that is best for you and have a happy time creating amazing voiceovers.

Listening has always been more enjoyable, easier, and faster than reading. We understand better when we are listening. So it is good news for us that our life has been made even easier with the development of TTS technology or Text-to-Speech technology.
As its name suggests, TTS or Text-to-Speech is a technology that can convert texts to speech or voices. In other words, it is a technology that reads aloud any type of digital text so one can just listen to it without having to manually read those texts himself/herself. Text-to-Speech is also known as speech synthesis, which means artificial human speech production.
Though Text-to-Speech might sound like a new technology to most people, it has been here for a long time now. It’s just that only the big companies and some authorities had access to it in the past. But now, we can easily find this technology around us. Some of the popular examples would be audiobooks, read-aloud functions on websites, voice assistants like Alexa, Siri, etc.
While text-to-speech service is widely used for convenience and ease of life, its importance is not just limited to that. This technology has been extremely helpful for those with visible imparities and those who cannot read or write. Not only that, but it also has a great contribution to the field of education, business, and technology itself.
So now that we’re a little familiar with this Text to Speech system, it’s about time we have a look at some of the best Text to Speech software or say, Text to Speech converters. In this article, we’ll be covering the Top 20 Best Text to Speech Software with their price, features, and cons along with the platforms they are available for like Windows, Mac, Android, iPhone, and Online:
1. Murf.ai

Supported system: It is a cloud-based platform, therefore can be used online on Windows, Mac, Android, and iPhone.
Basic Intro: Murf.ai is an AI-based voice generator and text to speech converter that is popular for its ability to make studio-quality voiceovers in minutes. Unlike most of the text-to-speech software out there, Murf is focused on creating human-like voices with the help of AI rather than the same old robotic voices. And it’s not just a text-to-speech converter. Its powerful studio allows you to convert speech to editable text, make studio-like quality voiceovers, add audio to videos, etc. Therefore, all these features and its quality service help it rank in the top position on our list.
Features:
- It provides 120+ different types of AI voices for men, and women to use.
- It offers the most natural-sounding AI voices in 20 different languages.
- It has different functionalities aside Text to speech conversion like transcription, making and editing voiceovers, etc.
- It has advanced options like pitch adjustment, adding pauses, emphasizing specific words, speed, etc. to generate the audio as you want.
- It is a simple yet powerful studio for creating, editing, and managing voiceovers and audio.
- It has free grammar and punctuation assistants for your text.
- Free trial allows you to render up to 10 minutes of voice from the text.
- It provides free royalty-free background music to add to videos or voiceovers.
Price: Murf has the following three pricing plans plus a free trial:
- Basic ($13/month):
Unlimited downloads, 24 hours of voice generation per year, Access to 60 voices & 10 languages, etc.
- Pro ($26/month):
96 hours of voice generation per year, 48 hours of transcription per year, Access to 120+ voices & 20 languages, etc.
- Enterprise ($166/month):
5+ users, Unlimited voice generation & transcription, Collaboration and Access Control, Service Agreement, etc.
Cons:
- Not available as a PC or mobile application
- Too limited in the free version
2. Play.ht

Supported system: It is a cloud-based platform, therefore can be used online on Windows, Mac, Android, and iPhone.
Basic intro: Play.ht is a web application that offers a huge library of AI voice options for converting text to speech. It generates realistic TTS audio using an online AI voice generator and the best synthetic voices from Google, Amazon, IBM & Microsoft. Play.ht can help you create professional voiceovers using AI voices from a collection of over 600 male and female voices available across 60+ different languages and accents. Along with converting text to audio, it can also help you enhance the audio with speech styles, pronunciations, and SSML tags.
Features:
- It uses synthetic voices from Google, Microsoft, IBM, and Amazon.
- Huge library of over 600 AI voices including male and female, and 60+ different languages and accents available.
- It supports exporting in MP3 and WAV format with full SSML support.
- Advanced settings for editing and enhancing the voice generated from text.
- Additional functionalities available like speech styles, multi-voice features, voice inflections, custom pronunciations, etc.
- It gives commercial & broadcast rights to use the generated speech files for commercial and personal use with full authority.
Price: Play.ht has the following four pricing plans plus a free trial:
- Personal ($14.25/month):
For personal use such as learning, proofreading, school projects, etc.
- Professional ($29.25/month):
For content creators, bloggers, and freelancers with commercial intent.
- Growth ($74.25/month):
For teams and small companies looking to grow with audio.
- Business ($149.25/month):
For companies and agencies looking to create audio at scale.
Cons:
- Can be a little advanced and difficult for beginners
- Voices other than English can be inconsistent
3. Notevibes
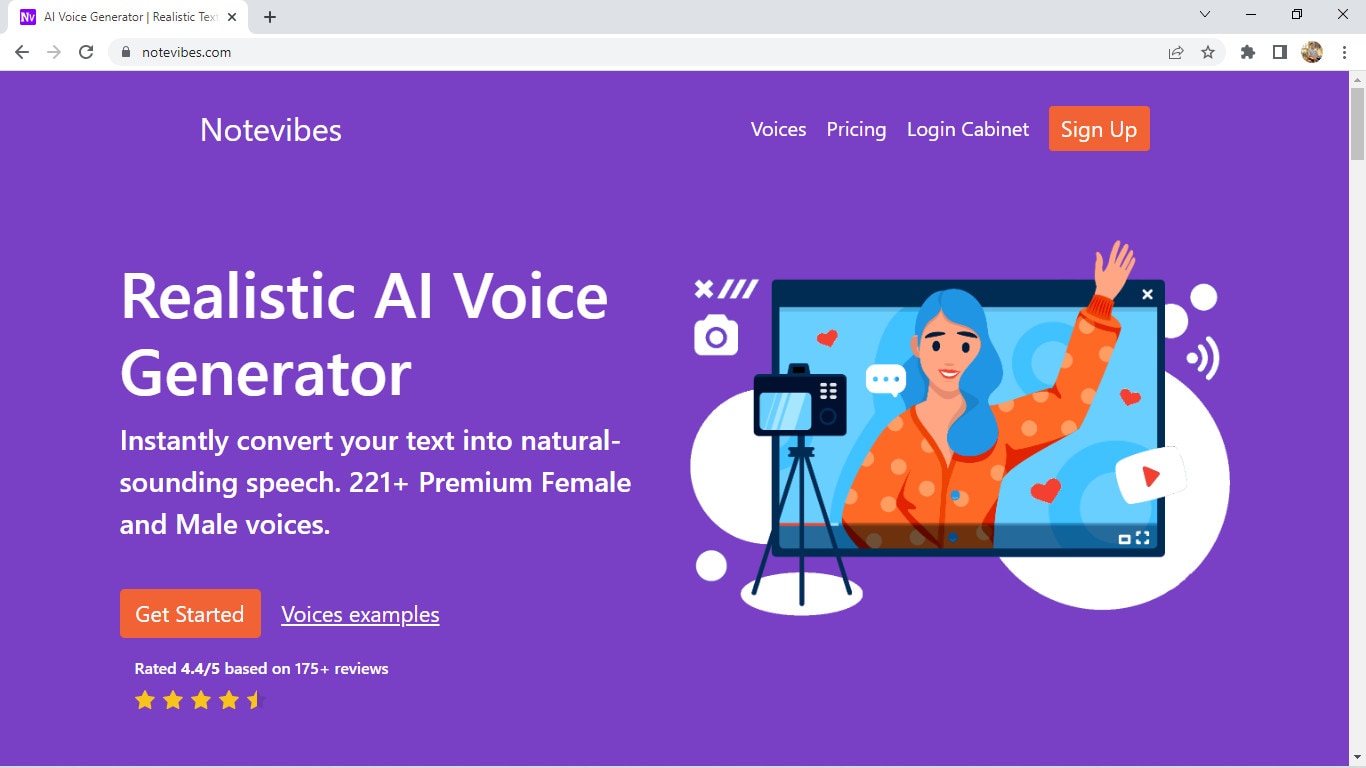
Supported systems: It is a cloud-based platform, therefore can be used online on Windows, Mac, Android, and iPhone.
Basic Intro: Notevibes is online text-to-speech software that can instantly convert your text into natural-sounding speech with AI. It offers over 221 high-quality voices and 25 languages from the most popular providers: Google, Amazon, Microsoft, and IBM to choose from. Notevibes can also convert text to audio and create videos with natural-sounding voices. Using it, you can save both your time and money without hiring professional voiceover artists.
Features:
- It generates realistic and natural human-like voices
- Large library of over 221 voices and 25 different languages
- Powerful editor to add pauses in one click, change speed, pitch, etc.
- Ability to control volume and emphasis on specific words.
- It grants you intellectual rights to freely use or sell voices.
- Backups are available for 14 days, so your work is safe.
- Advanced editor and high fidelity speech synthesys
Price: Notevibes has altogether 3 pricing plans plus a free version:
- Personal Pack ($9/month):
For personal use, private learning, and occasional or general purposes
- Commercial Pack ($90/month):
For Commercial use: Youtube, broadcasts, TV, IVR voiceover, and other businesses
- Corporate Pack ($4000/year):
For corporate or large-scale users with additional specific features
Cons:
- Not available as a PC or mobile application
- Too large gap between pricing plans
4. Lovo

Supported systems: It is a cloud-based platform, therefore can be used online on Windows, Mac, Android, and iPhone.
Basic intro: Lovo.ai is a web-based text to speech software that helps you create perfect voiceovers for audio ads, games, animations, e-learning, etc. It is a next-generation AI voiceover & text to speech converting platform that uses AI and the latest neural network models to generate human-like voices. Lovo offers a unique collection of 180+ voice skins in 33 different languages to choose from, plus, new voices are added on a monthly basis. Its advanced text-to-speech technology provides you the authentic voices that sound very realistic. And Lovo.ai also has the feature of Custom Voice Cloning which lets you create your own customized voice skins.
Features:
- Unique voice collection of 180+ voice skins in 33 different languages, each with unique traits to perfectly fit any content.
- It provides authentic and realistic voices with human emotions.
- Voice cloning technology that requires just 15 minutes of any voice to create the customized voice skins.
- Growing library of voices where new voices are added monthly.
- Voiceover API Integration is also available for the developers to use in their products.
- Well-optimized studio with a smooth interface for easy use.
Price: Lovo Studio offers two pricing plans and one free plan:
- Personal ($17.49/month):
Unlimited access to all voices, the Ability to add BGM and Commercial Rights, Up to 30 downloads per month
- Freelancer ($49.99/month):
Every feature in the Personal plan, Upto 100 downloads/month
Lovo also offers three different API Pricing plans, plus a free trial for 2 weeks without any credit card information:
- Base subscription: $45 per month per 1000 calls
- Overage: $0.04per overage call
- Enterprise license
Cons:
- Not available as a PC or mobile application
- Limits on the number of characters and downloads in paid plans
5. NaturalReader

Supported systems: Supports Windows, iPhone, Android, and online (also available as a chrome extension)
Basic intro: NaturalReader is a powerful application that can convert any text or document to audio anytime anywhere. It is one of the best and most popular text-to-speech software available today that can generate high-quality natural-sounding voices. One of its unique features is OCR Technology which reads aloud text from scanned documents or images for you. It can also be used to create audio from the text for commercial purposes with full rights. You can use NaturalReader online, through software, or with the help of its chrome extension.
Features:
- It offers 100+ natural-sounding voices available in 16 different languages.
- Its WebReader allows you to listen to the contents of any website.
- Specific features available for commercial purposes.
- OCR function available that can also read or convert the scanned documents or images into audios.
- With its pronunciation editor, you can manually modify the pronunciation of certain words.
- Specifically designed as a reading aid to help dyslexic readers.
Price: NaturalReader has three simple pricing plans including the free plan:
- Free ($0/month):
20 minutes per day with premium voices, Unlimited use with free voices, Pronunciation editor
- Premium ($9.99/month):
Unlimited use with premium voices, OCR functionality, MP3 conversion, Chrome extension with unlimited premium voices
- Plus ($19/month):
100+ Premium and Plus voices, Chrome extension with 100+ Premium and Plus voices, all the previous features
Cons:
- Free app requires Internet connectivity to access the voices.
- Not available as downloadable software for Mac devices
6. Amazon Polly

Supported systems: It is a cloud-based platform, therefore can be used online on Windows, Mac, Android, and iPhone.
Basic intro: Amazon Polly is a cloud-based service by Amazon that turns text into life-like speech, allowing you to create applications that talk, and build entirely new categories of speech-enabled products. Amazon Polly uses deep learning technologies and AI technology to synthesize realistic human speech in dozens of voices across many different languages. It is really a revolutionary TTS service that offers Neural Text-to-Speech voices in addition to Standard TTS voices that deliver advanced improvements in speech quality through a new machine learning approach. And, one of the best things is that Amazon Polly Brand Voice can create a custom voice for exclusive use.
Features:
- It provides one of the most realistic and natural-sounding voices.
- A large number of options available for voices and languages.
- Supports API integration for applications or any products.
- It can create a custom voice for the exclusive use of your organization.
- Ability to stream audio in real-time or store & redistribute speech.
- Customisation & control options available for speech output.
- It offers a free tier as well as pay-as-you-go pricing.
Price: Amazon Polly offers two different plans for its service:
- AWS Free Tier: Limited but free 5 million characters per month for 12 months
- Pay-as-you-go plan: Depends on your usage but low cost per character converted and unlimited replays
Cons:
- Not available as a desktop or mobile application
- Beginners might have a hard time using it.
- Their pay-as-you-go pricing plan can be a little difficult to understand
7. Voice Dream Reader

Supported systems: Supports Mac and iPhone (also available as a Safari extension)
Basic intro: Voice Dream Reader is a text-to-speech software specifically designed for Mac and devices running iOS. It is one of the best text-to-speech software for Mac and iOS devices that provides over 100 AI voices in about 20 different languages. It not only helps you convert text to audio, but it also reads the content from any Microsoft documents, Webpage, PDFs, etc. for you. Voice Dream Reader is meticulously designed for everyone including people with blindness, dyslexia, low vision, autism, etc. It has tons of features embedded inside it like synchronized highlighting, OCR recognition, library management, visual and audio controls, etc. Plus, it has some really special features for Mac and iOS devices like Safari extension, iCloud sync, etc. which makes it one of the best choices for text-to-speech conversion.
Features:
- It offers a huge library of over 100 AI voices from Ivona, Acapela, NeoSpeech, etc, across 20 different languages.
- It can read aloud content from any documents, and web pages with different reading modes.
- Enhanced audio and visual controls available.
- Specific features like Safari Extension, and iCloud Sync for Mac and iOS devices.
- Additional functionalities like OCR, Synchronized highlighting, Library management, Annotation, etc.
- Designed with people having blindness, dyslexia, autism, etc. in mind.
- It doesn’t require an internet connection.
- Different reputed awards and recognitions received by Voice Dream Reader.
Price: Voice Dream Reader is free to download from Mac App Store while costs $19.99 to download from iOS App Store. Its free version is pretty sufficient and is feature-rich, however, this software also offers in-app purchases on both platforms.
Cons:
- Only available for Mac and iOS devices.
- Offers in-app purchases to remove limitations.
8. Kukarella

Supported systems: It is a cloud-based platform, therefore can be used online on Windows, Mac, Android, and iPhone.
Basic intro: Kukarella is an online Text-to-Speech software powered by Google, Amazon, Microsoft, and IBM that lets you easily create beautiful voiceovers with realistic AI voices. It can be used both as a Text-to-voice software and an Audio-to-text software. With Kukarella, you can also narrate books or scripts with multiple voices which is a beta feature. It offers one of the largest libraries of around 670 voices across 100+ different languages and accents which is truly remarkable. Furthermore, it has a well-designed studio to work on and also includes commercial rights in its plan.
Features:
- It offers one of the largest collections of around 670 voices across 100+ different languages and accents.
- It provides the best AI neural voices with commercial rights included.
- Also works as an Audio Transcription software to transcribe audio, recordings, and videos.
- It includes the Table Reads feature to narrate books or scripts using multiple voices.
- Referral program for bonuses and free credits to use.
- Well-optimized studio with additional effects to use in the output audio like pitch, pause, speed, emphasis, etc.
Price: Kukarella has three different paid pricing plans available with which they also provide a 15-day money-back guarantee to refund your purchase if you’re not satisfied with their service:
- Free ($0/month): For testing purposes
- Pro ($15/month): For creative people
- Premium ($35/month): For film professionals and experts
- Studio ($99/month): For business and large-scale use
Aside from these four pricing plans, Kukarella also offers a Top Ups option to let you purchase additional credits like extra characters for text-to-speech and extra minutes for audio transcription.
Cons:
- Only available as an online application.
- Doesn’t let you clone your own voice.
9. Speechelo

Supported systems: Supports all devices like Windows, Mac, Linux, iPhone, and Android, and is available online too.
Basic intro: Speechelo is a new cloud-based text-to-speech software that instantly transforms any text into a 100% human-sounding voiceover. Despite being a new product in this huge marketplace, it has gained popularity very quickly due to its awesome text-to-speech conversion ability. All of their voices are said to have the necessary elements and expressions that make a voice sound real. It also claims that 98% of the people hearing a voiceover generated with Speechelo can’t tell if it is a real human voice or an AI-generated voice. However, the best thing about Speechelo is that it is available for all types of devices out there, so it has got you covered everywhere.
Features:
- It offers more than 50 natural-sounding voices in 24 different languages.
- Functionality to add inflections in the voice.
- Different voice styles and tones available.
- Has settings for adjusting the speed and pitch of the voice.
- Additional options to manually add breathing sounds and pauses, or its AI engine can automatically add them on its own.
- Compatible with all major operating systems, so it won’t matter whatever device you have.
Price: Speechelo has only one pricing plan i.e. Founders Special Offer which is basically a one-time payment for only $47 without any recurring monthly fees. On top of that, they provide a “Risk-Free 60 Days Money Back Guarantee” with which you can try Speechelo without any worries. In this one-time subscription plan, you’ll get lifetime updates and support.
Cons:
- No free version or free trial available to try
- Speechelo website might look a bit fishy or scammy
10. Nuance Dragon

Supported systems: Supports Windows, Android & iOS (previously supported Mac too but discontinued)
Basic intro: Nuance Dragon is an AI-based Text-to-Speech technology that leverages neural network techniques to deliver a human-like, engaging and personalized audio. It creates natural-sounding speech in 119 voice options across 53 different languages. With Nuance vocalizer, you can also establish a unique voice for your brand without having to hire, brief, or record voice talent. One of the best things about Nuance Dragon is that they pursue more natural and expressive speech synthesys to provide life-life audio output. And good news for the developers is that they also provide TTS API to use in the applications or any solutions.
Features:
- It supports HIPAA requirements that are important for security and confidentiality.
- It offers a big library of over 119 voice options and 53 different languages.
- AI-optimized text processing and enhanced expressivity.
- It provides text-to-speech API to use in applications and products.
- It can create a customized or unique voice for the brand.
- Has audio controls for managing or editing the generated audio.
- Dictation and transcribing features available.
Price: Nuance Dragon has 3 plans for individual and 3 plans for enterprise productivity, however, there is not a fixed price for enterprise solutions as it may depend:
- Dragon Professional Individual: Starting at $500
- Dragon Legal Individual: Starting at $500
- Dragon Anywhere Mobile: $15/month for both Android and iOS
They also have a free demo and a 30-day money-back guarantee program on every plan.
Cons:
- Not available for Mac devices
- Not much beginner-friendly to use
11. Synthesys

Supported systems: It is a cloud-based platform, therefore can be used online on Windows, Mac, Android, and iPhone.
Basic Intro: Synthesys is a popular web application that can help you produce professional AI voiceovers or even AI videos in just a few clicks. It generates clear and natural voiceovers through artificial intelligence that can help you build trust and connection between you and your customers or clients. This unique text-to-speech converter eliminates the robotic and strange sounds generated by AI to the minimum. Furthermore, this online platform can create beautiful AI videos for you with just text which you can share on social media or wherever you like. It also allows you to choose voices from different gender, style, accent, speed, etc. for the speech generated from text.
Features:
- It is a web application, so you can work on your projects from any device anywhere.
- Large library of professional AI voices: 35 female and 30 male to choose from.
- Can be used as both AI Voice Generator or AI Video Generator
- It allows you to use or sell the generated voices or videos with full rights.
- User-friendly interface and easy to use.
- Advanced options available to change speed, gender, style, and accent of the voice.
Price: Synthesys has a total of three subscription plans with a 3-day moneyback guarantee. Unfortunately, it doesn’t have a free plan or a free trial version.
- Audio Synthesys plan ($29/month):
Access to 20 real human voices, 66 languages & 254 general voices, and Unlimited voice-overs downloads
- Human Studio Synthesys plan ($39/month):
Access to 73 Humatars, Full video customization, Unlimited downloads, etc.
- Audio and Human Studio Synthesys plan ($59/month):
Unlimited videos and voices downloads, and all previous features included
Cons:
- Limited choices for humatars and voices
- No free trial version available
12. Linguatec Voice Reader

Supported systems: Supports only Windows operating system (all versions)
Basic intro: Linguatec Voice Reader is a downloadable text to speech software for Windows users. It offers a big collection of 67 natural-sounding voices in 45 different languages. Aside from converting text to speech, it can also convert Word documents, emails, ebooks, and pdfs to audio for listening to them on any device. Linguatec Voice Reader Home is specifically designed for private or personal use to listen to any content but it has other specific products like Linguatec Voice Reader Studio for professional purposes and Voice Reader Server for large-scale conversion of text to speech. And, it also has a Voice Reader Web which can automatically convert your website to audio. Therefore, it has got you covered in every aspect.
Features:
- It offers 67 natural-sounding voices in 45 different languages.
- It allows you to convert any word documents, emails, ebooks, or pdfs to audio.
- Text to speech software designed solely for personal usage.
- Intuitive editor to change the speed, volume, and pitch of the audio.
- Installable on Windows, so can be directly accessed without a browser.
- Specific products available for specific purposes like personal use, professional use, large scale use, etc.
Price: Linguatec Voice Reader has a single one-time pricing plan for its every product:
- Voice Reader Home: €49 (approximately $51)
- Voice Reader Studio: €499 (approximately $527)
- Voice Reader Web: €299 (approximately $316)
- Voice Reader Server: Depends on the company’s needs
Cons:
- Only available for Windows devices
- Interface is boring and old-fashioned.
- Only one voice and language per license.
13. Resemble AI

Supported systems: Supports Android and iOS devices, and can also be used online
Basic intro: Resemble.ai is professional text-to-speech software that generates realistic AI voices from the text. It can create your own AI voice by recording and cloning your voice data. And, it also comes with API functionality to embed TTS into any of your services or products. With its Resemble fill, it can blend human and synthetic voices for a seamless experience, and it even has a language dubber that can instantly dub your native voice into other languages. Furthermore, one of its best features is its ability to control the emotions of every word in a sentence which really provides a realistic experience.
Features:
- Voice cloning function to clone your own voice with AI.
- Flexible APIs ready for integration in applications, products, or any services.
- Resemble Fill function to blend human and synthetic voices for a seamless experience.
- It can instantly dub your native voice into other languages.
- Optimized interface and additional audio control settings.
- It can be accessed from mobile devices too with installable apps.
Price: Resemble AI has three pricing plans according to your need and a free trial:
- Entry ($30/month): For voices that are recorded right on our platform
- Build (Depends on your needs): For your own data, any voice, no script required
- Enterprise (Depends on your needs): For massive scale and custom deployment needs
Cons:
- Limited options for voices and languages
- Not available as a Windows or Mac program
14. WellSaid

Supported systems: It is a cloud-based platform, therefore can be used online on Windows, Mac, Android, and iPhone.
Basic intro: WellSaid is an AI-powered text-to-speech software that converts text to voice in real-time and it can help you create quality voiceovers for all your digital content easily. It is one of the best voiceover generators that is not only designed for individual use, but also for small teams and large companies to work on together. With WellSaid, you can also customize the output voices, create your own unique voice or even deploy its text-to-speech functionality through API. However, it is kinda limited on the number of voices and languages.
Features:
- Has a well-optimized studio to convert text to audio.
- WellSaid API available to deploy TTS functionality in apps and products.
- It allows you to build your own voices to meet your brand guidelines.
- Suitable for individuals, teams of any size, and even large enterprises.
- Around 50 different voice avatars to choose from.
- High quality and realistic voices.
- Live chat support and rights for commercial usage.
Price: WellSaid has altogether four pricing plans and a free trial:
- Maker ($49/month):
250 downloads, 5 projects, 4 voice avatars
- Creative ($99/month):
750 downloads, 50 projects, 50 voice avatars
- Producer ($199/month):
2500 downloads, Unlimited projects, live chat support
- Team (Not fixed):
Team members, Team projects, Volume licensing, Account manager
Cons:
- Limited number of voice avatars and languages to choose from.
- Lack of features to adjust and edit the audio.
15. TTSReader
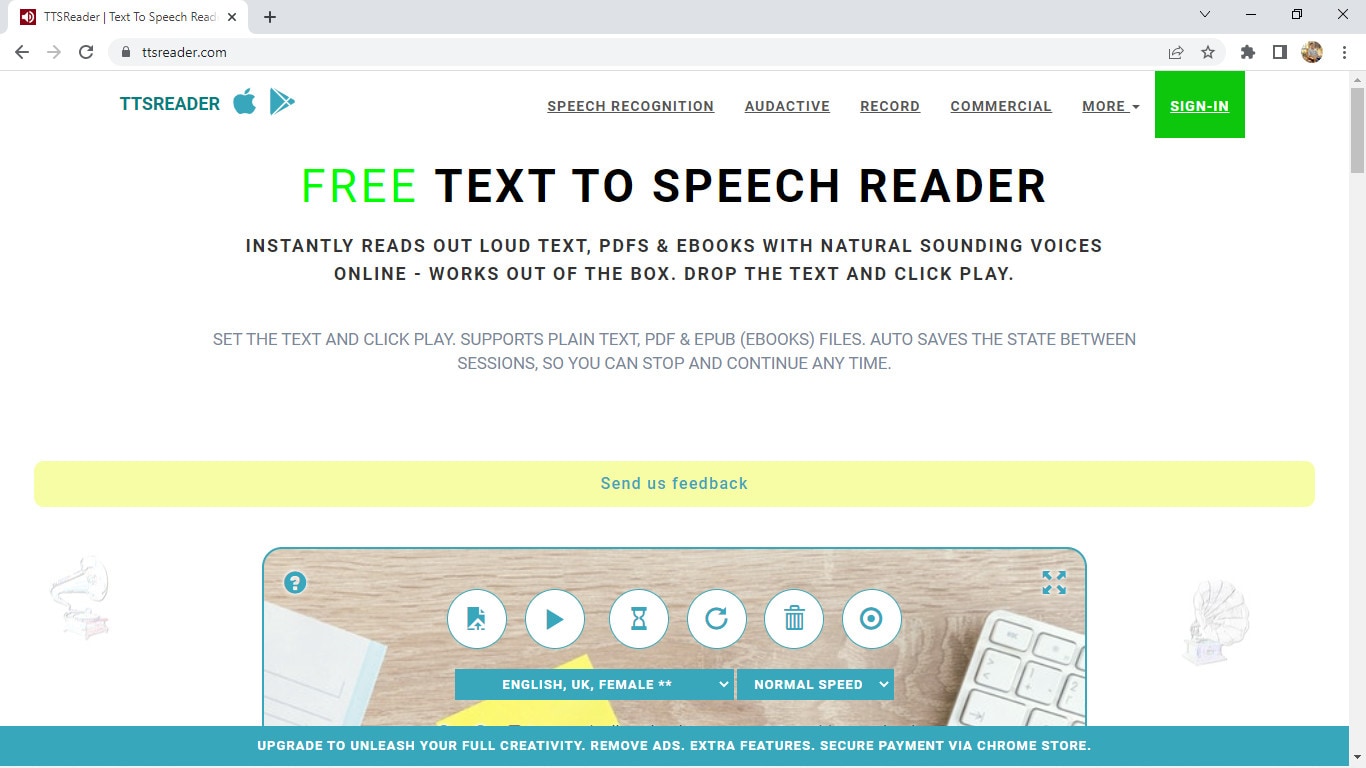
Supported systems: Supports iOS and Android devices, and is also available online and as a chrome extension
Basic intro: TTSReader is one of the simplest and best free text-to-speech readers that instantly reads aloud text, pdfs & ebooks with natural-sounding voices. It is a lightweight online application, so it works out of the box without the need to download and log in. Despite being free software, it has some really great features in it. There are various options of natural sounding voices in different languages and different accents, and it also reads aloud documents, and ebooks for you by uploading them. However, it does not allow you to directly download the audio, but you still have the option to record audio to save it in webm format.
Features:
- Simple and easy-to-use interface
- Completely free for personal or general use.
- It allows you to manually add pauses and alter the speed of the voice.
- Has many options for voices including male and female, accents, and languages.
- It reads aloud ebooks, pdfs, or any text files.
- Available for mobile devices for instant access.
- Automatically remembers the preferences of the previous session and also has options for screen recording.
Price: TTSReader is completely free without any pricing plans at all. However, they do have a premium chrome extension and a separate commercial version available for purchase.
Cons:
- Advanced features for audio are not available.
- May not be the best option for commercial purposes
16. Descript

Supported systems: It is a cloud-based platform, therefore can be used online on Windows, Mac, Android, and iPhone.
Basic intro: Descript is an all-in-one video editing, screen recording, transcription, and podcasting tool you can use online. Its podcasting tool can be a great example of Text-to-Speech software that creates quality podcasts from just text. Descript is that one tool that takes podcasting or TTS to whole another level. It uses AI technology that clones your voice and then allows you to convert any text to speech in your own AI-tailored voice. You can then directly edit the audio in real-time by editing texts. But what really separates it from other software are its unique features for adjusting texts, editing audio, adding effects, etc.
Features:
- Not just a TTS software, but also a video editing, recording, and transcription tool.
- Timeline editor for advanced level editing along with cloud media library
- Different audio effects like crossfading, automatic leveling, loudness normalization, etc.
- It can clone your voice with AI to convert text to speech.
- Free podcasting trial available which includes all the features.
- Has advanced features useful for professional podcasters.
- It supports integrations with API for applications or any services.
Price: Descript has a total of three pricing plans and a free trial version:
- Creator: $12/month
- Pro: $24/month
- Enterprise: (Not fixed)
Cons:
- Not originally a TTS software, but can be used as a one.
- Separate plans for podcasting are not available.
17. Wideo

Supported systems: It is a cloud-based platform, therefore can be used online on Windows, Mac, Android, and iPhone.
Basic intro: Wideo is originally an online video maker that helps you create promo videos, explainer videos, demo videos, presentations, etc. while its Text to Speech software is another added functionality. But still, Wideo is one of the best free TTS software that lets you easily convert text to audio in a fast and straightforward manner. It also allows you to directly add these voices in Wideo’s video maker. Wideo free Text to Speech software integrates with Google Text-to-Speech API, so the quality of voices is as good as other paid software. One of the best things about Wideo TTS software is that it is simple and easy to use.
Features:
- Free and easy-to-use Text to Speech converter.
- Professional video maker along with TTS functionality.
- A large list of voices and languages to choose from.
- Speed of the generated audio adjustable.
- It allows you to download the audio as an mp3 file for free.
Price: Wideo Text-to-Speech Software is basically free with no specific pricing plans. However, its limit in the number of characters can be removed by purchasing any two of their video maker plans:
- PRO: $39/month
- PRO+: $79/month
Cons:
- Advanced text-to-speech features not available
- Voices sound a bit robotic or unreal
- No separate pricing plans available, so will have to purchase the video maker plans to remove limitations
18. Balabolka

Supported systems: Supports all versions of Windows
Basic intro: Balabolka is a Windows text-to-speech software that has been in this field for a long time. It is old and feels outdated, but still is one of the most capable and useful free text to speech converters. Balabolka packs almost all the necessary features required as a TTS program in its lightweight package of just a few megabytes. This program uses various versions of Microsoft Speech API and allows to alter a voice’s parameters, including rate and pitch. Balabolka is also available as a portable version, and as a command-line utility which is a great thing.
Features:
- Lightweight, simple, and completely free to use.
- Can read text from clipboard, and documents, and save the on-screen text as an audio file.
- It uses Microsoft’s Speech API and also includes a spelling checker.
- It uses the pre-installed computer voices of your system.
- Also supports many different text file formats.
- Has options to alter a voice’s parameters, speed, pitch, etc.
- Available for download as a portable and command-line program too.
Price: Balabolka is absolutely free to use without any pricing plans and hidden charges.
Cons:
- Not suitable for large-scale and commercial purposes.
- Only available for Windows operating systems.
- Limited options for voices and languages.
19. iSpeech

Supported systems: Supports iOS, Android, and Online (also available as a chrome extension)
Basic intro: iSpeech is a straightforward and easy-to-use online text-to-speech converter that is also available for mobile devices. Its TTS functionality is powered by Speechelo but makes the whole process a lot simpler and easier. It supports various languages for text-to-speech conversion and also provides the options to change the speed of audio and select gender. And, it also supports Embedded and Hosted TTS services along with API integrations to use TTS in any program or service. Therefore, it acts as a simple yet powerful and professional text-to-speech software to create lifelike voiceovers.
Features:
- It supports over 30 different languages.
- Available online as well as for mobile devices (iOS and Android).
- Has options to select gender and choose audio speed.
- Simple and easy-to-use interface.
- Cloud and hosted services along with API integrations available
- Completely free to convert text to speech online and preview
Price: iSpeech is absolutely free to use online, but it has various pricing plans available for additional features like downloading audio, API integration, etc. They have different options like Pay Per Use, Pay Per Install, Creative Pricing, One-time fees, etc. so it actually depends on your needs.
Cons:
- Very limited in voice styles, accents, and tones.
- Not suitable for beginners and general users.
20. TextAloud

Supported systems: Supports all versions of Windows
Basic intro: TextAloud is a Windows text-to-speech software by NextUp technologies that help you easily generate audio for the given text. It is designed to save your time allowing you to be more productive while converting text to speech. It also allows one to convert texts from web pages, documents, and PDFs into natural-sounding speech. And, it includes assistive technology for people with Dyslexia to improve reading and comprehension. TextAloud by NextUp technologies also offers the natural-sounding Text-to-Speech voices from companies like Acapela, Ivona, Cerence, etc. And with many other features, it can be considered one of the best TTS software for your Windows device.
Features:
- Lightweight software with straightforward interface.
- It allows the conversion of texts on web pages, documents, and PDFs into speech.
- Assistive technology for people with Dyslexia to improve reading and comprehension.
- It uses the pre-installed voices on the system and also offers natural-sounding Text to Speech voices from companies like Acapela, Ivona, Cerence, etc.
- It uses Microsoft’s Speech API and also includes a spelling checker.
- Includes a lot of features and options related to TTS.
Price: TextAloud 4 offers a one-time payment for a Single User License at $34.95 and also has a free trial version to test this software. However, it also offers some additional features for extra fees.
Cons:
- Only available for Windows devices
- Not the best option for commercial purposes
- User interface can seem a little outdated.
Conclusion
Here, we presented you with a list of Top 20 Best Text-to-Speech Software with all their features and other information you need to know. While all of them are best in their own aspects, you should choose the one that suits your needs. For example, you can go for Balabolka or similar free softwares for basic personal use, or if you want something advanced like AI voice cloning, then you can use Murf, Descript, etc. So it all depends on what you intend to do with a TTS software.
However, we have made it easier for you to choose the best one among these many great softwares by breaking them down in terms of their main features, pricing, compatibility, cons, etc. So decide on the software that is best for you and have a happy time creating amazing voiceovers.
How to Speed Up Pictures on TikTok Slideshow
How to Speed Up Pictures on Tiktok Slideshow
An easy yet powerful editor
Numerous effects to choose from
Detailed tutorials provided by the official channel
Increasing the play speed of a TikTok slideshow may sometime appear a necessity. Stay here to have an insight into the process of making your TikTok slideshows faster!
In this article
01 [How Do You Change the Time on a Tiktok Slideshow?](#Part 1)
02 [How Do You Watch 3x Speed on Tiktok?](#Part 2)
03 [Why You Should Speed Up Pictures on Tiktok?](#Part 3)
04 [5 Best Ways to Speed Up a Video on Tiktok](#Part 4)
05 [FAQs of Speeding Up Pictures on Tiktok Slideshow](#Part 5)
Part 1 How Do You Change the Time on a Tiktok Slideshow?
TikTok slideshows are a guaranteed media of fun and entertainment among family and friends. Used mostly as a source of personal recreation, these are a storehouse of creativity and enjoyment. Such video presentations are short enough to last for a mere set of seconds to minutes, and consequently the play speed hardly gets noticed. However, there may be a few instances that put forward the concern of how to speed up TikTok slideshows.
Discussing along the line, let us look through solutions of modifying the play duration of TikTok slideshows in the following section:
User’s Guide to Adjust the Play Duration of a TikTok Slideshow
Step 1: Launch the Application
To proceed with the duration adjustment process, start with launching the TikTok application in your preferred device.
Step 2: Open a Slideshow
In the application’s main interface, open a preferred slideshow presentation that you wish to adjust the time duration of.
Step 3: Set the Play Duration
Navigate to the top right corner of the app screen and click on the ‘Adjust Clips’ icon. A duration slider holding you selected slideshow pops up on the screen. Drag the duration bars to the left and right sides for fixing the start and stop time of the presentation.
Step 4: Save Your Changes
As you finish setting the play duration, navigate to and click on the ‘Save’ button at the top right corner of the app screen to confirm and apply the changes to the TikTok slideshow.
Part 2 How Do You Watch 3x Speed on Tiktok?
Creating and watching TikTok slideshows is a mix and match of craft and fun. As already stated, such slideshows are small enough to escape the time frame; however, you may often require a speed modification of the same. When the talk is of speed adjustment, the beneficiary side generally lies in decreasing the slideshow run time.
Moving ahead with our discussion, let us look through the process of watching a TikTok slideshow in 3x speed while sorting out the issue of how to speed up photo slideshow on TikTok in the upcoming section of this article:
User’s Guide to Watch a TikTok Slideshow in 3x Speed
Step 1: Launch the TikTok App
In any of your preferred MacOs, Windows or Android devices, proceed to launch the TikTok application, as the first step to increase the slideshow speed.
Step 2: Create a Slideshow
Navigate to and tap the ‘+’ icon at the bottom of the app’s welcome screen to create a slideshow video or post.
Step 3: Adjust the Play Speed
You now need to head towards the top right corner of the interface and click on the ‘Speed’ button. You will see the ‘Speed Bar’ pop up over of the ‘Record’ button with a series of speed modification options. Select the desired speed you wish to watch the slideshow in. Addressing the specific concern of 3x speed, tap on the respective option.
Part 3 Why You Should Speed Up Pictures on Tiktok?
TikTok pictures are a delight to watch and share among friends and family on social media. While creating image and video posts on TikTok sounds good enough, it is common to land across instances that demand an increase of the image play speed. Extending our talk a bit further, let us dive into the credibility of speeding up images on the TikTok application in the following section:
Importance of Speeding Up TikTok Presentations
It is a commonly known fact that the play duration of TikTok slideshows can be 3 minutes at the most. This stands up as a problem when you have a series of images to include within the slideshow and there exists a significant time lapse between the transitions of any 2 successive images. This time gap may lead to a miss out of images from being uploaded to the slideshow before the expiry of the allotted 3 minute run time.
To escape the disappointment of an incomplete presentation, you can easily pick the alternative of speeding up the slideshow images, so that all the photos may become a part of the slideshow. If you are bothered by the concerns of image quality and output resolution, rest assured, as the speed adjustment utility of the TikTok application has nothing to do with these parameters.
Part 4 Best Ways to Speed Up a Video on Tiktok
As explained in the previous section, speeding up videos and images within the TikTok application is of great significance to make sure that all the required media content fits in the 180 second long post on the platform. Adhering to the same, let us look through some of the best and popular methods to set straight the issue of how to speed up slideshow on TikTok in what follows next:
01Using the Motion Effects of TikTok to Record Fast Motion Videos
The aforesaid method conveniently takes the credit of being the most widely preferred means to increase the play speed of TikTok videos. The method works to cater to the speed modification concern by recording a high speed motion video through the default motion effects of the TikTok application. This in turn, rescues you from the task of downloading the TikTok video to your device.
Working with the feature, you can opt to increase or decrease the play speed of the videos, along with simultaneously recording them prior to a social media export. The process is easy and simple enough to proceed with, as explained in the following user guide:
User’s Guide to Speed Up TikTok Videos by Recording
Step 1: Launch the TikTok Camera
To answer the query of how to speed up a TikTok slideshow, start with opening the TikTok application in any of your preferred devices. When you are welcomed by the app’s main interface, navigate to the bottom of the same and click on the ‘+’ icon. This will instantly cause the application’s camera to open up.
Step 2: Pick a Motion Effect
The TikTok camera launches to bring the ‘Motion Effects’ window into picture. You can choose a desired speed modification effect from the 5 choices available. If you are keen on increasing the video speed, pick any one of the 2x or 3x effects for recording a video in the fast-forward mode.
If however, the aforesaid motion effects do not appear on your app screen, navigate to the ‘Options’ menu at the top left corner of the same and tap on the ‘Speed’ icon.
Step 3: Record the Video
Hit the red colored ‘Record’ button to capture a TikTok video in the fast-forward motion. The app further allows you to create multiple speed recordings of a particular video clip. All you need to do is, click on the ‘Stop’ button, followed by making a desired adjustment in the recording speed, and lastly, resume the video recording process.
Step 4: Customize the Recorded Video
As you finish recording the high speed video, click on ‘OK’ to launch TikTok’s editing interface. Here, proceed to customize the recorded video with the app’s preset editing effects and filters. When you are happy with your work, move ahead with posting the same to tour TikTok account.
02Applying a High Speed Motion Effect to a Locally Saved TikTok Video
As stated earlier, the TikTok application comes with a built-in graphic editor to allow its users to create high quality media edits. Likewise, you can work with the aforesaid utility to increase the speed of TikTok videos prior to an upload across media sharing platforms as well as TikTok itself. Here’s a detailed, stepwise user guide to go about the process without a hustle:
User’s Guide to Speed Up Locally Saved TikTok Videos
Step 1: Open the Application Camera
Begin with launching the TikTok application in a suitable Windows, MacOS or Android device, followed by heading to the bottom of the app’s launch screen and clicking on the ‘+’ symbol to automatically open the latter’s camera.
Step 2: Upload the Videos
Navigate to the ‘Upload’ option beside the ‘Record’ button to open your device’s local media gallery. You can browse through this space to select and upload a desired video. You can also upload a set of videos, provided that all your uploaded clips should fall under the 3-minute constraint of TikTok posts. Tap ‘Next’ to complete the video upload process.
Step 3: Adjust the Video Play Speed
The completion of Step 2 causes a video timeline to pop up at the bottom the app’s working screen. To make adjustments in the video playback rate, hit the ‘Speed’ icon within the timeline, followed by selecting the 2x playback speed. You can further, trim the video by dragging the sliders, as well as change the video layout using the ‘Flip’ option. When you have made the required changes, tap ‘Next’ to proceed further.
the
Step 4: Customize the Video
As the video processing comes to an end, you will be directed to the app’s editing workspace, where you can customize your clip quickly and easily with texts, filters, sounds, stickers, voiceovers, etc.
03Speeding Up a TikTok Video Using the Wondershare Online UniConverter Program
While the TikTok application comes with an inbuilt feature to increase the playback rate of its videos, there are a range of third party programs and utilities that promise of adhering to the aforesaid concern with utmost ease. Moving along the line, there is the Wondershare Online UniConverter program that works to speed up Tiktok videos up to 2x the original playback rate.
You can additionally work with the program to customize the video in a variety of aspects, while exporting the same across a series of media sharing platforms in a diversity of file formats. Having talked enough about the program’s video editing credibility, let us look into the process of increasing the run speed of TikTok videos using the app in what follows next:
User’s Guide to Increase the TikTok Video Speed With Wondershare Online UniConverter
Step 1: Launch the Program
In any of your favorite web browsers, navigate to the official site of Wondershare and launch the Online UniConverter program from the list of available utilities.
Step 2: Open the Required Tool
in the application’s welcome interface, navigate to the ‘Online Tools’ tab in the top toolbar and click on the same to select the ‘Change Video Speed’ option from the drop down menu that follows.
Step 3: Upload the TikTok Video
As far as the video upload task is concerned, desktop users can directly upload their TikTok video to the utility by dragging and dropping the video file from its location in the device. In case of laptop, smartphone and iOS users, they can tap ‘Choose Files’ on the app’s main screen to select and upload the video file from the local media gallery of their device.
Step 4: Pick a Suitable Video Speed
When you have finished uploading the video, navigate to the toolbar at the top of the app’s welcome interface and hit the ‘Video Speed’ tab. A ‘Speed Slider’ will pop up, which you can use to make suitable speed adjustments by dragging the latter in the left or right directions to respectively, decrease or increase the video playback rate.
The app allows you to set a video run speed between 0.25x to 2x. Prefer watching a preview of the clip with the modified speed to ensure affordable results.
Step 5: Save the Fast-Forwarded Video
If the video playback preview in Step 3 satisfies you enough, proceed to save the clip locally to your device. All you need to do is, select a video file format, (MP4 is recommended to ensure affordable output quality), followed by navigating to the bottom right corner of the screen and hitting the ‘Start’ button.
04Speeding Up a TikTok Video Using the Clideo Online Tool
In line with the Wondershare Online UniConverter program, this one is another reliable web based utility to modify the speed of your TikTok videos. Working with the facility, you are permitted to change the playback speed of a video clip in a variety of file formats, along with getting to customize the latter with a range of tools and effects.
The app however, takes a bit longer time to render the speeded up video output, and leaves a watermark on the same. Nevertheless, let us try hands at understanding the procedure to increase the speed of TikTok videos with the app in the following section:
User’s Guide to Speed-up TikTok Videos With Clideo Online Tool
Step 1: Launch the Online Tool
Start with visiting the home website of Clideo in your preferred internet browser and launching the online program in your device. In the app’s main interface, navigate to and click on ‘Tools’ followed by selecting the ‘Speed Video’ option from the drop down menu that appears next.
Step 2: Select Your TikTok Video
As you complete Step 1, the ‘Choose File’ tab appears on the app screen. Click on the same to reach your device’s local media gallery and pick a desired TikTok video to upload to the program for modifying the latter’s speed. You can alternatively, ‘Drag and Drop’ the clip to the program’s file upload section.
Step 3: Change the Video Speed
As you upload the clip, the app’s video editing window pops up, where you can modify the playback speed of your clip, either by dragging the ‘Change Video Speed’ slider from left to right, or by setting a suitable playback speed value among 1.25x, 1.5x and 2.0x in the ‘Speed Chart’ at the right side of the editor window.
Step 4: Export Your Video
When you are satisfied with all the changes till here, proceed to choose a desired file format for sharing the video. Format options are available at the bottom ribbon of the editor window. When you have selected the preferred video format, navigate to and click on the ‘Export’ button at the bottom right corner of the editor workspace to share the video across different media handles.
05Fast Forwarding a TikTok Video With the Wondershare UniConverter Application
Entering the world of third party video editing software programs, you will come across a diversity of choices to work with. As far as the task of modifying the playback speed of TikTok videos is concerned, you can make a smart selection by picking the Wondershare UniConverter application to proceed with the process.
Continuing the legacy of Wondershare utilities, this one is an all-in-one video editor program that you can work with to customize your TikTok videos with a variety of effects and filters, apart from just increasing their playback speed. As of now, let us look through the knowhow of fast-forwarding TikTok clips with the software in the following section:
User’s Guide to Speed-up TikTok Videos with the Wondershare UniConverter Software
Step 1: Launch the Software Program
Visit the official Wondershare website and download the UniConverter program in your preferred desktop or PC, followed by installing and launching the same on your system. Upon being greeted by the app’s welcome screen, navigate to the ‘Features Panel’ at the left and select the ‘Video Editor’ tab. In the window that pops up navigate to and hit the ‘Effect’ option. You can now upload a desired TikTok video that you want to increase the speed of.
Step 2: Select an Incremental Video Playback Speed
Within the ‘Effect’ interface, head to and click on the ‘Change Speed’ tab at the right side of the window, followed by selecting a suitable playback speed greater than 1x and up to 2x. When you have made your choice; tap ‘OK’ to confirm your speed selection.
Step 3: Save the Fast-Forwarded Video
Proceed to save the high speed video by navigating to the bottom left corner and hitting the ‘Output Format’ tab. Now head to the ‘Functions Toolbar’ at the top of the app screen to hit the ‘Web Video’ tab. Within the new window that appears next, reach the left side panel and choose ‘TikTok’.
Select a preferred video format from the list that appears at the right side of the window and lastly, reach to and tap the ‘Start’ button at the bottom right corner to initiate the video conversion speed increment process.
06Fast Forwarding a TikTok Video with the VideoProc Vlogger Application
Moving ahead in the line of software utilities that work towards the requirement of how to speed up a slideshow on TikTok, the VideoProc Vlogger application offers a dependable credibility. This one is a Windows and Mac compatible video editor program that claims of a high end video customization facility along with playback rate adjustments, while assuring an appreciable output quality.
Working with the program, you are allowed to set a 16x faster or slower video speed in relation to the actual playback rate. You can further, choose to render the fast-forwarded video in a variety of file formats. As of now, let us see through the method of increasing the speed of a TikTok video within the app in what follows next:
User’s Guide to Speed-up TikTok Videos With the VideoProc Vlogger Program
Step 1: Launch the Application Program
Navigate to the official website of the software to download, install and launch the program in your preferred Windows and MacOS device, followed by clicking on the ‘New Project’ tab at the bottom right corner of the program’s welcome interface.
vui
Step 2: Import Your TikTok Video
The Within the ‘New Project’ window, proceed to import the desired TikTok video from your device’s local media gallery to the app’s media library, followed by dragging the same to the software’s editor timeline.
Step 3: Make Speed Adjustments
Navigate to and hit the ‘Play Speed’ tab at the right side of the app’s editing workspace. The speed adjustment window pops up, where you can choose to increase or decrease the speed of the uploaded video by clicking on the ‘Speed’ option. Tap the ‘Custom Menu’ to set a desired playback speed value within the speed box. In case you want to include advanced speed customization, click on the ‘Nonlinear Editor’ tab. When you have made the changes, hit ‘OK’ to apply the same.
Part 5 FAQs of Speeding Up Pictures on Tiktok Slideshow
● How can the speed of TikTok slideshows be slowed down?
Start with creating a new post by tapping the ‘+’ icon at the bottom of the app’s launch screen to slow down the speed of a TikTok slideshow. The ‘Recording Speed Options’ appear at the bottom of the screen, from where you can pick the 0.3x and 0.5x playback rates. Proceed to record a new video with reduced play speed by pressing the ‘Record’ button.
● How can the duration of TikTok images be modified?
To set the screen time of a TikTok picture, navigate to the desired image, followed by tapping on the ‘Time’ icon. An adjustment slider pops up, which you can drag from left to right for respectively, increasing or decreasing the image play duration.
● What is the best video editing program to create TikTok slideshows?
If you are keen on posting high quality slideshows on TikTok, consider editing them using the feature-rich library of the Wondershare Filmora video editor program. The app allows you to work with top rated and professionally advanced customization features to add an irresistible spark to your slideshows, with a guaranteed viewer attention.
For Win 7 or later (64-bit)
For macOS 10.12 or later
● How can the speed of a TikTok picture be increased?
To address the concern of how to speed up pictures on TikTok slideshow, navigate to the right side of the app screen and tap the ‘Speed’ icon. From the list of options that appears, you can choose to fast forward the video up to 3x the original playback speed. Select the speed option that suits your requirements and proceed to record the video in high speed by pressing the ‘Record’ button in red.
● How can a specific section of a TikTok video be sped up?
Start with selecting the desired TikTok Video in the app’s timeline, followed by heading to the right side of the launch screen and hitting the ‘Speed’ icon. From the speed options that pop up next, pick any one of the 2X, 4X, 8X, 20X and 50X playback rate choices to fast forward the video section. As an alternative, navigate to the ‘Speed Properties’ window, hit the ‘Speed’ button and move the speed slider to the right side to increase the clip’s running speed.
● Ending Thoughts →
● Creating TikTok videos and slideshow presentations for fun and entertainment has become an evergreen social media trend in today’s time.
● The short duration of TikTok slideshows poses the query of how to speed up picture slideshow on TikTok for including the entire content within the presentation.
● When browsing through software solutions to customize high speed TikTok slideshows, you can conveniently bank upon the Wondershare Filmora video editor program.
Increasing the play speed of a TikTok slideshow may sometime appear a necessity. Stay here to have an insight into the process of making your TikTok slideshows faster!
In this article
01 [How Do You Change the Time on a Tiktok Slideshow?](#Part 1)
02 [How Do You Watch 3x Speed on Tiktok?](#Part 2)
03 [Why You Should Speed Up Pictures on Tiktok?](#Part 3)
04 [5 Best Ways to Speed Up a Video on Tiktok](#Part 4)
05 [FAQs of Speeding Up Pictures on Tiktok Slideshow](#Part 5)
Part 1 How Do You Change the Time on a Tiktok Slideshow?
TikTok slideshows are a guaranteed media of fun and entertainment among family and friends. Used mostly as a source of personal recreation, these are a storehouse of creativity and enjoyment. Such video presentations are short enough to last for a mere set of seconds to minutes, and consequently the play speed hardly gets noticed. However, there may be a few instances that put forward the concern of how to speed up TikTok slideshows.
Discussing along the line, let us look through solutions of modifying the play duration of TikTok slideshows in the following section:
User’s Guide to Adjust the Play Duration of a TikTok Slideshow
Step 1: Launch the Application
To proceed with the duration adjustment process, start with launching the TikTok application in your preferred device.
Step 2: Open a Slideshow
In the application’s main interface, open a preferred slideshow presentation that you wish to adjust the time duration of.
Step 3: Set the Play Duration
Navigate to the top right corner of the app screen and click on the ‘Adjust Clips’ icon. A duration slider holding you selected slideshow pops up on the screen. Drag the duration bars to the left and right sides for fixing the start and stop time of the presentation.
Step 4: Save Your Changes
As you finish setting the play duration, navigate to and click on the ‘Save’ button at the top right corner of the app screen to confirm and apply the changes to the TikTok slideshow.
Part 2 How Do You Watch 3x Speed on Tiktok?
Creating and watching TikTok slideshows is a mix and match of craft and fun. As already stated, such slideshows are small enough to escape the time frame; however, you may often require a speed modification of the same. When the talk is of speed adjustment, the beneficiary side generally lies in decreasing the slideshow run time.
Moving ahead with our discussion, let us look through the process of watching a TikTok slideshow in 3x speed while sorting out the issue of how to speed up photo slideshow on TikTok in the upcoming section of this article:
User’s Guide to Watch a TikTok Slideshow in 3x Speed
Step 1: Launch the TikTok App
In any of your preferred MacOs, Windows or Android devices, proceed to launch the TikTok application, as the first step to increase the slideshow speed.
Step 2: Create a Slideshow
Navigate to and tap the ‘+’ icon at the bottom of the app’s welcome screen to create a slideshow video or post.
Step 3: Adjust the Play Speed
You now need to head towards the top right corner of the interface and click on the ‘Speed’ button. You will see the ‘Speed Bar’ pop up over of the ‘Record’ button with a series of speed modification options. Select the desired speed you wish to watch the slideshow in. Addressing the specific concern of 3x speed, tap on the respective option.
Part 3 Why You Should Speed Up Pictures on Tiktok?
TikTok pictures are a delight to watch and share among friends and family on social media. While creating image and video posts on TikTok sounds good enough, it is common to land across instances that demand an increase of the image play speed. Extending our talk a bit further, let us dive into the credibility of speeding up images on the TikTok application in the following section:
Importance of Speeding Up TikTok Presentations
It is a commonly known fact that the play duration of TikTok slideshows can be 3 minutes at the most. This stands up as a problem when you have a series of images to include within the slideshow and there exists a significant time lapse between the transitions of any 2 successive images. This time gap may lead to a miss out of images from being uploaded to the slideshow before the expiry of the allotted 3 minute run time.
To escape the disappointment of an incomplete presentation, you can easily pick the alternative of speeding up the slideshow images, so that all the photos may become a part of the slideshow. If you are bothered by the concerns of image quality and output resolution, rest assured, as the speed adjustment utility of the TikTok application has nothing to do with these parameters.
Part 4 Best Ways to Speed Up a Video on Tiktok
As explained in the previous section, speeding up videos and images within the TikTok application is of great significance to make sure that all the required media content fits in the 180 second long post on the platform. Adhering to the same, let us look through some of the best and popular methods to set straight the issue of how to speed up slideshow on TikTok in what follows next:
01Using the Motion Effects of TikTok to Record Fast Motion Videos
The aforesaid method conveniently takes the credit of being the most widely preferred means to increase the play speed of TikTok videos. The method works to cater to the speed modification concern by recording a high speed motion video through the default motion effects of the TikTok application. This in turn, rescues you from the task of downloading the TikTok video to your device.
Working with the feature, you can opt to increase or decrease the play speed of the videos, along with simultaneously recording them prior to a social media export. The process is easy and simple enough to proceed with, as explained in the following user guide:
User’s Guide to Speed Up TikTok Videos by Recording
Step 1: Launch the TikTok Camera
To answer the query of how to speed up a TikTok slideshow, start with opening the TikTok application in any of your preferred devices. When you are welcomed by the app’s main interface, navigate to the bottom of the same and click on the ‘+’ icon. This will instantly cause the application’s camera to open up.
Step 2: Pick a Motion Effect
The TikTok camera launches to bring the ‘Motion Effects’ window into picture. You can choose a desired speed modification effect from the 5 choices available. If you are keen on increasing the video speed, pick any one of the 2x or 3x effects for recording a video in the fast-forward mode.
If however, the aforesaid motion effects do not appear on your app screen, navigate to the ‘Options’ menu at the top left corner of the same and tap on the ‘Speed’ icon.
Step 3: Record the Video
Hit the red colored ‘Record’ button to capture a TikTok video in the fast-forward motion. The app further allows you to create multiple speed recordings of a particular video clip. All you need to do is, click on the ‘Stop’ button, followed by making a desired adjustment in the recording speed, and lastly, resume the video recording process.
Step 4: Customize the Recorded Video
As you finish recording the high speed video, click on ‘OK’ to launch TikTok’s editing interface. Here, proceed to customize the recorded video with the app’s preset editing effects and filters. When you are happy with your work, move ahead with posting the same to tour TikTok account.
02Applying a High Speed Motion Effect to a Locally Saved TikTok Video
As stated earlier, the TikTok application comes with a built-in graphic editor to allow its users to create high quality media edits. Likewise, you can work with the aforesaid utility to increase the speed of TikTok videos prior to an upload across media sharing platforms as well as TikTok itself. Here’s a detailed, stepwise user guide to go about the process without a hustle:
User’s Guide to Speed Up Locally Saved TikTok Videos
Step 1: Open the Application Camera
Begin with launching the TikTok application in a suitable Windows, MacOS or Android device, followed by heading to the bottom of the app’s launch screen and clicking on the ‘+’ symbol to automatically open the latter’s camera.
Step 2: Upload the Videos
Navigate to the ‘Upload’ option beside the ‘Record’ button to open your device’s local media gallery. You can browse through this space to select and upload a desired video. You can also upload a set of videos, provided that all your uploaded clips should fall under the 3-minute constraint of TikTok posts. Tap ‘Next’ to complete the video upload process.
Step 3: Adjust the Video Play Speed
The completion of Step 2 causes a video timeline to pop up at the bottom the app’s working screen. To make adjustments in the video playback rate, hit the ‘Speed’ icon within the timeline, followed by selecting the 2x playback speed. You can further, trim the video by dragging the sliders, as well as change the video layout using the ‘Flip’ option. When you have made the required changes, tap ‘Next’ to proceed further.
the
Step 4: Customize the Video
As the video processing comes to an end, you will be directed to the app’s editing workspace, where you can customize your clip quickly and easily with texts, filters, sounds, stickers, voiceovers, etc.
03Speeding Up a TikTok Video Using the Wondershare Online UniConverter Program
While the TikTok application comes with an inbuilt feature to increase the playback rate of its videos, there are a range of third party programs and utilities that promise of adhering to the aforesaid concern with utmost ease. Moving along the line, there is the Wondershare Online UniConverter program that works to speed up Tiktok videos up to 2x the original playback rate.
You can additionally work with the program to customize the video in a variety of aspects, while exporting the same across a series of media sharing platforms in a diversity of file formats. Having talked enough about the program’s video editing credibility, let us look into the process of increasing the run speed of TikTok videos using the app in what follows next:
User’s Guide to Increase the TikTok Video Speed With Wondershare Online UniConverter
Step 1: Launch the Program
In any of your favorite web browsers, navigate to the official site of Wondershare and launch the Online UniConverter program from the list of available utilities.
Step 2: Open the Required Tool
in the application’s welcome interface, navigate to the ‘Online Tools’ tab in the top toolbar and click on the same to select the ‘Change Video Speed’ option from the drop down menu that follows.
Step 3: Upload the TikTok Video
As far as the video upload task is concerned, desktop users can directly upload their TikTok video to the utility by dragging and dropping the video file from its location in the device. In case of laptop, smartphone and iOS users, they can tap ‘Choose Files’ on the app’s main screen to select and upload the video file from the local media gallery of their device.
Step 4: Pick a Suitable Video Speed
When you have finished uploading the video, navigate to the toolbar at the top of the app’s welcome interface and hit the ‘Video Speed’ tab. A ‘Speed Slider’ will pop up, which you can use to make suitable speed adjustments by dragging the latter in the left or right directions to respectively, decrease or increase the video playback rate.
The app allows you to set a video run speed between 0.25x to 2x. Prefer watching a preview of the clip with the modified speed to ensure affordable results.
Step 5: Save the Fast-Forwarded Video
If the video playback preview in Step 3 satisfies you enough, proceed to save the clip locally to your device. All you need to do is, select a video file format, (MP4 is recommended to ensure affordable output quality), followed by navigating to the bottom right corner of the screen and hitting the ‘Start’ button.
04Speeding Up a TikTok Video Using the Clideo Online Tool
In line with the Wondershare Online UniConverter program, this one is another reliable web based utility to modify the speed of your TikTok videos. Working with the facility, you are permitted to change the playback speed of a video clip in a variety of file formats, along with getting to customize the latter with a range of tools and effects.
The app however, takes a bit longer time to render the speeded up video output, and leaves a watermark on the same. Nevertheless, let us try hands at understanding the procedure to increase the speed of TikTok videos with the app in the following section:
User’s Guide to Speed-up TikTok Videos With Clideo Online Tool
Step 1: Launch the Online Tool
Start with visiting the home website of Clideo in your preferred internet browser and launching the online program in your device. In the app’s main interface, navigate to and click on ‘Tools’ followed by selecting the ‘Speed Video’ option from the drop down menu that appears next.
Step 2: Select Your TikTok Video
As you complete Step 1, the ‘Choose File’ tab appears on the app screen. Click on the same to reach your device’s local media gallery and pick a desired TikTok video to upload to the program for modifying the latter’s speed. You can alternatively, ‘Drag and Drop’ the clip to the program’s file upload section.
Step 3: Change the Video Speed
As you upload the clip, the app’s video editing window pops up, where you can modify the playback speed of your clip, either by dragging the ‘Change Video Speed’ slider from left to right, or by setting a suitable playback speed value among 1.25x, 1.5x and 2.0x in the ‘Speed Chart’ at the right side of the editor window.
Step 4: Export Your Video
When you are satisfied with all the changes till here, proceed to choose a desired file format for sharing the video. Format options are available at the bottom ribbon of the editor window. When you have selected the preferred video format, navigate to and click on the ‘Export’ button at the bottom right corner of the editor workspace to share the video across different media handles.
05Fast Forwarding a TikTok Video With the Wondershare UniConverter Application
Entering the world of third party video editing software programs, you will come across a diversity of choices to work with. As far as the task of modifying the playback speed of TikTok videos is concerned, you can make a smart selection by picking the Wondershare UniConverter application to proceed with the process.
Continuing the legacy of Wondershare utilities, this one is an all-in-one video editor program that you can work with to customize your TikTok videos with a variety of effects and filters, apart from just increasing their playback speed. As of now, let us look through the knowhow of fast-forwarding TikTok clips with the software in the following section:
User’s Guide to Speed-up TikTok Videos with the Wondershare UniConverter Software
Step 1: Launch the Software Program
Visit the official Wondershare website and download the UniConverter program in your preferred desktop or PC, followed by installing and launching the same on your system. Upon being greeted by the app’s welcome screen, navigate to the ‘Features Panel’ at the left and select the ‘Video Editor’ tab. In the window that pops up navigate to and hit the ‘Effect’ option. You can now upload a desired TikTok video that you want to increase the speed of.
Step 2: Select an Incremental Video Playback Speed
Within the ‘Effect’ interface, head to and click on the ‘Change Speed’ tab at the right side of the window, followed by selecting a suitable playback speed greater than 1x and up to 2x. When you have made your choice; tap ‘OK’ to confirm your speed selection.
Step 3: Save the Fast-Forwarded Video
Proceed to save the high speed video by navigating to the bottom left corner and hitting the ‘Output Format’ tab. Now head to the ‘Functions Toolbar’ at the top of the app screen to hit the ‘Web Video’ tab. Within the new window that appears next, reach the left side panel and choose ‘TikTok’.
Select a preferred video format from the list that appears at the right side of the window and lastly, reach to and tap the ‘Start’ button at the bottom right corner to initiate the video conversion speed increment process.
06Fast Forwarding a TikTok Video with the VideoProc Vlogger Application
Moving ahead in the line of software utilities that work towards the requirement of how to speed up a slideshow on TikTok, the VideoProc Vlogger application offers a dependable credibility. This one is a Windows and Mac compatible video editor program that claims of a high end video customization facility along with playback rate adjustments, while assuring an appreciable output quality.
Working with the program, you are allowed to set a 16x faster or slower video speed in relation to the actual playback rate. You can further, choose to render the fast-forwarded video in a variety of file formats. As of now, let us see through the method of increasing the speed of a TikTok video within the app in what follows next:
User’s Guide to Speed-up TikTok Videos With the VideoProc Vlogger Program
Step 1: Launch the Application Program
Navigate to the official website of the software to download, install and launch the program in your preferred Windows and MacOS device, followed by clicking on the ‘New Project’ tab at the bottom right corner of the program’s welcome interface.
vui
Step 2: Import Your TikTok Video
The Within the ‘New Project’ window, proceed to import the desired TikTok video from your device’s local media gallery to the app’s media library, followed by dragging the same to the software’s editor timeline.
Step 3: Make Speed Adjustments
Navigate to and hit the ‘Play Speed’ tab at the right side of the app’s editing workspace. The speed adjustment window pops up, where you can choose to increase or decrease the speed of the uploaded video by clicking on the ‘Speed’ option. Tap the ‘Custom Menu’ to set a desired playback speed value within the speed box. In case you want to include advanced speed customization, click on the ‘Nonlinear Editor’ tab. When you have made the changes, hit ‘OK’ to apply the same.
Part 5 FAQs of Speeding Up Pictures on Tiktok Slideshow
● How can the speed of TikTok slideshows be slowed down?
Start with creating a new post by tapping the ‘+’ icon at the bottom of the app’s launch screen to slow down the speed of a TikTok slideshow. The ‘Recording Speed Options’ appear at the bottom of the screen, from where you can pick the 0.3x and 0.5x playback rates. Proceed to record a new video with reduced play speed by pressing the ‘Record’ button.
● How can the duration of TikTok images be modified?
To set the screen time of a TikTok picture, navigate to the desired image, followed by tapping on the ‘Time’ icon. An adjustment slider pops up, which you can drag from left to right for respectively, increasing or decreasing the image play duration.
● What is the best video editing program to create TikTok slideshows?
If you are keen on posting high quality slideshows on TikTok, consider editing them using the feature-rich library of the Wondershare Filmora video editor program. The app allows you to work with top rated and professionally advanced customization features to add an irresistible spark to your slideshows, with a guaranteed viewer attention.
For Win 7 or later (64-bit)
For macOS 10.12 or later
● How can the speed of a TikTok picture be increased?
To address the concern of how to speed up pictures on TikTok slideshow, navigate to the right side of the app screen and tap the ‘Speed’ icon. From the list of options that appears, you can choose to fast forward the video up to 3x the original playback speed. Select the speed option that suits your requirements and proceed to record the video in high speed by pressing the ‘Record’ button in red.
● How can a specific section of a TikTok video be sped up?
Start with selecting the desired TikTok Video in the app’s timeline, followed by heading to the right side of the launch screen and hitting the ‘Speed’ icon. From the speed options that pop up next, pick any one of the 2X, 4X, 8X, 20X and 50X playback rate choices to fast forward the video section. As an alternative, navigate to the ‘Speed Properties’ window, hit the ‘Speed’ button and move the speed slider to the right side to increase the clip’s running speed.
● Ending Thoughts →
● Creating TikTok videos and slideshow presentations for fun and entertainment has become an evergreen social media trend in today’s time.
● The short duration of TikTok slideshows poses the query of how to speed up picture slideshow on TikTok for including the entire content within the presentation.
● When browsing through software solutions to customize high speed TikTok slideshows, you can conveniently bank upon the Wondershare Filmora video editor program.
Increasing the play speed of a TikTok slideshow may sometime appear a necessity. Stay here to have an insight into the process of making your TikTok slideshows faster!
In this article
01 [How Do You Change the Time on a Tiktok Slideshow?](#Part 1)
02 [How Do You Watch 3x Speed on Tiktok?](#Part 2)
03 [Why You Should Speed Up Pictures on Tiktok?](#Part 3)
04 [5 Best Ways to Speed Up a Video on Tiktok](#Part 4)
05 [FAQs of Speeding Up Pictures on Tiktok Slideshow](#Part 5)
Part 1 How Do You Change the Time on a Tiktok Slideshow?
TikTok slideshows are a guaranteed media of fun and entertainment among family and friends. Used mostly as a source of personal recreation, these are a storehouse of creativity and enjoyment. Such video presentations are short enough to last for a mere set of seconds to minutes, and consequently the play speed hardly gets noticed. However, there may be a few instances that put forward the concern of how to speed up TikTok slideshows.
Discussing along the line, let us look through solutions of modifying the play duration of TikTok slideshows in the following section:
User’s Guide to Adjust the Play Duration of a TikTok Slideshow
Step 1: Launch the Application
To proceed with the duration adjustment process, start with launching the TikTok application in your preferred device.
Step 2: Open a Slideshow
In the application’s main interface, open a preferred slideshow presentation that you wish to adjust the time duration of.
Step 3: Set the Play Duration
Navigate to the top right corner of the app screen and click on the ‘Adjust Clips’ icon. A duration slider holding you selected slideshow pops up on the screen. Drag the duration bars to the left and right sides for fixing the start and stop time of the presentation.
Step 4: Save Your Changes
As you finish setting the play duration, navigate to and click on the ‘Save’ button at the top right corner of the app screen to confirm and apply the changes to the TikTok slideshow.
Part 2 How Do You Watch 3x Speed on Tiktok?
Creating and watching TikTok slideshows is a mix and match of craft and fun. As already stated, such slideshows are small enough to escape the time frame; however, you may often require a speed modification of the same. When the talk is of speed adjustment, the beneficiary side generally lies in decreasing the slideshow run time.
Moving ahead with our discussion, let us look through the process of watching a TikTok slideshow in 3x speed while sorting out the issue of how to speed up photo slideshow on TikTok in the upcoming section of this article:
User’s Guide to Watch a TikTok Slideshow in 3x Speed
Step 1: Launch the TikTok App
In any of your preferred MacOs, Windows or Android devices, proceed to launch the TikTok application, as the first step to increase the slideshow speed.
Step 2: Create a Slideshow
Navigate to and tap the ‘+’ icon at the bottom of the app’s welcome screen to create a slideshow video or post.
Step 3: Adjust the Play Speed
You now need to head towards the top right corner of the interface and click on the ‘Speed’ button. You will see the ‘Speed Bar’ pop up over of the ‘Record’ button with a series of speed modification options. Select the desired speed you wish to watch the slideshow in. Addressing the specific concern of 3x speed, tap on the respective option.
Part 3 Why You Should Speed Up Pictures on Tiktok?
TikTok pictures are a delight to watch and share among friends and family on social media. While creating image and video posts on TikTok sounds good enough, it is common to land across instances that demand an increase of the image play speed. Extending our talk a bit further, let us dive into the credibility of speeding up images on the TikTok application in the following section:
Importance of Speeding Up TikTok Presentations
It is a commonly known fact that the play duration of TikTok slideshows can be 3 minutes at the most. This stands up as a problem when you have a series of images to include within the slideshow and there exists a significant time lapse between the transitions of any 2 successive images. This time gap may lead to a miss out of images from being uploaded to the slideshow before the expiry of the allotted 3 minute run time.
To escape the disappointment of an incomplete presentation, you can easily pick the alternative of speeding up the slideshow images, so that all the photos may become a part of the slideshow. If you are bothered by the concerns of image quality and output resolution, rest assured, as the speed adjustment utility of the TikTok application has nothing to do with these parameters.
Part 4 Best Ways to Speed Up a Video on Tiktok
As explained in the previous section, speeding up videos and images within the TikTok application is of great significance to make sure that all the required media content fits in the 180 second long post on the platform. Adhering to the same, let us look through some of the best and popular methods to set straight the issue of how to speed up slideshow on TikTok in what follows next:
01Using the Motion Effects of TikTok to Record Fast Motion Videos
The aforesaid method conveniently takes the credit of being the most widely preferred means to increase the play speed of TikTok videos. The method works to cater to the speed modification concern by recording a high speed motion video through the default motion effects of the TikTok application. This in turn, rescues you from the task of downloading the TikTok video to your device.
Working with the feature, you can opt to increase or decrease the play speed of the videos, along with simultaneously recording them prior to a social media export. The process is easy and simple enough to proceed with, as explained in the following user guide:
User’s Guide to Speed Up TikTok Videos by Recording
Step 1: Launch the TikTok Camera
To answer the query of how to speed up a TikTok slideshow, start with opening the TikTok application in any of your preferred devices. When you are welcomed by the app’s main interface, navigate to the bottom of the same and click on the ‘+’ icon. This will instantly cause the application’s camera to open up.
Step 2: Pick a Motion Effect
The TikTok camera launches to bring the ‘Motion Effects’ window into picture. You can choose a desired speed modification effect from the 5 choices available. If you are keen on increasing the video speed, pick any one of the 2x or 3x effects for recording a video in the fast-forward mode.
If however, the aforesaid motion effects do not appear on your app screen, navigate to the ‘Options’ menu at the top left corner of the same and tap on the ‘Speed’ icon.
Step 3: Record the Video
Hit the red colored ‘Record’ button to capture a TikTok video in the fast-forward motion. The app further allows you to create multiple speed recordings of a particular video clip. All you need to do is, click on the ‘Stop’ button, followed by making a desired adjustment in the recording speed, and lastly, resume the video recording process.
Step 4: Customize the Recorded Video
As you finish recording the high speed video, click on ‘OK’ to launch TikTok’s editing interface. Here, proceed to customize the recorded video with the app’s preset editing effects and filters. When you are happy with your work, move ahead with posting the same to tour TikTok account.
02Applying a High Speed Motion Effect to a Locally Saved TikTok Video
As stated earlier, the TikTok application comes with a built-in graphic editor to allow its users to create high quality media edits. Likewise, you can work with the aforesaid utility to increase the speed of TikTok videos prior to an upload across media sharing platforms as well as TikTok itself. Here’s a detailed, stepwise user guide to go about the process without a hustle:
User’s Guide to Speed Up Locally Saved TikTok Videos
Step 1: Open the Application Camera
Begin with launching the TikTok application in a suitable Windows, MacOS or Android device, followed by heading to the bottom of the app’s launch screen and clicking on the ‘+’ symbol to automatically open the latter’s camera.
Step 2: Upload the Videos
Navigate to the ‘Upload’ option beside the ‘Record’ button to open your device’s local media gallery. You can browse through this space to select and upload a desired video. You can also upload a set of videos, provided that all your uploaded clips should fall under the 3-minute constraint of TikTok posts. Tap ‘Next’ to complete the video upload process.
Step 3: Adjust the Video Play Speed
The completion of Step 2 causes a video timeline to pop up at the bottom the app’s working screen. To make adjustments in the video playback rate, hit the ‘Speed’ icon within the timeline, followed by selecting the 2x playback speed. You can further, trim the video by dragging the sliders, as well as change the video layout using the ‘Flip’ option. When you have made the required changes, tap ‘Next’ to proceed further.
the
Step 4: Customize the Video
As the video processing comes to an end, you will be directed to the app’s editing workspace, where you can customize your clip quickly and easily with texts, filters, sounds, stickers, voiceovers, etc.
03Speeding Up a TikTok Video Using the Wondershare Online UniConverter Program
While the TikTok application comes with an inbuilt feature to increase the playback rate of its videos, there are a range of third party programs and utilities that promise of adhering to the aforesaid concern with utmost ease. Moving along the line, there is the Wondershare Online UniConverter program that works to speed up Tiktok videos up to 2x the original playback rate.
You can additionally work with the program to customize the video in a variety of aspects, while exporting the same across a series of media sharing platforms in a diversity of file formats. Having talked enough about the program’s video editing credibility, let us look into the process of increasing the run speed of TikTok videos using the app in what follows next:
User’s Guide to Increase the TikTok Video Speed With Wondershare Online UniConverter
Step 1: Launch the Program
In any of your favorite web browsers, navigate to the official site of Wondershare and launch the Online UniConverter program from the list of available utilities.
Step 2: Open the Required Tool
in the application’s welcome interface, navigate to the ‘Online Tools’ tab in the top toolbar and click on the same to select the ‘Change Video Speed’ option from the drop down menu that follows.
Step 3: Upload the TikTok Video
As far as the video upload task is concerned, desktop users can directly upload their TikTok video to the utility by dragging and dropping the video file from its location in the device. In case of laptop, smartphone and iOS users, they can tap ‘Choose Files’ on the app’s main screen to select and upload the video file from the local media gallery of their device.
Step 4: Pick a Suitable Video Speed
When you have finished uploading the video, navigate to the toolbar at the top of the app’s welcome interface and hit the ‘Video Speed’ tab. A ‘Speed Slider’ will pop up, which you can use to make suitable speed adjustments by dragging the latter in the left or right directions to respectively, decrease or increase the video playback rate.
The app allows you to set a video run speed between 0.25x to 2x. Prefer watching a preview of the clip with the modified speed to ensure affordable results.
Step 5: Save the Fast-Forwarded Video
If the video playback preview in Step 3 satisfies you enough, proceed to save the clip locally to your device. All you need to do is, select a video file format, (MP4 is recommended to ensure affordable output quality), followed by navigating to the bottom right corner of the screen and hitting the ‘Start’ button.
04Speeding Up a TikTok Video Using the Clideo Online Tool
In line with the Wondershare Online UniConverter program, this one is another reliable web based utility to modify the speed of your TikTok videos. Working with the facility, you are permitted to change the playback speed of a video clip in a variety of file formats, along with getting to customize the latter with a range of tools and effects.
The app however, takes a bit longer time to render the speeded up video output, and leaves a watermark on the same. Nevertheless, let us try hands at understanding the procedure to increase the speed of TikTok videos with the app in the following section:
User’s Guide to Speed-up TikTok Videos With Clideo Online Tool
Step 1: Launch the Online Tool
Start with visiting the home website of Clideo in your preferred internet browser and launching the online program in your device. In the app’s main interface, navigate to and click on ‘Tools’ followed by selecting the ‘Speed Video’ option from the drop down menu that appears next.
Step 2: Select Your TikTok Video
As you complete Step 1, the ‘Choose File’ tab appears on the app screen. Click on the same to reach your device’s local media gallery and pick a desired TikTok video to upload to the program for modifying the latter’s speed. You can alternatively, ‘Drag and Drop’ the clip to the program’s file upload section.
Step 3: Change the Video Speed
As you upload the clip, the app’s video editing window pops up, where you can modify the playback speed of your clip, either by dragging the ‘Change Video Speed’ slider from left to right, or by setting a suitable playback speed value among 1.25x, 1.5x and 2.0x in the ‘Speed Chart’ at the right side of the editor window.
Step 4: Export Your Video
When you are satisfied with all the changes till here, proceed to choose a desired file format for sharing the video. Format options are available at the bottom ribbon of the editor window. When you have selected the preferred video format, navigate to and click on the ‘Export’ button at the bottom right corner of the editor workspace to share the video across different media handles.
05Fast Forwarding a TikTok Video With the Wondershare UniConverter Application
Entering the world of third party video editing software programs, you will come across a diversity of choices to work with. As far as the task of modifying the playback speed of TikTok videos is concerned, you can make a smart selection by picking the Wondershare UniConverter application to proceed with the process.
Continuing the legacy of Wondershare utilities, this one is an all-in-one video editor program that you can work with to customize your TikTok videos with a variety of effects and filters, apart from just increasing their playback speed. As of now, let us look through the knowhow of fast-forwarding TikTok clips with the software in the following section:
User’s Guide to Speed-up TikTok Videos with the Wondershare UniConverter Software
Step 1: Launch the Software Program
Visit the official Wondershare website and download the UniConverter program in your preferred desktop or PC, followed by installing and launching the same on your system. Upon being greeted by the app’s welcome screen, navigate to the ‘Features Panel’ at the left and select the ‘Video Editor’ tab. In the window that pops up navigate to and hit the ‘Effect’ option. You can now upload a desired TikTok video that you want to increase the speed of.
Step 2: Select an Incremental Video Playback Speed
Within the ‘Effect’ interface, head to and click on the ‘Change Speed’ tab at the right side of the window, followed by selecting a suitable playback speed greater than 1x and up to 2x. When you have made your choice; tap ‘OK’ to confirm your speed selection.
Step 3: Save the Fast-Forwarded Video
Proceed to save the high speed video by navigating to the bottom left corner and hitting the ‘Output Format’ tab. Now head to the ‘Functions Toolbar’ at the top of the app screen to hit the ‘Web Video’ tab. Within the new window that appears next, reach the left side panel and choose ‘TikTok’.
Select a preferred video format from the list that appears at the right side of the window and lastly, reach to and tap the ‘Start’ button at the bottom right corner to initiate the video conversion speed increment process.
06Fast Forwarding a TikTok Video with the VideoProc Vlogger Application
Moving ahead in the line of software utilities that work towards the requirement of how to speed up a slideshow on TikTok, the VideoProc Vlogger application offers a dependable credibility. This one is a Windows and Mac compatible video editor program that claims of a high end video customization facility along with playback rate adjustments, while assuring an appreciable output quality.
Working with the program, you are allowed to set a 16x faster or slower video speed in relation to the actual playback rate. You can further, choose to render the fast-forwarded video in a variety of file formats. As of now, let us see through the method of increasing the speed of a TikTok video within the app in what follows next:
User’s Guide to Speed-up TikTok Videos With the VideoProc Vlogger Program
Step 1: Launch the Application Program
Navigate to the official website of the software to download, install and launch the program in your preferred Windows and MacOS device, followed by clicking on the ‘New Project’ tab at the bottom right corner of the program’s welcome interface.
vui
Step 2: Import Your TikTok Video
The Within the ‘New Project’ window, proceed to import the desired TikTok video from your device’s local media gallery to the app’s media library, followed by dragging the same to the software’s editor timeline.
Step 3: Make Speed Adjustments
Navigate to and hit the ‘Play Speed’ tab at the right side of the app’s editing workspace. The speed adjustment window pops up, where you can choose to increase or decrease the speed of the uploaded video by clicking on the ‘Speed’ option. Tap the ‘Custom Menu’ to set a desired playback speed value within the speed box. In case you want to include advanced speed customization, click on the ‘Nonlinear Editor’ tab. When you have made the changes, hit ‘OK’ to apply the same.
Part 5 FAQs of Speeding Up Pictures on Tiktok Slideshow
● How can the speed of TikTok slideshows be slowed down?
Start with creating a new post by tapping the ‘+’ icon at the bottom of the app’s launch screen to slow down the speed of a TikTok slideshow. The ‘Recording Speed Options’ appear at the bottom of the screen, from where you can pick the 0.3x and 0.5x playback rates. Proceed to record a new video with reduced play speed by pressing the ‘Record’ button.
● How can the duration of TikTok images be modified?
To set the screen time of a TikTok picture, navigate to the desired image, followed by tapping on the ‘Time’ icon. An adjustment slider pops up, which you can drag from left to right for respectively, increasing or decreasing the image play duration.
● What is the best video editing program to create TikTok slideshows?
If you are keen on posting high quality slideshows on TikTok, consider editing them using the feature-rich library of the Wondershare Filmora video editor program. The app allows you to work with top rated and professionally advanced customization features to add an irresistible spark to your slideshows, with a guaranteed viewer attention.
For Win 7 or later (64-bit)
For macOS 10.12 or later
● How can the speed of a TikTok picture be increased?
To address the concern of how to speed up pictures on TikTok slideshow, navigate to the right side of the app screen and tap the ‘Speed’ icon. From the list of options that appears, you can choose to fast forward the video up to 3x the original playback speed. Select the speed option that suits your requirements and proceed to record the video in high speed by pressing the ‘Record’ button in red.
● How can a specific section of a TikTok video be sped up?
Start with selecting the desired TikTok Video in the app’s timeline, followed by heading to the right side of the launch screen and hitting the ‘Speed’ icon. From the speed options that pop up next, pick any one of the 2X, 4X, 8X, 20X and 50X playback rate choices to fast forward the video section. As an alternative, navigate to the ‘Speed Properties’ window, hit the ‘Speed’ button and move the speed slider to the right side to increase the clip’s running speed.
● Ending Thoughts →
● Creating TikTok videos and slideshow presentations for fun and entertainment has become an evergreen social media trend in today’s time.
● The short duration of TikTok slideshows poses the query of how to speed up picture slideshow on TikTok for including the entire content within the presentation.
● When browsing through software solutions to customize high speed TikTok slideshows, you can conveniently bank upon the Wondershare Filmora video editor program.
Increasing the play speed of a TikTok slideshow may sometime appear a necessity. Stay here to have an insight into the process of making your TikTok slideshows faster!
In this article
01 [How Do You Change the Time on a Tiktok Slideshow?](#Part 1)
02 [How Do You Watch 3x Speed on Tiktok?](#Part 2)
03 [Why You Should Speed Up Pictures on Tiktok?](#Part 3)
04 [5 Best Ways to Speed Up a Video on Tiktok](#Part 4)
05 [FAQs of Speeding Up Pictures on Tiktok Slideshow](#Part 5)
Part 1 How Do You Change the Time on a Tiktok Slideshow?
TikTok slideshows are a guaranteed media of fun and entertainment among family and friends. Used mostly as a source of personal recreation, these are a storehouse of creativity and enjoyment. Such video presentations are short enough to last for a mere set of seconds to minutes, and consequently the play speed hardly gets noticed. However, there may be a few instances that put forward the concern of how to speed up TikTok slideshows.
Discussing along the line, let us look through solutions of modifying the play duration of TikTok slideshows in the following section:
User’s Guide to Adjust the Play Duration of a TikTok Slideshow
Step 1: Launch the Application
To proceed with the duration adjustment process, start with launching the TikTok application in your preferred device.
Step 2: Open a Slideshow
In the application’s main interface, open a preferred slideshow presentation that you wish to adjust the time duration of.
Step 3: Set the Play Duration
Navigate to the top right corner of the app screen and click on the ‘Adjust Clips’ icon. A duration slider holding you selected slideshow pops up on the screen. Drag the duration bars to the left and right sides for fixing the start and stop time of the presentation.
Step 4: Save Your Changes
As you finish setting the play duration, navigate to and click on the ‘Save’ button at the top right corner of the app screen to confirm and apply the changes to the TikTok slideshow.
Part 2 How Do You Watch 3x Speed on Tiktok?
Creating and watching TikTok slideshows is a mix and match of craft and fun. As already stated, such slideshows are small enough to escape the time frame; however, you may often require a speed modification of the same. When the talk is of speed adjustment, the beneficiary side generally lies in decreasing the slideshow run time.
Moving ahead with our discussion, let us look through the process of watching a TikTok slideshow in 3x speed while sorting out the issue of how to speed up photo slideshow on TikTok in the upcoming section of this article:
User’s Guide to Watch a TikTok Slideshow in 3x Speed
Step 1: Launch the TikTok App
In any of your preferred MacOs, Windows or Android devices, proceed to launch the TikTok application, as the first step to increase the slideshow speed.
Step 2: Create a Slideshow
Navigate to and tap the ‘+’ icon at the bottom of the app’s welcome screen to create a slideshow video or post.
Step 3: Adjust the Play Speed
You now need to head towards the top right corner of the interface and click on the ‘Speed’ button. You will see the ‘Speed Bar’ pop up over of the ‘Record’ button with a series of speed modification options. Select the desired speed you wish to watch the slideshow in. Addressing the specific concern of 3x speed, tap on the respective option.
Part 3 Why You Should Speed Up Pictures on Tiktok?
TikTok pictures are a delight to watch and share among friends and family on social media. While creating image and video posts on TikTok sounds good enough, it is common to land across instances that demand an increase of the image play speed. Extending our talk a bit further, let us dive into the credibility of speeding up images on the TikTok application in the following section:
Importance of Speeding Up TikTok Presentations
It is a commonly known fact that the play duration of TikTok slideshows can be 3 minutes at the most. This stands up as a problem when you have a series of images to include within the slideshow and there exists a significant time lapse between the transitions of any 2 successive images. This time gap may lead to a miss out of images from being uploaded to the slideshow before the expiry of the allotted 3 minute run time.
To escape the disappointment of an incomplete presentation, you can easily pick the alternative of speeding up the slideshow images, so that all the photos may become a part of the slideshow. If you are bothered by the concerns of image quality and output resolution, rest assured, as the speed adjustment utility of the TikTok application has nothing to do with these parameters.
Part 4 Best Ways to Speed Up a Video on Tiktok
As explained in the previous section, speeding up videos and images within the TikTok application is of great significance to make sure that all the required media content fits in the 180 second long post on the platform. Adhering to the same, let us look through some of the best and popular methods to set straight the issue of how to speed up slideshow on TikTok in what follows next:
01Using the Motion Effects of TikTok to Record Fast Motion Videos
The aforesaid method conveniently takes the credit of being the most widely preferred means to increase the play speed of TikTok videos. The method works to cater to the speed modification concern by recording a high speed motion video through the default motion effects of the TikTok application. This in turn, rescues you from the task of downloading the TikTok video to your device.
Working with the feature, you can opt to increase or decrease the play speed of the videos, along with simultaneously recording them prior to a social media export. The process is easy and simple enough to proceed with, as explained in the following user guide:
User’s Guide to Speed Up TikTok Videos by Recording
Step 1: Launch the TikTok Camera
To answer the query of how to speed up a TikTok slideshow, start with opening the TikTok application in any of your preferred devices. When you are welcomed by the app’s main interface, navigate to the bottom of the same and click on the ‘+’ icon. This will instantly cause the application’s camera to open up.
Step 2: Pick a Motion Effect
The TikTok camera launches to bring the ‘Motion Effects’ window into picture. You can choose a desired speed modification effect from the 5 choices available. If you are keen on increasing the video speed, pick any one of the 2x or 3x effects for recording a video in the fast-forward mode.
If however, the aforesaid motion effects do not appear on your app screen, navigate to the ‘Options’ menu at the top left corner of the same and tap on the ‘Speed’ icon.
Step 3: Record the Video
Hit the red colored ‘Record’ button to capture a TikTok video in the fast-forward motion. The app further allows you to create multiple speed recordings of a particular video clip. All you need to do is, click on the ‘Stop’ button, followed by making a desired adjustment in the recording speed, and lastly, resume the video recording process.
Step 4: Customize the Recorded Video
As you finish recording the high speed video, click on ‘OK’ to launch TikTok’s editing interface. Here, proceed to customize the recorded video with the app’s preset editing effects and filters. When you are happy with your work, move ahead with posting the same to tour TikTok account.
02Applying a High Speed Motion Effect to a Locally Saved TikTok Video
As stated earlier, the TikTok application comes with a built-in graphic editor to allow its users to create high quality media edits. Likewise, you can work with the aforesaid utility to increase the speed of TikTok videos prior to an upload across media sharing platforms as well as TikTok itself. Here’s a detailed, stepwise user guide to go about the process without a hustle:
User’s Guide to Speed Up Locally Saved TikTok Videos
Step 1: Open the Application Camera
Begin with launching the TikTok application in a suitable Windows, MacOS or Android device, followed by heading to the bottom of the app’s launch screen and clicking on the ‘+’ symbol to automatically open the latter’s camera.
Step 2: Upload the Videos
Navigate to the ‘Upload’ option beside the ‘Record’ button to open your device’s local media gallery. You can browse through this space to select and upload a desired video. You can also upload a set of videos, provided that all your uploaded clips should fall under the 3-minute constraint of TikTok posts. Tap ‘Next’ to complete the video upload process.
Step 3: Adjust the Video Play Speed
The completion of Step 2 causes a video timeline to pop up at the bottom the app’s working screen. To make adjustments in the video playback rate, hit the ‘Speed’ icon within the timeline, followed by selecting the 2x playback speed. You can further, trim the video by dragging the sliders, as well as change the video layout using the ‘Flip’ option. When you have made the required changes, tap ‘Next’ to proceed further.
the
Step 4: Customize the Video
As the video processing comes to an end, you will be directed to the app’s editing workspace, where you can customize your clip quickly and easily with texts, filters, sounds, stickers, voiceovers, etc.
03Speeding Up a TikTok Video Using the Wondershare Online UniConverter Program
While the TikTok application comes with an inbuilt feature to increase the playback rate of its videos, there are a range of third party programs and utilities that promise of adhering to the aforesaid concern with utmost ease. Moving along the line, there is the Wondershare Online UniConverter program that works to speed up Tiktok videos up to 2x the original playback rate.
You can additionally work with the program to customize the video in a variety of aspects, while exporting the same across a series of media sharing platforms in a diversity of file formats. Having talked enough about the program’s video editing credibility, let us look into the process of increasing the run speed of TikTok videos using the app in what follows next:
User’s Guide to Increase the TikTok Video Speed With Wondershare Online UniConverter
Step 1: Launch the Program
In any of your favorite web browsers, navigate to the official site of Wondershare and launch the Online UniConverter program from the list of available utilities.
Step 2: Open the Required Tool
in the application’s welcome interface, navigate to the ‘Online Tools’ tab in the top toolbar and click on the same to select the ‘Change Video Speed’ option from the drop down menu that follows.
Step 3: Upload the TikTok Video
As far as the video upload task is concerned, desktop users can directly upload their TikTok video to the utility by dragging and dropping the video file from its location in the device. In case of laptop, smartphone and iOS users, they can tap ‘Choose Files’ on the app’s main screen to select and upload the video file from the local media gallery of their device.
Step 4: Pick a Suitable Video Speed
When you have finished uploading the video, navigate to the toolbar at the top of the app’s welcome interface and hit the ‘Video Speed’ tab. A ‘Speed Slider’ will pop up, which you can use to make suitable speed adjustments by dragging the latter in the left or right directions to respectively, decrease or increase the video playback rate.
The app allows you to set a video run speed between 0.25x to 2x. Prefer watching a preview of the clip with the modified speed to ensure affordable results.
Step 5: Save the Fast-Forwarded Video
If the video playback preview in Step 3 satisfies you enough, proceed to save the clip locally to your device. All you need to do is, select a video file format, (MP4 is recommended to ensure affordable output quality), followed by navigating to the bottom right corner of the screen and hitting the ‘Start’ button.
04Speeding Up a TikTok Video Using the Clideo Online Tool
In line with the Wondershare Online UniConverter program, this one is another reliable web based utility to modify the speed of your TikTok videos. Working with the facility, you are permitted to change the playback speed of a video clip in a variety of file formats, along with getting to customize the latter with a range of tools and effects.
The app however, takes a bit longer time to render the speeded up video output, and leaves a watermark on the same. Nevertheless, let us try hands at understanding the procedure to increase the speed of TikTok videos with the app in the following section:
User’s Guide to Speed-up TikTok Videos With Clideo Online Tool
Step 1: Launch the Online Tool
Start with visiting the home website of Clideo in your preferred internet browser and launching the online program in your device. In the app’s main interface, navigate to and click on ‘Tools’ followed by selecting the ‘Speed Video’ option from the drop down menu that appears next.
Step 2: Select Your TikTok Video
As you complete Step 1, the ‘Choose File’ tab appears on the app screen. Click on the same to reach your device’s local media gallery and pick a desired TikTok video to upload to the program for modifying the latter’s speed. You can alternatively, ‘Drag and Drop’ the clip to the program’s file upload section.
Step 3: Change the Video Speed
As you upload the clip, the app’s video editing window pops up, where you can modify the playback speed of your clip, either by dragging the ‘Change Video Speed’ slider from left to right, or by setting a suitable playback speed value among 1.25x, 1.5x and 2.0x in the ‘Speed Chart’ at the right side of the editor window.
Step 4: Export Your Video
When you are satisfied with all the changes till here, proceed to choose a desired file format for sharing the video. Format options are available at the bottom ribbon of the editor window. When you have selected the preferred video format, navigate to and click on the ‘Export’ button at the bottom right corner of the editor workspace to share the video across different media handles.
05Fast Forwarding a TikTok Video With the Wondershare UniConverter Application
Entering the world of third party video editing software programs, you will come across a diversity of choices to work with. As far as the task of modifying the playback speed of TikTok videos is concerned, you can make a smart selection by picking the Wondershare UniConverter application to proceed with the process.
Continuing the legacy of Wondershare utilities, this one is an all-in-one video editor program that you can work with to customize your TikTok videos with a variety of effects and filters, apart from just increasing their playback speed. As of now, let us look through the knowhow of fast-forwarding TikTok clips with the software in the following section:
User’s Guide to Speed-up TikTok Videos with the Wondershare UniConverter Software
Step 1: Launch the Software Program
Visit the official Wondershare website and download the UniConverter program in your preferred desktop or PC, followed by installing and launching the same on your system. Upon being greeted by the app’s welcome screen, navigate to the ‘Features Panel’ at the left and select the ‘Video Editor’ tab. In the window that pops up navigate to and hit the ‘Effect’ option. You can now upload a desired TikTok video that you want to increase the speed of.
Step 2: Select an Incremental Video Playback Speed
Within the ‘Effect’ interface, head to and click on the ‘Change Speed’ tab at the right side of the window, followed by selecting a suitable playback speed greater than 1x and up to 2x. When you have made your choice; tap ‘OK’ to confirm your speed selection.
Step 3: Save the Fast-Forwarded Video
Proceed to save the high speed video by navigating to the bottom left corner and hitting the ‘Output Format’ tab. Now head to the ‘Functions Toolbar’ at the top of the app screen to hit the ‘Web Video’ tab. Within the new window that appears next, reach the left side panel and choose ‘TikTok’.
Select a preferred video format from the list that appears at the right side of the window and lastly, reach to and tap the ‘Start’ button at the bottom right corner to initiate the video conversion speed increment process.
06Fast Forwarding a TikTok Video with the VideoProc Vlogger Application
Moving ahead in the line of software utilities that work towards the requirement of how to speed up a slideshow on TikTok, the VideoProc Vlogger application offers a dependable credibility. This one is a Windows and Mac compatible video editor program that claims of a high end video customization facility along with playback rate adjustments, while assuring an appreciable output quality.
Working with the program, you are allowed to set a 16x faster or slower video speed in relation to the actual playback rate. You can further, choose to render the fast-forwarded video in a variety of file formats. As of now, let us see through the method of increasing the speed of a TikTok video within the app in what follows next:
User’s Guide to Speed-up TikTok Videos With the VideoProc Vlogger Program
Step 1: Launch the Application Program
Navigate to the official website of the software to download, install and launch the program in your preferred Windows and MacOS device, followed by clicking on the ‘New Project’ tab at the bottom right corner of the program’s welcome interface.
vui
Step 2: Import Your TikTok Video
The Within the ‘New Project’ window, proceed to import the desired TikTok video from your device’s local media gallery to the app’s media library, followed by dragging the same to the software’s editor timeline.
Step 3: Make Speed Adjustments
Navigate to and hit the ‘Play Speed’ tab at the right side of the app’s editing workspace. The speed adjustment window pops up, where you can choose to increase or decrease the speed of the uploaded video by clicking on the ‘Speed’ option. Tap the ‘Custom Menu’ to set a desired playback speed value within the speed box. In case you want to include advanced speed customization, click on the ‘Nonlinear Editor’ tab. When you have made the changes, hit ‘OK’ to apply the same.
Part 5 FAQs of Speeding Up Pictures on Tiktok Slideshow
● How can the speed of TikTok slideshows be slowed down?
Start with creating a new post by tapping the ‘+’ icon at the bottom of the app’s launch screen to slow down the speed of a TikTok slideshow. The ‘Recording Speed Options’ appear at the bottom of the screen, from where you can pick the 0.3x and 0.5x playback rates. Proceed to record a new video with reduced play speed by pressing the ‘Record’ button.
● How can the duration of TikTok images be modified?
To set the screen time of a TikTok picture, navigate to the desired image, followed by tapping on the ‘Time’ icon. An adjustment slider pops up, which you can drag from left to right for respectively, increasing or decreasing the image play duration.
● What is the best video editing program to create TikTok slideshows?
If you are keen on posting high quality slideshows on TikTok, consider editing them using the feature-rich library of the Wondershare Filmora video editor program. The app allows you to work with top rated and professionally advanced customization features to add an irresistible spark to your slideshows, with a guaranteed viewer attention.
For Win 7 or later (64-bit)
For macOS 10.12 or later
● How can the speed of a TikTok picture be increased?
To address the concern of how to speed up pictures on TikTok slideshow, navigate to the right side of the app screen and tap the ‘Speed’ icon. From the list of options that appears, you can choose to fast forward the video up to 3x the original playback speed. Select the speed option that suits your requirements and proceed to record the video in high speed by pressing the ‘Record’ button in red.
● How can a specific section of a TikTok video be sped up?
Start with selecting the desired TikTok Video in the app’s timeline, followed by heading to the right side of the launch screen and hitting the ‘Speed’ icon. From the speed options that pop up next, pick any one of the 2X, 4X, 8X, 20X and 50X playback rate choices to fast forward the video section. As an alternative, navigate to the ‘Speed Properties’ window, hit the ‘Speed’ button and move the speed slider to the right side to increase the clip’s running speed.
● Ending Thoughts →
● Creating TikTok videos and slideshow presentations for fun and entertainment has become an evergreen social media trend in today’s time.
● The short duration of TikTok slideshows poses the query of how to speed up picture slideshow on TikTok for including the entire content within the presentation.
● When browsing through software solutions to customize high speed TikTok slideshows, you can conveniently bank upon the Wondershare Filmora video editor program.
3 Ways to Combine 2 or 3 Videos Into 1
You’ll need to combine the video segments you just recorded to create a beautiful video most of the time. You may mix and merge multiple video clips using a variety of desktop applications, smartphone apps, and web resources. You don’t have to try each one to see which one is the best for merging video clips in multiple formats, frame rates, or even aspect ratios.
This guide is to help you select the ways that meet your needs, and it is easy for you to combine 2 or more videos into one video. Therefore, the four ways to combine 2 or 3 videos or more into one include the following with a step-by-step guide:
Combining 2 or 3 Videos into 1 Using Filmora
Filmora Video Editor is a video editing software which allows you to merge multiple videos and edit them in the best way you can. Filmora Video Merger makes adding videos, audio files, and images simple. You can effortlessly combine numerous films into one with Filmora video editing software and apply transitions, overlays, filters, and many other features.
For Win 7 or later (64-bit)
For macOS 10.14 or later
Follow the step-by-step guide to merge videos using filmora:
Step 1: Import Video Files
You must load the video clips into Filmora after it has been installed. Then, to upload your video files, click Import or drag them directly to the media library. They’ll appear as thumbnails in the left pane when you’ve imported all of them.

Step 2: Drag and Drop
Drag & drop the files you wish to merge from the media library to the timeline, and the merged video will appear in real-time. The Preview window can be viewed by pressing the Play button. You can export it immediately if you’re happy with it, but you can also improve it by adding transitions, filters, or overlays.

Step 3: Trim or Add Transition (Optional)
Please click the video clip in the timeline to cut your videos. To cut, first, move the play head to the desired location, then click the slipt icon in the toolbar. After that, shift the play to a different frame. Then, finally, click the split icon again.

Select Transition from the top menu and drag your preferred transition effect between two clips. You can also Apply to Favourite any transition by right-clicking on it.

Step 4: Export Combined Video File
After making all the adjustments, click the EXPORT tab to export your videos. You may export or convert your original video formats to iPhone, iPad, HTC, Samsung Galaxy, and other portable devices. On your devices, they’ll run without a hitch.

Combining 2 or 3 Videos into 1 Using Photos App on Windows 10
Photos App on Windows 10 empowers you to experiment with the photos and videos to make them look better. It allows you to merge multiple videos and edit the video content, compare videos, and create films. It is easy to use and offers all basic viewing and fixing options.
Follow the step-by-step guide to merge videos using Photos App on Windows 10:
Step 1: Lauch the Photos App
You might wish to put all of the films or photographs you want to merge into one folder on your computer before going to the Photos app. It will aid in the speeding up of the entire procedure.
Type ‘Photos’ into your computer’s search bar, then click on the program that appears.

Step 2: Start a New Video Project
You want to start your video production after launching the Photos app. To do so, go to the top right corner of your screen and select New Video Project, which will take you to the editor mode.
The second part of this procedure is known by several titles in different versions of Windows 10’s Photos app, such as creating a video with music, creating a film with text, and a new video project.
Launching the editor mode directly from the photo if you’re using photos in your video project is also possible. In that case, consider the following:
- Open your file in the Photos app
- Select Edit & Create
- Select Create a movie with text from the drop-down menu.

You can name the project by typing it in the name tab in the top left corner of your screen. Then, by clicking the pencil icon next to your project’s name, you can alter your title at any moment.
The video editor in the Photos app won’t allow you to upload files until you’ve given your project a title. When you try to add a file, a pop-up choice will display, and you may write in the project’s name and then click OK or Create a Video to continue.
Step 3: Import Files
To add files to your video project, go to the Project Library portion of your screen and click the + icon that you see in the top left corner.
If you have all of the files you wish to merge into one video in one folder, you can select them all and add them to your project using the ‘This PC’ option. Alternatively, you can add the files one by one.
The tool will automatically combine all of your files into a single video. Then, you can alter the video order in the Storyboard and edit them.
Go to your Project Library and drag all of the files you added to the video editor into the Storyboard section to get started on your project.

Step 4: Trim Video Clips
You can also trim your clip in the Photos app if necessary. Here’s how to do it:
- On your Storyboard, select the Trim icon.
- Using the handlebar, shorten or prolong the duration of your clip as desired.
- Select “Done” from the drop-down menu.

Step 5: Remove/Add Sound
You can now select numerous music options from the Windows library or upload your own.
Select the Background Music option in the top-right corner of the screen. Then, mute or adjust the volume of your video.
Or select Add an audio file from the Custom Audio menu in the top-right corner of your screen, select the file you want to Import, click Open, make any necessary changes to the audio file, and select Done.

Step 6: Add Text
You can add text to your video project using the Windows video editor, but there aren’t many font styles to choose from. You’ll also have to add and optimize your text for each clip separately, which isn’t the most time-efficient approach.
To add text to your clips, follow these steps:
- Choose Text
- Select the small box icon on the clip you want to add text to
- In the empty box, type the text you wish to add.
- Select the font style you want to use.
- Choose where your text should show in the video.

Step 7: Export/Save Merged File
You can save your video project to your computer after being happy with it. To do so, follow these steps:
- Click the Export, Share, or Finish movie option in the top right corner of your screen.
- Select the video resolution in which you want your video to be saved.
Combining 2 or 3 Videos into 1 Using VLC
VLC is a widely used media player that is free to download and use on various platforms, including Linux, Mac OS X, Windows, and others. In addition, this open-source utility includes a wide range of editing tools, including converting, combining, and others, in addition to video playing. As a result, VLC is an excellent program to use if you’re seeking a cheap way to merge videos quickly and efficiently.
Step 1: Import files
VLC Media Player is a free media player that you can download, install, and use on your computer. First, click the Media tab on the main screen, then pick Open Multiple Files from the drop-down menu.

Step 2: Open Video Files
Select the File tab from the pop-up box, then click the +Add button to browse and load the videos to be merged. Here you can upload multiple files.
You can upload as many videos as you want. There are no such limitations to merge video files.

Step 3: Convert
Go to the Play menu and select the Convert option from the drop-down menu.

Step 4: Save Merged Video Files
You’ll be taken to a new Convert window, where you can save the merged file to your desktop. Finally, Click on the Play button to begin the VLC video merge process.
Once the process is completed, you can export your merged video files to any platform you like.

FAQs
Q1. How to merge two MP4 videos into 1?
Whether you have two MP4 clips or videos with different extensions, you can easily merge them into one with Filmora. To do that, position both videos on the same track without space. Then, export the project in your desired output format, such as MP4.
Q2. What is the best app for combining videos?
For fast video joining, you can choose Filmora or Adobe Premiere Pro. Both apps are available on Windows and Mac operating systems. Moreover, the combining process is also trouble-free.
Q3. How to merge two videos without losing quality?
Professionals with years of video editing experience choose Premiere Pro to maintain the quality of the merged videos. But remember, any mistakes in the export settings can reduce the calibre. Contrarily, Filmora offers user-friendly and uncomplicated export options so you can save combined videos in the highest quality possible.
The Bottom Line
Different methods of merging videos depend primarily on the type of program you intend to use. The step-by-step guide is to help beginners move ahead in their careers and choose the best method that they find easy. Each method is easy-to-use and accessible by all users. Also, it doesn’t require you to invest money to purchase premium versions of video merging softwares.
However, there are some other softwares that can also be used to merge videos. But they are complex and makes it challenging for a beginner to merge videos easily.
For macOS 10.14 or later
Follow the step-by-step guide to merge videos using filmora:
Step 1: Import Video Files
You must load the video clips into Filmora after it has been installed. Then, to upload your video files, click Import or drag them directly to the media library. They’ll appear as thumbnails in the left pane when you’ve imported all of them.

Step 2: Drag and Drop
Drag & drop the files you wish to merge from the media library to the timeline, and the merged video will appear in real-time. The Preview window can be viewed by pressing the Play button. You can export it immediately if you’re happy with it, but you can also improve it by adding transitions, filters, or overlays.

Step 3: Trim or Add Transition (Optional)
Please click the video clip in the timeline to cut your videos. To cut, first, move the play head to the desired location, then click the slipt icon in the toolbar. After that, shift the play to a different frame. Then, finally, click the split icon again.

Select Transition from the top menu and drag your preferred transition effect between two clips. You can also Apply to Favourite any transition by right-clicking on it.

Step 4: Export Combined Video File
After making all the adjustments, click the EXPORT tab to export your videos. You may export or convert your original video formats to iPhone, iPad, HTC, Samsung Galaxy, and other portable devices. On your devices, they’ll run without a hitch.

Combining 2 or 3 Videos into 1 Using Photos App on Windows 10
Photos App on Windows 10 empowers you to experiment with the photos and videos to make them look better. It allows you to merge multiple videos and edit the video content, compare videos, and create films. It is easy to use and offers all basic viewing and fixing options.
Follow the step-by-step guide to merge videos using Photos App on Windows 10:
Step 1: Lauch the Photos App
You might wish to put all of the films or photographs you want to merge into one folder on your computer before going to the Photos app. It will aid in the speeding up of the entire procedure.
Type ‘Photos’ into your computer’s search bar, then click on the program that appears.

Step 2: Start a New Video Project
You want to start your video production after launching the Photos app. To do so, go to the top right corner of your screen and select New Video Project, which will take you to the editor mode.
The second part of this procedure is known by several titles in different versions of Windows 10’s Photos app, such as creating a video with music, creating a film with text, and a new video project.
Launching the editor mode directly from the photo if you’re using photos in your video project is also possible. In that case, consider the following:
- Open your file in the Photos app
- Select Edit & Create
- Select Create a movie with text from the drop-down menu.

You can name the project by typing it in the name tab in the top left corner of your screen. Then, by clicking the pencil icon next to your project’s name, you can alter your title at any moment.
The video editor in the Photos app won’t allow you to upload files until you’ve given your project a title. When you try to add a file, a pop-up choice will display, and you may write in the project’s name and then click OK or Create a Video to continue.
Step 3: Import Files
To add files to your video project, go to the Project Library portion of your screen and click the + icon that you see in the top left corner.
If you have all of the files you wish to merge into one video in one folder, you can select them all and add them to your project using the ‘This PC’ option. Alternatively, you can add the files one by one.
The tool will automatically combine all of your files into a single video. Then, you can alter the video order in the Storyboard and edit them.
Go to your Project Library and drag all of the files you added to the video editor into the Storyboard section to get started on your project.

Step 4: Trim Video Clips
You can also trim your clip in the Photos app if necessary. Here’s how to do it:
- On your Storyboard, select the Trim icon.
- Using the handlebar, shorten or prolong the duration of your clip as desired.
- Select “Done” from the drop-down menu.

Step 5: Remove/Add Sound
You can now select numerous music options from the Windows library or upload your own.
Select the Background Music option in the top-right corner of the screen. Then, mute or adjust the volume of your video.
Or select Add an audio file from the Custom Audio menu in the top-right corner of your screen, select the file you want to Import, click Open, make any necessary changes to the audio file, and select Done.

Step 6: Add Text
You can add text to your video project using the Windows video editor, but there aren’t many font styles to choose from. You’ll also have to add and optimize your text for each clip separately, which isn’t the most time-efficient approach.
To add text to your clips, follow these steps:
- Choose Text
- Select the small box icon on the clip you want to add text to
- In the empty box, type the text you wish to add.
- Select the font style you want to use.
- Choose where your text should show in the video.

Step 7: Export/Save Merged File
You can save your video project to your computer after being happy with it. To do so, follow these steps:
- Click the Export, Share, or Finish movie option in the top right corner of your screen.
- Select the video resolution in which you want your video to be saved.
Combining 2 or 3 Videos into 1 Using VLC
VLC is a widely used media player that is free to download and use on various platforms, including Linux, Mac OS X, Windows, and others. In addition, this open-source utility includes a wide range of editing tools, including converting, combining, and others, in addition to video playing. As a result, VLC is an excellent program to use if you’re seeking a cheap way to merge videos quickly and efficiently.
Step 1: Import files
VLC Media Player is a free media player that you can download, install, and use on your computer. First, click the Media tab on the main screen, then pick Open Multiple Files from the drop-down menu.

Step 2: Open Video Files
Select the File tab from the pop-up box, then click the +Add button to browse and load the videos to be merged. Here you can upload multiple files.
You can upload as many videos as you want. There are no such limitations to merge video files.

Step 3: Convert
Go to the Play menu and select the Convert option from the drop-down menu.

Step 4: Save Merged Video Files
You’ll be taken to a new Convert window, where you can save the merged file to your desktop. Finally, Click on the Play button to begin the VLC video merge process.
Once the process is completed, you can export your merged video files to any platform you like.

FAQs
Q1. How to merge two MP4 videos into 1?
Whether you have two MP4 clips or videos with different extensions, you can easily merge them into one with Filmora. To do that, position both videos on the same track without space. Then, export the project in your desired output format, such as MP4.
Q2. What is the best app for combining videos?
For fast video joining, you can choose Filmora or Adobe Premiere Pro. Both apps are available on Windows and Mac operating systems. Moreover, the combining process is also trouble-free.
Q3. How to merge two videos without losing quality?
Professionals with years of video editing experience choose Premiere Pro to maintain the quality of the merged videos. But remember, any mistakes in the export settings can reduce the calibre. Contrarily, Filmora offers user-friendly and uncomplicated export options so you can save combined videos in the highest quality possible.
The Bottom Line
Different methods of merging videos depend primarily on the type of program you intend to use. The step-by-step guide is to help beginners move ahead in their careers and choose the best method that they find easy. Each method is easy-to-use and accessible by all users. Also, it doesn’t require you to invest money to purchase premium versions of video merging softwares.
However, there are some other softwares that can also be used to merge videos. But they are complex and makes it challenging for a beginner to merge videos easily.
For macOS 10.14 or later
Follow the step-by-step guide to merge videos using filmora:
Step 1: Import Video Files
You must load the video clips into Filmora after it has been installed. Then, to upload your video files, click Import or drag them directly to the media library. They’ll appear as thumbnails in the left pane when you’ve imported all of them.

Step 2: Drag and Drop
Drag & drop the files you wish to merge from the media library to the timeline, and the merged video will appear in real-time. The Preview window can be viewed by pressing the Play button. You can export it immediately if you’re happy with it, but you can also improve it by adding transitions, filters, or overlays.

Step 3: Trim or Add Transition (Optional)
Please click the video clip in the timeline to cut your videos. To cut, first, move the play head to the desired location, then click the slipt icon in the toolbar. After that, shift the play to a different frame. Then, finally, click the split icon again.

Select Transition from the top menu and drag your preferred transition effect between two clips. You can also Apply to Favourite any transition by right-clicking on it.

Step 4: Export Combined Video File
After making all the adjustments, click the EXPORT tab to export your videos. You may export or convert your original video formats to iPhone, iPad, HTC, Samsung Galaxy, and other portable devices. On your devices, they’ll run without a hitch.

Combining 2 or 3 Videos into 1 Using Photos App on Windows 10
Photos App on Windows 10 empowers you to experiment with the photos and videos to make them look better. It allows you to merge multiple videos and edit the video content, compare videos, and create films. It is easy to use and offers all basic viewing and fixing options.
Follow the step-by-step guide to merge videos using Photos App on Windows 10:
Step 1: Lauch the Photos App
You might wish to put all of the films or photographs you want to merge into one folder on your computer before going to the Photos app. It will aid in the speeding up of the entire procedure.
Type ‘Photos’ into your computer’s search bar, then click on the program that appears.

Step 2: Start a New Video Project
You want to start your video production after launching the Photos app. To do so, go to the top right corner of your screen and select New Video Project, which will take you to the editor mode.
The second part of this procedure is known by several titles in different versions of Windows 10’s Photos app, such as creating a video with music, creating a film with text, and a new video project.
Launching the editor mode directly from the photo if you’re using photos in your video project is also possible. In that case, consider the following:
- Open your file in the Photos app
- Select Edit & Create
- Select Create a movie with text from the drop-down menu.

You can name the project by typing it in the name tab in the top left corner of your screen. Then, by clicking the pencil icon next to your project’s name, you can alter your title at any moment.
The video editor in the Photos app won’t allow you to upload files until you’ve given your project a title. When you try to add a file, a pop-up choice will display, and you may write in the project’s name and then click OK or Create a Video to continue.
Step 3: Import Files
To add files to your video project, go to the Project Library portion of your screen and click the + icon that you see in the top left corner.
If you have all of the files you wish to merge into one video in one folder, you can select them all and add them to your project using the ‘This PC’ option. Alternatively, you can add the files one by one.
The tool will automatically combine all of your files into a single video. Then, you can alter the video order in the Storyboard and edit them.
Go to your Project Library and drag all of the files you added to the video editor into the Storyboard section to get started on your project.

Step 4: Trim Video Clips
You can also trim your clip in the Photos app if necessary. Here’s how to do it:
- On your Storyboard, select the Trim icon.
- Using the handlebar, shorten or prolong the duration of your clip as desired.
- Select “Done” from the drop-down menu.

Step 5: Remove/Add Sound
You can now select numerous music options from the Windows library or upload your own.
Select the Background Music option in the top-right corner of the screen. Then, mute or adjust the volume of your video.
Or select Add an audio file from the Custom Audio menu in the top-right corner of your screen, select the file you want to Import, click Open, make any necessary changes to the audio file, and select Done.

Step 6: Add Text
You can add text to your video project using the Windows video editor, but there aren’t many font styles to choose from. You’ll also have to add and optimize your text for each clip separately, which isn’t the most time-efficient approach.
To add text to your clips, follow these steps:
- Choose Text
- Select the small box icon on the clip you want to add text to
- In the empty box, type the text you wish to add.
- Select the font style you want to use.
- Choose where your text should show in the video.

Step 7: Export/Save Merged File
You can save your video project to your computer after being happy with it. To do so, follow these steps:
- Click the Export, Share, or Finish movie option in the top right corner of your screen.
- Select the video resolution in which you want your video to be saved.
Combining 2 or 3 Videos into 1 Using VLC
VLC is a widely used media player that is free to download and use on various platforms, including Linux, Mac OS X, Windows, and others. In addition, this open-source utility includes a wide range of editing tools, including converting, combining, and others, in addition to video playing. As a result, VLC is an excellent program to use if you’re seeking a cheap way to merge videos quickly and efficiently.
Step 1: Import files
VLC Media Player is a free media player that you can download, install, and use on your computer. First, click the Media tab on the main screen, then pick Open Multiple Files from the drop-down menu.

Step 2: Open Video Files
Select the File tab from the pop-up box, then click the +Add button to browse and load the videos to be merged. Here you can upload multiple files.
You can upload as many videos as you want. There are no such limitations to merge video files.

Step 3: Convert
Go to the Play menu and select the Convert option from the drop-down menu.

Step 4: Save Merged Video Files
You’ll be taken to a new Convert window, where you can save the merged file to your desktop. Finally, Click on the Play button to begin the VLC video merge process.
Once the process is completed, you can export your merged video files to any platform you like.

FAQs
Q1. How to merge two MP4 videos into 1?
Whether you have two MP4 clips or videos with different extensions, you can easily merge them into one with Filmora. To do that, position both videos on the same track without space. Then, export the project in your desired output format, such as MP4.
Q2. What is the best app for combining videos?
For fast video joining, you can choose Filmora or Adobe Premiere Pro. Both apps are available on Windows and Mac operating systems. Moreover, the combining process is also trouble-free.
Q3. How to merge two videos without losing quality?
Professionals with years of video editing experience choose Premiere Pro to maintain the quality of the merged videos. But remember, any mistakes in the export settings can reduce the calibre. Contrarily, Filmora offers user-friendly and uncomplicated export options so you can save combined videos in the highest quality possible.
The Bottom Line
Different methods of merging videos depend primarily on the type of program you intend to use. The step-by-step guide is to help beginners move ahead in their careers and choose the best method that they find easy. Each method is easy-to-use and accessible by all users. Also, it doesn’t require you to invest money to purchase premium versions of video merging softwares.
However, there are some other softwares that can also be used to merge videos. But they are complex and makes it challenging for a beginner to merge videos easily.
For macOS 10.14 or later
Follow the step-by-step guide to merge videos using filmora:
Step 1: Import Video Files
You must load the video clips into Filmora after it has been installed. Then, to upload your video files, click Import or drag them directly to the media library. They’ll appear as thumbnails in the left pane when you’ve imported all of them.

Step 2: Drag and Drop
Drag & drop the files you wish to merge from the media library to the timeline, and the merged video will appear in real-time. The Preview window can be viewed by pressing the Play button. You can export it immediately if you’re happy with it, but you can also improve it by adding transitions, filters, or overlays.

Step 3: Trim or Add Transition (Optional)
Please click the video clip in the timeline to cut your videos. To cut, first, move the play head to the desired location, then click the slipt icon in the toolbar. After that, shift the play to a different frame. Then, finally, click the split icon again.

Select Transition from the top menu and drag your preferred transition effect between two clips. You can also Apply to Favourite any transition by right-clicking on it.

Step 4: Export Combined Video File
After making all the adjustments, click the EXPORT tab to export your videos. You may export or convert your original video formats to iPhone, iPad, HTC, Samsung Galaxy, and other portable devices. On your devices, they’ll run without a hitch.

Combining 2 or 3 Videos into 1 Using Photos App on Windows 10
Photos App on Windows 10 empowers you to experiment with the photos and videos to make them look better. It allows you to merge multiple videos and edit the video content, compare videos, and create films. It is easy to use and offers all basic viewing and fixing options.
Follow the step-by-step guide to merge videos using Photos App on Windows 10:
Step 1: Lauch the Photos App
You might wish to put all of the films or photographs you want to merge into one folder on your computer before going to the Photos app. It will aid in the speeding up of the entire procedure.
Type ‘Photos’ into your computer’s search bar, then click on the program that appears.

Step 2: Start a New Video Project
You want to start your video production after launching the Photos app. To do so, go to the top right corner of your screen and select New Video Project, which will take you to the editor mode.
The second part of this procedure is known by several titles in different versions of Windows 10’s Photos app, such as creating a video with music, creating a film with text, and a new video project.
Launching the editor mode directly from the photo if you’re using photos in your video project is also possible. In that case, consider the following:
- Open your file in the Photos app
- Select Edit & Create
- Select Create a movie with text from the drop-down menu.

You can name the project by typing it in the name tab in the top left corner of your screen. Then, by clicking the pencil icon next to your project’s name, you can alter your title at any moment.
The video editor in the Photos app won’t allow you to upload files until you’ve given your project a title. When you try to add a file, a pop-up choice will display, and you may write in the project’s name and then click OK or Create a Video to continue.
Step 3: Import Files
To add files to your video project, go to the Project Library portion of your screen and click the + icon that you see in the top left corner.
If you have all of the files you wish to merge into one video in one folder, you can select them all and add them to your project using the ‘This PC’ option. Alternatively, you can add the files one by one.
The tool will automatically combine all of your files into a single video. Then, you can alter the video order in the Storyboard and edit them.
Go to your Project Library and drag all of the files you added to the video editor into the Storyboard section to get started on your project.

Step 4: Trim Video Clips
You can also trim your clip in the Photos app if necessary. Here’s how to do it:
- On your Storyboard, select the Trim icon.
- Using the handlebar, shorten or prolong the duration of your clip as desired.
- Select “Done” from the drop-down menu.

Step 5: Remove/Add Sound
You can now select numerous music options from the Windows library or upload your own.
Select the Background Music option in the top-right corner of the screen. Then, mute or adjust the volume of your video.
Or select Add an audio file from the Custom Audio menu in the top-right corner of your screen, select the file you want to Import, click Open, make any necessary changes to the audio file, and select Done.

Step 6: Add Text
You can add text to your video project using the Windows video editor, but there aren’t many font styles to choose from. You’ll also have to add and optimize your text for each clip separately, which isn’t the most time-efficient approach.
To add text to your clips, follow these steps:
- Choose Text
- Select the small box icon on the clip you want to add text to
- In the empty box, type the text you wish to add.
- Select the font style you want to use.
- Choose where your text should show in the video.

Step 7: Export/Save Merged File
You can save your video project to your computer after being happy with it. To do so, follow these steps:
- Click the Export, Share, or Finish movie option in the top right corner of your screen.
- Select the video resolution in which you want your video to be saved.
Combining 2 or 3 Videos into 1 Using VLC
VLC is a widely used media player that is free to download and use on various platforms, including Linux, Mac OS X, Windows, and others. In addition, this open-source utility includes a wide range of editing tools, including converting, combining, and others, in addition to video playing. As a result, VLC is an excellent program to use if you’re seeking a cheap way to merge videos quickly and efficiently.
Step 1: Import files
VLC Media Player is a free media player that you can download, install, and use on your computer. First, click the Media tab on the main screen, then pick Open Multiple Files from the drop-down menu.

Step 2: Open Video Files
Select the File tab from the pop-up box, then click the +Add button to browse and load the videos to be merged. Here you can upload multiple files.
You can upload as many videos as you want. There are no such limitations to merge video files.

Step 3: Convert
Go to the Play menu and select the Convert option from the drop-down menu.

Step 4: Save Merged Video Files
You’ll be taken to a new Convert window, where you can save the merged file to your desktop. Finally, Click on the Play button to begin the VLC video merge process.
Once the process is completed, you can export your merged video files to any platform you like.

FAQs
Q1. How to merge two MP4 videos into 1?
Whether you have two MP4 clips or videos with different extensions, you can easily merge them into one with Filmora. To do that, position both videos on the same track without space. Then, export the project in your desired output format, such as MP4.
Q2. What is the best app for combining videos?
For fast video joining, you can choose Filmora or Adobe Premiere Pro. Both apps are available on Windows and Mac operating systems. Moreover, the combining process is also trouble-free.
Q3. How to merge two videos without losing quality?
Professionals with years of video editing experience choose Premiere Pro to maintain the quality of the merged videos. But remember, any mistakes in the export settings can reduce the calibre. Contrarily, Filmora offers user-friendly and uncomplicated export options so you can save combined videos in the highest quality possible.
The Bottom Line
Different methods of merging videos depend primarily on the type of program you intend to use. The step-by-step guide is to help beginners move ahead in their careers and choose the best method that they find easy. Each method is easy-to-use and accessible by all users. Also, it doesn’t require you to invest money to purchase premium versions of video merging softwares.
However, there are some other softwares that can also be used to merge videos. But they are complex and makes it challenging for a beginner to merge videos easily.
Also read:
- New In 2024, 33 Best Video Splitter Recommended
- New In 2024, Why Vimeo Slideshow Maker Become Popular
- 2024 Approved Have the Desire to Create a Stylish Glitch Effect to a Text on Your Video? Use Filmora for the Editing, Following the Given Steps Explained in Detail
- Updated How To Mirror a Video Clip in Premiere Pro for 2024
- Updated In 2024, 10 Recommended Websites to Discover Awesome Premiere Pro Video Templates
- How to Splice Videos Together on iPhone
- New Any Video May Be Enhanced Using Adobe Premiere Transitions. If You Are Looking to Learn How to Add Fade to Black in Premiere Pro? Then, Check Out This Fade to Black Transition Premiere Pro Guide to Learn the Trick
- 7 Best Green Screen Software for Beginners on Mac
- In 2024, Want to Make a Fun and Cinematic Video with an Introductory Text Title? Learn the Stages of Editing with Filmora for This Effect Here
- In 2024, Looking for the Simple Steps to Add a Filter to Your Video in Premiere Pro? Here Are the Complete Steps Along with the List of Free Premiere Filter Presets to Use
- Updated In 2024, Where To Find The Best Free Canon LUTs? Learn More
- How to Loop a Video on Android
- Updated Top Things People Know About Wedding Slideshow for 2024
- New 2024 Approved Discover the Ultimate LUTs for Wondershare Filmora Uncover the Answer
- Create Realistic Fire Effects by Filmora for 2024
- Updated In 2024, How to Merge Videos in HandBrake? Expectation Vs. Reality
- New How to Animate Your Designs With Canva GIF for 2024
- New 2024 Approved 15 Best CapCut Templates for Slow Motion Editing
- Are You Also Facing a Problem with the Snapchat Camera Zoomed In? Find Out the Easiest Methods to Fix This Error without Installing a Third-Party Tool for 2024
- Updated Best 5 AI Music Video Examples and Makers to Make Them for 2024
- New How to Combine Videos Into One on Instagram for 2024
- Updated In 2024, A Review On 3D LUT Creator
- Updated In 2024, Do You Know Anything About the Video Format Supported by WhatsApp? If Not, Then This Is the Right Time to Learn About WhatsApp-Supported Video Formats
- New In 2024, Add Green Screen Video on TikTok
- 2024 Approved How to Create Realistic Fire Effects
- New In 2024, Create A Freeze Frame Sequence In Your Videos
- Updated 2024 Approved Things You Need to Know About Transparent PNG Remove and Convert
- Updated 2024 Approved Detailed Tutorial to Rotate Videos in Cyberlink PowerDirector
- Updated How to Make Eye Zoom Transition Effect with Filmora for 2024
- New Demystifying the Vectorscope A Comprehensive Guide for Premiere Pro Color Correction for 2024
- Top 10 Secret Tips & Tricks to Use in Wondershare Filmora
- Updated 2024 Approved 8 Free Title Makers to Use
- 2024 Approved Add Fade in Windows Video Editor
- 2024 Approved Detailed Steps to Rotate Videos in Windows Media Player
- New 2024 Approved Best Method to Split Video Into Parts Online
- How to Google Meet Green Screen
- 2024 Approved The Article Shall Offer an Overview to Create a Promising Sports Intro and Edit a YouTube Outro for a Sports Channel. There Will Also Be Three Recommended Apps to Download Background Music for Exercise
- What is the best Pokemon for pokemon pvp ranking On Oppo F23 5G? | Dr.fone
- How to Show Wi-Fi Password on Vivo V30
- 4 Feasible Ways to Fake Location on Facebook For your Lava Blaze Pro 5G | Dr.fone
- In 2024, How To Erase an Apple iPhone SE Without Apple ID Password?
- In 2024, Where Is the Best Place to Catch Dratini On Tecno Pova 5 Pro | Dr.fone
- Read This Guide to Find a Reliable Alternative to Fake GPS On Infinix Note 30 VIP | Dr.fone
- In 2024, 3 Facts You Need to Know about Screen Mirroring Xiaomi Redmi Note 12 Pro 4G | Dr.fone
- In 2024, How to Transfer Contacts from Xiaomi Redmi K70 to iPhone XS/11 | Dr.fone
- In 2024, How to Unlock iCloud lock from your Apple iPhone 12 Pro Max and iPad?
- How to Screen Mirroring Vivo S17? | Dr.fone
- In 2024, Additional Tips About Sinnoh Stone For Itel P55 | Dr.fone
- Title: New 2024 Approved The Ultimate Guide to Using Shotcut To Rotate Videos
- Author: Chloe
- Created at : 2024-04-24 07:08:38
- Updated at : 2024-04-25 07:08:38
- Link: https://ai-editing-video.techidaily.com/new-2024-approved-the-ultimate-guide-to-using-shotcut-to-rotate-videos/
- License: This work is licensed under CC BY-NC-SA 4.0.















