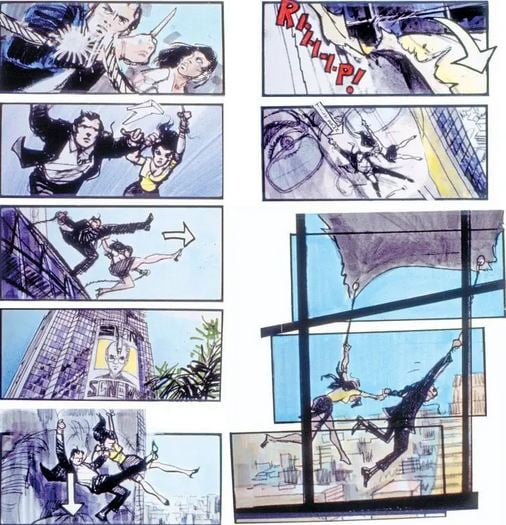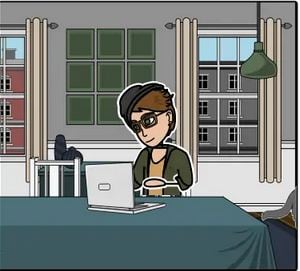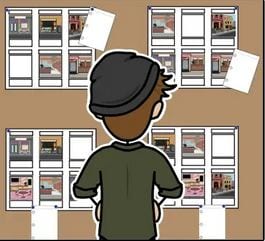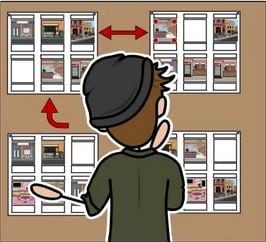:max_bytes(150000):strip_icc():format(webp)/wimbledonlivestream-c22d5eefbf8f40e9b25ba4cab1734ece.jpg)
New A Complete Guideline To Better Use QuickTime Player

A Complete Guideline To Better Use QuickTime Player
While designing the iOS and macOS for its dedicated devices, Apple created multiple supporting software that competes for the best in the market. An example is the QuickTime Player, a state-of-the-art, built-in video player available across Mac. This article shall introduce a detailed analysis and overview of QuickTime Player along with major QuickTime formats and features.
Come along as we explore more about QuickTime Player! You surely will get to know much about the tool before using it.
In this article
01 Key Features of QuickTime Player
02 List of QuickTime File Format
03 How to Play Videos with QuickTime
04 How to Do Screen Recording with QuickTime?
05 How to Convert Video File to MOV Format in QuickTime?
06 Top Recommended Video Editor in 2022 – Filmora Video Editor
Part 1: Key Features of QuickTime Player
Multiple highlighting features can be discovered across QuickTime Player. While a basic built-in video player, the tool outshines other video players for the following features, making it a special choice for users working across Mac. Let us look into these features to know more about QuickTime.
Record Across the Player
QuickTime Player offers users a variety of options in recording across the tool. With the basic screen recording where the user potentially sets up the area for recording and other settings, users can also record audio and movies across QuickTime. Doesn’t it sound awesome?
Editing with QuickTime
This video player is much more than a simple video player. Users can effectively use this tool for editing their videos in numerous ways. From trimming video or audio to splitting videos across the player, there are multiple options available that can be accessed easily. The user can also merge and rotate their clips according to their convenience. Sounds convenient, doesn’t it?
Change Resolution of Video
Want to change the resolution of a video? QuickTime Player allows you to potentially change the resolution of the video according to your requirement. If you have a 4K video of huge size, QuickTime Player can easily change its resolution to 1080p, 720p, or 480p, as per the requirement of the user.
Sharing Videos Directly
One of the most impressive options available across QuickTime Player is to share the video directly across different platforms. Users can share their video through Mail, Messages, AirDrop, Vimeo, Facebook, Flickr, YouTube, and several other options supported by QuickTime. Get it shared anywhere!
Part 2: List of QuickTime File Format
QuickTime offers a tangible list of file formats that can be operated across the video player. The following list shows all the QuickTime file format that can run across it:
Video File Formats
- QuickTime Movie (.mov)
- MPEG-4 (.mp4, .m4v)
- MPEG-1
- 3GPP
- 3GPP2
- AVI
- DV
Audio File Formats
- iTunes Audio (.m4a, .m4b, .m4p)
- MP3
- Core Audio (.caf)
- AIFF
- AU
- SD2
- WAV
- SND
- AMR
Part 3: How to Play Videos with QuickTime
Once you know how QuickTime Player makes it easy for Mac users to play their video, it is time to understand the steps associated with the procedure. Two basic techniques can be implemented to play videos with QuickTime. The first method to play videos with QuickTime are featured as follows:
Step 1: You need to open QuickTime Player across your Mac. For that, proceed across Launchpad to access the application.

Step 2: Once the player is launched, you can simply select any video across the window that opens up. Once selected, tap “Open” to play it across QuickTime.

Sounds easy, right? However, if you have multiple videos to open or have other video players installed in your Mac, you should consider following this second approach. If QuickTime Player is not your default video player, it is important to follow the steps below for opening any video across QuickTime.
Step 1: Open Finder on your device and proceed to locate the video that you wish to open across QuickTime. On finding the video, click on the video while holding the “Control” button on the keyboard. This opens a drop-down menu.

Step 2: In the “Open With” section across the menu, you will find the option of QuickTime Player. Tap on the option to open the video across QuickTime.

Part 4: How to Do Screen Recording with QuickTime?
Several functions can be performed across QuickTime. While the QuickTime video format allows you to play different videos across the platform, it also helps users record screens of their choice. To understand the step-by-step procedure, you need to follow the steps displayed below. Come along and learn more about it.
Step 1: Open QuickTime Player on your device and tap on the “File” tab on the top of the screen. Select the option of “New Screen Recording” from the available options to initiate screen recording.

Step 2: The next window opens up, which involves managing the screen recording settings. You need to set up the screen area recorded in the process initially.

Step 3: After setting the screen area, tap on “Options” to specify the microphone settings, the location where the recording will be saved, the timer, and other significant options that are important for screen recording. Click on the “Record” button to start.

Step 4: Once you have recorded the appropriate screen, click on the “Stop” sign appearing on the top of the window to conclude recording and save it across the decided location.

Part 5: How to Convert Video File to MOV Format in QuickTime?
QuickTime Player is not quite extensive when it comes to converting video files. Although there are several QuickTime format files that you may come across and play across the platform, it only converts any video file into MOV format, which is the dedicated file format potentially designed by Apple. To understand the method to convert any QuickTime video format to MOV format, follow the steps shown below:
Step 1: You need to open the appropriate video across QuickTime to convert it accordingly. Once opened, tap on the “File” tab, and select “Export as” across the available options.

Step 2: You need to select an appropriate resolution from the available options according to the video quality that you want the video to be saved in on the preceding menu. QuickTime player will show low-quality resolutions for the high-quality video but not vice versa.

Step 3: A new window opens that requires you to set up the name and location for the video. Add the file extension “.mov” at the end of the name of the video to convert it into MOV format.

Extra Tips: Top Recommended Video Editor in 2022 – Filmora Video Editor
Video players are important for running videos across your devices. However, the significance of a video editor is as primary as a video player in the market. When selecting the best video editor for making changes in your video before posting and viewing it across devices, there are multiple factors that a user looks into.
Wondershare Filmora offers unique and extensive features to its users at a price that is unmatched by the other players in the market. When it comes to basic video editing, the platform features the simplest set of tools that helps users enhance their video to perfection. Along with that, Filmora even allows you to add in music, effects, and transitions as desired. Isn’t it the dream?

For Win 7 or later (64-bit)
For macOS 10.12 or later
With such tools available, Filmora is recognized for its ability to make editing simple for users. There is no need for the user to be a professional in editing for making changes across Filmora. Any individual who is new to video editing can efficiently use the platform for their needs. Along with that, Filmora even allows users to make changes across the audios, both within the videos and separately. It surely is perfect!
Closing Words
Got to know much about QuickTime Player? This effective video player is the best available in the market for Mac users. While supporting different QuickTime file format, users can make significant changes across their videos with the tool. QuickTime allows them to make edits, convert, and record screens easily. This is what makes it a special choice in the market.
02 List of QuickTime File Format
03 How to Play Videos with QuickTime
04 How to Do Screen Recording with QuickTime?
05 How to Convert Video File to MOV Format in QuickTime?
06 Top Recommended Video Editor in 2022 – Filmora Video Editor
Part 1: Key Features of QuickTime Player
Multiple highlighting features can be discovered across QuickTime Player. While a basic built-in video player, the tool outshines other video players for the following features, making it a special choice for users working across Mac. Let us look into these features to know more about QuickTime.
Record Across the Player
QuickTime Player offers users a variety of options in recording across the tool. With the basic screen recording where the user potentially sets up the area for recording and other settings, users can also record audio and movies across QuickTime. Doesn’t it sound awesome?
Editing with QuickTime
This video player is much more than a simple video player. Users can effectively use this tool for editing their videos in numerous ways. From trimming video or audio to splitting videos across the player, there are multiple options available that can be accessed easily. The user can also merge and rotate their clips according to their convenience. Sounds convenient, doesn’t it?
Change Resolution of Video
Want to change the resolution of a video? QuickTime Player allows you to potentially change the resolution of the video according to your requirement. If you have a 4K video of huge size, QuickTime Player can easily change its resolution to 1080p, 720p, or 480p, as per the requirement of the user.
Sharing Videos Directly
One of the most impressive options available across QuickTime Player is to share the video directly across different platforms. Users can share their video through Mail, Messages, AirDrop, Vimeo, Facebook, Flickr, YouTube, and several other options supported by QuickTime. Get it shared anywhere!
Part 2: List of QuickTime File Format
QuickTime offers a tangible list of file formats that can be operated across the video player. The following list shows all the QuickTime file format that can run across it:
Video File Formats
- QuickTime Movie (.mov)
- MPEG-4 (.mp4, .m4v)
- MPEG-1
- 3GPP
- 3GPP2
- AVI
- DV
Audio File Formats
- iTunes Audio (.m4a, .m4b, .m4p)
- MP3
- Core Audio (.caf)
- AIFF
- AU
- SD2
- WAV
- SND
- AMR
Part 3: How to Play Videos with QuickTime
Once you know how QuickTime Player makes it easy for Mac users to play their video, it is time to understand the steps associated with the procedure. Two basic techniques can be implemented to play videos with QuickTime. The first method to play videos with QuickTime are featured as follows:
Step 1: You need to open QuickTime Player across your Mac. For that, proceed across Launchpad to access the application.

Step 2: Once the player is launched, you can simply select any video across the window that opens up. Once selected, tap “Open” to play it across QuickTime.

Sounds easy, right? However, if you have multiple videos to open or have other video players installed in your Mac, you should consider following this second approach. If QuickTime Player is not your default video player, it is important to follow the steps below for opening any video across QuickTime.
Step 1: Open Finder on your device and proceed to locate the video that you wish to open across QuickTime. On finding the video, click on the video while holding the “Control” button on the keyboard. This opens a drop-down menu.

Step 2: In the “Open With” section across the menu, you will find the option of QuickTime Player. Tap on the option to open the video across QuickTime.

Part 4: How to Do Screen Recording with QuickTime?
Several functions can be performed across QuickTime. While the QuickTime video format allows you to play different videos across the platform, it also helps users record screens of their choice. To understand the step-by-step procedure, you need to follow the steps displayed below. Come along and learn more about it.
Step 1: Open QuickTime Player on your device and tap on the “File” tab on the top of the screen. Select the option of “New Screen Recording” from the available options to initiate screen recording.

Step 2: The next window opens up, which involves managing the screen recording settings. You need to set up the screen area recorded in the process initially.

Step 3: After setting the screen area, tap on “Options” to specify the microphone settings, the location where the recording will be saved, the timer, and other significant options that are important for screen recording. Click on the “Record” button to start.

Step 4: Once you have recorded the appropriate screen, click on the “Stop” sign appearing on the top of the window to conclude recording and save it across the decided location.

Part 5: How to Convert Video File to MOV Format in QuickTime?
QuickTime Player is not quite extensive when it comes to converting video files. Although there are several QuickTime format files that you may come across and play across the platform, it only converts any video file into MOV format, which is the dedicated file format potentially designed by Apple. To understand the method to convert any QuickTime video format to MOV format, follow the steps shown below:
Step 1: You need to open the appropriate video across QuickTime to convert it accordingly. Once opened, tap on the “File” tab, and select “Export as” across the available options.

Step 2: You need to select an appropriate resolution from the available options according to the video quality that you want the video to be saved in on the preceding menu. QuickTime player will show low-quality resolutions for the high-quality video but not vice versa.

Step 3: A new window opens that requires you to set up the name and location for the video. Add the file extension “.mov” at the end of the name of the video to convert it into MOV format.

Extra Tips: Top Recommended Video Editor in 2022 – Filmora Video Editor
Video players are important for running videos across your devices. However, the significance of a video editor is as primary as a video player in the market. When selecting the best video editor for making changes in your video before posting and viewing it across devices, there are multiple factors that a user looks into.
Wondershare Filmora offers unique and extensive features to its users at a price that is unmatched by the other players in the market. When it comes to basic video editing, the platform features the simplest set of tools that helps users enhance their video to perfection. Along with that, Filmora even allows you to add in music, effects, and transitions as desired. Isn’t it the dream?

For Win 7 or later (64-bit)
For macOS 10.12 or later
With such tools available, Filmora is recognized for its ability to make editing simple for users. There is no need for the user to be a professional in editing for making changes across Filmora. Any individual who is new to video editing can efficiently use the platform for their needs. Along with that, Filmora even allows users to make changes across the audios, both within the videos and separately. It surely is perfect!
Closing Words
Got to know much about QuickTime Player? This effective video player is the best available in the market for Mac users. While supporting different QuickTime file format, users can make significant changes across their videos with the tool. QuickTime allows them to make edits, convert, and record screens easily. This is what makes it a special choice in the market.
02 List of QuickTime File Format
03 How to Play Videos with QuickTime
04 How to Do Screen Recording with QuickTime?
05 How to Convert Video File to MOV Format in QuickTime?
06 Top Recommended Video Editor in 2022 – Filmora Video Editor
Part 1: Key Features of QuickTime Player
Multiple highlighting features can be discovered across QuickTime Player. While a basic built-in video player, the tool outshines other video players for the following features, making it a special choice for users working across Mac. Let us look into these features to know more about QuickTime.
Record Across the Player
QuickTime Player offers users a variety of options in recording across the tool. With the basic screen recording where the user potentially sets up the area for recording and other settings, users can also record audio and movies across QuickTime. Doesn’t it sound awesome?
Editing with QuickTime
This video player is much more than a simple video player. Users can effectively use this tool for editing their videos in numerous ways. From trimming video or audio to splitting videos across the player, there are multiple options available that can be accessed easily. The user can also merge and rotate their clips according to their convenience. Sounds convenient, doesn’t it?
Change Resolution of Video
Want to change the resolution of a video? QuickTime Player allows you to potentially change the resolution of the video according to your requirement. If you have a 4K video of huge size, QuickTime Player can easily change its resolution to 1080p, 720p, or 480p, as per the requirement of the user.
Sharing Videos Directly
One of the most impressive options available across QuickTime Player is to share the video directly across different platforms. Users can share their video through Mail, Messages, AirDrop, Vimeo, Facebook, Flickr, YouTube, and several other options supported by QuickTime. Get it shared anywhere!
Part 2: List of QuickTime File Format
QuickTime offers a tangible list of file formats that can be operated across the video player. The following list shows all the QuickTime file format that can run across it:
Video File Formats
- QuickTime Movie (.mov)
- MPEG-4 (.mp4, .m4v)
- MPEG-1
- 3GPP
- 3GPP2
- AVI
- DV
Audio File Formats
- iTunes Audio (.m4a, .m4b, .m4p)
- MP3
- Core Audio (.caf)
- AIFF
- AU
- SD2
- WAV
- SND
- AMR
Part 3: How to Play Videos with QuickTime
Once you know how QuickTime Player makes it easy for Mac users to play their video, it is time to understand the steps associated with the procedure. Two basic techniques can be implemented to play videos with QuickTime. The first method to play videos with QuickTime are featured as follows:
Step 1: You need to open QuickTime Player across your Mac. For that, proceed across Launchpad to access the application.

Step 2: Once the player is launched, you can simply select any video across the window that opens up. Once selected, tap “Open” to play it across QuickTime.

Sounds easy, right? However, if you have multiple videos to open or have other video players installed in your Mac, you should consider following this second approach. If QuickTime Player is not your default video player, it is important to follow the steps below for opening any video across QuickTime.
Step 1: Open Finder on your device and proceed to locate the video that you wish to open across QuickTime. On finding the video, click on the video while holding the “Control” button on the keyboard. This opens a drop-down menu.

Step 2: In the “Open With” section across the menu, you will find the option of QuickTime Player. Tap on the option to open the video across QuickTime.

Part 4: How to Do Screen Recording with QuickTime?
Several functions can be performed across QuickTime. While the QuickTime video format allows you to play different videos across the platform, it also helps users record screens of their choice. To understand the step-by-step procedure, you need to follow the steps displayed below. Come along and learn more about it.
Step 1: Open QuickTime Player on your device and tap on the “File” tab on the top of the screen. Select the option of “New Screen Recording” from the available options to initiate screen recording.

Step 2: The next window opens up, which involves managing the screen recording settings. You need to set up the screen area recorded in the process initially.

Step 3: After setting the screen area, tap on “Options” to specify the microphone settings, the location where the recording will be saved, the timer, and other significant options that are important for screen recording. Click on the “Record” button to start.

Step 4: Once you have recorded the appropriate screen, click on the “Stop” sign appearing on the top of the window to conclude recording and save it across the decided location.

Part 5: How to Convert Video File to MOV Format in QuickTime?
QuickTime Player is not quite extensive when it comes to converting video files. Although there are several QuickTime format files that you may come across and play across the platform, it only converts any video file into MOV format, which is the dedicated file format potentially designed by Apple. To understand the method to convert any QuickTime video format to MOV format, follow the steps shown below:
Step 1: You need to open the appropriate video across QuickTime to convert it accordingly. Once opened, tap on the “File” tab, and select “Export as” across the available options.

Step 2: You need to select an appropriate resolution from the available options according to the video quality that you want the video to be saved in on the preceding menu. QuickTime player will show low-quality resolutions for the high-quality video but not vice versa.

Step 3: A new window opens that requires you to set up the name and location for the video. Add the file extension “.mov” at the end of the name of the video to convert it into MOV format.

Extra Tips: Top Recommended Video Editor in 2022 – Filmora Video Editor
Video players are important for running videos across your devices. However, the significance of a video editor is as primary as a video player in the market. When selecting the best video editor for making changes in your video before posting and viewing it across devices, there are multiple factors that a user looks into.
Wondershare Filmora offers unique and extensive features to its users at a price that is unmatched by the other players in the market. When it comes to basic video editing, the platform features the simplest set of tools that helps users enhance their video to perfection. Along with that, Filmora even allows you to add in music, effects, and transitions as desired. Isn’t it the dream?

For Win 7 or later (64-bit)
For macOS 10.12 or later
With such tools available, Filmora is recognized for its ability to make editing simple for users. There is no need for the user to be a professional in editing for making changes across Filmora. Any individual who is new to video editing can efficiently use the platform for their needs. Along with that, Filmora even allows users to make changes across the audios, both within the videos and separately. It surely is perfect!
Closing Words
Got to know much about QuickTime Player? This effective video player is the best available in the market for Mac users. While supporting different QuickTime file format, users can make significant changes across their videos with the tool. QuickTime allows them to make edits, convert, and record screens easily. This is what makes it a special choice in the market.
02 List of QuickTime File Format
03 How to Play Videos with QuickTime
04 How to Do Screen Recording with QuickTime?
05 How to Convert Video File to MOV Format in QuickTime?
06 Top Recommended Video Editor in 2022 – Filmora Video Editor
Part 1: Key Features of QuickTime Player
Multiple highlighting features can be discovered across QuickTime Player. While a basic built-in video player, the tool outshines other video players for the following features, making it a special choice for users working across Mac. Let us look into these features to know more about QuickTime.
Record Across the Player
QuickTime Player offers users a variety of options in recording across the tool. With the basic screen recording where the user potentially sets up the area for recording and other settings, users can also record audio and movies across QuickTime. Doesn’t it sound awesome?
Editing with QuickTime
This video player is much more than a simple video player. Users can effectively use this tool for editing their videos in numerous ways. From trimming video or audio to splitting videos across the player, there are multiple options available that can be accessed easily. The user can also merge and rotate their clips according to their convenience. Sounds convenient, doesn’t it?
Change Resolution of Video
Want to change the resolution of a video? QuickTime Player allows you to potentially change the resolution of the video according to your requirement. If you have a 4K video of huge size, QuickTime Player can easily change its resolution to 1080p, 720p, or 480p, as per the requirement of the user.
Sharing Videos Directly
One of the most impressive options available across QuickTime Player is to share the video directly across different platforms. Users can share their video through Mail, Messages, AirDrop, Vimeo, Facebook, Flickr, YouTube, and several other options supported by QuickTime. Get it shared anywhere!
Part 2: List of QuickTime File Format
QuickTime offers a tangible list of file formats that can be operated across the video player. The following list shows all the QuickTime file format that can run across it:
Video File Formats
- QuickTime Movie (.mov)
- MPEG-4 (.mp4, .m4v)
- MPEG-1
- 3GPP
- 3GPP2
- AVI
- DV
Audio File Formats
- iTunes Audio (.m4a, .m4b, .m4p)
- MP3
- Core Audio (.caf)
- AIFF
- AU
- SD2
- WAV
- SND
- AMR
Part 3: How to Play Videos with QuickTime
Once you know how QuickTime Player makes it easy for Mac users to play their video, it is time to understand the steps associated with the procedure. Two basic techniques can be implemented to play videos with QuickTime. The first method to play videos with QuickTime are featured as follows:
Step 1: You need to open QuickTime Player across your Mac. For that, proceed across Launchpad to access the application.

Step 2: Once the player is launched, you can simply select any video across the window that opens up. Once selected, tap “Open” to play it across QuickTime.

Sounds easy, right? However, if you have multiple videos to open or have other video players installed in your Mac, you should consider following this second approach. If QuickTime Player is not your default video player, it is important to follow the steps below for opening any video across QuickTime.
Step 1: Open Finder on your device and proceed to locate the video that you wish to open across QuickTime. On finding the video, click on the video while holding the “Control” button on the keyboard. This opens a drop-down menu.

Step 2: In the “Open With” section across the menu, you will find the option of QuickTime Player. Tap on the option to open the video across QuickTime.

Part 4: How to Do Screen Recording with QuickTime?
Several functions can be performed across QuickTime. While the QuickTime video format allows you to play different videos across the platform, it also helps users record screens of their choice. To understand the step-by-step procedure, you need to follow the steps displayed below. Come along and learn more about it.
Step 1: Open QuickTime Player on your device and tap on the “File” tab on the top of the screen. Select the option of “New Screen Recording” from the available options to initiate screen recording.

Step 2: The next window opens up, which involves managing the screen recording settings. You need to set up the screen area recorded in the process initially.

Step 3: After setting the screen area, tap on “Options” to specify the microphone settings, the location where the recording will be saved, the timer, and other significant options that are important for screen recording. Click on the “Record” button to start.

Step 4: Once you have recorded the appropriate screen, click on the “Stop” sign appearing on the top of the window to conclude recording and save it across the decided location.

Part 5: How to Convert Video File to MOV Format in QuickTime?
QuickTime Player is not quite extensive when it comes to converting video files. Although there are several QuickTime format files that you may come across and play across the platform, it only converts any video file into MOV format, which is the dedicated file format potentially designed by Apple. To understand the method to convert any QuickTime video format to MOV format, follow the steps shown below:
Step 1: You need to open the appropriate video across QuickTime to convert it accordingly. Once opened, tap on the “File” tab, and select “Export as” across the available options.

Step 2: You need to select an appropriate resolution from the available options according to the video quality that you want the video to be saved in on the preceding menu. QuickTime player will show low-quality resolutions for the high-quality video but not vice versa.

Step 3: A new window opens that requires you to set up the name and location for the video. Add the file extension “.mov” at the end of the name of the video to convert it into MOV format.

Extra Tips: Top Recommended Video Editor in 2022 – Filmora Video Editor
Video players are important for running videos across your devices. However, the significance of a video editor is as primary as a video player in the market. When selecting the best video editor for making changes in your video before posting and viewing it across devices, there are multiple factors that a user looks into.
Wondershare Filmora offers unique and extensive features to its users at a price that is unmatched by the other players in the market. When it comes to basic video editing, the platform features the simplest set of tools that helps users enhance their video to perfection. Along with that, Filmora even allows you to add in music, effects, and transitions as desired. Isn’t it the dream?

For Win 7 or later (64-bit)
For macOS 10.12 or later
With such tools available, Filmora is recognized for its ability to make editing simple for users. There is no need for the user to be a professional in editing for making changes across Filmora. Any individual who is new to video editing can efficiently use the platform for their needs. Along with that, Filmora even allows users to make changes across the audios, both within the videos and separately. It surely is perfect!
Closing Words
Got to know much about QuickTime Player? This effective video player is the best available in the market for Mac users. While supporting different QuickTime file format, users can make significant changes across their videos with the tool. QuickTime allows them to make edits, convert, and record screens easily. This is what makes it a special choice in the market.
Have a Desire to Uplift Your Editing Creativity with Trying Hands at Working with Storyboards? Keep Reading to Have a Comprehensive Understating of the Workflow Through Stepwise User Guides
Step-by-Step Guide to Storyboard
An easy yet powerful editor
Numerous effects to choose from
Detailed tutorials provided by the official channel
In this article
01 [The Fundamentals to Get You Started on Storyboard](#Part 1)
02 [How to Turn a Script into a Storyboard?](#Part 2)
03 [Storyboard Q&A](#Part 3)
Part 1 The Fundamentals to Get You Started on Storyboard
Speaking in the light of blooming your creative skills and abilities, the realm of graphic and video editing has managed to unleash a never ending and dimensionless canvas to experiment with your skills. Talking of the most recent add-ons to the already long list of utilities, storyboards have emerged as a revolution in the field of motion graphic customization and design.
Diving a bit deeper into understanding the credibility of storyboards, let us move ahead with having an insight of different aspects and elements of the same in the upcoming sections of this article:
What is a Storyboard?
Attempting to define a storyboard, you can regard the utility as a sequential setup of sketches, images, elements and illustrations that create a road map to address a video editing task. Dividing the entire process into a series of individual processes, the aforesaid facility caters to ease out the video creation task.
Moving ahead to draft a technical explanation of storyboards, they are a collection of chronologically arranged drawings, supplemented with video customization elements, such as dialogues, camera direction and other allied detailing. The fundamental merit of these visual arrangements lies in the sequential and scene unfolding of a video footage.
This in turn, works to simplify the film creation process, while ensuring the latter’s cohesiveness and facilitating the elimination of errors and inconsistencies. It is a common mistake to regard storyboards as a midway and optional utility, these trial and error representations are quite essential to ensure a flawless video output in the final stage of design. The facility works additionally to minimize unnecessary production delays, while significantly cutting down on the overall creation cost.
Having a visibility more or less similar to a comic strip, storyboards have a varying scale of design, ranging from being modestly simple to explicitly complex, in cohesion with the specific creation requirements. These visual scripts are mostly hand crafted, through there are a host of storyboard creation software packages and programs available in the IT design market, as well as across the web.
Extending our discussion a bit further, let us have a walk-through of the essential storyboard categories and types in what follows next:
● Traditional Storyboards
These are a logically placed sequence of hand crafted drawings in ink or pencil for representing the video filming chronology, prior to the start of the actual creation process. You can conveniently observe the sequential arrangement of your video elements through these storyboards by placing them at a suitable space, like your studio wall.
You are granted the liberty to add as much detailing to these drawings as you wish, while using them for filming either a single or a series of film shots. These easily editable storyboards are often supplemented with written text notes for describing the events of a specific scene.
● Thumbnail Storyboards
These are rather small storyboards, mostly of a postage stamp size, that depict a sequence of the video elements and scenes on separate paper pieces. Owing to their miniature size, these storyboards are relatively easier to craft, require a lesser creation time and have much fewer details in comparison to their traditional counterparts.
This category of storyboards comes credible in catering a quick jot down of video creation ideas, before you proceed to analyze each element in a more comprehensive manner through the traditional alternatives.
● Animated Storyboards
This class of storyboards comes into play when you aim to craft complex video outlines, while supplementing the same with additional elements of music and dialogues. These are designed essentially to depict the general scene flow through the characteristics of time and pace in a series of animated sketches.
As of creating these storyboards, there is a diversity of online and software based utilities to address the concern. Such facilities work to integrate the images within a sketch into a single video, while adding life to the footage within a span of several minutes. The creation process is quite simple, without a download or software learning requirement.
01What are the Advantages of Using a Storyboard?
Now that you have developed a fundamental understanding of what is a storyboard, it is of great importance to know the utility is not just limited to crafting a sequential video script. There are a heap of additional merits that come at your disposal when you opt to create an outline for a visual footage with the facility. Discussing along the line, let us have a walk-through of the benefits of working with storyboards in what follows next:
02Merits of Using Storyboards
● Cut Down on Errors and Unnecessary Costs
Encountering mistakes in the video creation process is a rather common incident, but can cause serious and undesired financial implications. While using the storyboard facility does not absolutely guarantee the absence of errors, it can work to potentially reduce the intensity and financial impact involved in fixing the issue. With a little bit of extra effort and employing your creative assets, you can bring down the cumulative video creation cost to a significant level.
● Get a Futuristic Preview of Your Video
When you have crafted a storyboard for a video you are about to create, it becomes quite easy to visualize the sequential flow of the latter’s elements and scenes. This in turn, grants you the liberty to decide on the suitability of particular shots in a close observation. While you can choose to retain the perfect ones, there is a chance to improvise the video pieces that fall short of the credibility mark.
You are additionally facilitated with the scope of crafting a series of storyboards for a specific video creation idea. This allows a comparative analysis of the different film design prospects, so that you can easily pick the best and most cohesive presentation sequence and style with respect to the liking and interest of your target audience.
● Simplify the Video Creation Process
The storyboard utility is advantageous in providing you with a clear and targeted vision to proceed with the video production process. Functioning more like a road map, the utility caters to guide you at every step of creating, styling, customizing and animating your footage. The overall impact of using the facility is an improved working efficiency, surety of following the right direction and saving a lot of precious time.
● Develop an Enhanced Collaboration with Your Creative Team
If you are working with software based storyboarding assets, most of the times you may be facilitated with an option to share and collaborate your work. Apart from being the perfect stage to discuss the different ideas of video production, storyboard collaboration works to extend a cohesive response from your creative team to deliver a high end video production output by having enough to discuss about crafting, improving and styling the footage.
● Bring In Potential Investors
A well-crafted storyboard is a concise and futuristic representation of a video or film creation project that you are planning to take on the floors. You can use these cost effective ideas to put forward the blueprint of your craft, production creativity and vision in front of your targeted project investors.
This will in turn, give you an exact idea of their funding constraints, while simultaneously letting the investors have a deep insight about what to expect in the final production output. What’s best is, you don’t need high end accessories to showcase your art. An normal paper and pencil drawing will work fine.
03Great and Rare Storyboard Examples
Walking through the significance and benefits of working with storyboards can be a sufficient motivation to try hands at crafting out your own art pieces with the facility. It is however, always a smart choice to observe and study some actual creation examples to improvise your understanding of the concept to proceed with a greater confidence towards the production process.
Adhering to the concern, here are a few state of the art storyboard creation examples to boost up your familiarity and confidence to work with these video scripts. You can additionally draw out a diversity of ideas and thoughts to use in your project from these examples.
● Spiderman 2 Action Sequence
The following is an animated storyboard example from the classic Spiderman 2 movie released in 2004. The drawing represents a fight sequence between the hero Spiderman and Dr Octopus, his villainous counterpart at the top of a high speed moving train. Being a visually spectacular piece of graphic art, the video script aims to showcase a clear depiction of the moving elements within each of the sequentially arranged shots in a specific direction. This facilitates a concise and exact understanding of the final production output requirement by the video creation team.
● Tomorrow Never Dies
The following video storyboard aims at depicting an escape sequence from the Tomorrow Never Dies flick, centered on the adventures of James Bond, the epic fictional detective. While the latter is customary to dramatic refuges, this one claims to be an inaugural attempt under a big production banner.
Extending the lineage of the top rated storyboards, this video script also targets the depiction of the pivotal shots to be filmed out. A few of the elements include James Bond attempting to cut through the rope with a gigantic knife, an inversely panned shot of a banner being torn from the center, and the mid-air swinging of James Bond with his lady love.
● The Sound of Music
If you are fascinated towards creating musical video and film production, referring the following storyboard can present before you an expansive and impressive set of ideas. This storyboard was essentially crafted by Maurice Zuberano for sketching out the musical and dance sequences of the movie, The Sound of Music. While the aforesaid storyboard bears the closest possible resemblance to the original scene in the film, you can take a look at the same to achieve a notable perfection in video scripting.
Part 2 How to Turn a Script into a Storyboard?
Crafting storyboards for video production is a wise step to avail a series of economic and design centered benefits. While the utility works to define a sequential arrangement of shots and elements in a specific video scene, the real effort lies in converting a text centered movie or scene script into a storyboard. Talking of the ways to address this concern, let us discuss about these storyboard essentials in some detail in what follows next:
What Comes First – Script or Storyboard?
Before beginning to comment on the sequence of the aforesaid elements within a film production process, let us first proceed to have an understanding of the terms in a fundamental sense. A script is essentially a text based document that presents a cumulative picture of the video story by unveiling the latter’s storyline and theme. Storyboards on the other hand, are pictorial representations of sequentially arranged shots of the movie with a much more comprehensive detailing.
Going through the above definitions, the obvious and logical sequence of filming out a video is quite clear with scripts preceding the storyboards. Talking a bit on the credibility aspect of these video production stages, the film’s script caters to provide an elementary insight into some of the most essential visual commands. Crafting a storyboard on the other hand, is dedicated towards depicting a detailed follow through of each shot in line with the events described in the script.
Working towards a classic and professional video production task, hence demands a drafting of the latter’s script, which is then succeeded by crafting a storyboard. This facilitates a seamless and easy video creation process with lesser ambiguities. Having talked enough about scripts and storyboards, let us now move ahead with creating storyboards from a film script in the following section:
User’s Guide to Transform a Script into a Storyboard
Step 1: Identify and Pen Down an Amazing Content Idea
Begin with identifying a captivating story idea that you desire of implementing into a video production.
When you have found one, proceed to jot down the same in relatable and cohesive text to keep a record of the same.
This will help you to structurize the plot of your story and decide the flow of the events occurring within.
Step 2: Let’s Start Storyboarding!
Move ahead to planning the sequential placement of shots and scenes of the story in line with the script that you have just created. It is a great idea to pick an array of 4-6 movement shots for a particular scene, so that you can have a sufficient cell spacing to expand the detailing of shot elements. This further caters to a convenient and spatial arrangement of the cells on a standard sized paper.
You can now start to create your storyboard by adding labels to the scenes, penning down the directions, including the specific character dialogues and suitable images.
Step 3: Prepare a Layout of Your Storyboards
When you are done with adding all the elements of the script into the storyboard cells, proceed to lay them out in a specific pattern. This step comes quite handy in checking for the continuity and detailing accuracy of the depicted shots. You can further, improvise the elements if needed, or advance to the next step if everything seems fine.
,
Step 4: Revise Your Craft
Being an experienced and professional worker, you may well proceed to start filming your video at this stage. In an otherwise case however, you may need to make a revision of the crafted storyboard for a much more detailed and comprehensive observation. You can work to include an elusive paly of effects, lighting cues, background music and characters, camera motions, and a series of additional elements that seem to uplift your creation.
Paying attention to the aspect or revising your storyboards caters to a much more improvised and professionally sound presentation of your video production idea in front of the target audience. If not so, you can make your roughly crafted storyboard shine on with a little bit of extra and finer detailing, and that is it! Your story is ready to strike the floors!
How Can I Get Better at Storyboarding?
Speaking in the light of film production assets and utilities, storyboarding is more of a creative art rather than a customary process or production stage. While it requires consistent effort and practice to master the craft, adhering to some handy tips and tricks can be of great help to improve your skills at creating expressive and finely detailed storyboards.
Heading towards sorting the aforesaid query, the following section presents a concise description of a few amazing and unique storyboard creation guidelines and tricks to present the storyboarding craft at its best:
● Stop Aiming to Become a Perfectionist
Considering the fact that you are crafting the storyboard just for the purpose of depicting a sequence of video shots, do not aim at defining every element in comprehensive detail. Instead of making a fresh attempt to depict every minor change, pay more attention towards highlighting the significant points of action within a particular scene.
● Prefer Numbering the Storyboard Panels
Since the storyboard you are creating works as a blueprint for the video creation team, it should be convenient to understand and navigate through. Presenting the cells of your storyboard in a numbered sequence tends to provide an easy follow through of the same to the rest of your viewers.
● Explore Your Imagination
Your storyboard happens to be the inaugural representation of your video production idea and script in front of the potential audience. You should hence, proceed with the latter’s crafting process while keeping a close reference with the drafted script. Also, it becomes greatly important to add the imaginative element to your creation to avoid creating an bland and customary impression on the audience.
● Feedback Has a Great Importance
Make sure to showcase your storyboard to your project investors, prior to beginning with the film creation process. This will aid you with an escape from the unnecessary changes that can pop out from the audience at the last minute, leading to an unwanted financial expense. Pay attention to gather and work on the feedback of the viewers and start the actual creation process only after everything seems to be well settled.
● Enjoy Your Work
Enjoying the different aspects of your work is the key to achieve mastery at your craft and a welcoming response from the audience. Accepted that the storyboarding process is mind straining and time consuming, but taking on the challenge with a fun centered attitude will let your hard work shine on in front of the viewers.
Creating Storyboards with Wondershare Filmora
Creating storyboards in the traditional paper and pencil format is undoubtedly an absolute fun activity, but it has the limitations of a customary image drawing. If you want to supplement the contents of your storyboard with additional elements of animations, effects, background themes and music, it would be better to work with storyboard creator software.
Browsing through the heap of alternatives across the web and the IT market, you can conveniently choose to work with the Wondershare Wondershare Filmora Video Editor to address the concern. The obvious reason behind the huge preference ratio of the software is its feature rich library. The editor’s customization space houses a plethora of theme centered storyboard templates, along with extensive diversities of audio-visual effects, filters and elements to adorn your craft with elegance and appropriate detailing at the same time.
For Win 7 or later (64-bit)
For macOS 10.12 or later
Part 3 Storyboard Q&A
● How can the storyboard creation process be quickly addressed?
When aiming to quickly address the concern of creating storyboards, picking up an online template is a better option in comparison to the traditional pencil and paper drawing. As of working with the web based alternatives, you can add sketches, scripts and notes within the storyboard cells to make them more impressive and detailed.
● What should be the ideal expanse of a storyboard?
There is no hard and fast rule to decide the optimum number of cells or pages for your storyboard. The page count may have variations in line with the content and detailing of the scenes they are crafted to showcase.
● Is it essential to include every shot within the storyboard?
On a general note, every shot within your script does not require an inclusion within the storyboard. The answer to this query however, largely depends on the intensity of detailing you wish to add and the diversity of ideas and elements you want to incorporate within the storyboard of a specific film scene.
● What are the essentials of a good storyboard?
When attempting to create a good storyboard, pay attention to the fluent transition of the text centered ideas into pictorial representations. Your video script should possess the right quantity of information to make anyone easily understand the content depiction without having a prior walk-through of your script. Abstain from creating an information overflow either, lest you would end up hiding away the relevant details.
● What are the major parts of a storyboard?
A well-crafted storyboard comprises of 4 important elements. There are namely, the subject of the shot or scene, a suitable and cohesive background, a properly angled camera shot of the main character within the scene and a responsive camera movement.
● Ending Thoughts →
● Storyboards are considered as crucial elements of the video customization process with the domain of professional film production.
● When turning your text based script into a storyboard, pay enough heed towards assuring a seamless transition of words into relevant images.
● If you are concerned about choosing a reliable software alternative to work with crafting storyboards, you can end your search by picking the Wondershare Filmora editor program.
In this article
01 [The Fundamentals to Get You Started on Storyboard](#Part 1)
02 [How to Turn a Script into a Storyboard?](#Part 2)
03 [Storyboard Q&A](#Part 3)
Part 1 The Fundamentals to Get You Started on Storyboard
Speaking in the light of blooming your creative skills and abilities, the realm of graphic and video editing has managed to unleash a never ending and dimensionless canvas to experiment with your skills. Talking of the most recent add-ons to the already long list of utilities, storyboards have emerged as a revolution in the field of motion graphic customization and design.
Diving a bit deeper into understanding the credibility of storyboards, let us move ahead with having an insight of different aspects and elements of the same in the upcoming sections of this article:
What is a Storyboard?
Attempting to define a storyboard, you can regard the utility as a sequential setup of sketches, images, elements and illustrations that create a road map to address a video editing task. Dividing the entire process into a series of individual processes, the aforesaid facility caters to ease out the video creation task.
Moving ahead to draft a technical explanation of storyboards, they are a collection of chronologically arranged drawings, supplemented with video customization elements, such as dialogues, camera direction and other allied detailing. The fundamental merit of these visual arrangements lies in the sequential and scene unfolding of a video footage.
This in turn, works to simplify the film creation process, while ensuring the latter’s cohesiveness and facilitating the elimination of errors and inconsistencies. It is a common mistake to regard storyboards as a midway and optional utility, these trial and error representations are quite essential to ensure a flawless video output in the final stage of design. The facility works additionally to minimize unnecessary production delays, while significantly cutting down on the overall creation cost.
Having a visibility more or less similar to a comic strip, storyboards have a varying scale of design, ranging from being modestly simple to explicitly complex, in cohesion with the specific creation requirements. These visual scripts are mostly hand crafted, through there are a host of storyboard creation software packages and programs available in the IT design market, as well as across the web.
Extending our discussion a bit further, let us have a walk-through of the essential storyboard categories and types in what follows next:
● Traditional Storyboards
These are a logically placed sequence of hand crafted drawings in ink or pencil for representing the video filming chronology, prior to the start of the actual creation process. You can conveniently observe the sequential arrangement of your video elements through these storyboards by placing them at a suitable space, like your studio wall.
You are granted the liberty to add as much detailing to these drawings as you wish, while using them for filming either a single or a series of film shots. These easily editable storyboards are often supplemented with written text notes for describing the events of a specific scene.
● Thumbnail Storyboards
These are rather small storyboards, mostly of a postage stamp size, that depict a sequence of the video elements and scenes on separate paper pieces. Owing to their miniature size, these storyboards are relatively easier to craft, require a lesser creation time and have much fewer details in comparison to their traditional counterparts.
This category of storyboards comes credible in catering a quick jot down of video creation ideas, before you proceed to analyze each element in a more comprehensive manner through the traditional alternatives.
● Animated Storyboards
This class of storyboards comes into play when you aim to craft complex video outlines, while supplementing the same with additional elements of music and dialogues. These are designed essentially to depict the general scene flow through the characteristics of time and pace in a series of animated sketches.
As of creating these storyboards, there is a diversity of online and software based utilities to address the concern. Such facilities work to integrate the images within a sketch into a single video, while adding life to the footage within a span of several minutes. The creation process is quite simple, without a download or software learning requirement.
01What are the Advantages of Using a Storyboard?
Now that you have developed a fundamental understanding of what is a storyboard, it is of great importance to know the utility is not just limited to crafting a sequential video script. There are a heap of additional merits that come at your disposal when you opt to create an outline for a visual footage with the facility. Discussing along the line, let us have a walk-through of the benefits of working with storyboards in what follows next:
02Merits of Using Storyboards
● Cut Down on Errors and Unnecessary Costs
Encountering mistakes in the video creation process is a rather common incident, but can cause serious and undesired financial implications. While using the storyboard facility does not absolutely guarantee the absence of errors, it can work to potentially reduce the intensity and financial impact involved in fixing the issue. With a little bit of extra effort and employing your creative assets, you can bring down the cumulative video creation cost to a significant level.
● Get a Futuristic Preview of Your Video
When you have crafted a storyboard for a video you are about to create, it becomes quite easy to visualize the sequential flow of the latter’s elements and scenes. This in turn, grants you the liberty to decide on the suitability of particular shots in a close observation. While you can choose to retain the perfect ones, there is a chance to improvise the video pieces that fall short of the credibility mark.
You are additionally facilitated with the scope of crafting a series of storyboards for a specific video creation idea. This allows a comparative analysis of the different film design prospects, so that you can easily pick the best and most cohesive presentation sequence and style with respect to the liking and interest of your target audience.
● Simplify the Video Creation Process
The storyboard utility is advantageous in providing you with a clear and targeted vision to proceed with the video production process. Functioning more like a road map, the utility caters to guide you at every step of creating, styling, customizing and animating your footage. The overall impact of using the facility is an improved working efficiency, surety of following the right direction and saving a lot of precious time.
● Develop an Enhanced Collaboration with Your Creative Team
If you are working with software based storyboarding assets, most of the times you may be facilitated with an option to share and collaborate your work. Apart from being the perfect stage to discuss the different ideas of video production, storyboard collaboration works to extend a cohesive response from your creative team to deliver a high end video production output by having enough to discuss about crafting, improving and styling the footage.
● Bring In Potential Investors
A well-crafted storyboard is a concise and futuristic representation of a video or film creation project that you are planning to take on the floors. You can use these cost effective ideas to put forward the blueprint of your craft, production creativity and vision in front of your targeted project investors.
This will in turn, give you an exact idea of their funding constraints, while simultaneously letting the investors have a deep insight about what to expect in the final production output. What’s best is, you don’t need high end accessories to showcase your art. An normal paper and pencil drawing will work fine.
03Great and Rare Storyboard Examples
Walking through the significance and benefits of working with storyboards can be a sufficient motivation to try hands at crafting out your own art pieces with the facility. It is however, always a smart choice to observe and study some actual creation examples to improvise your understanding of the concept to proceed with a greater confidence towards the production process.
Adhering to the concern, here are a few state of the art storyboard creation examples to boost up your familiarity and confidence to work with these video scripts. You can additionally draw out a diversity of ideas and thoughts to use in your project from these examples.
● Spiderman 2 Action Sequence
The following is an animated storyboard example from the classic Spiderman 2 movie released in 2004. The drawing represents a fight sequence between the hero Spiderman and Dr Octopus, his villainous counterpart at the top of a high speed moving train. Being a visually spectacular piece of graphic art, the video script aims to showcase a clear depiction of the moving elements within each of the sequentially arranged shots in a specific direction. This facilitates a concise and exact understanding of the final production output requirement by the video creation team.
● Tomorrow Never Dies
The following video storyboard aims at depicting an escape sequence from the Tomorrow Never Dies flick, centered on the adventures of James Bond, the epic fictional detective. While the latter is customary to dramatic refuges, this one claims to be an inaugural attempt under a big production banner.
Extending the lineage of the top rated storyboards, this video script also targets the depiction of the pivotal shots to be filmed out. A few of the elements include James Bond attempting to cut through the rope with a gigantic knife, an inversely panned shot of a banner being torn from the center, and the mid-air swinging of James Bond with his lady love.
● The Sound of Music
If you are fascinated towards creating musical video and film production, referring the following storyboard can present before you an expansive and impressive set of ideas. This storyboard was essentially crafted by Maurice Zuberano for sketching out the musical and dance sequences of the movie, The Sound of Music. While the aforesaid storyboard bears the closest possible resemblance to the original scene in the film, you can take a look at the same to achieve a notable perfection in video scripting.
Part 2 How to Turn a Script into a Storyboard?
Crafting storyboards for video production is a wise step to avail a series of economic and design centered benefits. While the utility works to define a sequential arrangement of shots and elements in a specific video scene, the real effort lies in converting a text centered movie or scene script into a storyboard. Talking of the ways to address this concern, let us discuss about these storyboard essentials in some detail in what follows next:
What Comes First – Script or Storyboard?
Before beginning to comment on the sequence of the aforesaid elements within a film production process, let us first proceed to have an understanding of the terms in a fundamental sense. A script is essentially a text based document that presents a cumulative picture of the video story by unveiling the latter’s storyline and theme. Storyboards on the other hand, are pictorial representations of sequentially arranged shots of the movie with a much more comprehensive detailing.
Going through the above definitions, the obvious and logical sequence of filming out a video is quite clear with scripts preceding the storyboards. Talking a bit on the credibility aspect of these video production stages, the film’s script caters to provide an elementary insight into some of the most essential visual commands. Crafting a storyboard on the other hand, is dedicated towards depicting a detailed follow through of each shot in line with the events described in the script.
Working towards a classic and professional video production task, hence demands a drafting of the latter’s script, which is then succeeded by crafting a storyboard. This facilitates a seamless and easy video creation process with lesser ambiguities. Having talked enough about scripts and storyboards, let us now move ahead with creating storyboards from a film script in the following section:
User’s Guide to Transform a Script into a Storyboard
Step 1: Identify and Pen Down an Amazing Content Idea
Begin with identifying a captivating story idea that you desire of implementing into a video production.
When you have found one, proceed to jot down the same in relatable and cohesive text to keep a record of the same.
This will help you to structurize the plot of your story and decide the flow of the events occurring within.
Step 2: Let’s Start Storyboarding!
Move ahead to planning the sequential placement of shots and scenes of the story in line with the script that you have just created. It is a great idea to pick an array of 4-6 movement shots for a particular scene, so that you can have a sufficient cell spacing to expand the detailing of shot elements. This further caters to a convenient and spatial arrangement of the cells on a standard sized paper.
You can now start to create your storyboard by adding labels to the scenes, penning down the directions, including the specific character dialogues and suitable images.
Step 3: Prepare a Layout of Your Storyboards
When you are done with adding all the elements of the script into the storyboard cells, proceed to lay them out in a specific pattern. This step comes quite handy in checking for the continuity and detailing accuracy of the depicted shots. You can further, improvise the elements if needed, or advance to the next step if everything seems fine.
,
Step 4: Revise Your Craft
Being an experienced and professional worker, you may well proceed to start filming your video at this stage. In an otherwise case however, you may need to make a revision of the crafted storyboard for a much more detailed and comprehensive observation. You can work to include an elusive paly of effects, lighting cues, background music and characters, camera motions, and a series of additional elements that seem to uplift your creation.
Paying attention to the aspect or revising your storyboards caters to a much more improvised and professionally sound presentation of your video production idea in front of the target audience. If not so, you can make your roughly crafted storyboard shine on with a little bit of extra and finer detailing, and that is it! Your story is ready to strike the floors!
How Can I Get Better at Storyboarding?
Speaking in the light of film production assets and utilities, storyboarding is more of a creative art rather than a customary process or production stage. While it requires consistent effort and practice to master the craft, adhering to some handy tips and tricks can be of great help to improve your skills at creating expressive and finely detailed storyboards.
Heading towards sorting the aforesaid query, the following section presents a concise description of a few amazing and unique storyboard creation guidelines and tricks to present the storyboarding craft at its best:
● Stop Aiming to Become a Perfectionist
Considering the fact that you are crafting the storyboard just for the purpose of depicting a sequence of video shots, do not aim at defining every element in comprehensive detail. Instead of making a fresh attempt to depict every minor change, pay more attention towards highlighting the significant points of action within a particular scene.
● Prefer Numbering the Storyboard Panels
Since the storyboard you are creating works as a blueprint for the video creation team, it should be convenient to understand and navigate through. Presenting the cells of your storyboard in a numbered sequence tends to provide an easy follow through of the same to the rest of your viewers.
● Explore Your Imagination
Your storyboard happens to be the inaugural representation of your video production idea and script in front of the potential audience. You should hence, proceed with the latter’s crafting process while keeping a close reference with the drafted script. Also, it becomes greatly important to add the imaginative element to your creation to avoid creating an bland and customary impression on the audience.
● Feedback Has a Great Importance
Make sure to showcase your storyboard to your project investors, prior to beginning with the film creation process. This will aid you with an escape from the unnecessary changes that can pop out from the audience at the last minute, leading to an unwanted financial expense. Pay attention to gather and work on the feedback of the viewers and start the actual creation process only after everything seems to be well settled.
● Enjoy Your Work
Enjoying the different aspects of your work is the key to achieve mastery at your craft and a welcoming response from the audience. Accepted that the storyboarding process is mind straining and time consuming, but taking on the challenge with a fun centered attitude will let your hard work shine on in front of the viewers.
Creating Storyboards with Wondershare Filmora
Creating storyboards in the traditional paper and pencil format is undoubtedly an absolute fun activity, but it has the limitations of a customary image drawing. If you want to supplement the contents of your storyboard with additional elements of animations, effects, background themes and music, it would be better to work with storyboard creator software.
Browsing through the heap of alternatives across the web and the IT market, you can conveniently choose to work with the Wondershare Wondershare Filmora Video Editor to address the concern. The obvious reason behind the huge preference ratio of the software is its feature rich library. The editor’s customization space houses a plethora of theme centered storyboard templates, along with extensive diversities of audio-visual effects, filters and elements to adorn your craft with elegance and appropriate detailing at the same time.
For Win 7 or later (64-bit)
For macOS 10.12 or later
Part 3 Storyboard Q&A
● How can the storyboard creation process be quickly addressed?
When aiming to quickly address the concern of creating storyboards, picking up an online template is a better option in comparison to the traditional pencil and paper drawing. As of working with the web based alternatives, you can add sketches, scripts and notes within the storyboard cells to make them more impressive and detailed.
● What should be the ideal expanse of a storyboard?
There is no hard and fast rule to decide the optimum number of cells or pages for your storyboard. The page count may have variations in line with the content and detailing of the scenes they are crafted to showcase.
● Is it essential to include every shot within the storyboard?
On a general note, every shot within your script does not require an inclusion within the storyboard. The answer to this query however, largely depends on the intensity of detailing you wish to add and the diversity of ideas and elements you want to incorporate within the storyboard of a specific film scene.
● What are the essentials of a good storyboard?
When attempting to create a good storyboard, pay attention to the fluent transition of the text centered ideas into pictorial representations. Your video script should possess the right quantity of information to make anyone easily understand the content depiction without having a prior walk-through of your script. Abstain from creating an information overflow either, lest you would end up hiding away the relevant details.
● What are the major parts of a storyboard?
A well-crafted storyboard comprises of 4 important elements. There are namely, the subject of the shot or scene, a suitable and cohesive background, a properly angled camera shot of the main character within the scene and a responsive camera movement.
● Ending Thoughts →
● Storyboards are considered as crucial elements of the video customization process with the domain of professional film production.
● When turning your text based script into a storyboard, pay enough heed towards assuring a seamless transition of words into relevant images.
● If you are concerned about choosing a reliable software alternative to work with crafting storyboards, you can end your search by picking the Wondershare Filmora editor program.
In this article
01 [The Fundamentals to Get You Started on Storyboard](#Part 1)
02 [How to Turn a Script into a Storyboard?](#Part 2)
03 [Storyboard Q&A](#Part 3)
Part 1 The Fundamentals to Get You Started on Storyboard
Speaking in the light of blooming your creative skills and abilities, the realm of graphic and video editing has managed to unleash a never ending and dimensionless canvas to experiment with your skills. Talking of the most recent add-ons to the already long list of utilities, storyboards have emerged as a revolution in the field of motion graphic customization and design.
Diving a bit deeper into understanding the credibility of storyboards, let us move ahead with having an insight of different aspects and elements of the same in the upcoming sections of this article:
What is a Storyboard?
Attempting to define a storyboard, you can regard the utility as a sequential setup of sketches, images, elements and illustrations that create a road map to address a video editing task. Dividing the entire process into a series of individual processes, the aforesaid facility caters to ease out the video creation task.
Moving ahead to draft a technical explanation of storyboards, they are a collection of chronologically arranged drawings, supplemented with video customization elements, such as dialogues, camera direction and other allied detailing. The fundamental merit of these visual arrangements lies in the sequential and scene unfolding of a video footage.
This in turn, works to simplify the film creation process, while ensuring the latter’s cohesiveness and facilitating the elimination of errors and inconsistencies. It is a common mistake to regard storyboards as a midway and optional utility, these trial and error representations are quite essential to ensure a flawless video output in the final stage of design. The facility works additionally to minimize unnecessary production delays, while significantly cutting down on the overall creation cost.
Having a visibility more or less similar to a comic strip, storyboards have a varying scale of design, ranging from being modestly simple to explicitly complex, in cohesion with the specific creation requirements. These visual scripts are mostly hand crafted, through there are a host of storyboard creation software packages and programs available in the IT design market, as well as across the web.
Extending our discussion a bit further, let us have a walk-through of the essential storyboard categories and types in what follows next:
● Traditional Storyboards
These are a logically placed sequence of hand crafted drawings in ink or pencil for representing the video filming chronology, prior to the start of the actual creation process. You can conveniently observe the sequential arrangement of your video elements through these storyboards by placing them at a suitable space, like your studio wall.
You are granted the liberty to add as much detailing to these drawings as you wish, while using them for filming either a single or a series of film shots. These easily editable storyboards are often supplemented with written text notes for describing the events of a specific scene.
● Thumbnail Storyboards
These are rather small storyboards, mostly of a postage stamp size, that depict a sequence of the video elements and scenes on separate paper pieces. Owing to their miniature size, these storyboards are relatively easier to craft, require a lesser creation time and have much fewer details in comparison to their traditional counterparts.
This category of storyboards comes credible in catering a quick jot down of video creation ideas, before you proceed to analyze each element in a more comprehensive manner through the traditional alternatives.
● Animated Storyboards
This class of storyboards comes into play when you aim to craft complex video outlines, while supplementing the same with additional elements of music and dialogues. These are designed essentially to depict the general scene flow through the characteristics of time and pace in a series of animated sketches.
As of creating these storyboards, there is a diversity of online and software based utilities to address the concern. Such facilities work to integrate the images within a sketch into a single video, while adding life to the footage within a span of several minutes. The creation process is quite simple, without a download or software learning requirement.
01What are the Advantages of Using a Storyboard?
Now that you have developed a fundamental understanding of what is a storyboard, it is of great importance to know the utility is not just limited to crafting a sequential video script. There are a heap of additional merits that come at your disposal when you opt to create an outline for a visual footage with the facility. Discussing along the line, let us have a walk-through of the benefits of working with storyboards in what follows next:
02Merits of Using Storyboards
● Cut Down on Errors and Unnecessary Costs
Encountering mistakes in the video creation process is a rather common incident, but can cause serious and undesired financial implications. While using the storyboard facility does not absolutely guarantee the absence of errors, it can work to potentially reduce the intensity and financial impact involved in fixing the issue. With a little bit of extra effort and employing your creative assets, you can bring down the cumulative video creation cost to a significant level.
● Get a Futuristic Preview of Your Video
When you have crafted a storyboard for a video you are about to create, it becomes quite easy to visualize the sequential flow of the latter’s elements and scenes. This in turn, grants you the liberty to decide on the suitability of particular shots in a close observation. While you can choose to retain the perfect ones, there is a chance to improvise the video pieces that fall short of the credibility mark.
You are additionally facilitated with the scope of crafting a series of storyboards for a specific video creation idea. This allows a comparative analysis of the different film design prospects, so that you can easily pick the best and most cohesive presentation sequence and style with respect to the liking and interest of your target audience.
● Simplify the Video Creation Process
The storyboard utility is advantageous in providing you with a clear and targeted vision to proceed with the video production process. Functioning more like a road map, the utility caters to guide you at every step of creating, styling, customizing and animating your footage. The overall impact of using the facility is an improved working efficiency, surety of following the right direction and saving a lot of precious time.
● Develop an Enhanced Collaboration with Your Creative Team
If you are working with software based storyboarding assets, most of the times you may be facilitated with an option to share and collaborate your work. Apart from being the perfect stage to discuss the different ideas of video production, storyboard collaboration works to extend a cohesive response from your creative team to deliver a high end video production output by having enough to discuss about crafting, improving and styling the footage.
● Bring In Potential Investors
A well-crafted storyboard is a concise and futuristic representation of a video or film creation project that you are planning to take on the floors. You can use these cost effective ideas to put forward the blueprint of your craft, production creativity and vision in front of your targeted project investors.
This will in turn, give you an exact idea of their funding constraints, while simultaneously letting the investors have a deep insight about what to expect in the final production output. What’s best is, you don’t need high end accessories to showcase your art. An normal paper and pencil drawing will work fine.
03Great and Rare Storyboard Examples
Walking through the significance and benefits of working with storyboards can be a sufficient motivation to try hands at crafting out your own art pieces with the facility. It is however, always a smart choice to observe and study some actual creation examples to improvise your understanding of the concept to proceed with a greater confidence towards the production process.
Adhering to the concern, here are a few state of the art storyboard creation examples to boost up your familiarity and confidence to work with these video scripts. You can additionally draw out a diversity of ideas and thoughts to use in your project from these examples.
● Spiderman 2 Action Sequence
The following is an animated storyboard example from the classic Spiderman 2 movie released in 2004. The drawing represents a fight sequence between the hero Spiderman and Dr Octopus, his villainous counterpart at the top of a high speed moving train. Being a visually spectacular piece of graphic art, the video script aims to showcase a clear depiction of the moving elements within each of the sequentially arranged shots in a specific direction. This facilitates a concise and exact understanding of the final production output requirement by the video creation team.
● Tomorrow Never Dies
The following video storyboard aims at depicting an escape sequence from the Tomorrow Never Dies flick, centered on the adventures of James Bond, the epic fictional detective. While the latter is customary to dramatic refuges, this one claims to be an inaugural attempt under a big production banner.
Extending the lineage of the top rated storyboards, this video script also targets the depiction of the pivotal shots to be filmed out. A few of the elements include James Bond attempting to cut through the rope with a gigantic knife, an inversely panned shot of a banner being torn from the center, and the mid-air swinging of James Bond with his lady love.
● The Sound of Music
If you are fascinated towards creating musical video and film production, referring the following storyboard can present before you an expansive and impressive set of ideas. This storyboard was essentially crafted by Maurice Zuberano for sketching out the musical and dance sequences of the movie, The Sound of Music. While the aforesaid storyboard bears the closest possible resemblance to the original scene in the film, you can take a look at the same to achieve a notable perfection in video scripting.
Part 2 How to Turn a Script into a Storyboard?
Crafting storyboards for video production is a wise step to avail a series of economic and design centered benefits. While the utility works to define a sequential arrangement of shots and elements in a specific video scene, the real effort lies in converting a text centered movie or scene script into a storyboard. Talking of the ways to address this concern, let us discuss about these storyboard essentials in some detail in what follows next:
What Comes First – Script or Storyboard?
Before beginning to comment on the sequence of the aforesaid elements within a film production process, let us first proceed to have an understanding of the terms in a fundamental sense. A script is essentially a text based document that presents a cumulative picture of the video story by unveiling the latter’s storyline and theme. Storyboards on the other hand, are pictorial representations of sequentially arranged shots of the movie with a much more comprehensive detailing.
Going through the above definitions, the obvious and logical sequence of filming out a video is quite clear with scripts preceding the storyboards. Talking a bit on the credibility aspect of these video production stages, the film’s script caters to provide an elementary insight into some of the most essential visual commands. Crafting a storyboard on the other hand, is dedicated towards depicting a detailed follow through of each shot in line with the events described in the script.
Working towards a classic and professional video production task, hence demands a drafting of the latter’s script, which is then succeeded by crafting a storyboard. This facilitates a seamless and easy video creation process with lesser ambiguities. Having talked enough about scripts and storyboards, let us now move ahead with creating storyboards from a film script in the following section:
User’s Guide to Transform a Script into a Storyboard
Step 1: Identify and Pen Down an Amazing Content Idea
Begin with identifying a captivating story idea that you desire of implementing into a video production.
When you have found one, proceed to jot down the same in relatable and cohesive text to keep a record of the same.
This will help you to structurize the plot of your story and decide the flow of the events occurring within.
Step 2: Let’s Start Storyboarding!
Move ahead to planning the sequential placement of shots and scenes of the story in line with the script that you have just created. It is a great idea to pick an array of 4-6 movement shots for a particular scene, so that you can have a sufficient cell spacing to expand the detailing of shot elements. This further caters to a convenient and spatial arrangement of the cells on a standard sized paper.
You can now start to create your storyboard by adding labels to the scenes, penning down the directions, including the specific character dialogues and suitable images.
Step 3: Prepare a Layout of Your Storyboards
When you are done with adding all the elements of the script into the storyboard cells, proceed to lay them out in a specific pattern. This step comes quite handy in checking for the continuity and detailing accuracy of the depicted shots. You can further, improvise the elements if needed, or advance to the next step if everything seems fine.
,
Step 4: Revise Your Craft
Being an experienced and professional worker, you may well proceed to start filming your video at this stage. In an otherwise case however, you may need to make a revision of the crafted storyboard for a much more detailed and comprehensive observation. You can work to include an elusive paly of effects, lighting cues, background music and characters, camera motions, and a series of additional elements that seem to uplift your creation.
Paying attention to the aspect or revising your storyboards caters to a much more improvised and professionally sound presentation of your video production idea in front of the target audience. If not so, you can make your roughly crafted storyboard shine on with a little bit of extra and finer detailing, and that is it! Your story is ready to strike the floors!
How Can I Get Better at Storyboarding?
Speaking in the light of film production assets and utilities, storyboarding is more of a creative art rather than a customary process or production stage. While it requires consistent effort and practice to master the craft, adhering to some handy tips and tricks can be of great help to improve your skills at creating expressive and finely detailed storyboards.
Heading towards sorting the aforesaid query, the following section presents a concise description of a few amazing and unique storyboard creation guidelines and tricks to present the storyboarding craft at its best:
● Stop Aiming to Become a Perfectionist
Considering the fact that you are crafting the storyboard just for the purpose of depicting a sequence of video shots, do not aim at defining every element in comprehensive detail. Instead of making a fresh attempt to depict every minor change, pay more attention towards highlighting the significant points of action within a particular scene.
● Prefer Numbering the Storyboard Panels
Since the storyboard you are creating works as a blueprint for the video creation team, it should be convenient to understand and navigate through. Presenting the cells of your storyboard in a numbered sequence tends to provide an easy follow through of the same to the rest of your viewers.
● Explore Your Imagination
Your storyboard happens to be the inaugural representation of your video production idea and script in front of the potential audience. You should hence, proceed with the latter’s crafting process while keeping a close reference with the drafted script. Also, it becomes greatly important to add the imaginative element to your creation to avoid creating an bland and customary impression on the audience.
● Feedback Has a Great Importance
Make sure to showcase your storyboard to your project investors, prior to beginning with the film creation process. This will aid you with an escape from the unnecessary changes that can pop out from the audience at the last minute, leading to an unwanted financial expense. Pay attention to gather and work on the feedback of the viewers and start the actual creation process only after everything seems to be well settled.
● Enjoy Your Work
Enjoying the different aspects of your work is the key to achieve mastery at your craft and a welcoming response from the audience. Accepted that the storyboarding process is mind straining and time consuming, but taking on the challenge with a fun centered attitude will let your hard work shine on in front of the viewers.
Creating Storyboards with Wondershare Filmora
Creating storyboards in the traditional paper and pencil format is undoubtedly an absolute fun activity, but it has the limitations of a customary image drawing. If you want to supplement the contents of your storyboard with additional elements of animations, effects, background themes and music, it would be better to work with storyboard creator software.
Browsing through the heap of alternatives across the web and the IT market, you can conveniently choose to work with the Wondershare Wondershare Filmora Video Editor to address the concern. The obvious reason behind the huge preference ratio of the software is its feature rich library. The editor’s customization space houses a plethora of theme centered storyboard templates, along with extensive diversities of audio-visual effects, filters and elements to adorn your craft with elegance and appropriate detailing at the same time.
For Win 7 or later (64-bit)
For macOS 10.12 or later
Part 3 Storyboard Q&A
● How can the storyboard creation process be quickly addressed?
When aiming to quickly address the concern of creating storyboards, picking up an online template is a better option in comparison to the traditional pencil and paper drawing. As of working with the web based alternatives, you can add sketches, scripts and notes within the storyboard cells to make them more impressive and detailed.
● What should be the ideal expanse of a storyboard?
There is no hard and fast rule to decide the optimum number of cells or pages for your storyboard. The page count may have variations in line with the content and detailing of the scenes they are crafted to showcase.
● Is it essential to include every shot within the storyboard?
On a general note, every shot within your script does not require an inclusion within the storyboard. The answer to this query however, largely depends on the intensity of detailing you wish to add and the diversity of ideas and elements you want to incorporate within the storyboard of a specific film scene.
● What are the essentials of a good storyboard?
When attempting to create a good storyboard, pay attention to the fluent transition of the text centered ideas into pictorial representations. Your video script should possess the right quantity of information to make anyone easily understand the content depiction without having a prior walk-through of your script. Abstain from creating an information overflow either, lest you would end up hiding away the relevant details.
● What are the major parts of a storyboard?
A well-crafted storyboard comprises of 4 important elements. There are namely, the subject of the shot or scene, a suitable and cohesive background, a properly angled camera shot of the main character within the scene and a responsive camera movement.
● Ending Thoughts →
● Storyboards are considered as crucial elements of the video customization process with the domain of professional film production.
● When turning your text based script into a storyboard, pay enough heed towards assuring a seamless transition of words into relevant images.
● If you are concerned about choosing a reliable software alternative to work with crafting storyboards, you can end your search by picking the Wondershare Filmora editor program.
In this article
01 [The Fundamentals to Get You Started on Storyboard](#Part 1)
02 [How to Turn a Script into a Storyboard?](#Part 2)
03 [Storyboard Q&A](#Part 3)
Part 1 The Fundamentals to Get You Started on Storyboard
Speaking in the light of blooming your creative skills and abilities, the realm of graphic and video editing has managed to unleash a never ending and dimensionless canvas to experiment with your skills. Talking of the most recent add-ons to the already long list of utilities, storyboards have emerged as a revolution in the field of motion graphic customization and design.
Diving a bit deeper into understanding the credibility of storyboards, let us move ahead with having an insight of different aspects and elements of the same in the upcoming sections of this article:
What is a Storyboard?
Attempting to define a storyboard, you can regard the utility as a sequential setup of sketches, images, elements and illustrations that create a road map to address a video editing task. Dividing the entire process into a series of individual processes, the aforesaid facility caters to ease out the video creation task.
Moving ahead to draft a technical explanation of storyboards, they are a collection of chronologically arranged drawings, supplemented with video customization elements, such as dialogues, camera direction and other allied detailing. The fundamental merit of these visual arrangements lies in the sequential and scene unfolding of a video footage.
This in turn, works to simplify the film creation process, while ensuring the latter’s cohesiveness and facilitating the elimination of errors and inconsistencies. It is a common mistake to regard storyboards as a midway and optional utility, these trial and error representations are quite essential to ensure a flawless video output in the final stage of design. The facility works additionally to minimize unnecessary production delays, while significantly cutting down on the overall creation cost.
Having a visibility more or less similar to a comic strip, storyboards have a varying scale of design, ranging from being modestly simple to explicitly complex, in cohesion with the specific creation requirements. These visual scripts are mostly hand crafted, through there are a host of storyboard creation software packages and programs available in the IT design market, as well as across the web.
Extending our discussion a bit further, let us have a walk-through of the essential storyboard categories and types in what follows next:
● Traditional Storyboards
These are a logically placed sequence of hand crafted drawings in ink or pencil for representing the video filming chronology, prior to the start of the actual creation process. You can conveniently observe the sequential arrangement of your video elements through these storyboards by placing them at a suitable space, like your studio wall.
You are granted the liberty to add as much detailing to these drawings as you wish, while using them for filming either a single or a series of film shots. These easily editable storyboards are often supplemented with written text notes for describing the events of a specific scene.
● Thumbnail Storyboards
These are rather small storyboards, mostly of a postage stamp size, that depict a sequence of the video elements and scenes on separate paper pieces. Owing to their miniature size, these storyboards are relatively easier to craft, require a lesser creation time and have much fewer details in comparison to their traditional counterparts.
This category of storyboards comes credible in catering a quick jot down of video creation ideas, before you proceed to analyze each element in a more comprehensive manner through the traditional alternatives.
● Animated Storyboards
This class of storyboards comes into play when you aim to craft complex video outlines, while supplementing the same with additional elements of music and dialogues. These are designed essentially to depict the general scene flow through the characteristics of time and pace in a series of animated sketches.
As of creating these storyboards, there is a diversity of online and software based utilities to address the concern. Such facilities work to integrate the images within a sketch into a single video, while adding life to the footage within a span of several minutes. The creation process is quite simple, without a download or software learning requirement.
01What are the Advantages of Using a Storyboard?
Now that you have developed a fundamental understanding of what is a storyboard, it is of great importance to know the utility is not just limited to crafting a sequential video script. There are a heap of additional merits that come at your disposal when you opt to create an outline for a visual footage with the facility. Discussing along the line, let us have a walk-through of the benefits of working with storyboards in what follows next:
02Merits of Using Storyboards
● Cut Down on Errors and Unnecessary Costs
Encountering mistakes in the video creation process is a rather common incident, but can cause serious and undesired financial implications. While using the storyboard facility does not absolutely guarantee the absence of errors, it can work to potentially reduce the intensity and financial impact involved in fixing the issue. With a little bit of extra effort and employing your creative assets, you can bring down the cumulative video creation cost to a significant level.
● Get a Futuristic Preview of Your Video
When you have crafted a storyboard for a video you are about to create, it becomes quite easy to visualize the sequential flow of the latter’s elements and scenes. This in turn, grants you the liberty to decide on the suitability of particular shots in a close observation. While you can choose to retain the perfect ones, there is a chance to improvise the video pieces that fall short of the credibility mark.
You are additionally facilitated with the scope of crafting a series of storyboards for a specific video creation idea. This allows a comparative analysis of the different film design prospects, so that you can easily pick the best and most cohesive presentation sequence and style with respect to the liking and interest of your target audience.
● Simplify the Video Creation Process
The storyboard utility is advantageous in providing you with a clear and targeted vision to proceed with the video production process. Functioning more like a road map, the utility caters to guide you at every step of creating, styling, customizing and animating your footage. The overall impact of using the facility is an improved working efficiency, surety of following the right direction and saving a lot of precious time.
● Develop an Enhanced Collaboration with Your Creative Team
If you are working with software based storyboarding assets, most of the times you may be facilitated with an option to share and collaborate your work. Apart from being the perfect stage to discuss the different ideas of video production, storyboard collaboration works to extend a cohesive response from your creative team to deliver a high end video production output by having enough to discuss about crafting, improving and styling the footage.
● Bring In Potential Investors
A well-crafted storyboard is a concise and futuristic representation of a video or film creation project that you are planning to take on the floors. You can use these cost effective ideas to put forward the blueprint of your craft, production creativity and vision in front of your targeted project investors.
This will in turn, give you an exact idea of their funding constraints, while simultaneously letting the investors have a deep insight about what to expect in the final production output. What’s best is, you don’t need high end accessories to showcase your art. An normal paper and pencil drawing will work fine.
03Great and Rare Storyboard Examples
Walking through the significance and benefits of working with storyboards can be a sufficient motivation to try hands at crafting out your own art pieces with the facility. It is however, always a smart choice to observe and study some actual creation examples to improvise your understanding of the concept to proceed with a greater confidence towards the production process.
Adhering to the concern, here are a few state of the art storyboard creation examples to boost up your familiarity and confidence to work with these video scripts. You can additionally draw out a diversity of ideas and thoughts to use in your project from these examples.
● Spiderman 2 Action Sequence
The following is an animated storyboard example from the classic Spiderman 2 movie released in 2004. The drawing represents a fight sequence between the hero Spiderman and Dr Octopus, his villainous counterpart at the top of a high speed moving train. Being a visually spectacular piece of graphic art, the video script aims to showcase a clear depiction of the moving elements within each of the sequentially arranged shots in a specific direction. This facilitates a concise and exact understanding of the final production output requirement by the video creation team.
● Tomorrow Never Dies
The following video storyboard aims at depicting an escape sequence from the Tomorrow Never Dies flick, centered on the adventures of James Bond, the epic fictional detective. While the latter is customary to dramatic refuges, this one claims to be an inaugural attempt under a big production banner.
Extending the lineage of the top rated storyboards, this video script also targets the depiction of the pivotal shots to be filmed out. A few of the elements include James Bond attempting to cut through the rope with a gigantic knife, an inversely panned shot of a banner being torn from the center, and the mid-air swinging of James Bond with his lady love.
● The Sound of Music
If you are fascinated towards creating musical video and film production, referring the following storyboard can present before you an expansive and impressive set of ideas. This storyboard was essentially crafted by Maurice Zuberano for sketching out the musical and dance sequences of the movie, The Sound of Music. While the aforesaid storyboard bears the closest possible resemblance to the original scene in the film, you can take a look at the same to achieve a notable perfection in video scripting.
Part 2 How to Turn a Script into a Storyboard?
Crafting storyboards for video production is a wise step to avail a series of economic and design centered benefits. While the utility works to define a sequential arrangement of shots and elements in a specific video scene, the real effort lies in converting a text centered movie or scene script into a storyboard. Talking of the ways to address this concern, let us discuss about these storyboard essentials in some detail in what follows next:
What Comes First – Script or Storyboard?
Before beginning to comment on the sequence of the aforesaid elements within a film production process, let us first proceed to have an understanding of the terms in a fundamental sense. A script is essentially a text based document that presents a cumulative picture of the video story by unveiling the latter’s storyline and theme. Storyboards on the other hand, are pictorial representations of sequentially arranged shots of the movie with a much more comprehensive detailing.
Going through the above definitions, the obvious and logical sequence of filming out a video is quite clear with scripts preceding the storyboards. Talking a bit on the credibility aspect of these video production stages, the film’s script caters to provide an elementary insight into some of the most essential visual commands. Crafting a storyboard on the other hand, is dedicated towards depicting a detailed follow through of each shot in line with the events described in the script.
Working towards a classic and professional video production task, hence demands a drafting of the latter’s script, which is then succeeded by crafting a storyboard. This facilitates a seamless and easy video creation process with lesser ambiguities. Having talked enough about scripts and storyboards, let us now move ahead with creating storyboards from a film script in the following section:
User’s Guide to Transform a Script into a Storyboard
Step 1: Identify and Pen Down an Amazing Content Idea
Begin with identifying a captivating story idea that you desire of implementing into a video production.
When you have found one, proceed to jot down the same in relatable and cohesive text to keep a record of the same.
This will help you to structurize the plot of your story and decide the flow of the events occurring within.
Step 2: Let’s Start Storyboarding!
Move ahead to planning the sequential placement of shots and scenes of the story in line with the script that you have just created. It is a great idea to pick an array of 4-6 movement shots for a particular scene, so that you can have a sufficient cell spacing to expand the detailing of shot elements. This further caters to a convenient and spatial arrangement of the cells on a standard sized paper.
You can now start to create your storyboard by adding labels to the scenes, penning down the directions, including the specific character dialogues and suitable images.
Step 3: Prepare a Layout of Your Storyboards
When you are done with adding all the elements of the script into the storyboard cells, proceed to lay them out in a specific pattern. This step comes quite handy in checking for the continuity and detailing accuracy of the depicted shots. You can further, improvise the elements if needed, or advance to the next step if everything seems fine.
,
Step 4: Revise Your Craft
Being an experienced and professional worker, you may well proceed to start filming your video at this stage. In an otherwise case however, you may need to make a revision of the crafted storyboard for a much more detailed and comprehensive observation. You can work to include an elusive paly of effects, lighting cues, background music and characters, camera motions, and a series of additional elements that seem to uplift your creation.
Paying attention to the aspect or revising your storyboards caters to a much more improvised and professionally sound presentation of your video production idea in front of the target audience. If not so, you can make your roughly crafted storyboard shine on with a little bit of extra and finer detailing, and that is it! Your story is ready to strike the floors!
How Can I Get Better at Storyboarding?
Speaking in the light of film production assets and utilities, storyboarding is more of a creative art rather than a customary process or production stage. While it requires consistent effort and practice to master the craft, adhering to some handy tips and tricks can be of great help to improve your skills at creating expressive and finely detailed storyboards.
Heading towards sorting the aforesaid query, the following section presents a concise description of a few amazing and unique storyboard creation guidelines and tricks to present the storyboarding craft at its best:
● Stop Aiming to Become a Perfectionist
Considering the fact that you are crafting the storyboard just for the purpose of depicting a sequence of video shots, do not aim at defining every element in comprehensive detail. Instead of making a fresh attempt to depict every minor change, pay more attention towards highlighting the significant points of action within a particular scene.
● Prefer Numbering the Storyboard Panels
Since the storyboard you are creating works as a blueprint for the video creation team, it should be convenient to understand and navigate through. Presenting the cells of your storyboard in a numbered sequence tends to provide an easy follow through of the same to the rest of your viewers.
● Explore Your Imagination
Your storyboard happens to be the inaugural representation of your video production idea and script in front of the potential audience. You should hence, proceed with the latter’s crafting process while keeping a close reference with the drafted script. Also, it becomes greatly important to add the imaginative element to your creation to avoid creating an bland and customary impression on the audience.
● Feedback Has a Great Importance
Make sure to showcase your storyboard to your project investors, prior to beginning with the film creation process. This will aid you with an escape from the unnecessary changes that can pop out from the audience at the last minute, leading to an unwanted financial expense. Pay attention to gather and work on the feedback of the viewers and start the actual creation process only after everything seems to be well settled.
● Enjoy Your Work
Enjoying the different aspects of your work is the key to achieve mastery at your craft and a welcoming response from the audience. Accepted that the storyboarding process is mind straining and time consuming, but taking on the challenge with a fun centered attitude will let your hard work shine on in front of the viewers.
Creating Storyboards with Wondershare Filmora
Creating storyboards in the traditional paper and pencil format is undoubtedly an absolute fun activity, but it has the limitations of a customary image drawing. If you want to supplement the contents of your storyboard with additional elements of animations, effects, background themes and music, it would be better to work with storyboard creator software.
Browsing through the heap of alternatives across the web and the IT market, you can conveniently choose to work with the Wondershare Wondershare Filmora Video Editor to address the concern. The obvious reason behind the huge preference ratio of the software is its feature rich library. The editor’s customization space houses a plethora of theme centered storyboard templates, along with extensive diversities of audio-visual effects, filters and elements to adorn your craft with elegance and appropriate detailing at the same time.
For Win 7 or later (64-bit)
For macOS 10.12 or later
Part 3 Storyboard Q&A
● How can the storyboard creation process be quickly addressed?
When aiming to quickly address the concern of creating storyboards, picking up an online template is a better option in comparison to the traditional pencil and paper drawing. As of working with the web based alternatives, you can add sketches, scripts and notes within the storyboard cells to make them more impressive and detailed.
● What should be the ideal expanse of a storyboard?
There is no hard and fast rule to decide the optimum number of cells or pages for your storyboard. The page count may have variations in line with the content and detailing of the scenes they are crafted to showcase.
● Is it essential to include every shot within the storyboard?
On a general note, every shot within your script does not require an inclusion within the storyboard. The answer to this query however, largely depends on the intensity of detailing you wish to add and the diversity of ideas and elements you want to incorporate within the storyboard of a specific film scene.
● What are the essentials of a good storyboard?
When attempting to create a good storyboard, pay attention to the fluent transition of the text centered ideas into pictorial representations. Your video script should possess the right quantity of information to make anyone easily understand the content depiction without having a prior walk-through of your script. Abstain from creating an information overflow either, lest you would end up hiding away the relevant details.
● What are the major parts of a storyboard?
A well-crafted storyboard comprises of 4 important elements. There are namely, the subject of the shot or scene, a suitable and cohesive background, a properly angled camera shot of the main character within the scene and a responsive camera movement.
● Ending Thoughts →
● Storyboards are considered as crucial elements of the video customization process with the domain of professional film production.
● When turning your text based script into a storyboard, pay enough heed towards assuring a seamless transition of words into relevant images.
● If you are concerned about choosing a reliable software alternative to work with crafting storyboards, you can end your search by picking the Wondershare Filmora editor program.
MP3 Cutter Download
MP3 cutter download is one of the most reliable tools for editing of music files in a fast and friendly way. MP3 cutter free download at the same time supports merging and cutting audio files like WAV, ACC, MP3 AC3, OPUS, OGG, among others. Cutter MP3 free download application is designed in a way to make editing of music so enjoyable, easy and fun. The application is usually free, it supports the split of large music files into shorter ones, the app can also be used to split a whole album to receive the original tracks without. MP3 cutter download is also used to support trimming by silent detection.
MP3 Cutter download is a free app for Android users available in the Audio File Players line of apps, part of Audio & Multimedia. The company that develops MP3 Cutter is called accountlab. The most current version released by the developer is 1.0. To upload MP3 Cutter on your Android operating system device, just click on the green Continue To App button to begin the installation process of this MP3 cutter application. The MP3 cutter download app has been listed on their website since 2021-10-21 and has had 1639 downloads. The app is made in such a way that it pre-checks a files safety before the download. Though for personal protection reasons, its recommended that one should scan the downloaded app using an antivirus before using the app. In some instances, there is a possibility of your antivirus detecting the MP3 cutter as malware, there is a contact page where one can connect to customer care for help.
1. MP3 Cutter Download for Windows
MP3 Cutter is a Windows desktop application that enables the user to cut and split a large MP3 or video to tiny audio pieces. While using the MP3 Cutter download for windows, you are capable of cutting and splitting a number of formats besides the MP3 like WAV, AMR, WMA, WMV, MPG4, AVI, MP4, 3GP, FLAC WMV, MOV and many more formats audio and video formats. The layout of bits generated from the audio data is called the audio coding format. A format can be compressed or depressed using an MP3 cutter for windows or any other right program. In some cases, the data can be a raw bit-stream in the audio coding format. However, it’s normally embedded in an audio data format with a specified storage layer. If you intend to cut such a file, you should do so without messing up the quality of the entire file. That’s exactly what MP3 Cutter download for windows does.
There are several reasons where someone would want to cut an MP3 file or a video file. For example, you may be having some nice audio tune or a video track that you may like to have as a ringtone, using an MP3 cutter for windows will enable you to extract the part you like most. The cut tune can be used for your morning alarm, SMS notification or ringtone. You can also use the cut a MP3 file for fixing files or broken and damaged songs. For example, you may have recorded a song from the radio then you realize there is a part that was not clearly captured or an information you don’t want, you’ll use MP3 cutter download to reorganize the music. Cutter download for MP3 allows you to manipulate your audio files without the degradation in their quality.
How to use Free MP3 Cutter Joiner
Step 1: Addition of a File
On the app’s interface, click the “Add “ button to enable you to import files. The chosen file will play automatically.
Step 2: Setting of a Start Point and End Point
By left clicking to drag the red line to quickly locate, then click on the button to set start point and end point
Tip: You can use the format hh:mm:ss.fff to directly input start point and end point in the blank edit control.
Step 3: Start Cuttting
You will simply click on the ‘CUT’ button to start cutting the file needed.
How to Join MP3 with Using Free MP3 Cutter Joiner
Step 1: Add File
You will be asked to click “Add “ button so as to enable you to import multi files.
Step 2: Click “Setting” button to set audio quality, channels, sample rate
Step 3: Start Join
Go to the button written join and click “Join” button to start the joining process.
2. MP3 Cutter Download for Android
MP3 Cutter download for Android is meant to help you to easily mix music, trim music, merge music and preciously clip out the wanted part of music and set it as a unique ringtone for every on the android device. Cutter MP3 download for android can be applied in the customization of your own alarm tone and other notifications. It also supports bitrate & volume adjustment to create the highest quality melody for you. Steps to follow while using MP3 Cutter Download for Android:
1. Make a choice of the music clip you want to cut from your phone/ SD card
2. Secondly make a selection of the length of music that you want to cut or trim
3. Edit and tag for the clip(Title, Format, Bitrate, Volume etc)
4. And lastly save as the cut music as a ringtone/Alarm/Notification or Share as desired
3. MP3 Cutter Download for iPhone
Are you looking for an app to make a ringtone on your iPhone device? MP3 cutter for iPhone is the best choice for you to make personalized ringtones, it supports aiff, m4a, mp3 and wav formats. A user can use this app to edit a recorded and it also supports trimming. Free MP3 cutter download for iPhone supports mp3, wav, aiff, m4a and other types of music formats. Mp3 download for iPhone is also referred to as music editor, ringtone cutter, alarm tone maker or notification tone creator in other instances.
MP3 download cutter for Iphone is the best application for cutting music. The cut mp3, m4a, and ringtone application will help you cut that favorite part of an audio tune or a music file. You can use the cut music as ringtone, notification tone or a music song and alarm tone. The cut pieces can be shared with friendly since the cut results are easily manageable.
Instead of buying or endlessly searching the web for a ringtone, you can rather easily make the desired ringtone yourself using the files already stored in your phone even those audios from a video. Our Online MP3 Cutter download for iPhone allows making custom ringtones from your favorite song, voice memo or video, it can then be exported in several formats. It can be used on iPhone and Android phones, Windows or Mac computers.
Below are the steps to follow while using an audio cutter for iPhone.
Step 1: Selecting a file
Open MP3 Cutter download for iPhone tool first. Then select the file you want to work with by clicking on “Choose file”. If you want to select it from Dropbox or Google Drive account where the file exists, tap on the small arrow.
If using a computer, you will just need to drag and drop the file onto the page.
Once you have selected your file, a progress bar will appear to show you the status of the upload. The speed of the upload will definitely depend on the file size or the available internet speed. It will be slower if the file is large or if the internet speed is slow.
Step 2: Editing the audio
As the representation of the audio bar appears, you can slide it to the left or to the right to choose the exact location to start cutting and where to end the ringtone clip. There is an additional feature that allows you to enter time stamps manually. The application also gives you an option of checking if you want to add a “Fade in” or “Fade out” effects.
When you are through with cropping the audio, you can decide on what file format to export. The app supports popular audio codecs such as MP3, AIFF, OGG and WAV. An Android device is capable of accepting a varied number of sound formats, but while exporting a file format, it is advisable to stick to OGG or MP3 formats.
After selecting the desired option, select “Cut” at the right bottom of the page.
Step 3: Preview and download your ringtone
The speed of processing an audio will be directly affected by the file size and the internet speed. After you shall have successfully completed the download, you can press on play button to preview or hear the audio file.
The completed file can be saved in downloads or it can alternatively be added to the Dropbox or sent to Google drive.
If you need tweaking or wants to edit a piece of audio, you’ll get back to the tool.
4. MP3 Cutter for Mac
Whether you are running a podcast or you are a musician who aspires to share audio files through Spotify, SoundCloud, YouTube, or any other platform and or a smartphone app, you need to do some editing to your MP3 files before the final product is ready. Having access to a reliable and feature-rich MP3 cutter for Mac enables you to edit the audio file in a manner that helps you in delivering the exceptional listening experience your audience expects.
It is the reason why it is important to wisely pick your MP3 cutter wisely while considering a variety of other factors. Some of these factors are reliability, cost, performance and ease of use.
Wondershare Filmora
It is feature-rich audio as well as a video editor that allows beginners to edit their audio and video files quickly and easily. It has been specially designed for audio editing amateurs with a simple and user-friendly layout that ensures there is an easy learning curve. With the help of Filmora, you can record your music and voice using a built-in feature and also use it to trim, merge, split, and cut your MP3 files.
Apart from that, you can also make necessary adjustments to volume, pitch, and speed ensuring that your audio has the clarity you need. You can use Filmora for personal use as well to create customized ringtones by cutting songs and add special sound effects to your presentation.
For Win 7 or later (64-bit)
For macOS 10.12 or later
Import audio file to Filmora. You can also import a video and then detach the MP3 file from it.

Right click on the audio and you’ll see a list out editing options, such as cut, reverse, speed change etc.
For macOS 10.12 or later
Import audio file to Filmora. You can also import a video and then detach the MP3 file from it.

Right click on the audio and you’ll see a list out editing options, such as cut, reverse, speed change etc.
For macOS 10.12 or later
Import audio file to Filmora. You can also import a video and then detach the MP3 file from it.

Right click on the audio and you’ll see a list out editing options, such as cut, reverse, speed change etc.
For macOS 10.12 or later
Import audio file to Filmora. You can also import a video and then detach the MP3 file from it.

Right click on the audio and you’ll see a list out editing options, such as cut, reverse, speed change etc.
Thousands Already Know What Ezgif Is and So Can You
Thousands Already Know Ezgif and So Can You
An easy yet powerful editor
Numerous effects to choose from
Detailed tutorials provided by the official channel
Everything about the know-how of Ezgif creator is here!
In this article
01 [How to Make a GIF on Ezgif](#Part 1)
02 [Video to GIF Made Easy Only With Ezgif](#Part 2)
03 [How to Crop a Video With Ezgif & Filmora](#Part 3)
Part 1 How to Make a GIF on Ezgif
GIFs take you to an exciting journey of expression and impact. With the introduction of GIF keyboards and a variety of creator tools, you are granted the liberty to use pre made GIFs as well as create stirring ones of your own to deliver your messages in unique and impactful ways. When it comes to creating GIFs, the online market is always ready with a heap of creator choices. While each of these tools is distinctive in its own way, some of them are leaders in making the mark among users.
About the Ezgif GIF Maker
Ezgif online GIF maker tool is amongst the most preferred GIF creators in today’s times. This one is a free and super convenient online tool that lets you create and convert animated GIFs in just a few clicks. Compatible with your Windows or MacOS devices, this tool is evidently among the fastest GIF creators of its time.
Apart from creating GIFs, you can also use this tool to cut, crop, trim and resize videos, ass and remove GIF backgrounds and much more. The tool is compatible with almost all common video and image formats; hence you can easily escape the glitch of sticking to a particular format for using this tool.
Here’s how you can use this tool for making next level GIFs:
Step 1: Launch the Tool
Open the Ezgif maker tool in your favorite browser. In the site’s welcome page, tap on ‘GIF Maker’ from the top toolbar.
Step 2: Upload Your Media
Click on ‘Browse’ to select your desired video or a set of still captures from your device and upload the same to the GIF maker timeline. You can choose from a manually or an alphabetically ordered upload. Ensure that the total file size is restricted within 100 MB.
Step 3: Let’s Create!
Click on ‘Upload and Make a GIF’. You will be shown a preview of your creation. At this point, you can customize the GIF with effects, filters and texts.
Step 4: Visual Adjustments
When using still images, consider arranging them in a particular order with the ‘Drag and Drop method’. You can skip this step if you are satisfied with the default arrangement. If you are creating a GIF from a video, pay attention to adjust its play duration.
Step 5: Beautify and Save Your Artwork
When you are satisfied with your work, tap ‘Make a GIF’. You can see your final creation appear. Click on ‘Save’ to add your artwork to your device memory. You can also customize your creation from the toolbar below the created GIF before saving it.
Part 2 Video to GIF Made Easy Only With Ezgif
As stated earlier, you can create GIFs from images and convert videos to GIFs using the Ezgif converter. What’s interesting is that the conversion process is quite fast and you are allowed to play with your editing skills to your heart’s content while customizing your artwork. Given below is a quick guide to convert videos in any common file format into impressive GIFs:
● Step 1
Visit ezgif.com, the official site of the Ezgif creator tool, in any suitable browser of your choice. In the homepage of the tool’s website, navigate to the toolbar at the top and click on ‘Video to GIF’.
Ezgif Video to GIF Converter Link:
● Step 2
In the converter interface, you can either upload a locally saved video from your device by clicking on ‘Browse’ or copy-paste a desired video URL in the address box and tap ‘Upload Video’.
● Step 3
In the tool’s editing interface, set required play duration for your video by setting the start and end points of the clip.
● Step 4
When you are done, click on ‘Convert to GIF’ and wait for the conversion process to finish. You can now see your created GIF in the pop up window that appears next. Click on ‘Save’ option in the toolbar beneath the created GIF to download your creation to your device.
Part 3 How to Crop a Video With Ezgif & Filmora
Ezgif is a multi faceted online tool that allows you to take up a variety of tasks in addition to just creating classy GIFs. Video to GIF conversion is one thing, besides that, you can also crop your videos using this tool. Wondering how to go about the process? Here’s a quick, stepwise tutorial to answer this for you. Follow the steps given below to crop your videos with a blink:
● Step 1: Launch the Ezgif Crop Tool
Open the official Ezgif website and navigate to the ‘Crop Video’ tab on the top toolbar in the welcome page. You can alternatively click on the link given below to reach the ‘Crop Video’ interface directly.
● Step 2: Upload Your Video
To upload a locally saved video, click on the ‘Choose File’ button. You will see the file name appear beside it. You can alternatively, copy-paste the URL of a desired video in the address box. Click on ‘Upload Video’ for the file to get uploaded.
● Step 3: Adjust Video Borders
To crop the video to a desired part, you need to set its borders within the required section. To do this, ‘Hold and Drag’ the mouse to highlight a desired section. Now leave the mouse to see the highlighted section within a frame.
● Step 4: Final Touches
After you have the desired section, scroll down to find some adjustment options. Here, you can resize, set aspect ratio and make frame adjustments to your cropping clip. When selecting the output video format, you can either choose to stick with the original file format or change to mp4.
Tap on ‘Crop Video’ when you are done making the changes. The conversion process may take a few seconds. You can enjoy looking at the swaying kitten in the meantime.
● Step 5: Download and Save
Once the conversion finishes, you will see your cropped video appear on the screen. Click on ‘Save’ from the toolbar below the video to download the sane to your device.
Ezgif is certainly an affordable GIF creator and video cropper tool, no doubt about that, but if you are looking for an alternative, you can consider using the Filmora GIF creator software for cropping a video to your favorite part. This one is a free to use, quick and smart tool with the most convenient user interface.
The huge audio-visual effects library of this software allows you to add sound, music and overlays to your clips and intensify them with text and filters. Here’s a quick tutorial on cropping videos with this software:
● Step 1
Download and install Filmora in your device. When finished, launch the software to reach its editor timeline.
Filmora Crop Video Tool Direct Link:
● Step 2
Within the timeline, select and right click on a desired video. Select ‘Crop and Zoom’ for the drop down menu. You can alternatively click on the ‘Crop’ icon.
● Step 3
In the pop-up window that follows, either choose a preset aspect ratio, or click on ‘Custom’ and navigate the rectangle to select a clip area to crop.

Wondershare Filmora - Best Video Editor for Mac/Windows
5,481,435 people have downloaded it.
Build unique custom animations without breaking a sweat.
Focus on creating epic stories and leave the details to Filmora’s auto features.
Start a creative adventure with drag & drop effects and endless possibilities.
Filmora simplifies advanced features to save you time and effort.
Filmora cuts out repetition so you can move on to your next creative breakthrough.
● Key Takeaways from This Episode →
● Ezgif is one of the most suitable GIF creator and converter tools available online that allows you to explore your skills and create top quality GIFs, convert videos to GIFs and crop video clips, all at one place.
●This one is a quick and hassle free solution to your video and GIF editing concerns. When browsing through its feasible alternatives, you can safely count upon the Filmora video editor and GIF creator software for making and customizing GIFs and video clips.
Everything about the know-how of Ezgif creator is here!
In this article
01 [How to Make a GIF on Ezgif](#Part 1)
02 [Video to GIF Made Easy Only With Ezgif](#Part 2)
03 [How to Crop a Video With Ezgif & Filmora](#Part 3)
Part 1 How to Make a GIF on Ezgif
GIFs take you to an exciting journey of expression and impact. With the introduction of GIF keyboards and a variety of creator tools, you are granted the liberty to use pre made GIFs as well as create stirring ones of your own to deliver your messages in unique and impactful ways. When it comes to creating GIFs, the online market is always ready with a heap of creator choices. While each of these tools is distinctive in its own way, some of them are leaders in making the mark among users.
About the Ezgif GIF Maker
Ezgif online GIF maker tool is amongst the most preferred GIF creators in today’s times. This one is a free and super convenient online tool that lets you create and convert animated GIFs in just a few clicks. Compatible with your Windows or MacOS devices, this tool is evidently among the fastest GIF creators of its time.
Apart from creating GIFs, you can also use this tool to cut, crop, trim and resize videos, ass and remove GIF backgrounds and much more. The tool is compatible with almost all common video and image formats; hence you can easily escape the glitch of sticking to a particular format for using this tool.
Here’s how you can use this tool for making next level GIFs:
Step 1: Launch the Tool
Open the Ezgif maker tool in your favorite browser. In the site’s welcome page, tap on ‘GIF Maker’ from the top toolbar.
Step 2: Upload Your Media
Click on ‘Browse’ to select your desired video or a set of still captures from your device and upload the same to the GIF maker timeline. You can choose from a manually or an alphabetically ordered upload. Ensure that the total file size is restricted within 100 MB.
Step 3: Let’s Create!
Click on ‘Upload and Make a GIF’. You will be shown a preview of your creation. At this point, you can customize the GIF with effects, filters and texts.
Step 4: Visual Adjustments
When using still images, consider arranging them in a particular order with the ‘Drag and Drop method’. You can skip this step if you are satisfied with the default arrangement. If you are creating a GIF from a video, pay attention to adjust its play duration.
Step 5: Beautify and Save Your Artwork
When you are satisfied with your work, tap ‘Make a GIF’. You can see your final creation appear. Click on ‘Save’ to add your artwork to your device memory. You can also customize your creation from the toolbar below the created GIF before saving it.
Part 2 Video to GIF Made Easy Only With Ezgif
As stated earlier, you can create GIFs from images and convert videos to GIFs using the Ezgif converter. What’s interesting is that the conversion process is quite fast and you are allowed to play with your editing skills to your heart’s content while customizing your artwork. Given below is a quick guide to convert videos in any common file format into impressive GIFs:
● Step 1
Visit ezgif.com, the official site of the Ezgif creator tool, in any suitable browser of your choice. In the homepage of the tool’s website, navigate to the toolbar at the top and click on ‘Video to GIF’.
Ezgif Video to GIF Converter Link:
● Step 2
In the converter interface, you can either upload a locally saved video from your device by clicking on ‘Browse’ or copy-paste a desired video URL in the address box and tap ‘Upload Video’.
● Step 3
In the tool’s editing interface, set required play duration for your video by setting the start and end points of the clip.
● Step 4
When you are done, click on ‘Convert to GIF’ and wait for the conversion process to finish. You can now see your created GIF in the pop up window that appears next. Click on ‘Save’ option in the toolbar beneath the created GIF to download your creation to your device.
Part 3 How to Crop a Video With Ezgif & Filmora
Ezgif is a multi faceted online tool that allows you to take up a variety of tasks in addition to just creating classy GIFs. Video to GIF conversion is one thing, besides that, you can also crop your videos using this tool. Wondering how to go about the process? Here’s a quick, stepwise tutorial to answer this for you. Follow the steps given below to crop your videos with a blink:
● Step 1: Launch the Ezgif Crop Tool
Open the official Ezgif website and navigate to the ‘Crop Video’ tab on the top toolbar in the welcome page. You can alternatively click on the link given below to reach the ‘Crop Video’ interface directly.
● Step 2: Upload Your Video
To upload a locally saved video, click on the ‘Choose File’ button. You will see the file name appear beside it. You can alternatively, copy-paste the URL of a desired video in the address box. Click on ‘Upload Video’ for the file to get uploaded.
● Step 3: Adjust Video Borders
To crop the video to a desired part, you need to set its borders within the required section. To do this, ‘Hold and Drag’ the mouse to highlight a desired section. Now leave the mouse to see the highlighted section within a frame.
● Step 4: Final Touches
After you have the desired section, scroll down to find some adjustment options. Here, you can resize, set aspect ratio and make frame adjustments to your cropping clip. When selecting the output video format, you can either choose to stick with the original file format or change to mp4.
Tap on ‘Crop Video’ when you are done making the changes. The conversion process may take a few seconds. You can enjoy looking at the swaying kitten in the meantime.
● Step 5: Download and Save
Once the conversion finishes, you will see your cropped video appear on the screen. Click on ‘Save’ from the toolbar below the video to download the sane to your device.
Ezgif is certainly an affordable GIF creator and video cropper tool, no doubt about that, but if you are looking for an alternative, you can consider using the Filmora GIF creator software for cropping a video to your favorite part. This one is a free to use, quick and smart tool with the most convenient user interface.
The huge audio-visual effects library of this software allows you to add sound, music and overlays to your clips and intensify them with text and filters. Here’s a quick tutorial on cropping videos with this software:
● Step 1
Download and install Filmora in your device. When finished, launch the software to reach its editor timeline.
Filmora Crop Video Tool Direct Link:
● Step 2
Within the timeline, select and right click on a desired video. Select ‘Crop and Zoom’ for the drop down menu. You can alternatively click on the ‘Crop’ icon.
● Step 3
In the pop-up window that follows, either choose a preset aspect ratio, or click on ‘Custom’ and navigate the rectangle to select a clip area to crop.

Wondershare Filmora - Best Video Editor for Mac/Windows
5,481,435 people have downloaded it.
Build unique custom animations without breaking a sweat.
Focus on creating epic stories and leave the details to Filmora’s auto features.
Start a creative adventure with drag & drop effects and endless possibilities.
Filmora simplifies advanced features to save you time and effort.
Filmora cuts out repetition so you can move on to your next creative breakthrough.
● Key Takeaways from This Episode →
● Ezgif is one of the most suitable GIF creator and converter tools available online that allows you to explore your skills and create top quality GIFs, convert videos to GIFs and crop video clips, all at one place.
●This one is a quick and hassle free solution to your video and GIF editing concerns. When browsing through its feasible alternatives, you can safely count upon the Filmora video editor and GIF creator software for making and customizing GIFs and video clips.
Everything about the know-how of Ezgif creator is here!
In this article
01 [How to Make a GIF on Ezgif](#Part 1)
02 [Video to GIF Made Easy Only With Ezgif](#Part 2)
03 [How to Crop a Video With Ezgif & Filmora](#Part 3)
Part 1 How to Make a GIF on Ezgif
GIFs take you to an exciting journey of expression and impact. With the introduction of GIF keyboards and a variety of creator tools, you are granted the liberty to use pre made GIFs as well as create stirring ones of your own to deliver your messages in unique and impactful ways. When it comes to creating GIFs, the online market is always ready with a heap of creator choices. While each of these tools is distinctive in its own way, some of them are leaders in making the mark among users.
About the Ezgif GIF Maker
Ezgif online GIF maker tool is amongst the most preferred GIF creators in today’s times. This one is a free and super convenient online tool that lets you create and convert animated GIFs in just a few clicks. Compatible with your Windows or MacOS devices, this tool is evidently among the fastest GIF creators of its time.
Apart from creating GIFs, you can also use this tool to cut, crop, trim and resize videos, ass and remove GIF backgrounds and much more. The tool is compatible with almost all common video and image formats; hence you can easily escape the glitch of sticking to a particular format for using this tool.
Here’s how you can use this tool for making next level GIFs:
Step 1: Launch the Tool
Open the Ezgif maker tool in your favorite browser. In the site’s welcome page, tap on ‘GIF Maker’ from the top toolbar.
Step 2: Upload Your Media
Click on ‘Browse’ to select your desired video or a set of still captures from your device and upload the same to the GIF maker timeline. You can choose from a manually or an alphabetically ordered upload. Ensure that the total file size is restricted within 100 MB.
Step 3: Let’s Create!
Click on ‘Upload and Make a GIF’. You will be shown a preview of your creation. At this point, you can customize the GIF with effects, filters and texts.
Step 4: Visual Adjustments
When using still images, consider arranging them in a particular order with the ‘Drag and Drop method’. You can skip this step if you are satisfied with the default arrangement. If you are creating a GIF from a video, pay attention to adjust its play duration.
Step 5: Beautify and Save Your Artwork
When you are satisfied with your work, tap ‘Make a GIF’. You can see your final creation appear. Click on ‘Save’ to add your artwork to your device memory. You can also customize your creation from the toolbar below the created GIF before saving it.
Part 2 Video to GIF Made Easy Only With Ezgif
As stated earlier, you can create GIFs from images and convert videos to GIFs using the Ezgif converter. What’s interesting is that the conversion process is quite fast and you are allowed to play with your editing skills to your heart’s content while customizing your artwork. Given below is a quick guide to convert videos in any common file format into impressive GIFs:
● Step 1
Visit ezgif.com, the official site of the Ezgif creator tool, in any suitable browser of your choice. In the homepage of the tool’s website, navigate to the toolbar at the top and click on ‘Video to GIF’.
Ezgif Video to GIF Converter Link:
● Step 2
In the converter interface, you can either upload a locally saved video from your device by clicking on ‘Browse’ or copy-paste a desired video URL in the address box and tap ‘Upload Video’.
● Step 3
In the tool’s editing interface, set required play duration for your video by setting the start and end points of the clip.
● Step 4
When you are done, click on ‘Convert to GIF’ and wait for the conversion process to finish. You can now see your created GIF in the pop up window that appears next. Click on ‘Save’ option in the toolbar beneath the created GIF to download your creation to your device.
Part 3 How to Crop a Video With Ezgif & Filmora
Ezgif is a multi faceted online tool that allows you to take up a variety of tasks in addition to just creating classy GIFs. Video to GIF conversion is one thing, besides that, you can also crop your videos using this tool. Wondering how to go about the process? Here’s a quick, stepwise tutorial to answer this for you. Follow the steps given below to crop your videos with a blink:
● Step 1: Launch the Ezgif Crop Tool
Open the official Ezgif website and navigate to the ‘Crop Video’ tab on the top toolbar in the welcome page. You can alternatively click on the link given below to reach the ‘Crop Video’ interface directly.
● Step 2: Upload Your Video
To upload a locally saved video, click on the ‘Choose File’ button. You will see the file name appear beside it. You can alternatively, copy-paste the URL of a desired video in the address box. Click on ‘Upload Video’ for the file to get uploaded.
● Step 3: Adjust Video Borders
To crop the video to a desired part, you need to set its borders within the required section. To do this, ‘Hold and Drag’ the mouse to highlight a desired section. Now leave the mouse to see the highlighted section within a frame.
● Step 4: Final Touches
After you have the desired section, scroll down to find some adjustment options. Here, you can resize, set aspect ratio and make frame adjustments to your cropping clip. When selecting the output video format, you can either choose to stick with the original file format or change to mp4.
Tap on ‘Crop Video’ when you are done making the changes. The conversion process may take a few seconds. You can enjoy looking at the swaying kitten in the meantime.
● Step 5: Download and Save
Once the conversion finishes, you will see your cropped video appear on the screen. Click on ‘Save’ from the toolbar below the video to download the sane to your device.
Ezgif is certainly an affordable GIF creator and video cropper tool, no doubt about that, but if you are looking for an alternative, you can consider using the Filmora GIF creator software for cropping a video to your favorite part. This one is a free to use, quick and smart tool with the most convenient user interface.
The huge audio-visual effects library of this software allows you to add sound, music and overlays to your clips and intensify them with text and filters. Here’s a quick tutorial on cropping videos with this software:
● Step 1
Download and install Filmora in your device. When finished, launch the software to reach its editor timeline.
Filmora Crop Video Tool Direct Link:
● Step 2
Within the timeline, select and right click on a desired video. Select ‘Crop and Zoom’ for the drop down menu. You can alternatively click on the ‘Crop’ icon.
● Step 3
In the pop-up window that follows, either choose a preset aspect ratio, or click on ‘Custom’ and navigate the rectangle to select a clip area to crop.

Wondershare Filmora - Best Video Editor for Mac/Windows
5,481,435 people have downloaded it.
Build unique custom animations without breaking a sweat.
Focus on creating epic stories and leave the details to Filmora’s auto features.
Start a creative adventure with drag & drop effects and endless possibilities.
Filmora simplifies advanced features to save you time and effort.
Filmora cuts out repetition so you can move on to your next creative breakthrough.
● Key Takeaways from This Episode →
● Ezgif is one of the most suitable GIF creator and converter tools available online that allows you to explore your skills and create top quality GIFs, convert videos to GIFs and crop video clips, all at one place.
●This one is a quick and hassle free solution to your video and GIF editing concerns. When browsing through its feasible alternatives, you can safely count upon the Filmora video editor and GIF creator software for making and customizing GIFs and video clips.
Everything about the know-how of Ezgif creator is here!
In this article
01 [How to Make a GIF on Ezgif](#Part 1)
02 [Video to GIF Made Easy Only With Ezgif](#Part 2)
03 [How to Crop a Video With Ezgif & Filmora](#Part 3)
Part 1 How to Make a GIF on Ezgif
GIFs take you to an exciting journey of expression and impact. With the introduction of GIF keyboards and a variety of creator tools, you are granted the liberty to use pre made GIFs as well as create stirring ones of your own to deliver your messages in unique and impactful ways. When it comes to creating GIFs, the online market is always ready with a heap of creator choices. While each of these tools is distinctive in its own way, some of them are leaders in making the mark among users.
About the Ezgif GIF Maker
Ezgif online GIF maker tool is amongst the most preferred GIF creators in today’s times. This one is a free and super convenient online tool that lets you create and convert animated GIFs in just a few clicks. Compatible with your Windows or MacOS devices, this tool is evidently among the fastest GIF creators of its time.
Apart from creating GIFs, you can also use this tool to cut, crop, trim and resize videos, ass and remove GIF backgrounds and much more. The tool is compatible with almost all common video and image formats; hence you can easily escape the glitch of sticking to a particular format for using this tool.
Here’s how you can use this tool for making next level GIFs:
Step 1: Launch the Tool
Open the Ezgif maker tool in your favorite browser. In the site’s welcome page, tap on ‘GIF Maker’ from the top toolbar.
Step 2: Upload Your Media
Click on ‘Browse’ to select your desired video or a set of still captures from your device and upload the same to the GIF maker timeline. You can choose from a manually or an alphabetically ordered upload. Ensure that the total file size is restricted within 100 MB.
Step 3: Let’s Create!
Click on ‘Upload and Make a GIF’. You will be shown a preview of your creation. At this point, you can customize the GIF with effects, filters and texts.
Step 4: Visual Adjustments
When using still images, consider arranging them in a particular order with the ‘Drag and Drop method’. You can skip this step if you are satisfied with the default arrangement. If you are creating a GIF from a video, pay attention to adjust its play duration.
Step 5: Beautify and Save Your Artwork
When you are satisfied with your work, tap ‘Make a GIF’. You can see your final creation appear. Click on ‘Save’ to add your artwork to your device memory. You can also customize your creation from the toolbar below the created GIF before saving it.
Part 2 Video to GIF Made Easy Only With Ezgif
As stated earlier, you can create GIFs from images and convert videos to GIFs using the Ezgif converter. What’s interesting is that the conversion process is quite fast and you are allowed to play with your editing skills to your heart’s content while customizing your artwork. Given below is a quick guide to convert videos in any common file format into impressive GIFs:
● Step 1
Visit ezgif.com, the official site of the Ezgif creator tool, in any suitable browser of your choice. In the homepage of the tool’s website, navigate to the toolbar at the top and click on ‘Video to GIF’.
Ezgif Video to GIF Converter Link:
● Step 2
In the converter interface, you can either upload a locally saved video from your device by clicking on ‘Browse’ or copy-paste a desired video URL in the address box and tap ‘Upload Video’.
● Step 3
In the tool’s editing interface, set required play duration for your video by setting the start and end points of the clip.
● Step 4
When you are done, click on ‘Convert to GIF’ and wait for the conversion process to finish. You can now see your created GIF in the pop up window that appears next. Click on ‘Save’ option in the toolbar beneath the created GIF to download your creation to your device.
Part 3 How to Crop a Video With Ezgif & Filmora
Ezgif is a multi faceted online tool that allows you to take up a variety of tasks in addition to just creating classy GIFs. Video to GIF conversion is one thing, besides that, you can also crop your videos using this tool. Wondering how to go about the process? Here’s a quick, stepwise tutorial to answer this for you. Follow the steps given below to crop your videos with a blink:
● Step 1: Launch the Ezgif Crop Tool
Open the official Ezgif website and navigate to the ‘Crop Video’ tab on the top toolbar in the welcome page. You can alternatively click on the link given below to reach the ‘Crop Video’ interface directly.
● Step 2: Upload Your Video
To upload a locally saved video, click on the ‘Choose File’ button. You will see the file name appear beside it. You can alternatively, copy-paste the URL of a desired video in the address box. Click on ‘Upload Video’ for the file to get uploaded.
● Step 3: Adjust Video Borders
To crop the video to a desired part, you need to set its borders within the required section. To do this, ‘Hold and Drag’ the mouse to highlight a desired section. Now leave the mouse to see the highlighted section within a frame.
● Step 4: Final Touches
After you have the desired section, scroll down to find some adjustment options. Here, you can resize, set aspect ratio and make frame adjustments to your cropping clip. When selecting the output video format, you can either choose to stick with the original file format or change to mp4.
Tap on ‘Crop Video’ when you are done making the changes. The conversion process may take a few seconds. You can enjoy looking at the swaying kitten in the meantime.
● Step 5: Download and Save
Once the conversion finishes, you will see your cropped video appear on the screen. Click on ‘Save’ from the toolbar below the video to download the sane to your device.
Ezgif is certainly an affordable GIF creator and video cropper tool, no doubt about that, but if you are looking for an alternative, you can consider using the Filmora GIF creator software for cropping a video to your favorite part. This one is a free to use, quick and smart tool with the most convenient user interface.
The huge audio-visual effects library of this software allows you to add sound, music and overlays to your clips and intensify them with text and filters. Here’s a quick tutorial on cropping videos with this software:
● Step 1
Download and install Filmora in your device. When finished, launch the software to reach its editor timeline.
Filmora Crop Video Tool Direct Link:
● Step 2
Within the timeline, select and right click on a desired video. Select ‘Crop and Zoom’ for the drop down menu. You can alternatively click on the ‘Crop’ icon.
● Step 3
In the pop-up window that follows, either choose a preset aspect ratio, or click on ‘Custom’ and navigate the rectangle to select a clip area to crop.

Wondershare Filmora - Best Video Editor for Mac/Windows
5,481,435 people have downloaded it.
Build unique custom animations without breaking a sweat.
Focus on creating epic stories and leave the details to Filmora’s auto features.
Start a creative adventure with drag & drop effects and endless possibilities.
Filmora simplifies advanced features to save you time and effort.
Filmora cuts out repetition so you can move on to your next creative breakthrough.
● Key Takeaways from This Episode →
● Ezgif is one of the most suitable GIF creator and converter tools available online that allows you to explore your skills and create top quality GIFs, convert videos to GIFs and crop video clips, all at one place.
●This one is a quick and hassle free solution to your video and GIF editing concerns. When browsing through its feasible alternatives, you can safely count upon the Filmora video editor and GIF creator software for making and customizing GIFs and video clips.
Also read:
- Updated 2024 Approved What Are the Best Video Background Changers Online?
- New In 2024, 12 Top Picks of Video Enhancer Software
- Top 10 Old Film Overlays to Make Your Videos Look Vintage for 2024
- Top Things People Know About Wedding Slideshow for 2024
- Updated 8 Top Premiere Pro Slideshow Templates for 2024
- This Article Will Help You Understand How to Create Video Contents that Convert Sales for 2024
- In 2024, So, in This Short Tutorial, Well Learn How to Create a Vintage 1980-Style Video with a Retro Effect that Will Leave Your Audience Yearning for More
- Updated 2024 Approved How to Convert Videos to Slow Motion?
- New Perfect Moody LUTs for VN Editor An Overview for 2024
- New Effective 10 Ways to Convert YouTube to MOV at Ease PC & Online
- Updated An Ultimate Guide to Flexclip Online Trimmer for 2024
- New In 2024, Speed Up/Down Videos in VLC
- New 2024 Approved Add Motion Blur in After Effects
- Updated In 2024, How to Add Video Transitions in Videos
- New Looking for the Simple Steps to Add a Filter to Your Video in Premiere Pro? Here Are the Complete Steps Along with the List of Free Premiere Filter Presets to Use
- 2024 Approved A Full Review of Leeming LUT Pro
- Convert MP4 to 60 FPS GIF A Step-by-Step Guide for 2024
- Updated HOW to Add Fade to Black on Premiere Pro
- New Steps to Rotate Videos in Lightworks for 2024
- In 2024, Convert Slow Motion Videos to Regular Videos in Your iOS Device |A How
- Updated Basic Introduction of LumaFusion Color Grading
- New How to Start a Video Editing Career
- Updated Best 16 Motion Blur Apps for Videos & Photos
- What You Need To Know To Improve Your Realme C53 Hard Reset | Dr.fone
- Home Button Not Working on Xiaomi Redmi K70E? Here Are Real Fixes | Dr.fone
- Quick Fixes for Why Is My Vivo S17 Pro Black and White | Dr.fone
- New What Are AI Tools for 2024
- Is GSM Flasher ADB Legit? Full Review To Bypass Your OnePlus Open Phone FRP Lock
- How To Transfer WhatsApp From iPhone 6 to others devices? | Dr.fone
- Unlock Your Vivo Y100A Phone with Ease The 3 Best Lock Screen Removal Tools
- In 2024, Simple and Effective Ways to Change Your Country on YouTube App Of your Realme V30 | Dr.fone
- In 2024, How to Watch Hulu Outside US On Motorola G24 Power | Dr.fone
- How to Detect and Stop mSpy from Spying on Your Motorola Edge 2023 | Dr.fone
- Simple ways to get lost files back from Honor Magic Vs 2
- Best Video Repair tool to Fix and Repair Corrupt MP4,MOV,AVI video files of F5 Pro 5G
- How to Fix when Apple Account Locked On Apple iPhone SE (2022)?
- How to Bypass Google FRP Lock on Vivo X100 Devices
- Why Apple Account Disabled From your Apple iPhone SE (2022)? How to Fix
- In 2024, FRP Hijacker by Hagard Download and Bypass your Oppo Reno 11 5G FRP Locks
- In 2024, How to Bypass Apple iPhone 7 Plus Passcode Easily Video Inside | Dr.fone
- In 2024, How To Bypass Tecno Spark Go (2023) FRP In 3 Different Ways
- In 2024, Apple ID Locked for Security Reasons On Apple iPhone 12? Find the Best Solution Here
- Top 12 Prominent Realme 11 5G Fingerprint Not Working Solutions
- Complete guide for recovering call logs on Infinix GT 10 Pro
- Title: New A Complete Guideline To Better Use QuickTime Player
- Author: Chloe
- Created at : 2024-05-20 03:37:45
- Updated at : 2024-05-21 03:37:45
- Link: https://ai-editing-video.techidaily.com/new-a-complete-guideline-to-better-use-quicktime-player/
- License: This work is licensed under CC BY-NC-SA 4.0.