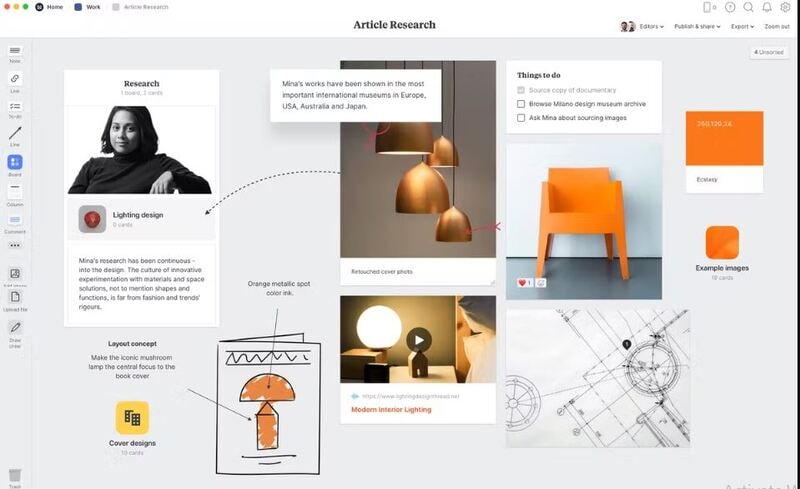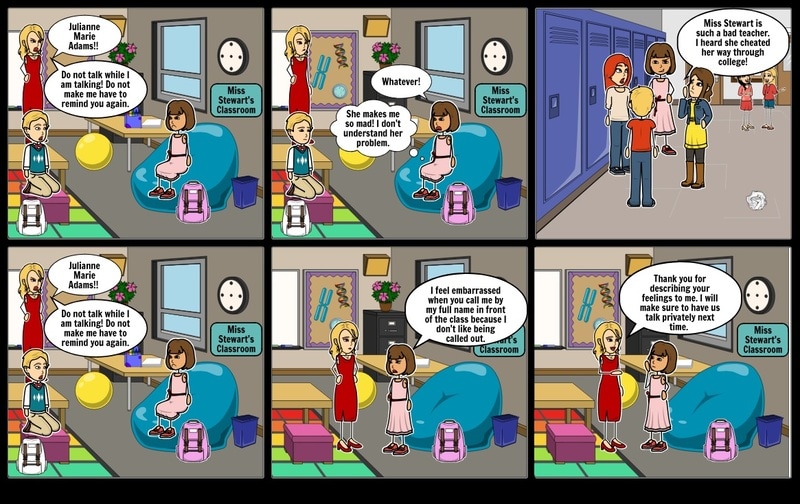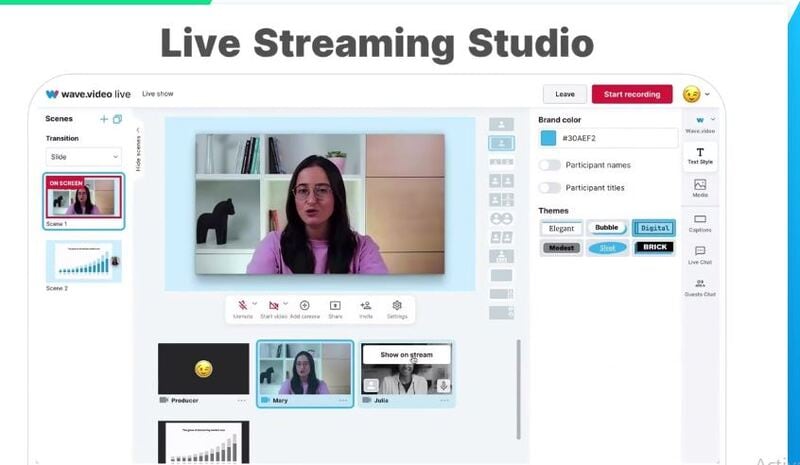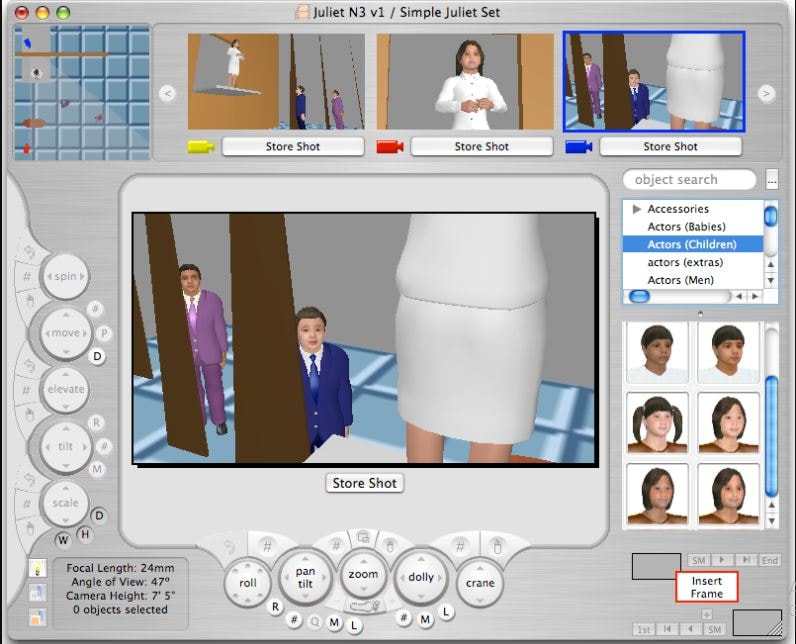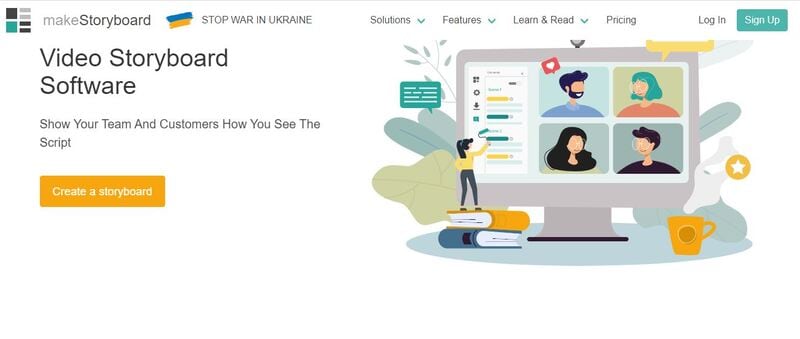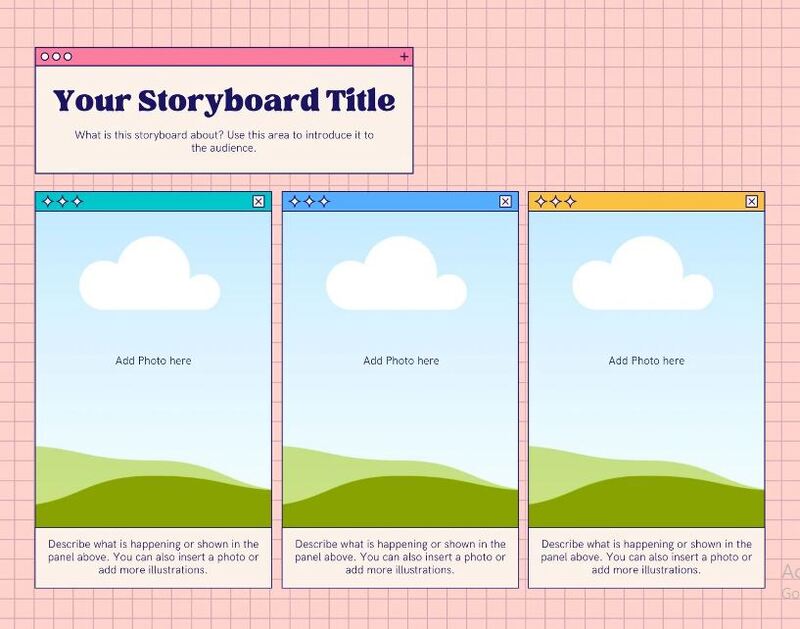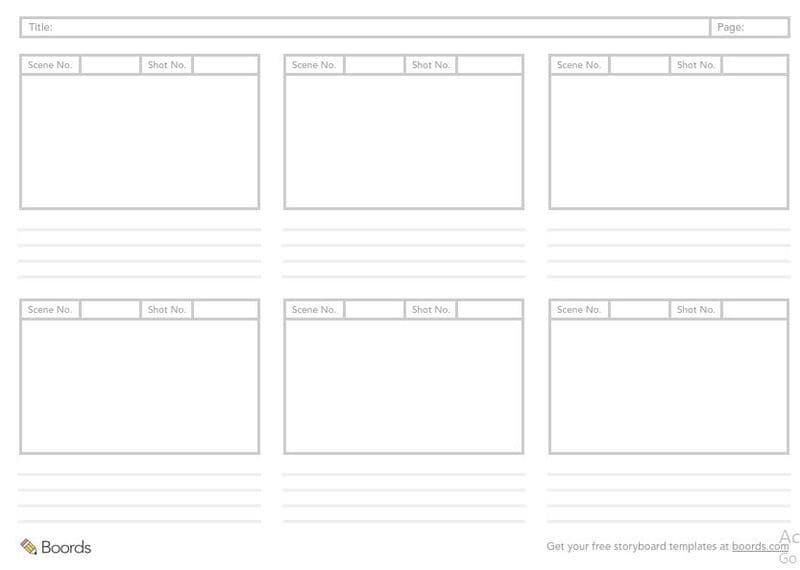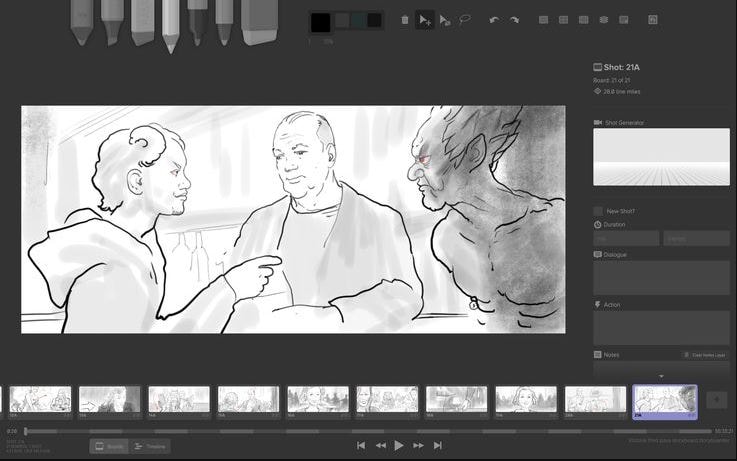:max_bytes(150000):strip_icc():format(webp)/man-measuring-tv-size-102761115-getty-5bf8513246e0fb008321de5f.jpg)
New General Information That You Need To Know About MKV Format for 2024

General Information That You Need To Know About MKV Format
MKV file format is a popularly adopted format. The format is easily accessible digital, and self-documented. The only problem people face with different formats is their compatibility. If you are trying to play an MKV video but facing problems, read the article below.
We will discuss the MKV video format, how it works, the way to play it, and other things you need to know. Stay with us; we are about to begin.
In this article
03 How to Play MKV Video Files on VLC Media Player?
04 How Can You Edit Video Files with Filmora Video Editor?
05 Which One Is Better? MKV or MOV?
Part 1: What is MKV format?
The MKV format, known as Matroska, was developed in 2002. This is an open standard video format. Different media files have different encoding, yet MKV stores various multimedia files as it is a container. Do you know what the format is widely used for? Well, the MKV file format is popularly used for online video streaming and also HD videos.

Typically, the format is used to store video clips, movies, and also TV shows. Among the list of audio and video codecs that MKV support, a few are VobSub subtitles, .SRT, .SSA, and .USF. The MKV container file format is famous in the anime fansubbing world. Many users create subtitles with this as the MKV video format supports various audio and subtitle tracks in one same file.
Part 2. How Does A MKV Video Work?
What do you know about the working of the MKV file? If you don’t have much knowledge, let’s share everything you need to know. The MKV format supports 3D objects and also subtitles. The file format is capable of running on both Windows and Mac. Interestingly, the MKV format supports all video and audio coding formats.
Let us clarify something, MKV file format is not an audio-video compression codec; it is a container format used to store subtitles, audio, video in a single file. Surprisingly, the MKV video format is also great for storing complete movies or CDs.
Do you know one amazing thing about MKV? It’s error-resilient; this means if your file is corrupted, it can recover the playback. The open-source format is great for describing technical information and commercial groups.
Part 3. How to Play MKV Video Files on VLC Media Player?
Different platforms support different formats like this MKV file format supported by Microsoft Movies & TV, VLC Media Player, and MPlayer. We will share how you can play MKV video files on VLC Media Player for the current article. If you don’t know, VLC is a cross-platform media player that supports most of the file formats, streaming protocols, DVDs, VCDs, Audio CDs, etc.
Interestingly, the media players work on all platforms like Windows, Mac, Linux, iOS, Android, etc. Do you know that the media playing software is free? Well, it is. It has no spyware and no user tracking. If you are interested in learning about how to play MKV video format on VLC, follow the steps below:
Step 1: Start by installing VLC Media Player on your respective device. It is possible you might have already installed VLC; what to do now? If this is the case, then open VLC and head over to the ‘Help’ option. There select the ‘Check for Updates’ option to update your VLC to the latest version for better performance.

Step 2: After you have either installed or updated VLC Media Player, launch it and move to the ‘Media’ option from the top bar. Next, select the ‘Open File’ option from the menu list and look for the MKV format video in your device to add to the media player. You can also add files to VLC by directly dragging them to the media player.

Step 3: Have you successfully imported the MKV file? If yes, then your video will start playing, and you can enjoy watching your videos with VLC.

Part 4. How Can You Edit Video Files with Filmora Video Editor?
You must have heard about Wondershare Filmora , as a great video editor. The software is used everywhere, by professionals, beginners, everyone. Do you not know much about it? Let us tell you! Whenever you plan to edit your MKV video format files, make sure you try Filmora. The video editor comes with uncountable features and offers limitless editing capabilities.
For Win 7 or later (64-bit)
For macOS 10.12 or later
While editing with Filmora, you never have to worry about video effects, transitions, titles, or anything. Do you know why? This is because Filmora provides every editing element. Let’s talk more about its features:
Audio Section
From the top menu bar on Filmora, you get an Audio section. This section can do wonders for your MVK format video. If you are looking for suitable audio to add to your video, try the audio collection from the audio section. You get sound effects of various types like Jazz, Rock, Happy, etc. You also get a wide variety of musical sounds, human sounds, etc.

Audio Editing Capacity
We must have mentioned above that apart from video editing; you get options for Audio Editing. Do you know what you can do? Start by accessing the Audio Editor by double-clicking on the audio file now, and you can do whatever you like.
For instance, the software offers features like Detach Audio from video, Mute video. Or even the advanced features offer Silence Detection, which automatically detects silence and crops the part.

Add Transitions and Titles
Like we said earlier, you don’t have to worry about transitions and titles with Filmora; this is because an independent section has been given to both the categories that are loaded with wide crazy options. Like if you head to the Transitions tab, you will get options like Speed Blur, Basic, Ripple & Dissolve, and others.

Whereas, if you open the Titles section, you will get various templates. The software offers Lower Thirds, Subtitles, Openers, etc. With Filmora, you get Titles and Transitions according to recent events and occasions.

Cool Elements
For video editing, effects and transitions are not everything. Although they play a vital role in setting and making a good video but do, you know what else matters? Let’s guide you. To make creative and eye-catching content, you need to add elements.

With Filmora, you get tons of great elements that can sustain your viewer’s interest. You can select between the various options like Subscribe Chanel, Share, Count Down, Metaverse, and much more than this. You can also get your hands-on Background Elements, Social Media Elements, etc.
Part 5. Which One Is Better? MKV or MOV?
MKV file format is not as commonly used as MOV because of its poor compatibility when it comes to mobile devices. If we talk about the file size, MKV tends to have a larger file size as compared to other used formats. MOV is a container file format that can store multiple media files of different tracks. Whereas MKV is an envelope format, even supporting to store complete movies with subtitles.
MKV format was developed by Matroska, whereas Apple developed the MOV file format. MKV format is good for storing HD videos, and MOV format is great for saving movies.
Last Words
MKV format is a container format that can store different files with different encodings. The article above has discussed the file format in detail. We talked about how you can use the format, play MKV video format, and also how to edit MKV videos. We will conclude the article by suggesting a great video editor, Wondershare Filmora.
Features like Keyframing, Motion Tracking are offered by the software. Along with this, some advanced-level features are also provided, like Advanced Color Tuning, Green Screen, Video Snapshot, and many others. So, for creating a nice video with great editing elements, Wondershare Filmora is a must.
For Win 7 or later (64-bit)
For macOS 10.12 or later
03 How to Play MKV Video Files on VLC Media Player?
04 How Can You Edit Video Files with Filmora Video Editor?
05 Which One Is Better? MKV or MOV?
Part 1: What is MKV format?
The MKV format, known as Matroska, was developed in 2002. This is an open standard video format. Different media files have different encoding, yet MKV stores various multimedia files as it is a container. Do you know what the format is widely used for? Well, the MKV file format is popularly used for online video streaming and also HD videos.

Typically, the format is used to store video clips, movies, and also TV shows. Among the list of audio and video codecs that MKV support, a few are VobSub subtitles, .SRT, .SSA, and .USF. The MKV container file format is famous in the anime fansubbing world. Many users create subtitles with this as the MKV video format supports various audio and subtitle tracks in one same file.
Part 2. How Does A MKV Video Work?
What do you know about the working of the MKV file? If you don’t have much knowledge, let’s share everything you need to know. The MKV format supports 3D objects and also subtitles. The file format is capable of running on both Windows and Mac. Interestingly, the MKV format supports all video and audio coding formats.
Let us clarify something, MKV file format is not an audio-video compression codec; it is a container format used to store subtitles, audio, video in a single file. Surprisingly, the MKV video format is also great for storing complete movies or CDs.
Do you know one amazing thing about MKV? It’s error-resilient; this means if your file is corrupted, it can recover the playback. The open-source format is great for describing technical information and commercial groups.
Part 3. How to Play MKV Video Files on VLC Media Player?
Different platforms support different formats like this MKV file format supported by Microsoft Movies & TV, VLC Media Player, and MPlayer. We will share how you can play MKV video files on VLC Media Player for the current article. If you don’t know, VLC is a cross-platform media player that supports most of the file formats, streaming protocols, DVDs, VCDs, Audio CDs, etc.
Interestingly, the media players work on all platforms like Windows, Mac, Linux, iOS, Android, etc. Do you know that the media playing software is free? Well, it is. It has no spyware and no user tracking. If you are interested in learning about how to play MKV video format on VLC, follow the steps below:
Step 1: Start by installing VLC Media Player on your respective device. It is possible you might have already installed VLC; what to do now? If this is the case, then open VLC and head over to the ‘Help’ option. There select the ‘Check for Updates’ option to update your VLC to the latest version for better performance.

Step 2: After you have either installed or updated VLC Media Player, launch it and move to the ‘Media’ option from the top bar. Next, select the ‘Open File’ option from the menu list and look for the MKV format video in your device to add to the media player. You can also add files to VLC by directly dragging them to the media player.

Step 3: Have you successfully imported the MKV file? If yes, then your video will start playing, and you can enjoy watching your videos with VLC.

Part 4. How Can You Edit Video Files with Filmora Video Editor?
You must have heard about Wondershare Filmora , as a great video editor. The software is used everywhere, by professionals, beginners, everyone. Do you not know much about it? Let us tell you! Whenever you plan to edit your MKV video format files, make sure you try Filmora. The video editor comes with uncountable features and offers limitless editing capabilities.
For Win 7 or later (64-bit)
For macOS 10.12 or later
While editing with Filmora, you never have to worry about video effects, transitions, titles, or anything. Do you know why? This is because Filmora provides every editing element. Let’s talk more about its features:
Audio Section
From the top menu bar on Filmora, you get an Audio section. This section can do wonders for your MVK format video. If you are looking for suitable audio to add to your video, try the audio collection from the audio section. You get sound effects of various types like Jazz, Rock, Happy, etc. You also get a wide variety of musical sounds, human sounds, etc.

Audio Editing Capacity
We must have mentioned above that apart from video editing; you get options for Audio Editing. Do you know what you can do? Start by accessing the Audio Editor by double-clicking on the audio file now, and you can do whatever you like.
For instance, the software offers features like Detach Audio from video, Mute video. Or even the advanced features offer Silence Detection, which automatically detects silence and crops the part.

Add Transitions and Titles
Like we said earlier, you don’t have to worry about transitions and titles with Filmora; this is because an independent section has been given to both the categories that are loaded with wide crazy options. Like if you head to the Transitions tab, you will get options like Speed Blur, Basic, Ripple & Dissolve, and others.

Whereas, if you open the Titles section, you will get various templates. The software offers Lower Thirds, Subtitles, Openers, etc. With Filmora, you get Titles and Transitions according to recent events and occasions.

Cool Elements
For video editing, effects and transitions are not everything. Although they play a vital role in setting and making a good video but do, you know what else matters? Let’s guide you. To make creative and eye-catching content, you need to add elements.

With Filmora, you get tons of great elements that can sustain your viewer’s interest. You can select between the various options like Subscribe Chanel, Share, Count Down, Metaverse, and much more than this. You can also get your hands-on Background Elements, Social Media Elements, etc.
Part 5. Which One Is Better? MKV or MOV?
MKV file format is not as commonly used as MOV because of its poor compatibility when it comes to mobile devices. If we talk about the file size, MKV tends to have a larger file size as compared to other used formats. MOV is a container file format that can store multiple media files of different tracks. Whereas MKV is an envelope format, even supporting to store complete movies with subtitles.
MKV format was developed by Matroska, whereas Apple developed the MOV file format. MKV format is good for storing HD videos, and MOV format is great for saving movies.
Last Words
MKV format is a container format that can store different files with different encodings. The article above has discussed the file format in detail. We talked about how you can use the format, play MKV video format, and also how to edit MKV videos. We will conclude the article by suggesting a great video editor, Wondershare Filmora.
Features like Keyframing, Motion Tracking are offered by the software. Along with this, some advanced-level features are also provided, like Advanced Color Tuning, Green Screen, Video Snapshot, and many others. So, for creating a nice video with great editing elements, Wondershare Filmora is a must.
For Win 7 or later (64-bit)
For macOS 10.12 or later
03 How to Play MKV Video Files on VLC Media Player?
04 How Can You Edit Video Files with Filmora Video Editor?
05 Which One Is Better? MKV or MOV?
Part 1: What is MKV format?
The MKV format, known as Matroska, was developed in 2002. This is an open standard video format. Different media files have different encoding, yet MKV stores various multimedia files as it is a container. Do you know what the format is widely used for? Well, the MKV file format is popularly used for online video streaming and also HD videos.

Typically, the format is used to store video clips, movies, and also TV shows. Among the list of audio and video codecs that MKV support, a few are VobSub subtitles, .SRT, .SSA, and .USF. The MKV container file format is famous in the anime fansubbing world. Many users create subtitles with this as the MKV video format supports various audio and subtitle tracks in one same file.
Part 2. How Does A MKV Video Work?
What do you know about the working of the MKV file? If you don’t have much knowledge, let’s share everything you need to know. The MKV format supports 3D objects and also subtitles. The file format is capable of running on both Windows and Mac. Interestingly, the MKV format supports all video and audio coding formats.
Let us clarify something, MKV file format is not an audio-video compression codec; it is a container format used to store subtitles, audio, video in a single file. Surprisingly, the MKV video format is also great for storing complete movies or CDs.
Do you know one amazing thing about MKV? It’s error-resilient; this means if your file is corrupted, it can recover the playback. The open-source format is great for describing technical information and commercial groups.
Part 3. How to Play MKV Video Files on VLC Media Player?
Different platforms support different formats like this MKV file format supported by Microsoft Movies & TV, VLC Media Player, and MPlayer. We will share how you can play MKV video files on VLC Media Player for the current article. If you don’t know, VLC is a cross-platform media player that supports most of the file formats, streaming protocols, DVDs, VCDs, Audio CDs, etc.
Interestingly, the media players work on all platforms like Windows, Mac, Linux, iOS, Android, etc. Do you know that the media playing software is free? Well, it is. It has no spyware and no user tracking. If you are interested in learning about how to play MKV video format on VLC, follow the steps below:
Step 1: Start by installing VLC Media Player on your respective device. It is possible you might have already installed VLC; what to do now? If this is the case, then open VLC and head over to the ‘Help’ option. There select the ‘Check for Updates’ option to update your VLC to the latest version for better performance.

Step 2: After you have either installed or updated VLC Media Player, launch it and move to the ‘Media’ option from the top bar. Next, select the ‘Open File’ option from the menu list and look for the MKV format video in your device to add to the media player. You can also add files to VLC by directly dragging them to the media player.

Step 3: Have you successfully imported the MKV file? If yes, then your video will start playing, and you can enjoy watching your videos with VLC.

Part 4. How Can You Edit Video Files with Filmora Video Editor?
You must have heard about Wondershare Filmora , as a great video editor. The software is used everywhere, by professionals, beginners, everyone. Do you not know much about it? Let us tell you! Whenever you plan to edit your MKV video format files, make sure you try Filmora. The video editor comes with uncountable features and offers limitless editing capabilities.
For Win 7 or later (64-bit)
For macOS 10.12 or later
While editing with Filmora, you never have to worry about video effects, transitions, titles, or anything. Do you know why? This is because Filmora provides every editing element. Let’s talk more about its features:
Audio Section
From the top menu bar on Filmora, you get an Audio section. This section can do wonders for your MVK format video. If you are looking for suitable audio to add to your video, try the audio collection from the audio section. You get sound effects of various types like Jazz, Rock, Happy, etc. You also get a wide variety of musical sounds, human sounds, etc.

Audio Editing Capacity
We must have mentioned above that apart from video editing; you get options for Audio Editing. Do you know what you can do? Start by accessing the Audio Editor by double-clicking on the audio file now, and you can do whatever you like.
For instance, the software offers features like Detach Audio from video, Mute video. Or even the advanced features offer Silence Detection, which automatically detects silence and crops the part.

Add Transitions and Titles
Like we said earlier, you don’t have to worry about transitions and titles with Filmora; this is because an independent section has been given to both the categories that are loaded with wide crazy options. Like if you head to the Transitions tab, you will get options like Speed Blur, Basic, Ripple & Dissolve, and others.

Whereas, if you open the Titles section, you will get various templates. The software offers Lower Thirds, Subtitles, Openers, etc. With Filmora, you get Titles and Transitions according to recent events and occasions.

Cool Elements
For video editing, effects and transitions are not everything. Although they play a vital role in setting and making a good video but do, you know what else matters? Let’s guide you. To make creative and eye-catching content, you need to add elements.

With Filmora, you get tons of great elements that can sustain your viewer’s interest. You can select between the various options like Subscribe Chanel, Share, Count Down, Metaverse, and much more than this. You can also get your hands-on Background Elements, Social Media Elements, etc.
Part 5. Which One Is Better? MKV or MOV?
MKV file format is not as commonly used as MOV because of its poor compatibility when it comes to mobile devices. If we talk about the file size, MKV tends to have a larger file size as compared to other used formats. MOV is a container file format that can store multiple media files of different tracks. Whereas MKV is an envelope format, even supporting to store complete movies with subtitles.
MKV format was developed by Matroska, whereas Apple developed the MOV file format. MKV format is good for storing HD videos, and MOV format is great for saving movies.
Last Words
MKV format is a container format that can store different files with different encodings. The article above has discussed the file format in detail. We talked about how you can use the format, play MKV video format, and also how to edit MKV videos. We will conclude the article by suggesting a great video editor, Wondershare Filmora.
Features like Keyframing, Motion Tracking are offered by the software. Along with this, some advanced-level features are also provided, like Advanced Color Tuning, Green Screen, Video Snapshot, and many others. So, for creating a nice video with great editing elements, Wondershare Filmora is a must.
For Win 7 or later (64-bit)
For macOS 10.12 or later
03 How to Play MKV Video Files on VLC Media Player?
04 How Can You Edit Video Files with Filmora Video Editor?
05 Which One Is Better? MKV or MOV?
Part 1: What is MKV format?
The MKV format, known as Matroska, was developed in 2002. This is an open standard video format. Different media files have different encoding, yet MKV stores various multimedia files as it is a container. Do you know what the format is widely used for? Well, the MKV file format is popularly used for online video streaming and also HD videos.

Typically, the format is used to store video clips, movies, and also TV shows. Among the list of audio and video codecs that MKV support, a few are VobSub subtitles, .SRT, .SSA, and .USF. The MKV container file format is famous in the anime fansubbing world. Many users create subtitles with this as the MKV video format supports various audio and subtitle tracks in one same file.
Part 2. How Does A MKV Video Work?
What do you know about the working of the MKV file? If you don’t have much knowledge, let’s share everything you need to know. The MKV format supports 3D objects and also subtitles. The file format is capable of running on both Windows and Mac. Interestingly, the MKV format supports all video and audio coding formats.
Let us clarify something, MKV file format is not an audio-video compression codec; it is a container format used to store subtitles, audio, video in a single file. Surprisingly, the MKV video format is also great for storing complete movies or CDs.
Do you know one amazing thing about MKV? It’s error-resilient; this means if your file is corrupted, it can recover the playback. The open-source format is great for describing technical information and commercial groups.
Part 3. How to Play MKV Video Files on VLC Media Player?
Different platforms support different formats like this MKV file format supported by Microsoft Movies & TV, VLC Media Player, and MPlayer. We will share how you can play MKV video files on VLC Media Player for the current article. If you don’t know, VLC is a cross-platform media player that supports most of the file formats, streaming protocols, DVDs, VCDs, Audio CDs, etc.
Interestingly, the media players work on all platforms like Windows, Mac, Linux, iOS, Android, etc. Do you know that the media playing software is free? Well, it is. It has no spyware and no user tracking. If you are interested in learning about how to play MKV video format on VLC, follow the steps below:
Step 1: Start by installing VLC Media Player on your respective device. It is possible you might have already installed VLC; what to do now? If this is the case, then open VLC and head over to the ‘Help’ option. There select the ‘Check for Updates’ option to update your VLC to the latest version for better performance.

Step 2: After you have either installed or updated VLC Media Player, launch it and move to the ‘Media’ option from the top bar. Next, select the ‘Open File’ option from the menu list and look for the MKV format video in your device to add to the media player. You can also add files to VLC by directly dragging them to the media player.

Step 3: Have you successfully imported the MKV file? If yes, then your video will start playing, and you can enjoy watching your videos with VLC.

Part 4. How Can You Edit Video Files with Filmora Video Editor?
You must have heard about Wondershare Filmora , as a great video editor. The software is used everywhere, by professionals, beginners, everyone. Do you not know much about it? Let us tell you! Whenever you plan to edit your MKV video format files, make sure you try Filmora. The video editor comes with uncountable features and offers limitless editing capabilities.
For Win 7 or later (64-bit)
For macOS 10.12 or later
While editing with Filmora, you never have to worry about video effects, transitions, titles, or anything. Do you know why? This is because Filmora provides every editing element. Let’s talk more about its features:
Audio Section
From the top menu bar on Filmora, you get an Audio section. This section can do wonders for your MVK format video. If you are looking for suitable audio to add to your video, try the audio collection from the audio section. You get sound effects of various types like Jazz, Rock, Happy, etc. You also get a wide variety of musical sounds, human sounds, etc.

Audio Editing Capacity
We must have mentioned above that apart from video editing; you get options for Audio Editing. Do you know what you can do? Start by accessing the Audio Editor by double-clicking on the audio file now, and you can do whatever you like.
For instance, the software offers features like Detach Audio from video, Mute video. Or even the advanced features offer Silence Detection, which automatically detects silence and crops the part.

Add Transitions and Titles
Like we said earlier, you don’t have to worry about transitions and titles with Filmora; this is because an independent section has been given to both the categories that are loaded with wide crazy options. Like if you head to the Transitions tab, you will get options like Speed Blur, Basic, Ripple & Dissolve, and others.

Whereas, if you open the Titles section, you will get various templates. The software offers Lower Thirds, Subtitles, Openers, etc. With Filmora, you get Titles and Transitions according to recent events and occasions.

Cool Elements
For video editing, effects and transitions are not everything. Although they play a vital role in setting and making a good video but do, you know what else matters? Let’s guide you. To make creative and eye-catching content, you need to add elements.

With Filmora, you get tons of great elements that can sustain your viewer’s interest. You can select between the various options like Subscribe Chanel, Share, Count Down, Metaverse, and much more than this. You can also get your hands-on Background Elements, Social Media Elements, etc.
Part 5. Which One Is Better? MKV or MOV?
MKV file format is not as commonly used as MOV because of its poor compatibility when it comes to mobile devices. If we talk about the file size, MKV tends to have a larger file size as compared to other used formats. MOV is a container file format that can store multiple media files of different tracks. Whereas MKV is an envelope format, even supporting to store complete movies with subtitles.
MKV format was developed by Matroska, whereas Apple developed the MOV file format. MKV format is good for storing HD videos, and MOV format is great for saving movies.
Last Words
MKV format is a container format that can store different files with different encodings. The article above has discussed the file format in detail. We talked about how you can use the format, play MKV video format, and also how to edit MKV videos. We will conclude the article by suggesting a great video editor, Wondershare Filmora.
Features like Keyframing, Motion Tracking are offered by the software. Along with this, some advanced-level features are also provided, like Advanced Color Tuning, Green Screen, Video Snapshot, and many others. So, for creating a nice video with great editing elements, Wondershare Filmora is a must.
For Win 7 or later (64-bit)
For macOS 10.12 or later
How to Create Cooking Video Intro and Outro for YouTube Channel?
With the number of YouTube content creators increasing every minute, the competition will be strong and unmatched. If you are a chef owning a YouTube cooking channel, this article might be your calling.
The revolutionary cooking video intros and promising outro for the channels are the need of the hour. It has become crucial to give your competitors a powerful match via robust content, incredible cooking background music, and a great end. The article covers creating a café meal intro and cooking channel YouTube end screen. So, time to begin? Shall we?
In this article
01 How to Create a Cafe Meal Intro?
02 How to Create a Cooking Channel YouTube End Screen?
03 3 Recommended Sites to Download Cooking Background Music
Part 1: How to Create a Cafe Meal Intro?
Are you a chef in a restaurant in Paris? Do you need to create a café meal intro that grabs the attention of all food fanatics worldwide? Worry no more, as this section has got you covered.
Wondershare Filmora is a one of its kind software to create an astonishing café meal intro in seconds. Let us initiate the step-by-step!
For Win 7 or later (64-bit)
For macOS 10.12 or later
Step 1: Double click on Wondershare Filmora to open the software. Head to the “Audio” tab and tap “Young and Bright.” The process will launch interesting music from there.

Step 2: Pick one and drag it to the timeline. Navigate to the “Media” tab to drag the cooking video to the first track. You can also import the video from your system.

Step 3: It is time to use the “Split Screen” to show more scenes in one video. Pick one and drag it to the timeline. It will create three vertical divisions on the preview window. Drop three different videos in each division and adjust the height using the Zoom settings.

Step 4: Import another cooking video and import it to the first track. Navigate to the “Elements” section and drag one of it as a background to the end of the first track. Look for another “café” related element to drag it to the end of the second track.

Step 5: Moving on, scroll to the “Titles” panel to pick a “restaurant” related idea and drag it to the timeline. The position of the title can be adjusted, and the name of the title can be altered by placing it in the preview window.

Step 6: Use the big titles for the beginning of the video and drag them to the second track. The title can be adjusted and renamed effortlessly. Pick another title for the middle of the video and perform the same procedure. The process is completed, and you can export the video.

Part 2: How to Create a Cooking Channel YouTube End Screen?
Are you an impeccable chef? Do you own a YouTube channel with limited subscribers?
The background music for cooking videos is essential to capture the attention of food addicts in the world. Your cooking channel’s stunning YouTube end screen is your perfect shot at improving subscribers’ range. The subsection shall reflect upon the procedure to effortlessly use Wondershare Filmora. So, let us have a look!
For Win 7 or later (64-bit)
For macOS 10.12 or later
Step 1: Open Wondershare Filmora from your computer and import the video that you need for the YouTube outro. Drag the video to the first track of your timeline. Head to the “Titles” tab and find the ideal title related to the restaurant idea. Now, drag it on to the second track.

Step 2: Now, it is time to use the “Transitions” tab to pick one and drag it to the end of the second track. First, import another video and drag it to the first track. After that, select the “Titles” and search YouTube pack lower-thirds. Hit one and drag it to the second track. Make required alterations related to the position, allocation, title name, size, and color.

Step 3: Navigate to the “Transitions” and click on one. Drag it and drop between the two clips. Screenshot the picture from the preview window and drag it from the “Media” tab to the first track. Pick the “YouTube end screen template” from titles and drag it to the second track.

Step 4: Modify your text from the “Advanced Settings.” Now, it is time to pick another media from your system to be used as a YouTube channel avatar. Place it on to the third track. It is time to adjust the photo on the end screen.

Step 5: To do so, go to the “Effects” and pick an image mask from it. Drag it to the photo avatar in the preview window. After that, double click on the track, and settings will appear. Select “Image Mask” options to adjust the size of the circle as needed.

Step 6: Adjust the position of the avatar on your preview window. Moving on, pick the keyframe to animate the position of the avatar. Change the rotation, escalation, and opacity as needed.

Step 7: It is time to add another image to the fourth track and perform the same procedure as the profile image. It will be displayed as the recent video on the end screen. Animate the imagery as done previously. You have created a creative end screen for your cooking YouTube channel.

Part 3: 3 Recommended Sites to Download Cooking Background Music
The background music for cooking videos is an important part of a cooking video intro and outro. Therefore, we can introduce three sites that offer great cooking background music free of copyright infringement issues. So, are you with us? Let us start!
Envato Elements
The first one of the lot is Envato Elements. There are different genres of music linked with cooking videos. The website filters can be tailored according to the theme of one’s cooking YouTube channel. Additionally, there are cooking moods music as well.

MobCup
MobCup has made it easy to browse the related cooking background music. The cooking music soup, monster hunt, cooking instrumental, and cooking effects are famous music options. The user can download them by hitting the “Download” button effortlessly.

SoundCloud
SoundCloud is another remarkable source for cooking videos to get hands-on background music. The royalty-free music for food, cooking music, and uplifting background music can be incorporated in the videos to give an essence of the cooking tutorials. The link can be copied, and the track can be downloaded in seconds.

Concluding Remarks
The marketing industry is getting more fame than the actual brand services due to multiple reasons. The animations and transitions are used to attract the attention of potential users and clients. If you own a restaurant with a YouTube cooking channel, the exciting cooking background music will work best for you.
The article discussed creating a café meal intro and cooking channel YouTube end screen through Filmora. The three recommended sites to download the music were also this write-up’s crux.
Wondershare Filmora
Get started easily with Filmora’s powerful performance, intuitive interface, and countless effects!
Try It Free Try It Free Try It Free Learn More >

02 How to Create a Cooking Channel YouTube End Screen?
03 3 Recommended Sites to Download Cooking Background Music
Part 1: How to Create a Cafe Meal Intro?
Are you a chef in a restaurant in Paris? Do you need to create a café meal intro that grabs the attention of all food fanatics worldwide? Worry no more, as this section has got you covered.
Wondershare Filmora is a one of its kind software to create an astonishing café meal intro in seconds. Let us initiate the step-by-step!
For Win 7 or later (64-bit)
For macOS 10.12 or later
Step 1: Double click on Wondershare Filmora to open the software. Head to the “Audio” tab and tap “Young and Bright.” The process will launch interesting music from there.

Step 2: Pick one and drag it to the timeline. Navigate to the “Media” tab to drag the cooking video to the first track. You can also import the video from your system.

Step 3: It is time to use the “Split Screen” to show more scenes in one video. Pick one and drag it to the timeline. It will create three vertical divisions on the preview window. Drop three different videos in each division and adjust the height using the Zoom settings.

Step 4: Import another cooking video and import it to the first track. Navigate to the “Elements” section and drag one of it as a background to the end of the first track. Look for another “café” related element to drag it to the end of the second track.

Step 5: Moving on, scroll to the “Titles” panel to pick a “restaurant” related idea and drag it to the timeline. The position of the title can be adjusted, and the name of the title can be altered by placing it in the preview window.

Step 6: Use the big titles for the beginning of the video and drag them to the second track. The title can be adjusted and renamed effortlessly. Pick another title for the middle of the video and perform the same procedure. The process is completed, and you can export the video.

Part 2: How to Create a Cooking Channel YouTube End Screen?
Are you an impeccable chef? Do you own a YouTube channel with limited subscribers?
The background music for cooking videos is essential to capture the attention of food addicts in the world. Your cooking channel’s stunning YouTube end screen is your perfect shot at improving subscribers’ range. The subsection shall reflect upon the procedure to effortlessly use Wondershare Filmora. So, let us have a look!
For Win 7 or later (64-bit)
For macOS 10.12 or later
Step 1: Open Wondershare Filmora from your computer and import the video that you need for the YouTube outro. Drag the video to the first track of your timeline. Head to the “Titles” tab and find the ideal title related to the restaurant idea. Now, drag it on to the second track.

Step 2: Now, it is time to use the “Transitions” tab to pick one and drag it to the end of the second track. First, import another video and drag it to the first track. After that, select the “Titles” and search YouTube pack lower-thirds. Hit one and drag it to the second track. Make required alterations related to the position, allocation, title name, size, and color.

Step 3: Navigate to the “Transitions” and click on one. Drag it and drop between the two clips. Screenshot the picture from the preview window and drag it from the “Media” tab to the first track. Pick the “YouTube end screen template” from titles and drag it to the second track.

Step 4: Modify your text from the “Advanced Settings.” Now, it is time to pick another media from your system to be used as a YouTube channel avatar. Place it on to the third track. It is time to adjust the photo on the end screen.

Step 5: To do so, go to the “Effects” and pick an image mask from it. Drag it to the photo avatar in the preview window. After that, double click on the track, and settings will appear. Select “Image Mask” options to adjust the size of the circle as needed.

Step 6: Adjust the position of the avatar on your preview window. Moving on, pick the keyframe to animate the position of the avatar. Change the rotation, escalation, and opacity as needed.

Step 7: It is time to add another image to the fourth track and perform the same procedure as the profile image. It will be displayed as the recent video on the end screen. Animate the imagery as done previously. You have created a creative end screen for your cooking YouTube channel.

Part 3: 3 Recommended Sites to Download Cooking Background Music
The background music for cooking videos is an important part of a cooking video intro and outro. Therefore, we can introduce three sites that offer great cooking background music free of copyright infringement issues. So, are you with us? Let us start!
Envato Elements
The first one of the lot is Envato Elements. There are different genres of music linked with cooking videos. The website filters can be tailored according to the theme of one’s cooking YouTube channel. Additionally, there are cooking moods music as well.

MobCup
MobCup has made it easy to browse the related cooking background music. The cooking music soup, monster hunt, cooking instrumental, and cooking effects are famous music options. The user can download them by hitting the “Download” button effortlessly.

SoundCloud
SoundCloud is another remarkable source for cooking videos to get hands-on background music. The royalty-free music for food, cooking music, and uplifting background music can be incorporated in the videos to give an essence of the cooking tutorials. The link can be copied, and the track can be downloaded in seconds.

Concluding Remarks
The marketing industry is getting more fame than the actual brand services due to multiple reasons. The animations and transitions are used to attract the attention of potential users and clients. If you own a restaurant with a YouTube cooking channel, the exciting cooking background music will work best for you.
The article discussed creating a café meal intro and cooking channel YouTube end screen through Filmora. The three recommended sites to download the music were also this write-up’s crux.
Wondershare Filmora
Get started easily with Filmora’s powerful performance, intuitive interface, and countless effects!
Try It Free Try It Free Try It Free Learn More >

02 How to Create a Cooking Channel YouTube End Screen?
03 3 Recommended Sites to Download Cooking Background Music
Part 1: How to Create a Cafe Meal Intro?
Are you a chef in a restaurant in Paris? Do you need to create a café meal intro that grabs the attention of all food fanatics worldwide? Worry no more, as this section has got you covered.
Wondershare Filmora is a one of its kind software to create an astonishing café meal intro in seconds. Let us initiate the step-by-step!
For Win 7 or later (64-bit)
For macOS 10.12 or later
Step 1: Double click on Wondershare Filmora to open the software. Head to the “Audio” tab and tap “Young and Bright.” The process will launch interesting music from there.

Step 2: Pick one and drag it to the timeline. Navigate to the “Media” tab to drag the cooking video to the first track. You can also import the video from your system.

Step 3: It is time to use the “Split Screen” to show more scenes in one video. Pick one and drag it to the timeline. It will create three vertical divisions on the preview window. Drop three different videos in each division and adjust the height using the Zoom settings.

Step 4: Import another cooking video and import it to the first track. Navigate to the “Elements” section and drag one of it as a background to the end of the first track. Look for another “café” related element to drag it to the end of the second track.

Step 5: Moving on, scroll to the “Titles” panel to pick a “restaurant” related idea and drag it to the timeline. The position of the title can be adjusted, and the name of the title can be altered by placing it in the preview window.

Step 6: Use the big titles for the beginning of the video and drag them to the second track. The title can be adjusted and renamed effortlessly. Pick another title for the middle of the video and perform the same procedure. The process is completed, and you can export the video.

Part 2: How to Create a Cooking Channel YouTube End Screen?
Are you an impeccable chef? Do you own a YouTube channel with limited subscribers?
The background music for cooking videos is essential to capture the attention of food addicts in the world. Your cooking channel’s stunning YouTube end screen is your perfect shot at improving subscribers’ range. The subsection shall reflect upon the procedure to effortlessly use Wondershare Filmora. So, let us have a look!
For Win 7 or later (64-bit)
For macOS 10.12 or later
Step 1: Open Wondershare Filmora from your computer and import the video that you need for the YouTube outro. Drag the video to the first track of your timeline. Head to the “Titles” tab and find the ideal title related to the restaurant idea. Now, drag it on to the second track.

Step 2: Now, it is time to use the “Transitions” tab to pick one and drag it to the end of the second track. First, import another video and drag it to the first track. After that, select the “Titles” and search YouTube pack lower-thirds. Hit one and drag it to the second track. Make required alterations related to the position, allocation, title name, size, and color.

Step 3: Navigate to the “Transitions” and click on one. Drag it and drop between the two clips. Screenshot the picture from the preview window and drag it from the “Media” tab to the first track. Pick the “YouTube end screen template” from titles and drag it to the second track.

Step 4: Modify your text from the “Advanced Settings.” Now, it is time to pick another media from your system to be used as a YouTube channel avatar. Place it on to the third track. It is time to adjust the photo on the end screen.

Step 5: To do so, go to the “Effects” and pick an image mask from it. Drag it to the photo avatar in the preview window. After that, double click on the track, and settings will appear. Select “Image Mask” options to adjust the size of the circle as needed.

Step 6: Adjust the position of the avatar on your preview window. Moving on, pick the keyframe to animate the position of the avatar. Change the rotation, escalation, and opacity as needed.

Step 7: It is time to add another image to the fourth track and perform the same procedure as the profile image. It will be displayed as the recent video on the end screen. Animate the imagery as done previously. You have created a creative end screen for your cooking YouTube channel.

Part 3: 3 Recommended Sites to Download Cooking Background Music
The background music for cooking videos is an important part of a cooking video intro and outro. Therefore, we can introduce three sites that offer great cooking background music free of copyright infringement issues. So, are you with us? Let us start!
Envato Elements
The first one of the lot is Envato Elements. There are different genres of music linked with cooking videos. The website filters can be tailored according to the theme of one’s cooking YouTube channel. Additionally, there are cooking moods music as well.

MobCup
MobCup has made it easy to browse the related cooking background music. The cooking music soup, monster hunt, cooking instrumental, and cooking effects are famous music options. The user can download them by hitting the “Download” button effortlessly.

SoundCloud
SoundCloud is another remarkable source for cooking videos to get hands-on background music. The royalty-free music for food, cooking music, and uplifting background music can be incorporated in the videos to give an essence of the cooking tutorials. The link can be copied, and the track can be downloaded in seconds.

Concluding Remarks
The marketing industry is getting more fame than the actual brand services due to multiple reasons. The animations and transitions are used to attract the attention of potential users and clients. If you own a restaurant with a YouTube cooking channel, the exciting cooking background music will work best for you.
The article discussed creating a café meal intro and cooking channel YouTube end screen through Filmora. The three recommended sites to download the music were also this write-up’s crux.
Wondershare Filmora
Get started easily with Filmora’s powerful performance, intuitive interface, and countless effects!
Try It Free Try It Free Try It Free Learn More >

02 How to Create a Cooking Channel YouTube End Screen?
03 3 Recommended Sites to Download Cooking Background Music
Part 1: How to Create a Cafe Meal Intro?
Are you a chef in a restaurant in Paris? Do you need to create a café meal intro that grabs the attention of all food fanatics worldwide? Worry no more, as this section has got you covered.
Wondershare Filmora is a one of its kind software to create an astonishing café meal intro in seconds. Let us initiate the step-by-step!
For Win 7 or later (64-bit)
For macOS 10.12 or later
Step 1: Double click on Wondershare Filmora to open the software. Head to the “Audio” tab and tap “Young and Bright.” The process will launch interesting music from there.

Step 2: Pick one and drag it to the timeline. Navigate to the “Media” tab to drag the cooking video to the first track. You can also import the video from your system.

Step 3: It is time to use the “Split Screen” to show more scenes in one video. Pick one and drag it to the timeline. It will create three vertical divisions on the preview window. Drop three different videos in each division and adjust the height using the Zoom settings.

Step 4: Import another cooking video and import it to the first track. Navigate to the “Elements” section and drag one of it as a background to the end of the first track. Look for another “café” related element to drag it to the end of the second track.

Step 5: Moving on, scroll to the “Titles” panel to pick a “restaurant” related idea and drag it to the timeline. The position of the title can be adjusted, and the name of the title can be altered by placing it in the preview window.

Step 6: Use the big titles for the beginning of the video and drag them to the second track. The title can be adjusted and renamed effortlessly. Pick another title for the middle of the video and perform the same procedure. The process is completed, and you can export the video.

Part 2: How to Create a Cooking Channel YouTube End Screen?
Are you an impeccable chef? Do you own a YouTube channel with limited subscribers?
The background music for cooking videos is essential to capture the attention of food addicts in the world. Your cooking channel’s stunning YouTube end screen is your perfect shot at improving subscribers’ range. The subsection shall reflect upon the procedure to effortlessly use Wondershare Filmora. So, let us have a look!
For Win 7 or later (64-bit)
For macOS 10.12 or later
Step 1: Open Wondershare Filmora from your computer and import the video that you need for the YouTube outro. Drag the video to the first track of your timeline. Head to the “Titles” tab and find the ideal title related to the restaurant idea. Now, drag it on to the second track.

Step 2: Now, it is time to use the “Transitions” tab to pick one and drag it to the end of the second track. First, import another video and drag it to the first track. After that, select the “Titles” and search YouTube pack lower-thirds. Hit one and drag it to the second track. Make required alterations related to the position, allocation, title name, size, and color.

Step 3: Navigate to the “Transitions” and click on one. Drag it and drop between the two clips. Screenshot the picture from the preview window and drag it from the “Media” tab to the first track. Pick the “YouTube end screen template” from titles and drag it to the second track.

Step 4: Modify your text from the “Advanced Settings.” Now, it is time to pick another media from your system to be used as a YouTube channel avatar. Place it on to the third track. It is time to adjust the photo on the end screen.

Step 5: To do so, go to the “Effects” and pick an image mask from it. Drag it to the photo avatar in the preview window. After that, double click on the track, and settings will appear. Select “Image Mask” options to adjust the size of the circle as needed.

Step 6: Adjust the position of the avatar on your preview window. Moving on, pick the keyframe to animate the position of the avatar. Change the rotation, escalation, and opacity as needed.

Step 7: It is time to add another image to the fourth track and perform the same procedure as the profile image. It will be displayed as the recent video on the end screen. Animate the imagery as done previously. You have created a creative end screen for your cooking YouTube channel.

Part 3: 3 Recommended Sites to Download Cooking Background Music
The background music for cooking videos is an important part of a cooking video intro and outro. Therefore, we can introduce three sites that offer great cooking background music free of copyright infringement issues. So, are you with us? Let us start!
Envato Elements
The first one of the lot is Envato Elements. There are different genres of music linked with cooking videos. The website filters can be tailored according to the theme of one’s cooking YouTube channel. Additionally, there are cooking moods music as well.

MobCup
MobCup has made it easy to browse the related cooking background music. The cooking music soup, monster hunt, cooking instrumental, and cooking effects are famous music options. The user can download them by hitting the “Download” button effortlessly.

SoundCloud
SoundCloud is another remarkable source for cooking videos to get hands-on background music. The royalty-free music for food, cooking music, and uplifting background music can be incorporated in the videos to give an essence of the cooking tutorials. The link can be copied, and the track can be downloaded in seconds.

Concluding Remarks
The marketing industry is getting more fame than the actual brand services due to multiple reasons. The animations and transitions are used to attract the attention of potential users and clients. If you own a restaurant with a YouTube cooking channel, the exciting cooking background music will work best for you.
The article discussed creating a café meal intro and cooking channel YouTube end screen through Filmora. The three recommended sites to download the music were also this write-up’s crux.
Wondershare Filmora
Get started easily with Filmora’s powerful performance, intuitive interface, and countless effects!
Try It Free Try It Free Try It Free Learn More >

Different Ways To Trim Video In Premiere Pro
Create High-Quality Video - Wondershare Filmora
An easy and powerful YouTube video editor
Numerous video and audio effects to choose from
Detailed tutorials provided by the official channel
Trimming your video is one of the most effective ways to get the viewer’s attention. As such, you should always trim the end and beginning of your videos to a length that will not repel viewers. Premiere Pro can help you trim videos, leaving you with tight and compelling content that engages your audience. Developed by Adobe Inc., this timeline-based video editing software application is ideal for those who want to produce the best video. We’ll explain how to trim videos in Premiere Pro.
In this article
01 What Is the Difference Between Cutting and Trimming a Video?
02 How to Trim videos in Premiere Pro in Different Ways
03 Extra Tips About Trimming Videos in Premiere Pro
What Is the Difference Between Cutting and Trimming a Video?
If you are new to video editing, you might find that cutting and trimming video files sound the same to you. At first sight, you’ll see that these two operations are similar because they involve the cutting of videos. Let’s look at the differences between these two operations.
Trimming
Trimming is the process of cutting off a portion of the end or beginning of your video to reduce its length, leaving the desired content only. Trimming is vital when you want to ensure your video starts swiftly and your viewers will not get bored while waiting for something captivating to occur.
The first seconds of a video are what draw viewers’ attention and convince them to continue watching the entire video. When you apply it intelligently, video trimming allows you to remove unnecessary frames from the beginning and end of your video and leave content that your audience will like.
Cutting
Cutting is also a fundamental video editing skill, and it involves removing a portion of a video clip by cutting in two places. You’ll then lift out the middle area and combine the leftover video back together.
This operation is helpful when you want to polish your video and cut off meaningless snippets. What’s more? You can apply cutting if you intend to insert a section of your video clip into another one.
You might want to consider cutting when you want to share your video on social networks and need to cut it into pieces due to the video length limits.
People often confuse trimming with cutting because they are all about deleting sections of the video. However, trimming involves deleting the beginning and end of a video, while cutting refers to cutting a part of a video file from somewhere else. Understanding this crucial difference will allow you to edit your videos like a professional.
How to Trim videos in Premiere Pro in Different Ways
You can trim video Premiere Pro on the timeline or program. Let’s look at these two methods.
Method 1:Trim Clips on Timeline
If you are wondering: What is a timeline? It’s the area Premiere Pro where you arrange your videos and map out the edits you want to apply. You will see all your video clips, transitions, effects, and more laid out in chronological order while you are working on your project. You can Premiere Pro trim video clips on the timeline, and at any point, play your project to check how your edits will look.
Remember that edits on the Premiere Pro timeline don’t alter your source files, and they are previews of how your edits will appear. That means you can untrim a video clip to extend it to its original length without consequence.
To learn how to trim video in Premiere Pro on the timeline, follow the steps below.
- Double click on the video file you want to trim in Premiere Pro.
- Adjust the timings of your edits. Drag the ends of your video clip as if you are resizing a window to shorten or extend by trimming. As your cursor gets closer at the edge of the video clip, you’ll see a red arrow.

- The Ripple Edit tool lets you trim video clips without leaving a white gap. You can also use it to push adjacent video clips later in the sequence.

- The Rolling Edit tool allows you to adjust the timing of the edit you make between two video clips and extends a clip by the same size you shorten the other.
- Click the padlock icon located on the tracker header to lock the entire track and prevent unwanted changes.

- You can also use the Q and W keys on your keyboard to Premiere Pro trim video. The Q key removes unwanted content at the beginning of the clip, while the W key trims the end of the clip.
- Choose the Selection tool once you’ve finished using the trimming tools.
Method 2:Trim Clips in the Program
You can also trim videos in the Program Monitor. Follow the guide below to learn how to trim a video in Premiere Pro program monitor.
- Double-click the end of your video clip to enter the Trim Mode in the program.
- To trim, drag on the images of your video in the program monitor. You can also use the buttons on the panel.

- To exit Trim mode, click an empty section in the Timeline panel.
You can change how trimming works by Command-clicking (macOS) or Control-clicking (Windows) on the images of the video in the program while you are in the Timeline panel or Trim Mode. The yellow cursor means ripple trimming, while the red pointer means regular trimming.
The benefit of trimming videos in the Program Monitor is that the precision adjustment buttons under the footage allow you to trim 1 or 5 frames at a time.
Extra Tips About Trimming Videos in Premiere Pro
We have provided some tips that you should keep in mind when using Adobe Premiere trim video.
How to Trim a Video without Re-Rendering?
When adding a video to Premiere Pro, it will be rendered by this software application to ensure high-quality playback and speed. Rendering takes time afterward, leading to loss of quality; however, it makes sure you have gotten the best video quality as much as possible by removing skipped frames and lag from the video playback.
If you are wondering how to trim videos in Premiere Pro without re-render follow the steps below:
- Import your video to Premiere Pro by launching the application and choosing ‘Import Media to Start’. Browse and select the video you want to trim.
- The video will appear in the media library area at the bottom of the screen.
- Drag and drop the video from the media library to the timeline. You’ll see the complete video clip duration in the timeline.
- You can crop the video by dragging the blue time marker to the duration where you would like to start the video.
- Hold the ‘Ctrl’ key on your keyboard, then drag the starting end of the video clip to the time marker position. You’ll remove unnecessary video content from the beginning of your video.
- You can trim the video from its other end by following the same steps but from the opposite direction. You can only use this method to trim from one of the ends of your video clip.
- Choose the ‘Laser Tool’ located at the side menu of the timeline to trim from the center of the video clip. Now, click on the clip at the position you want to trim, and the application will cut the video from this position.
- Follow steps 2 to 4 to trim from cuts you’ve just made.

- Go to ‘File’ and choose the ‘Export’ option. Tap ‘Media’ from the list, and you will be directed to the export setting. Here, you can adjust specific settings, such as quality, name, and format. Click ‘Export’ after entering the appropriate information.

Unlink Audio and Video for Trimming
When you upload a video file to Adobe Premiere Pro and take it into the timeline, the audio tracks and video will be synced and locked. Essentially, this ensures there is no misalignment when the program converts the video to another format. For example, importing it into another video editor can cause a mis-sync between audio and video if the two tracks are not locked or linked.
Video editing professionals avoid this by locking the two tracks together. As such, you might want to unlink or unlock the two before doing anything. To do this, you need to import the video into the application and take it to the timeline with the associated tracks. Then, select the video track alone.

Next, right-click the video track and select the Unlink option. The software will separate the audio from the video track. You can now trim either of these.
How to Trim and Re-Encode Videos without Re-Rendering
Follow the method below to trim video Premiere Pro and encode it without rendering it.
- Launch Premiere Pro and navigate to File, then choose import. Find the video that you want to trim and double click on it.
- Drag and drop the video into the timeline.
- Choose the ‘Ripple Edit Tool’ and then Press ‘Sequence’. Head to ‘Sequence Settings’ and set or modify the codec, bitrate, name, format, and much more.
- Adjust the Ripple so that it defines the end time and start time that you want for your video.
- Now, finalize the trim by choosing ‘File’ and tap ‘Export’. To ‘Export Settings,’ elect ‘Media’.
Conclusion
● Now that you know how to trim videos in Premiere Pro, you can remove unnecessary portions at the beginning or end of your videos. In turn, your videos will attract more viewers.
Trimming your video is one of the most effective ways to get the viewer’s attention. As such, you should always trim the end and beginning of your videos to a length that will not repel viewers. Premiere Pro can help you trim videos, leaving you with tight and compelling content that engages your audience. Developed by Adobe Inc., this timeline-based video editing software application is ideal for those who want to produce the best video. We’ll explain how to trim videos in Premiere Pro.
In this article
01 What Is the Difference Between Cutting and Trimming a Video?
02 How to Trim videos in Premiere Pro in Different Ways
03 Extra Tips About Trimming Videos in Premiere Pro
What Is the Difference Between Cutting and Trimming a Video?
If you are new to video editing, you might find that cutting and trimming video files sound the same to you. At first sight, you’ll see that these two operations are similar because they involve the cutting of videos. Let’s look at the differences between these two operations.
Trimming
Trimming is the process of cutting off a portion of the end or beginning of your video to reduce its length, leaving the desired content only. Trimming is vital when you want to ensure your video starts swiftly and your viewers will not get bored while waiting for something captivating to occur.
The first seconds of a video are what draw viewers’ attention and convince them to continue watching the entire video. When you apply it intelligently, video trimming allows you to remove unnecessary frames from the beginning and end of your video and leave content that your audience will like.
Cutting
Cutting is also a fundamental video editing skill, and it involves removing a portion of a video clip by cutting in two places. You’ll then lift out the middle area and combine the leftover video back together.
This operation is helpful when you want to polish your video and cut off meaningless snippets. What’s more? You can apply cutting if you intend to insert a section of your video clip into another one.
You might want to consider cutting when you want to share your video on social networks and need to cut it into pieces due to the video length limits.
People often confuse trimming with cutting because they are all about deleting sections of the video. However, trimming involves deleting the beginning and end of a video, while cutting refers to cutting a part of a video file from somewhere else. Understanding this crucial difference will allow you to edit your videos like a professional.
How to Trim videos in Premiere Pro in Different Ways
You can trim video Premiere Pro on the timeline or program. Let’s look at these two methods.
Method 1:Trim Clips on Timeline
If you are wondering: What is a timeline? It’s the area Premiere Pro where you arrange your videos and map out the edits you want to apply. You will see all your video clips, transitions, effects, and more laid out in chronological order while you are working on your project. You can Premiere Pro trim video clips on the timeline, and at any point, play your project to check how your edits will look.
Remember that edits on the Premiere Pro timeline don’t alter your source files, and they are previews of how your edits will appear. That means you can untrim a video clip to extend it to its original length without consequence.
To learn how to trim video in Premiere Pro on the timeline, follow the steps below.
- Double click on the video file you want to trim in Premiere Pro.
- Adjust the timings of your edits. Drag the ends of your video clip as if you are resizing a window to shorten or extend by trimming. As your cursor gets closer at the edge of the video clip, you’ll see a red arrow.

- The Ripple Edit tool lets you trim video clips without leaving a white gap. You can also use it to push adjacent video clips later in the sequence.

- The Rolling Edit tool allows you to adjust the timing of the edit you make between two video clips and extends a clip by the same size you shorten the other.
- Click the padlock icon located on the tracker header to lock the entire track and prevent unwanted changes.

- You can also use the Q and W keys on your keyboard to Premiere Pro trim video. The Q key removes unwanted content at the beginning of the clip, while the W key trims the end of the clip.
- Choose the Selection tool once you’ve finished using the trimming tools.
Method 2:Trim Clips in the Program
You can also trim videos in the Program Monitor. Follow the guide below to learn how to trim a video in Premiere Pro program monitor.
- Double-click the end of your video clip to enter the Trim Mode in the program.
- To trim, drag on the images of your video in the program monitor. You can also use the buttons on the panel.

- To exit Trim mode, click an empty section in the Timeline panel.
You can change how trimming works by Command-clicking (macOS) or Control-clicking (Windows) on the images of the video in the program while you are in the Timeline panel or Trim Mode. The yellow cursor means ripple trimming, while the red pointer means regular trimming.
The benefit of trimming videos in the Program Monitor is that the precision adjustment buttons under the footage allow you to trim 1 or 5 frames at a time.
Extra Tips About Trimming Videos in Premiere Pro
We have provided some tips that you should keep in mind when using Adobe Premiere trim video.
How to Trim a Video without Re-Rendering?
When adding a video to Premiere Pro, it will be rendered by this software application to ensure high-quality playback and speed. Rendering takes time afterward, leading to loss of quality; however, it makes sure you have gotten the best video quality as much as possible by removing skipped frames and lag from the video playback.
If you are wondering how to trim videos in Premiere Pro without re-render follow the steps below:
- Import your video to Premiere Pro by launching the application and choosing ‘Import Media to Start’. Browse and select the video you want to trim.
- The video will appear in the media library area at the bottom of the screen.
- Drag and drop the video from the media library to the timeline. You’ll see the complete video clip duration in the timeline.
- You can crop the video by dragging the blue time marker to the duration where you would like to start the video.
- Hold the ‘Ctrl’ key on your keyboard, then drag the starting end of the video clip to the time marker position. You’ll remove unnecessary video content from the beginning of your video.
- You can trim the video from its other end by following the same steps but from the opposite direction. You can only use this method to trim from one of the ends of your video clip.
- Choose the ‘Laser Tool’ located at the side menu of the timeline to trim from the center of the video clip. Now, click on the clip at the position you want to trim, and the application will cut the video from this position.
- Follow steps 2 to 4 to trim from cuts you’ve just made.

- Go to ‘File’ and choose the ‘Export’ option. Tap ‘Media’ from the list, and you will be directed to the export setting. Here, you can adjust specific settings, such as quality, name, and format. Click ‘Export’ after entering the appropriate information.

Unlink Audio and Video for Trimming
When you upload a video file to Adobe Premiere Pro and take it into the timeline, the audio tracks and video will be synced and locked. Essentially, this ensures there is no misalignment when the program converts the video to another format. For example, importing it into another video editor can cause a mis-sync between audio and video if the two tracks are not locked or linked.
Video editing professionals avoid this by locking the two tracks together. As such, you might want to unlink or unlock the two before doing anything. To do this, you need to import the video into the application and take it to the timeline with the associated tracks. Then, select the video track alone.

Next, right-click the video track and select the Unlink option. The software will separate the audio from the video track. You can now trim either of these.
How to Trim and Re-Encode Videos without Re-Rendering
Follow the method below to trim video Premiere Pro and encode it without rendering it.
- Launch Premiere Pro and navigate to File, then choose import. Find the video that you want to trim and double click on it.
- Drag and drop the video into the timeline.
- Choose the ‘Ripple Edit Tool’ and then Press ‘Sequence’. Head to ‘Sequence Settings’ and set or modify the codec, bitrate, name, format, and much more.
- Adjust the Ripple so that it defines the end time and start time that you want for your video.
- Now, finalize the trim by choosing ‘File’ and tap ‘Export’. To ‘Export Settings,’ elect ‘Media’.
Conclusion
● Now that you know how to trim videos in Premiere Pro, you can remove unnecessary portions at the beginning or end of your videos. In turn, your videos will attract more viewers.
Trimming your video is one of the most effective ways to get the viewer’s attention. As such, you should always trim the end and beginning of your videos to a length that will not repel viewers. Premiere Pro can help you trim videos, leaving you with tight and compelling content that engages your audience. Developed by Adobe Inc., this timeline-based video editing software application is ideal for those who want to produce the best video. We’ll explain how to trim videos in Premiere Pro.
In this article
01 What Is the Difference Between Cutting and Trimming a Video?
02 How to Trim videos in Premiere Pro in Different Ways
03 Extra Tips About Trimming Videos in Premiere Pro
What Is the Difference Between Cutting and Trimming a Video?
If you are new to video editing, you might find that cutting and trimming video files sound the same to you. At first sight, you’ll see that these two operations are similar because they involve the cutting of videos. Let’s look at the differences between these two operations.
Trimming
Trimming is the process of cutting off a portion of the end or beginning of your video to reduce its length, leaving the desired content only. Trimming is vital when you want to ensure your video starts swiftly and your viewers will not get bored while waiting for something captivating to occur.
The first seconds of a video are what draw viewers’ attention and convince them to continue watching the entire video. When you apply it intelligently, video trimming allows you to remove unnecessary frames from the beginning and end of your video and leave content that your audience will like.
Cutting
Cutting is also a fundamental video editing skill, and it involves removing a portion of a video clip by cutting in two places. You’ll then lift out the middle area and combine the leftover video back together.
This operation is helpful when you want to polish your video and cut off meaningless snippets. What’s more? You can apply cutting if you intend to insert a section of your video clip into another one.
You might want to consider cutting when you want to share your video on social networks and need to cut it into pieces due to the video length limits.
People often confuse trimming with cutting because they are all about deleting sections of the video. However, trimming involves deleting the beginning and end of a video, while cutting refers to cutting a part of a video file from somewhere else. Understanding this crucial difference will allow you to edit your videos like a professional.
How to Trim videos in Premiere Pro in Different Ways
You can trim video Premiere Pro on the timeline or program. Let’s look at these two methods.
Method 1:Trim Clips on Timeline
If you are wondering: What is a timeline? It’s the area Premiere Pro where you arrange your videos and map out the edits you want to apply. You will see all your video clips, transitions, effects, and more laid out in chronological order while you are working on your project. You can Premiere Pro trim video clips on the timeline, and at any point, play your project to check how your edits will look.
Remember that edits on the Premiere Pro timeline don’t alter your source files, and they are previews of how your edits will appear. That means you can untrim a video clip to extend it to its original length without consequence.
To learn how to trim video in Premiere Pro on the timeline, follow the steps below.
- Double click on the video file you want to trim in Premiere Pro.
- Adjust the timings of your edits. Drag the ends of your video clip as if you are resizing a window to shorten or extend by trimming. As your cursor gets closer at the edge of the video clip, you’ll see a red arrow.

- The Ripple Edit tool lets you trim video clips without leaving a white gap. You can also use it to push adjacent video clips later in the sequence.

- The Rolling Edit tool allows you to adjust the timing of the edit you make between two video clips and extends a clip by the same size you shorten the other.
- Click the padlock icon located on the tracker header to lock the entire track and prevent unwanted changes.

- You can also use the Q and W keys on your keyboard to Premiere Pro trim video. The Q key removes unwanted content at the beginning of the clip, while the W key trims the end of the clip.
- Choose the Selection tool once you’ve finished using the trimming tools.
Method 2:Trim Clips in the Program
You can also trim videos in the Program Monitor. Follow the guide below to learn how to trim a video in Premiere Pro program monitor.
- Double-click the end of your video clip to enter the Trim Mode in the program.
- To trim, drag on the images of your video in the program monitor. You can also use the buttons on the panel.

- To exit Trim mode, click an empty section in the Timeline panel.
You can change how trimming works by Command-clicking (macOS) or Control-clicking (Windows) on the images of the video in the program while you are in the Timeline panel or Trim Mode. The yellow cursor means ripple trimming, while the red pointer means regular trimming.
The benefit of trimming videos in the Program Monitor is that the precision adjustment buttons under the footage allow you to trim 1 or 5 frames at a time.
Extra Tips About Trimming Videos in Premiere Pro
We have provided some tips that you should keep in mind when using Adobe Premiere trim video.
How to Trim a Video without Re-Rendering?
When adding a video to Premiere Pro, it will be rendered by this software application to ensure high-quality playback and speed. Rendering takes time afterward, leading to loss of quality; however, it makes sure you have gotten the best video quality as much as possible by removing skipped frames and lag from the video playback.
If you are wondering how to trim videos in Premiere Pro without re-render follow the steps below:
- Import your video to Premiere Pro by launching the application and choosing ‘Import Media to Start’. Browse and select the video you want to trim.
- The video will appear in the media library area at the bottom of the screen.
- Drag and drop the video from the media library to the timeline. You’ll see the complete video clip duration in the timeline.
- You can crop the video by dragging the blue time marker to the duration where you would like to start the video.
- Hold the ‘Ctrl’ key on your keyboard, then drag the starting end of the video clip to the time marker position. You’ll remove unnecessary video content from the beginning of your video.
- You can trim the video from its other end by following the same steps but from the opposite direction. You can only use this method to trim from one of the ends of your video clip.
- Choose the ‘Laser Tool’ located at the side menu of the timeline to trim from the center of the video clip. Now, click on the clip at the position you want to trim, and the application will cut the video from this position.
- Follow steps 2 to 4 to trim from cuts you’ve just made.

- Go to ‘File’ and choose the ‘Export’ option. Tap ‘Media’ from the list, and you will be directed to the export setting. Here, you can adjust specific settings, such as quality, name, and format. Click ‘Export’ after entering the appropriate information.

Unlink Audio and Video for Trimming
When you upload a video file to Adobe Premiere Pro and take it into the timeline, the audio tracks and video will be synced and locked. Essentially, this ensures there is no misalignment when the program converts the video to another format. For example, importing it into another video editor can cause a mis-sync between audio and video if the two tracks are not locked or linked.
Video editing professionals avoid this by locking the two tracks together. As such, you might want to unlink or unlock the two before doing anything. To do this, you need to import the video into the application and take it to the timeline with the associated tracks. Then, select the video track alone.

Next, right-click the video track and select the Unlink option. The software will separate the audio from the video track. You can now trim either of these.
How to Trim and Re-Encode Videos without Re-Rendering
Follow the method below to trim video Premiere Pro and encode it without rendering it.
- Launch Premiere Pro and navigate to File, then choose import. Find the video that you want to trim and double click on it.
- Drag and drop the video into the timeline.
- Choose the ‘Ripple Edit Tool’ and then Press ‘Sequence’. Head to ‘Sequence Settings’ and set or modify the codec, bitrate, name, format, and much more.
- Adjust the Ripple so that it defines the end time and start time that you want for your video.
- Now, finalize the trim by choosing ‘File’ and tap ‘Export’. To ‘Export Settings,’ elect ‘Media’.
Conclusion
● Now that you know how to trim videos in Premiere Pro, you can remove unnecessary portions at the beginning or end of your videos. In turn, your videos will attract more viewers.
Trimming your video is one of the most effective ways to get the viewer’s attention. As such, you should always trim the end and beginning of your videos to a length that will not repel viewers. Premiere Pro can help you trim videos, leaving you with tight and compelling content that engages your audience. Developed by Adobe Inc., this timeline-based video editing software application is ideal for those who want to produce the best video. We’ll explain how to trim videos in Premiere Pro.
In this article
01 What Is the Difference Between Cutting and Trimming a Video?
02 How to Trim videos in Premiere Pro in Different Ways
03 Extra Tips About Trimming Videos in Premiere Pro
What Is the Difference Between Cutting and Trimming a Video?
If you are new to video editing, you might find that cutting and trimming video files sound the same to you. At first sight, you’ll see that these two operations are similar because they involve the cutting of videos. Let’s look at the differences between these two operations.
Trimming
Trimming is the process of cutting off a portion of the end or beginning of your video to reduce its length, leaving the desired content only. Trimming is vital when you want to ensure your video starts swiftly and your viewers will not get bored while waiting for something captivating to occur.
The first seconds of a video are what draw viewers’ attention and convince them to continue watching the entire video. When you apply it intelligently, video trimming allows you to remove unnecessary frames from the beginning and end of your video and leave content that your audience will like.
Cutting
Cutting is also a fundamental video editing skill, and it involves removing a portion of a video clip by cutting in two places. You’ll then lift out the middle area and combine the leftover video back together.
This operation is helpful when you want to polish your video and cut off meaningless snippets. What’s more? You can apply cutting if you intend to insert a section of your video clip into another one.
You might want to consider cutting when you want to share your video on social networks and need to cut it into pieces due to the video length limits.
People often confuse trimming with cutting because they are all about deleting sections of the video. However, trimming involves deleting the beginning and end of a video, while cutting refers to cutting a part of a video file from somewhere else. Understanding this crucial difference will allow you to edit your videos like a professional.
How to Trim videos in Premiere Pro in Different Ways
You can trim video Premiere Pro on the timeline or program. Let’s look at these two methods.
Method 1:Trim Clips on Timeline
If you are wondering: What is a timeline? It’s the area Premiere Pro where you arrange your videos and map out the edits you want to apply. You will see all your video clips, transitions, effects, and more laid out in chronological order while you are working on your project. You can Premiere Pro trim video clips on the timeline, and at any point, play your project to check how your edits will look.
Remember that edits on the Premiere Pro timeline don’t alter your source files, and they are previews of how your edits will appear. That means you can untrim a video clip to extend it to its original length without consequence.
To learn how to trim video in Premiere Pro on the timeline, follow the steps below.
- Double click on the video file you want to trim in Premiere Pro.
- Adjust the timings of your edits. Drag the ends of your video clip as if you are resizing a window to shorten or extend by trimming. As your cursor gets closer at the edge of the video clip, you’ll see a red arrow.

- The Ripple Edit tool lets you trim video clips without leaving a white gap. You can also use it to push adjacent video clips later in the sequence.

- The Rolling Edit tool allows you to adjust the timing of the edit you make between two video clips and extends a clip by the same size you shorten the other.
- Click the padlock icon located on the tracker header to lock the entire track and prevent unwanted changes.

- You can also use the Q and W keys on your keyboard to Premiere Pro trim video. The Q key removes unwanted content at the beginning of the clip, while the W key trims the end of the clip.
- Choose the Selection tool once you’ve finished using the trimming tools.
Method 2:Trim Clips in the Program
You can also trim videos in the Program Monitor. Follow the guide below to learn how to trim a video in Premiere Pro program monitor.
- Double-click the end of your video clip to enter the Trim Mode in the program.
- To trim, drag on the images of your video in the program monitor. You can also use the buttons on the panel.

- To exit Trim mode, click an empty section in the Timeline panel.
You can change how trimming works by Command-clicking (macOS) or Control-clicking (Windows) on the images of the video in the program while you are in the Timeline panel or Trim Mode. The yellow cursor means ripple trimming, while the red pointer means regular trimming.
The benefit of trimming videos in the Program Monitor is that the precision adjustment buttons under the footage allow you to trim 1 or 5 frames at a time.
Extra Tips About Trimming Videos in Premiere Pro
We have provided some tips that you should keep in mind when using Adobe Premiere trim video.
How to Trim a Video without Re-Rendering?
When adding a video to Premiere Pro, it will be rendered by this software application to ensure high-quality playback and speed. Rendering takes time afterward, leading to loss of quality; however, it makes sure you have gotten the best video quality as much as possible by removing skipped frames and lag from the video playback.
If you are wondering how to trim videos in Premiere Pro without re-render follow the steps below:
- Import your video to Premiere Pro by launching the application and choosing ‘Import Media to Start’. Browse and select the video you want to trim.
- The video will appear in the media library area at the bottom of the screen.
- Drag and drop the video from the media library to the timeline. You’ll see the complete video clip duration in the timeline.
- You can crop the video by dragging the blue time marker to the duration where you would like to start the video.
- Hold the ‘Ctrl’ key on your keyboard, then drag the starting end of the video clip to the time marker position. You’ll remove unnecessary video content from the beginning of your video.
- You can trim the video from its other end by following the same steps but from the opposite direction. You can only use this method to trim from one of the ends of your video clip.
- Choose the ‘Laser Tool’ located at the side menu of the timeline to trim from the center of the video clip. Now, click on the clip at the position you want to trim, and the application will cut the video from this position.
- Follow steps 2 to 4 to trim from cuts you’ve just made.

- Go to ‘File’ and choose the ‘Export’ option. Tap ‘Media’ from the list, and you will be directed to the export setting. Here, you can adjust specific settings, such as quality, name, and format. Click ‘Export’ after entering the appropriate information.

Unlink Audio and Video for Trimming
When you upload a video file to Adobe Premiere Pro and take it into the timeline, the audio tracks and video will be synced and locked. Essentially, this ensures there is no misalignment when the program converts the video to another format. For example, importing it into another video editor can cause a mis-sync between audio and video if the two tracks are not locked or linked.
Video editing professionals avoid this by locking the two tracks together. As such, you might want to unlink or unlock the two before doing anything. To do this, you need to import the video into the application and take it to the timeline with the associated tracks. Then, select the video track alone.

Next, right-click the video track and select the Unlink option. The software will separate the audio from the video track. You can now trim either of these.
How to Trim and Re-Encode Videos without Re-Rendering
Follow the method below to trim video Premiere Pro and encode it without rendering it.
- Launch Premiere Pro and navigate to File, then choose import. Find the video that you want to trim and double click on it.
- Drag and drop the video into the timeline.
- Choose the ‘Ripple Edit Tool’ and then Press ‘Sequence’. Head to ‘Sequence Settings’ and set or modify the codec, bitrate, name, format, and much more.
- Adjust the Ripple so that it defines the end time and start time that you want for your video.
- Now, finalize the trim by choosing ‘File’ and tap ‘Export’. To ‘Export Settings,’ elect ‘Media’.
Conclusion
● Now that you know how to trim videos in Premiere Pro, you can remove unnecessary portions at the beginning or end of your videos. In turn, your videos will attract more viewers.
Guaranteed 10 Storyboard Creators To Make Animation Easier
Guaranteed 10 Storyboard Creators To Make Animation Easier For You
An easy yet powerful editor
Numerous effects to choose from
Detailed tutorials provided by the official channel
In this article
01 [5 Facts You Need to Know About Storyboard](#Part 1)
02 [Best 10 Storyboard Creators to Make Your Animation Stand out](#Part 2)
03 [Storyboard Maker Q&A](#Part 3)
Part 1 5 Facts You Need to Know About Storyboard
By using a Storyboard you can represent your story visually. You can make commercials, animated movies etc. Here are some questions from which you will get to know everything you need to know:
01What is an Online Storyboard?
Online Storyboard allows you to create animation videos or films on a web based platform, which is credible in the sense that you do not need to be device specific to use the tool. A web based storyboard works in all your preferred devices and smart phones. The tool does not require a download or installation; however the tool requires a sign up for working on the platform.
02What are the components of a storyboard?
Every shot of the storyboard captures different components. Here are some main components:
● Learning purpose
● A detailed description of communication
● Informatory Strategies to teach the learners
● Format should be perfect according to the topic
● Proper information of audio with file names
● Feedback for the assessment
03Why do you need a Storyboard?
A Storyboard is a process of pre- production. It lets you know how your story is going to flow. You will get to know the mistakes in the early stages if you make a storyboard and this will help you to save your money and time. Here are some essentials because of which you need to have a storyboard.
● Is this concept is going to work? - A storyboard lets you know whether the concept is going to work out or not. A storyboard helps the client to confirm whether the concept will work or not.
● Arranging Shots - A Storyboard lets you to tell you story in a limited time frame in the best way. In commercials we don’t have much time. It is like you have 60 seconds, 30 seconds, or sometimes it is just 15 seconds. So, it is the best way to make every shot count.
● Saving Money - Before making the final product, it is better to have an accepted storyboard from your client. In complex animations, it takes a lot of time and money so it is better to have an approved storyboard. This will let you know how the final product would look like. This will let the client know what is on your mind.
● Recognizing the mistakes - On a storyboarding phase, you can recognize the mistakes related to the media, narration or any other details. This will save your energy, time and money and then you will be ready for the production phase.
● Agreement with punch lines and dialogues - When you are creating a storyboard you can check whether the dialogues and punch lines work together as you have planned before. It is very important to check that the dialogues and punches are delivered in the exact way that you have imagined.
04How to Label Storyboards?
If you are using numerous storyboards for the same shot, keeping the shots labeled is important so that everything is arranged in an order and your team can stay focused and organized. If you will use any software it will name the panel numbers automatically. In case you are not using any software and your client wants to delete, add or move a panel then you can’t name that panel.
For example: Panel_7_New_New_New. It will be very difficult to figure out and also time consuming. The correct way to do is this: Project name_ Script#_Scene_Frame_01.JPG
05Do Storyboards have Dialogues?
Storyboards have dialogues and you can include dialogues which will flow underneath the panels for each and every scene. If you want, you can save it on your drawing. You can name the angles and just specify them “OTS 1” and “OTS 2” with the corresponding dialogues.
Part 2 Best 10 Storyboards Creators To Make Your Animation Stand Out
01Milanote
Price: Free for limited number of file uploads and paid version for $9.99 per month for unlimited file uploads.
Platform: Web, Android, iPhone and IPad.
Description
If you want to create your storyboard from scratch, Milanote is the best choice. It will make it very easy to arrange your ideas and plans you have thought for your storyboard. It is exquisite software for collecting, organizing and generating ideas. Users can create private boards and share them with their team members to get the feedback and can ensure the service quality.
Key Features of Milanote:
● Task management
● Real time editing
● File sharing
● Project management
● Status tracking
Advantages:
● It allows you real time collaboration.
● Helps you to organize your whiteboard workspace.
● Users are allowed to place a variety of images and notes.
Disadvantages:
● It does not have an offline mode
● It creates problem in shaping and moving arrows.
● Requires a seamless internet connection for smooth running.
02StoryboardThat
Price: Storyboard That’s monthly business plan will cost you $14.99 per month.
Platform: Web based
Description:
StoryboardThat is a platform from which users can make a storyboard using their desired graphics from a huge collection of graphics. StoryboardThat has everything you need like character, background or any other graphic. If you are still learning how to create a storyboard then StoryboardThat is a great choice for you. StoryboardThat gives a platform to the writers and publishers so that they can create comics and graphic novels. It can also be used by the teachers to enhance the engagement and design classroom posters.
Key Features of StoryboardThat:
● Custom templates
● Screen capturing
● Feedback management
● Drag and Drop interface
Advantages:
● It has drag and drop interface which makes it easy to use.
● It is good for sharing ideas and thought.
● It delivers exactly what it has promised.
Disadvantages:
● The images are not incredible - looking.
● It is desktop based.
● Quite difficult to use.
03Wave.video
Price: $20 per month.
Platform: Web Based
Wave.video allows you to bring your storyboard to life. It is an online video production platform. You don’t have to start it from the scratch because it comes with infinite number of templates. If you want to add text, music, or to trim video or want to edit the video’s audio then you can use Wave.video.
Key Features of Wave.video
● It has Audio tools
● Text Overlay
● It has a Media library.
● Social Sharing; you can share it to anywhere.
● You can merge the video.
Advantages:
● Intuitive interface
● It has a huge library
● It is easy to use.
Disadvantages:
● Quite slow while rendering project.
● Text animation features are limited.
● Price is bit high.
04Frame Forge
Price: $498.95 is for one time or $12.99 per month
Platform: Windows, Mac and Android.
Frame Forge is an award winning filmmaking creator that helps in visualizing the scenes via storyboards. It helps the users to import scripts and will build replicate sets. Frame Forge is not an online platform you have to download it. It is the most advanced software for storyboarding. It has a lot of impressive features. It is used even in large production houses like Netflix BBC etc. It is a good option if you want to create lengthy videos for entertainment purpose.
Key Features of Frame Forge:
● It allows you to place cameras in a virtual set.
● Easy to use
● Drag and drop control
● Scripts can be imported to the shots.
Advantages:
● It is quite easy to use.
● Text which is provided by the software is easy to use.
● It is a good teaching tool.
Disadvantages:
● Dissatisfied with customer service.
● Data loss
● Numerous crashes
05MakeStoryboard
Price: $12 per month
Platform: Windows and Mac
MakeStoryboard has a simple user friendly interface by which you can quickly upload the camera shots. If you want to add any informational details you can add custom text fields. The pencils, marker and pen tools will respond to any drawing tablet. It offers the free subscription tier; if your team is working on a small budget then it is a great option. When you are done, then you can export it in a PDF. Stakeholders can directly review it through the private link which means there is no need to have an account.
Key Feature of MakeStoryboard:
● Pre-built Templates
● Animations and transitions
● Drag and Drop
● Content library
Advantages:
● Easy to use and user friendly interface.
● You can control who can edit or comment your storyboard.
● You can work in real time collaboration.
Disadvantages:
● Quite expensive for educational organizations.
● Slow while downloading PDF.
● Expensive and not fit for freelancers.
06Canva
Price: Canva is free but has limited graphics and images and its single user plan is $12.99 per month.
Platform: Works on all major operating systems.
Creating a storyboard using Canva is very easy with the help of library of templates and one million stock of images to choose from. You can customize colors, select font size, and can also include headers and sub- headers. If you want a simple and easy tool for your projects, it is the best option. If you are working on a script or design with someone else you can allow access for collaboration, and when you are done with it you can share it with your team via email or in a PDF form.
Key Features of Canva:
● It has a font library.
● Drag and drop editor.
● Photo’s effect to enhance the photo
● Access to icons shapes.
Advantages:
● You can customize the items according to you.
● It is user friendly and easy to navigate.
● It has a huge library.
Disadvantages:
● It is not the best photo editor.
● Its templates appear general.
● You cannot create unique elements.
07Boords Storyboard Creator
Platform: Windows, Linux and Mac
Price: $12- $24 per month.
Boords is a user friendly web app which allows you to collaborate with your team. You can add images to every storyboard and can also create the notes for each step of your video. You can add sounds, action, camera details even if you don’t have much technical knowledge. You can simply access it and can start using it directly. It provides you an especial animatic tool and when you are ready to share you can share it online for the feedback. You can even share it with your clients to let them give their feedback within the platform.
Key Features of Boords Storyboard Creator:
● Frame editor allows you to draw directly on frame.
● You can use the overlay interface.
● Animatic features will help you make animatic with single click.
Advantages:
● Easy to use interface.
● You can create an animatic storyboard with ease.
● Share it easily.
Disadvantages:
● Security and privacy risk
● Migration Risk
● The application cannot be integrated with other platform of same functionality.
08Storyboarder by Wonder Unit
Price: Free
Platform: Windows, Mac and Linux
If you are working with a small budget then Storyboarder is a great option and also it is an open source platform that is free of cost. It has a simple interface which makes it easy to work. You can write and place the dialogues, shot type and also enter timing information. If has simple and smooth drawing tools which makes it easy to draw shapes and characters in it. Even if you know how to draw; still using this will be a great choice as it is a time saver.
Storyboarder works in collaboration with Photoshop so that if you want to edit your storyboard you can edit and it will automatically be updated in Storyboarder. In this you can export your file in various formats like Animated GIF, PDF, Final Cut and Premiere etc.
Key Feature of Storyboarder:
● It has simple interface.
● Simple and smooth drawing.
● Track changes.
● Collaborate with Github.
● Exports to various formats.
Advantages:
● It has a sleek interface which makes it easy to use.
● It auto saves you work which means no data loss.
● It collaborates with the Photoshop so that you can make changes from outside and it will be updated in your board.
Disadvantages:
● Shot description menu text is small.
● Its color scheme is not good.
● Its tools have not a good follow through which makes it difficult to draw specific shots.
09Plot
Price: $10 per month
Platform: Windows, Linux and Mac
Plot Storyboard helps you to make your work quick and easy as possible. You can outline your videos in seconds. Just paste your script and break it into pieces so that there is no need to copy, paste and repeat and now you can focus on your story.
A font library and other flexible options will make your image creation easy. You can upload the pictures or you can copy them from your favorite websites. There is no need to draw. You can share your work with your clients within the software. It is an online program for which you need good internet connection.
Key Feature of Plot:
● Powerful and easy to use interface.
● Customizable Drawing tools.
● You can export a PDF in one click.
● Collaborate on your storyboard from anywhere.
Advantages:
● User friendly interface.
● PDF export format
● Fast Operation.
Disadvantages:
● No way to upload GIF.
● You have to work online, offline mode is absent.
● If you want to use you have to buy the paid version.
10**Wondershare Filmora Video Editor **
Price: $69.99 one time fees.
Platform: Windows and Mac
Filmora is an award winning video editor platform which will help you in creating professional videos for your brand or for your business. By using Filmora, you can create amazing storyboard as it is packed with amazing features like Keyframe animation, motion tracking, color matching and audio editing features. You can also add titles, transitions and split dual screen. You can also access to other feature like green screen.
Key Features of Filmora:
● You can export your videos in multiple formats.
● It has drag and drop functionality making it easy to import the videos.
● It has key framing features as well.
● It also has the feature of audio ducking and video transitions.
Advantages:
● Simple user interface.
● It has advanced audio editing capabilities
● It has drag and drop effect.
Disadvantages:
● Free versions contains watermark.
● You have to download the software.
● If you wanted to use all features you have to buy the paid version.
For Win 7 or later (64-bit)
For macOS 10.12 or later
Part 3 – Storyboard Maker Q&A
What things should be there in a storyboard?
Storyboards have many squares with illustrations which represent each shot of your video, notes stating what is happening in the scenes. It creates a visual outline for your film which means you should include only those moments which are important.
Why storyboard is used and who uses it?
Storyboard is used to work out the story ideas, plans in shot set-up and sequence flow. It is used by most of the Hollywood studios and also in production houses worldwide. It is used by the Writers, Directors, Independent Filmmakers and Producers to create visual outline for their Netflix series, Cable serialized dramas and feature films etc.
How can you store your own artwork?
You can save your artwork by dragging and dropping the artwork directly in the frame from the folders which are full with the artwork. Storyboard allows you to create your own library of the artwork which can be accessed and operated immediately.
What are the best storyboard creators?
There are lots of storyboard creators from which you can choose. Some of them are:
● Canva
● Frame Forge
● Filmora
● Storyboarder
● Studiobinder
● StoryboardThat
What is the aim of creating a Storyboard?
A Storyboard is important to create before the final product because it will save your time, energy and money. It is used to illustrate a story and is created so that you can correct your mistakes if there is any available, before spending money on creating a final product.
● Ending Thoughts →
● Storyboards are important as they let you know your mistakes in an early stage and also let you know how story going to flow.
● Storyboard helps you to save your time, energy and also tells you how much each element will cost which prevents you from spending excess money.
● There are a lot of storyboard creators but Filmora will be the best option to work with as it provides you a wide variety of features to make your storyboard amazing.
In this article
01 [5 Facts You Need to Know About Storyboard](#Part 1)
02 [Best 10 Storyboard Creators to Make Your Animation Stand out](#Part 2)
03 [Storyboard Maker Q&A](#Part 3)
Part 1 5 Facts You Need to Know About Storyboard
By using a Storyboard you can represent your story visually. You can make commercials, animated movies etc. Here are some questions from which you will get to know everything you need to know:
01What is an Online Storyboard?
Online Storyboard allows you to create animation videos or films on a web based platform, which is credible in the sense that you do not need to be device specific to use the tool. A web based storyboard works in all your preferred devices and smart phones. The tool does not require a download or installation; however the tool requires a sign up for working on the platform.
02What are the components of a storyboard?
Every shot of the storyboard captures different components. Here are some main components:
● Learning purpose
● A detailed description of communication
● Informatory Strategies to teach the learners
● Format should be perfect according to the topic
● Proper information of audio with file names
● Feedback for the assessment
03Why do you need a Storyboard?
A Storyboard is a process of pre- production. It lets you know how your story is going to flow. You will get to know the mistakes in the early stages if you make a storyboard and this will help you to save your money and time. Here are some essentials because of which you need to have a storyboard.
● Is this concept is going to work? - A storyboard lets you know whether the concept is going to work out or not. A storyboard helps the client to confirm whether the concept will work or not.
● Arranging Shots - A Storyboard lets you to tell you story in a limited time frame in the best way. In commercials we don’t have much time. It is like you have 60 seconds, 30 seconds, or sometimes it is just 15 seconds. So, it is the best way to make every shot count.
● Saving Money - Before making the final product, it is better to have an accepted storyboard from your client. In complex animations, it takes a lot of time and money so it is better to have an approved storyboard. This will let you know how the final product would look like. This will let the client know what is on your mind.
● Recognizing the mistakes - On a storyboarding phase, you can recognize the mistakes related to the media, narration or any other details. This will save your energy, time and money and then you will be ready for the production phase.
● Agreement with punch lines and dialogues - When you are creating a storyboard you can check whether the dialogues and punch lines work together as you have planned before. It is very important to check that the dialogues and punches are delivered in the exact way that you have imagined.
04How to Label Storyboards?
If you are using numerous storyboards for the same shot, keeping the shots labeled is important so that everything is arranged in an order and your team can stay focused and organized. If you will use any software it will name the panel numbers automatically. In case you are not using any software and your client wants to delete, add or move a panel then you can’t name that panel.
For example: Panel_7_New_New_New. It will be very difficult to figure out and also time consuming. The correct way to do is this: Project name_ Script#_Scene_Frame_01.JPG
05Do Storyboards have Dialogues?
Storyboards have dialogues and you can include dialogues which will flow underneath the panels for each and every scene. If you want, you can save it on your drawing. You can name the angles and just specify them “OTS 1” and “OTS 2” with the corresponding dialogues.
Part 2 Best 10 Storyboards Creators To Make Your Animation Stand Out
01Milanote
Price: Free for limited number of file uploads and paid version for $9.99 per month for unlimited file uploads.
Platform: Web, Android, iPhone and IPad.
Description
If you want to create your storyboard from scratch, Milanote is the best choice. It will make it very easy to arrange your ideas and plans you have thought for your storyboard. It is exquisite software for collecting, organizing and generating ideas. Users can create private boards and share them with their team members to get the feedback and can ensure the service quality.
Key Features of Milanote:
● Task management
● Real time editing
● File sharing
● Project management
● Status tracking
Advantages:
● It allows you real time collaboration.
● Helps you to organize your whiteboard workspace.
● Users are allowed to place a variety of images and notes.
Disadvantages:
● It does not have an offline mode
● It creates problem in shaping and moving arrows.
● Requires a seamless internet connection for smooth running.
02StoryboardThat
Price: Storyboard That’s monthly business plan will cost you $14.99 per month.
Platform: Web based
Description:
StoryboardThat is a platform from which users can make a storyboard using their desired graphics from a huge collection of graphics. StoryboardThat has everything you need like character, background or any other graphic. If you are still learning how to create a storyboard then StoryboardThat is a great choice for you. StoryboardThat gives a platform to the writers and publishers so that they can create comics and graphic novels. It can also be used by the teachers to enhance the engagement and design classroom posters.
Key Features of StoryboardThat:
● Custom templates
● Screen capturing
● Feedback management
● Drag and Drop interface
Advantages:
● It has drag and drop interface which makes it easy to use.
● It is good for sharing ideas and thought.
● It delivers exactly what it has promised.
Disadvantages:
● The images are not incredible - looking.
● It is desktop based.
● Quite difficult to use.
03Wave.video
Price: $20 per month.
Platform: Web Based
Wave.video allows you to bring your storyboard to life. It is an online video production platform. You don’t have to start it from the scratch because it comes with infinite number of templates. If you want to add text, music, or to trim video or want to edit the video’s audio then you can use Wave.video.
Key Features of Wave.video
● It has Audio tools
● Text Overlay
● It has a Media library.
● Social Sharing; you can share it to anywhere.
● You can merge the video.
Advantages:
● Intuitive interface
● It has a huge library
● It is easy to use.
Disadvantages:
● Quite slow while rendering project.
● Text animation features are limited.
● Price is bit high.
04Frame Forge
Price: $498.95 is for one time or $12.99 per month
Platform: Windows, Mac and Android.
Frame Forge is an award winning filmmaking creator that helps in visualizing the scenes via storyboards. It helps the users to import scripts and will build replicate sets. Frame Forge is not an online platform you have to download it. It is the most advanced software for storyboarding. It has a lot of impressive features. It is used even in large production houses like Netflix BBC etc. It is a good option if you want to create lengthy videos for entertainment purpose.
Key Features of Frame Forge:
● It allows you to place cameras in a virtual set.
● Easy to use
● Drag and drop control
● Scripts can be imported to the shots.
Advantages:
● It is quite easy to use.
● Text which is provided by the software is easy to use.
● It is a good teaching tool.
Disadvantages:
● Dissatisfied with customer service.
● Data loss
● Numerous crashes
05MakeStoryboard
Price: $12 per month
Platform: Windows and Mac
MakeStoryboard has a simple user friendly interface by which you can quickly upload the camera shots. If you want to add any informational details you can add custom text fields. The pencils, marker and pen tools will respond to any drawing tablet. It offers the free subscription tier; if your team is working on a small budget then it is a great option. When you are done, then you can export it in a PDF. Stakeholders can directly review it through the private link which means there is no need to have an account.
Key Feature of MakeStoryboard:
● Pre-built Templates
● Animations and transitions
● Drag and Drop
● Content library
Advantages:
● Easy to use and user friendly interface.
● You can control who can edit or comment your storyboard.
● You can work in real time collaboration.
Disadvantages:
● Quite expensive for educational organizations.
● Slow while downloading PDF.
● Expensive and not fit for freelancers.
06Canva
Price: Canva is free but has limited graphics and images and its single user plan is $12.99 per month.
Platform: Works on all major operating systems.
Creating a storyboard using Canva is very easy with the help of library of templates and one million stock of images to choose from. You can customize colors, select font size, and can also include headers and sub- headers. If you want a simple and easy tool for your projects, it is the best option. If you are working on a script or design with someone else you can allow access for collaboration, and when you are done with it you can share it with your team via email or in a PDF form.
Key Features of Canva:
● It has a font library.
● Drag and drop editor.
● Photo’s effect to enhance the photo
● Access to icons shapes.
Advantages:
● You can customize the items according to you.
● It is user friendly and easy to navigate.
● It has a huge library.
Disadvantages:
● It is not the best photo editor.
● Its templates appear general.
● You cannot create unique elements.
07Boords Storyboard Creator
Platform: Windows, Linux and Mac
Price: $12- $24 per month.
Boords is a user friendly web app which allows you to collaborate with your team. You can add images to every storyboard and can also create the notes for each step of your video. You can add sounds, action, camera details even if you don’t have much technical knowledge. You can simply access it and can start using it directly. It provides you an especial animatic tool and when you are ready to share you can share it online for the feedback. You can even share it with your clients to let them give their feedback within the platform.
Key Features of Boords Storyboard Creator:
● Frame editor allows you to draw directly on frame.
● You can use the overlay interface.
● Animatic features will help you make animatic with single click.
Advantages:
● Easy to use interface.
● You can create an animatic storyboard with ease.
● Share it easily.
Disadvantages:
● Security and privacy risk
● Migration Risk
● The application cannot be integrated with other platform of same functionality.
08Storyboarder by Wonder Unit
Price: Free
Platform: Windows, Mac and Linux
If you are working with a small budget then Storyboarder is a great option and also it is an open source platform that is free of cost. It has a simple interface which makes it easy to work. You can write and place the dialogues, shot type and also enter timing information. If has simple and smooth drawing tools which makes it easy to draw shapes and characters in it. Even if you know how to draw; still using this will be a great choice as it is a time saver.
Storyboarder works in collaboration with Photoshop so that if you want to edit your storyboard you can edit and it will automatically be updated in Storyboarder. In this you can export your file in various formats like Animated GIF, PDF, Final Cut and Premiere etc.
Key Feature of Storyboarder:
● It has simple interface.
● Simple and smooth drawing.
● Track changes.
● Collaborate with Github.
● Exports to various formats.
Advantages:
● It has a sleek interface which makes it easy to use.
● It auto saves you work which means no data loss.
● It collaborates with the Photoshop so that you can make changes from outside and it will be updated in your board.
Disadvantages:
● Shot description menu text is small.
● Its color scheme is not good.
● Its tools have not a good follow through which makes it difficult to draw specific shots.
09Plot
Price: $10 per month
Platform: Windows, Linux and Mac
Plot Storyboard helps you to make your work quick and easy as possible. You can outline your videos in seconds. Just paste your script and break it into pieces so that there is no need to copy, paste and repeat and now you can focus on your story.
A font library and other flexible options will make your image creation easy. You can upload the pictures or you can copy them from your favorite websites. There is no need to draw. You can share your work with your clients within the software. It is an online program for which you need good internet connection.
Key Feature of Plot:
● Powerful and easy to use interface.
● Customizable Drawing tools.
● You can export a PDF in one click.
● Collaborate on your storyboard from anywhere.
Advantages:
● User friendly interface.
● PDF export format
● Fast Operation.
Disadvantages:
● No way to upload GIF.
● You have to work online, offline mode is absent.
● If you want to use you have to buy the paid version.
10**Wondershare Filmora Video Editor **
Price: $69.99 one time fees.
Platform: Windows and Mac
Filmora is an award winning video editor platform which will help you in creating professional videos for your brand or for your business. By using Filmora, you can create amazing storyboard as it is packed with amazing features like Keyframe animation, motion tracking, color matching and audio editing features. You can also add titles, transitions and split dual screen. You can also access to other feature like green screen.
Key Features of Filmora:
● You can export your videos in multiple formats.
● It has drag and drop functionality making it easy to import the videos.
● It has key framing features as well.
● It also has the feature of audio ducking and video transitions.
Advantages:
● Simple user interface.
● It has advanced audio editing capabilities
● It has drag and drop effect.
Disadvantages:
● Free versions contains watermark.
● You have to download the software.
● If you wanted to use all features you have to buy the paid version.
For Win 7 or later (64-bit)
For macOS 10.12 or later
Part 3 – Storyboard Maker Q&A
What things should be there in a storyboard?
Storyboards have many squares with illustrations which represent each shot of your video, notes stating what is happening in the scenes. It creates a visual outline for your film which means you should include only those moments which are important.
Why storyboard is used and who uses it?
Storyboard is used to work out the story ideas, plans in shot set-up and sequence flow. It is used by most of the Hollywood studios and also in production houses worldwide. It is used by the Writers, Directors, Independent Filmmakers and Producers to create visual outline for their Netflix series, Cable serialized dramas and feature films etc.
How can you store your own artwork?
You can save your artwork by dragging and dropping the artwork directly in the frame from the folders which are full with the artwork. Storyboard allows you to create your own library of the artwork which can be accessed and operated immediately.
What are the best storyboard creators?
There are lots of storyboard creators from which you can choose. Some of them are:
● Canva
● Frame Forge
● Filmora
● Storyboarder
● Studiobinder
● StoryboardThat
What is the aim of creating a Storyboard?
A Storyboard is important to create before the final product because it will save your time, energy and money. It is used to illustrate a story and is created so that you can correct your mistakes if there is any available, before spending money on creating a final product.
● Ending Thoughts →
● Storyboards are important as they let you know your mistakes in an early stage and also let you know how story going to flow.
● Storyboard helps you to save your time, energy and also tells you how much each element will cost which prevents you from spending excess money.
● There are a lot of storyboard creators but Filmora will be the best option to work with as it provides you a wide variety of features to make your storyboard amazing.
In this article
01 [5 Facts You Need to Know About Storyboard](#Part 1)
02 [Best 10 Storyboard Creators to Make Your Animation Stand out](#Part 2)
03 [Storyboard Maker Q&A](#Part 3)
Part 1 5 Facts You Need to Know About Storyboard
By using a Storyboard you can represent your story visually. You can make commercials, animated movies etc. Here are some questions from which you will get to know everything you need to know:
01What is an Online Storyboard?
Online Storyboard allows you to create animation videos or films on a web based platform, which is credible in the sense that you do not need to be device specific to use the tool. A web based storyboard works in all your preferred devices and smart phones. The tool does not require a download or installation; however the tool requires a sign up for working on the platform.
02What are the components of a storyboard?
Every shot of the storyboard captures different components. Here are some main components:
● Learning purpose
● A detailed description of communication
● Informatory Strategies to teach the learners
● Format should be perfect according to the topic
● Proper information of audio with file names
● Feedback for the assessment
03Why do you need a Storyboard?
A Storyboard is a process of pre- production. It lets you know how your story is going to flow. You will get to know the mistakes in the early stages if you make a storyboard and this will help you to save your money and time. Here are some essentials because of which you need to have a storyboard.
● Is this concept is going to work? - A storyboard lets you know whether the concept is going to work out or not. A storyboard helps the client to confirm whether the concept will work or not.
● Arranging Shots - A Storyboard lets you to tell you story in a limited time frame in the best way. In commercials we don’t have much time. It is like you have 60 seconds, 30 seconds, or sometimes it is just 15 seconds. So, it is the best way to make every shot count.
● Saving Money - Before making the final product, it is better to have an accepted storyboard from your client. In complex animations, it takes a lot of time and money so it is better to have an approved storyboard. This will let you know how the final product would look like. This will let the client know what is on your mind.
● Recognizing the mistakes - On a storyboarding phase, you can recognize the mistakes related to the media, narration or any other details. This will save your energy, time and money and then you will be ready for the production phase.
● Agreement with punch lines and dialogues - When you are creating a storyboard you can check whether the dialogues and punch lines work together as you have planned before. It is very important to check that the dialogues and punches are delivered in the exact way that you have imagined.
04How to Label Storyboards?
If you are using numerous storyboards for the same shot, keeping the shots labeled is important so that everything is arranged in an order and your team can stay focused and organized. If you will use any software it will name the panel numbers automatically. In case you are not using any software and your client wants to delete, add or move a panel then you can’t name that panel.
For example: Panel_7_New_New_New. It will be very difficult to figure out and also time consuming. The correct way to do is this: Project name_ Script#_Scene_Frame_01.JPG
05Do Storyboards have Dialogues?
Storyboards have dialogues and you can include dialogues which will flow underneath the panels for each and every scene. If you want, you can save it on your drawing. You can name the angles and just specify them “OTS 1” and “OTS 2” with the corresponding dialogues.
Part 2 Best 10 Storyboards Creators To Make Your Animation Stand Out
01Milanote
Price: Free for limited number of file uploads and paid version for $9.99 per month for unlimited file uploads.
Platform: Web, Android, iPhone and IPad.
Description
If you want to create your storyboard from scratch, Milanote is the best choice. It will make it very easy to arrange your ideas and plans you have thought for your storyboard. It is exquisite software for collecting, organizing and generating ideas. Users can create private boards and share them with their team members to get the feedback and can ensure the service quality.
Key Features of Milanote:
● Task management
● Real time editing
● File sharing
● Project management
● Status tracking
Advantages:
● It allows you real time collaboration.
● Helps you to organize your whiteboard workspace.
● Users are allowed to place a variety of images and notes.
Disadvantages:
● It does not have an offline mode
● It creates problem in shaping and moving arrows.
● Requires a seamless internet connection for smooth running.
02StoryboardThat
Price: Storyboard That’s monthly business plan will cost you $14.99 per month.
Platform: Web based
Description:
StoryboardThat is a platform from which users can make a storyboard using their desired graphics from a huge collection of graphics. StoryboardThat has everything you need like character, background or any other graphic. If you are still learning how to create a storyboard then StoryboardThat is a great choice for you. StoryboardThat gives a platform to the writers and publishers so that they can create comics and graphic novels. It can also be used by the teachers to enhance the engagement and design classroom posters.
Key Features of StoryboardThat:
● Custom templates
● Screen capturing
● Feedback management
● Drag and Drop interface
Advantages:
● It has drag and drop interface which makes it easy to use.
● It is good for sharing ideas and thought.
● It delivers exactly what it has promised.
Disadvantages:
● The images are not incredible - looking.
● It is desktop based.
● Quite difficult to use.
03Wave.video
Price: $20 per month.
Platform: Web Based
Wave.video allows you to bring your storyboard to life. It is an online video production platform. You don’t have to start it from the scratch because it comes with infinite number of templates. If you want to add text, music, or to trim video or want to edit the video’s audio then you can use Wave.video.
Key Features of Wave.video
● It has Audio tools
● Text Overlay
● It has a Media library.
● Social Sharing; you can share it to anywhere.
● You can merge the video.
Advantages:
● Intuitive interface
● It has a huge library
● It is easy to use.
Disadvantages:
● Quite slow while rendering project.
● Text animation features are limited.
● Price is bit high.
04Frame Forge
Price: $498.95 is for one time or $12.99 per month
Platform: Windows, Mac and Android.
Frame Forge is an award winning filmmaking creator that helps in visualizing the scenes via storyboards. It helps the users to import scripts and will build replicate sets. Frame Forge is not an online platform you have to download it. It is the most advanced software for storyboarding. It has a lot of impressive features. It is used even in large production houses like Netflix BBC etc. It is a good option if you want to create lengthy videos for entertainment purpose.
Key Features of Frame Forge:
● It allows you to place cameras in a virtual set.
● Easy to use
● Drag and drop control
● Scripts can be imported to the shots.
Advantages:
● It is quite easy to use.
● Text which is provided by the software is easy to use.
● It is a good teaching tool.
Disadvantages:
● Dissatisfied with customer service.
● Data loss
● Numerous crashes
05MakeStoryboard
Price: $12 per month
Platform: Windows and Mac
MakeStoryboard has a simple user friendly interface by which you can quickly upload the camera shots. If you want to add any informational details you can add custom text fields. The pencils, marker and pen tools will respond to any drawing tablet. It offers the free subscription tier; if your team is working on a small budget then it is a great option. When you are done, then you can export it in a PDF. Stakeholders can directly review it through the private link which means there is no need to have an account.
Key Feature of MakeStoryboard:
● Pre-built Templates
● Animations and transitions
● Drag and Drop
● Content library
Advantages:
● Easy to use and user friendly interface.
● You can control who can edit or comment your storyboard.
● You can work in real time collaboration.
Disadvantages:
● Quite expensive for educational organizations.
● Slow while downloading PDF.
● Expensive and not fit for freelancers.
06Canva
Price: Canva is free but has limited graphics and images and its single user plan is $12.99 per month.
Platform: Works on all major operating systems.
Creating a storyboard using Canva is very easy with the help of library of templates and one million stock of images to choose from. You can customize colors, select font size, and can also include headers and sub- headers. If you want a simple and easy tool for your projects, it is the best option. If you are working on a script or design with someone else you can allow access for collaboration, and when you are done with it you can share it with your team via email or in a PDF form.
Key Features of Canva:
● It has a font library.
● Drag and drop editor.
● Photo’s effect to enhance the photo
● Access to icons shapes.
Advantages:
● You can customize the items according to you.
● It is user friendly and easy to navigate.
● It has a huge library.
Disadvantages:
● It is not the best photo editor.
● Its templates appear general.
● You cannot create unique elements.
07Boords Storyboard Creator
Platform: Windows, Linux and Mac
Price: $12- $24 per month.
Boords is a user friendly web app which allows you to collaborate with your team. You can add images to every storyboard and can also create the notes for each step of your video. You can add sounds, action, camera details even if you don’t have much technical knowledge. You can simply access it and can start using it directly. It provides you an especial animatic tool and when you are ready to share you can share it online for the feedback. You can even share it with your clients to let them give their feedback within the platform.
Key Features of Boords Storyboard Creator:
● Frame editor allows you to draw directly on frame.
● You can use the overlay interface.
● Animatic features will help you make animatic with single click.
Advantages:
● Easy to use interface.
● You can create an animatic storyboard with ease.
● Share it easily.
Disadvantages:
● Security and privacy risk
● Migration Risk
● The application cannot be integrated with other platform of same functionality.
08Storyboarder by Wonder Unit
Price: Free
Platform: Windows, Mac and Linux
If you are working with a small budget then Storyboarder is a great option and also it is an open source platform that is free of cost. It has a simple interface which makes it easy to work. You can write and place the dialogues, shot type and also enter timing information. If has simple and smooth drawing tools which makes it easy to draw shapes and characters in it. Even if you know how to draw; still using this will be a great choice as it is a time saver.
Storyboarder works in collaboration with Photoshop so that if you want to edit your storyboard you can edit and it will automatically be updated in Storyboarder. In this you can export your file in various formats like Animated GIF, PDF, Final Cut and Premiere etc.
Key Feature of Storyboarder:
● It has simple interface.
● Simple and smooth drawing.
● Track changes.
● Collaborate with Github.
● Exports to various formats.
Advantages:
● It has a sleek interface which makes it easy to use.
● It auto saves you work which means no data loss.
● It collaborates with the Photoshop so that you can make changes from outside and it will be updated in your board.
Disadvantages:
● Shot description menu text is small.
● Its color scheme is not good.
● Its tools have not a good follow through which makes it difficult to draw specific shots.
09Plot
Price: $10 per month
Platform: Windows, Linux and Mac
Plot Storyboard helps you to make your work quick and easy as possible. You can outline your videos in seconds. Just paste your script and break it into pieces so that there is no need to copy, paste and repeat and now you can focus on your story.
A font library and other flexible options will make your image creation easy. You can upload the pictures or you can copy them from your favorite websites. There is no need to draw. You can share your work with your clients within the software. It is an online program for which you need good internet connection.
Key Feature of Plot:
● Powerful and easy to use interface.
● Customizable Drawing tools.
● You can export a PDF in one click.
● Collaborate on your storyboard from anywhere.
Advantages:
● User friendly interface.
● PDF export format
● Fast Operation.
Disadvantages:
● No way to upload GIF.
● You have to work online, offline mode is absent.
● If you want to use you have to buy the paid version.
10**Wondershare Filmora Video Editor **
Price: $69.99 one time fees.
Platform: Windows and Mac
Filmora is an award winning video editor platform which will help you in creating professional videos for your brand or for your business. By using Filmora, you can create amazing storyboard as it is packed with amazing features like Keyframe animation, motion tracking, color matching and audio editing features. You can also add titles, transitions and split dual screen. You can also access to other feature like green screen.
Key Features of Filmora:
● You can export your videos in multiple formats.
● It has drag and drop functionality making it easy to import the videos.
● It has key framing features as well.
● It also has the feature of audio ducking and video transitions.
Advantages:
● Simple user interface.
● It has advanced audio editing capabilities
● It has drag and drop effect.
Disadvantages:
● Free versions contains watermark.
● You have to download the software.
● If you wanted to use all features you have to buy the paid version.
For Win 7 or later (64-bit)
For macOS 10.12 or later
Part 3 – Storyboard Maker Q&A
What things should be there in a storyboard?
Storyboards have many squares with illustrations which represent each shot of your video, notes stating what is happening in the scenes. It creates a visual outline for your film which means you should include only those moments which are important.
Why storyboard is used and who uses it?
Storyboard is used to work out the story ideas, plans in shot set-up and sequence flow. It is used by most of the Hollywood studios and also in production houses worldwide. It is used by the Writers, Directors, Independent Filmmakers and Producers to create visual outline for their Netflix series, Cable serialized dramas and feature films etc.
How can you store your own artwork?
You can save your artwork by dragging and dropping the artwork directly in the frame from the folders which are full with the artwork. Storyboard allows you to create your own library of the artwork which can be accessed and operated immediately.
What are the best storyboard creators?
There are lots of storyboard creators from which you can choose. Some of them are:
● Canva
● Frame Forge
● Filmora
● Storyboarder
● Studiobinder
● StoryboardThat
What is the aim of creating a Storyboard?
A Storyboard is important to create before the final product because it will save your time, energy and money. It is used to illustrate a story and is created so that you can correct your mistakes if there is any available, before spending money on creating a final product.
● Ending Thoughts →
● Storyboards are important as they let you know your mistakes in an early stage and also let you know how story going to flow.
● Storyboard helps you to save your time, energy and also tells you how much each element will cost which prevents you from spending excess money.
● There are a lot of storyboard creators but Filmora will be the best option to work with as it provides you a wide variety of features to make your storyboard amazing.
In this article
01 [5 Facts You Need to Know About Storyboard](#Part 1)
02 [Best 10 Storyboard Creators to Make Your Animation Stand out](#Part 2)
03 [Storyboard Maker Q&A](#Part 3)
Part 1 5 Facts You Need to Know About Storyboard
By using a Storyboard you can represent your story visually. You can make commercials, animated movies etc. Here are some questions from which you will get to know everything you need to know:
01What is an Online Storyboard?
Online Storyboard allows you to create animation videos or films on a web based platform, which is credible in the sense that you do not need to be device specific to use the tool. A web based storyboard works in all your preferred devices and smart phones. The tool does not require a download or installation; however the tool requires a sign up for working on the platform.
02What are the components of a storyboard?
Every shot of the storyboard captures different components. Here are some main components:
● Learning purpose
● A detailed description of communication
● Informatory Strategies to teach the learners
● Format should be perfect according to the topic
● Proper information of audio with file names
● Feedback for the assessment
03Why do you need a Storyboard?
A Storyboard is a process of pre- production. It lets you know how your story is going to flow. You will get to know the mistakes in the early stages if you make a storyboard and this will help you to save your money and time. Here are some essentials because of which you need to have a storyboard.
● Is this concept is going to work? - A storyboard lets you know whether the concept is going to work out or not. A storyboard helps the client to confirm whether the concept will work or not.
● Arranging Shots - A Storyboard lets you to tell you story in a limited time frame in the best way. In commercials we don’t have much time. It is like you have 60 seconds, 30 seconds, or sometimes it is just 15 seconds. So, it is the best way to make every shot count.
● Saving Money - Before making the final product, it is better to have an accepted storyboard from your client. In complex animations, it takes a lot of time and money so it is better to have an approved storyboard. This will let you know how the final product would look like. This will let the client know what is on your mind.
● Recognizing the mistakes - On a storyboarding phase, you can recognize the mistakes related to the media, narration or any other details. This will save your energy, time and money and then you will be ready for the production phase.
● Agreement with punch lines and dialogues - When you are creating a storyboard you can check whether the dialogues and punch lines work together as you have planned before. It is very important to check that the dialogues and punches are delivered in the exact way that you have imagined.
04How to Label Storyboards?
If you are using numerous storyboards for the same shot, keeping the shots labeled is important so that everything is arranged in an order and your team can stay focused and organized. If you will use any software it will name the panel numbers automatically. In case you are not using any software and your client wants to delete, add or move a panel then you can’t name that panel.
For example: Panel_7_New_New_New. It will be very difficult to figure out and also time consuming. The correct way to do is this: Project name_ Script#_Scene_Frame_01.JPG
05Do Storyboards have Dialogues?
Storyboards have dialogues and you can include dialogues which will flow underneath the panels for each and every scene. If you want, you can save it on your drawing. You can name the angles and just specify them “OTS 1” and “OTS 2” with the corresponding dialogues.
Part 2 Best 10 Storyboards Creators To Make Your Animation Stand Out
01Milanote
Price: Free for limited number of file uploads and paid version for $9.99 per month for unlimited file uploads.
Platform: Web, Android, iPhone and IPad.
Description
If you want to create your storyboard from scratch, Milanote is the best choice. It will make it very easy to arrange your ideas and plans you have thought for your storyboard. It is exquisite software for collecting, organizing and generating ideas. Users can create private boards and share them with their team members to get the feedback and can ensure the service quality.
Key Features of Milanote:
● Task management
● Real time editing
● File sharing
● Project management
● Status tracking
Advantages:
● It allows you real time collaboration.
● Helps you to organize your whiteboard workspace.
● Users are allowed to place a variety of images and notes.
Disadvantages:
● It does not have an offline mode
● It creates problem in shaping and moving arrows.
● Requires a seamless internet connection for smooth running.
02StoryboardThat
Price: Storyboard That’s monthly business plan will cost you $14.99 per month.
Platform: Web based
Description:
StoryboardThat is a platform from which users can make a storyboard using their desired graphics from a huge collection of graphics. StoryboardThat has everything you need like character, background or any other graphic. If you are still learning how to create a storyboard then StoryboardThat is a great choice for you. StoryboardThat gives a platform to the writers and publishers so that they can create comics and graphic novels. It can also be used by the teachers to enhance the engagement and design classroom posters.
Key Features of StoryboardThat:
● Custom templates
● Screen capturing
● Feedback management
● Drag and Drop interface
Advantages:
● It has drag and drop interface which makes it easy to use.
● It is good for sharing ideas and thought.
● It delivers exactly what it has promised.
Disadvantages:
● The images are not incredible - looking.
● It is desktop based.
● Quite difficult to use.
03Wave.video
Price: $20 per month.
Platform: Web Based
Wave.video allows you to bring your storyboard to life. It is an online video production platform. You don’t have to start it from the scratch because it comes with infinite number of templates. If you want to add text, music, or to trim video or want to edit the video’s audio then you can use Wave.video.
Key Features of Wave.video
● It has Audio tools
● Text Overlay
● It has a Media library.
● Social Sharing; you can share it to anywhere.
● You can merge the video.
Advantages:
● Intuitive interface
● It has a huge library
● It is easy to use.
Disadvantages:
● Quite slow while rendering project.
● Text animation features are limited.
● Price is bit high.
04Frame Forge
Price: $498.95 is for one time or $12.99 per month
Platform: Windows, Mac and Android.
Frame Forge is an award winning filmmaking creator that helps in visualizing the scenes via storyboards. It helps the users to import scripts and will build replicate sets. Frame Forge is not an online platform you have to download it. It is the most advanced software for storyboarding. It has a lot of impressive features. It is used even in large production houses like Netflix BBC etc. It is a good option if you want to create lengthy videos for entertainment purpose.
Key Features of Frame Forge:
● It allows you to place cameras in a virtual set.
● Easy to use
● Drag and drop control
● Scripts can be imported to the shots.
Advantages:
● It is quite easy to use.
● Text which is provided by the software is easy to use.
● It is a good teaching tool.
Disadvantages:
● Dissatisfied with customer service.
● Data loss
● Numerous crashes
05MakeStoryboard
Price: $12 per month
Platform: Windows and Mac
MakeStoryboard has a simple user friendly interface by which you can quickly upload the camera shots. If you want to add any informational details you can add custom text fields. The pencils, marker and pen tools will respond to any drawing tablet. It offers the free subscription tier; if your team is working on a small budget then it is a great option. When you are done, then you can export it in a PDF. Stakeholders can directly review it through the private link which means there is no need to have an account.
Key Feature of MakeStoryboard:
● Pre-built Templates
● Animations and transitions
● Drag and Drop
● Content library
Advantages:
● Easy to use and user friendly interface.
● You can control who can edit or comment your storyboard.
● You can work in real time collaboration.
Disadvantages:
● Quite expensive for educational organizations.
● Slow while downloading PDF.
● Expensive and not fit for freelancers.
06Canva
Price: Canva is free but has limited graphics and images and its single user plan is $12.99 per month.
Platform: Works on all major operating systems.
Creating a storyboard using Canva is very easy with the help of library of templates and one million stock of images to choose from. You can customize colors, select font size, and can also include headers and sub- headers. If you want a simple and easy tool for your projects, it is the best option. If you are working on a script or design with someone else you can allow access for collaboration, and when you are done with it you can share it with your team via email or in a PDF form.
Key Features of Canva:
● It has a font library.
● Drag and drop editor.
● Photo’s effect to enhance the photo
● Access to icons shapes.
Advantages:
● You can customize the items according to you.
● It is user friendly and easy to navigate.
● It has a huge library.
Disadvantages:
● It is not the best photo editor.
● Its templates appear general.
● You cannot create unique elements.
07Boords Storyboard Creator
Platform: Windows, Linux and Mac
Price: $12- $24 per month.
Boords is a user friendly web app which allows you to collaborate with your team. You can add images to every storyboard and can also create the notes for each step of your video. You can add sounds, action, camera details even if you don’t have much technical knowledge. You can simply access it and can start using it directly. It provides you an especial animatic tool and when you are ready to share you can share it online for the feedback. You can even share it with your clients to let them give their feedback within the platform.
Key Features of Boords Storyboard Creator:
● Frame editor allows you to draw directly on frame.
● You can use the overlay interface.
● Animatic features will help you make animatic with single click.
Advantages:
● Easy to use interface.
● You can create an animatic storyboard with ease.
● Share it easily.
Disadvantages:
● Security and privacy risk
● Migration Risk
● The application cannot be integrated with other platform of same functionality.
08Storyboarder by Wonder Unit
Price: Free
Platform: Windows, Mac and Linux
If you are working with a small budget then Storyboarder is a great option and also it is an open source platform that is free of cost. It has a simple interface which makes it easy to work. You can write and place the dialogues, shot type and also enter timing information. If has simple and smooth drawing tools which makes it easy to draw shapes and characters in it. Even if you know how to draw; still using this will be a great choice as it is a time saver.
Storyboarder works in collaboration with Photoshop so that if you want to edit your storyboard you can edit and it will automatically be updated in Storyboarder. In this you can export your file in various formats like Animated GIF, PDF, Final Cut and Premiere etc.
Key Feature of Storyboarder:
● It has simple interface.
● Simple and smooth drawing.
● Track changes.
● Collaborate with Github.
● Exports to various formats.
Advantages:
● It has a sleek interface which makes it easy to use.
● It auto saves you work which means no data loss.
● It collaborates with the Photoshop so that you can make changes from outside and it will be updated in your board.
Disadvantages:
● Shot description menu text is small.
● Its color scheme is not good.
● Its tools have not a good follow through which makes it difficult to draw specific shots.
09Plot
Price: $10 per month
Platform: Windows, Linux and Mac
Plot Storyboard helps you to make your work quick and easy as possible. You can outline your videos in seconds. Just paste your script and break it into pieces so that there is no need to copy, paste and repeat and now you can focus on your story.
A font library and other flexible options will make your image creation easy. You can upload the pictures or you can copy them from your favorite websites. There is no need to draw. You can share your work with your clients within the software. It is an online program for which you need good internet connection.
Key Feature of Plot:
● Powerful and easy to use interface.
● Customizable Drawing tools.
● You can export a PDF in one click.
● Collaborate on your storyboard from anywhere.
Advantages:
● User friendly interface.
● PDF export format
● Fast Operation.
Disadvantages:
● No way to upload GIF.
● You have to work online, offline mode is absent.
● If you want to use you have to buy the paid version.
10**Wondershare Filmora Video Editor **
Price: $69.99 one time fees.
Platform: Windows and Mac
Filmora is an award winning video editor platform which will help you in creating professional videos for your brand or for your business. By using Filmora, you can create amazing storyboard as it is packed with amazing features like Keyframe animation, motion tracking, color matching and audio editing features. You can also add titles, transitions and split dual screen. You can also access to other feature like green screen.
Key Features of Filmora:
● You can export your videos in multiple formats.
● It has drag and drop functionality making it easy to import the videos.
● It has key framing features as well.
● It also has the feature of audio ducking and video transitions.
Advantages:
● Simple user interface.
● It has advanced audio editing capabilities
● It has drag and drop effect.
Disadvantages:
● Free versions contains watermark.
● You have to download the software.
● If you wanted to use all features you have to buy the paid version.
For Win 7 or later (64-bit)
For macOS 10.12 or later
Part 3 – Storyboard Maker Q&A
What things should be there in a storyboard?
Storyboards have many squares with illustrations which represent each shot of your video, notes stating what is happening in the scenes. It creates a visual outline for your film which means you should include only those moments which are important.
Why storyboard is used and who uses it?
Storyboard is used to work out the story ideas, plans in shot set-up and sequence flow. It is used by most of the Hollywood studios and also in production houses worldwide. It is used by the Writers, Directors, Independent Filmmakers and Producers to create visual outline for their Netflix series, Cable serialized dramas and feature films etc.
How can you store your own artwork?
You can save your artwork by dragging and dropping the artwork directly in the frame from the folders which are full with the artwork. Storyboard allows you to create your own library of the artwork which can be accessed and operated immediately.
What are the best storyboard creators?
There are lots of storyboard creators from which you can choose. Some of them are:
● Canva
● Frame Forge
● Filmora
● Storyboarder
● Studiobinder
● StoryboardThat
What is the aim of creating a Storyboard?
A Storyboard is important to create before the final product because it will save your time, energy and money. It is used to illustrate a story and is created so that you can correct your mistakes if there is any available, before spending money on creating a final product.
● Ending Thoughts →
● Storyboards are important as they let you know your mistakes in an early stage and also let you know how story going to flow.
● Storyboard helps you to save your time, energy and also tells you how much each element will cost which prevents you from spending excess money.
● There are a lot of storyboard creators but Filmora will be the best option to work with as it provides you a wide variety of features to make your storyboard amazing.
Also read:
- 7 Best MP4 Editors for Mac Edit MP4 in Mac for 2024
- 2024 Approved Do You Want to Know About the Best Filmic Pro LUTs for Video Editing? This Article Provides Details on the Best Recommendations
- New 2024 Approved 11 Best Video Editing Apps for iPhone
- Updated In 2024, How to Add Freeze Frame to Your Video From Any Device?
- Updated HDR Photography How to Use HDR Mode on Your Android Devices
- How to Create Video in Text Intro, In 2024
- Best 8 Online GIF to APNG Converters for 2024
- Updated In 2024, 10 Best Cartoon Video Makers (Online and Desktop Solution)
- 2024 Approved How to Color Correct in OBS
- Updated 2024 Approved Best Way To Color Grading & Color Correction in Filmora
- In 2024, Looking for Ways to Compress Your Videos for Instagram? Keep Reading to Know About some of the Best Video Compressors for Instagram
- Updated In 2024, Steps to Create Gold Text Effects After Effects
- Updated In 2024, 10 Mind-Blowing Video Collage Maker for PC
- New How to Stabilize Videos for Free with Google Photos App for 2024
- Updated How to Use a Stabilization Tool in Filmora
- 2024 Approved Guide To Make a YouTube Intro by Filmora
- In 2024, How to Remove Audio From Videos with FFmpeg?
- New Step-by-Step Guide to Speed Up and Slow Down a Video
- New In 2024, How to Create Your Own LUTs for Your Video
- In 2024, How To Import and Adjust the Video Clips on Wondershare Filmora?
- How To Brighten Video In Premiere Pro | Step By Step Guide for 2024
- New In 2024, 2 Easy Methods | How To Zoom In On TikTok Videos?
- Quickly Turn Any Video Into a Paper Rip Effect for 2024
- 2024 Approved How to Create a Dynamic Text Animation in Filmora — Step-By-Step
- Updated Art of Time Manipulation A Guide to After Effects Slow Motion Mastery for 2024
- Updated Adding a Spooky Shadow Effect with Filmora for 2024
- Updated 2024 Approved How to Add Customized Transitions to OBS
- New In 2024, Thousands Already Know Ezgif and So Can You
- Updated In 2024, How to Create Text Animation for Videos
- In 2024, How to Create a Light Sweep (Shine) Effect with Filmora
- 2024 Approved There Are a Few Ways to Remove or Mute Audio in a Video, but How? Read This Article and Learn How to Do It Using Recommended Android Apps
- What Is the Best Voice Changer for WhatsApp? Discover the Seven (7) Best Voice Changers for WhatsApp Here in This Post for 2024
- In 2024, Hitfilm Express - A Guide to Download, Install, Key Features
- New 2024 Approved How to Create Cooking Video Intro and End Screen for YouTube Channel?
- New Split a Video in the Lightworks Step by Step
- Updated How to Put a Filter on a Video in iMovie
- In 2024, AI Has Influenced All Video Editors to Speed up Editing. This Article Discusses the Significance of AI Slow Motion and the Tools that Offer It
- Learn How to Create a Unique Repeated Text Animation in the Filmora Video Editor. Follow the Simple Step-by-Step Instructions
- Updated 2024 Approved Step by Step to Rotate Video in Google Photos
- Updated Best iPhone LUTs App to Use for 2024
- New 2024 Approved Reversing Time Lapse Videos on iPhone Using Top Applications
- Learn About Open Broadcaster Software and How to Perform Obs Color Correction. Also, Explore the Various Aspects of Color Correction Like Contrast, Brightness, Saturation, Among Others
- New In 2024, Ultimate Guide on How to Plan and Storyboard a Music Video
- New Camtasia vs Final Cut Pro for 2024
- New Here, the Main Discussion Is Regarding the Split of the Audio From the Video in the Sony Vegas Pro. There Are Also some Details About the Substitute, Which Is Wondershare Filmora
- Android Unlock Code Sim Unlock Your Realme C67 5G Phone and Remove Locked Screen
- In 2024, How does the stardust trade cost In pokemon go On Samsung Galaxy A15 5G? | Dr.fone
- How to Change GPS Location on Lava Yuva 2 Easily & Safely | Dr.fone
- How Can I Catch the Regional Pokémon without Traveling On OnePlus 12 | Dr.fone
- In 2024, 3 Facts You Need to Know about Screen Mirroring Vivo Y78+ | Dr.fone
- Simple ways to get lost files back from Honor X50
- Updated 2024 Approved Best GIF Croppers How to Crop an Animated GIF
- Wondering the Best Alternative to Hola On Tecno Pova 5? Here Is the Answer | Dr.fone
- In 2024, Android Unlock Code Sim Unlock Your Vivo V29 Phone and Remove Locked Screen
- How to Honor 90 Get Deleted photos Back with Ease and Safety?
- New In 2024, Free TV Streaming 9 Sites You Need To Know
- In 2024, How to Display Apple iPhone 7 Screen on PC Easily? | Dr.fone
- In 2024, Ways To Find Unlocking Codes For Vivo S17t Phones
- Complete Review & Guide to Techeligible FRP Bypass and More For Realme 12 Pro 5G
- In 2024, How to Unlock Apple ID Activation Lock On Apple iPhone 6s Plus?
- How to Sign a .wbk file document online
- Will the iPogo Get You Banned and How to Solve It On Lava Yuva 3 | Dr.fone
- In 2024, 3 Facts You Need to Know about Screen Mirroring Xiaomi Redmi Note 12 Pro 4G | Dr.fone
- Top 4 SIM Location Trackers To Easily Find Your Lost Samsung Galaxy A15 5G Device
- How to Unlock Motorola Moto G04 Phone without Any Data Loss
- What To Do if Your Infinix Note 30 VIP Racing Edition Auto Does Not Work | Dr.fone
- How To Fake GPS On Samsung Galaxy A05s For Mobile Legends? | Dr.fone
- In 2024, 5 Techniques to Transfer Data from Tecno Camon 20 Premier 5G to iPhone 15/14/13/12 | Dr.fone
- 2D Character Animation Everything You Should Know About It for 2024
- What is Geo-Blocking and How to Bypass it On Nokia G22? | Dr.fone
- In 2024, How to Transfer Contacts from Xiaomi Civi 3 Disney 100th Anniversary Edition to Outlook | Dr.fone
- Fake Android Location without Rooting For Your Itel A70 | Dr.fone
- How to Fake Snapchat Location without Jailbreak On Realme C33 2023 | Dr.fone
- In 2024, Top 10 Telegram Spy Tools On Oppo Find N3 for Parents | Dr.fone
- In 2024, How to Bypass FRP from HTC U23 Pro?
- How to Change GPS Location on Vivo V27 Easily & Safely | Dr.fone
- Dose Life360 Notify Me When Someone Checks My Location On Nokia 130 Music? | Dr.fone
- In 2024, Forgot Pattern Lock? Heres How You Can Unlock Samsung Galaxy S24 Pattern Lock Screen
- In 2024, A Step-by-Step Guide on Using ADB and Fastboot to Remove FRP Lock on your Motorola Razr 40 Ultra
- How To Recover Lost Data from iPhone 11? | Dr.fone
- Complete guide for recovering photos files on Samsung Galaxy M54 5G.
- How to Fake Snapchat Location without Jailbreak On Apple iPhone SE | Dr.fone
- Why Apple Account Disabled From your Apple iPhone SE (2022)? How to Fix
- Complete guide for recovering contacts files on Honor V Purse.
- Latest way to get Shiny Meltan Box in Pokémon Go Mystery Box On Motorola Moto G34 5G | Dr.fone
- In 2024, Here are Some Pro Tips for Pokemon Go PvP Battles On Honor X7b | Dr.fone
- A Working Guide For Pachirisu Pokemon Go Map On Apple iPhone 11 | Dr.fone
- In 2024, How to Screen Mirroring Oppo Find X7 to PC? | Dr.fone
- Updated Best 10 Photo Animator Templates
- Title: New General Information That You Need To Know About MKV Format for 2024
- Author: Chloe
- Created at : 2024-04-24 07:08:33
- Updated at : 2024-04-25 07:08:33
- Link: https://ai-editing-video.techidaily.com/new-general-information-that-you-need-to-know-about-mkv-format-for-2024/
- License: This work is licensed under CC BY-NC-SA 4.0.