
New Guide Add LUTs in Premiere Pro with Ease

Guide: Add LUTs in Premiere Pro with Ease
LUTs, fully known as look-up tables, are essential video editing elements. By using LUTs, you can enhance your video quality with improved color grading. Talking about its configuration, LUTs are made of different effects and styles for providing unique visualization.
There is a buzz around adding LUTs to Premiere Pro. Many people often fail to use LUTs due to their complexities. This article comprises detailed information and steps to add LUTs with ease.
Part 1: Why are LUTs Important in Video Editing?
Video editing becomes easier and smarter with LUTs. This specific utility can ensure upscaling video content with improved quality. But why are LUTs important? Here is why:
1. Creative Color Grading
LUTs are known to provide consistent color grading within a video. There are color palettes that are applied to every visual part. Thus, an appropriate visual style is applied to your content, making it more impressive. Moreover, with several creative options, LUTs are adjusted and enhanced to perfection. Color grading becomes special with them.
2. Flexibility and Accuracy
You can change LUTs within desired intensity, blur, sharpness, and lightning. There are also color adjustments with the most flexibility. You can transform your video color gradients as required. The important thing is colors are applied with accuracy and proper details. This way, your video will be more consistent in colors.
3. Advanced AI Functionality
With technological advancement, LUTs are also upgrading with time. The implementation of AI functionality into LUTs makes them more special. The color grading process is fully automated. Thus, videos are analyzed, and LUTs are applied based on the required color criteria. LUTs are also integrated with AI augmented reality to provide realistic experiences.
4. Saves Time
Applying LUT doesn’t take time, and it instantly improves color grading. This way, you don’t need to spend hours on video editing. After all, with LUTs, you can effortlessly upscale video colors and quality. The pre-designed color presets are effective and efficient.
Empower your videos with a new mood using different LUTs. Filmora now offers 100+ top-quality 3D LUTs cover a broad range of scenarios. Transform your videos with Filmora’s powerful 3D LUTs.
Apply LUT on Videos Apply LUT on Videos Learn More

Part 2: How to Add LUTs in Premiere Pro?
LUTs are great video editing tools with extended color grading and schemas. Premiere Pro is a commonly consumed video editing tool with extensive features. Being a new user, you might not be aware of the functionality of LUTs in the platform. To add LUTs to Premiere Pro, you need to follow simple steps:
Step 1: Launch and open Adobe Premiere Pro on your device. Proceed to add the video clip that needs to be edited on the timeline. Navigate to the “Color” workspace from the screen’s top.

Step 2: From the project window on the bottom left, press the “New Item” tab and choose “Adjustment Layer.” Adjust video settings from the available panel, including the “Width,” “Height,” “Timebase,” and “Pixel Aspect Ratio,” and click “OK.”

Step 3: Drag and drop the created adjustment layer from the project window into the timeline and set the length adjacent to the video. Select the adjustment layer, and press “Lumetri Color” from the top in the right-hand panel. From the “Basic Correction” category, set “Input LUT” and proceed to click the “Browse” option from the drop-down menu. Navigate your LUT from the folder and click “Open” to apply desired LUT to the video.

Part 3: What are the Future Prospects of LUTs in Video Editing?
LUTs are already transforming video editing functionalities with automated color grading. This means users don’t have to edit colors, styles, and other elements manually. In the future, LUTs will have amazing prospects. Let’s discuss some of them:
- Cloud Infrastructure: Sharing and collaboration on customized LUTs will be easier in the future. This will be possible due to cloud infrastructure. Hence, video editors worldwide can collaborate and share color insights on projects.
- User-Friendly Interface: LUTs will become more user-friendly in the future. This will make them easy to use and implement in projects. Even beginners will minimal editing knowledge will be able to use them. In contrast, professional editors will streamline their workflows with fast processing.
- Real-time Preview: Using LUTs, users would be able to preview color grading. This way, they will know what their video after LUT would look like. Hence, they can preview different LUT presets and proceed with the desired one.
- Wide Compatibility: The platform compatibility of LUTs will also enhance. After all, you will access them on mobile, web, and desktop devices without problems. You can use LUTs in everyday life by applying them to visual content.
Bonus Part: Wondershare Filmora – An Alternative Haven for Adding LUTs
LUTs are great utility when it comes to video editing environments. Apart from Premiere Pro, several other tools are working to improve the industry. Wondershare Filmora is a video editing software where you can upgrade your videos. You can add different elements, effects, and transitions in Filmora. You can also use and apply LUT presets within Filmora.
Add LUTs on Video For Win 7 or later(64-bit)
Add LUTs on Video For macOS 10.14 or later
There are approximately 100+ LUTs presets in the current version of Filmora. Users can use them to enlighten the colors of videos. Meanwhile, in the new version, there would be additional 100 LUTs. So, in total, you will be getting 200+ LUTs in the new updates provided by Wondershare Filmora. Each LUT is unique in its kind and style.

Key Features of Wondershare Filmora
- Intensity Setting: You can also modify the intensity of your applied colors. This way, you can adjust color saturation on a 0 – 100% scale range. With intensity, there is an option to customize color grading.
- Color Wheel: Within Wondershare Filmora, there is a color wheel for adjusting video colors. Thus, users can set color pallets within their required style. The color grading is then enhanced with the desired customization.
- Optimized Export: The video export facility is optimized with fast processing. You can also set the video format, select resolution, and adjust other settings. The video is exported in the highest of qualities.
- Preview Render: After editing your videos with LUT presets, check color styles using render preview. Render preview allows previewing your final project before exporting it to the device.
Conclusion
Videos are close to all of us, as they store our important visual data. This is why video editing is essential to enhance color grading and schemas. Meanwhile, installing LUTs in Premiere Pro can help improve video quality with minimal effort. A good tool for using LUTs is Wondershare Filmora. After all, Filmora offers 100+ LUT presets, with 100 more to follow soon.
Add LUTs on Video For Win 7 or later(64-bit)
Add LUTs on Video For macOS 10.14 or later
Apply LUT on Videos Apply LUT on Videos Learn More

Part 2: How to Add LUTs in Premiere Pro?
LUTs are great video editing tools with extended color grading and schemas. Premiere Pro is a commonly consumed video editing tool with extensive features. Being a new user, you might not be aware of the functionality of LUTs in the platform. To add LUTs to Premiere Pro, you need to follow simple steps:
Step 1: Launch and open Adobe Premiere Pro on your device. Proceed to add the video clip that needs to be edited on the timeline. Navigate to the “Color” workspace from the screen’s top.

Step 2: From the project window on the bottom left, press the “New Item” tab and choose “Adjustment Layer.” Adjust video settings from the available panel, including the “Width,” “Height,” “Timebase,” and “Pixel Aspect Ratio,” and click “OK.”

Step 3: Drag and drop the created adjustment layer from the project window into the timeline and set the length adjacent to the video. Select the adjustment layer, and press “Lumetri Color” from the top in the right-hand panel. From the “Basic Correction” category, set “Input LUT” and proceed to click the “Browse” option from the drop-down menu. Navigate your LUT from the folder and click “Open” to apply desired LUT to the video.

Part 3: What are the Future Prospects of LUTs in Video Editing?
LUTs are already transforming video editing functionalities with automated color grading. This means users don’t have to edit colors, styles, and other elements manually. In the future, LUTs will have amazing prospects. Let’s discuss some of them:
- Cloud Infrastructure: Sharing and collaboration on customized LUTs will be easier in the future. This will be possible due to cloud infrastructure. Hence, video editors worldwide can collaborate and share color insights on projects.
- User-Friendly Interface: LUTs will become more user-friendly in the future. This will make them easy to use and implement in projects. Even beginners will minimal editing knowledge will be able to use them. In contrast, professional editors will streamline their workflows with fast processing.
- Real-time Preview: Using LUTs, users would be able to preview color grading. This way, they will know what their video after LUT would look like. Hence, they can preview different LUT presets and proceed with the desired one.
- Wide Compatibility: The platform compatibility of LUTs will also enhance. After all, you will access them on mobile, web, and desktop devices without problems. You can use LUTs in everyday life by applying them to visual content.
Bonus Part: Wondershare Filmora – An Alternative Haven for Adding LUTs
LUTs are great utility when it comes to video editing environments. Apart from Premiere Pro, several other tools are working to improve the industry. Wondershare Filmora is a video editing software where you can upgrade your videos. You can add different elements, effects, and transitions in Filmora. You can also use and apply LUT presets within Filmora.
Add LUTs on Video For Win 7 or later(64-bit)
Add LUTs on Video For macOS 10.14 or later
There are approximately 100+ LUTs presets in the current version of Filmora. Users can use them to enlighten the colors of videos. Meanwhile, in the new version, there would be additional 100 LUTs. So, in total, you will be getting 200+ LUTs in the new updates provided by Wondershare Filmora. Each LUT is unique in its kind and style.

Key Features of Wondershare Filmora
- Intensity Setting: You can also modify the intensity of your applied colors. This way, you can adjust color saturation on a 0 – 100% scale range. With intensity, there is an option to customize color grading.
- Color Wheel: Within Wondershare Filmora, there is a color wheel for adjusting video colors. Thus, users can set color pallets within their required style. The color grading is then enhanced with the desired customization.
- Optimized Export: The video export facility is optimized with fast processing. You can also set the video format, select resolution, and adjust other settings. The video is exported in the highest of qualities.
- Preview Render: After editing your videos with LUT presets, check color styles using render preview. Render preview allows previewing your final project before exporting it to the device.
Conclusion
Videos are close to all of us, as they store our important visual data. This is why video editing is essential to enhance color grading and schemas. Meanwhile, installing LUTs in Premiere Pro can help improve video quality with minimal effort. A good tool for using LUTs is Wondershare Filmora. After all, Filmora offers 100+ LUT presets, with 100 more to follow soon.
Add LUTs on Video For Win 7 or later(64-bit)
Add LUTs on Video For macOS 10.14 or later
How To Fade Audio With Movavi Editor
Movavi Video Editor Plus is the best option if you want to use its user-friendly Movavi fade audio feature set with plenty of functionality. There are versions of the app on Mac and Windows. For all intents and purposes, Movavi fade out music functionality is an excellent piece of this video editing software. The Movavi Video Editor Plus package comes with standard advanced features and functionality. You may also store your work and share your Movavi fade out audio exports across devices that have the software installed.
Looking for how to fade out music in Movavi? We’ve got you solutions to it. The ability to quickly and simply check that the beginning and conclusion of any audio is one of the best Movavi fade audio features. Prior to the audio, there must be a distinct period of quiet. Finding the program, like Movavi Audio fade out, that best suits your requirements is essential whether you want to fade-in, fad-out, trim, crop, clip, or combine audio files or segments of a music. Find out the details in the upcoming sections.
Part 1. How to Fade Audio with Movavi Editor
When the song’s ending is not featured in the video, fade-out is used to provide an added level of professionalism. Even if you’ve never altered a video before, using Movavi Video Editor Plus is simple. A step-by-step tutorial that walks you through all the tools you’ll need is shown to you when the software initially launches. Additionally, you may always search the Movavi official website for advice.
Steps to use Movavi Fade Audio:
Step1The first step is to import the audio and video files you want to utilize. Drag and drop the files into the software or choose “Add Files” from the Media Bin area to do this. Drag and drop the clip into the timeline after that.
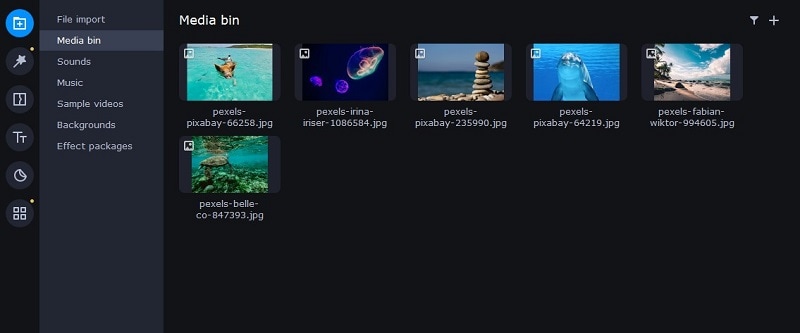
Step2Select the disconnect audio option from the edit menu. Additionally, you can see that the audio and video will no longer be connected by a little connection. Your titles’ location, color, and font may all be changed.
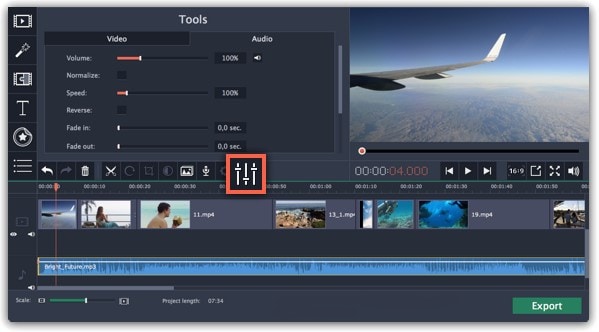
Step3Use the sliders on the Audio tab to set the fade duration by referring to the Audio Properties. Additional options may be used to increase the audio’s loudness, eliminate ambient noise, or even create an echo effect.
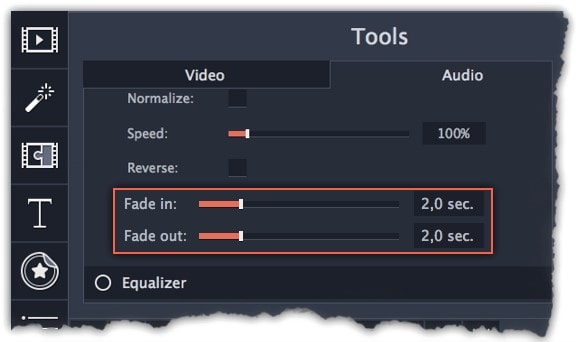
Step4Click on the export option to save this audio as an MP3. Select Audio Export. The MP3 choice is used by default. Select the Save Audio File tab after clicking the Export button. Choose the preferred format and press Start.
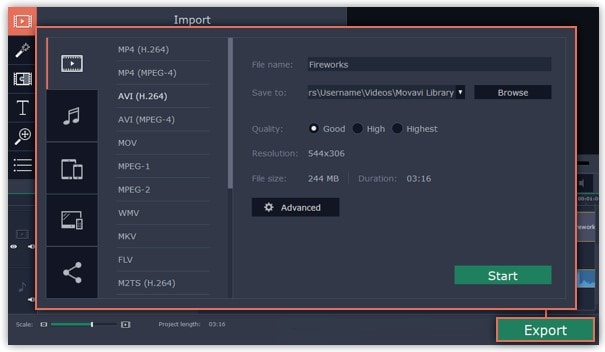
Part 2. Movavi Alternative to Fade Audio
Look no further than Filmora by Wondershare if you’re seeking for an effective and user-friendly Movavi audio fade out substitute. This program has all the tools you need to edit, apply special effects, and make titles for videos of a professional caliber. In contrast to Movavi, Filmora gives you the ability to create fade out music without requiring you to install a separate extension. In order to help you understand how to use this function using the Filmora video editing interface, we have enlisted the step-by-step guide for you as well.
Although there are several video editors on the market, Filmora has successfully carved out a position for itself with a variety of intriguing features. The application is appropriate for both new and more experienced users and was designed with novice users in mind. Its user interface (UI), which is rather simple when compared to professional applications. Among all the free video editing programs for beginners, Filmora also offers a far larger selection of effects, customizability, and correction tools, and its screen-splitting capability is much handier than Movavi fade audio feature.
Steps to Fade Out Audio in Filmora:
Step1Install Wondershare Filmora
The straightforward platform to start editing your audio and music files is Filmora, which is available for free. You must first download and install this application on your windows computer in order to utilize it without difficulty. Download the most current edition of this application first. It’s now time to install it on your computer when you’ve completed that. Simply install this program on your computer by following the standard setup instructions if you want to do it fast.
Step2Open Filmora Editor and Import Audio Files
In the step that follows, we’ll show you how to use this platform to fade in and out audio. Filmora may be immediately launched from your desktop or the search bar, then opened as seen below to begin going. By choosing the Video Editor option from the software’s home screen, you may now investigate the basic principles of editing. This will bring up the main interface for Filmora. To import your music and video files, just choose the Import button from the software’s main screen, as seen below:

Step3Load Built-in Audio Editor
You must drag the media files into the program’s timeline after importing them into Filmora. You may modify your media files using every tool in the timeline. To utilize the audio editor in Filmora, just right-click on the specific audio file and choose “Edit Audio” from the list, as seen below.

Step4Use Audio Fade-in/Fade-out
The initial step is to learn how to use Filmora to start fading in and, afterwards, fading out your audio recordings. The best aspect of Filmora is how simple it is to employ these techniques from the timeline. To achieve this, focus on the audio file that you want to change in the timeline; after you’ve picked it, the two icons will show up above the audio file. Drag the first one to the desired duration for the audio fade-in option, as demonstrated:

Step5Edit and Share Video/Sound
In addition to an audio editor, Filmora has a built-in toolset for video editing. You may utilize basic to sophisticated editing techniques inside the program. To choose the basic editor, just click on the video file within the timeline as seen below. There is support for all widely used video and audio formats, including MP3. Click “Export” and choose “File Format” to do this.
By pressing the Format button, choose the required configuration from the list. On a computer, the particular document will be saved to the designated directory.
The Bottom Line
Have you learned how to fade out music in Movavi? If so, then you would also find out that the Movavi fade audio alternative, Filmora , provides a selection of audio editing options in addition to video editing features. The Movavi editor is capable of spicing up your videos and audios, however; Filmora’s workflow is a little more established and well-defined than Movavi’s, which is what propels it to the top of the audio editing field. As a result, Filmora would be the better option if you intend to work as a video editor for a long time.
Free Download For Win 7 or later(64-bit)
Free Download For macOS 10.14 or later
How to Create Your Own LUTs for Your Video
Create High-Quality Video - Wondershare Filmora
An easy and powerful YouTube video editor
Numerous video and audio effects to choose from
Detailed tutorials are provided by the official channel
Color grading can feel daunting, especially if you don’t have much experience grading footage. Fortunately, LUTs can help you grade your footage almost effortlessly. Like your favorite Snapchat or Instagram filters, a LUT can instantly transform dull-looking footage into something more vibrant. So, what is a LUT?
LUT is an acronym for “look up table.” A LUT is a preset color that you can apply to footage to transform how it looks. Video editors, colorists, and filmmakers use LUTs to speed up color grading. However, you don’t need to be an experienced professional to use them. With minimal color grading and video editing experience, you can easily apply LUTs to your footage.
LUTs are usually denoted by the .LUT, .CUBE, or. 3DL file extensions. You can create LUTs using several video editing and color grading applications, such as Adobe Premiere Pro, Final Cut Pro, DaVinci Resolve, and Filmora. In this guide, we’ll explore how to create your own LUT and use custom LUTs in Filmora.
In this article
01 Why We Need to Create Our Own LUT
03 How to Use Custom LUTs in Filmora
Why We Need to Create Our Own LUT
Many video editing tools usually come with pre-installed LUTs that you can quickly apply to footage. However, you may need to create your own LUT in some cases. Here are some reasons why you may need to create your own LUT:
1. To Create a Particular Feeling
Clients may want their videos to evoke a particular emotion. If the pre-installed LUTs that come with your video editing software can’t evoke the particular feeling the client wants, you may need to create your own LUT. Some key questions to ask yourself when creating the LUT include:
- What is the genre of the video project?
- What kind of atmosphere do you want to create?
- Are there any colors or tones that you should emphasize?
- Once you ask yourself these questions, you’ll be able to create an appropriate LUT for the client.
For instance, if the genre of the video project is a comedy, you may want to create a LUT that highlights orange, yellow, and its tones to create a cheerful atmosphere.
On the other hand, if the project’s genre is an action video, you may want to create a LUT that highlights blue, green, and other similar tones to evoke a serious feeling.
2. To Showcase Several Looks
Color grading often comes down to preference. There isn’t a one-size-fits-all solution when grading footage, especially if the video project is on a neutral topic.
Creating custom LUTs can allow you to preview different looks for clients and allow them to choose the footage they like.
3. To Speed Up the Color Grading Process
Perhaps the biggest pro of LUTs is their ability to speed up the color grading process. Creating your own LUTs can allow you to use the same LUT for multiple projects that are similar and save time during color grading.
In addition, since color grading can take a considerable amount of time, creating your own LUTs can be helpful if you regularly work on projects with tight deadlines.
And if you’re working with an editor or team of editors, adding your own LUT to the footage can speed up editing and give the final cut a more refined look.
4. When Working with Multiple Editing Tools
Nearly all popular video editing applications support LUTs. If you regularly use several applications for editing and color grading, LUTs can help you quickly achieve the same colors across all the various applications you use.
All editing applications have different color grading tools, so it’s relatively challenging to achieve the same colors across several applications. Creating your own LUTs can make it easier to transfer color values between different software.
How to Create Your Own LUT
Creating LUTs is fairly simple. However, to create effective LUTs, ensure you prepare your source footage to avoid issues down the line when applying the LUT to your footage.
Here are some crucial things you should do when prepping your source footage:
- Ensure your exposure is perfect.
- Ensure your white balance is correct.
- Ensure your lighting reflects an accurate balance of highlights and shadows.
By ensuring these things are in order, you will be able to create a versatile LUT that you can apply across a wide variety of footage.
After prepping your source footage, you can then create your own LUT. Here’s how you can create a LUT in Filmora following a few simple steps:
Tips for Filmora New Version Users
Due to the updating of Filmora, some of the following operations may be different from the operations of the new version, new version users can click on the latest operation guide - Apply 3D LUT in color correction in the User Guide section.
Step 1. Import the Footage
Launch Filmora and click on New Project. In the New Project window that opens, import your footage by clicking on Import and selecting one of the drop-down options.
Step 2. Add the Footage to the Timeline
Drag and drop the footage into your project’s timeline.
Step 3. Open the Color Tab
Double click on the video on the timeline to select it. Then, navigate to the top left panel and click on the Color tab.

Step 4. Create Your LUT
Under the Color tab, choose the ‘3D LUT’ in Basic to customize your own LUTs.

Since you’re creating your own LUT instead of using the pre-built LUTs, scroll down to adjust various things, such as the White Balance, Color, Light, HSL, and Vignette.

Tweak these settings until you’re satisfied with the results. To help you make the adjustments and balance the intensity of the colors in your footage, check the color histogram located at the top right corner of the window.
Step 5. Save Your LUT
If you’re satisfied with the results, click on the ![]() Save button locate in the menu bar.
Save button locate in the menu bar.
You’ll need to name and save your LUT in the new window that opens. Give your LUT a descriptive name and click on OK to save it.

And that’s it! You’ve successfully created your own LUT.
How to Use Custom LUTs in Filmora
Step 1. Import the Footage
Follow steps 1, 2, and 3 in the section on creating your own LUT to launch Filmora, import your footage, add it to the project timeline, and open the Color tab.
Step 2. Apply the Custom LUT
Under the Color tab, click on the All Presets drop-down menu to view all the available preset options.

Click on the Custom option to view the LUT you created. To apply the custom LUT, simply click on it to apply it to your footage.

Step 3. Save the Changes
If you’re pleased with the results, click on the OK button to save the changes.
Filmora will apply the custom LUT to the video in the Preview Monitor.
Step 4. Export the Footage
Finally, you can export the footage by clicking on the Export tab on the main menu and selecting one of the available options on the drop-down menu.
For Win 7 or later (64-bit)
For macOS 10.12 or later
Conclusion
LUTs can make the color grading process easier and quicker. They can prove incredibly useful, especially if you’re unfamiliar with the color grading workflow or hard-pressed for time. They can also elevate your footage and make it look more cinematic.
While many video editing applications come with several pre-installed LUTs, try to create your custom LUTs using the steps above. Creating your LUTs from scratch may take you slightly more time than using pre-created LUTs, but creating the perfect LUT could save you time grading future projects.
When creating your own LUTs, try to create and apply several different LUTs to see which one is suitable for your footage. There usually isn’t a one-size-fits-all LUT option, so creating and testing out different LUTs is the best way to find the perfect custom LUT for your projects.
Color grading can feel daunting, especially if you don’t have much experience grading footage. Fortunately, LUTs can help you grade your footage almost effortlessly. Like your favorite Snapchat or Instagram filters, a LUT can instantly transform dull-looking footage into something more vibrant. So, what is a LUT?
LUT is an acronym for “look up table.” A LUT is a preset color that you can apply to footage to transform how it looks. Video editors, colorists, and filmmakers use LUTs to speed up color grading. However, you don’t need to be an experienced professional to use them. With minimal color grading and video editing experience, you can easily apply LUTs to your footage.
LUTs are usually denoted by the .LUT, .CUBE, or. 3DL file extensions. You can create LUTs using several video editing and color grading applications, such as Adobe Premiere Pro, Final Cut Pro, DaVinci Resolve, and Filmora. In this guide, we’ll explore how to create your own LUT and use custom LUTs in Filmora.
In this article
01 Why We Need to Create Our Own LUT
03 How to Use Custom LUTs in Filmora
Why We Need to Create Our Own LUT
Many video editing tools usually come with pre-installed LUTs that you can quickly apply to footage. However, you may need to create your own LUT in some cases. Here are some reasons why you may need to create your own LUT:
1. To Create a Particular Feeling
Clients may want their videos to evoke a particular emotion. If the pre-installed LUTs that come with your video editing software can’t evoke the particular feeling the client wants, you may need to create your own LUT. Some key questions to ask yourself when creating the LUT include:
- What is the genre of the video project?
- What kind of atmosphere do you want to create?
- Are there any colors or tones that you should emphasize?
- Once you ask yourself these questions, you’ll be able to create an appropriate LUT for the client.
For instance, if the genre of the video project is a comedy, you may want to create a LUT that highlights orange, yellow, and its tones to create a cheerful atmosphere.
On the other hand, if the project’s genre is an action video, you may want to create a LUT that highlights blue, green, and other similar tones to evoke a serious feeling.
2. To Showcase Several Looks
Color grading often comes down to preference. There isn’t a one-size-fits-all solution when grading footage, especially if the video project is on a neutral topic.
Creating custom LUTs can allow you to preview different looks for clients and allow them to choose the footage they like.
3. To Speed Up the Color Grading Process
Perhaps the biggest pro of LUTs is their ability to speed up the color grading process. Creating your own LUTs can allow you to use the same LUT for multiple projects that are similar and save time during color grading.
In addition, since color grading can take a considerable amount of time, creating your own LUTs can be helpful if you regularly work on projects with tight deadlines.
And if you’re working with an editor or team of editors, adding your own LUT to the footage can speed up editing and give the final cut a more refined look.
4. When Working with Multiple Editing Tools
Nearly all popular video editing applications support LUTs. If you regularly use several applications for editing and color grading, LUTs can help you quickly achieve the same colors across all the various applications you use.
All editing applications have different color grading tools, so it’s relatively challenging to achieve the same colors across several applications. Creating your own LUTs can make it easier to transfer color values between different software.
How to Create Your Own LUT
Creating LUTs is fairly simple. However, to create effective LUTs, ensure you prepare your source footage to avoid issues down the line when applying the LUT to your footage.
Here are some crucial things you should do when prepping your source footage:
- Ensure your exposure is perfect.
- Ensure your white balance is correct.
- Ensure your lighting reflects an accurate balance of highlights and shadows.
By ensuring these things are in order, you will be able to create a versatile LUT that you can apply across a wide variety of footage.
After prepping your source footage, you can then create your own LUT. Here’s how you can create a LUT in Filmora following a few simple steps:
Tips for Filmora New Version Users
Due to the updating of Filmora, some of the following operations may be different from the operations of the new version, new version users can click on the latest operation guide - Apply 3D LUT in color correction in the User Guide section.
Step 1. Import the Footage
Launch Filmora and click on New Project. In the New Project window that opens, import your footage by clicking on Import and selecting one of the drop-down options.
Step 2. Add the Footage to the Timeline
Drag and drop the footage into your project’s timeline.
Step 3. Open the Color Tab
Double click on the video on the timeline to select it. Then, navigate to the top left panel and click on the Color tab.

Step 4. Create Your LUT
Under the Color tab, choose the ‘3D LUT’ in Basic to customize your own LUTs.

Since you’re creating your own LUT instead of using the pre-built LUTs, scroll down to adjust various things, such as the White Balance, Color, Light, HSL, and Vignette.

Tweak these settings until you’re satisfied with the results. To help you make the adjustments and balance the intensity of the colors in your footage, check the color histogram located at the top right corner of the window.
Step 5. Save Your LUT
If you’re satisfied with the results, click on the ![]() Save button locate in the menu bar.
Save button locate in the menu bar.
You’ll need to name and save your LUT in the new window that opens. Give your LUT a descriptive name and click on OK to save it.

And that’s it! You’ve successfully created your own LUT.
How to Use Custom LUTs in Filmora
Step 1. Import the Footage
Follow steps 1, 2, and 3 in the section on creating your own LUT to launch Filmora, import your footage, add it to the project timeline, and open the Color tab.
Step 2. Apply the Custom LUT
Under the Color tab, click on the All Presets drop-down menu to view all the available preset options.

Click on the Custom option to view the LUT you created. To apply the custom LUT, simply click on it to apply it to your footage.

Step 3. Save the Changes
If you’re pleased with the results, click on the OK button to save the changes.
Filmora will apply the custom LUT to the video in the Preview Monitor.
Step 4. Export the Footage
Finally, you can export the footage by clicking on the Export tab on the main menu and selecting one of the available options on the drop-down menu.
For Win 7 or later (64-bit)
For macOS 10.12 or later
Conclusion
LUTs can make the color grading process easier and quicker. They can prove incredibly useful, especially if you’re unfamiliar with the color grading workflow or hard-pressed for time. They can also elevate your footage and make it look more cinematic.
While many video editing applications come with several pre-installed LUTs, try to create your custom LUTs using the steps above. Creating your LUTs from scratch may take you slightly more time than using pre-created LUTs, but creating the perfect LUT could save you time grading future projects.
When creating your own LUTs, try to create and apply several different LUTs to see which one is suitable for your footage. There usually isn’t a one-size-fits-all LUT option, so creating and testing out different LUTs is the best way to find the perfect custom LUT for your projects.
Color grading can feel daunting, especially if you don’t have much experience grading footage. Fortunately, LUTs can help you grade your footage almost effortlessly. Like your favorite Snapchat or Instagram filters, a LUT can instantly transform dull-looking footage into something more vibrant. So, what is a LUT?
LUT is an acronym for “look up table.” A LUT is a preset color that you can apply to footage to transform how it looks. Video editors, colorists, and filmmakers use LUTs to speed up color grading. However, you don’t need to be an experienced professional to use them. With minimal color grading and video editing experience, you can easily apply LUTs to your footage.
LUTs are usually denoted by the .LUT, .CUBE, or. 3DL file extensions. You can create LUTs using several video editing and color grading applications, such as Adobe Premiere Pro, Final Cut Pro, DaVinci Resolve, and Filmora. In this guide, we’ll explore how to create your own LUT and use custom LUTs in Filmora.
In this article
01 Why We Need to Create Our Own LUT
03 How to Use Custom LUTs in Filmora
Why We Need to Create Our Own LUT
Many video editing tools usually come with pre-installed LUTs that you can quickly apply to footage. However, you may need to create your own LUT in some cases. Here are some reasons why you may need to create your own LUT:
1. To Create a Particular Feeling
Clients may want their videos to evoke a particular emotion. If the pre-installed LUTs that come with your video editing software can’t evoke the particular feeling the client wants, you may need to create your own LUT. Some key questions to ask yourself when creating the LUT include:
- What is the genre of the video project?
- What kind of atmosphere do you want to create?
- Are there any colors or tones that you should emphasize?
- Once you ask yourself these questions, you’ll be able to create an appropriate LUT for the client.
For instance, if the genre of the video project is a comedy, you may want to create a LUT that highlights orange, yellow, and its tones to create a cheerful atmosphere.
On the other hand, if the project’s genre is an action video, you may want to create a LUT that highlights blue, green, and other similar tones to evoke a serious feeling.
2. To Showcase Several Looks
Color grading often comes down to preference. There isn’t a one-size-fits-all solution when grading footage, especially if the video project is on a neutral topic.
Creating custom LUTs can allow you to preview different looks for clients and allow them to choose the footage they like.
3. To Speed Up the Color Grading Process
Perhaps the biggest pro of LUTs is their ability to speed up the color grading process. Creating your own LUTs can allow you to use the same LUT for multiple projects that are similar and save time during color grading.
In addition, since color grading can take a considerable amount of time, creating your own LUTs can be helpful if you regularly work on projects with tight deadlines.
And if you’re working with an editor or team of editors, adding your own LUT to the footage can speed up editing and give the final cut a more refined look.
4. When Working with Multiple Editing Tools
Nearly all popular video editing applications support LUTs. If you regularly use several applications for editing and color grading, LUTs can help you quickly achieve the same colors across all the various applications you use.
All editing applications have different color grading tools, so it’s relatively challenging to achieve the same colors across several applications. Creating your own LUTs can make it easier to transfer color values between different software.
How to Create Your Own LUT
Creating LUTs is fairly simple. However, to create effective LUTs, ensure you prepare your source footage to avoid issues down the line when applying the LUT to your footage.
Here are some crucial things you should do when prepping your source footage:
- Ensure your exposure is perfect.
- Ensure your white balance is correct.
- Ensure your lighting reflects an accurate balance of highlights and shadows.
By ensuring these things are in order, you will be able to create a versatile LUT that you can apply across a wide variety of footage.
After prepping your source footage, you can then create your own LUT. Here’s how you can create a LUT in Filmora following a few simple steps:
Tips for Filmora New Version Users
Due to the updating of Filmora, some of the following operations may be different from the operations of the new version, new version users can click on the latest operation guide - Apply 3D LUT in color correction in the User Guide section.
Step 1. Import the Footage
Launch Filmora and click on New Project. In the New Project window that opens, import your footage by clicking on Import and selecting one of the drop-down options.
Step 2. Add the Footage to the Timeline
Drag and drop the footage into your project’s timeline.
Step 3. Open the Color Tab
Double click on the video on the timeline to select it. Then, navigate to the top left panel and click on the Color tab.

Step 4. Create Your LUT
Under the Color tab, choose the ‘3D LUT’ in Basic to customize your own LUTs.

Since you’re creating your own LUT instead of using the pre-built LUTs, scroll down to adjust various things, such as the White Balance, Color, Light, HSL, and Vignette.

Tweak these settings until you’re satisfied with the results. To help you make the adjustments and balance the intensity of the colors in your footage, check the color histogram located at the top right corner of the window.
Step 5. Save Your LUT
If you’re satisfied with the results, click on the ![]() Save button locate in the menu bar.
Save button locate in the menu bar.
You’ll need to name and save your LUT in the new window that opens. Give your LUT a descriptive name and click on OK to save it.

And that’s it! You’ve successfully created your own LUT.
How to Use Custom LUTs in Filmora
Step 1. Import the Footage
Follow steps 1, 2, and 3 in the section on creating your own LUT to launch Filmora, import your footage, add it to the project timeline, and open the Color tab.
Step 2. Apply the Custom LUT
Under the Color tab, click on the All Presets drop-down menu to view all the available preset options.

Click on the Custom option to view the LUT you created. To apply the custom LUT, simply click on it to apply it to your footage.

Step 3. Save the Changes
If you’re pleased with the results, click on the OK button to save the changes.
Filmora will apply the custom LUT to the video in the Preview Monitor.
Step 4. Export the Footage
Finally, you can export the footage by clicking on the Export tab on the main menu and selecting one of the available options on the drop-down menu.
For Win 7 or later (64-bit)
For macOS 10.12 or later
Conclusion
LUTs can make the color grading process easier and quicker. They can prove incredibly useful, especially if you’re unfamiliar with the color grading workflow or hard-pressed for time. They can also elevate your footage and make it look more cinematic.
While many video editing applications come with several pre-installed LUTs, try to create your custom LUTs using the steps above. Creating your LUTs from scratch may take you slightly more time than using pre-created LUTs, but creating the perfect LUT could save you time grading future projects.
When creating your own LUTs, try to create and apply several different LUTs to see which one is suitable for your footage. There usually isn’t a one-size-fits-all LUT option, so creating and testing out different LUTs is the best way to find the perfect custom LUT for your projects.
Color grading can feel daunting, especially if you don’t have much experience grading footage. Fortunately, LUTs can help you grade your footage almost effortlessly. Like your favorite Snapchat or Instagram filters, a LUT can instantly transform dull-looking footage into something more vibrant. So, what is a LUT?
LUT is an acronym for “look up table.” A LUT is a preset color that you can apply to footage to transform how it looks. Video editors, colorists, and filmmakers use LUTs to speed up color grading. However, you don’t need to be an experienced professional to use them. With minimal color grading and video editing experience, you can easily apply LUTs to your footage.
LUTs are usually denoted by the .LUT, .CUBE, or. 3DL file extensions. You can create LUTs using several video editing and color grading applications, such as Adobe Premiere Pro, Final Cut Pro, DaVinci Resolve, and Filmora. In this guide, we’ll explore how to create your own LUT and use custom LUTs in Filmora.
In this article
01 Why We Need to Create Our Own LUT
03 How to Use Custom LUTs in Filmora
Why We Need to Create Our Own LUT
Many video editing tools usually come with pre-installed LUTs that you can quickly apply to footage. However, you may need to create your own LUT in some cases. Here are some reasons why you may need to create your own LUT:
1. To Create a Particular Feeling
Clients may want their videos to evoke a particular emotion. If the pre-installed LUTs that come with your video editing software can’t evoke the particular feeling the client wants, you may need to create your own LUT. Some key questions to ask yourself when creating the LUT include:
- What is the genre of the video project?
- What kind of atmosphere do you want to create?
- Are there any colors or tones that you should emphasize?
- Once you ask yourself these questions, you’ll be able to create an appropriate LUT for the client.
For instance, if the genre of the video project is a comedy, you may want to create a LUT that highlights orange, yellow, and its tones to create a cheerful atmosphere.
On the other hand, if the project’s genre is an action video, you may want to create a LUT that highlights blue, green, and other similar tones to evoke a serious feeling.
2. To Showcase Several Looks
Color grading often comes down to preference. There isn’t a one-size-fits-all solution when grading footage, especially if the video project is on a neutral topic.
Creating custom LUTs can allow you to preview different looks for clients and allow them to choose the footage they like.
3. To Speed Up the Color Grading Process
Perhaps the biggest pro of LUTs is their ability to speed up the color grading process. Creating your own LUTs can allow you to use the same LUT for multiple projects that are similar and save time during color grading.
In addition, since color grading can take a considerable amount of time, creating your own LUTs can be helpful if you regularly work on projects with tight deadlines.
And if you’re working with an editor or team of editors, adding your own LUT to the footage can speed up editing and give the final cut a more refined look.
4. When Working with Multiple Editing Tools
Nearly all popular video editing applications support LUTs. If you regularly use several applications for editing and color grading, LUTs can help you quickly achieve the same colors across all the various applications you use.
All editing applications have different color grading tools, so it’s relatively challenging to achieve the same colors across several applications. Creating your own LUTs can make it easier to transfer color values between different software.
How to Create Your Own LUT
Creating LUTs is fairly simple. However, to create effective LUTs, ensure you prepare your source footage to avoid issues down the line when applying the LUT to your footage.
Here are some crucial things you should do when prepping your source footage:
- Ensure your exposure is perfect.
- Ensure your white balance is correct.
- Ensure your lighting reflects an accurate balance of highlights and shadows.
By ensuring these things are in order, you will be able to create a versatile LUT that you can apply across a wide variety of footage.
After prepping your source footage, you can then create your own LUT. Here’s how you can create a LUT in Filmora following a few simple steps:
Tips for Filmora New Version Users
Due to the updating of Filmora, some of the following operations may be different from the operations of the new version, new version users can click on the latest operation guide - Apply 3D LUT in color correction in the User Guide section.
Step 1. Import the Footage
Launch Filmora and click on New Project. In the New Project window that opens, import your footage by clicking on Import and selecting one of the drop-down options.
Step 2. Add the Footage to the Timeline
Drag and drop the footage into your project’s timeline.
Step 3. Open the Color Tab
Double click on the video on the timeline to select it. Then, navigate to the top left panel and click on the Color tab.

Step 4. Create Your LUT
Under the Color tab, choose the ‘3D LUT’ in Basic to customize your own LUTs.

Since you’re creating your own LUT instead of using the pre-built LUTs, scroll down to adjust various things, such as the White Balance, Color, Light, HSL, and Vignette.

Tweak these settings until you’re satisfied with the results. To help you make the adjustments and balance the intensity of the colors in your footage, check the color histogram located at the top right corner of the window.
Step 5. Save Your LUT
If you’re satisfied with the results, click on the ![]() Save button locate in the menu bar.
Save button locate in the menu bar.
You’ll need to name and save your LUT in the new window that opens. Give your LUT a descriptive name and click on OK to save it.

And that’s it! You’ve successfully created your own LUT.
How to Use Custom LUTs in Filmora
Step 1. Import the Footage
Follow steps 1, 2, and 3 in the section on creating your own LUT to launch Filmora, import your footage, add it to the project timeline, and open the Color tab.
Step 2. Apply the Custom LUT
Under the Color tab, click on the All Presets drop-down menu to view all the available preset options.

Click on the Custom option to view the LUT you created. To apply the custom LUT, simply click on it to apply it to your footage.

Step 3. Save the Changes
If you’re pleased with the results, click on the OK button to save the changes.
Filmora will apply the custom LUT to the video in the Preview Monitor.
Step 4. Export the Footage
Finally, you can export the footage by clicking on the Export tab on the main menu and selecting one of the available options on the drop-down menu.
For Win 7 or later (64-bit)
For macOS 10.12 or later
Conclusion
LUTs can make the color grading process easier and quicker. They can prove incredibly useful, especially if you’re unfamiliar with the color grading workflow or hard-pressed for time. They can also elevate your footage and make it look more cinematic.
While many video editing applications come with several pre-installed LUTs, try to create your custom LUTs using the steps above. Creating your LUTs from scratch may take you slightly more time than using pre-created LUTs, but creating the perfect LUT could save you time grading future projects.
When creating your own LUTs, try to create and apply several different LUTs to see which one is suitable for your footage. There usually isn’t a one-size-fits-all LUT option, so creating and testing out different LUTs is the best way to find the perfect custom LUT for your projects.
How to Create a Video Slideshow in iMovie
How to Make a Video Slideshow in iMovie
An easy yet powerful editor
Numerous effects to choose from
Detailed tutorials provided by the official channel
Landing into the world of creativity, it can be a smart choice to experiment with creating a slideshow in iMovie. Stay tuned to understand the exquisite design know-hows!
In this article
01 [What’s the Advantage of Slideshow in iMovie?](#Part 1)
02 [How to Make a Video Slideshow in iMovie?](#Part 2)
03 [In What Way Could You Edit Your Video Shortly?](#Part 3)
Part 1 What’s the Advantage of Slideshow in iMovie?
Slideshow presentations land among the most elusive means of sharing valuable information across a diverse range of personal and professional content creation domains. Be it a fun-filled family event or a high end business centered client presentation; slideshows are there to address it all! Talking about affordable software solutions to adhere the purpose, you can conveniently pick the iMovie slideshow creator program.
Entering deeper into the software specifications, the iMovie application package is essentially a video and graphic editor tool, exclusively for MacOS and iOS supported devices. Working with the program, you can create stunning slideshow presentations and storytelling movies to commemorate your most cherished personal and commercial events, moments and scenarios.
Now that you have got an elementary overview of the iMovie video editor software, let us move ahead with our discussion to talk about the latter’s credibility towards creating top rated slideshow presentations in the following section prior to proceeding with addressing the concern of how to make a slideshow on iMovie:
Benefits of Creating iMovie Slideshows
● User Cohesive Working Interface
The most pronounced credibility of iOS compatible software tools and program utilities is undoubtedly, their user friendly operation characteristic, and iMovie is no exception to the lineage. The editor workspace of the slideshow creator is intelligently designed to suit the technical aptitude of the expanded diversity of tech savvy and amateur graphic editors. The interface is equally appealing to the newbies in the design realm.
To proceed with creating a slideshow in iMovie, you can either begin with scratch, working on an entirely new idea; or move ahead with picking any preset slideshow template or background theme, followed by customizing the same in line with the specific creation requirements. The software’s effect library is a vast storehouse of high end editing features and tools with the most convenient access.
● Customization Elements
The iMovie program allows you to create cinematic movie edits in Hollywood style. From curiosity generating trailers to nail biting thrills, you can add it all to engage your audience within your presentation. Talking about the customization flexibility, you can try hands at including studio logos, cast names and credit rolls to add extra value to the edits, while simultaneously appreciating the participants of your project.
If that’s not enough, you can work to create your presentations in a variety of genres and themes by choosing from tons of premade templates under a variety of genre centered categories and sub-categories. Moving further, you can also add related effects from the program’s effect library to match the mood and setting of the slideshow.
● Effects And Improvisations
The software offers a decent range of slideshow enhancement features and special effects. You can pick from over 10 different filters, 8 vivid themes and several numbers of sound and audio effects, along with including recorded voiceovers of your own. You can also go ahead to import audio tracks and music files that are saved locally on your iOS device.
● Convenient Presentation Sharing
To make your presentations accessible to a wider audience, you can proceed to share the created slideshows directly from IMovie to any of your preferred media sharing platforms, or export the same to an online storage account, like, AirDrop, iCloud Drive, etc.
Part 2 How to Make a Video Slideshow in iMovie?
Having observed the credibility of designing slideshow presentations in the iMovie video editor program, you might easily have a motivation to explore your graphic creativity by working with the software to make an iMovie slideshow of your own. Adhering to the concern, let us see through the process of making a slideshow in iMovie through a detailed, step by step guide in the following section:
User’s Guide to Create Video Slideshow in iMovie
Step 1: Download and Install the Program
To create slideshow with iMovie, start with visiting the home website of the iMovie video editor program and proceed to download the software in your desired iOS system for free. Next in the line is the installation process, which you need to complete in order to successfully launch the application in your system.
Step 2: Open a New Project
In the app’s welcome screen, navigate to and click on the ‘File’ tab in the ‘Functions Toolbar’ at the top. From the dropdown menu that follows, select the ‘New Project’ option to start working on a new slideshow. You can alternatively, press the ‘+ N’ command keys from your device keyboard to launch a new project. Once your project file is created, assign it a suitable name and select a desired aspect ratio.
Step 3: Create the First Slide
The inaugural slide of your presentation is generally consists of the slideshow the title, which you can add by clicking on the ‘Title’ icon under the ‘Preview’ box, to see a variety of text customization choices appear within the editor workspace.
To work with adding titles to a slide, choose a preferred text style; followed by navigating to the ‘Events Pane’ and dropping the same within the first dotted frame box. You can edit the text in the blue box above the first frame. The amount of text you can add depends on the size of the box. To change the length of the box, click on the same to drag it to a desired place and finally include the text in the ‘Preview’ box.
Navigate to and hit the ‘Show Fonts’ button to customize the added text in terms of color, fonts, style and size. Tap the ‘Preview Slide’ button to see the applied changes and click on ‘Done’ to confirm the same. You can repeat the above process to add titles and informative banners to all the slides within the slideshow presentation that you are about to create.
Step 3: Include Still Images
Browse through the locally saved images within your device gallery and add the desired ones at a specific point in the editor timeline using the ‘Drag and Drop’ method. A green colored indicative light will mark the spot where the images are being dropped. You are free to drop all the images at the same time and sort them at a later stage. Do not close the image folder in your device until you have imported all the stills.
The images can be alternatively added to the timeline by selecting the required ones from the iOS device’s Photo Booth or iPhoto account. All you need to do is navigate to and hit the ‘Photo’ button to drop the selected images in the ‘Photos’ box at the bottom right corner of the software workspace.
Step 4: Adjust Image Pans and Transitions
Having included the desired images within the slideshow project, it is now time to improvise them with classic and enhanced looks. You can adhere to the task by making suitable changes under the ‘Video Adjustments’, ‘Crop Tool’ and ‘Clock’ options. Drag the cursor to a desired slide to see all the 3 options pop up at the top your slide screen.
● Video Adjustment Tool
Using the ‘Video Adjustment’ option, you are granted the liberty to adjust the brightness, contrast, white point, exposure, saturation and levels of the added images. If your images have an appreciable quality by default, you can skip this step.
● Crop Tool
Consider working with the ‘Crop Tool’ to zoom or pan the system camera across a selected slide. Click on the ‘Fit’ option to set the image within a chosen frame size; however you need to be cautious lest using the tool may render an incorrectly cropped image. Select the ‘Crop’ option to adjust the image aspect ratio according to your specific size constraints.
The ‘Ken Burns’ tool, you can rely on this one to spark the slideshow images with the coolest zoom and pan effects. The tool is represented by ‘Red and Green’ boxes above the ‘Video Preview’ box in the editor timeline. You can easily move and resize the boxes using the ‘Hand’ and the ‘Cross Hair’ tools respectively. When you are satisfied with your work, hit ‘Done’ to return and confirm the changes, or click on the next presentation slide to crop and pan the same.
● Clock Tool
The ‘Clock’ icon lets you adjust the screen time of each slide, assigning a preset minimum duration of 0.25 seconds to each slide. Setting a play duration somewhere between 2-2.5 seconds would be an optimal choice. Avoid choosing shorter slide duration unless it becomes an obvious requirement, lest the audience may find it hard to process the contents.
Prefer adjusting the screen time separately for each slide, in case you have a large project with more than 50 slides. It is instead, advisable to time the entire project under one time frame, while setting a longer screen time for the title slide.
Step 5: Add an Upbeat Background Audio
Adding background music to your presentation slides is pretty simple, with you having to just position the audio files within the desired slides using the ‘Drag and Drop’ method. The slides containing music pieces will have a ‘Light Green’ highlighting box under them. To correct a wrong placement, drag the audio file across the individual slides and drop at the correct space. You can further, modify the length of the audio clips by extending and trimming them.
To import audio files from your online iTunes account, navigate to and click within the ‘Music and Sound Effects’ box at the bottom right corner of the editor timeline. You can also clip the music file to start playing the background audio from a certain point within the track. To do this, take the cursor to the end of the track and drag the red indicator line to the point where you wish the audio to end at or begin playing from.
Step 6: Share Your Presentation
Run a mock slideshow in the ‘Preview’ box to ensure that every element of the presentation is at its specified place. When all looks good, navigate to the ‘Functions Toolbar’ at the top and hit the ‘Share’ tab to select a media sharing platform of your choice. You can even choose to export your slideshow directly from the editor timeline via QuickTime.
Part 3 In What Way Could You Edit Your Video Shortly?
Creating slideshow iMovie presentations is a creative task and everything comes on the line with the finesse of editing skills to evoke an intelligent play with features, tools and effects. While you can master the art with consistent effort and practice, there are some really cool tips and tricks to quickly edit and uplift iMovie presentations.
Let us have a look at a few of the most prominent ones in the following section before you move ahead to create slideshow in iMovie:
01Cool Ways to Quickly Edit Your iMovie Videos
● Crop to Zoon in the Video
When editing your videos in the iMovie software, you can zoom in a desired portion of the video frame. All you need to do is, select a clip, tap on the ‘Crop’ button at the top right corner over the ‘Preview’ box, choose the ‘Crop to Fill’ option and drag the effect to the specific clip area you wish to crop. Apply your changes by clicking inside the checkbox at the top right corner.
● Split a Clip
You can reduce the size of a sufficiently long video clip by choosing to break the same into several parts or trim it to ward off unwanted portions. To split your footage, take your cursor to the specific splitting point of the clip within the editor timeline, make a right click, and select the ‘Split Clip’ option from the dropdown menu that follows next.
● Detach an Audio File
Detaching audio from a clip allows you to experiment with different video play options. You can let the run the in the background as you proceed to split a clip for inserting a still image. To work with the effect, navigate to and right click on a desired clip within the editor timeline and tap on ‘Detach Audio’ in the upcoming list of options. The added music clip in ’Blue’ will detach to appear as an independent clip in ‘Green’ within the software timeline.
● Fade Audio In and Out
To ensure a smooth audio transition between successive clips, try hands at fading the audio in and out by pointing the cursor at a detached green or an attached blue audio clip, followed by dragging the small round circles at the beginning or end of the footage. To introduce a gradual fade in or out effect, drag the round button to the center of the video clip.
● Include Transitions
Transitions allow a seamless presentation flow by ensuring a smooth movement between different slides appearing in continuity. Add a suitable transition element to the video footage of your slideshow by navigating to and hitting the ‘Transition’ tab in the ‘Functions Toolbar’. The default transition screen time is 1 second, but you can customize the same by double clicking on the effect post the latter’s addition within the editor timeline.
02Editing Video Slideshows in Filmora
The iMovie slideshow maker program is an excellent choice to work on, as far as the creation of classic and stunning examples of professional, personal and commercial presentations is concerned. However, if you ever land across the need to pick alternative software for making high end slideshows, you can safely choose to go with the Wondershare Filmora Video Editor slideshow creator and editor application package without having to think twice.
For Win 7 or later (64-bit)
For macOS 10.12 or later
Talking about the specific concern of editing flexibility, tools and features; working with the program you are entitled to access a trunk of graphic customization utilities to spark up your presentations that are bound to receive jaw dropping viewer appreciation. The vast, inbuilt effect library of the program houses more than 800 different and top rated, latest editing effects to uplift and improvise your presentations. Here’s a mention of some of the most distinguished ones:
● The ‘Picture-in-Picture’ effect allows you to layer several video clips in a single track.
● You can change the background and add special effects to the presentation slides with the ‘Green Screen’ feature.
● The ‘Split Screen’ feature of the editor program allows you to introduce a new and unique style of storytelling though a multi-screen access.
● Filmora offers over 70 different ‘AI Potrait’ effects that visibly have the highest accuracy of background removal.
● Using the ‘Auto Reframe’ tool to automatically resize your videos without any pro level editing skills.
● You can work towards creating high resolution screen recordings of business meetings, live events, gameplay sessions, product demo presentations, etc., with the software’s ‘Screen Recorder’ tool.
● Use the ‘Silence Detection’ feature to instantly fade out the slideshow music and make your narration more pronounced.
● You can use the ‘Color Match’ tool to introduce suitable color corrections simultaneously within several slides, thus saving much of your valuable time.
● The program allows you to eliminate the camera shake distortions from your clips with its ‘Video Stabilization’ feature.
● Ending Thoughts →
● iMovie slideshows are exemplary in class and style as far as graphic presentation design is concerned.
● You can quickly create and conveniently edit slideshow presentations with the iMovie graphic editor package in your favorite iOS devices.
● When looking for relevant iMovie alternatives to design and edit slideshow presentations, you can conveniently depend on the Wondershare Filmora video editor program.
Landing into the world of creativity, it can be a smart choice to experiment with creating a slideshow in iMovie. Stay tuned to understand the exquisite design know-hows!
In this article
01 [What’s the Advantage of Slideshow in iMovie?](#Part 1)
02 [How to Make a Video Slideshow in iMovie?](#Part 2)
03 [In What Way Could You Edit Your Video Shortly?](#Part 3)
Part 1 What’s the Advantage of Slideshow in iMovie?
Slideshow presentations land among the most elusive means of sharing valuable information across a diverse range of personal and professional content creation domains. Be it a fun-filled family event or a high end business centered client presentation; slideshows are there to address it all! Talking about affordable software solutions to adhere the purpose, you can conveniently pick the iMovie slideshow creator program.
Entering deeper into the software specifications, the iMovie application package is essentially a video and graphic editor tool, exclusively for MacOS and iOS supported devices. Working with the program, you can create stunning slideshow presentations and storytelling movies to commemorate your most cherished personal and commercial events, moments and scenarios.
Now that you have got an elementary overview of the iMovie video editor software, let us move ahead with our discussion to talk about the latter’s credibility towards creating top rated slideshow presentations in the following section prior to proceeding with addressing the concern of how to make a slideshow on iMovie:
Benefits of Creating iMovie Slideshows
● User Cohesive Working Interface
The most pronounced credibility of iOS compatible software tools and program utilities is undoubtedly, their user friendly operation characteristic, and iMovie is no exception to the lineage. The editor workspace of the slideshow creator is intelligently designed to suit the technical aptitude of the expanded diversity of tech savvy and amateur graphic editors. The interface is equally appealing to the newbies in the design realm.
To proceed with creating a slideshow in iMovie, you can either begin with scratch, working on an entirely new idea; or move ahead with picking any preset slideshow template or background theme, followed by customizing the same in line with the specific creation requirements. The software’s effect library is a vast storehouse of high end editing features and tools with the most convenient access.
● Customization Elements
The iMovie program allows you to create cinematic movie edits in Hollywood style. From curiosity generating trailers to nail biting thrills, you can add it all to engage your audience within your presentation. Talking about the customization flexibility, you can try hands at including studio logos, cast names and credit rolls to add extra value to the edits, while simultaneously appreciating the participants of your project.
If that’s not enough, you can work to create your presentations in a variety of genres and themes by choosing from tons of premade templates under a variety of genre centered categories and sub-categories. Moving further, you can also add related effects from the program’s effect library to match the mood and setting of the slideshow.
● Effects And Improvisations
The software offers a decent range of slideshow enhancement features and special effects. You can pick from over 10 different filters, 8 vivid themes and several numbers of sound and audio effects, along with including recorded voiceovers of your own. You can also go ahead to import audio tracks and music files that are saved locally on your iOS device.
● Convenient Presentation Sharing
To make your presentations accessible to a wider audience, you can proceed to share the created slideshows directly from IMovie to any of your preferred media sharing platforms, or export the same to an online storage account, like, AirDrop, iCloud Drive, etc.
Part 2 How to Make a Video Slideshow in iMovie?
Having observed the credibility of designing slideshow presentations in the iMovie video editor program, you might easily have a motivation to explore your graphic creativity by working with the software to make an iMovie slideshow of your own. Adhering to the concern, let us see through the process of making a slideshow in iMovie through a detailed, step by step guide in the following section:
User’s Guide to Create Video Slideshow in iMovie
Step 1: Download and Install the Program
To create slideshow with iMovie, start with visiting the home website of the iMovie video editor program and proceed to download the software in your desired iOS system for free. Next in the line is the installation process, which you need to complete in order to successfully launch the application in your system.
Step 2: Open a New Project
In the app’s welcome screen, navigate to and click on the ‘File’ tab in the ‘Functions Toolbar’ at the top. From the dropdown menu that follows, select the ‘New Project’ option to start working on a new slideshow. You can alternatively, press the ‘+ N’ command keys from your device keyboard to launch a new project. Once your project file is created, assign it a suitable name and select a desired aspect ratio.
Step 3: Create the First Slide
The inaugural slide of your presentation is generally consists of the slideshow the title, which you can add by clicking on the ‘Title’ icon under the ‘Preview’ box, to see a variety of text customization choices appear within the editor workspace.
To work with adding titles to a slide, choose a preferred text style; followed by navigating to the ‘Events Pane’ and dropping the same within the first dotted frame box. You can edit the text in the blue box above the first frame. The amount of text you can add depends on the size of the box. To change the length of the box, click on the same to drag it to a desired place and finally include the text in the ‘Preview’ box.
Navigate to and hit the ‘Show Fonts’ button to customize the added text in terms of color, fonts, style and size. Tap the ‘Preview Slide’ button to see the applied changes and click on ‘Done’ to confirm the same. You can repeat the above process to add titles and informative banners to all the slides within the slideshow presentation that you are about to create.
Step 3: Include Still Images
Browse through the locally saved images within your device gallery and add the desired ones at a specific point in the editor timeline using the ‘Drag and Drop’ method. A green colored indicative light will mark the spot where the images are being dropped. You are free to drop all the images at the same time and sort them at a later stage. Do not close the image folder in your device until you have imported all the stills.
The images can be alternatively added to the timeline by selecting the required ones from the iOS device’s Photo Booth or iPhoto account. All you need to do is navigate to and hit the ‘Photo’ button to drop the selected images in the ‘Photos’ box at the bottom right corner of the software workspace.
Step 4: Adjust Image Pans and Transitions
Having included the desired images within the slideshow project, it is now time to improvise them with classic and enhanced looks. You can adhere to the task by making suitable changes under the ‘Video Adjustments’, ‘Crop Tool’ and ‘Clock’ options. Drag the cursor to a desired slide to see all the 3 options pop up at the top your slide screen.
● Video Adjustment Tool
Using the ‘Video Adjustment’ option, you are granted the liberty to adjust the brightness, contrast, white point, exposure, saturation and levels of the added images. If your images have an appreciable quality by default, you can skip this step.
● Crop Tool
Consider working with the ‘Crop Tool’ to zoom or pan the system camera across a selected slide. Click on the ‘Fit’ option to set the image within a chosen frame size; however you need to be cautious lest using the tool may render an incorrectly cropped image. Select the ‘Crop’ option to adjust the image aspect ratio according to your specific size constraints.
The ‘Ken Burns’ tool, you can rely on this one to spark the slideshow images with the coolest zoom and pan effects. The tool is represented by ‘Red and Green’ boxes above the ‘Video Preview’ box in the editor timeline. You can easily move and resize the boxes using the ‘Hand’ and the ‘Cross Hair’ tools respectively. When you are satisfied with your work, hit ‘Done’ to return and confirm the changes, or click on the next presentation slide to crop and pan the same.
● Clock Tool
The ‘Clock’ icon lets you adjust the screen time of each slide, assigning a preset minimum duration of 0.25 seconds to each slide. Setting a play duration somewhere between 2-2.5 seconds would be an optimal choice. Avoid choosing shorter slide duration unless it becomes an obvious requirement, lest the audience may find it hard to process the contents.
Prefer adjusting the screen time separately for each slide, in case you have a large project with more than 50 slides. It is instead, advisable to time the entire project under one time frame, while setting a longer screen time for the title slide.
Step 5: Add an Upbeat Background Audio
Adding background music to your presentation slides is pretty simple, with you having to just position the audio files within the desired slides using the ‘Drag and Drop’ method. The slides containing music pieces will have a ‘Light Green’ highlighting box under them. To correct a wrong placement, drag the audio file across the individual slides and drop at the correct space. You can further, modify the length of the audio clips by extending and trimming them.
To import audio files from your online iTunes account, navigate to and click within the ‘Music and Sound Effects’ box at the bottom right corner of the editor timeline. You can also clip the music file to start playing the background audio from a certain point within the track. To do this, take the cursor to the end of the track and drag the red indicator line to the point where you wish the audio to end at or begin playing from.
Step 6: Share Your Presentation
Run a mock slideshow in the ‘Preview’ box to ensure that every element of the presentation is at its specified place. When all looks good, navigate to the ‘Functions Toolbar’ at the top and hit the ‘Share’ tab to select a media sharing platform of your choice. You can even choose to export your slideshow directly from the editor timeline via QuickTime.
Part 3 In What Way Could You Edit Your Video Shortly?
Creating slideshow iMovie presentations is a creative task and everything comes on the line with the finesse of editing skills to evoke an intelligent play with features, tools and effects. While you can master the art with consistent effort and practice, there are some really cool tips and tricks to quickly edit and uplift iMovie presentations.
Let us have a look at a few of the most prominent ones in the following section before you move ahead to create slideshow in iMovie:
01Cool Ways to Quickly Edit Your iMovie Videos
● Crop to Zoon in the Video
When editing your videos in the iMovie software, you can zoom in a desired portion of the video frame. All you need to do is, select a clip, tap on the ‘Crop’ button at the top right corner over the ‘Preview’ box, choose the ‘Crop to Fill’ option and drag the effect to the specific clip area you wish to crop. Apply your changes by clicking inside the checkbox at the top right corner.
● Split a Clip
You can reduce the size of a sufficiently long video clip by choosing to break the same into several parts or trim it to ward off unwanted portions. To split your footage, take your cursor to the specific splitting point of the clip within the editor timeline, make a right click, and select the ‘Split Clip’ option from the dropdown menu that follows next.
● Detach an Audio File
Detaching audio from a clip allows you to experiment with different video play options. You can let the run the in the background as you proceed to split a clip for inserting a still image. To work with the effect, navigate to and right click on a desired clip within the editor timeline and tap on ‘Detach Audio’ in the upcoming list of options. The added music clip in ’Blue’ will detach to appear as an independent clip in ‘Green’ within the software timeline.
● Fade Audio In and Out
To ensure a smooth audio transition between successive clips, try hands at fading the audio in and out by pointing the cursor at a detached green or an attached blue audio clip, followed by dragging the small round circles at the beginning or end of the footage. To introduce a gradual fade in or out effect, drag the round button to the center of the video clip.
● Include Transitions
Transitions allow a seamless presentation flow by ensuring a smooth movement between different slides appearing in continuity. Add a suitable transition element to the video footage of your slideshow by navigating to and hitting the ‘Transition’ tab in the ‘Functions Toolbar’. The default transition screen time is 1 second, but you can customize the same by double clicking on the effect post the latter’s addition within the editor timeline.
02Editing Video Slideshows in Filmora
The iMovie slideshow maker program is an excellent choice to work on, as far as the creation of classic and stunning examples of professional, personal and commercial presentations is concerned. However, if you ever land across the need to pick alternative software for making high end slideshows, you can safely choose to go with the Wondershare Filmora Video Editor slideshow creator and editor application package without having to think twice.
For Win 7 or later (64-bit)
For macOS 10.12 or later
Talking about the specific concern of editing flexibility, tools and features; working with the program you are entitled to access a trunk of graphic customization utilities to spark up your presentations that are bound to receive jaw dropping viewer appreciation. The vast, inbuilt effect library of the program houses more than 800 different and top rated, latest editing effects to uplift and improvise your presentations. Here’s a mention of some of the most distinguished ones:
● The ‘Picture-in-Picture’ effect allows you to layer several video clips in a single track.
● You can change the background and add special effects to the presentation slides with the ‘Green Screen’ feature.
● The ‘Split Screen’ feature of the editor program allows you to introduce a new and unique style of storytelling though a multi-screen access.
● Filmora offers over 70 different ‘AI Potrait’ effects that visibly have the highest accuracy of background removal.
● Using the ‘Auto Reframe’ tool to automatically resize your videos without any pro level editing skills.
● You can work towards creating high resolution screen recordings of business meetings, live events, gameplay sessions, product demo presentations, etc., with the software’s ‘Screen Recorder’ tool.
● Use the ‘Silence Detection’ feature to instantly fade out the slideshow music and make your narration more pronounced.
● You can use the ‘Color Match’ tool to introduce suitable color corrections simultaneously within several slides, thus saving much of your valuable time.
● The program allows you to eliminate the camera shake distortions from your clips with its ‘Video Stabilization’ feature.
● Ending Thoughts →
● iMovie slideshows are exemplary in class and style as far as graphic presentation design is concerned.
● You can quickly create and conveniently edit slideshow presentations with the iMovie graphic editor package in your favorite iOS devices.
● When looking for relevant iMovie alternatives to design and edit slideshow presentations, you can conveniently depend on the Wondershare Filmora video editor program.
Landing into the world of creativity, it can be a smart choice to experiment with creating a slideshow in iMovie. Stay tuned to understand the exquisite design know-hows!
In this article
01 [What’s the Advantage of Slideshow in iMovie?](#Part 1)
02 [How to Make a Video Slideshow in iMovie?](#Part 2)
03 [In What Way Could You Edit Your Video Shortly?](#Part 3)
Part 1 What’s the Advantage of Slideshow in iMovie?
Slideshow presentations land among the most elusive means of sharing valuable information across a diverse range of personal and professional content creation domains. Be it a fun-filled family event or a high end business centered client presentation; slideshows are there to address it all! Talking about affordable software solutions to adhere the purpose, you can conveniently pick the iMovie slideshow creator program.
Entering deeper into the software specifications, the iMovie application package is essentially a video and graphic editor tool, exclusively for MacOS and iOS supported devices. Working with the program, you can create stunning slideshow presentations and storytelling movies to commemorate your most cherished personal and commercial events, moments and scenarios.
Now that you have got an elementary overview of the iMovie video editor software, let us move ahead with our discussion to talk about the latter’s credibility towards creating top rated slideshow presentations in the following section prior to proceeding with addressing the concern of how to make a slideshow on iMovie:
Benefits of Creating iMovie Slideshows
● User Cohesive Working Interface
The most pronounced credibility of iOS compatible software tools and program utilities is undoubtedly, their user friendly operation characteristic, and iMovie is no exception to the lineage. The editor workspace of the slideshow creator is intelligently designed to suit the technical aptitude of the expanded diversity of tech savvy and amateur graphic editors. The interface is equally appealing to the newbies in the design realm.
To proceed with creating a slideshow in iMovie, you can either begin with scratch, working on an entirely new idea; or move ahead with picking any preset slideshow template or background theme, followed by customizing the same in line with the specific creation requirements. The software’s effect library is a vast storehouse of high end editing features and tools with the most convenient access.
● Customization Elements
The iMovie program allows you to create cinematic movie edits in Hollywood style. From curiosity generating trailers to nail biting thrills, you can add it all to engage your audience within your presentation. Talking about the customization flexibility, you can try hands at including studio logos, cast names and credit rolls to add extra value to the edits, while simultaneously appreciating the participants of your project.
If that’s not enough, you can work to create your presentations in a variety of genres and themes by choosing from tons of premade templates under a variety of genre centered categories and sub-categories. Moving further, you can also add related effects from the program’s effect library to match the mood and setting of the slideshow.
● Effects And Improvisations
The software offers a decent range of slideshow enhancement features and special effects. You can pick from over 10 different filters, 8 vivid themes and several numbers of sound and audio effects, along with including recorded voiceovers of your own. You can also go ahead to import audio tracks and music files that are saved locally on your iOS device.
● Convenient Presentation Sharing
To make your presentations accessible to a wider audience, you can proceed to share the created slideshows directly from IMovie to any of your preferred media sharing platforms, or export the same to an online storage account, like, AirDrop, iCloud Drive, etc.
Part 2 How to Make a Video Slideshow in iMovie?
Having observed the credibility of designing slideshow presentations in the iMovie video editor program, you might easily have a motivation to explore your graphic creativity by working with the software to make an iMovie slideshow of your own. Adhering to the concern, let us see through the process of making a slideshow in iMovie through a detailed, step by step guide in the following section:
User’s Guide to Create Video Slideshow in iMovie
Step 1: Download and Install the Program
To create slideshow with iMovie, start with visiting the home website of the iMovie video editor program and proceed to download the software in your desired iOS system for free. Next in the line is the installation process, which you need to complete in order to successfully launch the application in your system.
Step 2: Open a New Project
In the app’s welcome screen, navigate to and click on the ‘File’ tab in the ‘Functions Toolbar’ at the top. From the dropdown menu that follows, select the ‘New Project’ option to start working on a new slideshow. You can alternatively, press the ‘+ N’ command keys from your device keyboard to launch a new project. Once your project file is created, assign it a suitable name and select a desired aspect ratio.
Step 3: Create the First Slide
The inaugural slide of your presentation is generally consists of the slideshow the title, which you can add by clicking on the ‘Title’ icon under the ‘Preview’ box, to see a variety of text customization choices appear within the editor workspace.
To work with adding titles to a slide, choose a preferred text style; followed by navigating to the ‘Events Pane’ and dropping the same within the first dotted frame box. You can edit the text in the blue box above the first frame. The amount of text you can add depends on the size of the box. To change the length of the box, click on the same to drag it to a desired place and finally include the text in the ‘Preview’ box.
Navigate to and hit the ‘Show Fonts’ button to customize the added text in terms of color, fonts, style and size. Tap the ‘Preview Slide’ button to see the applied changes and click on ‘Done’ to confirm the same. You can repeat the above process to add titles and informative banners to all the slides within the slideshow presentation that you are about to create.
Step 3: Include Still Images
Browse through the locally saved images within your device gallery and add the desired ones at a specific point in the editor timeline using the ‘Drag and Drop’ method. A green colored indicative light will mark the spot where the images are being dropped. You are free to drop all the images at the same time and sort them at a later stage. Do not close the image folder in your device until you have imported all the stills.
The images can be alternatively added to the timeline by selecting the required ones from the iOS device’s Photo Booth or iPhoto account. All you need to do is navigate to and hit the ‘Photo’ button to drop the selected images in the ‘Photos’ box at the bottom right corner of the software workspace.
Step 4: Adjust Image Pans and Transitions
Having included the desired images within the slideshow project, it is now time to improvise them with classic and enhanced looks. You can adhere to the task by making suitable changes under the ‘Video Adjustments’, ‘Crop Tool’ and ‘Clock’ options. Drag the cursor to a desired slide to see all the 3 options pop up at the top your slide screen.
● Video Adjustment Tool
Using the ‘Video Adjustment’ option, you are granted the liberty to adjust the brightness, contrast, white point, exposure, saturation and levels of the added images. If your images have an appreciable quality by default, you can skip this step.
● Crop Tool
Consider working with the ‘Crop Tool’ to zoom or pan the system camera across a selected slide. Click on the ‘Fit’ option to set the image within a chosen frame size; however you need to be cautious lest using the tool may render an incorrectly cropped image. Select the ‘Crop’ option to adjust the image aspect ratio according to your specific size constraints.
The ‘Ken Burns’ tool, you can rely on this one to spark the slideshow images with the coolest zoom and pan effects. The tool is represented by ‘Red and Green’ boxes above the ‘Video Preview’ box in the editor timeline. You can easily move and resize the boxes using the ‘Hand’ and the ‘Cross Hair’ tools respectively. When you are satisfied with your work, hit ‘Done’ to return and confirm the changes, or click on the next presentation slide to crop and pan the same.
● Clock Tool
The ‘Clock’ icon lets you adjust the screen time of each slide, assigning a preset minimum duration of 0.25 seconds to each slide. Setting a play duration somewhere between 2-2.5 seconds would be an optimal choice. Avoid choosing shorter slide duration unless it becomes an obvious requirement, lest the audience may find it hard to process the contents.
Prefer adjusting the screen time separately for each slide, in case you have a large project with more than 50 slides. It is instead, advisable to time the entire project under one time frame, while setting a longer screen time for the title slide.
Step 5: Add an Upbeat Background Audio
Adding background music to your presentation slides is pretty simple, with you having to just position the audio files within the desired slides using the ‘Drag and Drop’ method. The slides containing music pieces will have a ‘Light Green’ highlighting box under them. To correct a wrong placement, drag the audio file across the individual slides and drop at the correct space. You can further, modify the length of the audio clips by extending and trimming them.
To import audio files from your online iTunes account, navigate to and click within the ‘Music and Sound Effects’ box at the bottom right corner of the editor timeline. You can also clip the music file to start playing the background audio from a certain point within the track. To do this, take the cursor to the end of the track and drag the red indicator line to the point where you wish the audio to end at or begin playing from.
Step 6: Share Your Presentation
Run a mock slideshow in the ‘Preview’ box to ensure that every element of the presentation is at its specified place. When all looks good, navigate to the ‘Functions Toolbar’ at the top and hit the ‘Share’ tab to select a media sharing platform of your choice. You can even choose to export your slideshow directly from the editor timeline via QuickTime.
Part 3 In What Way Could You Edit Your Video Shortly?
Creating slideshow iMovie presentations is a creative task and everything comes on the line with the finesse of editing skills to evoke an intelligent play with features, tools and effects. While you can master the art with consistent effort and practice, there are some really cool tips and tricks to quickly edit and uplift iMovie presentations.
Let us have a look at a few of the most prominent ones in the following section before you move ahead to create slideshow in iMovie:
01Cool Ways to Quickly Edit Your iMovie Videos
● Crop to Zoon in the Video
When editing your videos in the iMovie software, you can zoom in a desired portion of the video frame. All you need to do is, select a clip, tap on the ‘Crop’ button at the top right corner over the ‘Preview’ box, choose the ‘Crop to Fill’ option and drag the effect to the specific clip area you wish to crop. Apply your changes by clicking inside the checkbox at the top right corner.
● Split a Clip
You can reduce the size of a sufficiently long video clip by choosing to break the same into several parts or trim it to ward off unwanted portions. To split your footage, take your cursor to the specific splitting point of the clip within the editor timeline, make a right click, and select the ‘Split Clip’ option from the dropdown menu that follows next.
● Detach an Audio File
Detaching audio from a clip allows you to experiment with different video play options. You can let the run the in the background as you proceed to split a clip for inserting a still image. To work with the effect, navigate to and right click on a desired clip within the editor timeline and tap on ‘Detach Audio’ in the upcoming list of options. The added music clip in ’Blue’ will detach to appear as an independent clip in ‘Green’ within the software timeline.
● Fade Audio In and Out
To ensure a smooth audio transition between successive clips, try hands at fading the audio in and out by pointing the cursor at a detached green or an attached blue audio clip, followed by dragging the small round circles at the beginning or end of the footage. To introduce a gradual fade in or out effect, drag the round button to the center of the video clip.
● Include Transitions
Transitions allow a seamless presentation flow by ensuring a smooth movement between different slides appearing in continuity. Add a suitable transition element to the video footage of your slideshow by navigating to and hitting the ‘Transition’ tab in the ‘Functions Toolbar’. The default transition screen time is 1 second, but you can customize the same by double clicking on the effect post the latter’s addition within the editor timeline.
02Editing Video Slideshows in Filmora
The iMovie slideshow maker program is an excellent choice to work on, as far as the creation of classic and stunning examples of professional, personal and commercial presentations is concerned. However, if you ever land across the need to pick alternative software for making high end slideshows, you can safely choose to go with the Wondershare Filmora Video Editor slideshow creator and editor application package without having to think twice.
For Win 7 or later (64-bit)
For macOS 10.12 or later
Talking about the specific concern of editing flexibility, tools and features; working with the program you are entitled to access a trunk of graphic customization utilities to spark up your presentations that are bound to receive jaw dropping viewer appreciation. The vast, inbuilt effect library of the program houses more than 800 different and top rated, latest editing effects to uplift and improvise your presentations. Here’s a mention of some of the most distinguished ones:
● The ‘Picture-in-Picture’ effect allows you to layer several video clips in a single track.
● You can change the background and add special effects to the presentation slides with the ‘Green Screen’ feature.
● The ‘Split Screen’ feature of the editor program allows you to introduce a new and unique style of storytelling though a multi-screen access.
● Filmora offers over 70 different ‘AI Potrait’ effects that visibly have the highest accuracy of background removal.
● Using the ‘Auto Reframe’ tool to automatically resize your videos without any pro level editing skills.
● You can work towards creating high resolution screen recordings of business meetings, live events, gameplay sessions, product demo presentations, etc., with the software’s ‘Screen Recorder’ tool.
● Use the ‘Silence Detection’ feature to instantly fade out the slideshow music and make your narration more pronounced.
● You can use the ‘Color Match’ tool to introduce suitable color corrections simultaneously within several slides, thus saving much of your valuable time.
● The program allows you to eliminate the camera shake distortions from your clips with its ‘Video Stabilization’ feature.
● Ending Thoughts →
● iMovie slideshows are exemplary in class and style as far as graphic presentation design is concerned.
● You can quickly create and conveniently edit slideshow presentations with the iMovie graphic editor package in your favorite iOS devices.
● When looking for relevant iMovie alternatives to design and edit slideshow presentations, you can conveniently depend on the Wondershare Filmora video editor program.
Landing into the world of creativity, it can be a smart choice to experiment with creating a slideshow in iMovie. Stay tuned to understand the exquisite design know-hows!
In this article
01 [What’s the Advantage of Slideshow in iMovie?](#Part 1)
02 [How to Make a Video Slideshow in iMovie?](#Part 2)
03 [In What Way Could You Edit Your Video Shortly?](#Part 3)
Part 1 What’s the Advantage of Slideshow in iMovie?
Slideshow presentations land among the most elusive means of sharing valuable information across a diverse range of personal and professional content creation domains. Be it a fun-filled family event or a high end business centered client presentation; slideshows are there to address it all! Talking about affordable software solutions to adhere the purpose, you can conveniently pick the iMovie slideshow creator program.
Entering deeper into the software specifications, the iMovie application package is essentially a video and graphic editor tool, exclusively for MacOS and iOS supported devices. Working with the program, you can create stunning slideshow presentations and storytelling movies to commemorate your most cherished personal and commercial events, moments and scenarios.
Now that you have got an elementary overview of the iMovie video editor software, let us move ahead with our discussion to talk about the latter’s credibility towards creating top rated slideshow presentations in the following section prior to proceeding with addressing the concern of how to make a slideshow on iMovie:
Benefits of Creating iMovie Slideshows
● User Cohesive Working Interface
The most pronounced credibility of iOS compatible software tools and program utilities is undoubtedly, their user friendly operation characteristic, and iMovie is no exception to the lineage. The editor workspace of the slideshow creator is intelligently designed to suit the technical aptitude of the expanded diversity of tech savvy and amateur graphic editors. The interface is equally appealing to the newbies in the design realm.
To proceed with creating a slideshow in iMovie, you can either begin with scratch, working on an entirely new idea; or move ahead with picking any preset slideshow template or background theme, followed by customizing the same in line with the specific creation requirements. The software’s effect library is a vast storehouse of high end editing features and tools with the most convenient access.
● Customization Elements
The iMovie program allows you to create cinematic movie edits in Hollywood style. From curiosity generating trailers to nail biting thrills, you can add it all to engage your audience within your presentation. Talking about the customization flexibility, you can try hands at including studio logos, cast names and credit rolls to add extra value to the edits, while simultaneously appreciating the participants of your project.
If that’s not enough, you can work to create your presentations in a variety of genres and themes by choosing from tons of premade templates under a variety of genre centered categories and sub-categories. Moving further, you can also add related effects from the program’s effect library to match the mood and setting of the slideshow.
● Effects And Improvisations
The software offers a decent range of slideshow enhancement features and special effects. You can pick from over 10 different filters, 8 vivid themes and several numbers of sound and audio effects, along with including recorded voiceovers of your own. You can also go ahead to import audio tracks and music files that are saved locally on your iOS device.
● Convenient Presentation Sharing
To make your presentations accessible to a wider audience, you can proceed to share the created slideshows directly from IMovie to any of your preferred media sharing platforms, or export the same to an online storage account, like, AirDrop, iCloud Drive, etc.
Part 2 How to Make a Video Slideshow in iMovie?
Having observed the credibility of designing slideshow presentations in the iMovie video editor program, you might easily have a motivation to explore your graphic creativity by working with the software to make an iMovie slideshow of your own. Adhering to the concern, let us see through the process of making a slideshow in iMovie through a detailed, step by step guide in the following section:
User’s Guide to Create Video Slideshow in iMovie
Step 1: Download and Install the Program
To create slideshow with iMovie, start with visiting the home website of the iMovie video editor program and proceed to download the software in your desired iOS system for free. Next in the line is the installation process, which you need to complete in order to successfully launch the application in your system.
Step 2: Open a New Project
In the app’s welcome screen, navigate to and click on the ‘File’ tab in the ‘Functions Toolbar’ at the top. From the dropdown menu that follows, select the ‘New Project’ option to start working on a new slideshow. You can alternatively, press the ‘+ N’ command keys from your device keyboard to launch a new project. Once your project file is created, assign it a suitable name and select a desired aspect ratio.
Step 3: Create the First Slide
The inaugural slide of your presentation is generally consists of the slideshow the title, which you can add by clicking on the ‘Title’ icon under the ‘Preview’ box, to see a variety of text customization choices appear within the editor workspace.
To work with adding titles to a slide, choose a preferred text style; followed by navigating to the ‘Events Pane’ and dropping the same within the first dotted frame box. You can edit the text in the blue box above the first frame. The amount of text you can add depends on the size of the box. To change the length of the box, click on the same to drag it to a desired place and finally include the text in the ‘Preview’ box.
Navigate to and hit the ‘Show Fonts’ button to customize the added text in terms of color, fonts, style and size. Tap the ‘Preview Slide’ button to see the applied changes and click on ‘Done’ to confirm the same. You can repeat the above process to add titles and informative banners to all the slides within the slideshow presentation that you are about to create.
Step 3: Include Still Images
Browse through the locally saved images within your device gallery and add the desired ones at a specific point in the editor timeline using the ‘Drag and Drop’ method. A green colored indicative light will mark the spot where the images are being dropped. You are free to drop all the images at the same time and sort them at a later stage. Do not close the image folder in your device until you have imported all the stills.
The images can be alternatively added to the timeline by selecting the required ones from the iOS device’s Photo Booth or iPhoto account. All you need to do is navigate to and hit the ‘Photo’ button to drop the selected images in the ‘Photos’ box at the bottom right corner of the software workspace.
Step 4: Adjust Image Pans and Transitions
Having included the desired images within the slideshow project, it is now time to improvise them with classic and enhanced looks. You can adhere to the task by making suitable changes under the ‘Video Adjustments’, ‘Crop Tool’ and ‘Clock’ options. Drag the cursor to a desired slide to see all the 3 options pop up at the top your slide screen.
● Video Adjustment Tool
Using the ‘Video Adjustment’ option, you are granted the liberty to adjust the brightness, contrast, white point, exposure, saturation and levels of the added images. If your images have an appreciable quality by default, you can skip this step.
● Crop Tool
Consider working with the ‘Crop Tool’ to zoom or pan the system camera across a selected slide. Click on the ‘Fit’ option to set the image within a chosen frame size; however you need to be cautious lest using the tool may render an incorrectly cropped image. Select the ‘Crop’ option to adjust the image aspect ratio according to your specific size constraints.
The ‘Ken Burns’ tool, you can rely on this one to spark the slideshow images with the coolest zoom and pan effects. The tool is represented by ‘Red and Green’ boxes above the ‘Video Preview’ box in the editor timeline. You can easily move and resize the boxes using the ‘Hand’ and the ‘Cross Hair’ tools respectively. When you are satisfied with your work, hit ‘Done’ to return and confirm the changes, or click on the next presentation slide to crop and pan the same.
● Clock Tool
The ‘Clock’ icon lets you adjust the screen time of each slide, assigning a preset minimum duration of 0.25 seconds to each slide. Setting a play duration somewhere between 2-2.5 seconds would be an optimal choice. Avoid choosing shorter slide duration unless it becomes an obvious requirement, lest the audience may find it hard to process the contents.
Prefer adjusting the screen time separately for each slide, in case you have a large project with more than 50 slides. It is instead, advisable to time the entire project under one time frame, while setting a longer screen time for the title slide.
Step 5: Add an Upbeat Background Audio
Adding background music to your presentation slides is pretty simple, with you having to just position the audio files within the desired slides using the ‘Drag and Drop’ method. The slides containing music pieces will have a ‘Light Green’ highlighting box under them. To correct a wrong placement, drag the audio file across the individual slides and drop at the correct space. You can further, modify the length of the audio clips by extending and trimming them.
To import audio files from your online iTunes account, navigate to and click within the ‘Music and Sound Effects’ box at the bottom right corner of the editor timeline. You can also clip the music file to start playing the background audio from a certain point within the track. To do this, take the cursor to the end of the track and drag the red indicator line to the point where you wish the audio to end at or begin playing from.
Step 6: Share Your Presentation
Run a mock slideshow in the ‘Preview’ box to ensure that every element of the presentation is at its specified place. When all looks good, navigate to the ‘Functions Toolbar’ at the top and hit the ‘Share’ tab to select a media sharing platform of your choice. You can even choose to export your slideshow directly from the editor timeline via QuickTime.
Part 3 In What Way Could You Edit Your Video Shortly?
Creating slideshow iMovie presentations is a creative task and everything comes on the line with the finesse of editing skills to evoke an intelligent play with features, tools and effects. While you can master the art with consistent effort and practice, there are some really cool tips and tricks to quickly edit and uplift iMovie presentations.
Let us have a look at a few of the most prominent ones in the following section before you move ahead to create slideshow in iMovie:
01Cool Ways to Quickly Edit Your iMovie Videos
● Crop to Zoon in the Video
When editing your videos in the iMovie software, you can zoom in a desired portion of the video frame. All you need to do is, select a clip, tap on the ‘Crop’ button at the top right corner over the ‘Preview’ box, choose the ‘Crop to Fill’ option and drag the effect to the specific clip area you wish to crop. Apply your changes by clicking inside the checkbox at the top right corner.
● Split a Clip
You can reduce the size of a sufficiently long video clip by choosing to break the same into several parts or trim it to ward off unwanted portions. To split your footage, take your cursor to the specific splitting point of the clip within the editor timeline, make a right click, and select the ‘Split Clip’ option from the dropdown menu that follows next.
● Detach an Audio File
Detaching audio from a clip allows you to experiment with different video play options. You can let the run the in the background as you proceed to split a clip for inserting a still image. To work with the effect, navigate to and right click on a desired clip within the editor timeline and tap on ‘Detach Audio’ in the upcoming list of options. The added music clip in ’Blue’ will detach to appear as an independent clip in ‘Green’ within the software timeline.
● Fade Audio In and Out
To ensure a smooth audio transition between successive clips, try hands at fading the audio in and out by pointing the cursor at a detached green or an attached blue audio clip, followed by dragging the small round circles at the beginning or end of the footage. To introduce a gradual fade in or out effect, drag the round button to the center of the video clip.
● Include Transitions
Transitions allow a seamless presentation flow by ensuring a smooth movement between different slides appearing in continuity. Add a suitable transition element to the video footage of your slideshow by navigating to and hitting the ‘Transition’ tab in the ‘Functions Toolbar’. The default transition screen time is 1 second, but you can customize the same by double clicking on the effect post the latter’s addition within the editor timeline.
02Editing Video Slideshows in Filmora
The iMovie slideshow maker program is an excellent choice to work on, as far as the creation of classic and stunning examples of professional, personal and commercial presentations is concerned. However, if you ever land across the need to pick alternative software for making high end slideshows, you can safely choose to go with the Wondershare Filmora Video Editor slideshow creator and editor application package without having to think twice.
For Win 7 or later (64-bit)
For macOS 10.12 or later
Talking about the specific concern of editing flexibility, tools and features; working with the program you are entitled to access a trunk of graphic customization utilities to spark up your presentations that are bound to receive jaw dropping viewer appreciation. The vast, inbuilt effect library of the program houses more than 800 different and top rated, latest editing effects to uplift and improvise your presentations. Here’s a mention of some of the most distinguished ones:
● The ‘Picture-in-Picture’ effect allows you to layer several video clips in a single track.
● You can change the background and add special effects to the presentation slides with the ‘Green Screen’ feature.
● The ‘Split Screen’ feature of the editor program allows you to introduce a new and unique style of storytelling though a multi-screen access.
● Filmora offers over 70 different ‘AI Potrait’ effects that visibly have the highest accuracy of background removal.
● Using the ‘Auto Reframe’ tool to automatically resize your videos without any pro level editing skills.
● You can work towards creating high resolution screen recordings of business meetings, live events, gameplay sessions, product demo presentations, etc., with the software’s ‘Screen Recorder’ tool.
● Use the ‘Silence Detection’ feature to instantly fade out the slideshow music and make your narration more pronounced.
● You can use the ‘Color Match’ tool to introduce suitable color corrections simultaneously within several slides, thus saving much of your valuable time.
● The program allows you to eliminate the camera shake distortions from your clips with its ‘Video Stabilization’ feature.
● Ending Thoughts →
● iMovie slideshows are exemplary in class and style as far as graphic presentation design is concerned.
● You can quickly create and conveniently edit slideshow presentations with the iMovie graphic editor package in your favorite iOS devices.
● When looking for relevant iMovie alternatives to design and edit slideshow presentations, you can conveniently depend on the Wondershare Filmora video editor program.
Also read:
- Using VN Editor To Add Luts for Video Editing
- New Converting an SRT (SRT/Sorted Reader) Into a DOCX File Is a Process. Here We Will Discuss Converting a Set File to a Docx File and More Details About This
- 2024 Approved Steps to Make a Neon Dance Effect With Filmora
- Updated ReVisionFX ReelSmart Motion Blur Plugin For Premiere Pro
- New Progressive Solutions to Add VHS Effects to Video with Ease
- Updated 2024 Approved Mastering DaVinci Resolve Scopes A Comprehensive Guide
- New In 2024, How to Create Photoshop GIF The Easy Way
- Updated 2024 Approved Best Free Video Editing Software for Reddit
- Updated 2024 Approved Hitfilm Express - A Guide to Download, Install, Key Features
- How to Trim/Crop Video in Microsoft Powerpoint for 2024
- In 2024, 5 Tools to Create a Time-Lapse Video Online
- In 2024, Final Cut Pro for iPad- Is It Available?
- VN Video Editor Templates A Game-Changer for Your Videos for 2024
- Updated In 2024, Detailed Steps to Rotate Videos Using Kdenlive
- Updated In 2024, Want Make a Slide Show Video? Heres How
- In 2024, Splitting the Clips in Adobe After Effects Step by Step
- Do You Wish to Learn About some Tools to Slow Down a Video? Discover How to Slow Down Time Lapse on iPhone Throughout This Article
- Updated Do You Want to Know How to Make a Collage in Lightroom? It Doesnt Matter Whether You Are a Novice or a Professional; This Guide Will Teach You to Do It Well
- In 2024, How to Add Adjustment Layer (Clip) in DaVinci Resolve?
- 2024 Approved How To Make Ninja Jump Effect
- 2024 Approved How to DIY VHS Overlay in After Effects?
- DaVinci Resolve Scopes Have Undergone Significant Improvements. Find Out How to Use These Scopes and Improve Your Video Editing Skills
- New In 2024, VSCO Slow Motion
- New 3 Ways to Create Motion Text Effects for Your Video for 2024
- Twitch Green Screen Guide
- Updated You Can Make Stylish Chroma Key Text Effects After Reading This Article. Wondershare Filmora Will Fill the Crazy Colors in Your Handwritten Note or Words
- Updated How Can You Create Outstanding Educational Teaching Videos, In 2024
- Updated Polish and Enshrine Your Music Videos with the Best Editing Software, Filmora. Add Cuts to Your Beat, Light Leaks, and Much More
- How to Make Video Slow Motion? Complete Guide for 2024
- In 2024, The Craziest 10 AI Editors Youve Seen
- Updated 2024 Approved How to Build A Video Editing Career
- New In 2024, Easy Steps to Make Glitch Effect with Filmora
- Updated 2024 Approved How to Convert Videos to Slow Motion? Complete Guide
- In 2024, Hassle-Free Ways to Remove FRP Lock from Tecno Spark 10 Pro Phones with/without a PC
- 3 Best Tools to Hard Reset Honor Magic V2 | Dr.fone
- Can Life360 Track Or See Text Messages? What Can You Do with Life360 On Samsung Galaxy A14 4G? | Dr.fone
- In 2024, All You Need To Know About Mega Greninja For OnePlus Nord 3 5G | Dr.fone
- Top 10 Telegram Spy Tools On Xiaomi Redmi Note 13 Pro 5G for Parents | Dr.fone
- Unlocking Made Easy The Best 10 Apps for Unlocking Your Oppo A2 Device
- In 2024, How To Bypass HTC U23 Pro FRP In 3 Different Ways
- How Can I Use a Fake GPS Without Mock Location On Xiaomi Redmi K70 Pro? | Dr.fone
- How to Restore Deleted Vivo Y78+ Photos An Easy Method Explained.
- In 2024, How To Unlock A Found Apple iPhone 7? | Dr.fone
- How to Transfer Apple iPhone 12 mini Data to iPhone 12 A Complete Guide | Dr.fone
- Title: New Guide Add LUTs in Premiere Pro with Ease
- Author: Chloe
- Created at : 2024-06-26 06:24:04
- Updated at : 2024-06-27 06:24:04
- Link: https://ai-editing-video.techidaily.com/new-guide-add-luts-in-premiere-pro-with-ease/
- License: This work is licensed under CC BY-NC-SA 4.0.









