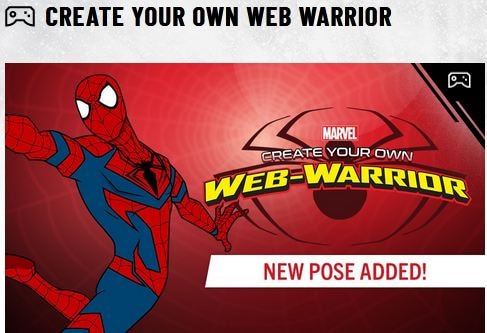:max_bytes(150000):strip_icc():format(webp)/GettyImages-626970032-497800518dac4d6cafa0dc19b953f1ff.jpg)
New In 2024, An Ultimate Guide to Flexclip Online Trimmer

An Ultimate Guide to Flexclip Online Trimmer
Flexclip video trimmer is a robust and easy-to-use online tool that lets you cut the unwanted section of any of your videos to get the desired result.
Pros
- Online trimming - no need for software.
- No ads during the editing process.
- Real-time preview of what is happening.
- Additional robust video editing features.
- Simple and intuitive UI.
Cons
- The free version lacks advanced features.
- Video export duration is limited to 1 minute in the free version.
- Signup is required for exporting videos.
Part 1. What is Flexclip Video Trimmer?
Do you want to trim your videos quickly without downloading and installing any complicated software? Well, Flexclip Trimmer might be your answer.
Flexclip is a free-to-use online video editing tool that makes it effortless for you to trim, crop, and edit your videos. The editor has an intuitive and user-friendly interface, making it easy to use even for beginners.
Besides video trimming, Flexclip has numerous other features video trimming, including support for a wide range of video formats, slideshow making, screen and voice recording, royalty-free music, pictures and video libraries, and other advanced tools.
Price: You can use the Flexclip trimmer for free. However, export duration is limited to 1 minute, and a watermark will be added to it.
Besides the free version, Flexclip comes with three pricing tiers:
- Basic: $5.99/month or $71.88/year.
- Plus: $ 9.99 /month or $119.88/ year.
- Business: $ 19.99 /month or $239.88/year.
Part 2. Key Features Of Flexclip Video Trimmer
As a powerful and easy-to-use online video trimmer, Flexclip has helped numerous users make great videos without too much hassle.
Therefore, if you’re looking for a video trimmer with all the bells and whistles, this editor must be at the top of your list. Here are some of the key features that make Flexclip Free Video Trimmer stand out from the rest:
Online Video Cutter: Flexclip Video Trimmer eliminates the need to download complex software to cut videos. Head to the website, upload your video, and let the trimmer do its magic.
Safe and Secure to Use: Flexclip editor provides guaranteed security from any malware or data breach.
Easy to Use: Flexclip trimmer is designed with simplicity in mind. Even if you’ve never edited/trimmed a video before, you’ll be able to figure out how to use this tool in no time. Upload your footage, and with a few clicks/adjustments, you will get it trimmed.
Completely Free: Flexclip offers the trimming tool completely free, and no annoying ads will be displayed during the editing process.
Real-Time Preview: Not only is the Flexclip video trimmer convenient to use, but it also provides a real-time preview of the project, so you can see exactly how your edits will look before you save them.
Multiple Video Formats Support: Flexclip Video Trimmer is a versatile and powerful tool that supports a vast range of video formats, including MOV, WEBM, M4V, and MP4.
Part 3. How To Use Flexclip Trimmer To Trim Videos?
Videos are an excellent way to share memories, tell stories, or just have some fun. But sometimes, you might want to trim a clip to make it shorter, edit out certain parts, or just give it a different look. Flexclip’s video trimmer is a splendid way to do this in just a few steps:
Step1 First, ensure you have a stable internet connection. Now, launch a browser of your choice on your PC and visit theFlexclip Video Trimmer website.
Step2 Now, drag and drop your video clip or click the “Browse Video” option to find and upload the video from your computer in the supported MP4, M4V, MOV, or WEBM video formats.

Step3 Next, wait for a few seconds to complete the video uploading process. You will be taken to the editing interface, and the trimming window will pop up. If not, click the Scissor icon below the video.
Step4 Use the handles on either side of the video timeline to select the part of the video you want to keep. Next, click the “Trim Video” button to apply your changes.

Step5 You can also use the trimming tool to split the video into multiple clips. Once you’re done, click “Export” to save your project.
You’ll be asked to sign in to export the video. Create a new account or use the existing one and click “Export” again.
Step6 Finally, select the video resolution but bear in mind that the free version only allows 480p resolution for exporting a clip. Click the Export option and wait for the process to complete. You can also share your video to Youtube, Dropbox, or Google Drive.

Bonus Tips: Best Flexclip Video Trimmer Alternative On Desktop
A desktop video editor has a number of advantages over an online editor, such as:
- More control over the editing process.
- Can Fine tune your edits with more precision.
- Support for a wider range of video and audio formats.
- More flexibility.
- A more comprehensive set of features than online editors.
Filmora is an excellent desktop alternative to the Flexclip video trimmer and includes more advanced features with a user-friendly interface. The software also supports a bit more video formats and higher video output resolution.
Here’s how you can use Filmora to trim your video:
Step1 Download and install the Filmora software from the official website. Click the “New Project” option and select your video to upload. Next, drag and drop the clip to the timeline.

Step2 Hover your mouse near the starting or ending edges and drag the trim icon to cut your video into the desired length. You can also use the Split option to remove the unwanted part in the middle of your clip.

Step3 Once you are done with your video trimming, click the Export option. Select the format from the left-hand side menu and click Export again.
You can also export your videos with YouTube, Vimeo, DVD, or your device.
Conclusion
In this article, we’ve explored the Flexclip video trimmer online tool, its key features, and how to use it to trim videos with simple instructions. We also discussed the best Flexclip video trimmer alternative on desktop - Filmora and provided a step-by-step guide to help you cut an unwanted section from your clip.
Hopefully, you found this comprehensive guide useful and that you now know everything you need to know about trimming videos with Flexclip.
Free Download For Win 7 or later(64-bit)
Free Download For macOS 10.14 or later
Part 1. What is Flexclip Video Trimmer?
Do you want to trim your videos quickly without downloading and installing any complicated software? Well, Flexclip Trimmer might be your answer.
Flexclip is a free-to-use online video editing tool that makes it effortless for you to trim, crop, and edit your videos. The editor has an intuitive and user-friendly interface, making it easy to use even for beginners.
Besides video trimming, Flexclip has numerous other features video trimming, including support for a wide range of video formats, slideshow making, screen and voice recording, royalty-free music, pictures and video libraries, and other advanced tools.
Price: You can use the Flexclip trimmer for free. However, export duration is limited to 1 minute, and a watermark will be added to it.
Besides the free version, Flexclip comes with three pricing tiers:
- Basic: $5.99/month or $71.88/year.
- Plus: $ 9.99 /month or $119.88/ year.
- Business: $ 19.99 /month or $239.88/year.
Part 2. Key Features Of Flexclip Video Trimmer
As a powerful and easy-to-use online video trimmer, Flexclip has helped numerous users make great videos without too much hassle.
Therefore, if you’re looking for a video trimmer with all the bells and whistles, this editor must be at the top of your list. Here are some of the key features that make Flexclip Free Video Trimmer stand out from the rest:
Online Video Cutter: Flexclip Video Trimmer eliminates the need to download complex software to cut videos. Head to the website, upload your video, and let the trimmer do its magic.
Safe and Secure to Use: Flexclip editor provides guaranteed security from any malware or data breach.
Easy to Use: Flexclip trimmer is designed with simplicity in mind. Even if you’ve never edited/trimmed a video before, you’ll be able to figure out how to use this tool in no time. Upload your footage, and with a few clicks/adjustments, you will get it trimmed.
Completely Free: Flexclip offers the trimming tool completely free, and no annoying ads will be displayed during the editing process.
Real-Time Preview: Not only is the Flexclip video trimmer convenient to use, but it also provides a real-time preview of the project, so you can see exactly how your edits will look before you save them.
Multiple Video Formats Support: Flexclip Video Trimmer is a versatile and powerful tool that supports a vast range of video formats, including MOV, WEBM, M4V, and MP4.
Part 3. How To Use Flexclip Trimmer To Trim Videos?
Videos are an excellent way to share memories, tell stories, or just have some fun. But sometimes, you might want to trim a clip to make it shorter, edit out certain parts, or just give it a different look. Flexclip’s video trimmer is a splendid way to do this in just a few steps:
Step1 First, ensure you have a stable internet connection. Now, launch a browser of your choice on your PC and visit theFlexclip Video Trimmer website.
Step2 Now, drag and drop your video clip or click the “Browse Video” option to find and upload the video from your computer in the supported MP4, M4V, MOV, or WEBM video formats.

Step3 Next, wait for a few seconds to complete the video uploading process. You will be taken to the editing interface, and the trimming window will pop up. If not, click the Scissor icon below the video.
Step4 Use the handles on either side of the video timeline to select the part of the video you want to keep. Next, click the “Trim Video” button to apply your changes.

Step5 You can also use the trimming tool to split the video into multiple clips. Once you’re done, click “Export” to save your project.
You’ll be asked to sign in to export the video. Create a new account or use the existing one and click “Export” again.
Step6 Finally, select the video resolution but bear in mind that the free version only allows 480p resolution for exporting a clip. Click the Export option and wait for the process to complete. You can also share your video to Youtube, Dropbox, or Google Drive.

Bonus Tips: Best Flexclip Video Trimmer Alternative On Desktop
A desktop video editor has a number of advantages over an online editor, such as:
- More control over the editing process.
- Can Fine tune your edits with more precision.
- Support for a wider range of video and audio formats.
- More flexibility.
- A more comprehensive set of features than online editors.
Filmora is an excellent desktop alternative to the Flexclip video trimmer and includes more advanced features with a user-friendly interface. The software also supports a bit more video formats and higher video output resolution.
Here’s how you can use Filmora to trim your video:
Step1 Download and install the Filmora software from the official website. Click the “New Project” option and select your video to upload. Next, drag and drop the clip to the timeline.

Step2 Hover your mouse near the starting or ending edges and drag the trim icon to cut your video into the desired length. You can also use the Split option to remove the unwanted part in the middle of your clip.

Step3 Once you are done with your video trimming, click the Export option. Select the format from the left-hand side menu and click Export again.
You can also export your videos with YouTube, Vimeo, DVD, or your device.
Conclusion
In this article, we’ve explored the Flexclip video trimmer online tool, its key features, and how to use it to trim videos with simple instructions. We also discussed the best Flexclip video trimmer alternative on desktop - Filmora and provided a step-by-step guide to help you cut an unwanted section from your clip.
Hopefully, you found this comprehensive guide useful and that you now know everything you need to know about trimming videos with Flexclip.
Free Download For Win 7 or later(64-bit)
Free Download For macOS 10.14 or later
Step By Step Guide on Using Media Player Classic To Rotate A Video
The Internet and social media have become a staple in our daily lives. Internet users post thousands of videos every day that you can watch online or download and rewatch in your free time. Suppose you encounter a video that is upside down or shot at an angle that makes it difficult for you to enjoy it fully.
It would be nice to find a way to rotate the video to portrait mode so you can watch it without any distractions. Fortunately, this article will discuss using Media Player Classic to rotate any video. We also discuss an excellent alternative to the aforementioned media player.
What Is Media Player Classic?
In a nutshell, Media Player Classic is an open-source media player suitable for 32-bit and 64-bit Microsoft Windows. If you have used the original interface, you might notice that it resembles Windows Media Player 6.4. The only key difference is that the former is more feature-rich and provides more options. In addition, Media Player Classic is very compact and lightweight.

A programmer named “Gabest’’ created and designed this platform as a closed-source application. Things changed, and he later relicensed the media player as free under the terms of the GLP-2.0 license. He released the final version, MPC 6.4.9.0, on 20th March 2006.
Unfortunately, development stalled in 2006, much to the disappointment of many users who had grown to love it. Gabest made a public statement in 2007 saying that Media Player Classic was not dead, just that he couldn’t work on it anymore.
How To Rotate Video in Media Player Classic?
Media Player Classic allows you to rotate your video around three axes, X, Y, and Z. Once you are done, you can fix a video that was initially upside down or in landscape mode for a better viewing experience. Another perk of using Media Player Classic to rotate a video is that you can use shortcuts to make your work easier.
Before we teach you how to rotate video in windows Media Player Classic, there are a few things you should know. Unfortunately, this platform doesn’t allow you to rotate a video in its graphical user interface. You can’t also use it to edit a video. Suppose you want to add text or overwrite the original video clip. Media Player Classic can only allow you to playback a video or rotate it.
Here is a simple guide on how to rotate videos in Media Player Classic.
Step1 Launch Media Player Classic and click on the “View” tab. Select “Options” or click “O” to display the “Options” window.

Step2 Navigate to the left pane to the Player Group and click on “Keys.” If the Player Group is not expanded by the time, you launch the platform, double-click it and wait a few seconds. You can then navigate to the “PnS Rotate” command on the Keys list.

Step3 Go to the “PnS Rotate+” command and double-click the “Key” field. You can then click on any key to rotate your video around the x-axis. Once you are satisfied with the results, click “…” to apply the changes you have made.

Step4 You can now assign shortcuts to “PnS Rotate” commands. For instance, you could assign PnS Rotate Y for rotation along the Y axis and PnS Z for rotation along the Z axis. After each axis has a shortcut, select “Apply” then “OK” to save your changes and close the Options window respectively.

Step5 Select “Output” on the Options window and navigate to the DirectShow Video section to confirm whether the Media Classic Player supports rotation for the rendered video. Ascertain the Rotation feature has a green check mark, which indicates that the platform promotes rotation for the video. If the video has a red X, select “Apply” and click “OK.”

Step6 Use the shortcuts you assigned to the keys in Step 4 to rotate your video as you see fit. Since the rotation occurs gradually, you might need to press the keys numerous times or press and hold to see a visible change.
For instance, you can rotate your video from landscape to portrait by clicking “Alt-Num 1” and “Alt-Num 3,” respectively. To revert your video to its original state, press “Alt-Num 5.”
Need an alternative to Media Player Classic? Try Wondershare Filmora To Rotate a Video
Free Download For Win 7 or later(64-bit)
Free Download For macOS 10.14 or later
You might need a better alternative to Media Classic Player to help rotate your videos. As we mentioned, Media Classic Player doesn’t allow you to change the video. The scope of this platform only extends to playing and rotating videos along three axes. In our opinion, Wondershare Filmora is an excellent alternative.

This feature-rich platform is your one-stop solution for any creator who wants to make a mark with their videos. You can download it free on your desktop, laptop, or smartphone and use it anytime. The cloud storage allows you to snap a photo and upload it for editing at a later time.
In addition, the platform has a co-creation space where you can share your work with other users and compare notes. Here is a list of other nifty features we guarantee you will enjoy.
- Motion tracking
- Auto beat sync
- Split screen
- Title Editing
- Preset templates
- AI Portrait
- Mask and blend
- Text to speech
- Silence detection
- Audio visualizer
How To Rotate a Video 90 Degrees With Wondershare Filmora?
Now that you have seen how different this platform is from Media Classic Player, you might be curious about how effectively it rotates your videos. Perhaps our detailed guide will help you decide whether you want to give Wondershare Filmora a shot.
Stick around to learn how to rotate a video 90 degrees with Wondershare Filmora.
Step1 Import the video you want to rotate to Wondershare Filmora and drag and drop it to the timeline as shown below.

Step2 Click on the monitor icon and select “Change Project Aspect Ratio” in the drop-down menu.

Step3 In the “Project Settings” window, you can change your video’s Aspect Ratio, Resolution, Frame Rate, and Color space.

Step4 Once you are happy with your changes, click “OK” and close the window.

Step5 Double-click the video track and navigate to the Rotate option in the window. Hover your mouse over the dot in the Rotate tab until you get to 90 degrees. You could also adjust the rotation of the video by clicking on the pivot in the media player till the video is at 90 degrees.

Step6 Click “Export” to save a copy of the rotated video to your device.

Which Is Better To Rotate a Video? Media Player Classic or Wondershare Filmora?
Having seen both sides of the coin, you might wonder which option is better to help you rotate a video. In this section of the article, we pit Wondershare Filmora against Media Player Classic to help you determine which option will work best for you.
Take a look at the table below.
| Media Player Classic | Wondershare Filmora | |
|---|---|---|
| Operating System | Microsoft Windows | Windows & Mac |
| Ratings from G2 | N/A | 4.4/5 stars |
| Pricing | Free | Annual Plan – US$49.99/yearCross Platform Plan - US$59.99/YearPerpetual Plan - US$79.99 |
| Features | ● Enhanced video rendering● Removal of tearing● Supports SVCD, VCD, and DVD playback● AVI subtitles● Customizable toolbar | ● AI Portrait● Mask and blend● Text to speech● Silence detection● Audio visualizer● Motion tracking● Auto beat sync● Split screen● Title Editing● Preset templates |
As you have seen, Media player Classic doesn’t have the Rotate feature per se. However, you can assign shortcuts to the keys to rotate a video along three axes as you see fit. You can also use a combination of keys like Alt and Num to change how your video sits so you can enjoy it as you like.
On the other hand, Wondershare Filmora has a more comprehensive Rotate feature that allows you to drag your pointer along a bar till the video sits at the correct number of degrees.
This platform also provides additional features, like allowing you to scale the video to fit the screen and adjusting project settings like the resolution and frame rate. If you don’t want to use the sliding bar, you can use your pointer to manually adjust the rotation by clicking on the pivot with your pointer.
In a nutshell, Windows Media Player is the ideal choice if you want to rotate your video and leave it at that. However, if you are looking for more advanced features, you are better off choosing Wondershare Filmora. The latter option also makes your videos look more polished like they were edited by a professional.
Conclusion
Videos might be trickier to edit than photos, especially when you want to rotate them. Fortunately, developers have been working tirelessly to ensure you have many tools at your disposal to edit your videos from any device at any time.
If you don’t fancy editing videos on your laptop, you could download the software to your smartphone and rotate videos on the move. Technology is truly a blessing that has come to make our work easier. Hopefully, after reading this article, you can effortlessly rotate any video you encounter.
Free Download For macOS 10.14 or later
You might need a better alternative to Media Classic Player to help rotate your videos. As we mentioned, Media Classic Player doesn’t allow you to change the video. The scope of this platform only extends to playing and rotating videos along three axes. In our opinion, Wondershare Filmora is an excellent alternative.

This feature-rich platform is your one-stop solution for any creator who wants to make a mark with their videos. You can download it free on your desktop, laptop, or smartphone and use it anytime. The cloud storage allows you to snap a photo and upload it for editing at a later time.
In addition, the platform has a co-creation space where you can share your work with other users and compare notes. Here is a list of other nifty features we guarantee you will enjoy.
- Motion tracking
- Auto beat sync
- Split screen
- Title Editing
- Preset templates
- AI Portrait
- Mask and blend
- Text to speech
- Silence detection
- Audio visualizer
How To Rotate a Video 90 Degrees With Wondershare Filmora?
Now that you have seen how different this platform is from Media Classic Player, you might be curious about how effectively it rotates your videos. Perhaps our detailed guide will help you decide whether you want to give Wondershare Filmora a shot.
Stick around to learn how to rotate a video 90 degrees with Wondershare Filmora.
Step1 Import the video you want to rotate to Wondershare Filmora and drag and drop it to the timeline as shown below.

Step2 Click on the monitor icon and select “Change Project Aspect Ratio” in the drop-down menu.

Step3 In the “Project Settings” window, you can change your video’s Aspect Ratio, Resolution, Frame Rate, and Color space.

Step4 Once you are happy with your changes, click “OK” and close the window.

Step5 Double-click the video track and navigate to the Rotate option in the window. Hover your mouse over the dot in the Rotate tab until you get to 90 degrees. You could also adjust the rotation of the video by clicking on the pivot in the media player till the video is at 90 degrees.

Step6 Click “Export” to save a copy of the rotated video to your device.

Which Is Better To Rotate a Video? Media Player Classic or Wondershare Filmora?
Having seen both sides of the coin, you might wonder which option is better to help you rotate a video. In this section of the article, we pit Wondershare Filmora against Media Player Classic to help you determine which option will work best for you.
Take a look at the table below.
| Media Player Classic | Wondershare Filmora | |
|---|---|---|
| Operating System | Microsoft Windows | Windows & Mac |
| Ratings from G2 | N/A | 4.4/5 stars |
| Pricing | Free | Annual Plan – US$49.99/yearCross Platform Plan - US$59.99/YearPerpetual Plan - US$79.99 |
| Features | ● Enhanced video rendering● Removal of tearing● Supports SVCD, VCD, and DVD playback● AVI subtitles● Customizable toolbar | ● AI Portrait● Mask and blend● Text to speech● Silence detection● Audio visualizer● Motion tracking● Auto beat sync● Split screen● Title Editing● Preset templates |
As you have seen, Media player Classic doesn’t have the Rotate feature per se. However, you can assign shortcuts to the keys to rotate a video along three axes as you see fit. You can also use a combination of keys like Alt and Num to change how your video sits so you can enjoy it as you like.
On the other hand, Wondershare Filmora has a more comprehensive Rotate feature that allows you to drag your pointer along a bar till the video sits at the correct number of degrees.
This platform also provides additional features, like allowing you to scale the video to fit the screen and adjusting project settings like the resolution and frame rate. If you don’t want to use the sliding bar, you can use your pointer to manually adjust the rotation by clicking on the pivot with your pointer.
In a nutshell, Windows Media Player is the ideal choice if you want to rotate your video and leave it at that. However, if you are looking for more advanced features, you are better off choosing Wondershare Filmora. The latter option also makes your videos look more polished like they were edited by a professional.
Conclusion
Videos might be trickier to edit than photos, especially when you want to rotate them. Fortunately, developers have been working tirelessly to ensure you have many tools at your disposal to edit your videos from any device at any time.
If you don’t fancy editing videos on your laptop, you could download the software to your smartphone and rotate videos on the move. Technology is truly a blessing that has come to make our work easier. Hopefully, after reading this article, you can effortlessly rotate any video you encounter.
What Anime Character Are You Look Like?
What Anime Character Are You Look Like
An easy yet powerful editor
Numerous effects to choose from
Detailed tutorials provided by the official channel
In this article
01 [What Anime Character Are You Look Like?](#Part 1)
02 [Which Anime Character Do You Share a Personality With?](#Part 2)
03 [What Anime Character Are You Based on Your Zodiac Sign?](#Part 3)
04 [Superb Sites to Create Free Anime Character Online](#Part 4)
05 [Anime Drawing Q&A](#Part 5)
Part 1 Part1: What Anime Character Are You Look Like?
Anime characters are the newest trends of fascination in the realm of motion graphic design and imagery. While you are bound to get an engaging feel regardless of any anime character you pick, the expressive and stunning features and detailing of these graphic images often appear so relatable that you may think of bearing a close resemblance to some specific character.
This may sound fascinating as ever, but the concept has been explored with a digital vision. Graphic creators and design experts have come up with interesting ways and means to help you meet the anime character you resemble the closest to. The most prominent and exact examples of such techniques are anime quizzes. When moving ahead to recognize your look alike in the anime world, you can prefer taking up these quizzes and tests to lead your path in an interesting and amazing manner.
Talking of the functionality of these tests, the latter work on the principle of recognizing the pronounced aspects of your personality, like physical features and body language. Your dressing sense, hair styles and preferences on accessories are matched closely through a digital framework to the anime world creatures to fetch the most accurate results.
Part 2 Which Anime Character Do You Share a Personality With?
Anime characters not only work to bear a close connection with your physical appearances, they are well in concord with your inherent personality traits. However superficial it may seem, such characters are smart enough to mirror your exact personality types and characteristics. If you are interested to find about what anime character are you in more detail, there are respective quizzes and tests to help you out.
As of the credibility of these quizzes, you can be specific on a particular favorite character to look for your resemblance with the same. For example, you can take the ‘Red Flag Anime Character’ quiz to examine the similarity score of your personality with this class of anime characters. Such quizzes further let you know about a variety of additional aspects that connect you with the anime akin, like whether or not you possess the evil traits associated with your favorite anime character.
Knowing your anime personality can cater additional help in some respects. You can have a walk-through of interesting ways to find solutions and alternative reactions to tackle situations like your anime character attempts to address them. To guide you further in the line of understanding the connection of personalities between you and your favorite anime character, here’s a comparison of some specific personality traits with their anime counterparts in what follows next:
Specific Personality Traits: The Pragmatic Ones
The pragmatic personality trait belongs to those who prefer a logical approach over an emotional one while making important decisions. If you have a pragmatic nature, you might stick to the straightforward attitude of looking at things, ahead of inclining towards the empathetic side. Entering into the anime world, you may find a series of characters resembling this specific aspect of your personality. One such character example is Kiritsugu Emiya from the anime series called Fate/Zero.
Talking about the character in some detail, this character has a habit of sacrificing the smaller assets while hoping for bigger and greater opportunities. The habit eventually forces him to take certain painful and unwanted decisions. Mentioning a personal aspect, this one is a relatable character trait to my own personality. Considering the fact that I myself follow the line of logic to find out solutions to challenges and situations, I bear a complete resemblance with the character.
A downside of the pragmatic traits is their double faceted appearance to the viewers in case the latter fail to interpret the character in a correct form. It is a common assumption about these characters is that they wear a pretentious form to hide the actual aspects of personality from the onlookers.
Part 3 What Anime Character Are You Based on Your Zodiac Sign?
Anime characters are known to have a significant potential to relate with peoples’ persona in real-time. Ahead of the physical features and personality, you can even use your zodiac sign to identify your anime mirror. Discussing along the line, let us talk about some of the zodiac deciding constellations and the anime characters that correspond to the same in what follows next:
01Taurus: Himsura Kenshin
Belonging to the Taurus constellation, you will have an inherent love for quietness and peace. Satisfying your love for nature, you would be more comfortable with enjoying the small pleasures of life. Talking of a relatable anime character, you bear a close resemblance with Kenshin, the main lead of the anime movie by the name Ruroni Kenshin. The latter went on to trade his murderous past to live a peaceful life in his present.
The major appeals of Kenshin’s character are a gentle and kind personality that caters to understand and care about everyone he comes across. Choosing to kill as the last option, he works to transform his sword into a no blood sucking object. Like most Taurus personalities, the only expectation Kenshin has is of leading a simple, happy and peaceful life around his loved ones.
02Gemini: L Lawliet
Being a Gemini, you may well be the master of a conflicting personality, which is commonly victimized of being misinterpreted. Possessing the strongest of thinking abilities, you might be a smart and intelligent philosopher. People belonging to this zodiac sign, however have a quite hidden out perspective of looking at the world. Being a Gemini, you may prefer being a bit antisocial person, who has his own unconventional ways of taking the challenges of life.
In the anime world, the aforesaid zodiac sign traits have the closest connections with Detective L Lawliet from the movie Death Note. The latter possesses a gray shade character, who never reveals his real motives and true colors. He often works out cunning ways and means to get something that suits his needs and wants, in line with a problem he aims to solve.
Nonetheless, Lawliet always attempts to put the well-being of the society ahead of his personal interest in solving cases. While the character is both, complex and fascinating at the same time, a comparison with the latter is an indirect way of addressing yourself as an intelligent and a goal oriented personality. You should however, take care to stop losing your self-confidence amid the process of reaching at your desired goal.
03Cancer: Takeshi Natsume
Talking of the specific characteristics of possessing a Cancarian personality, you will have a sensitive naughtiness and high level of empathy as the common aspects of your behavior. While you may encounter great difficulties to adjust with the world around you, don’t be skeptical about being alone in the race. Natsume, the title character of the anime Natsume’s Book of Friends shares this personality with you.
The striking aspect of this anime character is that its kindness remains untouched by the hardships that life has daunted upon him. The latter additionally obliges with respect towards the kindness he is showered on by other people. The thoughtful aspect of his character is however something that often works against him. The latter becomes oblivious to everything else to care about others’ feelings, making his sensitivity a cursed blessing for himself.
04Leo: Victor Nikiforov
Referred more fondly as the stylish icons among the zodiacs, Leos are the masters of a charismatic personality, who enjoy bring loved and focused on. Blessed with the power to excel on their own terms and conditions, they are habituated to tackle problems and challenges with utmost ease. Being the fiery zodiacs, the Leo personalities are best represented by Victor Nikiforov, the ice skating hero of Yuri on Ice anime.
About the specific personality traits of the character, Victor has ruled the skating world since the time when he was a mere 16 years old. The latter is amazingly talented, possesses a handsome and well groomed physique, along with a stunningly captivating personality. Ahead of all these aspects, what makes him shine so bright is his determination to achieve a place among the stars of his line and expertise.
Being a Leo, he possesses the classically romantic nature and feels not at all guilty in openly expressing his attraction towards Yuri, the female lead of the anime.
05Virgo: Yuugo Hachiken
Talking of the specific aspects of a Virgo personality, masters of this zodiac are diligent and hard workers, love to follow the methodical approach of handling things and solving problems and perform best when adhering to physically straining tasks, such as working in agriculture fields. Searching for an anime resemblance, Yuugo Hachiken from Silver Spoon is affordably the best match you can get.
Hachiken was fortunate enough to have an overly large set of materialistic achievements to his credit. The latter, however, exhausts everything to land in a traditional school, where he meets agriculture, the true love of his life. Though inexperienced in the field, he relies on the ethics and principles of his profession to counter the challenges of his new trade. He is additionally assisted by his imbibing love for nature, which is a Virgo trademark.
Part 4 Superb Sites to Create Free Anime Character Online
For Win 7 or later (64-bit)
For macOS 10.12 or later
By far, you have acquired enough knowledge and understanding of anime characters. While the information is enough to motivate you towards creating your own anime character, it becomes important to pick an affordable motion graphic design utility to begin with the process. Browsing through the IT market, you will land across a hoard of anime character generator software and application programs to choose from.
While the aforesaid alternatives have enough credibility with respect to anime character creation, the impact and performance of web based tools in addressing the concern is no less. Diverting the focus of our discussion along the same line, here’s a brief overview of some of the most popular and preferred online websites to create anime characters for free in what follows next:
01Face Your Manga
Starting the list with the best at the first, this online platform is possibly the best amine character generation tool available across the web. When attempting to create an anime avatar for yourself, landing on the site will entitle you to access the latter’s extensive library of creation features, which literally houses the whole kit and caboodle that you will ever need to craft the best anime personality.
Talking of the character centric features of the site, you are allowed to mask a real-time look on your avatar by adding birth marks, moles, blemishes, scars, third-eye and band-aids. You can additionally craft the eyebrows of your character to be in the perfect shape and setting in line with your specific preferences.
02Potrait Illustration Maker
Moving ahead, there comes the Portrait Illustration Maker website, which is quite a reliable place for working with anime character creation. The site facilitates a quick character design and is best suited for the swift graphic creators, who don’t have a lot of time to spare on crafting an anime character.
If you are more fascinated towards generating a random anime avatar, the ‘Randomizer’ option is there to help you out. All you need to do is, navigate to the respective icon, followed by tapping on the same and that it! The site works to generate an instant anime avatar for you. As of the feature bank offered by the website, you may not have a heap of customization choices at your disposal.
The website however, has an editing facility allows you to manually customize the randomly generated anime character. Additional to creating such characters, the platform grants you the liberty to share your artwork across all popular social media handles and communities.
03Marvel Superhero Avatar
The aforesaid website is a welcome gift for those who have always had a soft corner for the Marvel caricature series. Boasting itself as one among the best anime creator platforms, the latter allows you to craft amazing anime avatars, particularly those from the Marvel Superhero legacy. Packed with almost every customization feature that you will ever need, the site presents you with an expanded canvas to explore your motion graphic design creativity.
The site further lets you cross the boundaries of your imagination, while experimenting with the same to generate an anime superhero of your own. The customization tool of the website further allows you to mix and match the outlooks of the different Marvel superheroes to create a new hybrid character.
As an instance, you can integrate the features of Captain Marvel and Spider-girl, the female Marvel superheroes, into a single character. As of the male counterparts, you can try hands at integrating Spider Man and Iron Man.
Part 5 Anime Drawing Q&A
● What is the difficulty level of creating anime drawings?
However easy it may seem at the first look, crafting anime drawings is no easy thing. Before you proceed to carve out your anime art, you will essentially require a comprehensive knowledge of the various aspects of the character you choose to draw. This includes the character’s anatomy, value, perspective and features, and a series of other details.
● What is the minimum time duration required to create an anime drawing?
Anime drawings are a work of concentration and may take several hours or days to come out with perfection depending upon the complexity level. In most cases, you may finish the drawing in 10-20 hours, with a working time of 1 hour. As you cross different levels of expertise, the aforesaid duration will start appearing too small.
● Why is the accuracy factor so important in anime drawing?
Creating a detailed and accurate drawing helps to bring out the exact vision and perspective you are aiming at. This additionally proves beneficial in catering viable information about the cost constraints before you start with materializing things. This will eventually aid in keeping your construction requirements within the line of your budget, while allowing you to introduce necessary changes if need be.
● What is the cumulative count of the different styles of anime drawings?
The world of anime drawing houses a total of 22 style variants, starting from cubism and technical art, to pop art and realistic creations. There is an additional set of sub-styles in anime drawing that originate from the aforesaid classifications. As of the specific number of sub-styles, these are numerous in count, owing to the fact that the drawing preferences of different artists show significant variations. The diversity in drawing tools further adds to the variations.
● What is the significance of working with exact measurements in anime drawing?
The complete structuration of anime drawing is centered on taking accurate measurements. Being the most essential element of such drawings, a precise measurement can make your creation stand out, while a random one on the other hand, has the potential to put the same into rugs.
● Ending Thoughts →
● Anime characters are found to bear a close connection with different aspects of your personality, such as physical features, inherent traits and zodiac signs.
● There are a hoard of digital and online utilities, like quizzes and personality tests that can help you know about which anime character are you.
● If you are interested in creating your own anime character for free, there is wide range of online tools and software at your disposal.
In this article
01 [What Anime Character Are You Look Like?](#Part 1)
02 [Which Anime Character Do You Share a Personality With?](#Part 2)
03 [What Anime Character Are You Based on Your Zodiac Sign?](#Part 3)
04 [Superb Sites to Create Free Anime Character Online](#Part 4)
05 [Anime Drawing Q&A](#Part 5)
Part 1 Part1: What Anime Character Are You Look Like?
Anime characters are the newest trends of fascination in the realm of motion graphic design and imagery. While you are bound to get an engaging feel regardless of any anime character you pick, the expressive and stunning features and detailing of these graphic images often appear so relatable that you may think of bearing a close resemblance to some specific character.
This may sound fascinating as ever, but the concept has been explored with a digital vision. Graphic creators and design experts have come up with interesting ways and means to help you meet the anime character you resemble the closest to. The most prominent and exact examples of such techniques are anime quizzes. When moving ahead to recognize your look alike in the anime world, you can prefer taking up these quizzes and tests to lead your path in an interesting and amazing manner.
Talking of the functionality of these tests, the latter work on the principle of recognizing the pronounced aspects of your personality, like physical features and body language. Your dressing sense, hair styles and preferences on accessories are matched closely through a digital framework to the anime world creatures to fetch the most accurate results.
Part 2 Which Anime Character Do You Share a Personality With?
Anime characters not only work to bear a close connection with your physical appearances, they are well in concord with your inherent personality traits. However superficial it may seem, such characters are smart enough to mirror your exact personality types and characteristics. If you are interested to find about what anime character are you in more detail, there are respective quizzes and tests to help you out.
As of the credibility of these quizzes, you can be specific on a particular favorite character to look for your resemblance with the same. For example, you can take the ‘Red Flag Anime Character’ quiz to examine the similarity score of your personality with this class of anime characters. Such quizzes further let you know about a variety of additional aspects that connect you with the anime akin, like whether or not you possess the evil traits associated with your favorite anime character.
Knowing your anime personality can cater additional help in some respects. You can have a walk-through of interesting ways to find solutions and alternative reactions to tackle situations like your anime character attempts to address them. To guide you further in the line of understanding the connection of personalities between you and your favorite anime character, here’s a comparison of some specific personality traits with their anime counterparts in what follows next:
Specific Personality Traits: The Pragmatic Ones
The pragmatic personality trait belongs to those who prefer a logical approach over an emotional one while making important decisions. If you have a pragmatic nature, you might stick to the straightforward attitude of looking at things, ahead of inclining towards the empathetic side. Entering into the anime world, you may find a series of characters resembling this specific aspect of your personality. One such character example is Kiritsugu Emiya from the anime series called Fate/Zero.
Talking about the character in some detail, this character has a habit of sacrificing the smaller assets while hoping for bigger and greater opportunities. The habit eventually forces him to take certain painful and unwanted decisions. Mentioning a personal aspect, this one is a relatable character trait to my own personality. Considering the fact that I myself follow the line of logic to find out solutions to challenges and situations, I bear a complete resemblance with the character.
A downside of the pragmatic traits is their double faceted appearance to the viewers in case the latter fail to interpret the character in a correct form. It is a common assumption about these characters is that they wear a pretentious form to hide the actual aspects of personality from the onlookers.
Part 3 What Anime Character Are You Based on Your Zodiac Sign?
Anime characters are known to have a significant potential to relate with peoples’ persona in real-time. Ahead of the physical features and personality, you can even use your zodiac sign to identify your anime mirror. Discussing along the line, let us talk about some of the zodiac deciding constellations and the anime characters that correspond to the same in what follows next:
01Taurus: Himsura Kenshin
Belonging to the Taurus constellation, you will have an inherent love for quietness and peace. Satisfying your love for nature, you would be more comfortable with enjoying the small pleasures of life. Talking of a relatable anime character, you bear a close resemblance with Kenshin, the main lead of the anime movie by the name Ruroni Kenshin. The latter went on to trade his murderous past to live a peaceful life in his present.
The major appeals of Kenshin’s character are a gentle and kind personality that caters to understand and care about everyone he comes across. Choosing to kill as the last option, he works to transform his sword into a no blood sucking object. Like most Taurus personalities, the only expectation Kenshin has is of leading a simple, happy and peaceful life around his loved ones.
02Gemini: L Lawliet
Being a Gemini, you may well be the master of a conflicting personality, which is commonly victimized of being misinterpreted. Possessing the strongest of thinking abilities, you might be a smart and intelligent philosopher. People belonging to this zodiac sign, however have a quite hidden out perspective of looking at the world. Being a Gemini, you may prefer being a bit antisocial person, who has his own unconventional ways of taking the challenges of life.
In the anime world, the aforesaid zodiac sign traits have the closest connections with Detective L Lawliet from the movie Death Note. The latter possesses a gray shade character, who never reveals his real motives and true colors. He often works out cunning ways and means to get something that suits his needs and wants, in line with a problem he aims to solve.
Nonetheless, Lawliet always attempts to put the well-being of the society ahead of his personal interest in solving cases. While the character is both, complex and fascinating at the same time, a comparison with the latter is an indirect way of addressing yourself as an intelligent and a goal oriented personality. You should however, take care to stop losing your self-confidence amid the process of reaching at your desired goal.
03Cancer: Takeshi Natsume
Talking of the specific characteristics of possessing a Cancarian personality, you will have a sensitive naughtiness and high level of empathy as the common aspects of your behavior. While you may encounter great difficulties to adjust with the world around you, don’t be skeptical about being alone in the race. Natsume, the title character of the anime Natsume’s Book of Friends shares this personality with you.
The striking aspect of this anime character is that its kindness remains untouched by the hardships that life has daunted upon him. The latter additionally obliges with respect towards the kindness he is showered on by other people. The thoughtful aspect of his character is however something that often works against him. The latter becomes oblivious to everything else to care about others’ feelings, making his sensitivity a cursed blessing for himself.
04Leo: Victor Nikiforov
Referred more fondly as the stylish icons among the zodiacs, Leos are the masters of a charismatic personality, who enjoy bring loved and focused on. Blessed with the power to excel on their own terms and conditions, they are habituated to tackle problems and challenges with utmost ease. Being the fiery zodiacs, the Leo personalities are best represented by Victor Nikiforov, the ice skating hero of Yuri on Ice anime.
About the specific personality traits of the character, Victor has ruled the skating world since the time when he was a mere 16 years old. The latter is amazingly talented, possesses a handsome and well groomed physique, along with a stunningly captivating personality. Ahead of all these aspects, what makes him shine so bright is his determination to achieve a place among the stars of his line and expertise.
Being a Leo, he possesses the classically romantic nature and feels not at all guilty in openly expressing his attraction towards Yuri, the female lead of the anime.
05Virgo: Yuugo Hachiken
Talking of the specific aspects of a Virgo personality, masters of this zodiac are diligent and hard workers, love to follow the methodical approach of handling things and solving problems and perform best when adhering to physically straining tasks, such as working in agriculture fields. Searching for an anime resemblance, Yuugo Hachiken from Silver Spoon is affordably the best match you can get.
Hachiken was fortunate enough to have an overly large set of materialistic achievements to his credit. The latter, however, exhausts everything to land in a traditional school, where he meets agriculture, the true love of his life. Though inexperienced in the field, he relies on the ethics and principles of his profession to counter the challenges of his new trade. He is additionally assisted by his imbibing love for nature, which is a Virgo trademark.
Part 4 Superb Sites to Create Free Anime Character Online
For Win 7 or later (64-bit)
For macOS 10.12 or later
By far, you have acquired enough knowledge and understanding of anime characters. While the information is enough to motivate you towards creating your own anime character, it becomes important to pick an affordable motion graphic design utility to begin with the process. Browsing through the IT market, you will land across a hoard of anime character generator software and application programs to choose from.
While the aforesaid alternatives have enough credibility with respect to anime character creation, the impact and performance of web based tools in addressing the concern is no less. Diverting the focus of our discussion along the same line, here’s a brief overview of some of the most popular and preferred online websites to create anime characters for free in what follows next:
01Face Your Manga
Starting the list with the best at the first, this online platform is possibly the best amine character generation tool available across the web. When attempting to create an anime avatar for yourself, landing on the site will entitle you to access the latter’s extensive library of creation features, which literally houses the whole kit and caboodle that you will ever need to craft the best anime personality.
Talking of the character centric features of the site, you are allowed to mask a real-time look on your avatar by adding birth marks, moles, blemishes, scars, third-eye and band-aids. You can additionally craft the eyebrows of your character to be in the perfect shape and setting in line with your specific preferences.
02Potrait Illustration Maker
Moving ahead, there comes the Portrait Illustration Maker website, which is quite a reliable place for working with anime character creation. The site facilitates a quick character design and is best suited for the swift graphic creators, who don’t have a lot of time to spare on crafting an anime character.
If you are more fascinated towards generating a random anime avatar, the ‘Randomizer’ option is there to help you out. All you need to do is, navigate to the respective icon, followed by tapping on the same and that it! The site works to generate an instant anime avatar for you. As of the feature bank offered by the website, you may not have a heap of customization choices at your disposal.
The website however, has an editing facility allows you to manually customize the randomly generated anime character. Additional to creating such characters, the platform grants you the liberty to share your artwork across all popular social media handles and communities.
03Marvel Superhero Avatar
The aforesaid website is a welcome gift for those who have always had a soft corner for the Marvel caricature series. Boasting itself as one among the best anime creator platforms, the latter allows you to craft amazing anime avatars, particularly those from the Marvel Superhero legacy. Packed with almost every customization feature that you will ever need, the site presents you with an expanded canvas to explore your motion graphic design creativity.
The site further lets you cross the boundaries of your imagination, while experimenting with the same to generate an anime superhero of your own. The customization tool of the website further allows you to mix and match the outlooks of the different Marvel superheroes to create a new hybrid character.
As an instance, you can integrate the features of Captain Marvel and Spider-girl, the female Marvel superheroes, into a single character. As of the male counterparts, you can try hands at integrating Spider Man and Iron Man.
Part 5 Anime Drawing Q&A
● What is the difficulty level of creating anime drawings?
However easy it may seem at the first look, crafting anime drawings is no easy thing. Before you proceed to carve out your anime art, you will essentially require a comprehensive knowledge of the various aspects of the character you choose to draw. This includes the character’s anatomy, value, perspective and features, and a series of other details.
● What is the minimum time duration required to create an anime drawing?
Anime drawings are a work of concentration and may take several hours or days to come out with perfection depending upon the complexity level. In most cases, you may finish the drawing in 10-20 hours, with a working time of 1 hour. As you cross different levels of expertise, the aforesaid duration will start appearing too small.
● Why is the accuracy factor so important in anime drawing?
Creating a detailed and accurate drawing helps to bring out the exact vision and perspective you are aiming at. This additionally proves beneficial in catering viable information about the cost constraints before you start with materializing things. This will eventually aid in keeping your construction requirements within the line of your budget, while allowing you to introduce necessary changes if need be.
● What is the cumulative count of the different styles of anime drawings?
The world of anime drawing houses a total of 22 style variants, starting from cubism and technical art, to pop art and realistic creations. There is an additional set of sub-styles in anime drawing that originate from the aforesaid classifications. As of the specific number of sub-styles, these are numerous in count, owing to the fact that the drawing preferences of different artists show significant variations. The diversity in drawing tools further adds to the variations.
● What is the significance of working with exact measurements in anime drawing?
The complete structuration of anime drawing is centered on taking accurate measurements. Being the most essential element of such drawings, a precise measurement can make your creation stand out, while a random one on the other hand, has the potential to put the same into rugs.
● Ending Thoughts →
● Anime characters are found to bear a close connection with different aspects of your personality, such as physical features, inherent traits and zodiac signs.
● There are a hoard of digital and online utilities, like quizzes and personality tests that can help you know about which anime character are you.
● If you are interested in creating your own anime character for free, there is wide range of online tools and software at your disposal.
In this article
01 [What Anime Character Are You Look Like?](#Part 1)
02 [Which Anime Character Do You Share a Personality With?](#Part 2)
03 [What Anime Character Are You Based on Your Zodiac Sign?](#Part 3)
04 [Superb Sites to Create Free Anime Character Online](#Part 4)
05 [Anime Drawing Q&A](#Part 5)
Part 1 Part1: What Anime Character Are You Look Like?
Anime characters are the newest trends of fascination in the realm of motion graphic design and imagery. While you are bound to get an engaging feel regardless of any anime character you pick, the expressive and stunning features and detailing of these graphic images often appear so relatable that you may think of bearing a close resemblance to some specific character.
This may sound fascinating as ever, but the concept has been explored with a digital vision. Graphic creators and design experts have come up with interesting ways and means to help you meet the anime character you resemble the closest to. The most prominent and exact examples of such techniques are anime quizzes. When moving ahead to recognize your look alike in the anime world, you can prefer taking up these quizzes and tests to lead your path in an interesting and amazing manner.
Talking of the functionality of these tests, the latter work on the principle of recognizing the pronounced aspects of your personality, like physical features and body language. Your dressing sense, hair styles and preferences on accessories are matched closely through a digital framework to the anime world creatures to fetch the most accurate results.
Part 2 Which Anime Character Do You Share a Personality With?
Anime characters not only work to bear a close connection with your physical appearances, they are well in concord with your inherent personality traits. However superficial it may seem, such characters are smart enough to mirror your exact personality types and characteristics. If you are interested to find about what anime character are you in more detail, there are respective quizzes and tests to help you out.
As of the credibility of these quizzes, you can be specific on a particular favorite character to look for your resemblance with the same. For example, you can take the ‘Red Flag Anime Character’ quiz to examine the similarity score of your personality with this class of anime characters. Such quizzes further let you know about a variety of additional aspects that connect you with the anime akin, like whether or not you possess the evil traits associated with your favorite anime character.
Knowing your anime personality can cater additional help in some respects. You can have a walk-through of interesting ways to find solutions and alternative reactions to tackle situations like your anime character attempts to address them. To guide you further in the line of understanding the connection of personalities between you and your favorite anime character, here’s a comparison of some specific personality traits with their anime counterparts in what follows next:
Specific Personality Traits: The Pragmatic Ones
The pragmatic personality trait belongs to those who prefer a logical approach over an emotional one while making important decisions. If you have a pragmatic nature, you might stick to the straightforward attitude of looking at things, ahead of inclining towards the empathetic side. Entering into the anime world, you may find a series of characters resembling this specific aspect of your personality. One such character example is Kiritsugu Emiya from the anime series called Fate/Zero.
Talking about the character in some detail, this character has a habit of sacrificing the smaller assets while hoping for bigger and greater opportunities. The habit eventually forces him to take certain painful and unwanted decisions. Mentioning a personal aspect, this one is a relatable character trait to my own personality. Considering the fact that I myself follow the line of logic to find out solutions to challenges and situations, I bear a complete resemblance with the character.
A downside of the pragmatic traits is their double faceted appearance to the viewers in case the latter fail to interpret the character in a correct form. It is a common assumption about these characters is that they wear a pretentious form to hide the actual aspects of personality from the onlookers.
Part 3 What Anime Character Are You Based on Your Zodiac Sign?
Anime characters are known to have a significant potential to relate with peoples’ persona in real-time. Ahead of the physical features and personality, you can even use your zodiac sign to identify your anime mirror. Discussing along the line, let us talk about some of the zodiac deciding constellations and the anime characters that correspond to the same in what follows next:
01Taurus: Himsura Kenshin
Belonging to the Taurus constellation, you will have an inherent love for quietness and peace. Satisfying your love for nature, you would be more comfortable with enjoying the small pleasures of life. Talking of a relatable anime character, you bear a close resemblance with Kenshin, the main lead of the anime movie by the name Ruroni Kenshin. The latter went on to trade his murderous past to live a peaceful life in his present.
The major appeals of Kenshin’s character are a gentle and kind personality that caters to understand and care about everyone he comes across. Choosing to kill as the last option, he works to transform his sword into a no blood sucking object. Like most Taurus personalities, the only expectation Kenshin has is of leading a simple, happy and peaceful life around his loved ones.
02Gemini: L Lawliet
Being a Gemini, you may well be the master of a conflicting personality, which is commonly victimized of being misinterpreted. Possessing the strongest of thinking abilities, you might be a smart and intelligent philosopher. People belonging to this zodiac sign, however have a quite hidden out perspective of looking at the world. Being a Gemini, you may prefer being a bit antisocial person, who has his own unconventional ways of taking the challenges of life.
In the anime world, the aforesaid zodiac sign traits have the closest connections with Detective L Lawliet from the movie Death Note. The latter possesses a gray shade character, who never reveals his real motives and true colors. He often works out cunning ways and means to get something that suits his needs and wants, in line with a problem he aims to solve.
Nonetheless, Lawliet always attempts to put the well-being of the society ahead of his personal interest in solving cases. While the character is both, complex and fascinating at the same time, a comparison with the latter is an indirect way of addressing yourself as an intelligent and a goal oriented personality. You should however, take care to stop losing your self-confidence amid the process of reaching at your desired goal.
03Cancer: Takeshi Natsume
Talking of the specific characteristics of possessing a Cancarian personality, you will have a sensitive naughtiness and high level of empathy as the common aspects of your behavior. While you may encounter great difficulties to adjust with the world around you, don’t be skeptical about being alone in the race. Natsume, the title character of the anime Natsume’s Book of Friends shares this personality with you.
The striking aspect of this anime character is that its kindness remains untouched by the hardships that life has daunted upon him. The latter additionally obliges with respect towards the kindness he is showered on by other people. The thoughtful aspect of his character is however something that often works against him. The latter becomes oblivious to everything else to care about others’ feelings, making his sensitivity a cursed blessing for himself.
04Leo: Victor Nikiforov
Referred more fondly as the stylish icons among the zodiacs, Leos are the masters of a charismatic personality, who enjoy bring loved and focused on. Blessed with the power to excel on their own terms and conditions, they are habituated to tackle problems and challenges with utmost ease. Being the fiery zodiacs, the Leo personalities are best represented by Victor Nikiforov, the ice skating hero of Yuri on Ice anime.
About the specific personality traits of the character, Victor has ruled the skating world since the time when he was a mere 16 years old. The latter is amazingly talented, possesses a handsome and well groomed physique, along with a stunningly captivating personality. Ahead of all these aspects, what makes him shine so bright is his determination to achieve a place among the stars of his line and expertise.
Being a Leo, he possesses the classically romantic nature and feels not at all guilty in openly expressing his attraction towards Yuri, the female lead of the anime.
05Virgo: Yuugo Hachiken
Talking of the specific aspects of a Virgo personality, masters of this zodiac are diligent and hard workers, love to follow the methodical approach of handling things and solving problems and perform best when adhering to physically straining tasks, such as working in agriculture fields. Searching for an anime resemblance, Yuugo Hachiken from Silver Spoon is affordably the best match you can get.
Hachiken was fortunate enough to have an overly large set of materialistic achievements to his credit. The latter, however, exhausts everything to land in a traditional school, where he meets agriculture, the true love of his life. Though inexperienced in the field, he relies on the ethics and principles of his profession to counter the challenges of his new trade. He is additionally assisted by his imbibing love for nature, which is a Virgo trademark.
Part 4 Superb Sites to Create Free Anime Character Online
For Win 7 or later (64-bit)
For macOS 10.12 or later
By far, you have acquired enough knowledge and understanding of anime characters. While the information is enough to motivate you towards creating your own anime character, it becomes important to pick an affordable motion graphic design utility to begin with the process. Browsing through the IT market, you will land across a hoard of anime character generator software and application programs to choose from.
While the aforesaid alternatives have enough credibility with respect to anime character creation, the impact and performance of web based tools in addressing the concern is no less. Diverting the focus of our discussion along the same line, here’s a brief overview of some of the most popular and preferred online websites to create anime characters for free in what follows next:
01Face Your Manga
Starting the list with the best at the first, this online platform is possibly the best amine character generation tool available across the web. When attempting to create an anime avatar for yourself, landing on the site will entitle you to access the latter’s extensive library of creation features, which literally houses the whole kit and caboodle that you will ever need to craft the best anime personality.
Talking of the character centric features of the site, you are allowed to mask a real-time look on your avatar by adding birth marks, moles, blemishes, scars, third-eye and band-aids. You can additionally craft the eyebrows of your character to be in the perfect shape and setting in line with your specific preferences.
02Potrait Illustration Maker
Moving ahead, there comes the Portrait Illustration Maker website, which is quite a reliable place for working with anime character creation. The site facilitates a quick character design and is best suited for the swift graphic creators, who don’t have a lot of time to spare on crafting an anime character.
If you are more fascinated towards generating a random anime avatar, the ‘Randomizer’ option is there to help you out. All you need to do is, navigate to the respective icon, followed by tapping on the same and that it! The site works to generate an instant anime avatar for you. As of the feature bank offered by the website, you may not have a heap of customization choices at your disposal.
The website however, has an editing facility allows you to manually customize the randomly generated anime character. Additional to creating such characters, the platform grants you the liberty to share your artwork across all popular social media handles and communities.
03Marvel Superhero Avatar
The aforesaid website is a welcome gift for those who have always had a soft corner for the Marvel caricature series. Boasting itself as one among the best anime creator platforms, the latter allows you to craft amazing anime avatars, particularly those from the Marvel Superhero legacy. Packed with almost every customization feature that you will ever need, the site presents you with an expanded canvas to explore your motion graphic design creativity.
The site further lets you cross the boundaries of your imagination, while experimenting with the same to generate an anime superhero of your own. The customization tool of the website further allows you to mix and match the outlooks of the different Marvel superheroes to create a new hybrid character.
As an instance, you can integrate the features of Captain Marvel and Spider-girl, the female Marvel superheroes, into a single character. As of the male counterparts, you can try hands at integrating Spider Man and Iron Man.
Part 5 Anime Drawing Q&A
● What is the difficulty level of creating anime drawings?
However easy it may seem at the first look, crafting anime drawings is no easy thing. Before you proceed to carve out your anime art, you will essentially require a comprehensive knowledge of the various aspects of the character you choose to draw. This includes the character’s anatomy, value, perspective and features, and a series of other details.
● What is the minimum time duration required to create an anime drawing?
Anime drawings are a work of concentration and may take several hours or days to come out with perfection depending upon the complexity level. In most cases, you may finish the drawing in 10-20 hours, with a working time of 1 hour. As you cross different levels of expertise, the aforesaid duration will start appearing too small.
● Why is the accuracy factor so important in anime drawing?
Creating a detailed and accurate drawing helps to bring out the exact vision and perspective you are aiming at. This additionally proves beneficial in catering viable information about the cost constraints before you start with materializing things. This will eventually aid in keeping your construction requirements within the line of your budget, while allowing you to introduce necessary changes if need be.
● What is the cumulative count of the different styles of anime drawings?
The world of anime drawing houses a total of 22 style variants, starting from cubism and technical art, to pop art and realistic creations. There is an additional set of sub-styles in anime drawing that originate from the aforesaid classifications. As of the specific number of sub-styles, these are numerous in count, owing to the fact that the drawing preferences of different artists show significant variations. The diversity in drawing tools further adds to the variations.
● What is the significance of working with exact measurements in anime drawing?
The complete structuration of anime drawing is centered on taking accurate measurements. Being the most essential element of such drawings, a precise measurement can make your creation stand out, while a random one on the other hand, has the potential to put the same into rugs.
● Ending Thoughts →
● Anime characters are found to bear a close connection with different aspects of your personality, such as physical features, inherent traits and zodiac signs.
● There are a hoard of digital and online utilities, like quizzes and personality tests that can help you know about which anime character are you.
● If you are interested in creating your own anime character for free, there is wide range of online tools and software at your disposal.
In this article
01 [What Anime Character Are You Look Like?](#Part 1)
02 [Which Anime Character Do You Share a Personality With?](#Part 2)
03 [What Anime Character Are You Based on Your Zodiac Sign?](#Part 3)
04 [Superb Sites to Create Free Anime Character Online](#Part 4)
05 [Anime Drawing Q&A](#Part 5)
Part 1 Part1: What Anime Character Are You Look Like?
Anime characters are the newest trends of fascination in the realm of motion graphic design and imagery. While you are bound to get an engaging feel regardless of any anime character you pick, the expressive and stunning features and detailing of these graphic images often appear so relatable that you may think of bearing a close resemblance to some specific character.
This may sound fascinating as ever, but the concept has been explored with a digital vision. Graphic creators and design experts have come up with interesting ways and means to help you meet the anime character you resemble the closest to. The most prominent and exact examples of such techniques are anime quizzes. When moving ahead to recognize your look alike in the anime world, you can prefer taking up these quizzes and tests to lead your path in an interesting and amazing manner.
Talking of the functionality of these tests, the latter work on the principle of recognizing the pronounced aspects of your personality, like physical features and body language. Your dressing sense, hair styles and preferences on accessories are matched closely through a digital framework to the anime world creatures to fetch the most accurate results.
Part 2 Which Anime Character Do You Share a Personality With?
Anime characters not only work to bear a close connection with your physical appearances, they are well in concord with your inherent personality traits. However superficial it may seem, such characters are smart enough to mirror your exact personality types and characteristics. If you are interested to find about what anime character are you in more detail, there are respective quizzes and tests to help you out.
As of the credibility of these quizzes, you can be specific on a particular favorite character to look for your resemblance with the same. For example, you can take the ‘Red Flag Anime Character’ quiz to examine the similarity score of your personality with this class of anime characters. Such quizzes further let you know about a variety of additional aspects that connect you with the anime akin, like whether or not you possess the evil traits associated with your favorite anime character.
Knowing your anime personality can cater additional help in some respects. You can have a walk-through of interesting ways to find solutions and alternative reactions to tackle situations like your anime character attempts to address them. To guide you further in the line of understanding the connection of personalities between you and your favorite anime character, here’s a comparison of some specific personality traits with their anime counterparts in what follows next:
Specific Personality Traits: The Pragmatic Ones
The pragmatic personality trait belongs to those who prefer a logical approach over an emotional one while making important decisions. If you have a pragmatic nature, you might stick to the straightforward attitude of looking at things, ahead of inclining towards the empathetic side. Entering into the anime world, you may find a series of characters resembling this specific aspect of your personality. One such character example is Kiritsugu Emiya from the anime series called Fate/Zero.
Talking about the character in some detail, this character has a habit of sacrificing the smaller assets while hoping for bigger and greater opportunities. The habit eventually forces him to take certain painful and unwanted decisions. Mentioning a personal aspect, this one is a relatable character trait to my own personality. Considering the fact that I myself follow the line of logic to find out solutions to challenges and situations, I bear a complete resemblance with the character.
A downside of the pragmatic traits is their double faceted appearance to the viewers in case the latter fail to interpret the character in a correct form. It is a common assumption about these characters is that they wear a pretentious form to hide the actual aspects of personality from the onlookers.
Part 3 What Anime Character Are You Based on Your Zodiac Sign?
Anime characters are known to have a significant potential to relate with peoples’ persona in real-time. Ahead of the physical features and personality, you can even use your zodiac sign to identify your anime mirror. Discussing along the line, let us talk about some of the zodiac deciding constellations and the anime characters that correspond to the same in what follows next:
01Taurus: Himsura Kenshin
Belonging to the Taurus constellation, you will have an inherent love for quietness and peace. Satisfying your love for nature, you would be more comfortable with enjoying the small pleasures of life. Talking of a relatable anime character, you bear a close resemblance with Kenshin, the main lead of the anime movie by the name Ruroni Kenshin. The latter went on to trade his murderous past to live a peaceful life in his present.
The major appeals of Kenshin’s character are a gentle and kind personality that caters to understand and care about everyone he comes across. Choosing to kill as the last option, he works to transform his sword into a no blood sucking object. Like most Taurus personalities, the only expectation Kenshin has is of leading a simple, happy and peaceful life around his loved ones.
02Gemini: L Lawliet
Being a Gemini, you may well be the master of a conflicting personality, which is commonly victimized of being misinterpreted. Possessing the strongest of thinking abilities, you might be a smart and intelligent philosopher. People belonging to this zodiac sign, however have a quite hidden out perspective of looking at the world. Being a Gemini, you may prefer being a bit antisocial person, who has his own unconventional ways of taking the challenges of life.
In the anime world, the aforesaid zodiac sign traits have the closest connections with Detective L Lawliet from the movie Death Note. The latter possesses a gray shade character, who never reveals his real motives and true colors. He often works out cunning ways and means to get something that suits his needs and wants, in line with a problem he aims to solve.
Nonetheless, Lawliet always attempts to put the well-being of the society ahead of his personal interest in solving cases. While the character is both, complex and fascinating at the same time, a comparison with the latter is an indirect way of addressing yourself as an intelligent and a goal oriented personality. You should however, take care to stop losing your self-confidence amid the process of reaching at your desired goal.
03Cancer: Takeshi Natsume
Talking of the specific characteristics of possessing a Cancarian personality, you will have a sensitive naughtiness and high level of empathy as the common aspects of your behavior. While you may encounter great difficulties to adjust with the world around you, don’t be skeptical about being alone in the race. Natsume, the title character of the anime Natsume’s Book of Friends shares this personality with you.
The striking aspect of this anime character is that its kindness remains untouched by the hardships that life has daunted upon him. The latter additionally obliges with respect towards the kindness he is showered on by other people. The thoughtful aspect of his character is however something that often works against him. The latter becomes oblivious to everything else to care about others’ feelings, making his sensitivity a cursed blessing for himself.
04Leo: Victor Nikiforov
Referred more fondly as the stylish icons among the zodiacs, Leos are the masters of a charismatic personality, who enjoy bring loved and focused on. Blessed with the power to excel on their own terms and conditions, they are habituated to tackle problems and challenges with utmost ease. Being the fiery zodiacs, the Leo personalities are best represented by Victor Nikiforov, the ice skating hero of Yuri on Ice anime.
About the specific personality traits of the character, Victor has ruled the skating world since the time when he was a mere 16 years old. The latter is amazingly talented, possesses a handsome and well groomed physique, along with a stunningly captivating personality. Ahead of all these aspects, what makes him shine so bright is his determination to achieve a place among the stars of his line and expertise.
Being a Leo, he possesses the classically romantic nature and feels not at all guilty in openly expressing his attraction towards Yuri, the female lead of the anime.
05Virgo: Yuugo Hachiken
Talking of the specific aspects of a Virgo personality, masters of this zodiac are diligent and hard workers, love to follow the methodical approach of handling things and solving problems and perform best when adhering to physically straining tasks, such as working in agriculture fields. Searching for an anime resemblance, Yuugo Hachiken from Silver Spoon is affordably the best match you can get.
Hachiken was fortunate enough to have an overly large set of materialistic achievements to his credit. The latter, however, exhausts everything to land in a traditional school, where he meets agriculture, the true love of his life. Though inexperienced in the field, he relies on the ethics and principles of his profession to counter the challenges of his new trade. He is additionally assisted by his imbibing love for nature, which is a Virgo trademark.
Part 4 Superb Sites to Create Free Anime Character Online
For Win 7 or later (64-bit)
For macOS 10.12 or later
By far, you have acquired enough knowledge and understanding of anime characters. While the information is enough to motivate you towards creating your own anime character, it becomes important to pick an affordable motion graphic design utility to begin with the process. Browsing through the IT market, you will land across a hoard of anime character generator software and application programs to choose from.
While the aforesaid alternatives have enough credibility with respect to anime character creation, the impact and performance of web based tools in addressing the concern is no less. Diverting the focus of our discussion along the same line, here’s a brief overview of some of the most popular and preferred online websites to create anime characters for free in what follows next:
01Face Your Manga
Starting the list with the best at the first, this online platform is possibly the best amine character generation tool available across the web. When attempting to create an anime avatar for yourself, landing on the site will entitle you to access the latter’s extensive library of creation features, which literally houses the whole kit and caboodle that you will ever need to craft the best anime personality.
Talking of the character centric features of the site, you are allowed to mask a real-time look on your avatar by adding birth marks, moles, blemishes, scars, third-eye and band-aids. You can additionally craft the eyebrows of your character to be in the perfect shape and setting in line with your specific preferences.
02Potrait Illustration Maker
Moving ahead, there comes the Portrait Illustration Maker website, which is quite a reliable place for working with anime character creation. The site facilitates a quick character design and is best suited for the swift graphic creators, who don’t have a lot of time to spare on crafting an anime character.
If you are more fascinated towards generating a random anime avatar, the ‘Randomizer’ option is there to help you out. All you need to do is, navigate to the respective icon, followed by tapping on the same and that it! The site works to generate an instant anime avatar for you. As of the feature bank offered by the website, you may not have a heap of customization choices at your disposal.
The website however, has an editing facility allows you to manually customize the randomly generated anime character. Additional to creating such characters, the platform grants you the liberty to share your artwork across all popular social media handles and communities.
03Marvel Superhero Avatar
The aforesaid website is a welcome gift for those who have always had a soft corner for the Marvel caricature series. Boasting itself as one among the best anime creator platforms, the latter allows you to craft amazing anime avatars, particularly those from the Marvel Superhero legacy. Packed with almost every customization feature that you will ever need, the site presents you with an expanded canvas to explore your motion graphic design creativity.
The site further lets you cross the boundaries of your imagination, while experimenting with the same to generate an anime superhero of your own. The customization tool of the website further allows you to mix and match the outlooks of the different Marvel superheroes to create a new hybrid character.
As an instance, you can integrate the features of Captain Marvel and Spider-girl, the female Marvel superheroes, into a single character. As of the male counterparts, you can try hands at integrating Spider Man and Iron Man.
Part 5 Anime Drawing Q&A
● What is the difficulty level of creating anime drawings?
However easy it may seem at the first look, crafting anime drawings is no easy thing. Before you proceed to carve out your anime art, you will essentially require a comprehensive knowledge of the various aspects of the character you choose to draw. This includes the character’s anatomy, value, perspective and features, and a series of other details.
● What is the minimum time duration required to create an anime drawing?
Anime drawings are a work of concentration and may take several hours or days to come out with perfection depending upon the complexity level. In most cases, you may finish the drawing in 10-20 hours, with a working time of 1 hour. As you cross different levels of expertise, the aforesaid duration will start appearing too small.
● Why is the accuracy factor so important in anime drawing?
Creating a detailed and accurate drawing helps to bring out the exact vision and perspective you are aiming at. This additionally proves beneficial in catering viable information about the cost constraints before you start with materializing things. This will eventually aid in keeping your construction requirements within the line of your budget, while allowing you to introduce necessary changes if need be.
● What is the cumulative count of the different styles of anime drawings?
The world of anime drawing houses a total of 22 style variants, starting from cubism and technical art, to pop art and realistic creations. There is an additional set of sub-styles in anime drawing that originate from the aforesaid classifications. As of the specific number of sub-styles, these are numerous in count, owing to the fact that the drawing preferences of different artists show significant variations. The diversity in drawing tools further adds to the variations.
● What is the significance of working with exact measurements in anime drawing?
The complete structuration of anime drawing is centered on taking accurate measurements. Being the most essential element of such drawings, a precise measurement can make your creation stand out, while a random one on the other hand, has the potential to put the same into rugs.
● Ending Thoughts →
● Anime characters are found to bear a close connection with different aspects of your personality, such as physical features, inherent traits and zodiac signs.
● There are a hoard of digital and online utilities, like quizzes and personality tests that can help you know about which anime character are you.
● If you are interested in creating your own anime character for free, there is wide range of online tools and software at your disposal.
Easily Cut Large Video Faster on Mac
Finding a video cutter that can easily cut large videos on Mac can be difficult. The right video cutter for Mac will make it easy to cut and share videos. It will also be easy to use and offer basic and advanced editing features. Fortunately, some video editing software we found can help you cut and easily edit your videos. These video cutters reviewed in this article cut across different experience levels and are categorized between free and paid. Let’s take a look at the best video cutter for large videos on Mac we could find.
Best Large Video Cutter on Mac - Filmroa Video Editor

Supported System: Mac and Windows
Cutting large videos is not easy if you don’t have the right tools to achieve that. That’s where Filmora Video Editor enters the picture. It combines simplicity and several excellent features to offer you the best video cutter for Mac. It doesn’t just provide you with the basic cutting features but also several editing tools to create fantastic videos. In addition, its user interface is intuitive and easy to navigate by new editors and professionals.
Filmora Video Editor offers several customization features and advanced features to make your video look sleek and professional. This means it provides motion tracking, the addition of images, filters, effects, texts, and several other tools. When exporting your files, you have a wide variety of options as this large video cutter offers different output formats to select from. It also allows you to share your video directly to any social media network you would prefer. Most importantly, it is compatible with every version of MacOS.
For Win 7 or later (64-bit)
For macOS 10.14 or later
Features
- It supports various video formats like AVI, MOV, MP4, MKV, and several others
- It only takes a few clicks to cut, trim, and split videos
- Impressive video editing features
- Intuitive and user-friendly interface that ensures a gentle learning curve
- You can cut your video without losing the quality level
- Several video effects to make your video stunning
- It offers additional features like transitions, motion elements, color corrections, animated titles, etc.
- Allows you to burn video to DVD or share directly
Cons
- It might not have the most advanced features
Steps to Easily Cut Large Videos On Mac Using Filmora Video Editor
Cutting large videos on Filmora is relatively easy when you follow the proper steps. Below, we’ve outlined the steps you should take when you want to cut large videos on Mac using Filmora Video Editor.
· Step One: Import Large Video

Once you Install Filmora on your Mac, launch and click ‘new project’ on the home screen to start your video cutting journey. Now, import the video you want to cut by selecting ‘import’ on the main interface and selecting the files from your computer. Alternatively, you can drag the large video to your timeline.

· Step Two: Manually Cut the Large Video

After adding the video to the timeline, drag the playhead at the beginning to the part you would like your large video to begin and right-click on it. You can then select ‘trim start to playhead to cut your video to your preference. Repeat this with the end of your video but select ‘trim end to playhead’ this time.
· Step Three: Export Your Newly Cut Video

After cutting your video and carrying out basic editing on your video, you can now save your video. Next, click the ‘export’ button, and you can choose the output format of your video, frame rate, and resolution. You can also share directly to YouTube, Vimeo, and other social media platforms or burn the video to a DVD.
More Free Large Video Cutter on Mac to Cut Large Videos Faster
The first large video cutters we’ll be reviewing in this article are available for free. Although they’re not professional video editing software, they can help you easily cut large videos on Mac in just a few minutes. Therefore, if you’re looking for a free video cutter for Mac, you should keep reading.
GihoSoft Free Video Cutter

Supported System: Mac and Windows
This free video cutting software helps you cut large video files within a few minutes. You can either cut the video into smaller clips or eliminate all other clips reducing the video into one little clip. This large video cutter is relatively easy to use, and it comes with a friendly user interface which makes it ideal for beginners. The best part is that it supports varying video formats and resolutions. However, as the name implies, you can only use it to cut videos. It doesn’t offer other video editing features.
Gihosoft Video cutter offers a fast processing speed and supports popular video formats like AVI, MOV, FLV, MP4, etc. It also saves your video in the same input format to maintain its quality. You can also cut different clips and join them using this video cutting software for free.
Pros
- It is free to use
- It offers a clean and intuitive user interface
- Ideal for beginners
- Supports different input and output video formats
- Allows you to join clips from various videos
Cons
- There are no editing features
- The saving process can be slow
Steps to Cut Large Videos on Mac Using Gihosoft Free Video Cutter
Gihosoft Video Cutter is relatively easy to use. Below, you’ll find the steps to cut large videos on Mac with this free cutter quickly.
- Firstly, download and install this free video cutter on your Mac. Once you do this, launch the software, and you can begin.
- Add files to the timeline by clicking the ‘add files’ to import a large video file to this video cutter.

- Next, set the start and endpoint of your video by moving the two sliders in the timeline. Alternatively, you can manually enter the beginning and end times you want.

- Hit the ‘cut’ button once you’re satisfied with the timing.
- After cutting, you can save your video in your preferred location on your PC

iMovie

Supported System: Mac
iMovie is a household name in the Apple family due to its popularity amongst Mac owners. Apple device owners commonly use it for editing videos. It is pretty functional and great for making your video clips look professional. Cutting large videos on Mac using iMovie is quite a simple process. This is the best option if you’re using Mac and looking for a free and straightforward video cutter.
One of the reasons this large video cutter is a good choice because it supports high resolutions. This Mac video cutter supports up to 4k video resolution. It also supports different input and output video formats. In addition, its intuitive and user-friendly interface makes it an excellent choice for beginners. However, it lacks advanced editing features if that’s what you’re looking for.
Pros
- It is free to use
- It supports high video resolutions
- Its simple user interface makes it ideal for beginners
- It offers various preset templates to enhance your video
- It supports several input and output formats
Cons
- Lacks advanced editing features
Steps to Cut Large Video on Mac Using iMovie
iMovie is quite a simple editing software that makes it easy for users with little editing experience to cut large videos on Mac. Follow the steps below to cut videos on Mac easily.
- Open iMovie on your Mac and select ‘file’ on the menu; choose ‘open project’ from the dropdown menu.

- Next, select the video you would like to cut. Alternatively, you can simply drag it to the timeline to start editing.

- Drag the playhead to mark off where you would like to cut; repeat this process at the end of the video.

- Afterward, click ‘edit’ and choose ‘split video clip’ to split the clip.

- Next, select the parts you don’t want and hit ‘delete’ on your keyword.
- You can split and delete clips ad many times as you want till you have the portion you’re looking for.
- Afterward, save your file, and you can also share it directly to your social media accounts.

Tuneskit

Supported System: Mac and Windows
A free video cutter that’s quite useful for cutting large video files is Tuneskit. It is free to use and allows you to cut large video files into smaller clips while maintaining its high quality. It is easy to utilize, and you can cut and trim your videos within a few minutes. The best bast is the lossless quality feature after cutting or combining several clips.
This video cutting tool supports various popular formats like AVI, MP4, FLV, MPEG, etc. The video joining feature also allows you to merge multiple videos you cut without losing the quality of the original quality. You can also convert the video to a new format when saving your video. Tuneskit also allows users to share cut videos to user platforms. You can also utilize its editing tools to customize your videos and add a personalized touch. However, this video cutter only offers essential editing tools, which is ideal for beginners.
Pros
- Superfast video processing
- It supports several input and output video format
- Maintains video quality after editing
- Offers basic editing video
- Simple user interface for easy navigation
Cons
- It only offers basic editing features
Steps to Cut Large Videos on Mac Using Tuneskit
You have to download Tuneskit on your Mac device to get started. Next, install the app and then launch it to begin. Once you launch the app, follow the steps below to cut large videos on Mac.
- Firstly, you have to import the video you want to cut by clicking ‘import’ on the file tab.

- Next, edit the file by clicking ‘edit,’ which is an icon you can find next to every video segment.
- Now, move the slider at the beginning of the video to your preference. Carry out the same action for the end of the video till you have your desired cut.

- Now, click ‘cut’ to cut your video. Afterward, save the video and choose the output format you want.

More Paid Large Video Cutter on Mac to Cut Large Videos Faster
Now that you know the best free large video cutter on Mac to cut large videos faster, below are the top three paid large video cutters on Mac.
Final Cut Pro

Supported System: Mac and Windows
Final Cut Pro is a video cutting software released by Apple, and it is one of the best professional large video cutters you can find. Despite its professionalism, it offers you a basic user interface that makes it easy to navigate the video editor. It is also relatively easy and allows users to efficiently advance their skills to a professional level while using the editing software. Additionally, you can easily add your social media accounts to share edited videos to each platform directly.
Apart from the easy cutting of large videos on Mac, Final Cut Pro offers cutting-edge editing tools that ensure smooth and professional results. Final Cut Pro’s features include project workflow, color correction, trimming, closed caption, audio enhancement, etc. In addition, Final Cut Pro supports various video formats and resolutions to work with. However, it is not a suitable option if you have no previous video editing, as there’s a steep learning curve involved.
Pros
- It provides users with 360-degree video editing
- Final Cut Pro supports various video formats and resolutions
- It offers an intuitive user interface
- It offers fast video processing and saving process
- It provides basic and advanced editing tools
Cons
- It is quite pricey
- It is not the best choice for beginners
Steps to Easily Cut Large Videos on Mac Using Final Cut Pro
- First, download and install Final Cut Pro on your device, and then launch to start the video cutting process.
- Next, import the media you would like to cut by clicking ‘import media file’ and choosing the file you want to edit. You can also drag the video directly to your timeline to start editing.

- Once you identify the part you would like to edit, drag the tail of the clip to where you would prefer. Repeat this process at the beginning and the end of the video. Afterward, click ‘cut’ to cut the clip.

- Now you can save the cut video to your Mac by clicking ‘file’ and choosing ‘save’ from the dropdown menu.

You can also share your cut video directly from Final Cut Pro to your preferred destination. You can change the output video format if you prefer.
VideoPad Video Editor

Supported System: Mac and Windows
Some large video cutters can be frustrating for new editors; you won’t have that problem with VideoPad. This tool is easy to use even with no prior editing experience. It contains all the essential tools to cut and edit your video. It also supports different file types, including AVI, MOV, MP4, MPEG, etc. It also allows you to change the output format of your video and share it directly on social media platforms. You can also burn the newly cut video to DVD or CD.
With VideoPad Video Editor, you don’t have to worry about losing the quality of your large video after cutting. It offers impressive video editing features like transitions, color correcting, speed adjustment, and various visual elements. You can split large videos easily with its fast-processing system. Its intuitive user interface makes it quite easy to navigate.
Apart from basic editing, professionals would also find this large video cutter impressive as it offers 3D editing, green screen support, 360-degree editing, and video stabilization. Overall, this is an excellent video cutter if you want a versatile editor that offers tools to enhance your video.
Pros
- Ideal for beginners and professionals
- It supports common file types
- Intuitive user interface
- Offers basic and advanced editing tools
Cons
- Relatively high price
Steps to Easily Cut Large Videos on Mac Using VideoPad Video Editor
- First, you have to download and install VideoPad on your device.
- Next, launch the app and click ‘open’ on the home tab. This will allow you to add the video you would like to edit. Alternatively, click Cmd+O or drag the video to the media bin.

- After adding the video, drag it to the sequence timeline to start cutting your large video.
- To cut a part of the video, select it by placing a cursor at the start of the video. Hover over the red line till it changes to a double-sided arrow. Drag the pointer to where you would like the video to begin; repeat this for the end of the video. Right-click over the region and click ‘split’ to separate the clip from other parts.

- Select the fragments and click the trash can button next to the cursor to delete them. Repeat this for all pieces till only your video is left.

- Once you’re done, click ‘save project’ to save the newly edited video. You can also export the video by clicking ‘export video’ and choosing the platform to which you would like to export.

Adobe Premiere Pro

Supported System: Windows and Mac
One of the best large video cutters for Mac that you’ll find out there is Adobe Premiere Pro. This video cutting software supports a vast number of video formats and resolutions. It also offers users built-in editing tools that you can use to enhance your video. Most cinematographers find this tool quite useful due to its advanced editing features. It also ensures your video quality is not lost after editing.
Adobe Premiere Pro allows you to add filters, trim audio and video, and add texts and other visual elements to your video. It has an impressive media library that gives you access to a vast range of effects. You can also modify the output format of your video or use any of the existing presets to enhance your video. However, Adobe Premiere Pro has a steep learning curve and might not be suitable for beginners.
Pros
- It offers high-quality tools to edit your video
- Fast processing feature
- Supports vast video formats and resolutions
- Offers basic and advanced editing tools
- Allows you to share your video directly to social media platforms
Cons
- It is too advanced for beginners
Steps for Cutting Large Video on Mac Using Adobe Premiere Pro
Cutting large videos on Adobe Premiere Pro is relatively easy with the steps below.
- Firstly, download and install Adobe Premiere Pro on your Mac. After installation, launch the app to begin.
- Next, create a new Premiere Pro project and create the right name you would like to save it as.

- Now, import the large video you want to cut into Adobe Premiere Pro. You can either drag the video into the project clip tab or go to ‘file’ and choose ‘import’ from the menu. Navigate to the file’s location and choose the video.

- Now select the video on the timeline; a white border will appear around the clip to show your selection.

- Pick the razor tool on the menu or press C on your keyboard to start cutting the large file.

- To cut the video clip, hover the razor over any part of the video and split wherever you prefer. You can make multiple cuts on the video. However, if you want an accurate cut, simply move the playhead to the part you’ll like to begin the cut and then use the razor to cut.

- Now you can delete any fragment you want by selecting it and pressing delete on your PC.

Once you have a clean-cut, you can save or share your video.

Which Should I Choose, Free or Paid Large Video Cutter on Mac?
There are different video-cutting software available that offer varying editing features to enhance your video. However, some are free, while others require a subscription. Therefore, it can be pretty challenging to figure out the best option for your video cutting needs. Below are some factors to consider when choosing between a paid or free video cutter on Mac.
· Intuitive Workflow
Some software is quite difficult to operate, and you could spend hours figuring out how each tool works. An efficient video cutting software makes all tools easy to use. Ensure the large video cutter you choose ensures a seamless workflow to improve your efficiency. In addition, a fast-processing feature is necessary to reduce the editing time significantly.
· Budget
Another factor that’s important to consider is your budget. You can use free software, but you need to note that the features are limited. If the tool doesn’t offer you the features you’re looking for, you might need to subscribe to a paid video cutter. Always choose a video cutter that falls within your budget.
· Experience Level
Are you looking to develop your editing skills? Then a paid large video cutter is the best option for you. There are usually advanced and basic tools available to help you edit your skills. However, a paid video cutter also offers you more functionality that can help you learn how to create impressive edited videos.
Overall, you want a video editor with an easy learning curve and one that meets your needs effectively. The goal is to get a video editor that will provide you with more editing tools to enhance your video. It is pretty easy to outgrow free video cutters because of their limited features. However, if you’re choosing a paid video cutter, ensure it isn’t made for professionals and, therefore, is challenging to navigate.
FAQs About Cutting Large Videos
- What is video cutting software? This software allows you cut a video into different parts without changing the video quality. This type of software will enable you to cut large-sized videos in no time; you can choose from the video cutters above.
- Does cutting videos affect its quality? This depends on the video cutter used. While some video cutters allow a loss of video quality when cutting videos, some ensure the video quality remains the same throughout the cutting process.
- Are video cutters safe? Yes, most video cutters are safe. The options above are secure and prevent malware attacks on your PC.
Final Thoughts
You’ll find the best large video cutters to cut videos on your Mac above. Most of the video cutters above support various video formats and ensure your video remains in the original quality after saving. Several software reviewed above also offers additional features you can use to upgrade your videos. Finally, we recommend Filmora Video Editor as it provides several basic and advanced features to help you create the best videos.
Supported System: Mac and Windows
Cutting large videos is not easy if you don’t have the right tools to achieve that. That’s where Filmora Video Editor enters the picture. It combines simplicity and several excellent features to offer you the best video cutter for Mac. It doesn’t just provide you with the basic cutting features but also several editing tools to create fantastic videos. In addition, its user interface is intuitive and easy to navigate by new editors and professionals.
Filmora Video Editor offers several customization features and advanced features to make your video look sleek and professional. This means it provides motion tracking, the addition of images, filters, effects, texts, and several other tools. When exporting your files, you have a wide variety of options as this large video cutter offers different output formats to select from. It also allows you to share your video directly to any social media network you would prefer. Most importantly, it is compatible with every version of MacOS.
For Win 7 or later (64-bit)
For macOS 10.14 or later
Features
- It supports various video formats like AVI, MOV, MP4, MKV, and several others
- It only takes a few clicks to cut, trim, and split videos
- Impressive video editing features
- Intuitive and user-friendly interface that ensures a gentle learning curve
- You can cut your video without losing the quality level
- Several video effects to make your video stunning
- It offers additional features like transitions, motion elements, color corrections, animated titles, etc.
- Allows you to burn video to DVD or share directly
Cons
- It might not have the most advanced features
Steps to Easily Cut Large Videos On Mac Using Filmora Video Editor
Cutting large videos on Filmora is relatively easy when you follow the proper steps. Below, we’ve outlined the steps you should take when you want to cut large videos on Mac using Filmora Video Editor.
· Step One: Import Large Video

Once you Install Filmora on your Mac, launch and click ‘new project’ on the home screen to start your video cutting journey. Now, import the video you want to cut by selecting ‘import’ on the main interface and selecting the files from your computer. Alternatively, you can drag the large video to your timeline.

· Step Two: Manually Cut the Large Video

After adding the video to the timeline, drag the playhead at the beginning to the part you would like your large video to begin and right-click on it. You can then select ‘trim start to playhead to cut your video to your preference. Repeat this with the end of your video but select ‘trim end to playhead’ this time.
· Step Three: Export Your Newly Cut Video

After cutting your video and carrying out basic editing on your video, you can now save your video. Next, click the ‘export’ button, and you can choose the output format of your video, frame rate, and resolution. You can also share directly to YouTube, Vimeo, and other social media platforms or burn the video to a DVD.
More Free Large Video Cutter on Mac to Cut Large Videos Faster
The first large video cutters we’ll be reviewing in this article are available for free. Although they’re not professional video editing software, they can help you easily cut large videos on Mac in just a few minutes. Therefore, if you’re looking for a free video cutter for Mac, you should keep reading.
GihoSoft Free Video Cutter

Supported System: Mac and Windows
This free video cutting software helps you cut large video files within a few minutes. You can either cut the video into smaller clips or eliminate all other clips reducing the video into one little clip. This large video cutter is relatively easy to use, and it comes with a friendly user interface which makes it ideal for beginners. The best part is that it supports varying video formats and resolutions. However, as the name implies, you can only use it to cut videos. It doesn’t offer other video editing features.
Gihosoft Video cutter offers a fast processing speed and supports popular video formats like AVI, MOV, FLV, MP4, etc. It also saves your video in the same input format to maintain its quality. You can also cut different clips and join them using this video cutting software for free.
Pros
- It is free to use
- It offers a clean and intuitive user interface
- Ideal for beginners
- Supports different input and output video formats
- Allows you to join clips from various videos
Cons
- There are no editing features
- The saving process can be slow
Steps to Cut Large Videos on Mac Using Gihosoft Free Video Cutter
Gihosoft Video Cutter is relatively easy to use. Below, you’ll find the steps to cut large videos on Mac with this free cutter quickly.
- Firstly, download and install this free video cutter on your Mac. Once you do this, launch the software, and you can begin.
- Add files to the timeline by clicking the ‘add files’ to import a large video file to this video cutter.

- Next, set the start and endpoint of your video by moving the two sliders in the timeline. Alternatively, you can manually enter the beginning and end times you want.

- Hit the ‘cut’ button once you’re satisfied with the timing.
- After cutting, you can save your video in your preferred location on your PC

iMovie

Supported System: Mac
iMovie is a household name in the Apple family due to its popularity amongst Mac owners. Apple device owners commonly use it for editing videos. It is pretty functional and great for making your video clips look professional. Cutting large videos on Mac using iMovie is quite a simple process. This is the best option if you’re using Mac and looking for a free and straightforward video cutter.
One of the reasons this large video cutter is a good choice because it supports high resolutions. This Mac video cutter supports up to 4k video resolution. It also supports different input and output video formats. In addition, its intuitive and user-friendly interface makes it an excellent choice for beginners. However, it lacks advanced editing features if that’s what you’re looking for.
Pros
- It is free to use
- It supports high video resolutions
- Its simple user interface makes it ideal for beginners
- It offers various preset templates to enhance your video
- It supports several input and output formats
Cons
- Lacks advanced editing features
Steps to Cut Large Video on Mac Using iMovie
iMovie is quite a simple editing software that makes it easy for users with little editing experience to cut large videos on Mac. Follow the steps below to cut videos on Mac easily.
- Open iMovie on your Mac and select ‘file’ on the menu; choose ‘open project’ from the dropdown menu.

- Next, select the video you would like to cut. Alternatively, you can simply drag it to the timeline to start editing.

- Drag the playhead to mark off where you would like to cut; repeat this process at the end of the video.

- Afterward, click ‘edit’ and choose ‘split video clip’ to split the clip.

- Next, select the parts you don’t want and hit ‘delete’ on your keyword.
- You can split and delete clips ad many times as you want till you have the portion you’re looking for.
- Afterward, save your file, and you can also share it directly to your social media accounts.

Tuneskit

Supported System: Mac and Windows
A free video cutter that’s quite useful for cutting large video files is Tuneskit. It is free to use and allows you to cut large video files into smaller clips while maintaining its high quality. It is easy to utilize, and you can cut and trim your videos within a few minutes. The best bast is the lossless quality feature after cutting or combining several clips.
This video cutting tool supports various popular formats like AVI, MP4, FLV, MPEG, etc. The video joining feature also allows you to merge multiple videos you cut without losing the quality of the original quality. You can also convert the video to a new format when saving your video. Tuneskit also allows users to share cut videos to user platforms. You can also utilize its editing tools to customize your videos and add a personalized touch. However, this video cutter only offers essential editing tools, which is ideal for beginners.
Pros
- Superfast video processing
- It supports several input and output video format
- Maintains video quality after editing
- Offers basic editing video
- Simple user interface for easy navigation
Cons
- It only offers basic editing features
Steps to Cut Large Videos on Mac Using Tuneskit
You have to download Tuneskit on your Mac device to get started. Next, install the app and then launch it to begin. Once you launch the app, follow the steps below to cut large videos on Mac.
- Firstly, you have to import the video you want to cut by clicking ‘import’ on the file tab.

- Next, edit the file by clicking ‘edit,’ which is an icon you can find next to every video segment.
- Now, move the slider at the beginning of the video to your preference. Carry out the same action for the end of the video till you have your desired cut.

- Now, click ‘cut’ to cut your video. Afterward, save the video and choose the output format you want.

More Paid Large Video Cutter on Mac to Cut Large Videos Faster
Now that you know the best free large video cutter on Mac to cut large videos faster, below are the top three paid large video cutters on Mac.
Final Cut Pro

Supported System: Mac and Windows
Final Cut Pro is a video cutting software released by Apple, and it is one of the best professional large video cutters you can find. Despite its professionalism, it offers you a basic user interface that makes it easy to navigate the video editor. It is also relatively easy and allows users to efficiently advance their skills to a professional level while using the editing software. Additionally, you can easily add your social media accounts to share edited videos to each platform directly.
Apart from the easy cutting of large videos on Mac, Final Cut Pro offers cutting-edge editing tools that ensure smooth and professional results. Final Cut Pro’s features include project workflow, color correction, trimming, closed caption, audio enhancement, etc. In addition, Final Cut Pro supports various video formats and resolutions to work with. However, it is not a suitable option if you have no previous video editing, as there’s a steep learning curve involved.
Pros
- It provides users with 360-degree video editing
- Final Cut Pro supports various video formats and resolutions
- It offers an intuitive user interface
- It offers fast video processing and saving process
- It provides basic and advanced editing tools
Cons
- It is quite pricey
- It is not the best choice for beginners
Steps to Easily Cut Large Videos on Mac Using Final Cut Pro
- First, download and install Final Cut Pro on your device, and then launch to start the video cutting process.
- Next, import the media you would like to cut by clicking ‘import media file’ and choosing the file you want to edit. You can also drag the video directly to your timeline to start editing.

- Once you identify the part you would like to edit, drag the tail of the clip to where you would prefer. Repeat this process at the beginning and the end of the video. Afterward, click ‘cut’ to cut the clip.

- Now you can save the cut video to your Mac by clicking ‘file’ and choosing ‘save’ from the dropdown menu.

You can also share your cut video directly from Final Cut Pro to your preferred destination. You can change the output video format if you prefer.
VideoPad Video Editor

Supported System: Mac and Windows
Some large video cutters can be frustrating for new editors; you won’t have that problem with VideoPad. This tool is easy to use even with no prior editing experience. It contains all the essential tools to cut and edit your video. It also supports different file types, including AVI, MOV, MP4, MPEG, etc. It also allows you to change the output format of your video and share it directly on social media platforms. You can also burn the newly cut video to DVD or CD.
With VideoPad Video Editor, you don’t have to worry about losing the quality of your large video after cutting. It offers impressive video editing features like transitions, color correcting, speed adjustment, and various visual elements. You can split large videos easily with its fast-processing system. Its intuitive user interface makes it quite easy to navigate.
Apart from basic editing, professionals would also find this large video cutter impressive as it offers 3D editing, green screen support, 360-degree editing, and video stabilization. Overall, this is an excellent video cutter if you want a versatile editor that offers tools to enhance your video.
Pros
- Ideal for beginners and professionals
- It supports common file types
- Intuitive user interface
- Offers basic and advanced editing tools
Cons
- Relatively high price
Steps to Easily Cut Large Videos on Mac Using VideoPad Video Editor
- First, you have to download and install VideoPad on your device.
- Next, launch the app and click ‘open’ on the home tab. This will allow you to add the video you would like to edit. Alternatively, click Cmd+O or drag the video to the media bin.

- After adding the video, drag it to the sequence timeline to start cutting your large video.
- To cut a part of the video, select it by placing a cursor at the start of the video. Hover over the red line till it changes to a double-sided arrow. Drag the pointer to where you would like the video to begin; repeat this for the end of the video. Right-click over the region and click ‘split’ to separate the clip from other parts.

- Select the fragments and click the trash can button next to the cursor to delete them. Repeat this for all pieces till only your video is left.

- Once you’re done, click ‘save project’ to save the newly edited video. You can also export the video by clicking ‘export video’ and choosing the platform to which you would like to export.

Adobe Premiere Pro

Supported System: Windows and Mac
One of the best large video cutters for Mac that you’ll find out there is Adobe Premiere Pro. This video cutting software supports a vast number of video formats and resolutions. It also offers users built-in editing tools that you can use to enhance your video. Most cinematographers find this tool quite useful due to its advanced editing features. It also ensures your video quality is not lost after editing.
Adobe Premiere Pro allows you to add filters, trim audio and video, and add texts and other visual elements to your video. It has an impressive media library that gives you access to a vast range of effects. You can also modify the output format of your video or use any of the existing presets to enhance your video. However, Adobe Premiere Pro has a steep learning curve and might not be suitable for beginners.
Pros
- It offers high-quality tools to edit your video
- Fast processing feature
- Supports vast video formats and resolutions
- Offers basic and advanced editing tools
- Allows you to share your video directly to social media platforms
Cons
- It is too advanced for beginners
Steps for Cutting Large Video on Mac Using Adobe Premiere Pro
Cutting large videos on Adobe Premiere Pro is relatively easy with the steps below.
- Firstly, download and install Adobe Premiere Pro on your Mac. After installation, launch the app to begin.
- Next, create a new Premiere Pro project and create the right name you would like to save it as.

- Now, import the large video you want to cut into Adobe Premiere Pro. You can either drag the video into the project clip tab or go to ‘file’ and choose ‘import’ from the menu. Navigate to the file’s location and choose the video.

- Now select the video on the timeline; a white border will appear around the clip to show your selection.

- Pick the razor tool on the menu or press C on your keyboard to start cutting the large file.

- To cut the video clip, hover the razor over any part of the video and split wherever you prefer. You can make multiple cuts on the video. However, if you want an accurate cut, simply move the playhead to the part you’ll like to begin the cut and then use the razor to cut.

- Now you can delete any fragment you want by selecting it and pressing delete on your PC.

Once you have a clean-cut, you can save or share your video.

Which Should I Choose, Free or Paid Large Video Cutter on Mac?
There are different video-cutting software available that offer varying editing features to enhance your video. However, some are free, while others require a subscription. Therefore, it can be pretty challenging to figure out the best option for your video cutting needs. Below are some factors to consider when choosing between a paid or free video cutter on Mac.
· Intuitive Workflow
Some software is quite difficult to operate, and you could spend hours figuring out how each tool works. An efficient video cutting software makes all tools easy to use. Ensure the large video cutter you choose ensures a seamless workflow to improve your efficiency. In addition, a fast-processing feature is necessary to reduce the editing time significantly.
· Budget
Another factor that’s important to consider is your budget. You can use free software, but you need to note that the features are limited. If the tool doesn’t offer you the features you’re looking for, you might need to subscribe to a paid video cutter. Always choose a video cutter that falls within your budget.
· Experience Level
Are you looking to develop your editing skills? Then a paid large video cutter is the best option for you. There are usually advanced and basic tools available to help you edit your skills. However, a paid video cutter also offers you more functionality that can help you learn how to create impressive edited videos.
Overall, you want a video editor with an easy learning curve and one that meets your needs effectively. The goal is to get a video editor that will provide you with more editing tools to enhance your video. It is pretty easy to outgrow free video cutters because of their limited features. However, if you’re choosing a paid video cutter, ensure it isn’t made for professionals and, therefore, is challenging to navigate.
FAQs About Cutting Large Videos
- What is video cutting software? This software allows you cut a video into different parts without changing the video quality. This type of software will enable you to cut large-sized videos in no time; you can choose from the video cutters above.
- Does cutting videos affect its quality? This depends on the video cutter used. While some video cutters allow a loss of video quality when cutting videos, some ensure the video quality remains the same throughout the cutting process.
- Are video cutters safe? Yes, most video cutters are safe. The options above are secure and prevent malware attacks on your PC.
Final Thoughts
You’ll find the best large video cutters to cut videos on your Mac above. Most of the video cutters above support various video formats and ensure your video remains in the original quality after saving. Several software reviewed above also offers additional features you can use to upgrade your videos. Finally, we recommend Filmora Video Editor as it provides several basic and advanced features to help you create the best videos.
Supported System: Mac and Windows
Cutting large videos is not easy if you don’t have the right tools to achieve that. That’s where Filmora Video Editor enters the picture. It combines simplicity and several excellent features to offer you the best video cutter for Mac. It doesn’t just provide you with the basic cutting features but also several editing tools to create fantastic videos. In addition, its user interface is intuitive and easy to navigate by new editors and professionals.
Filmora Video Editor offers several customization features and advanced features to make your video look sleek and professional. This means it provides motion tracking, the addition of images, filters, effects, texts, and several other tools. When exporting your files, you have a wide variety of options as this large video cutter offers different output formats to select from. It also allows you to share your video directly to any social media network you would prefer. Most importantly, it is compatible with every version of MacOS.
For Win 7 or later (64-bit)
For macOS 10.14 or later
Features
- It supports various video formats like AVI, MOV, MP4, MKV, and several others
- It only takes a few clicks to cut, trim, and split videos
- Impressive video editing features
- Intuitive and user-friendly interface that ensures a gentle learning curve
- You can cut your video without losing the quality level
- Several video effects to make your video stunning
- It offers additional features like transitions, motion elements, color corrections, animated titles, etc.
- Allows you to burn video to DVD or share directly
Cons
- It might not have the most advanced features
Steps to Easily Cut Large Videos On Mac Using Filmora Video Editor
Cutting large videos on Filmora is relatively easy when you follow the proper steps. Below, we’ve outlined the steps you should take when you want to cut large videos on Mac using Filmora Video Editor.
· Step One: Import Large Video

Once you Install Filmora on your Mac, launch and click ‘new project’ on the home screen to start your video cutting journey. Now, import the video you want to cut by selecting ‘import’ on the main interface and selecting the files from your computer. Alternatively, you can drag the large video to your timeline.

· Step Two: Manually Cut the Large Video

After adding the video to the timeline, drag the playhead at the beginning to the part you would like your large video to begin and right-click on it. You can then select ‘trim start to playhead to cut your video to your preference. Repeat this with the end of your video but select ‘trim end to playhead’ this time.
· Step Three: Export Your Newly Cut Video

After cutting your video and carrying out basic editing on your video, you can now save your video. Next, click the ‘export’ button, and you can choose the output format of your video, frame rate, and resolution. You can also share directly to YouTube, Vimeo, and other social media platforms or burn the video to a DVD.
More Free Large Video Cutter on Mac to Cut Large Videos Faster
The first large video cutters we’ll be reviewing in this article are available for free. Although they’re not professional video editing software, they can help you easily cut large videos on Mac in just a few minutes. Therefore, if you’re looking for a free video cutter for Mac, you should keep reading.
GihoSoft Free Video Cutter

Supported System: Mac and Windows
This free video cutting software helps you cut large video files within a few minutes. You can either cut the video into smaller clips or eliminate all other clips reducing the video into one little clip. This large video cutter is relatively easy to use, and it comes with a friendly user interface which makes it ideal for beginners. The best part is that it supports varying video formats and resolutions. However, as the name implies, you can only use it to cut videos. It doesn’t offer other video editing features.
Gihosoft Video cutter offers a fast processing speed and supports popular video formats like AVI, MOV, FLV, MP4, etc. It also saves your video in the same input format to maintain its quality. You can also cut different clips and join them using this video cutting software for free.
Pros
- It is free to use
- It offers a clean and intuitive user interface
- Ideal for beginners
- Supports different input and output video formats
- Allows you to join clips from various videos
Cons
- There are no editing features
- The saving process can be slow
Steps to Cut Large Videos on Mac Using Gihosoft Free Video Cutter
Gihosoft Video Cutter is relatively easy to use. Below, you’ll find the steps to cut large videos on Mac with this free cutter quickly.
- Firstly, download and install this free video cutter on your Mac. Once you do this, launch the software, and you can begin.
- Add files to the timeline by clicking the ‘add files’ to import a large video file to this video cutter.

- Next, set the start and endpoint of your video by moving the two sliders in the timeline. Alternatively, you can manually enter the beginning and end times you want.

- Hit the ‘cut’ button once you’re satisfied with the timing.
- After cutting, you can save your video in your preferred location on your PC

iMovie

Supported System: Mac
iMovie is a household name in the Apple family due to its popularity amongst Mac owners. Apple device owners commonly use it for editing videos. It is pretty functional and great for making your video clips look professional. Cutting large videos on Mac using iMovie is quite a simple process. This is the best option if you’re using Mac and looking for a free and straightforward video cutter.
One of the reasons this large video cutter is a good choice because it supports high resolutions. This Mac video cutter supports up to 4k video resolution. It also supports different input and output video formats. In addition, its intuitive and user-friendly interface makes it an excellent choice for beginners. However, it lacks advanced editing features if that’s what you’re looking for.
Pros
- It is free to use
- It supports high video resolutions
- Its simple user interface makes it ideal for beginners
- It offers various preset templates to enhance your video
- It supports several input and output formats
Cons
- Lacks advanced editing features
Steps to Cut Large Video on Mac Using iMovie
iMovie is quite a simple editing software that makes it easy for users with little editing experience to cut large videos on Mac. Follow the steps below to cut videos on Mac easily.
- Open iMovie on your Mac and select ‘file’ on the menu; choose ‘open project’ from the dropdown menu.

- Next, select the video you would like to cut. Alternatively, you can simply drag it to the timeline to start editing.

- Drag the playhead to mark off where you would like to cut; repeat this process at the end of the video.

- Afterward, click ‘edit’ and choose ‘split video clip’ to split the clip.

- Next, select the parts you don’t want and hit ‘delete’ on your keyword.
- You can split and delete clips ad many times as you want till you have the portion you’re looking for.
- Afterward, save your file, and you can also share it directly to your social media accounts.

Tuneskit

Supported System: Mac and Windows
A free video cutter that’s quite useful for cutting large video files is Tuneskit. It is free to use and allows you to cut large video files into smaller clips while maintaining its high quality. It is easy to utilize, and you can cut and trim your videos within a few minutes. The best bast is the lossless quality feature after cutting or combining several clips.
This video cutting tool supports various popular formats like AVI, MP4, FLV, MPEG, etc. The video joining feature also allows you to merge multiple videos you cut without losing the quality of the original quality. You can also convert the video to a new format when saving your video. Tuneskit also allows users to share cut videos to user platforms. You can also utilize its editing tools to customize your videos and add a personalized touch. However, this video cutter only offers essential editing tools, which is ideal for beginners.
Pros
- Superfast video processing
- It supports several input and output video format
- Maintains video quality after editing
- Offers basic editing video
- Simple user interface for easy navigation
Cons
- It only offers basic editing features
Steps to Cut Large Videos on Mac Using Tuneskit
You have to download Tuneskit on your Mac device to get started. Next, install the app and then launch it to begin. Once you launch the app, follow the steps below to cut large videos on Mac.
- Firstly, you have to import the video you want to cut by clicking ‘import’ on the file tab.

- Next, edit the file by clicking ‘edit,’ which is an icon you can find next to every video segment.
- Now, move the slider at the beginning of the video to your preference. Carry out the same action for the end of the video till you have your desired cut.

- Now, click ‘cut’ to cut your video. Afterward, save the video and choose the output format you want.

More Paid Large Video Cutter on Mac to Cut Large Videos Faster
Now that you know the best free large video cutter on Mac to cut large videos faster, below are the top three paid large video cutters on Mac.
Final Cut Pro

Supported System: Mac and Windows
Final Cut Pro is a video cutting software released by Apple, and it is one of the best professional large video cutters you can find. Despite its professionalism, it offers you a basic user interface that makes it easy to navigate the video editor. It is also relatively easy and allows users to efficiently advance their skills to a professional level while using the editing software. Additionally, you can easily add your social media accounts to share edited videos to each platform directly.
Apart from the easy cutting of large videos on Mac, Final Cut Pro offers cutting-edge editing tools that ensure smooth and professional results. Final Cut Pro’s features include project workflow, color correction, trimming, closed caption, audio enhancement, etc. In addition, Final Cut Pro supports various video formats and resolutions to work with. However, it is not a suitable option if you have no previous video editing, as there’s a steep learning curve involved.
Pros
- It provides users with 360-degree video editing
- Final Cut Pro supports various video formats and resolutions
- It offers an intuitive user interface
- It offers fast video processing and saving process
- It provides basic and advanced editing tools
Cons
- It is quite pricey
- It is not the best choice for beginners
Steps to Easily Cut Large Videos on Mac Using Final Cut Pro
- First, download and install Final Cut Pro on your device, and then launch to start the video cutting process.
- Next, import the media you would like to cut by clicking ‘import media file’ and choosing the file you want to edit. You can also drag the video directly to your timeline to start editing.

- Once you identify the part you would like to edit, drag the tail of the clip to where you would prefer. Repeat this process at the beginning and the end of the video. Afterward, click ‘cut’ to cut the clip.

- Now you can save the cut video to your Mac by clicking ‘file’ and choosing ‘save’ from the dropdown menu.

You can also share your cut video directly from Final Cut Pro to your preferred destination. You can change the output video format if you prefer.
VideoPad Video Editor

Supported System: Mac and Windows
Some large video cutters can be frustrating for new editors; you won’t have that problem with VideoPad. This tool is easy to use even with no prior editing experience. It contains all the essential tools to cut and edit your video. It also supports different file types, including AVI, MOV, MP4, MPEG, etc. It also allows you to change the output format of your video and share it directly on social media platforms. You can also burn the newly cut video to DVD or CD.
With VideoPad Video Editor, you don’t have to worry about losing the quality of your large video after cutting. It offers impressive video editing features like transitions, color correcting, speed adjustment, and various visual elements. You can split large videos easily with its fast-processing system. Its intuitive user interface makes it quite easy to navigate.
Apart from basic editing, professionals would also find this large video cutter impressive as it offers 3D editing, green screen support, 360-degree editing, and video stabilization. Overall, this is an excellent video cutter if you want a versatile editor that offers tools to enhance your video.
Pros
- Ideal for beginners and professionals
- It supports common file types
- Intuitive user interface
- Offers basic and advanced editing tools
Cons
- Relatively high price
Steps to Easily Cut Large Videos on Mac Using VideoPad Video Editor
- First, you have to download and install VideoPad on your device.
- Next, launch the app and click ‘open’ on the home tab. This will allow you to add the video you would like to edit. Alternatively, click Cmd+O or drag the video to the media bin.

- After adding the video, drag it to the sequence timeline to start cutting your large video.
- To cut a part of the video, select it by placing a cursor at the start of the video. Hover over the red line till it changes to a double-sided arrow. Drag the pointer to where you would like the video to begin; repeat this for the end of the video. Right-click over the region and click ‘split’ to separate the clip from other parts.

- Select the fragments and click the trash can button next to the cursor to delete them. Repeat this for all pieces till only your video is left.

- Once you’re done, click ‘save project’ to save the newly edited video. You can also export the video by clicking ‘export video’ and choosing the platform to which you would like to export.

Adobe Premiere Pro

Supported System: Windows and Mac
One of the best large video cutters for Mac that you’ll find out there is Adobe Premiere Pro. This video cutting software supports a vast number of video formats and resolutions. It also offers users built-in editing tools that you can use to enhance your video. Most cinematographers find this tool quite useful due to its advanced editing features. It also ensures your video quality is not lost after editing.
Adobe Premiere Pro allows you to add filters, trim audio and video, and add texts and other visual elements to your video. It has an impressive media library that gives you access to a vast range of effects. You can also modify the output format of your video or use any of the existing presets to enhance your video. However, Adobe Premiere Pro has a steep learning curve and might not be suitable for beginners.
Pros
- It offers high-quality tools to edit your video
- Fast processing feature
- Supports vast video formats and resolutions
- Offers basic and advanced editing tools
- Allows you to share your video directly to social media platforms
Cons
- It is too advanced for beginners
Steps for Cutting Large Video on Mac Using Adobe Premiere Pro
Cutting large videos on Adobe Premiere Pro is relatively easy with the steps below.
- Firstly, download and install Adobe Premiere Pro on your Mac. After installation, launch the app to begin.
- Next, create a new Premiere Pro project and create the right name you would like to save it as.

- Now, import the large video you want to cut into Adobe Premiere Pro. You can either drag the video into the project clip tab or go to ‘file’ and choose ‘import’ from the menu. Navigate to the file’s location and choose the video.

- Now select the video on the timeline; a white border will appear around the clip to show your selection.

- Pick the razor tool on the menu or press C on your keyboard to start cutting the large file.

- To cut the video clip, hover the razor over any part of the video and split wherever you prefer. You can make multiple cuts on the video. However, if you want an accurate cut, simply move the playhead to the part you’ll like to begin the cut and then use the razor to cut.

- Now you can delete any fragment you want by selecting it and pressing delete on your PC.

Once you have a clean-cut, you can save or share your video.

Which Should I Choose, Free or Paid Large Video Cutter on Mac?
There are different video-cutting software available that offer varying editing features to enhance your video. However, some are free, while others require a subscription. Therefore, it can be pretty challenging to figure out the best option for your video cutting needs. Below are some factors to consider when choosing between a paid or free video cutter on Mac.
· Intuitive Workflow
Some software is quite difficult to operate, and you could spend hours figuring out how each tool works. An efficient video cutting software makes all tools easy to use. Ensure the large video cutter you choose ensures a seamless workflow to improve your efficiency. In addition, a fast-processing feature is necessary to reduce the editing time significantly.
· Budget
Another factor that’s important to consider is your budget. You can use free software, but you need to note that the features are limited. If the tool doesn’t offer you the features you’re looking for, you might need to subscribe to a paid video cutter. Always choose a video cutter that falls within your budget.
· Experience Level
Are you looking to develop your editing skills? Then a paid large video cutter is the best option for you. There are usually advanced and basic tools available to help you edit your skills. However, a paid video cutter also offers you more functionality that can help you learn how to create impressive edited videos.
Overall, you want a video editor with an easy learning curve and one that meets your needs effectively. The goal is to get a video editor that will provide you with more editing tools to enhance your video. It is pretty easy to outgrow free video cutters because of their limited features. However, if you’re choosing a paid video cutter, ensure it isn’t made for professionals and, therefore, is challenging to navigate.
FAQs About Cutting Large Videos
- What is video cutting software? This software allows you cut a video into different parts without changing the video quality. This type of software will enable you to cut large-sized videos in no time; you can choose from the video cutters above.
- Does cutting videos affect its quality? This depends on the video cutter used. While some video cutters allow a loss of video quality when cutting videos, some ensure the video quality remains the same throughout the cutting process.
- Are video cutters safe? Yes, most video cutters are safe. The options above are secure and prevent malware attacks on your PC.
Final Thoughts
You’ll find the best large video cutters to cut videos on your Mac above. Most of the video cutters above support various video formats and ensure your video remains in the original quality after saving. Several software reviewed above also offers additional features you can use to upgrade your videos. Finally, we recommend Filmora Video Editor as it provides several basic and advanced features to help you create the best videos.
Supported System: Mac and Windows
Cutting large videos is not easy if you don’t have the right tools to achieve that. That’s where Filmora Video Editor enters the picture. It combines simplicity and several excellent features to offer you the best video cutter for Mac. It doesn’t just provide you with the basic cutting features but also several editing tools to create fantastic videos. In addition, its user interface is intuitive and easy to navigate by new editors and professionals.
Filmora Video Editor offers several customization features and advanced features to make your video look sleek and professional. This means it provides motion tracking, the addition of images, filters, effects, texts, and several other tools. When exporting your files, you have a wide variety of options as this large video cutter offers different output formats to select from. It also allows you to share your video directly to any social media network you would prefer. Most importantly, it is compatible with every version of MacOS.
For Win 7 or later (64-bit)
For macOS 10.14 or later
Features
- It supports various video formats like AVI, MOV, MP4, MKV, and several others
- It only takes a few clicks to cut, trim, and split videos
- Impressive video editing features
- Intuitive and user-friendly interface that ensures a gentle learning curve
- You can cut your video without losing the quality level
- Several video effects to make your video stunning
- It offers additional features like transitions, motion elements, color corrections, animated titles, etc.
- Allows you to burn video to DVD or share directly
Cons
- It might not have the most advanced features
Steps to Easily Cut Large Videos On Mac Using Filmora Video Editor
Cutting large videos on Filmora is relatively easy when you follow the proper steps. Below, we’ve outlined the steps you should take when you want to cut large videos on Mac using Filmora Video Editor.
· Step One: Import Large Video

Once you Install Filmora on your Mac, launch and click ‘new project’ on the home screen to start your video cutting journey. Now, import the video you want to cut by selecting ‘import’ on the main interface and selecting the files from your computer. Alternatively, you can drag the large video to your timeline.

· Step Two: Manually Cut the Large Video

After adding the video to the timeline, drag the playhead at the beginning to the part you would like your large video to begin and right-click on it. You can then select ‘trim start to playhead to cut your video to your preference. Repeat this with the end of your video but select ‘trim end to playhead’ this time.
· Step Three: Export Your Newly Cut Video

After cutting your video and carrying out basic editing on your video, you can now save your video. Next, click the ‘export’ button, and you can choose the output format of your video, frame rate, and resolution. You can also share directly to YouTube, Vimeo, and other social media platforms or burn the video to a DVD.
More Free Large Video Cutter on Mac to Cut Large Videos Faster
The first large video cutters we’ll be reviewing in this article are available for free. Although they’re not professional video editing software, they can help you easily cut large videos on Mac in just a few minutes. Therefore, if you’re looking for a free video cutter for Mac, you should keep reading.
GihoSoft Free Video Cutter

Supported System: Mac and Windows
This free video cutting software helps you cut large video files within a few minutes. You can either cut the video into smaller clips or eliminate all other clips reducing the video into one little clip. This large video cutter is relatively easy to use, and it comes with a friendly user interface which makes it ideal for beginners. The best part is that it supports varying video formats and resolutions. However, as the name implies, you can only use it to cut videos. It doesn’t offer other video editing features.
Gihosoft Video cutter offers a fast processing speed and supports popular video formats like AVI, MOV, FLV, MP4, etc. It also saves your video in the same input format to maintain its quality. You can also cut different clips and join them using this video cutting software for free.
Pros
- It is free to use
- It offers a clean and intuitive user interface
- Ideal for beginners
- Supports different input and output video formats
- Allows you to join clips from various videos
Cons
- There are no editing features
- The saving process can be slow
Steps to Cut Large Videos on Mac Using Gihosoft Free Video Cutter
Gihosoft Video Cutter is relatively easy to use. Below, you’ll find the steps to cut large videos on Mac with this free cutter quickly.
- Firstly, download and install this free video cutter on your Mac. Once you do this, launch the software, and you can begin.
- Add files to the timeline by clicking the ‘add files’ to import a large video file to this video cutter.

- Next, set the start and endpoint of your video by moving the two sliders in the timeline. Alternatively, you can manually enter the beginning and end times you want.

- Hit the ‘cut’ button once you’re satisfied with the timing.
- After cutting, you can save your video in your preferred location on your PC

iMovie

Supported System: Mac
iMovie is a household name in the Apple family due to its popularity amongst Mac owners. Apple device owners commonly use it for editing videos. It is pretty functional and great for making your video clips look professional. Cutting large videos on Mac using iMovie is quite a simple process. This is the best option if you’re using Mac and looking for a free and straightforward video cutter.
One of the reasons this large video cutter is a good choice because it supports high resolutions. This Mac video cutter supports up to 4k video resolution. It also supports different input and output video formats. In addition, its intuitive and user-friendly interface makes it an excellent choice for beginners. However, it lacks advanced editing features if that’s what you’re looking for.
Pros
- It is free to use
- It supports high video resolutions
- Its simple user interface makes it ideal for beginners
- It offers various preset templates to enhance your video
- It supports several input and output formats
Cons
- Lacks advanced editing features
Steps to Cut Large Video on Mac Using iMovie
iMovie is quite a simple editing software that makes it easy for users with little editing experience to cut large videos on Mac. Follow the steps below to cut videos on Mac easily.
- Open iMovie on your Mac and select ‘file’ on the menu; choose ‘open project’ from the dropdown menu.

- Next, select the video you would like to cut. Alternatively, you can simply drag it to the timeline to start editing.

- Drag the playhead to mark off where you would like to cut; repeat this process at the end of the video.

- Afterward, click ‘edit’ and choose ‘split video clip’ to split the clip.

- Next, select the parts you don’t want and hit ‘delete’ on your keyword.
- You can split and delete clips ad many times as you want till you have the portion you’re looking for.
- Afterward, save your file, and you can also share it directly to your social media accounts.

Tuneskit

Supported System: Mac and Windows
A free video cutter that’s quite useful for cutting large video files is Tuneskit. It is free to use and allows you to cut large video files into smaller clips while maintaining its high quality. It is easy to utilize, and you can cut and trim your videos within a few minutes. The best bast is the lossless quality feature after cutting or combining several clips.
This video cutting tool supports various popular formats like AVI, MP4, FLV, MPEG, etc. The video joining feature also allows you to merge multiple videos you cut without losing the quality of the original quality. You can also convert the video to a new format when saving your video. Tuneskit also allows users to share cut videos to user platforms. You can also utilize its editing tools to customize your videos and add a personalized touch. However, this video cutter only offers essential editing tools, which is ideal for beginners.
Pros
- Superfast video processing
- It supports several input and output video format
- Maintains video quality after editing
- Offers basic editing video
- Simple user interface for easy navigation
Cons
- It only offers basic editing features
Steps to Cut Large Videos on Mac Using Tuneskit
You have to download Tuneskit on your Mac device to get started. Next, install the app and then launch it to begin. Once you launch the app, follow the steps below to cut large videos on Mac.
- Firstly, you have to import the video you want to cut by clicking ‘import’ on the file tab.

- Next, edit the file by clicking ‘edit,’ which is an icon you can find next to every video segment.
- Now, move the slider at the beginning of the video to your preference. Carry out the same action for the end of the video till you have your desired cut.

- Now, click ‘cut’ to cut your video. Afterward, save the video and choose the output format you want.

More Paid Large Video Cutter on Mac to Cut Large Videos Faster
Now that you know the best free large video cutter on Mac to cut large videos faster, below are the top three paid large video cutters on Mac.
Final Cut Pro

Supported System: Mac and Windows
Final Cut Pro is a video cutting software released by Apple, and it is one of the best professional large video cutters you can find. Despite its professionalism, it offers you a basic user interface that makes it easy to navigate the video editor. It is also relatively easy and allows users to efficiently advance their skills to a professional level while using the editing software. Additionally, you can easily add your social media accounts to share edited videos to each platform directly.
Apart from the easy cutting of large videos on Mac, Final Cut Pro offers cutting-edge editing tools that ensure smooth and professional results. Final Cut Pro’s features include project workflow, color correction, trimming, closed caption, audio enhancement, etc. In addition, Final Cut Pro supports various video formats and resolutions to work with. However, it is not a suitable option if you have no previous video editing, as there’s a steep learning curve involved.
Pros
- It provides users with 360-degree video editing
- Final Cut Pro supports various video formats and resolutions
- It offers an intuitive user interface
- It offers fast video processing and saving process
- It provides basic and advanced editing tools
Cons
- It is quite pricey
- It is not the best choice for beginners
Steps to Easily Cut Large Videos on Mac Using Final Cut Pro
- First, download and install Final Cut Pro on your device, and then launch to start the video cutting process.
- Next, import the media you would like to cut by clicking ‘import media file’ and choosing the file you want to edit. You can also drag the video directly to your timeline to start editing.

- Once you identify the part you would like to edit, drag the tail of the clip to where you would prefer. Repeat this process at the beginning and the end of the video. Afterward, click ‘cut’ to cut the clip.

- Now you can save the cut video to your Mac by clicking ‘file’ and choosing ‘save’ from the dropdown menu.

You can also share your cut video directly from Final Cut Pro to your preferred destination. You can change the output video format if you prefer.
VideoPad Video Editor

Supported System: Mac and Windows
Some large video cutters can be frustrating for new editors; you won’t have that problem with VideoPad. This tool is easy to use even with no prior editing experience. It contains all the essential tools to cut and edit your video. It also supports different file types, including AVI, MOV, MP4, MPEG, etc. It also allows you to change the output format of your video and share it directly on social media platforms. You can also burn the newly cut video to DVD or CD.
With VideoPad Video Editor, you don’t have to worry about losing the quality of your large video after cutting. It offers impressive video editing features like transitions, color correcting, speed adjustment, and various visual elements. You can split large videos easily with its fast-processing system. Its intuitive user interface makes it quite easy to navigate.
Apart from basic editing, professionals would also find this large video cutter impressive as it offers 3D editing, green screen support, 360-degree editing, and video stabilization. Overall, this is an excellent video cutter if you want a versatile editor that offers tools to enhance your video.
Pros
- Ideal for beginners and professionals
- It supports common file types
- Intuitive user interface
- Offers basic and advanced editing tools
Cons
- Relatively high price
Steps to Easily Cut Large Videos on Mac Using VideoPad Video Editor
- First, you have to download and install VideoPad on your device.
- Next, launch the app and click ‘open’ on the home tab. This will allow you to add the video you would like to edit. Alternatively, click Cmd+O or drag the video to the media bin.

- After adding the video, drag it to the sequence timeline to start cutting your large video.
- To cut a part of the video, select it by placing a cursor at the start of the video. Hover over the red line till it changes to a double-sided arrow. Drag the pointer to where you would like the video to begin; repeat this for the end of the video. Right-click over the region and click ‘split’ to separate the clip from other parts.

- Select the fragments and click the trash can button next to the cursor to delete them. Repeat this for all pieces till only your video is left.

- Once you’re done, click ‘save project’ to save the newly edited video. You can also export the video by clicking ‘export video’ and choosing the platform to which you would like to export.

Adobe Premiere Pro

Supported System: Windows and Mac
One of the best large video cutters for Mac that you’ll find out there is Adobe Premiere Pro. This video cutting software supports a vast number of video formats and resolutions. It also offers users built-in editing tools that you can use to enhance your video. Most cinematographers find this tool quite useful due to its advanced editing features. It also ensures your video quality is not lost after editing.
Adobe Premiere Pro allows you to add filters, trim audio and video, and add texts and other visual elements to your video. It has an impressive media library that gives you access to a vast range of effects. You can also modify the output format of your video or use any of the existing presets to enhance your video. However, Adobe Premiere Pro has a steep learning curve and might not be suitable for beginners.
Pros
- It offers high-quality tools to edit your video
- Fast processing feature
- Supports vast video formats and resolutions
- Offers basic and advanced editing tools
- Allows you to share your video directly to social media platforms
Cons
- It is too advanced for beginners
Steps for Cutting Large Video on Mac Using Adobe Premiere Pro
Cutting large videos on Adobe Premiere Pro is relatively easy with the steps below.
- Firstly, download and install Adobe Premiere Pro on your Mac. After installation, launch the app to begin.
- Next, create a new Premiere Pro project and create the right name you would like to save it as.

- Now, import the large video you want to cut into Adobe Premiere Pro. You can either drag the video into the project clip tab or go to ‘file’ and choose ‘import’ from the menu. Navigate to the file’s location and choose the video.

- Now select the video on the timeline; a white border will appear around the clip to show your selection.

- Pick the razor tool on the menu or press C on your keyboard to start cutting the large file.

- To cut the video clip, hover the razor over any part of the video and split wherever you prefer. You can make multiple cuts on the video. However, if you want an accurate cut, simply move the playhead to the part you’ll like to begin the cut and then use the razor to cut.

- Now you can delete any fragment you want by selecting it and pressing delete on your PC.

Once you have a clean-cut, you can save or share your video.

Which Should I Choose, Free or Paid Large Video Cutter on Mac?
There are different video-cutting software available that offer varying editing features to enhance your video. However, some are free, while others require a subscription. Therefore, it can be pretty challenging to figure out the best option for your video cutting needs. Below are some factors to consider when choosing between a paid or free video cutter on Mac.
· Intuitive Workflow
Some software is quite difficult to operate, and you could spend hours figuring out how each tool works. An efficient video cutting software makes all tools easy to use. Ensure the large video cutter you choose ensures a seamless workflow to improve your efficiency. In addition, a fast-processing feature is necessary to reduce the editing time significantly.
· Budget
Another factor that’s important to consider is your budget. You can use free software, but you need to note that the features are limited. If the tool doesn’t offer you the features you’re looking for, you might need to subscribe to a paid video cutter. Always choose a video cutter that falls within your budget.
· Experience Level
Are you looking to develop your editing skills? Then a paid large video cutter is the best option for you. There are usually advanced and basic tools available to help you edit your skills. However, a paid video cutter also offers you more functionality that can help you learn how to create impressive edited videos.
Overall, you want a video editor with an easy learning curve and one that meets your needs effectively. The goal is to get a video editor that will provide you with more editing tools to enhance your video. It is pretty easy to outgrow free video cutters because of their limited features. However, if you’re choosing a paid video cutter, ensure it isn’t made for professionals and, therefore, is challenging to navigate.
FAQs About Cutting Large Videos
- What is video cutting software? This software allows you cut a video into different parts without changing the video quality. This type of software will enable you to cut large-sized videos in no time; you can choose from the video cutters above.
- Does cutting videos affect its quality? This depends on the video cutter used. While some video cutters allow a loss of video quality when cutting videos, some ensure the video quality remains the same throughout the cutting process.
- Are video cutters safe? Yes, most video cutters are safe. The options above are secure and prevent malware attacks on your PC.
Final Thoughts
You’ll find the best large video cutters to cut videos on your Mac above. Most of the video cutters above support various video formats and ensure your video remains in the original quality after saving. Several software reviewed above also offers additional features you can use to upgrade your videos. Finally, we recommend Filmora Video Editor as it provides several basic and advanced features to help you create the best videos.
Also read:
- In 2024, 12 Top Picks of Video Enhancer Software
- 2024 Approved 8 Excellent Video and Photo Mergers on Desktop/Mobile/Online
- Vegas Pro - How to Download, Install and Use It?
- New The Most Complete Guide to Make Fortnite Montage for 2024
- 2024 Approved Why Your Transparent GIF Is Hard to Remove and How to Do With It
- New Movavi Slideshow Maker Is a Powerful Video Editing Tool that Can Be Used to Add Rich Effects to Videos Easily. This Guide Will Introduce the Features and Show You How to Apply Effects to Videos with This Tool
- Updated 2024 Approved The Only Guide Youll Ever Need to Learn GIF Design That Get Shared Like Crazy
- SRT Not Displaying How to Open and Use SRT File in VLC for 2024
- 2024 Approved Tutorial How To Add Motion Blur in Blender?
- In 2024, How to Create a Dynamic Text Animation in Filmora — Step-By-Step
- In 2024, Kinetic Typography Text Effect 【EASY&FAST】
- New 2024 Approved Using the Best Templates to Create Slow Motion Videos on CapCut
- 2024 Approved With This Article, We Will Be Looking at Steps to Rotate a Video in Cyberlink PowerDirector to Help You when Required. We Have Also Mentioned the Steps You Will Need to Follow in Wondershare Filmora
- 2024 Approved Best Things People Know About Wedding Slideshow
- New Top List 20 Best LUTs for Music Videos
- In 2024, Do You Need More Time to Explain a Particular Screen or Moment in Your Recording Using an Extended Freeze-Frame? Learn How to Use Camtasia Freeze-Frame to Extend Parts of a Video Effectively
- Create Perfect Slow Motion Videos With The Best CapCut Templates for 2024
- Updated 2024 Approved Exploring the Top Professional Tools to Perform Mask Tracking
- 2024 Approved Detailed Tutorial to Crop Video in KineMaster
- In 2024, A Countdown Effect Is Widely Used in Gaming and Report Videos. So How to Create Your Own Countdown Video? This Article Will Tell You some Ideas About Contdown Video Editing
- 2024 Approved Top 9 Sparkle Effects Photo and Video Editors You Should Know
- In 2024, Designed for You! Best Image (JPG/PNG) to GIF Converters
- Updated In 2024, Discover the Process of Slowing Down Time-Lapse Videos on Your iPhone
- New Best Text Animations In After Effects
- Updated Want to Make an Epic CSGO Montage? You Are in the Right Place. This In-Depth Guide Will Explain How You Can Make an Attention-Grabbing Gaming Montage
- Time Bending Brilliance The Ultimate Slow Motion Video Makers
- New How to Upload Videos to Twitch? Heres a Guide for Beginner
- In 2024, 4 Ways to Rotate Videos on Windows PC
- Updated 2024 Approved How To Make Flying Objects in Wondershare Filmora
- How D AI Video Games Act More Human Than Human?
- Updated Best Ways to Add Photos to Tik Tok Video
- Updated 2024 Approved Wondershare Filmora Tutorial | Using The AI Auto Reframe Feature
- Are You Looking to Turn on the Motion Blur Effect in Minecraft? Learn How You Can Turn the Effect on or Off with the Help of the Best Methods
- Updated Color Lut in Video - Color Grade Your Video
- In 2024, 10 Best Websites to Discover Free Premiere Pro Video Templates
- Updated Best Ideas on Using Green Screen with Filmora for 2024
- Updated 2024 Approved Top iOS Solutions Finding Premium Slow Motion Apps For Video Creation
- Updated Are You a Gaming YouTuber or Content Creator Whose Main Game Is COD Warzone? How Kickass Are Your Warzone Thumbnails? Heres a Guide on How to Make One for Free
- Updated In 2024, 6 Best Methods to Make a Video Longer
- New 2024 Approved Best Ways to Slow Down Motion in CapCut
- In 2024, For People Wanting to Mock GPS on Gionee F3 Pro Devices | Dr.fone
- In 2024, Hide location on Apple iPhone 15 Pro and Android without others knowing | Dr.fone
- In 2024, Unlocking Apple iPhone 12 Passcode without a Computer | Dr.fone
- Want to Uninstall Google Play Service from Honor X9b? Here is How | Dr.fone
- How to Mirror Lava Agni 2 5G to Mac? | Dr.fone
- List of Pokémon Go Joysticks On Motorola Moto G84 5G | Dr.fone
- How to Rescue Lost Photos from F23 5G?
- In 2024, How to Unlock Apple iPhone 12 mini Passcode Screen? | Dr.fone
- Stuck at Android System Recovery Of Asus ROG Phone 8 Pro ? Fix It Easily | Dr.fone
- Fix Realme GT 5 Android System Webview Crash 2024 Issue | Dr.fone
- Top 10 AirPlay Apps in Asus ROG Phone 8 for Streaming | Dr.fone
- Where Is the Best Place to Catch Dratini On Samsung Galaxy S23 Ultra | Dr.fone
- How to Fix Locked Apple ID on iPhone 13
- Identify malfunctioning hardware drivers with Windows Device Manager on Windows 10
- Updated 2024 Approved How to Translate YouTube Videos Without CC
- How to Unlock Xiaomi Redmi Note 12 5G PIN Code/Pattern Lock/Password
- How Can OnePlus Nord 3 5GMirror Share to PC? | Dr.fone
- Recover your music after Yuva 3 Pro has been deleted
- 3 Ways for Android Pokemon Go Spoofing On Vivo X Fold 2 | Dr.fone
- The Ultimate Guide to Get the Rare Candy on Pokemon Go Fire Red On Tecno Pop 8 | Dr.fone
- Full Guide on Mirroring Your Lava Storm 5G to Your PC/Mac | Dr.fone
- Best Vivo Pattern Lock Removal Tools Remove Android Pattern Lock Without Losing Data
- New 2024 Approved Top Tips for Effortless Unity 3D Animation
- 11 Ways to Fix it When My Nokia C12 Wont Charge | Dr.fone
- Undeleted lost videos from Smart 8
- 8 Best Multi-Subtitles Translators You Shouldnt Miss for 2024
- Best Ways on How to Unlock/Bypass/Swipe/Remove Realme C51 Fingerprint Lock
- Title: New In 2024, An Ultimate Guide to Flexclip Online Trimmer
- Author: Chloe
- Created at : 2024-04-24 07:08:40
- Updated at : 2024-04-25 07:08:40
- Link: https://ai-editing-video.techidaily.com/new-in-2024-an-ultimate-guide-to-flexclip-online-trimmer/
- License: This work is licensed under CC BY-NC-SA 4.0.