:max_bytes(150000):strip_icc():format(webp)/001_the-best-teen-movies-on-netflix-october-2023-5104880-3c4ee21786b64df693bfeebd65701d8e.jpg)
New Online Calculate and Change Video Aspect Ratio

Online Calculate and Change Video Aspect Ratio
Versatile Video Editor - Wondershare Filmora
An easy yet powerful editor
Numerous effects to choose from
Detailed tutorials provided by the official channel
While watching movies, you might have noticed specific clips have black lines at the sides of the screen. It is because the original video’s aspect ratio is different from that of the screen on which you see it.
Nowadays, people are using multiple devices with different aspect ratios. Videos are an effective marketing tool that most marketers are using to expand their business. Therefore, the video aspect ratio has become vital.
Some people feel technical aspects such as video aspect ratio or using aspect ratio editor are a bit intimidating. But they are easy and simple to understand. So, let us know more about them.
In this article
01 [How to Calculate Video Aspect Ratio Online?](#Part 1)
02 [Websites to Change Video Aspect Ratio Online](#Part 2)
Part 1 How to Calculate Video Aspect Ratio Online?
Do you want to make changes to the video? If yes, then it is important to understand the basic concepts of video aspect ratios. Moreover, you can determine the specifications using an aspect ratio editor online.
Every photo, canvas, responsive design, digital video, or frame is rectangular with precise proportions. Outline the aspect ratios to create shapes according to different mediums like computers, TV, movies, or camera screens.
With the help of aspect ratio calculators, you can calculate the image’s value and new size. You can also use it to convert the image size and keep the objects in shape to make them look natural.
The formula to find an aspect ratio is: Width / Height
Aspect Ratio Calculation Process
Calculating the aspect resolution is pretty straightforward. The steps mentioned below will help you to get the correct height for the edited image:
- Take the original height-for example, 2400 units.
- Take the actual width- for example, 3200 units.
- Then, divide the height by width- for example, 2400/3200=0.75.
- Multiply the result (quotient) by new expected width- for instance, 0.75*600=450.
- The resulting figure is a new height.
Part 2 Websites to Change Video Aspect Ratio Online
If you want to change the video aspect ratio, you can easily crop the size of the video online with the help of different websites. These websites offer other aspect ratio options. So, let us learn more about them:
Free Convert

FreeConvert.com is a free editing website that allows you to edit video aspect ratio online. Usually, it is a cloud-based editor that converts a variety of files. So, you can use it to change the video aspect ratio of your clip.
You can see various options such as aspect ratio, codec, screen resolution, or more during video file conversion. For example, you can opt for an aspect ratio as per your requirements there.
Then, this converter will fix the clip automatically in the resolution selected by you. This website can process multiple files up to 1GB at once.
Pros:
- No Pop-ups occur while converting
- It did not affect the download speed
- Easy to convert the files
Cons:
- You have a limit of 25 minutes to convert files. After that, you need to upgrade to pro by making monthly payments.
CloudConvert

Cloud Convert is a file conversion service supporting around 200 file formats online for free. You can adjust the aspect ratio of videos on this website easily.
You have to upload a video clip and select its output format as per your original file. Then go to output video configuration to change the aspect ratio there. Choose the aspect ratio from the options given.
Pros:
- Several conversion options for high-quality files
- Supports cloud services
- Platform independent
- User-friendly
- Supports batch conversion
- It offers a powerful API
Cons:
- Get 25 minutes a day to convert the files
Kapwing

It is a free online aspect ratio editor to create content online. This tool has several features and a collection of online material. For example, through this aspect ratio editor, you can crop the size of video online.
You can select or resize video aspect ratio according to different social media platforms. But you can export only 720 p quality through this website for free after that; you have to create an account.
Pros:
- Merge multiple videos or images collectively in any order and add audio.
- Reduce the video size of any format with a single click.
- Add video subtitles
- Resize or crop videos for all social media posts.
- Cut out multiple sections of a video.
Cons:
- 250MB file upload limit
- Export only in 720p quality
- Export video clips for 7 minutes
- Edit or store content till two days
IMOVIE

Try the iMovie iPhone aspect ratio editor if you want to drag or drop the interface for editing videos simply. It has primitive tools to edit videos or images, and you can also import content from local drives or cloud storage with it.
It offers various visual effects like picture-in-picture, split-screen, or green screen effects. You can also enable viewers to zoom in or pass the scenes. Imovie set aspect ratio gives videos a cinematic feel using its 13 different video filters.
Pros:
- It has a simple interface.
- Its 4K resolution support allows you to give a cinematic feel to videos.
- iMovie has great speed controls that enable you for optimal pace-setting of scenes.
Cons:
- It does not have many output controls options.
- It only works on Mac systems.
Wondershare Filmora
If you permanently want to change the aspect ratio online, you must opt for a video converter or editor. Wondershare Filmora is the most remarkable aspect ratio editor that allows you to easily create videos of 4:3, 9:16, 16:9, and 1:1 aspect ratios.
Moreover, it is a convenient tool to edit videos on YouTube, Apple TV, Vimeo, or mobile devices. So, many YouTubers or bloggers are using it.
It is a reliable and cost-effective tool that offers drop and drag effects, audio, templates, soundtracks, filters, and other options. In addition, you can access features like split-screen, green screen, motion tracking, etc.
Its keyframing feature allows you to include custom animations, while motion tracking helps you track objects. Then, the color matching feature enables you to copy the color settings of one video and apply them to another clip.
You can even assign hotkeys shortcuts for various tools to save your time. Moreover, you can use different transitions, motion elements, filters, clips, titles, audios, and many other things with a simple drag and drop option.
Wondershare Filmora
Get started easily with Filmora’s powerful performance, intuitive interface, and countless effects!
Try It Free Try It Free Try It Free Learn More >

With its green screen feature, you can remove or change the video background. Then, you have an audio ducking feature to lower down the background volume or fade the audio track to another.
Here are various methods to change the aspect ratio in Wondershare Filmora:
Method 1: Change Aspect Ratio at the Starting Interface
Wondershare Filmora allows you to resize video aspect ratio when you launch the editor program. First, go to the drop-down menu button. Then, click on it to see various aspect ratios such as 16:9, 1:1, 4:3, 9:16, or 21:9.
Choose the aspect ratio that you want by simply clicking on it.

Method 2: Change Aspect Ratio under Project Settings
You can change the aspect ratio by clicking on the “Project Settings.” You can decide the target aspect ratio based on the aspect ratio of the media source.
For instance, if the aspect ratio of media source files is 4:3, select the standard aspect ratio of 4:3. Then, media files with other aspect ratios will show black bars.
In case of any discordance or if you want to change the aspect ratio, choose the proper ratio from project settings.

Method 3: Change Aspect Ratio during Editing
Even after importing the videos or images into Filmora’s timeline, you can easily change the ratio from the Crop and Zoom tool.
- Go to timeline and right-click on the video clip. Then, select “Crop and Zoom.” You will see the pop-up window.
- Click on 16:9, 4:3, 1:1, or 9:16 manually at the bottom if you like to change the video aspect ratio.
- You can also manually enter the video aspect ratio. Next, click on the “Ok” button.

After changing the aspect ratio, add background blur effects if you notice a black bar. It will enhance the video. You can also intensify your video by using filters, visual effects, overlays, or titles.

Method 4: Change the Aspect Ratio with Auto-Reframe
If you use Filmora’s latest versions, you will notice Auto Reframe helps to change the aspect ratio. Other than cropping, it will find the object in clips and crop it automatically if needed.
The following are steps to change the aspect ratio using the Auto-Reframe option:
Step1 Once you upload the video clips to the media library, right-click on it and choose the Auto-Reframe option

Step2 You will see the Auto Reframe window appear on the screen. Replace the existing video with a new clip. Then, change the video aspect ratio and video motion speed. Make sure to change the aspect ratio that fits most with different social media platforms

Step3 Once you choose the aspect ratio, click on the “Analyze” button. Filmora will Auto-Reframe the video itself. Once the process completes, you can see results in the preview window
Drag box to adjust the frame or to keep the object in it. It will automatically remove the content outside the box.

Step4 After completing adjustment or reframing, click on the “Export” button to save your video
Change the name of the video and select the location where you want to save the video. Now, click on the “Export” again to save.

Method 5: Change Aspect Ratio at Exporting
You can save the clip to your system or smartphones, depending on your requirements. Then, upload them directly to Youtube or burn them into DVD by clicking on the “Export button.” In this way, you can watch on widescreen or standard TV whenever you want.

● Change Aspect Ratio for the Local Computer
First, you will see the “Local” tab. There you can save the clip in a particular aspect ratio to your system.
You can see all resolutions with various aspect ratios after selecting the format. The output video depends on the media click resolution.
● Change Aspect Ratio for a Device
Change the “Device” tab to save the video in formats compatible with popular devices, including iPod, iPhone, PSP, iPad, etc. Once you choose the device, you will see all resolutions. Choose your favorite or the best resolution.
The video quality will continue improving with higher resolutions. But it will also increase the size of the file.
● Change Aspect Ratio for YouTube
Go to the “YouTube” tab and fill in the information. Then, click the “Export” button. Selecting the aspect ratio again is not necessary. It will directly upload your videos to YouTube.
● Change Aspect Ratio for DVD TV
When you go to the “DVD” tab, you will notice various aspect ratio options. Switching the aspect ratio for TV from 4:3 to 16:9 is pretty straightforward. To do so, select what you think is right.
Conclusion
From the article above, you have learned about different online converters. Now you know how to change the video aspect ratio online and use the video aspect ratio editor. Also, understand how to calculate aspect ratios.
So, you can decide for yourself that Wondershare Filmora video editor is one of the best tools. Using its different methods you can change the aspect ratio easily.
Furthermore, you can use it to make changes on both social media platforms and your devices because it is an effective and reliable tool.
For Win 7 or later (64-bit)
For macOS 10.12 or later
While watching movies, you might have noticed specific clips have black lines at the sides of the screen. It is because the original video’s aspect ratio is different from that of the screen on which you see it.
Nowadays, people are using multiple devices with different aspect ratios. Videos are an effective marketing tool that most marketers are using to expand their business. Therefore, the video aspect ratio has become vital.
Some people feel technical aspects such as video aspect ratio or using aspect ratio editor are a bit intimidating. But they are easy and simple to understand. So, let us know more about them.
In this article
01 [How to Calculate Video Aspect Ratio Online?](#Part 1)
02 [Websites to Change Video Aspect Ratio Online](#Part 2)
Part 1 How to Calculate Video Aspect Ratio Online?
Do you want to make changes to the video? If yes, then it is important to understand the basic concepts of video aspect ratios. Moreover, you can determine the specifications using an aspect ratio editor online.
Every photo, canvas, responsive design, digital video, or frame is rectangular with precise proportions. Outline the aspect ratios to create shapes according to different mediums like computers, TV, movies, or camera screens.
With the help of aspect ratio calculators, you can calculate the image’s value and new size. You can also use it to convert the image size and keep the objects in shape to make them look natural.
The formula to find an aspect ratio is: Width / Height
Aspect Ratio Calculation Process
Calculating the aspect resolution is pretty straightforward. The steps mentioned below will help you to get the correct height for the edited image:
- Take the original height-for example, 2400 units.
- Take the actual width- for example, 3200 units.
- Then, divide the height by width- for example, 2400/3200=0.75.
- Multiply the result (quotient) by new expected width- for instance, 0.75*600=450.
- The resulting figure is a new height.
Part 2 Websites to Change Video Aspect Ratio Online
If you want to change the video aspect ratio, you can easily crop the size of the video online with the help of different websites. These websites offer other aspect ratio options. So, let us learn more about them:
Free Convert

FreeConvert.com is a free editing website that allows you to edit video aspect ratio online. Usually, it is a cloud-based editor that converts a variety of files. So, you can use it to change the video aspect ratio of your clip.
You can see various options such as aspect ratio, codec, screen resolution, or more during video file conversion. For example, you can opt for an aspect ratio as per your requirements there.
Then, this converter will fix the clip automatically in the resolution selected by you. This website can process multiple files up to 1GB at once.
Pros:
- No Pop-ups occur while converting
- It did not affect the download speed
- Easy to convert the files
Cons:
- You have a limit of 25 minutes to convert files. After that, you need to upgrade to pro by making monthly payments.
CloudConvert

Cloud Convert is a file conversion service supporting around 200 file formats online for free. You can adjust the aspect ratio of videos on this website easily.
You have to upload a video clip and select its output format as per your original file. Then go to output video configuration to change the aspect ratio there. Choose the aspect ratio from the options given.
Pros:
- Several conversion options for high-quality files
- Supports cloud services
- Platform independent
- User-friendly
- Supports batch conversion
- It offers a powerful API
Cons:
- Get 25 minutes a day to convert the files
Kapwing

It is a free online aspect ratio editor to create content online. This tool has several features and a collection of online material. For example, through this aspect ratio editor, you can crop the size of video online.
You can select or resize video aspect ratio according to different social media platforms. But you can export only 720 p quality through this website for free after that; you have to create an account.
Pros:
- Merge multiple videos or images collectively in any order and add audio.
- Reduce the video size of any format with a single click.
- Add video subtitles
- Resize or crop videos for all social media posts.
- Cut out multiple sections of a video.
Cons:
- 250MB file upload limit
- Export only in 720p quality
- Export video clips for 7 minutes
- Edit or store content till two days
IMOVIE

Try the iMovie iPhone aspect ratio editor if you want to drag or drop the interface for editing videos simply. It has primitive tools to edit videos or images, and you can also import content from local drives or cloud storage with it.
It offers various visual effects like picture-in-picture, split-screen, or green screen effects. You can also enable viewers to zoom in or pass the scenes. Imovie set aspect ratio gives videos a cinematic feel using its 13 different video filters.
Pros:
- It has a simple interface.
- Its 4K resolution support allows you to give a cinematic feel to videos.
- iMovie has great speed controls that enable you for optimal pace-setting of scenes.
Cons:
- It does not have many output controls options.
- It only works on Mac systems.
Wondershare Filmora
If you permanently want to change the aspect ratio online, you must opt for a video converter or editor. Wondershare Filmora is the most remarkable aspect ratio editor that allows you to easily create videos of 4:3, 9:16, 16:9, and 1:1 aspect ratios.
Moreover, it is a convenient tool to edit videos on YouTube, Apple TV, Vimeo, or mobile devices. So, many YouTubers or bloggers are using it.
It is a reliable and cost-effective tool that offers drop and drag effects, audio, templates, soundtracks, filters, and other options. In addition, you can access features like split-screen, green screen, motion tracking, etc.
Its keyframing feature allows you to include custom animations, while motion tracking helps you track objects. Then, the color matching feature enables you to copy the color settings of one video and apply them to another clip.
You can even assign hotkeys shortcuts for various tools to save your time. Moreover, you can use different transitions, motion elements, filters, clips, titles, audios, and many other things with a simple drag and drop option.
Wondershare Filmora
Get started easily with Filmora’s powerful performance, intuitive interface, and countless effects!
Try It Free Try It Free Try It Free Learn More >

With its green screen feature, you can remove or change the video background. Then, you have an audio ducking feature to lower down the background volume or fade the audio track to another.
Here are various methods to change the aspect ratio in Wondershare Filmora:
Method 1: Change Aspect Ratio at the Starting Interface
Wondershare Filmora allows you to resize video aspect ratio when you launch the editor program. First, go to the drop-down menu button. Then, click on it to see various aspect ratios such as 16:9, 1:1, 4:3, 9:16, or 21:9.
Choose the aspect ratio that you want by simply clicking on it.

Method 2: Change Aspect Ratio under Project Settings
You can change the aspect ratio by clicking on the “Project Settings.” You can decide the target aspect ratio based on the aspect ratio of the media source.
For instance, if the aspect ratio of media source files is 4:3, select the standard aspect ratio of 4:3. Then, media files with other aspect ratios will show black bars.
In case of any discordance or if you want to change the aspect ratio, choose the proper ratio from project settings.

Method 3: Change Aspect Ratio during Editing
Even after importing the videos or images into Filmora’s timeline, you can easily change the ratio from the Crop and Zoom tool.
- Go to timeline and right-click on the video clip. Then, select “Crop and Zoom.” You will see the pop-up window.
- Click on 16:9, 4:3, 1:1, or 9:16 manually at the bottom if you like to change the video aspect ratio.
- You can also manually enter the video aspect ratio. Next, click on the “Ok” button.

After changing the aspect ratio, add background blur effects if you notice a black bar. It will enhance the video. You can also intensify your video by using filters, visual effects, overlays, or titles.

Method 4: Change the Aspect Ratio with Auto-Reframe
If you use Filmora’s latest versions, you will notice Auto Reframe helps to change the aspect ratio. Other than cropping, it will find the object in clips and crop it automatically if needed.
The following are steps to change the aspect ratio using the Auto-Reframe option:
Step1 Once you upload the video clips to the media library, right-click on it and choose the Auto-Reframe option

Step2 You will see the Auto Reframe window appear on the screen. Replace the existing video with a new clip. Then, change the video aspect ratio and video motion speed. Make sure to change the aspect ratio that fits most with different social media platforms

Step3 Once you choose the aspect ratio, click on the “Analyze” button. Filmora will Auto-Reframe the video itself. Once the process completes, you can see results in the preview window
Drag box to adjust the frame or to keep the object in it. It will automatically remove the content outside the box.

Step4 After completing adjustment or reframing, click on the “Export” button to save your video
Change the name of the video and select the location where you want to save the video. Now, click on the “Export” again to save.

Method 5: Change Aspect Ratio at Exporting
You can save the clip to your system or smartphones, depending on your requirements. Then, upload them directly to Youtube or burn them into DVD by clicking on the “Export button.” In this way, you can watch on widescreen or standard TV whenever you want.

● Change Aspect Ratio for the Local Computer
First, you will see the “Local” tab. There you can save the clip in a particular aspect ratio to your system.
You can see all resolutions with various aspect ratios after selecting the format. The output video depends on the media click resolution.
● Change Aspect Ratio for a Device
Change the “Device” tab to save the video in formats compatible with popular devices, including iPod, iPhone, PSP, iPad, etc. Once you choose the device, you will see all resolutions. Choose your favorite or the best resolution.
The video quality will continue improving with higher resolutions. But it will also increase the size of the file.
● Change Aspect Ratio for YouTube
Go to the “YouTube” tab and fill in the information. Then, click the “Export” button. Selecting the aspect ratio again is not necessary. It will directly upload your videos to YouTube.
● Change Aspect Ratio for DVD TV
When you go to the “DVD” tab, you will notice various aspect ratio options. Switching the aspect ratio for TV from 4:3 to 16:9 is pretty straightforward. To do so, select what you think is right.
Conclusion
From the article above, you have learned about different online converters. Now you know how to change the video aspect ratio online and use the video aspect ratio editor. Also, understand how to calculate aspect ratios.
So, you can decide for yourself that Wondershare Filmora video editor is one of the best tools. Using its different methods you can change the aspect ratio easily.
Furthermore, you can use it to make changes on both social media platforms and your devices because it is an effective and reliable tool.
For Win 7 or later (64-bit)
For macOS 10.12 or later
While watching movies, you might have noticed specific clips have black lines at the sides of the screen. It is because the original video’s aspect ratio is different from that of the screen on which you see it.
Nowadays, people are using multiple devices with different aspect ratios. Videos are an effective marketing tool that most marketers are using to expand their business. Therefore, the video aspect ratio has become vital.
Some people feel technical aspects such as video aspect ratio or using aspect ratio editor are a bit intimidating. But they are easy and simple to understand. So, let us know more about them.
In this article
01 [How to Calculate Video Aspect Ratio Online?](#Part 1)
02 [Websites to Change Video Aspect Ratio Online](#Part 2)
Part 1 How to Calculate Video Aspect Ratio Online?
Do you want to make changes to the video? If yes, then it is important to understand the basic concepts of video aspect ratios. Moreover, you can determine the specifications using an aspect ratio editor online.
Every photo, canvas, responsive design, digital video, or frame is rectangular with precise proportions. Outline the aspect ratios to create shapes according to different mediums like computers, TV, movies, or camera screens.
With the help of aspect ratio calculators, you can calculate the image’s value and new size. You can also use it to convert the image size and keep the objects in shape to make them look natural.
The formula to find an aspect ratio is: Width / Height
Aspect Ratio Calculation Process
Calculating the aspect resolution is pretty straightforward. The steps mentioned below will help you to get the correct height for the edited image:
- Take the original height-for example, 2400 units.
- Take the actual width- for example, 3200 units.
- Then, divide the height by width- for example, 2400/3200=0.75.
- Multiply the result (quotient) by new expected width- for instance, 0.75*600=450.
- The resulting figure is a new height.
Part 2 Websites to Change Video Aspect Ratio Online
If you want to change the video aspect ratio, you can easily crop the size of the video online with the help of different websites. These websites offer other aspect ratio options. So, let us learn more about them:
Free Convert

FreeConvert.com is a free editing website that allows you to edit video aspect ratio online. Usually, it is a cloud-based editor that converts a variety of files. So, you can use it to change the video aspect ratio of your clip.
You can see various options such as aspect ratio, codec, screen resolution, or more during video file conversion. For example, you can opt for an aspect ratio as per your requirements there.
Then, this converter will fix the clip automatically in the resolution selected by you. This website can process multiple files up to 1GB at once.
Pros:
- No Pop-ups occur while converting
- It did not affect the download speed
- Easy to convert the files
Cons:
- You have a limit of 25 minutes to convert files. After that, you need to upgrade to pro by making monthly payments.
CloudConvert

Cloud Convert is a file conversion service supporting around 200 file formats online for free. You can adjust the aspect ratio of videos on this website easily.
You have to upload a video clip and select its output format as per your original file. Then go to output video configuration to change the aspect ratio there. Choose the aspect ratio from the options given.
Pros:
- Several conversion options for high-quality files
- Supports cloud services
- Platform independent
- User-friendly
- Supports batch conversion
- It offers a powerful API
Cons:
- Get 25 minutes a day to convert the files
Kapwing

It is a free online aspect ratio editor to create content online. This tool has several features and a collection of online material. For example, through this aspect ratio editor, you can crop the size of video online.
You can select or resize video aspect ratio according to different social media platforms. But you can export only 720 p quality through this website for free after that; you have to create an account.
Pros:
- Merge multiple videos or images collectively in any order and add audio.
- Reduce the video size of any format with a single click.
- Add video subtitles
- Resize or crop videos for all social media posts.
- Cut out multiple sections of a video.
Cons:
- 250MB file upload limit
- Export only in 720p quality
- Export video clips for 7 minutes
- Edit or store content till two days
IMOVIE

Try the iMovie iPhone aspect ratio editor if you want to drag or drop the interface for editing videos simply. It has primitive tools to edit videos or images, and you can also import content from local drives or cloud storage with it.
It offers various visual effects like picture-in-picture, split-screen, or green screen effects. You can also enable viewers to zoom in or pass the scenes. Imovie set aspect ratio gives videos a cinematic feel using its 13 different video filters.
Pros:
- It has a simple interface.
- Its 4K resolution support allows you to give a cinematic feel to videos.
- iMovie has great speed controls that enable you for optimal pace-setting of scenes.
Cons:
- It does not have many output controls options.
- It only works on Mac systems.
Wondershare Filmora
If you permanently want to change the aspect ratio online, you must opt for a video converter or editor. Wondershare Filmora is the most remarkable aspect ratio editor that allows you to easily create videos of 4:3, 9:16, 16:9, and 1:1 aspect ratios.
Moreover, it is a convenient tool to edit videos on YouTube, Apple TV, Vimeo, or mobile devices. So, many YouTubers or bloggers are using it.
It is a reliable and cost-effective tool that offers drop and drag effects, audio, templates, soundtracks, filters, and other options. In addition, you can access features like split-screen, green screen, motion tracking, etc.
Its keyframing feature allows you to include custom animations, while motion tracking helps you track objects. Then, the color matching feature enables you to copy the color settings of one video and apply them to another clip.
You can even assign hotkeys shortcuts for various tools to save your time. Moreover, you can use different transitions, motion elements, filters, clips, titles, audios, and many other things with a simple drag and drop option.
Wondershare Filmora
Get started easily with Filmora’s powerful performance, intuitive interface, and countless effects!
Try It Free Try It Free Try It Free Learn More >

With its green screen feature, you can remove or change the video background. Then, you have an audio ducking feature to lower down the background volume or fade the audio track to another.
Here are various methods to change the aspect ratio in Wondershare Filmora:
Method 1: Change Aspect Ratio at the Starting Interface
Wondershare Filmora allows you to resize video aspect ratio when you launch the editor program. First, go to the drop-down menu button. Then, click on it to see various aspect ratios such as 16:9, 1:1, 4:3, 9:16, or 21:9.
Choose the aspect ratio that you want by simply clicking on it.

Method 2: Change Aspect Ratio under Project Settings
You can change the aspect ratio by clicking on the “Project Settings.” You can decide the target aspect ratio based on the aspect ratio of the media source.
For instance, if the aspect ratio of media source files is 4:3, select the standard aspect ratio of 4:3. Then, media files with other aspect ratios will show black bars.
In case of any discordance or if you want to change the aspect ratio, choose the proper ratio from project settings.

Method 3: Change Aspect Ratio during Editing
Even after importing the videos or images into Filmora’s timeline, you can easily change the ratio from the Crop and Zoom tool.
- Go to timeline and right-click on the video clip. Then, select “Crop and Zoom.” You will see the pop-up window.
- Click on 16:9, 4:3, 1:1, or 9:16 manually at the bottom if you like to change the video aspect ratio.
- You can also manually enter the video aspect ratio. Next, click on the “Ok” button.

After changing the aspect ratio, add background blur effects if you notice a black bar. It will enhance the video. You can also intensify your video by using filters, visual effects, overlays, or titles.

Method 4: Change the Aspect Ratio with Auto-Reframe
If you use Filmora’s latest versions, you will notice Auto Reframe helps to change the aspect ratio. Other than cropping, it will find the object in clips and crop it automatically if needed.
The following are steps to change the aspect ratio using the Auto-Reframe option:
Step1 Once you upload the video clips to the media library, right-click on it and choose the Auto-Reframe option

Step2 You will see the Auto Reframe window appear on the screen. Replace the existing video with a new clip. Then, change the video aspect ratio and video motion speed. Make sure to change the aspect ratio that fits most with different social media platforms

Step3 Once you choose the aspect ratio, click on the “Analyze” button. Filmora will Auto-Reframe the video itself. Once the process completes, you can see results in the preview window
Drag box to adjust the frame or to keep the object in it. It will automatically remove the content outside the box.

Step4 After completing adjustment or reframing, click on the “Export” button to save your video
Change the name of the video and select the location where you want to save the video. Now, click on the “Export” again to save.

Method 5: Change Aspect Ratio at Exporting
You can save the clip to your system or smartphones, depending on your requirements. Then, upload them directly to Youtube or burn them into DVD by clicking on the “Export button.” In this way, you can watch on widescreen or standard TV whenever you want.

● Change Aspect Ratio for the Local Computer
First, you will see the “Local” tab. There you can save the clip in a particular aspect ratio to your system.
You can see all resolutions with various aspect ratios after selecting the format. The output video depends on the media click resolution.
● Change Aspect Ratio for a Device
Change the “Device” tab to save the video in formats compatible with popular devices, including iPod, iPhone, PSP, iPad, etc. Once you choose the device, you will see all resolutions. Choose your favorite or the best resolution.
The video quality will continue improving with higher resolutions. But it will also increase the size of the file.
● Change Aspect Ratio for YouTube
Go to the “YouTube” tab and fill in the information. Then, click the “Export” button. Selecting the aspect ratio again is not necessary. It will directly upload your videos to YouTube.
● Change Aspect Ratio for DVD TV
When you go to the “DVD” tab, you will notice various aspect ratio options. Switching the aspect ratio for TV from 4:3 to 16:9 is pretty straightforward. To do so, select what you think is right.
Conclusion
From the article above, you have learned about different online converters. Now you know how to change the video aspect ratio online and use the video aspect ratio editor. Also, understand how to calculate aspect ratios.
So, you can decide for yourself that Wondershare Filmora video editor is one of the best tools. Using its different methods you can change the aspect ratio easily.
Furthermore, you can use it to make changes on both social media platforms and your devices because it is an effective and reliable tool.
For Win 7 or later (64-bit)
For macOS 10.12 or later
While watching movies, you might have noticed specific clips have black lines at the sides of the screen. It is because the original video’s aspect ratio is different from that of the screen on which you see it.
Nowadays, people are using multiple devices with different aspect ratios. Videos are an effective marketing tool that most marketers are using to expand their business. Therefore, the video aspect ratio has become vital.
Some people feel technical aspects such as video aspect ratio or using aspect ratio editor are a bit intimidating. But they are easy and simple to understand. So, let us know more about them.
In this article
01 [How to Calculate Video Aspect Ratio Online?](#Part 1)
02 [Websites to Change Video Aspect Ratio Online](#Part 2)
Part 1 How to Calculate Video Aspect Ratio Online?
Do you want to make changes to the video? If yes, then it is important to understand the basic concepts of video aspect ratios. Moreover, you can determine the specifications using an aspect ratio editor online.
Every photo, canvas, responsive design, digital video, or frame is rectangular with precise proportions. Outline the aspect ratios to create shapes according to different mediums like computers, TV, movies, or camera screens.
With the help of aspect ratio calculators, you can calculate the image’s value and new size. You can also use it to convert the image size and keep the objects in shape to make them look natural.
The formula to find an aspect ratio is: Width / Height
Aspect Ratio Calculation Process
Calculating the aspect resolution is pretty straightforward. The steps mentioned below will help you to get the correct height for the edited image:
- Take the original height-for example, 2400 units.
- Take the actual width- for example, 3200 units.
- Then, divide the height by width- for example, 2400/3200=0.75.
- Multiply the result (quotient) by new expected width- for instance, 0.75*600=450.
- The resulting figure is a new height.
Part 2 Websites to Change Video Aspect Ratio Online
If you want to change the video aspect ratio, you can easily crop the size of the video online with the help of different websites. These websites offer other aspect ratio options. So, let us learn more about them:
Free Convert

FreeConvert.com is a free editing website that allows you to edit video aspect ratio online. Usually, it is a cloud-based editor that converts a variety of files. So, you can use it to change the video aspect ratio of your clip.
You can see various options such as aspect ratio, codec, screen resolution, or more during video file conversion. For example, you can opt for an aspect ratio as per your requirements there.
Then, this converter will fix the clip automatically in the resolution selected by you. This website can process multiple files up to 1GB at once.
Pros:
- No Pop-ups occur while converting
- It did not affect the download speed
- Easy to convert the files
Cons:
- You have a limit of 25 minutes to convert files. After that, you need to upgrade to pro by making monthly payments.
CloudConvert

Cloud Convert is a file conversion service supporting around 200 file formats online for free. You can adjust the aspect ratio of videos on this website easily.
You have to upload a video clip and select its output format as per your original file. Then go to output video configuration to change the aspect ratio there. Choose the aspect ratio from the options given.
Pros:
- Several conversion options for high-quality files
- Supports cloud services
- Platform independent
- User-friendly
- Supports batch conversion
- It offers a powerful API
Cons:
- Get 25 minutes a day to convert the files
Kapwing

It is a free online aspect ratio editor to create content online. This tool has several features and a collection of online material. For example, through this aspect ratio editor, you can crop the size of video online.
You can select or resize video aspect ratio according to different social media platforms. But you can export only 720 p quality through this website for free after that; you have to create an account.
Pros:
- Merge multiple videos or images collectively in any order and add audio.
- Reduce the video size of any format with a single click.
- Add video subtitles
- Resize or crop videos for all social media posts.
- Cut out multiple sections of a video.
Cons:
- 250MB file upload limit
- Export only in 720p quality
- Export video clips for 7 minutes
- Edit or store content till two days
IMOVIE

Try the iMovie iPhone aspect ratio editor if you want to drag or drop the interface for editing videos simply. It has primitive tools to edit videos or images, and you can also import content from local drives or cloud storage with it.
It offers various visual effects like picture-in-picture, split-screen, or green screen effects. You can also enable viewers to zoom in or pass the scenes. Imovie set aspect ratio gives videos a cinematic feel using its 13 different video filters.
Pros:
- It has a simple interface.
- Its 4K resolution support allows you to give a cinematic feel to videos.
- iMovie has great speed controls that enable you for optimal pace-setting of scenes.
Cons:
- It does not have many output controls options.
- It only works on Mac systems.
Wondershare Filmora
If you permanently want to change the aspect ratio online, you must opt for a video converter or editor. Wondershare Filmora is the most remarkable aspect ratio editor that allows you to easily create videos of 4:3, 9:16, 16:9, and 1:1 aspect ratios.
Moreover, it is a convenient tool to edit videos on YouTube, Apple TV, Vimeo, or mobile devices. So, many YouTubers or bloggers are using it.
It is a reliable and cost-effective tool that offers drop and drag effects, audio, templates, soundtracks, filters, and other options. In addition, you can access features like split-screen, green screen, motion tracking, etc.
Its keyframing feature allows you to include custom animations, while motion tracking helps you track objects. Then, the color matching feature enables you to copy the color settings of one video and apply them to another clip.
You can even assign hotkeys shortcuts for various tools to save your time. Moreover, you can use different transitions, motion elements, filters, clips, titles, audios, and many other things with a simple drag and drop option.
Wondershare Filmora
Get started easily with Filmora’s powerful performance, intuitive interface, and countless effects!
Try It Free Try It Free Try It Free Learn More >

With its green screen feature, you can remove or change the video background. Then, you have an audio ducking feature to lower down the background volume or fade the audio track to another.
Here are various methods to change the aspect ratio in Wondershare Filmora:
Method 1: Change Aspect Ratio at the Starting Interface
Wondershare Filmora allows you to resize video aspect ratio when you launch the editor program. First, go to the drop-down menu button. Then, click on it to see various aspect ratios such as 16:9, 1:1, 4:3, 9:16, or 21:9.
Choose the aspect ratio that you want by simply clicking on it.

Method 2: Change Aspect Ratio under Project Settings
You can change the aspect ratio by clicking on the “Project Settings.” You can decide the target aspect ratio based on the aspect ratio of the media source.
For instance, if the aspect ratio of media source files is 4:3, select the standard aspect ratio of 4:3. Then, media files with other aspect ratios will show black bars.
In case of any discordance or if you want to change the aspect ratio, choose the proper ratio from project settings.

Method 3: Change Aspect Ratio during Editing
Even after importing the videos or images into Filmora’s timeline, you can easily change the ratio from the Crop and Zoom tool.
- Go to timeline and right-click on the video clip. Then, select “Crop and Zoom.” You will see the pop-up window.
- Click on 16:9, 4:3, 1:1, or 9:16 manually at the bottom if you like to change the video aspect ratio.
- You can also manually enter the video aspect ratio. Next, click on the “Ok” button.

After changing the aspect ratio, add background blur effects if you notice a black bar. It will enhance the video. You can also intensify your video by using filters, visual effects, overlays, or titles.

Method 4: Change the Aspect Ratio with Auto-Reframe
If you use Filmora’s latest versions, you will notice Auto Reframe helps to change the aspect ratio. Other than cropping, it will find the object in clips and crop it automatically if needed.
The following are steps to change the aspect ratio using the Auto-Reframe option:
Step1 Once you upload the video clips to the media library, right-click on it and choose the Auto-Reframe option

Step2 You will see the Auto Reframe window appear on the screen. Replace the existing video with a new clip. Then, change the video aspect ratio and video motion speed. Make sure to change the aspect ratio that fits most with different social media platforms

Step3 Once you choose the aspect ratio, click on the “Analyze” button. Filmora will Auto-Reframe the video itself. Once the process completes, you can see results in the preview window
Drag box to adjust the frame or to keep the object in it. It will automatically remove the content outside the box.

Step4 After completing adjustment or reframing, click on the “Export” button to save your video
Change the name of the video and select the location where you want to save the video. Now, click on the “Export” again to save.

Method 5: Change Aspect Ratio at Exporting
You can save the clip to your system or smartphones, depending on your requirements. Then, upload them directly to Youtube or burn them into DVD by clicking on the “Export button.” In this way, you can watch on widescreen or standard TV whenever you want.

● Change Aspect Ratio for the Local Computer
First, you will see the “Local” tab. There you can save the clip in a particular aspect ratio to your system.
You can see all resolutions with various aspect ratios after selecting the format. The output video depends on the media click resolution.
● Change Aspect Ratio for a Device
Change the “Device” tab to save the video in formats compatible with popular devices, including iPod, iPhone, PSP, iPad, etc. Once you choose the device, you will see all resolutions. Choose your favorite or the best resolution.
The video quality will continue improving with higher resolutions. But it will also increase the size of the file.
● Change Aspect Ratio for YouTube
Go to the “YouTube” tab and fill in the information. Then, click the “Export” button. Selecting the aspect ratio again is not necessary. It will directly upload your videos to YouTube.
● Change Aspect Ratio for DVD TV
When you go to the “DVD” tab, you will notice various aspect ratio options. Switching the aspect ratio for TV from 4:3 to 16:9 is pretty straightforward. To do so, select what you think is right.
Conclusion
From the article above, you have learned about different online converters. Now you know how to change the video aspect ratio online and use the video aspect ratio editor. Also, understand how to calculate aspect ratios.
So, you can decide for yourself that Wondershare Filmora video editor is one of the best tools. Using its different methods you can change the aspect ratio easily.
Furthermore, you can use it to make changes on both social media platforms and your devices because it is an effective and reliable tool.
For Win 7 or later (64-bit)
For macOS 10.12 or later
How To Fade Audio With Movavi Editor
Movavi Video Editor Plus is the best option if you want to use its user-friendly Movavi fade audio feature set with plenty of functionality. There are versions of the app on Mac and Windows. For all intents and purposes, Movavi fade out music functionality is an excellent piece of this video editing software. The Movavi Video Editor Plus package comes with standard advanced features and functionality. You may also store your work and share your Movavi fade out audio exports across devices that have the software installed.
Looking for how to fade out music in Movavi? We’ve got you solutions to it. The ability to quickly and simply check that the beginning and conclusion of any audio is one of the best Movavi fade audio features. Prior to the audio, there must be a distinct period of quiet. Finding the program, like Movavi Audio fade out, that best suits your requirements is essential whether you want to fade-in, fad-out, trim, crop, clip, or combine audio files or segments of a music. Find out the details in the upcoming sections.
Part 1. How to Fade Audio with Movavi Editor
When the song’s ending is not featured in the video, fade-out is used to provide an added level of professionalism. Even if you’ve never altered a video before, using Movavi Video Editor Plus is simple. A step-by-step tutorial that walks you through all the tools you’ll need is shown to you when the software initially launches. Additionally, you may always search the Movavi official website for advice.
Steps to use Movavi Fade Audio:
Step1The first step is to import the audio and video files you want to utilize. Drag and drop the files into the software or choose “Add Files” from the Media Bin area to do this. Drag and drop the clip into the timeline after that.
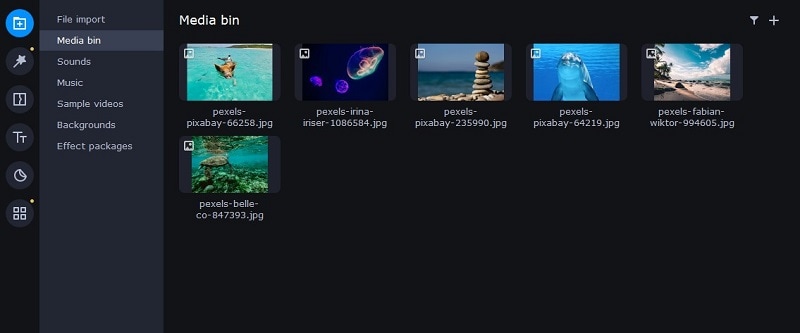
Step2Select the disconnect audio option from the edit menu. Additionally, you can see that the audio and video will no longer be connected by a little connection. Your titles’ location, color, and font may all be changed.
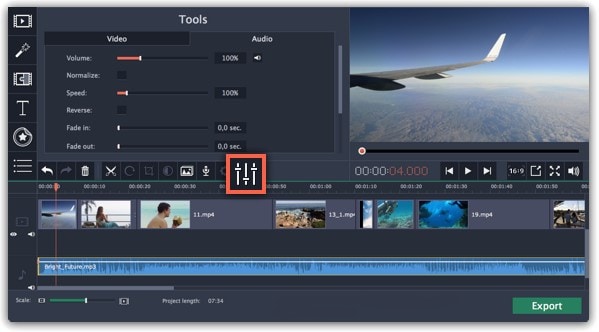
Step3Use the sliders on the Audio tab to set the fade duration by referring to the Audio Properties. Additional options may be used to increase the audio’s loudness, eliminate ambient noise, or even create an echo effect.
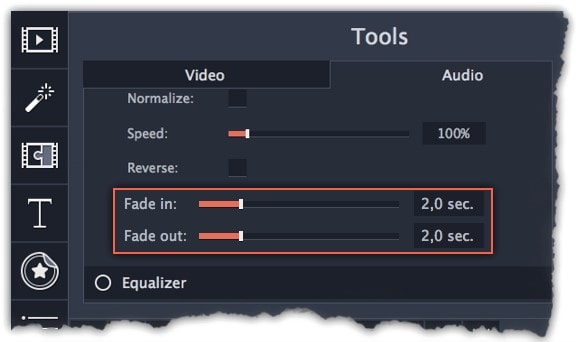
Step4Click on the export option to save this audio as an MP3. Select Audio Export. The MP3 choice is used by default. Select the Save Audio File tab after clicking the Export button. Choose the preferred format and press Start.
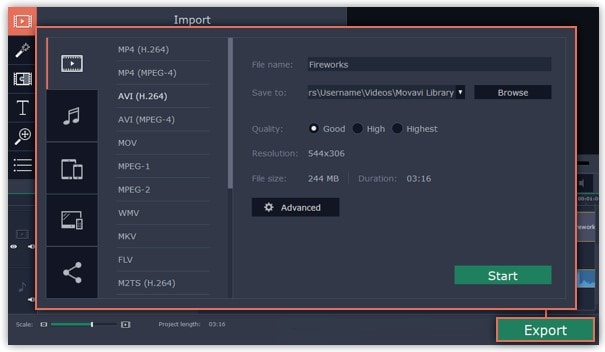
Part 2. Movavi Alternative to Fade Audio
Look no further than Filmora by Wondershare if you’re seeking for an effective and user-friendly Movavi audio fade out substitute. This program has all the tools you need to edit, apply special effects, and make titles for videos of a professional caliber. In contrast to Movavi, Filmora gives you the ability to create fade out music without requiring you to install a separate extension. In order to help you understand how to use this function using the Filmora video editing interface, we have enlisted the step-by-step guide for you as well.
Although there are several video editors on the market, Filmora has successfully carved out a position for itself with a variety of intriguing features. The application is appropriate for both new and more experienced users and was designed with novice users in mind. Its user interface (UI), which is rather simple when compared to professional applications. Among all the free video editing programs for beginners, Filmora also offers a far larger selection of effects, customizability, and correction tools, and its screen-splitting capability is much handier than Movavi fade audio feature.
Steps to Fade Out Audio in Filmora:
Step1Install Wondershare Filmora
The straightforward platform to start editing your audio and music files is Filmora, which is available for free. You must first download and install this application on your windows computer in order to utilize it without difficulty. Download the most current edition of this application first. It’s now time to install it on your computer when you’ve completed that. Simply install this program on your computer by following the standard setup instructions if you want to do it fast.
Step2Open Filmora Editor and Import Audio Files
In the step that follows, we’ll show you how to use this platform to fade in and out audio. Filmora may be immediately launched from your desktop or the search bar, then opened as seen below to begin going. By choosing the Video Editor option from the software’s home screen, you may now investigate the basic principles of editing. This will bring up the main interface for Filmora. To import your music and video files, just choose the Import button from the software’s main screen, as seen below:

Step3Load Built-in Audio Editor
You must drag the media files into the program’s timeline after importing them into Filmora. You may modify your media files using every tool in the timeline. To utilize the audio editor in Filmora, just right-click on the specific audio file and choose “Edit Audio” from the list, as seen below.

Step4Use Audio Fade-in/Fade-out
The initial step is to learn how to use Filmora to start fading in and, afterwards, fading out your audio recordings. The best aspect of Filmora is how simple it is to employ these techniques from the timeline. To achieve this, focus on the audio file that you want to change in the timeline; after you’ve picked it, the two icons will show up above the audio file. Drag the first one to the desired duration for the audio fade-in option, as demonstrated:

Step5Edit and Share Video/Sound
In addition to an audio editor, Filmora has a built-in toolset for video editing. You may utilize basic to sophisticated editing techniques inside the program. To choose the basic editor, just click on the video file within the timeline as seen below. There is support for all widely used video and audio formats, including MP3. Click “Export” and choose “File Format” to do this.
By pressing the Format button, choose the required configuration from the list. On a computer, the particular document will be saved to the designated directory.
The Bottom Line
Have you learned how to fade out music in Movavi? If so, then you would also find out that the Movavi fade audio alternative, Filmora , provides a selection of audio editing options in addition to video editing features. The Movavi editor is capable of spicing up your videos and audios, however; Filmora’s workflow is a little more established and well-defined than Movavi’s, which is what propels it to the top of the audio editing field. As a result, Filmora would be the better option if you intend to work as a video editor for a long time.
Free Download For Win 7 or later(64-bit)
Free Download For macOS 10.14 or later
5 Tips for Aquasoft Slideshow
21. 5 Tips for Aquasoft Slideshow
An easy yet powerful editor
Numerous effects to choose from
Detailed tutorials provided by the official channel
Aquasoft slideshows are one of a kind in giving a creative boost to your graphic design skills. Stay here to get a knowhow of creating one of your own!
Part 1 What’s Aquasoft Slideshow?
Bored with those customary slideshows having a graphic monotony of simple images, bland videos and ordinary effects? Perhaps it’s time to spark up your creations with some over the top design elements that keep your work out of the common realm. When looking for interesting ways to experiment with your graphic design skills, you can try hands at working with the Aquasoft slideshow to supplement your creations with that missing spunk.
Diving into some specific details of the aforesaid software application, picking the tool as your next slideshow designer entitles you with a vast canvas to explore your creative capabilities. Working with the Aquasoft slideshow creator program, you can create the most stunning and jaw dropping slideshow movies with images, videos, music and text in premium quality output to cherish your most loved moments of fun and entertainment with family and friends.
Talking of the slideshow maker’s most appealing features, there’s a really long list to mention. However, a few of the essential and commonly preferred ones are enlisted below:
● If the slideshow is set to describe your most recent holiday, the use of animated land, air and water routes, along with the most depictive satellite images and road maps with expanded zoom levels would be best in conveying the exact feel to the viewers.
● You can add life to those boring still captures with motifs and wide screen animations. If this is not enough, you can even work with creating your own animation transitions with texts, images and videos.
● The app comes with an inbuilt animation studio, where you can create and animate collages, while editing them either as a whole, or picking up one component at a time. You can further, work with any number of images and a huge library of preset design elements.
● Working with the Aquasoft slideshow program, you are given full control over the content design and placement. From short slideshow movies for family entertainment, to large slideshow presentations for professional projects, you can do it all!
● The ‘Effects Kit’ of the software is loaded with exact transitions to express your most diverse creative imagery, both for still as well as animated images and videos. Some of the best ones include, blur, masks, color corrections, sepia, soft shadow and many more.
● You can edit your images and videos in the software to give them the right shape and orientation, and work with its ‘Non-destructive Image Processing’ tool to retain the original image quality and design your own complex image effects.
● The app allows you to supplement your presentations with the subtlest and peppy background music, while having an entire control of dubbing and sound effects. You can further, add your own customized audio in the app’s timeline, like, speech dubbing.
● You can add interesting titles, subtitles, captions, etc., to your images and videos for an exact and comprehensive message delivery, while customizing them with high end text formatting options, like, font, color, size, etc.
Part 2 How Do I Make an Aquasoft Slideshow?
Having entered into the exciting world of Aquasoft slideshows and known about the latter’s creative excellence; you might obviously feel drawn towards designing an Aquasoft masterpiece of your own. Without further ado, let us dive into the step by step process of making an Aquasoft slide show in the following section:
Detailed User Guide to Create Aquasoft Slideshow
Step 1: Download the Software Program
Visit the official Aquasoft website to initiate a free download the slideshow product kit to your Windows or MacOS compatible system and proceed to install and launch the software.
Step 2: Project Selection
Launching the Aquasoft slideshow program successfully will guide you to the latter’s welcome interface, where you will have to select a new slideshow project in the 4:3 aspect ratio. Move ahead with selecting a presentation layout by navigating to the ‘View’ tab in the toolbar at the top and clicking on the ‘Layout’ option from its dropdown menu. You will also see the project ‘Timeline’ appear at this instant.
Step 3: Add Your Images
When you are done with choosing the layout, navigate to the top toolbar again and hit the ‘Add’ tab. From the dropdown that follows, click on ‘Images’ to include a photo within the presentation. You can also include a complete directory of images by selecting the ‘Directory’ option from the ‘Add’ dropdown. Your chosen images will appear in the project ‘Timeline’.
If you want to rearrange the order of the selected images, you can do so by clicking on the ‘Edit’ tab in the toolbar at the top, followed by choosing the ‘Sort’ option from the dropdown that follows next. The app sets the images in a natural logical order, while also allowing you to rearrange them manually.
Step 4: Include a Background Music
To complement your Aquasoft Slideshow Ultimate presentation with a suitable background audio, visit the top toolbar and click on the ‘Add’ tab and select ‘Background Music’ from the list of options that appears next. A series of music titles will appear as you click on the ‘+’ icon in the ‘Background Music’ interface. You are allowed to reset the order of the listed music files through a mouse click.
If you want to remove the music titles, click on the ‘Trash Bin’ icon beside the ‘+’ button. To adjust the settings of a particular music tile, click on the same and make suitable parameter adjustments. When you are satisfied with the changes, click ‘OK’. Your final selections of the background music will appear in the app’s project timeline.
Step 5: Let’s Play!
You can choose to play your slideshow at this stage with simple elements of images and music. All you need to do is, navigate to the ‘Menu Bar’ below the top toolbar and click on Play’ button. You can alternatively press the F9 key from your system’s keyboard to run the slideshow. The app works intelligently to supplement your presentation with random transition effects that play a new animation every time you run the slideshow.
If you are not satisfied with the default arrangements, you can also proceed to make adjustments in the transition play duration and even customize a transition style of your own with text and effects.
Step 6: Adjust Your Image Properties
To proceed with making adjustments to specific image characteristics, select the desired image and its properties will appear at the right side. You can now work with assigning a particular transition, comments and text to the image, while also making adjustments to the image screen time.
For adhering to the concern of adjusting the play durations of several images in a single instant, select them in the ‘Image List’ through the ‘Ctrl+ A’ command from your system’s keyboard and enter a specific play duration. Your entry will be applied to all the selected images.
You can however, escape the 2-way process by navigating to the ‘Program Settings’ tab and adjusting the pre-set image play duration. Your changes will be applicable to all the slideshow images that have their ‘Use Default Duration’ option enabled.
Step 7: Add Suitable Transitions
If the randomly included transitions of the slideshow program do not suit your presentation style, choose to add your preferred one from the software’s ‘Transition Library’ and tap the ‘Adjust’ button to customise the properties of your selection. You can also click on the ‘Play’ icon in the ‘Menu Bar’ and run the slideshow from the current image to see how the applied transition appears over the image.
Step 8: Text Customizations
Navigate to the ‘Images’ menu and hit the ‘Text’ tab to include text add-on within the slideshow images while formatting them suitably. You can further, add animations to the text and customize them to stay with or leave the text after the image play duration is over, by tapping the ‘Edit’ button. To present a combined play of text and image, while avoiding the separate text animation, click on the ‘Show Text with Image’ checkbox at the bottom right corner of the ‘Images’ menu.
Step 9: Add Comments to the Images
Navigate to the ‘Sound’ tab and enable your system’s microphone to add recorded comments to your slideshow. Start with clicking on the ‘Record’ button and narrate the comment. Don’t worry about the sync of image and comment play durations as the software program will automatically adjust both to be in line with each other.
If you are interested to add a particular sound file to a specific image, navigate to the ‘Yellow Folder’ at the top right corner to make your selection.
Step 10: Adding Effects to the Images
To complement the images of your Aquasoft Slideshow Ultimate 12 presentation with stunning images, navigate to the toolbar at the bottom of the editing workspace and click on the ‘Image Effects’ icon. To add the effect, drag it to a desired image in the project timeline. When you have reached the right place, drop the effect to apply it. To see the effect preview, navigate to the ‘Layout Designer Panel’ at the left, where you can find your image with the chosen effect.
Step 11: Collage Creation
Try hands at including a collage in your slideshow to play several numbers of images and texts within the same time frame. To do this, navigate to the ‘Object Toolbar’ at the bottom of the project timeline and select the ‘Collage’ object, followed by dragging the same to the ‘Image List’ to add the latter to your presentation. Once you are done with this, proceed to choose the desired images that you wish to add to the collage, succeeded by dragging the same to the ‘Collage’ object.
Move ahead with expanding the collage, to ensure a proper display of the images. You can further, apply selected transitions to the created collage under the latter’s ‘Object Settings’.
Step 12: Edit Your Collage
Start with selecting the first image of your collage and adjusting its size in the ‘Layout Designer’ through the position frame at the edges of the photo. Next, you can proceed with positioning the image at the desired place within the collage. Repeat the process till all the images in your collage are at their respective places and within the respective size ratio.
Move ahead with including a relevant text at the end of your collage by selecting the ‘Text’ object in the bottom toolbar. Navigate to the last image of your collage and tap on ‘Text’ object to include it within the last image. You can make suitable formatting adjustments to the added text in the ‘Text’ tab of the ‘Object Settings’. Position your text at the appropriate place within the image and check a preview of the same by clicking on the ‘Play’ button in the ‘Menu Bar’ above the project timeline.
Step 13: Including a Chapter
If you are not satisfied with a single image track, proceed to add chapters to your presentation. Start with selecting the ‘Chapter’ object from the ‘Object Toolbar’ to insert the former in the timeline, followed by dragging 2 images into the same. Tap the ‘Play’ button to open the chapter and add suitable text and animation to it in similar way as you would do for a collage. Position the images at the desired place using the red ‘Position Bar’.
Part 3 What Makes People to Uninstall Aquasoft Slideshow Premium?
Although a very reliable slideshow software program, the Aquasoft Slideshow Premium application suffers from viewer disruption and uninstallation. While there are a number of underlying reasons to the user disloyalty, it is often observed that a variety of issues are put forward post the uninstallation process. Entering into the domain, let us talk about some of the potential causes and after effects of the Aquasoft Slideshow Premium software uninstallation in the following section:
01Reasons Behind the Uninstallation of Aquasoft Slideshow Premium Software
● Compatibility Issues
Working with the aforesaid slideshow creator program tends to cause a distortion in the normalized running of the other already existing applications within your device. While some of them may encounter a temporary shutdown, others may permanently cease to operate, causing a great deal of inconvenience.
● Flawless Running Issues
When using the tool on a regular basis, you may encounter frequent and periodic software crashes, along with a complete standby of the program, prohibiting you from moving ahead with the slideshow creation process, or a flawless execution of the created slideshow presentation.
● Re-installation Cringes
The software enters into repeated installation and uninstallation cycles out of the blue, causing much inconvenience at the user’s disposal, making it a necessity to permanently get rid of the program.
● Reduced User Credibility
The software reviews often report of unsatisfied users with an unreliable working experience. If that was not enough, some of the most trusted product review websites and long term users of the program have rendered the utility to be malicious.
● Absence in Control Panel
While all your system and application software can be found on the Control Panel and Windows listings, the aforesaid slideshow creator program is an exception. This leads to the unavailability of troubleshooting methods and settings adjustments, in case the program encounters a problem while running.
● Incomplete Removal
One of the biggest glitches with the software is that you possibly can never uninstall it completely, because some of the latter’s associated processes and software file traces tend to remain forever on your system, causing interference with the working of other programs.
● Never-ending Uninstallation Process
While you may opt to take the program out of your system to get rid of the inconvenience, that too is not an easy process to say the least. The uninstallation process once initiated does not seem to reach its end to what you can call ages!
02Uninstallation Inconsistencies of Aquasoft Slideshow Premium Software
● Uninstaller Issues
Inconsistencies lie within the software itself, with its inbuilt uninstaller program refusing to work in cohesion with the assigned task. Sometimes it may refrain from opening up, while in other cases, the program comes to an unannounced run halt amid the uninstallation process.
● Issues of File Processing
The preset uninstallation package often fails to run or process a particular file which is necessary for uninstalling the program. The running process may often not initiate or stop midway, hence causing users enough discomfort to move towards getting rid of the program.
● Processing Errors
Often during the uninstallation process, you may encounter a series of processing errors leading to unsuccessful installation of most of the important files, which causes the leash over of partially deleted program files, barging your system’s memory with unusable data and irrelevant information.
● Startup Prevention
It may be a common instance to notice that the program refrains from being completely uninstalled due to some different program installed in your device. The allied program may interfere with the uninterrupted running of the Aquasoft uninstallation program.
Part 4 Tips for Aquasoft Slideshow
Aquasoft slideshows are exemplary elements in the domain of content presentation that give you the liberty to explore your editing creativity and design stunning graphic masterpieces within the quickest time span. While there are thousands of ways that you can use uplift your Aquasoft slideshows in your own unique styles, going through the following tips can be handy in adding life to your presentations:
01Use Keyframes
Take a complete control of the styles and appearance of the slideshow elements, playing to your heart’s content with effects, filters, sound, video and photographic animations to give the perfect look, sound and movements of your presentation pieces to develop a graphic work of art. The Aquasoft slideshow creator program offers a range of keyframe elements to compliment your slideshow presentations.
02Prefer Live Presentations
After you are done with creating your presentation, do take the liberty to use the ‘Live Preview’ feature of the tool to examine the exact appearance of the applied effects, transitions and filters, music and themes, color and title overlays and other elements, to ensure a precise placement of the included components.
03360 Effect Rotations
If you have worked with animated and moving elements, videos, etc., in your presentation, use the 360 rotation effect for a complete visualization of the applied effects. You can also play with the effect to present titles, images and videos in 3-dimensional space to make your slideshows stand ahead in the line of customary graphic presentations.
04Synchronize Your Audio
When adding background music to your presentations, take care to synchronize the same with the slide contents and elements. Adjust the audio settings and parameters to match the screen time and run frequencies of elements appearing in parallel. Unmatched audio is a barrier to flawless presentation, and proves to be a pivotal distraction of your audience.
05Avoid Overcrowding
When creating your slideshows, it may be a common confusion to select the perfect customization element, where most of us end up crowding the slides with a heap of components, making the presentation a messy bank of elements that often shadows the actual contents. Refine your choices to choose a maximum of 2 or 3 complementary effects that suit the theme of your slideshow.
Creating Top Rated Slideshow Presentations in Filmora
The Aquasoft slideshow creator software program is indeed a dependable tool to craft elegant slideshow presentations, however, if you are keen on searching some other reliable alternative, the Wondershare Filmora Video Editor franchise can be a smart choice. Choosing the program to create your slideshow projects, you are entitled to access a plethora of editing effects, audio and video elements, text overlays and filters, and tons of pre-set background themes and music choices to complement your creations with.
The software is additionally, free to work on, has a welcoming interface that guides you through the slideshow creation process with stepwise screen instructions and is seamlessly compatible with all of your Windows and MacOs devices.
For Win 7 or later (64-bit)
For macOS 10.12 or later
● Ending Thoughts →
● Aquasoft slideshows are a convincing means to create a buzz of your content in front of a personal as well as a professional audience.
● The Aquasoft program however, has the limitation of interfering with other system programs, leading to its uninstallation by moot users.
● Talking of the most preferable Aquasoft alternatives, Wondershare Filmora slideshow creator software can be an intelligent pick.
Aquasoft slideshows are one of a kind in giving a creative boost to your graphic design skills. Stay here to get a knowhow of creating one of your own!
Part 1 What’s Aquasoft Slideshow?
Bored with those customary slideshows having a graphic monotony of simple images, bland videos and ordinary effects? Perhaps it’s time to spark up your creations with some over the top design elements that keep your work out of the common realm. When looking for interesting ways to experiment with your graphic design skills, you can try hands at working with the Aquasoft slideshow to supplement your creations with that missing spunk.
Diving into some specific details of the aforesaid software application, picking the tool as your next slideshow designer entitles you with a vast canvas to explore your creative capabilities. Working with the Aquasoft slideshow creator program, you can create the most stunning and jaw dropping slideshow movies with images, videos, music and text in premium quality output to cherish your most loved moments of fun and entertainment with family and friends.
Talking of the slideshow maker’s most appealing features, there’s a really long list to mention. However, a few of the essential and commonly preferred ones are enlisted below:
● If the slideshow is set to describe your most recent holiday, the use of animated land, air and water routes, along with the most depictive satellite images and road maps with expanded zoom levels would be best in conveying the exact feel to the viewers.
● You can add life to those boring still captures with motifs and wide screen animations. If this is not enough, you can even work with creating your own animation transitions with texts, images and videos.
● The app comes with an inbuilt animation studio, where you can create and animate collages, while editing them either as a whole, or picking up one component at a time. You can further, work with any number of images and a huge library of preset design elements.
● Working with the Aquasoft slideshow program, you are given full control over the content design and placement. From short slideshow movies for family entertainment, to large slideshow presentations for professional projects, you can do it all!
● The ‘Effects Kit’ of the software is loaded with exact transitions to express your most diverse creative imagery, both for still as well as animated images and videos. Some of the best ones include, blur, masks, color corrections, sepia, soft shadow and many more.
● You can edit your images and videos in the software to give them the right shape and orientation, and work with its ‘Non-destructive Image Processing’ tool to retain the original image quality and design your own complex image effects.
● The app allows you to supplement your presentations with the subtlest and peppy background music, while having an entire control of dubbing and sound effects. You can further, add your own customized audio in the app’s timeline, like, speech dubbing.
● You can add interesting titles, subtitles, captions, etc., to your images and videos for an exact and comprehensive message delivery, while customizing them with high end text formatting options, like, font, color, size, etc.
Part 2 How Do I Make an Aquasoft Slideshow?
Having entered into the exciting world of Aquasoft slideshows and known about the latter’s creative excellence; you might obviously feel drawn towards designing an Aquasoft masterpiece of your own. Without further ado, let us dive into the step by step process of making an Aquasoft slide show in the following section:
Detailed User Guide to Create Aquasoft Slideshow
Step 1: Download the Software Program
Visit the official Aquasoft website to initiate a free download the slideshow product kit to your Windows or MacOS compatible system and proceed to install and launch the software.
Step 2: Project Selection
Launching the Aquasoft slideshow program successfully will guide you to the latter’s welcome interface, where you will have to select a new slideshow project in the 4:3 aspect ratio. Move ahead with selecting a presentation layout by navigating to the ‘View’ tab in the toolbar at the top and clicking on the ‘Layout’ option from its dropdown menu. You will also see the project ‘Timeline’ appear at this instant.
Step 3: Add Your Images
When you are done with choosing the layout, navigate to the top toolbar again and hit the ‘Add’ tab. From the dropdown that follows, click on ‘Images’ to include a photo within the presentation. You can also include a complete directory of images by selecting the ‘Directory’ option from the ‘Add’ dropdown. Your chosen images will appear in the project ‘Timeline’.
If you want to rearrange the order of the selected images, you can do so by clicking on the ‘Edit’ tab in the toolbar at the top, followed by choosing the ‘Sort’ option from the dropdown that follows next. The app sets the images in a natural logical order, while also allowing you to rearrange them manually.
Step 4: Include a Background Music
To complement your Aquasoft Slideshow Ultimate presentation with a suitable background audio, visit the top toolbar and click on the ‘Add’ tab and select ‘Background Music’ from the list of options that appears next. A series of music titles will appear as you click on the ‘+’ icon in the ‘Background Music’ interface. You are allowed to reset the order of the listed music files through a mouse click.
If you want to remove the music titles, click on the ‘Trash Bin’ icon beside the ‘+’ button. To adjust the settings of a particular music tile, click on the same and make suitable parameter adjustments. When you are satisfied with the changes, click ‘OK’. Your final selections of the background music will appear in the app’s project timeline.
Step 5: Let’s Play!
You can choose to play your slideshow at this stage with simple elements of images and music. All you need to do is, navigate to the ‘Menu Bar’ below the top toolbar and click on Play’ button. You can alternatively press the F9 key from your system’s keyboard to run the slideshow. The app works intelligently to supplement your presentation with random transition effects that play a new animation every time you run the slideshow.
If you are not satisfied with the default arrangements, you can also proceed to make adjustments in the transition play duration and even customize a transition style of your own with text and effects.
Step 6: Adjust Your Image Properties
To proceed with making adjustments to specific image characteristics, select the desired image and its properties will appear at the right side. You can now work with assigning a particular transition, comments and text to the image, while also making adjustments to the image screen time.
For adhering to the concern of adjusting the play durations of several images in a single instant, select them in the ‘Image List’ through the ‘Ctrl+ A’ command from your system’s keyboard and enter a specific play duration. Your entry will be applied to all the selected images.
You can however, escape the 2-way process by navigating to the ‘Program Settings’ tab and adjusting the pre-set image play duration. Your changes will be applicable to all the slideshow images that have their ‘Use Default Duration’ option enabled.
Step 7: Add Suitable Transitions
If the randomly included transitions of the slideshow program do not suit your presentation style, choose to add your preferred one from the software’s ‘Transition Library’ and tap the ‘Adjust’ button to customise the properties of your selection. You can also click on the ‘Play’ icon in the ‘Menu Bar’ and run the slideshow from the current image to see how the applied transition appears over the image.
Step 8: Text Customizations
Navigate to the ‘Images’ menu and hit the ‘Text’ tab to include text add-on within the slideshow images while formatting them suitably. You can further, add animations to the text and customize them to stay with or leave the text after the image play duration is over, by tapping the ‘Edit’ button. To present a combined play of text and image, while avoiding the separate text animation, click on the ‘Show Text with Image’ checkbox at the bottom right corner of the ‘Images’ menu.
Step 9: Add Comments to the Images
Navigate to the ‘Sound’ tab and enable your system’s microphone to add recorded comments to your slideshow. Start with clicking on the ‘Record’ button and narrate the comment. Don’t worry about the sync of image and comment play durations as the software program will automatically adjust both to be in line with each other.
If you are interested to add a particular sound file to a specific image, navigate to the ‘Yellow Folder’ at the top right corner to make your selection.
Step 10: Adding Effects to the Images
To complement the images of your Aquasoft Slideshow Ultimate 12 presentation with stunning images, navigate to the toolbar at the bottom of the editing workspace and click on the ‘Image Effects’ icon. To add the effect, drag it to a desired image in the project timeline. When you have reached the right place, drop the effect to apply it. To see the effect preview, navigate to the ‘Layout Designer Panel’ at the left, where you can find your image with the chosen effect.
Step 11: Collage Creation
Try hands at including a collage in your slideshow to play several numbers of images and texts within the same time frame. To do this, navigate to the ‘Object Toolbar’ at the bottom of the project timeline and select the ‘Collage’ object, followed by dragging the same to the ‘Image List’ to add the latter to your presentation. Once you are done with this, proceed to choose the desired images that you wish to add to the collage, succeeded by dragging the same to the ‘Collage’ object.
Move ahead with expanding the collage, to ensure a proper display of the images. You can further, apply selected transitions to the created collage under the latter’s ‘Object Settings’.
Step 12: Edit Your Collage
Start with selecting the first image of your collage and adjusting its size in the ‘Layout Designer’ through the position frame at the edges of the photo. Next, you can proceed with positioning the image at the desired place within the collage. Repeat the process till all the images in your collage are at their respective places and within the respective size ratio.
Move ahead with including a relevant text at the end of your collage by selecting the ‘Text’ object in the bottom toolbar. Navigate to the last image of your collage and tap on ‘Text’ object to include it within the last image. You can make suitable formatting adjustments to the added text in the ‘Text’ tab of the ‘Object Settings’. Position your text at the appropriate place within the image and check a preview of the same by clicking on the ‘Play’ button in the ‘Menu Bar’ above the project timeline.
Step 13: Including a Chapter
If you are not satisfied with a single image track, proceed to add chapters to your presentation. Start with selecting the ‘Chapter’ object from the ‘Object Toolbar’ to insert the former in the timeline, followed by dragging 2 images into the same. Tap the ‘Play’ button to open the chapter and add suitable text and animation to it in similar way as you would do for a collage. Position the images at the desired place using the red ‘Position Bar’.
Part 3 What Makes People to Uninstall Aquasoft Slideshow Premium?
Although a very reliable slideshow software program, the Aquasoft Slideshow Premium application suffers from viewer disruption and uninstallation. While there are a number of underlying reasons to the user disloyalty, it is often observed that a variety of issues are put forward post the uninstallation process. Entering into the domain, let us talk about some of the potential causes and after effects of the Aquasoft Slideshow Premium software uninstallation in the following section:
01Reasons Behind the Uninstallation of Aquasoft Slideshow Premium Software
● Compatibility Issues
Working with the aforesaid slideshow creator program tends to cause a distortion in the normalized running of the other already existing applications within your device. While some of them may encounter a temporary shutdown, others may permanently cease to operate, causing a great deal of inconvenience.
● Flawless Running Issues
When using the tool on a regular basis, you may encounter frequent and periodic software crashes, along with a complete standby of the program, prohibiting you from moving ahead with the slideshow creation process, or a flawless execution of the created slideshow presentation.
● Re-installation Cringes
The software enters into repeated installation and uninstallation cycles out of the blue, causing much inconvenience at the user’s disposal, making it a necessity to permanently get rid of the program.
● Reduced User Credibility
The software reviews often report of unsatisfied users with an unreliable working experience. If that was not enough, some of the most trusted product review websites and long term users of the program have rendered the utility to be malicious.
● Absence in Control Panel
While all your system and application software can be found on the Control Panel and Windows listings, the aforesaid slideshow creator program is an exception. This leads to the unavailability of troubleshooting methods and settings adjustments, in case the program encounters a problem while running.
● Incomplete Removal
One of the biggest glitches with the software is that you possibly can never uninstall it completely, because some of the latter’s associated processes and software file traces tend to remain forever on your system, causing interference with the working of other programs.
● Never-ending Uninstallation Process
While you may opt to take the program out of your system to get rid of the inconvenience, that too is not an easy process to say the least. The uninstallation process once initiated does not seem to reach its end to what you can call ages!
02Uninstallation Inconsistencies of Aquasoft Slideshow Premium Software
● Uninstaller Issues
Inconsistencies lie within the software itself, with its inbuilt uninstaller program refusing to work in cohesion with the assigned task. Sometimes it may refrain from opening up, while in other cases, the program comes to an unannounced run halt amid the uninstallation process.
● Issues of File Processing
The preset uninstallation package often fails to run or process a particular file which is necessary for uninstalling the program. The running process may often not initiate or stop midway, hence causing users enough discomfort to move towards getting rid of the program.
● Processing Errors
Often during the uninstallation process, you may encounter a series of processing errors leading to unsuccessful installation of most of the important files, which causes the leash over of partially deleted program files, barging your system’s memory with unusable data and irrelevant information.
● Startup Prevention
It may be a common instance to notice that the program refrains from being completely uninstalled due to some different program installed in your device. The allied program may interfere with the uninterrupted running of the Aquasoft uninstallation program.
Part 4 Tips for Aquasoft Slideshow
Aquasoft slideshows are exemplary elements in the domain of content presentation that give you the liberty to explore your editing creativity and design stunning graphic masterpieces within the quickest time span. While there are thousands of ways that you can use uplift your Aquasoft slideshows in your own unique styles, going through the following tips can be handy in adding life to your presentations:
01Use Keyframes
Take a complete control of the styles and appearance of the slideshow elements, playing to your heart’s content with effects, filters, sound, video and photographic animations to give the perfect look, sound and movements of your presentation pieces to develop a graphic work of art. The Aquasoft slideshow creator program offers a range of keyframe elements to compliment your slideshow presentations.
02Prefer Live Presentations
After you are done with creating your presentation, do take the liberty to use the ‘Live Preview’ feature of the tool to examine the exact appearance of the applied effects, transitions and filters, music and themes, color and title overlays and other elements, to ensure a precise placement of the included components.
03360 Effect Rotations
If you have worked with animated and moving elements, videos, etc., in your presentation, use the 360 rotation effect for a complete visualization of the applied effects. You can also play with the effect to present titles, images and videos in 3-dimensional space to make your slideshows stand ahead in the line of customary graphic presentations.
04Synchronize Your Audio
When adding background music to your presentations, take care to synchronize the same with the slide contents and elements. Adjust the audio settings and parameters to match the screen time and run frequencies of elements appearing in parallel. Unmatched audio is a barrier to flawless presentation, and proves to be a pivotal distraction of your audience.
05Avoid Overcrowding
When creating your slideshows, it may be a common confusion to select the perfect customization element, where most of us end up crowding the slides with a heap of components, making the presentation a messy bank of elements that often shadows the actual contents. Refine your choices to choose a maximum of 2 or 3 complementary effects that suit the theme of your slideshow.
Creating Top Rated Slideshow Presentations in Filmora
The Aquasoft slideshow creator software program is indeed a dependable tool to craft elegant slideshow presentations, however, if you are keen on searching some other reliable alternative, the Wondershare Filmora Video Editor franchise can be a smart choice. Choosing the program to create your slideshow projects, you are entitled to access a plethora of editing effects, audio and video elements, text overlays and filters, and tons of pre-set background themes and music choices to complement your creations with.
The software is additionally, free to work on, has a welcoming interface that guides you through the slideshow creation process with stepwise screen instructions and is seamlessly compatible with all of your Windows and MacOs devices.
For Win 7 or later (64-bit)
For macOS 10.12 or later
● Ending Thoughts →
● Aquasoft slideshows are a convincing means to create a buzz of your content in front of a personal as well as a professional audience.
● The Aquasoft program however, has the limitation of interfering with other system programs, leading to its uninstallation by moot users.
● Talking of the most preferable Aquasoft alternatives, Wondershare Filmora slideshow creator software can be an intelligent pick.
Aquasoft slideshows are one of a kind in giving a creative boost to your graphic design skills. Stay here to get a knowhow of creating one of your own!
Part 1 What’s Aquasoft Slideshow?
Bored with those customary slideshows having a graphic monotony of simple images, bland videos and ordinary effects? Perhaps it’s time to spark up your creations with some over the top design elements that keep your work out of the common realm. When looking for interesting ways to experiment with your graphic design skills, you can try hands at working with the Aquasoft slideshow to supplement your creations with that missing spunk.
Diving into some specific details of the aforesaid software application, picking the tool as your next slideshow designer entitles you with a vast canvas to explore your creative capabilities. Working with the Aquasoft slideshow creator program, you can create the most stunning and jaw dropping slideshow movies with images, videos, music and text in premium quality output to cherish your most loved moments of fun and entertainment with family and friends.
Talking of the slideshow maker’s most appealing features, there’s a really long list to mention. However, a few of the essential and commonly preferred ones are enlisted below:
● If the slideshow is set to describe your most recent holiday, the use of animated land, air and water routes, along with the most depictive satellite images and road maps with expanded zoom levels would be best in conveying the exact feel to the viewers.
● You can add life to those boring still captures with motifs and wide screen animations. If this is not enough, you can even work with creating your own animation transitions with texts, images and videos.
● The app comes with an inbuilt animation studio, where you can create and animate collages, while editing them either as a whole, or picking up one component at a time. You can further, work with any number of images and a huge library of preset design elements.
● Working with the Aquasoft slideshow program, you are given full control over the content design and placement. From short slideshow movies for family entertainment, to large slideshow presentations for professional projects, you can do it all!
● The ‘Effects Kit’ of the software is loaded with exact transitions to express your most diverse creative imagery, both for still as well as animated images and videos. Some of the best ones include, blur, masks, color corrections, sepia, soft shadow and many more.
● You can edit your images and videos in the software to give them the right shape and orientation, and work with its ‘Non-destructive Image Processing’ tool to retain the original image quality and design your own complex image effects.
● The app allows you to supplement your presentations with the subtlest and peppy background music, while having an entire control of dubbing and sound effects. You can further, add your own customized audio in the app’s timeline, like, speech dubbing.
● You can add interesting titles, subtitles, captions, etc., to your images and videos for an exact and comprehensive message delivery, while customizing them with high end text formatting options, like, font, color, size, etc.
Part 2 How Do I Make an Aquasoft Slideshow?
Having entered into the exciting world of Aquasoft slideshows and known about the latter’s creative excellence; you might obviously feel drawn towards designing an Aquasoft masterpiece of your own. Without further ado, let us dive into the step by step process of making an Aquasoft slide show in the following section:
Detailed User Guide to Create Aquasoft Slideshow
Step 1: Download the Software Program
Visit the official Aquasoft website to initiate a free download the slideshow product kit to your Windows or MacOS compatible system and proceed to install and launch the software.
Step 2: Project Selection
Launching the Aquasoft slideshow program successfully will guide you to the latter’s welcome interface, where you will have to select a new slideshow project in the 4:3 aspect ratio. Move ahead with selecting a presentation layout by navigating to the ‘View’ tab in the toolbar at the top and clicking on the ‘Layout’ option from its dropdown menu. You will also see the project ‘Timeline’ appear at this instant.
Step 3: Add Your Images
When you are done with choosing the layout, navigate to the top toolbar again and hit the ‘Add’ tab. From the dropdown that follows, click on ‘Images’ to include a photo within the presentation. You can also include a complete directory of images by selecting the ‘Directory’ option from the ‘Add’ dropdown. Your chosen images will appear in the project ‘Timeline’.
If you want to rearrange the order of the selected images, you can do so by clicking on the ‘Edit’ tab in the toolbar at the top, followed by choosing the ‘Sort’ option from the dropdown that follows next. The app sets the images in a natural logical order, while also allowing you to rearrange them manually.
Step 4: Include a Background Music
To complement your Aquasoft Slideshow Ultimate presentation with a suitable background audio, visit the top toolbar and click on the ‘Add’ tab and select ‘Background Music’ from the list of options that appears next. A series of music titles will appear as you click on the ‘+’ icon in the ‘Background Music’ interface. You are allowed to reset the order of the listed music files through a mouse click.
If you want to remove the music titles, click on the ‘Trash Bin’ icon beside the ‘+’ button. To adjust the settings of a particular music tile, click on the same and make suitable parameter adjustments. When you are satisfied with the changes, click ‘OK’. Your final selections of the background music will appear in the app’s project timeline.
Step 5: Let’s Play!
You can choose to play your slideshow at this stage with simple elements of images and music. All you need to do is, navigate to the ‘Menu Bar’ below the top toolbar and click on Play’ button. You can alternatively press the F9 key from your system’s keyboard to run the slideshow. The app works intelligently to supplement your presentation with random transition effects that play a new animation every time you run the slideshow.
If you are not satisfied with the default arrangements, you can also proceed to make adjustments in the transition play duration and even customize a transition style of your own with text and effects.
Step 6: Adjust Your Image Properties
To proceed with making adjustments to specific image characteristics, select the desired image and its properties will appear at the right side. You can now work with assigning a particular transition, comments and text to the image, while also making adjustments to the image screen time.
For adhering to the concern of adjusting the play durations of several images in a single instant, select them in the ‘Image List’ through the ‘Ctrl+ A’ command from your system’s keyboard and enter a specific play duration. Your entry will be applied to all the selected images.
You can however, escape the 2-way process by navigating to the ‘Program Settings’ tab and adjusting the pre-set image play duration. Your changes will be applicable to all the slideshow images that have their ‘Use Default Duration’ option enabled.
Step 7: Add Suitable Transitions
If the randomly included transitions of the slideshow program do not suit your presentation style, choose to add your preferred one from the software’s ‘Transition Library’ and tap the ‘Adjust’ button to customise the properties of your selection. You can also click on the ‘Play’ icon in the ‘Menu Bar’ and run the slideshow from the current image to see how the applied transition appears over the image.
Step 8: Text Customizations
Navigate to the ‘Images’ menu and hit the ‘Text’ tab to include text add-on within the slideshow images while formatting them suitably. You can further, add animations to the text and customize them to stay with or leave the text after the image play duration is over, by tapping the ‘Edit’ button. To present a combined play of text and image, while avoiding the separate text animation, click on the ‘Show Text with Image’ checkbox at the bottom right corner of the ‘Images’ menu.
Step 9: Add Comments to the Images
Navigate to the ‘Sound’ tab and enable your system’s microphone to add recorded comments to your slideshow. Start with clicking on the ‘Record’ button and narrate the comment. Don’t worry about the sync of image and comment play durations as the software program will automatically adjust both to be in line with each other.
If you are interested to add a particular sound file to a specific image, navigate to the ‘Yellow Folder’ at the top right corner to make your selection.
Step 10: Adding Effects to the Images
To complement the images of your Aquasoft Slideshow Ultimate 12 presentation with stunning images, navigate to the toolbar at the bottom of the editing workspace and click on the ‘Image Effects’ icon. To add the effect, drag it to a desired image in the project timeline. When you have reached the right place, drop the effect to apply it. To see the effect preview, navigate to the ‘Layout Designer Panel’ at the left, where you can find your image with the chosen effect.
Step 11: Collage Creation
Try hands at including a collage in your slideshow to play several numbers of images and texts within the same time frame. To do this, navigate to the ‘Object Toolbar’ at the bottom of the project timeline and select the ‘Collage’ object, followed by dragging the same to the ‘Image List’ to add the latter to your presentation. Once you are done with this, proceed to choose the desired images that you wish to add to the collage, succeeded by dragging the same to the ‘Collage’ object.
Move ahead with expanding the collage, to ensure a proper display of the images. You can further, apply selected transitions to the created collage under the latter’s ‘Object Settings’.
Step 12: Edit Your Collage
Start with selecting the first image of your collage and adjusting its size in the ‘Layout Designer’ through the position frame at the edges of the photo. Next, you can proceed with positioning the image at the desired place within the collage. Repeat the process till all the images in your collage are at their respective places and within the respective size ratio.
Move ahead with including a relevant text at the end of your collage by selecting the ‘Text’ object in the bottom toolbar. Navigate to the last image of your collage and tap on ‘Text’ object to include it within the last image. You can make suitable formatting adjustments to the added text in the ‘Text’ tab of the ‘Object Settings’. Position your text at the appropriate place within the image and check a preview of the same by clicking on the ‘Play’ button in the ‘Menu Bar’ above the project timeline.
Step 13: Including a Chapter
If you are not satisfied with a single image track, proceed to add chapters to your presentation. Start with selecting the ‘Chapter’ object from the ‘Object Toolbar’ to insert the former in the timeline, followed by dragging 2 images into the same. Tap the ‘Play’ button to open the chapter and add suitable text and animation to it in similar way as you would do for a collage. Position the images at the desired place using the red ‘Position Bar’.
Part 3 What Makes People to Uninstall Aquasoft Slideshow Premium?
Although a very reliable slideshow software program, the Aquasoft Slideshow Premium application suffers from viewer disruption and uninstallation. While there are a number of underlying reasons to the user disloyalty, it is often observed that a variety of issues are put forward post the uninstallation process. Entering into the domain, let us talk about some of the potential causes and after effects of the Aquasoft Slideshow Premium software uninstallation in the following section:
01Reasons Behind the Uninstallation of Aquasoft Slideshow Premium Software
● Compatibility Issues
Working with the aforesaid slideshow creator program tends to cause a distortion in the normalized running of the other already existing applications within your device. While some of them may encounter a temporary shutdown, others may permanently cease to operate, causing a great deal of inconvenience.
● Flawless Running Issues
When using the tool on a regular basis, you may encounter frequent and periodic software crashes, along with a complete standby of the program, prohibiting you from moving ahead with the slideshow creation process, or a flawless execution of the created slideshow presentation.
● Re-installation Cringes
The software enters into repeated installation and uninstallation cycles out of the blue, causing much inconvenience at the user’s disposal, making it a necessity to permanently get rid of the program.
● Reduced User Credibility
The software reviews often report of unsatisfied users with an unreliable working experience. If that was not enough, some of the most trusted product review websites and long term users of the program have rendered the utility to be malicious.
● Absence in Control Panel
While all your system and application software can be found on the Control Panel and Windows listings, the aforesaid slideshow creator program is an exception. This leads to the unavailability of troubleshooting methods and settings adjustments, in case the program encounters a problem while running.
● Incomplete Removal
One of the biggest glitches with the software is that you possibly can never uninstall it completely, because some of the latter’s associated processes and software file traces tend to remain forever on your system, causing interference with the working of other programs.
● Never-ending Uninstallation Process
While you may opt to take the program out of your system to get rid of the inconvenience, that too is not an easy process to say the least. The uninstallation process once initiated does not seem to reach its end to what you can call ages!
02Uninstallation Inconsistencies of Aquasoft Slideshow Premium Software
● Uninstaller Issues
Inconsistencies lie within the software itself, with its inbuilt uninstaller program refusing to work in cohesion with the assigned task. Sometimes it may refrain from opening up, while in other cases, the program comes to an unannounced run halt amid the uninstallation process.
● Issues of File Processing
The preset uninstallation package often fails to run or process a particular file which is necessary for uninstalling the program. The running process may often not initiate or stop midway, hence causing users enough discomfort to move towards getting rid of the program.
● Processing Errors
Often during the uninstallation process, you may encounter a series of processing errors leading to unsuccessful installation of most of the important files, which causes the leash over of partially deleted program files, barging your system’s memory with unusable data and irrelevant information.
● Startup Prevention
It may be a common instance to notice that the program refrains from being completely uninstalled due to some different program installed in your device. The allied program may interfere with the uninterrupted running of the Aquasoft uninstallation program.
Part 4 Tips for Aquasoft Slideshow
Aquasoft slideshows are exemplary elements in the domain of content presentation that give you the liberty to explore your editing creativity and design stunning graphic masterpieces within the quickest time span. While there are thousands of ways that you can use uplift your Aquasoft slideshows in your own unique styles, going through the following tips can be handy in adding life to your presentations:
01Use Keyframes
Take a complete control of the styles and appearance of the slideshow elements, playing to your heart’s content with effects, filters, sound, video and photographic animations to give the perfect look, sound and movements of your presentation pieces to develop a graphic work of art. The Aquasoft slideshow creator program offers a range of keyframe elements to compliment your slideshow presentations.
02Prefer Live Presentations
After you are done with creating your presentation, do take the liberty to use the ‘Live Preview’ feature of the tool to examine the exact appearance of the applied effects, transitions and filters, music and themes, color and title overlays and other elements, to ensure a precise placement of the included components.
03360 Effect Rotations
If you have worked with animated and moving elements, videos, etc., in your presentation, use the 360 rotation effect for a complete visualization of the applied effects. You can also play with the effect to present titles, images and videos in 3-dimensional space to make your slideshows stand ahead in the line of customary graphic presentations.
04Synchronize Your Audio
When adding background music to your presentations, take care to synchronize the same with the slide contents and elements. Adjust the audio settings and parameters to match the screen time and run frequencies of elements appearing in parallel. Unmatched audio is a barrier to flawless presentation, and proves to be a pivotal distraction of your audience.
05Avoid Overcrowding
When creating your slideshows, it may be a common confusion to select the perfect customization element, where most of us end up crowding the slides with a heap of components, making the presentation a messy bank of elements that often shadows the actual contents. Refine your choices to choose a maximum of 2 or 3 complementary effects that suit the theme of your slideshow.
Creating Top Rated Slideshow Presentations in Filmora
The Aquasoft slideshow creator software program is indeed a dependable tool to craft elegant slideshow presentations, however, if you are keen on searching some other reliable alternative, the Wondershare Filmora Video Editor franchise can be a smart choice. Choosing the program to create your slideshow projects, you are entitled to access a plethora of editing effects, audio and video elements, text overlays and filters, and tons of pre-set background themes and music choices to complement your creations with.
The software is additionally, free to work on, has a welcoming interface that guides you through the slideshow creation process with stepwise screen instructions and is seamlessly compatible with all of your Windows and MacOs devices.
For Win 7 or later (64-bit)
For macOS 10.12 or later
● Ending Thoughts →
● Aquasoft slideshows are a convincing means to create a buzz of your content in front of a personal as well as a professional audience.
● The Aquasoft program however, has the limitation of interfering with other system programs, leading to its uninstallation by moot users.
● Talking of the most preferable Aquasoft alternatives, Wondershare Filmora slideshow creator software can be an intelligent pick.
Aquasoft slideshows are one of a kind in giving a creative boost to your graphic design skills. Stay here to get a knowhow of creating one of your own!
Part 1 What’s Aquasoft Slideshow?
Bored with those customary slideshows having a graphic monotony of simple images, bland videos and ordinary effects? Perhaps it’s time to spark up your creations with some over the top design elements that keep your work out of the common realm. When looking for interesting ways to experiment with your graphic design skills, you can try hands at working with the Aquasoft slideshow to supplement your creations with that missing spunk.
Diving into some specific details of the aforesaid software application, picking the tool as your next slideshow designer entitles you with a vast canvas to explore your creative capabilities. Working with the Aquasoft slideshow creator program, you can create the most stunning and jaw dropping slideshow movies with images, videos, music and text in premium quality output to cherish your most loved moments of fun and entertainment with family and friends.
Talking of the slideshow maker’s most appealing features, there’s a really long list to mention. However, a few of the essential and commonly preferred ones are enlisted below:
● If the slideshow is set to describe your most recent holiday, the use of animated land, air and water routes, along with the most depictive satellite images and road maps with expanded zoom levels would be best in conveying the exact feel to the viewers.
● You can add life to those boring still captures with motifs and wide screen animations. If this is not enough, you can even work with creating your own animation transitions with texts, images and videos.
● The app comes with an inbuilt animation studio, where you can create and animate collages, while editing them either as a whole, or picking up one component at a time. You can further, work with any number of images and a huge library of preset design elements.
● Working with the Aquasoft slideshow program, you are given full control over the content design and placement. From short slideshow movies for family entertainment, to large slideshow presentations for professional projects, you can do it all!
● The ‘Effects Kit’ of the software is loaded with exact transitions to express your most diverse creative imagery, both for still as well as animated images and videos. Some of the best ones include, blur, masks, color corrections, sepia, soft shadow and many more.
● You can edit your images and videos in the software to give them the right shape and orientation, and work with its ‘Non-destructive Image Processing’ tool to retain the original image quality and design your own complex image effects.
● The app allows you to supplement your presentations with the subtlest and peppy background music, while having an entire control of dubbing and sound effects. You can further, add your own customized audio in the app’s timeline, like, speech dubbing.
● You can add interesting titles, subtitles, captions, etc., to your images and videos for an exact and comprehensive message delivery, while customizing them with high end text formatting options, like, font, color, size, etc.
Part 2 How Do I Make an Aquasoft Slideshow?
Having entered into the exciting world of Aquasoft slideshows and known about the latter’s creative excellence; you might obviously feel drawn towards designing an Aquasoft masterpiece of your own. Without further ado, let us dive into the step by step process of making an Aquasoft slide show in the following section:
Detailed User Guide to Create Aquasoft Slideshow
Step 1: Download the Software Program
Visit the official Aquasoft website to initiate a free download the slideshow product kit to your Windows or MacOS compatible system and proceed to install and launch the software.
Step 2: Project Selection
Launching the Aquasoft slideshow program successfully will guide you to the latter’s welcome interface, where you will have to select a new slideshow project in the 4:3 aspect ratio. Move ahead with selecting a presentation layout by navigating to the ‘View’ tab in the toolbar at the top and clicking on the ‘Layout’ option from its dropdown menu. You will also see the project ‘Timeline’ appear at this instant.
Step 3: Add Your Images
When you are done with choosing the layout, navigate to the top toolbar again and hit the ‘Add’ tab. From the dropdown that follows, click on ‘Images’ to include a photo within the presentation. You can also include a complete directory of images by selecting the ‘Directory’ option from the ‘Add’ dropdown. Your chosen images will appear in the project ‘Timeline’.
If you want to rearrange the order of the selected images, you can do so by clicking on the ‘Edit’ tab in the toolbar at the top, followed by choosing the ‘Sort’ option from the dropdown that follows next. The app sets the images in a natural logical order, while also allowing you to rearrange them manually.
Step 4: Include a Background Music
To complement your Aquasoft Slideshow Ultimate presentation with a suitable background audio, visit the top toolbar and click on the ‘Add’ tab and select ‘Background Music’ from the list of options that appears next. A series of music titles will appear as you click on the ‘+’ icon in the ‘Background Music’ interface. You are allowed to reset the order of the listed music files through a mouse click.
If you want to remove the music titles, click on the ‘Trash Bin’ icon beside the ‘+’ button. To adjust the settings of a particular music tile, click on the same and make suitable parameter adjustments. When you are satisfied with the changes, click ‘OK’. Your final selections of the background music will appear in the app’s project timeline.
Step 5: Let’s Play!
You can choose to play your slideshow at this stage with simple elements of images and music. All you need to do is, navigate to the ‘Menu Bar’ below the top toolbar and click on Play’ button. You can alternatively press the F9 key from your system’s keyboard to run the slideshow. The app works intelligently to supplement your presentation with random transition effects that play a new animation every time you run the slideshow.
If you are not satisfied with the default arrangements, you can also proceed to make adjustments in the transition play duration and even customize a transition style of your own with text and effects.
Step 6: Adjust Your Image Properties
To proceed with making adjustments to specific image characteristics, select the desired image and its properties will appear at the right side. You can now work with assigning a particular transition, comments and text to the image, while also making adjustments to the image screen time.
For adhering to the concern of adjusting the play durations of several images in a single instant, select them in the ‘Image List’ through the ‘Ctrl+ A’ command from your system’s keyboard and enter a specific play duration. Your entry will be applied to all the selected images.
You can however, escape the 2-way process by navigating to the ‘Program Settings’ tab and adjusting the pre-set image play duration. Your changes will be applicable to all the slideshow images that have their ‘Use Default Duration’ option enabled.
Step 7: Add Suitable Transitions
If the randomly included transitions of the slideshow program do not suit your presentation style, choose to add your preferred one from the software’s ‘Transition Library’ and tap the ‘Adjust’ button to customise the properties of your selection. You can also click on the ‘Play’ icon in the ‘Menu Bar’ and run the slideshow from the current image to see how the applied transition appears over the image.
Step 8: Text Customizations
Navigate to the ‘Images’ menu and hit the ‘Text’ tab to include text add-on within the slideshow images while formatting them suitably. You can further, add animations to the text and customize them to stay with or leave the text after the image play duration is over, by tapping the ‘Edit’ button. To present a combined play of text and image, while avoiding the separate text animation, click on the ‘Show Text with Image’ checkbox at the bottom right corner of the ‘Images’ menu.
Step 9: Add Comments to the Images
Navigate to the ‘Sound’ tab and enable your system’s microphone to add recorded comments to your slideshow. Start with clicking on the ‘Record’ button and narrate the comment. Don’t worry about the sync of image and comment play durations as the software program will automatically adjust both to be in line with each other.
If you are interested to add a particular sound file to a specific image, navigate to the ‘Yellow Folder’ at the top right corner to make your selection.
Step 10: Adding Effects to the Images
To complement the images of your Aquasoft Slideshow Ultimate 12 presentation with stunning images, navigate to the toolbar at the bottom of the editing workspace and click on the ‘Image Effects’ icon. To add the effect, drag it to a desired image in the project timeline. When you have reached the right place, drop the effect to apply it. To see the effect preview, navigate to the ‘Layout Designer Panel’ at the left, where you can find your image with the chosen effect.
Step 11: Collage Creation
Try hands at including a collage in your slideshow to play several numbers of images and texts within the same time frame. To do this, navigate to the ‘Object Toolbar’ at the bottom of the project timeline and select the ‘Collage’ object, followed by dragging the same to the ‘Image List’ to add the latter to your presentation. Once you are done with this, proceed to choose the desired images that you wish to add to the collage, succeeded by dragging the same to the ‘Collage’ object.
Move ahead with expanding the collage, to ensure a proper display of the images. You can further, apply selected transitions to the created collage under the latter’s ‘Object Settings’.
Step 12: Edit Your Collage
Start with selecting the first image of your collage and adjusting its size in the ‘Layout Designer’ through the position frame at the edges of the photo. Next, you can proceed with positioning the image at the desired place within the collage. Repeat the process till all the images in your collage are at their respective places and within the respective size ratio.
Move ahead with including a relevant text at the end of your collage by selecting the ‘Text’ object in the bottom toolbar. Navigate to the last image of your collage and tap on ‘Text’ object to include it within the last image. You can make suitable formatting adjustments to the added text in the ‘Text’ tab of the ‘Object Settings’. Position your text at the appropriate place within the image and check a preview of the same by clicking on the ‘Play’ button in the ‘Menu Bar’ above the project timeline.
Step 13: Including a Chapter
If you are not satisfied with a single image track, proceed to add chapters to your presentation. Start with selecting the ‘Chapter’ object from the ‘Object Toolbar’ to insert the former in the timeline, followed by dragging 2 images into the same. Tap the ‘Play’ button to open the chapter and add suitable text and animation to it in similar way as you would do for a collage. Position the images at the desired place using the red ‘Position Bar’.
Part 3 What Makes People to Uninstall Aquasoft Slideshow Premium?
Although a very reliable slideshow software program, the Aquasoft Slideshow Premium application suffers from viewer disruption and uninstallation. While there are a number of underlying reasons to the user disloyalty, it is often observed that a variety of issues are put forward post the uninstallation process. Entering into the domain, let us talk about some of the potential causes and after effects of the Aquasoft Slideshow Premium software uninstallation in the following section:
01Reasons Behind the Uninstallation of Aquasoft Slideshow Premium Software
● Compatibility Issues
Working with the aforesaid slideshow creator program tends to cause a distortion in the normalized running of the other already existing applications within your device. While some of them may encounter a temporary shutdown, others may permanently cease to operate, causing a great deal of inconvenience.
● Flawless Running Issues
When using the tool on a regular basis, you may encounter frequent and periodic software crashes, along with a complete standby of the program, prohibiting you from moving ahead with the slideshow creation process, or a flawless execution of the created slideshow presentation.
● Re-installation Cringes
The software enters into repeated installation and uninstallation cycles out of the blue, causing much inconvenience at the user’s disposal, making it a necessity to permanently get rid of the program.
● Reduced User Credibility
The software reviews often report of unsatisfied users with an unreliable working experience. If that was not enough, some of the most trusted product review websites and long term users of the program have rendered the utility to be malicious.
● Absence in Control Panel
While all your system and application software can be found on the Control Panel and Windows listings, the aforesaid slideshow creator program is an exception. This leads to the unavailability of troubleshooting methods and settings adjustments, in case the program encounters a problem while running.
● Incomplete Removal
One of the biggest glitches with the software is that you possibly can never uninstall it completely, because some of the latter’s associated processes and software file traces tend to remain forever on your system, causing interference with the working of other programs.
● Never-ending Uninstallation Process
While you may opt to take the program out of your system to get rid of the inconvenience, that too is not an easy process to say the least. The uninstallation process once initiated does not seem to reach its end to what you can call ages!
02Uninstallation Inconsistencies of Aquasoft Slideshow Premium Software
● Uninstaller Issues
Inconsistencies lie within the software itself, with its inbuilt uninstaller program refusing to work in cohesion with the assigned task. Sometimes it may refrain from opening up, while in other cases, the program comes to an unannounced run halt amid the uninstallation process.
● Issues of File Processing
The preset uninstallation package often fails to run or process a particular file which is necessary for uninstalling the program. The running process may often not initiate or stop midway, hence causing users enough discomfort to move towards getting rid of the program.
● Processing Errors
Often during the uninstallation process, you may encounter a series of processing errors leading to unsuccessful installation of most of the important files, which causes the leash over of partially deleted program files, barging your system’s memory with unusable data and irrelevant information.
● Startup Prevention
It may be a common instance to notice that the program refrains from being completely uninstalled due to some different program installed in your device. The allied program may interfere with the uninterrupted running of the Aquasoft uninstallation program.
Part 4 Tips for Aquasoft Slideshow
Aquasoft slideshows are exemplary elements in the domain of content presentation that give you the liberty to explore your editing creativity and design stunning graphic masterpieces within the quickest time span. While there are thousands of ways that you can use uplift your Aquasoft slideshows in your own unique styles, going through the following tips can be handy in adding life to your presentations:
01Use Keyframes
Take a complete control of the styles and appearance of the slideshow elements, playing to your heart’s content with effects, filters, sound, video and photographic animations to give the perfect look, sound and movements of your presentation pieces to develop a graphic work of art. The Aquasoft slideshow creator program offers a range of keyframe elements to compliment your slideshow presentations.
02Prefer Live Presentations
After you are done with creating your presentation, do take the liberty to use the ‘Live Preview’ feature of the tool to examine the exact appearance of the applied effects, transitions and filters, music and themes, color and title overlays and other elements, to ensure a precise placement of the included components.
03360 Effect Rotations
If you have worked with animated and moving elements, videos, etc., in your presentation, use the 360 rotation effect for a complete visualization of the applied effects. You can also play with the effect to present titles, images and videos in 3-dimensional space to make your slideshows stand ahead in the line of customary graphic presentations.
04Synchronize Your Audio
When adding background music to your presentations, take care to synchronize the same with the slide contents and elements. Adjust the audio settings and parameters to match the screen time and run frequencies of elements appearing in parallel. Unmatched audio is a barrier to flawless presentation, and proves to be a pivotal distraction of your audience.
05Avoid Overcrowding
When creating your slideshows, it may be a common confusion to select the perfect customization element, where most of us end up crowding the slides with a heap of components, making the presentation a messy bank of elements that often shadows the actual contents. Refine your choices to choose a maximum of 2 or 3 complementary effects that suit the theme of your slideshow.
Creating Top Rated Slideshow Presentations in Filmora
The Aquasoft slideshow creator software program is indeed a dependable tool to craft elegant slideshow presentations, however, if you are keen on searching some other reliable alternative, the Wondershare Filmora Video Editor franchise can be a smart choice. Choosing the program to create your slideshow projects, you are entitled to access a plethora of editing effects, audio and video elements, text overlays and filters, and tons of pre-set background themes and music choices to complement your creations with.
The software is additionally, free to work on, has a welcoming interface that guides you through the slideshow creation process with stepwise screen instructions and is seamlessly compatible with all of your Windows and MacOs devices.
For Win 7 or later (64-bit)
For macOS 10.12 or later
● Ending Thoughts →
● Aquasoft slideshows are a convincing means to create a buzz of your content in front of a personal as well as a professional audience.
● The Aquasoft program however, has the limitation of interfering with other system programs, leading to its uninstallation by moot users.
● Talking of the most preferable Aquasoft alternatives, Wondershare Filmora slideshow creator software can be an intelligent pick.
Also read:
- New In 2024, How to Denoise in After Effects – Audio & Video Noise Removal
- New 2024 Approved How to Add Subtitles in QuickTime Player?
- Updated The Best 10 GIF to JPGPNG Converters for 2024
- 2024 Approved Craft Powerful Motivational Status Videos for All Occasions, Including Republic Day. Download, Edit, and Inspire with Our Tips and Tricks
- In 2024, Do You Know How Boring a Video Can Be with Silent Moments? Some Tools with Silent Detection Features Help You Delete Those Moments
- Updated Detailed Tutorial to Rotate a Video in Cyberlink PowerDirector
- New In 2024, 8 Best Free Photo Collage with Music Video Maker
- 2024 Approved With This Article, We Will Be Looking at Steps to Rotate a Video in Cyberlink PowerDirector to Help You when Required. We Have Also Mentioned the Steps You Will Need to Follow in Wondershare Filmora
- In 2024, Funny Content Ideas for YouTube Videos
- 2024 Approved What Are the Top 15 Slideshow Presentation Examples Your Audience Will
- How to Make Hand Shake Effect with Final Cut Pro
- In 2024, Top 5 Video Filter Software Enhance Your Videos
- Updated How to Make a Video Slideshow in iMovie
- 2024 Approved Camtasia Video Editor Review
- Boost Your Spirit Creating Motivational Status Videos
- Updated In 2024, Top 18 Video Editors for PC and Mac
- New In 2024, Why Vimeo Slideshow Maker Become Popular
- Updated In 2024, How to Create Realistic Fire Effects
- New How to Create a Clideo Slideshow for 2024
- New When Struggling to Find a Suitable Game Recorder for Your PC, You Might Come Across Many Options. Explore the Best Game Recorders for Sharing Game Highlights
- Effective 10 Ways to Convert YouTube to MOV at Ease PC & Online for 2024
- New 2024 Approved Best 8 Srt File Creators
- Leveraging the Vectorscope for Better Color Correction in Premiere Pro
- Updated In 2024, 10 Best Cartoon Video Makers (Online and Desktop Solution)
- Top 10 Picks for Flawless Slow Motion Video Generation for 2024
- In 2024, 2 Methods to Cut Video in VLC on Windows
- New How Much Information Do You Have About MP4 Digital File Storage? Let Us Tell You More About the MP4 File Format; Get Ready to Increase Your Knowledge
- Shoot Video with Virtual Green Screen for 2024
- Updated Online Video Makers for 2024
- In This Article Ill Share to You some of the Skin Care Vlog Ideas for You to Start Doing a Skin Care Review on Your YouTube Channel. But Before that Ill Share with You How Important Is Skin Care?
- Updated How To Add Motion Blur Effect To Photos in GIMP for 2024
- Blender Tips - How to Make Blender Render Transparent Background
- Updated How to Fade in Text in Adobe Premiere Pro
- New How to Make After Effects Gifs for 2024
- New In 2024, How to Change Quicktime Player Speed on Mac?
- The Top 10 Effective SRT Editors Online
- New Ll About GIF Keyboard That You Want to Know for 2024
- New In 2024, How to Make a Slideshow with Icecream Slideshow Maker
- There Are a Few Ways to Remove or Mute Audio in a Video, but How? Read This Article and Learn How to Do It Using Recommended Android Apps
- A Step-by-Step Guide on Using ADB and Fastboot to Remove FRP Lock on your Vivo V29
- How to Unlock Samsung Galaxy A24 Phone without Google Account?
- In 2024, Best Ways on How to Unlock/Bypass/Swipe/Remove Motorola Moto G04 Fingerprint Lock
- In 2024, Forgot Your Apple ID Password and Email On iPhone 14 Pro? Heres the Best Fixes
- Updated Best 8 AI Title Generators for Creating Catchy Titles For All Platform for 2024
- In 2024, How to Unlock Apple ID Activation Lock On iPhone 6?
- How to share/fake gps on Uber for Itel S23 | Dr.fone
- How to Mirror Apple iPhone XS Max to Other iPhone? | Dr.fone
- 10 Fake GPS Location Apps on Android Of your Oppo Reno 11 5G | Dr.fone
- Full Guide on Mirroring Your Motorola Moto G34 5G to Your PC/Mac | Dr.fone
- In 2024, Easiest Guide How to Clone Vivo Y27 4G Phone? | Dr.fone
- Wondering the Best Alternative to Hola On Tecno Spark 20 Pro? Here Is the Answer | Dr.fone
- Title: New Online Calculate and Change Video Aspect Ratio
- Author: Chloe
- Created at : 2024-04-24 07:08:13
- Updated at : 2024-04-25 07:08:13
- Link: https://ai-editing-video.techidaily.com/new-online-calculate-and-change-video-aspect-ratio/
- License: This work is licensed under CC BY-NC-SA 4.0.












