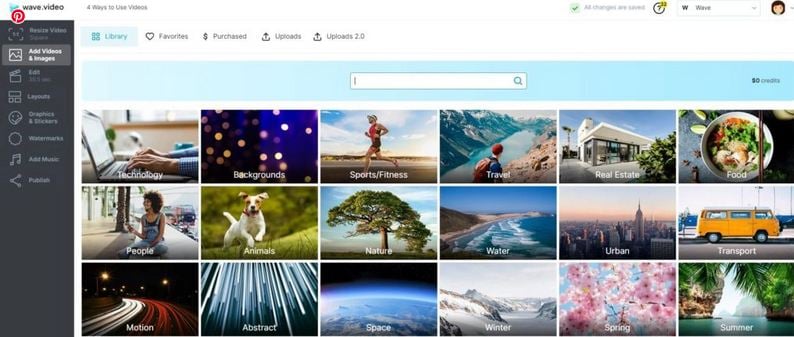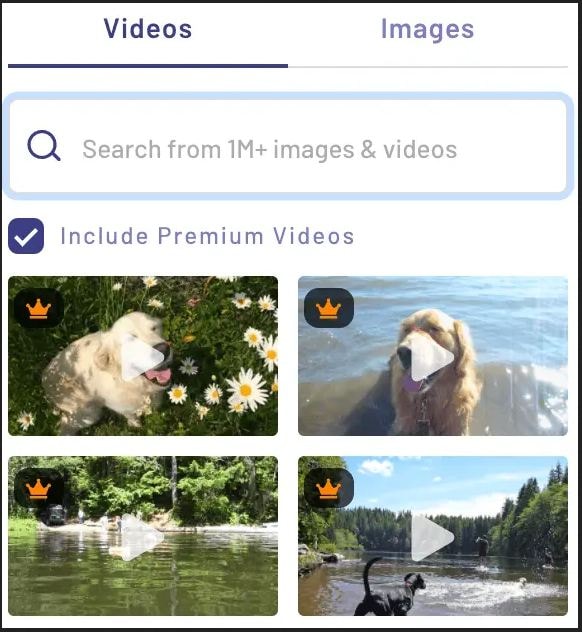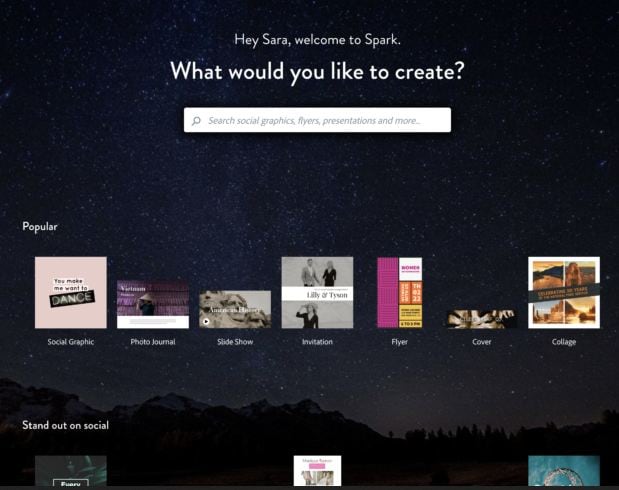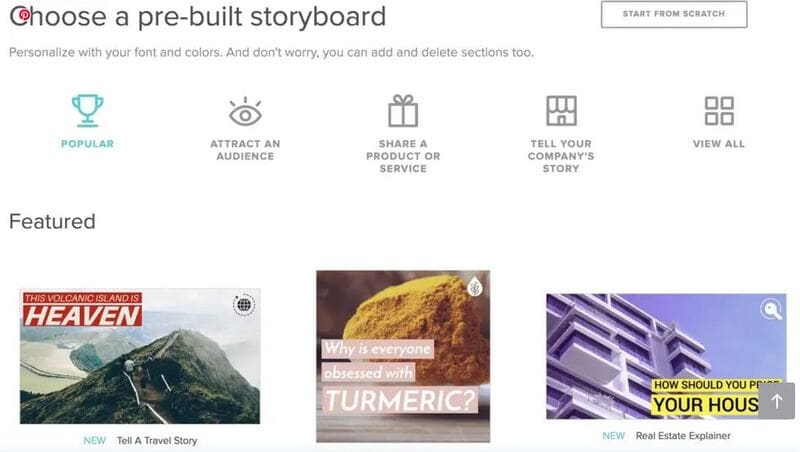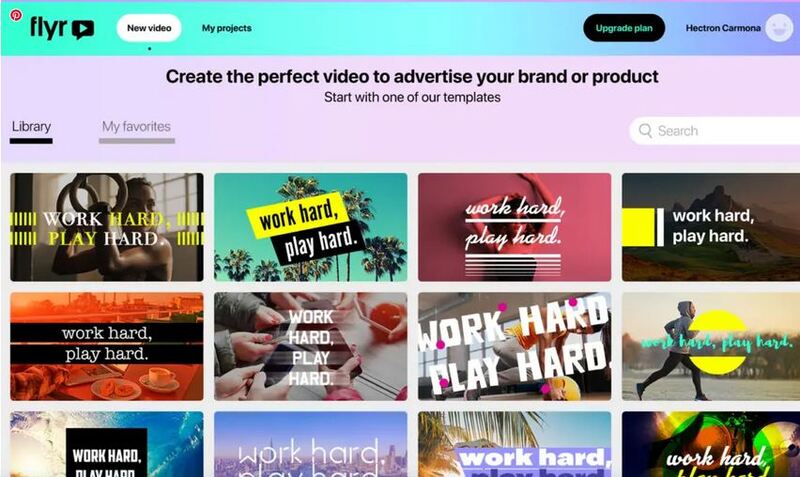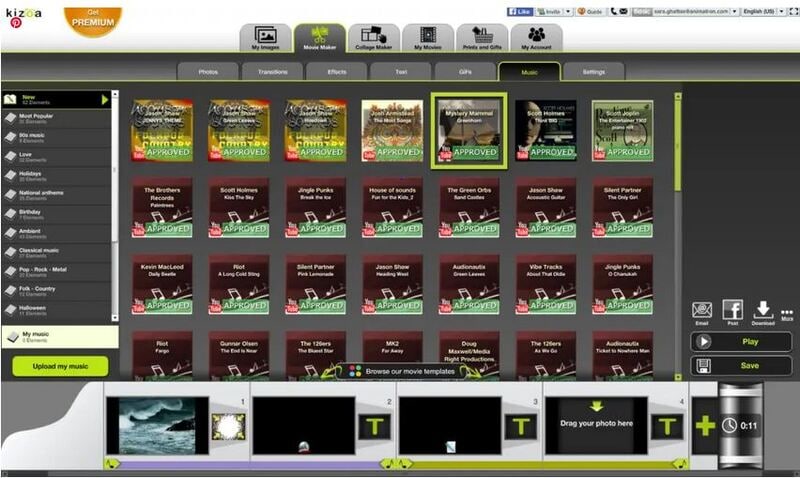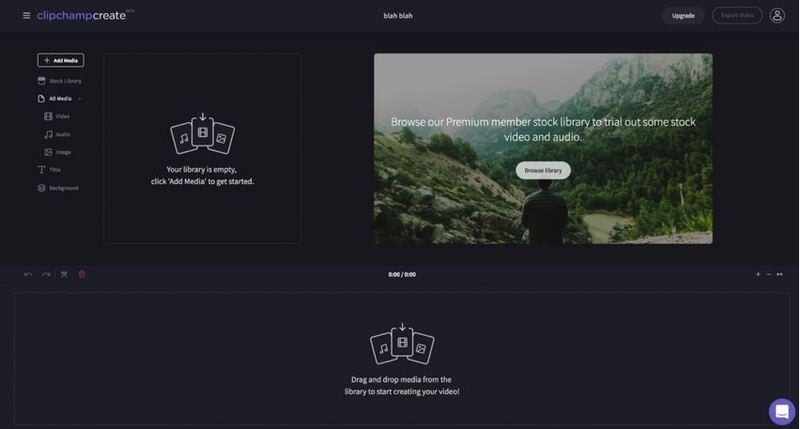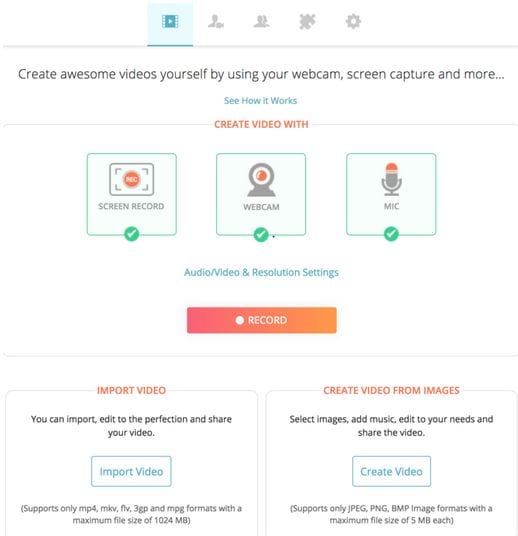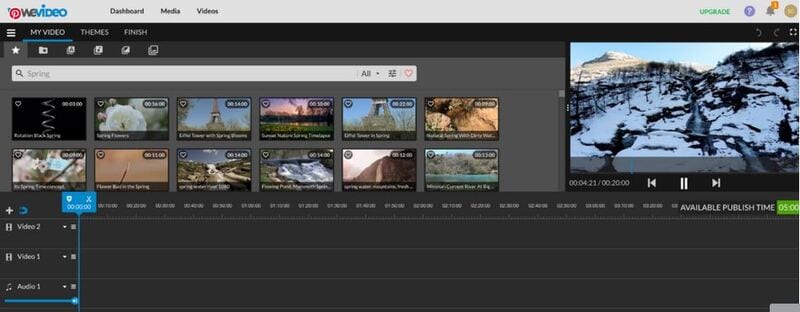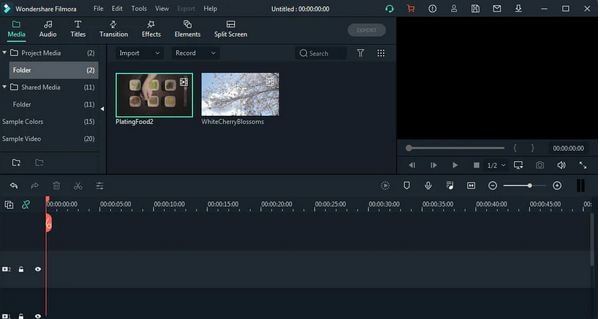:max_bytes(150000):strip_icc():format(webp)/GettyImages-104626001-5c34f065c9e77c00010b8cd5.jpg)
New Step by Step to Cut Video in Adobe Premiere Pro

Step by Step to Cut Video in Adobe Premiere Pro
Video editing is an essential skill in a world that has a growing focus on creative fields. And if you work with videos, knowing which clips to use and where to cut is essential in conveying your story and increasing its impact. So, if you are a beginner and want to familiarise yourself with steps and terms used in video editing, in this article, we will go through the steps you will need to cut your video file in Adobe Premiere Pro and Wondershare Filmora.
This guide uses Adobe Premiere Pro 2022 and Wondershare Filmora X.
How to cut video in Adobe Premiere Pro?
Once you have Adobe Premiere Pro open on your computer, follow the steps listed below.
Step 1: Create a new project in Premiere Pro.

During project creation, we recommend keeping an eye on the file name set and the storage location; this can help reduce the time spent in locating the Premiere Project.

Step 2: Import a video file into Premiere Pro with a double click in the marked area and choose the file from its stored location.

Step 3: Double click on any imported media to activate it and send it to the Source Window.

You can continue to import more media by double-clicking within the marked area. For better organization, users can also create Bins, which are folders within a Premiere Pro File that are often in use to sort out imported media.
Users can create Bins with a right-click in the red box marked area (refer to image above).
Step 4: Select either the whole clip or a part of it from the Source Window and drag it onto the Timeline.

Step 5: Select the Razor Tool from the Tools Window. Now, pick the point where you want to introduce a cut and confirm with your left mouse button; this will split your video track into two parts.
Make a second cut where desired, following which you can move around the newly generated clip or delete it.

**Tip:**You can also select the Razor Tool by pressing C on the keyboard_._
We also recommend using the Snap in Timeline feature (activated with (S) on your keyboard or by choosing the magnet option), which will match your mouse pointer with the Playhead to ensure your cut will match the exact frame shown on your screen.
-—————————————————————————————————————————————-
Some more tips for Adobe Premiere Pro:
- Using the I and O keys on your keyboard while playing a video in the Source Window will allow you to set an In Pointand an Out Point. These markers will allow you to move a specific part of your video file into the Timeline, thus, reducing the amount of time spent making the right cut.
We have tagged the Mark In and Mark Out buttons with a Green Box in the image below.
- Clicking on the Step Frame Buttons [marked in Yellow] will also help increase the accuracy of your cut by allowing you to select the exact moment you desire.
- You can also mark a Point of Interest in your video file with the help of Markers in Premiere Pro. These afford you the ability to come back to the moment at a later time and see why it interested you in the first place, as editing sessions can often take hours at an end.

An alternative way to cut video with Wondershare Filmora
In Wondershare Filmora Video Editor , the steps to cut a video are simplified and don’t require as many steps as seen earlier. Opening the application throws you straight into a project, and following this, you can import a video file and begin editing. From the process you will learn below, it is easy to assume that Wondershare Filmora is more convenient for beginners and provides software features that match paid professional software.
For Win 7 or later (64-bit)
For macOS 10.14 or later
Note: If you don’t have Wondershare Filmora installed, you can get the video editor by visiting its official website . Once the setup program download completes, execute it and begin the installation process.
Once you have the editing software open, follow the steps listed below.
Step 1: Import a video file by clicking on the import window.
The default project setting for Filmora X is 1920x1080 at 25 frames per second. Users can change this to match their video file by going into Project Settings under the File tab or by accepting the automatic prompt that appears when dragging the video file onto the Timeline.

Note: If you have a PC with weak hardware, Wondershare Filmora gives you the option to create Video Proxies that will reduce the load on your computer by creating smaller clips that are lower in size, resulting in a smoother and faster experience. You can also do this in Premiere Pro, but Filmora does it for you automatically once given permission.
Step 2: Drag the video file onto the Timeline to begin previewing it in the Playback Window and commence editing operations.

Step 3: Locate where you want to cut in the video file and click on the orange scissors option to split the video file.

Tip: You can also use the keyboard shortcut (CTRL+B) to cut without using a mouse click, in case you make use of a trackpad while editing.
The Bottom Line
As said earlier, knowing where to cut is essential in improving the feel of your video, and we hope this guide showed you exactly how to perform the actions to create your best project. If you are a beginner, the simplistic approach of Wondershare Filmora will be more welcoming and easier to navigate. In addition, the software is also free to download, with added features that you can activate by paying a monthly, yearly, or one-time fee. Adobe Premiere Pro is an option worth considering if you plan on using third-party plugins and other applications from the Creative Cloud Suite.
During project creation, we recommend keeping an eye on the file name set and the storage location; this can help reduce the time spent in locating the Premiere Project.

Step 2: Import a video file into Premiere Pro with a double click in the marked area and choose the file from its stored location.

Step 3: Double click on any imported media to activate it and send it to the Source Window.

You can continue to import more media by double-clicking within the marked area. For better organization, users can also create Bins, which are folders within a Premiere Pro File that are often in use to sort out imported media.
Users can create Bins with a right-click in the red box marked area (refer to image above).
Step 4: Select either the whole clip or a part of it from the Source Window and drag it onto the Timeline.

Step 5: Select the Razor Tool from the Tools Window. Now, pick the point where you want to introduce a cut and confirm with your left mouse button; this will split your video track into two parts.
Make a second cut where desired, following which you can move around the newly generated clip or delete it.

**Tip:**You can also select the Razor Tool by pressing C on the keyboard_._
We also recommend using the Snap in Timeline feature (activated with (S) on your keyboard or by choosing the magnet option), which will match your mouse pointer with the Playhead to ensure your cut will match the exact frame shown on your screen.
-—————————————————————————————————————————————-
Some more tips for Adobe Premiere Pro:
- Using the I and O keys on your keyboard while playing a video in the Source Window will allow you to set an In Pointand an Out Point. These markers will allow you to move a specific part of your video file into the Timeline, thus, reducing the amount of time spent making the right cut.
We have tagged the Mark In and Mark Out buttons with a Green Box in the image below.
- Clicking on the Step Frame Buttons [marked in Yellow] will also help increase the accuracy of your cut by allowing you to select the exact moment you desire.
- You can also mark a Point of Interest in your video file with the help of Markers in Premiere Pro. These afford you the ability to come back to the moment at a later time and see why it interested you in the first place, as editing sessions can often take hours at an end.

An alternative way to cut video with Wondershare Filmora
In Wondershare Filmora Video Editor , the steps to cut a video are simplified and don’t require as many steps as seen earlier. Opening the application throws you straight into a project, and following this, you can import a video file and begin editing. From the process you will learn below, it is easy to assume that Wondershare Filmora is more convenient for beginners and provides software features that match paid professional software.
For Win 7 or later (64-bit)
For macOS 10.14 or later
Note: If you don’t have Wondershare Filmora installed, you can get the video editor by visiting its official website . Once the setup program download completes, execute it and begin the installation process.
Once you have the editing software open, follow the steps listed below.
Step 1: Import a video file by clicking on the import window.
The default project setting for Filmora X is 1920x1080 at 25 frames per second. Users can change this to match their video file by going into Project Settings under the File tab or by accepting the automatic prompt that appears when dragging the video file onto the Timeline.

Note: If you have a PC with weak hardware, Wondershare Filmora gives you the option to create Video Proxies that will reduce the load on your computer by creating smaller clips that are lower in size, resulting in a smoother and faster experience. You can also do this in Premiere Pro, but Filmora does it for you automatically once given permission.
Step 2: Drag the video file onto the Timeline to begin previewing it in the Playback Window and commence editing operations.

Step 3: Locate where you want to cut in the video file and click on the orange scissors option to split the video file.

Tip: You can also use the keyboard shortcut (CTRL+B) to cut without using a mouse click, in case you make use of a trackpad while editing.
The Bottom Line
As said earlier, knowing where to cut is essential in improving the feel of your video, and we hope this guide showed you exactly how to perform the actions to create your best project. If you are a beginner, the simplistic approach of Wondershare Filmora will be more welcoming and easier to navigate. In addition, the software is also free to download, with added features that you can activate by paying a monthly, yearly, or one-time fee. Adobe Premiere Pro is an option worth considering if you plan on using third-party plugins and other applications from the Creative Cloud Suite.
During project creation, we recommend keeping an eye on the file name set and the storage location; this can help reduce the time spent in locating the Premiere Project.

Step 2: Import a video file into Premiere Pro with a double click in the marked area and choose the file from its stored location.

Step 3: Double click on any imported media to activate it and send it to the Source Window.

You can continue to import more media by double-clicking within the marked area. For better organization, users can also create Bins, which are folders within a Premiere Pro File that are often in use to sort out imported media.
Users can create Bins with a right-click in the red box marked area (refer to image above).
Step 4: Select either the whole clip or a part of it from the Source Window and drag it onto the Timeline.

Step 5: Select the Razor Tool from the Tools Window. Now, pick the point where you want to introduce a cut and confirm with your left mouse button; this will split your video track into two parts.
Make a second cut where desired, following which you can move around the newly generated clip or delete it.

**Tip:**You can also select the Razor Tool by pressing C on the keyboard_._
We also recommend using the Snap in Timeline feature (activated with (S) on your keyboard or by choosing the magnet option), which will match your mouse pointer with the Playhead to ensure your cut will match the exact frame shown on your screen.
-—————————————————————————————————————————————-
Some more tips for Adobe Premiere Pro:
- Using the I and O keys on your keyboard while playing a video in the Source Window will allow you to set an In Pointand an Out Point. These markers will allow you to move a specific part of your video file into the Timeline, thus, reducing the amount of time spent making the right cut.
We have tagged the Mark In and Mark Out buttons with a Green Box in the image below.
- Clicking on the Step Frame Buttons [marked in Yellow] will also help increase the accuracy of your cut by allowing you to select the exact moment you desire.
- You can also mark a Point of Interest in your video file with the help of Markers in Premiere Pro. These afford you the ability to come back to the moment at a later time and see why it interested you in the first place, as editing sessions can often take hours at an end.

An alternative way to cut video with Wondershare Filmora
In Wondershare Filmora Video Editor , the steps to cut a video are simplified and don’t require as many steps as seen earlier. Opening the application throws you straight into a project, and following this, you can import a video file and begin editing. From the process you will learn below, it is easy to assume that Wondershare Filmora is more convenient for beginners and provides software features that match paid professional software.
For Win 7 or later (64-bit)
For macOS 10.14 or later
Note: If you don’t have Wondershare Filmora installed, you can get the video editor by visiting its official website . Once the setup program download completes, execute it and begin the installation process.
Once you have the editing software open, follow the steps listed below.
Step 1: Import a video file by clicking on the import window.
The default project setting for Filmora X is 1920x1080 at 25 frames per second. Users can change this to match their video file by going into Project Settings under the File tab or by accepting the automatic prompt that appears when dragging the video file onto the Timeline.

Note: If you have a PC with weak hardware, Wondershare Filmora gives you the option to create Video Proxies that will reduce the load on your computer by creating smaller clips that are lower in size, resulting in a smoother and faster experience. You can also do this in Premiere Pro, but Filmora does it for you automatically once given permission.
Step 2: Drag the video file onto the Timeline to begin previewing it in the Playback Window and commence editing operations.

Step 3: Locate where you want to cut in the video file and click on the orange scissors option to split the video file.

Tip: You can also use the keyboard shortcut (CTRL+B) to cut without using a mouse click, in case you make use of a trackpad while editing.
The Bottom Line
As said earlier, knowing where to cut is essential in improving the feel of your video, and we hope this guide showed you exactly how to perform the actions to create your best project. If you are a beginner, the simplistic approach of Wondershare Filmora will be more welcoming and easier to navigate. In addition, the software is also free to download, with added features that you can activate by paying a monthly, yearly, or one-time fee. Adobe Premiere Pro is an option worth considering if you plan on using third-party plugins and other applications from the Creative Cloud Suite.
During project creation, we recommend keeping an eye on the file name set and the storage location; this can help reduce the time spent in locating the Premiere Project.

Step 2: Import a video file into Premiere Pro with a double click in the marked area and choose the file from its stored location.

Step 3: Double click on any imported media to activate it and send it to the Source Window.

You can continue to import more media by double-clicking within the marked area. For better organization, users can also create Bins, which are folders within a Premiere Pro File that are often in use to sort out imported media.
Users can create Bins with a right-click in the red box marked area (refer to image above).
Step 4: Select either the whole clip or a part of it from the Source Window and drag it onto the Timeline.

Step 5: Select the Razor Tool from the Tools Window. Now, pick the point where you want to introduce a cut and confirm with your left mouse button; this will split your video track into two parts.
Make a second cut where desired, following which you can move around the newly generated clip or delete it.

**Tip:**You can also select the Razor Tool by pressing C on the keyboard_._
We also recommend using the Snap in Timeline feature (activated with (S) on your keyboard or by choosing the magnet option), which will match your mouse pointer with the Playhead to ensure your cut will match the exact frame shown on your screen.
-—————————————————————————————————————————————-
Some more tips for Adobe Premiere Pro:
- Using the I and O keys on your keyboard while playing a video in the Source Window will allow you to set an In Pointand an Out Point. These markers will allow you to move a specific part of your video file into the Timeline, thus, reducing the amount of time spent making the right cut.
We have tagged the Mark In and Mark Out buttons with a Green Box in the image below.
- Clicking on the Step Frame Buttons [marked in Yellow] will also help increase the accuracy of your cut by allowing you to select the exact moment you desire.
- You can also mark a Point of Interest in your video file with the help of Markers in Premiere Pro. These afford you the ability to come back to the moment at a later time and see why it interested you in the first place, as editing sessions can often take hours at an end.

An alternative way to cut video with Wondershare Filmora
In Wondershare Filmora Video Editor , the steps to cut a video are simplified and don’t require as many steps as seen earlier. Opening the application throws you straight into a project, and following this, you can import a video file and begin editing. From the process you will learn below, it is easy to assume that Wondershare Filmora is more convenient for beginners and provides software features that match paid professional software.
For Win 7 or later (64-bit)
For macOS 10.14 or later
Note: If you don’t have Wondershare Filmora installed, you can get the video editor by visiting its official website . Once the setup program download completes, execute it and begin the installation process.
Once you have the editing software open, follow the steps listed below.
Step 1: Import a video file by clicking on the import window.
The default project setting for Filmora X is 1920x1080 at 25 frames per second. Users can change this to match their video file by going into Project Settings under the File tab or by accepting the automatic prompt that appears when dragging the video file onto the Timeline.

Note: If you have a PC with weak hardware, Wondershare Filmora gives you the option to create Video Proxies that will reduce the load on your computer by creating smaller clips that are lower in size, resulting in a smoother and faster experience. You can also do this in Premiere Pro, but Filmora does it for you automatically once given permission.
Step 2: Drag the video file onto the Timeline to begin previewing it in the Playback Window and commence editing operations.

Step 3: Locate where you want to cut in the video file and click on the orange scissors option to split the video file.

Tip: You can also use the keyboard shortcut (CTRL+B) to cut without using a mouse click, in case you make use of a trackpad while editing.
The Bottom Line
As said earlier, knowing where to cut is essential in improving the feel of your video, and we hope this guide showed you exactly how to perform the actions to create your best project. If you are a beginner, the simplistic approach of Wondershare Filmora will be more welcoming and easier to navigate. In addition, the software is also free to download, with added features that you can activate by paying a monthly, yearly, or one-time fee. Adobe Premiere Pro is an option worth considering if you plan on using third-party plugins and other applications from the Creative Cloud Suite.
TXT to SRT: 3 Effective Ways to Convert TXT to SRT
Adding subtitles to your videos allow more people to understand and relate to your content.
If your video script is in a text file (.txt), and you need to convert the TXT to SRT to create a subtitles file for your video.
You can create your subtitles files just by using plain text that contains your video script. If you are wondering how you can convert text to SRT, then we have all the answers.
Let’s find out.
- Solution 3: How to Edit TXT File and Save It into .SRT Without Any Tools
- Bonus Tip: Editing SRT Subtitles with Fancy Effects to Make Your Video More Impressive
Can You Convert TXT to SRT?
Yes, you can convert .txt to .srt document. Let’s understand a little bit of context first. You can even hardcode your subtitles to your video, and automatically generate subtitle files and transcriptions from any audio and video file format. There are many online and offline tools come to help. And we’ll introduce some in detail in the following part.
Why Do You Need to Convert TXT to SRT?
A word file in TXT format or having a script of the video doesn’t indicate the start and stop time of the subtitle content. An SRT file, on the other hand, has the information about captioning and the start and stop times of the subtitles.
To put it simply, a TXT file is unformatted and needs to be converted into an SRT file so it has all the necessary information to be used as subtitles.
There are different ways to do that, and we’ll discuss three solutions in this article.
Solution 1: Get a TXT-to-SRT Converter Online
Out of the different ways to convert TXT to SRT, using an online converter is the easiest one. You can access it online without having to download it on your computer.
Most online TXT to SRT converters allow drag & drop functionality and are easy to use. While plenty of such tools are available online, we’ll review a few here.
Ebby

Ebby is essentially a transcription tool that converts audio to text. You can use it to create an automatic transcription and to convert one TXT to SRT format. It uses voice recognition technology to create text with timestamps, making them subtitles for your videos. It supports over 100 languages and dialects. You can export transcripts in different formats.
Pros
- Equipped with speech recognition technology
- Features playback controls
- Offers 24/7 support
- Offers a free trial
Cons
- Only available online
- Not suitable for manual transcription
Features
- You can upload both audio and video files.
- It can create automatic transcriptions.
- Supports multiple languages to produce subtitles in all popular languages.
- It’s equipped with speech recognition technology.
- Apart from subtitles, it produces closed captions as well to help deaf people.
- You can edit the text within the tool.
Best for
Podcasters, lawyers, journalists, authors, and marketing experts.
Rev

Another transcription tool, Rev is widely used by more than 170,000 users. It can cater to the growing needs of its users. Its pricing model is a bit different from other names in the industry.
Pros
- Supports both automated and manual transcription
- Up to 99% accuracy in manual transcription
- Closed captions
Cons
- Per video-based pricing model
Features
- It works on AI and Machine Learning models to produce accurate subtitles.
- It allows you to annotate subtitles for better understanding.
- File sharing is allowed on Rev.
- You can search particular text using its Full-Text Search functionality.
- It supports 16 different languages.
- It is capable of Natural Language Processing.
Best for
Rev’s users belong to a variety of industries including journalism, video production, medical, podcasters, and writers.
ToolSlick

It’s an online platform dedicated to a variety of functions, and converting files from one format to another is one of them. It has tools for handling and processing finance, math, editing, and other tasks.
Pros
- Easy to use
- Supports major languages
- Manually select start and end times
Cons
- Ads on the website can be inconvenient
Features
- It has a dedicated section for financial calculations.
- You can perform mathematics calculations using its Math section.
- It allows you to generate code in different programming languages.
- It has video editing tools.
Best for
ToolSlick is an easy to use online tool to convert TXT to SRT for beginners.
How to Convert Txt to SRT Using an Online Converter
Here, we take ToolSlick as an example to show you how to use an online tool to convert text to an SRT file. Let’s get into it now.
1. Open ToolSlick online converter on your browser. In the below image, you can see how its interface looks. All you need to do is to input or paste the TXT content in the Input box. Make sure to write each line separately.

2. After writing the content, go to the Settings section and specify the subtitle’s Start Time and End Time. You can also change the target language.

3. Now, you can hit the CONVERT button to convert TXT to SRT. The output file will be automatically downloaded to your computer. Also, the SRT file content appears in the Output box.

Solution 2: Convert TXT to SRT Using Converting Software
Having an online TXT to SRT converter means you can access it online without downloading it on your computer. But, you’ll always have to rely on an internet connection to access one. Instead, you can download and install software on your laptop or computer and have the freedom to convert TXT to SRT on the go.
There’s a variety of converting software available in the market. Let’s review some of them.
UniConverter

Formerly known as Wondershare Video Converter Ultimate, Wondershare Uniconverter is an best subtitle editor for Mac and Windows, and it enables everyone to create subtitles, add, convert subtitles for videos and movies permanently.
Besides, it is also a powerful video file converter, video compressor, video editor, DVD burner, and more.
Pros
- Support converting subtitles in more than 18 formats, export in AAS/SSA/SRT, etc
- 30x faster converting speed without losing information
- Free trial available
Cons
- Not fast while rendering big files
Features
- It’s an all-in-one tool for video, audio and subtitle compression, conversion, download, and more.
- You can preview to check the quality of the output.
- It offers 90x faster-converting speed.
- It can auto-generate subtitles and add them to the video.
- It can solve the problem of video jitter.
- You can convert normal videos to VR videos and enjoy them on your VR headset.
Best for
For download, burn, compress, and conversion.
Batch Subtitles Converter

It’s a dedicated subtitles converting program. You can create subtitles in a variety of formats for videos in multiple formats. It’s very easy to use with a simple interface.
Pros
- Supports batch processing
- Free to use
- Framerate and encoding can be set as required
Cons
- It might seem like an outdated tool
Features
- It supports more than 20 output formats.
- You can set custom font sizes for the subtitles.
- You can convert 3 files simultaneously.
- It allows you to change the encoding and frame rate.
Best for
For anyone who’s looking for a free and easy tool
Jubler

It’s a basic tool that can be used to edit text-based subtitles. You can use it to author new subtitles or convert text files to subtitles. In addition, you can transform, correct, and refine existing subtitles.
Pros
- Free to use
- A powerful tool to create and edit subtitles
Cons
- Outdated interface, not easy-to-use
Features
- It supports most of the popular formats.
- You can preview subtitles to see whether or not they serve the purpose.
- It has spell-checking capabilities to indicate mistakes in your subtitles.
- It has a translation mode to change the language.
Best for
Anyone who’s looking for a powerful and free subtitle creator.
After getting an overview of all of these txt-to-srt converting software, we are here to tell take Wondershare UniConverter as an example to show you concrete how-to steps.
Here’s how you can do it:
1. Download and install UniConverter on your computer and launch it.
2. Access the Subtitle Editor and upload the file you want to add subtitles to.

3. Here, you can either import a subtitle file, manually add subtitles, or opt for Text to Subtitles.

4. You can set the font style, color, size, and timeline as you want.

5. Now, hit the Export button and select SRT Files to download the subtitles file. You can also export it as an MP4 video file.

Since you selected to save the file as SRT Files, the text you wrote in the manual subtitles section will convert to an SRT file.
Solution 3: How to Edit TXT File and Save It into .SRT Without Any Tools
While there are different online and downloadable TXT to SRT converting tools available out there, you might not have access to them all the time. That’s when knowing “how to edit TXT file and save it as SRT file” would come in handy.
Here’s how you can edit the TXT file without using any external software and online tools:
- If you’re using a Windows computer, then you can open your TXT document in Microsoft Notepad. For a Mac computer, you can use TextEdit. On the very first line of the document, type a number to identify the subtitle’s section. Each section indicates an individual subtitle, which could be a sound or one sentence from a dialogue.
- The next line would be the timestamp of the subtitle. Timestamp follows this formatting: hours: minutes: seconds, milliseconds.
- In the next line, write your caption.
- Now add double space between the next section and write it as you did for the previous section.
Now that you’ve formatted the TXT file to use it as a subtitle file, let’s save it .SRT format. Here’s how to save your file as .SRT:
1. Go to the File tab and select Save as.

2. Now, save the document with a .**SRT** extension.

![]()
Note: the advantage of converting TXT file to SRT manually is that it does not require tools and is free, but it does have disadvantages. The bad site is that it is troublesome, time-consuming, and easy to get format mistakes. That is why we recommend professional converting tools most for TXT to SRT conversion.
Now, you can use this file as the subtitle file while watching the video on any video playback software such as the VLC media player.
Bonus Tip: Editing SRT Subtitles with Fancy Effects to Make Your Video More Impressive
When you add subtitles to your video, they typically appear in plain font. If you only need subtitles for their functionality, then a plain font would do the job. However, if you want to make your videos more appealing and engaging, then it calls for adding fancy effects to your subtitles.
No TXT-to-SRT converting tool will make your subtitles fancy by adding effects to them, so you need a professional video editing tool like Filmora .
Wondershare Filmora is a high-quality and professional video editing software with a lot of features. From cut, merge, crop, trim, to transition, effects, and more – a lot can be done using Filmora.
How to Edit SRT Subtitles with Filmora
Following are the steps to add effects to your SRT subtitles and make them look appealing:
Free Download For Win 7 or later(64-bit)
Free Download For macOS 10.14 or later
Step1 Download and install Filmora
Firstly, you need to go to Wondershare Filmora’s official website and download it on your computer. Then, launch the setup and install it on your computer.

Step2 Open Filmora and import the video
After installation, open Filmora and import the video to which you want to add subtitles.

Step3 Add SRT subtitles file
Once your video is open in the editor, use the import option and select your SRT subtitle file, and choose “Advanced Edit” to change styling of the SRT subtitles.

Customize the subtitle styles and then edit it in the subtitle editing window.

After you’re done editing, click the Export button to save the video.
Hot FAQs on Converting TXT to SRT
1. How to Open and Edit a Text File on a Mac
You can open and edit a text file on a Mac computer using its built-in TextEdit software.
2. What is the difference between SRT and TXT?
TXT is a file format for a text file or Word document. A TXT file might have caption content for a video, but it can’t be used as a subtitle file since it’s unformatted. An SRT file, on the other hand, has the information about captioning and the start and stop times of the subtitles. It’s in a proper format to be used as a subtitle file.
3. Is TXT a subtitle file?
TXT, itself isn’t a subtitle file. It might have the content for subtitles but can’t be used as a subtitle file.
Final Words
This article has shown you some best tools and a concrete step-by-step guide on how you can convert TXT to SRT and use it as your subtitle file. We hope you find it resourceful and are now aware of the different methods to TXT to SRT conversion.
- UniConverter
- Batch Subtitles Converter
- Jubler
- Solution 3: How to Edit TXT File and Save It into .SRT Without Any Tools
- Bonus Tip: Editing SRT Subtitles with Fancy Effects to Make Your Video More Impressive
Can You Convert TXT to SRT?
Yes, you can convert .txt to .srt document. Let’s understand a little bit of context first. You can even hardcode your subtitles to your video, and automatically generate subtitle files and transcriptions from any audio and video file format. There are many online and offline tools come to help. And we’ll introduce some in detail in the following part.
Why Do You Need to Convert TXT to SRT?
A word file in TXT format or having a script of the video doesn’t indicate the start and stop time of the subtitle content. An SRT file, on the other hand, has the information about captioning and the start and stop times of the subtitles.
To put it simply, a TXT file is unformatted and needs to be converted into an SRT file so it has all the necessary information to be used as subtitles.
There are different ways to do that, and we’ll discuss three solutions in this article.
Solution 1: Get a TXT-to-SRT Converter Online
Out of the different ways to convert TXT to SRT, using an online converter is the easiest one. You can access it online without having to download it on your computer.
Most online TXT to SRT converters allow drag & drop functionality and are easy to use. While plenty of such tools are available online, we’ll review a few here.
Ebby

Ebby is essentially a transcription tool that converts audio to text. You can use it to create an automatic transcription and to convert one TXT to SRT format. It uses voice recognition technology to create text with timestamps, making them subtitles for your videos. It supports over 100 languages and dialects. You can export transcripts in different formats.
Pros
- Equipped with speech recognition technology
- Features playback controls
- Offers 24/7 support
- Offers a free trial
Cons
- Only available online
- Not suitable for manual transcription
Features
- You can upload both audio and video files.
- It can create automatic transcriptions.
- Supports multiple languages to produce subtitles in all popular languages.
- It’s equipped with speech recognition technology.
- Apart from subtitles, it produces closed captions as well to help deaf people.
- You can edit the text within the tool.
Best for
Podcasters, lawyers, journalists, authors, and marketing experts.
Rev

Another transcription tool, Rev is widely used by more than 170,000 users. It can cater to the growing needs of its users. Its pricing model is a bit different from other names in the industry.
Pros
- Supports both automated and manual transcription
- Up to 99% accuracy in manual transcription
- Closed captions
Cons
- Per video-based pricing model
Features
- It works on AI and Machine Learning models to produce accurate subtitles.
- It allows you to annotate subtitles for better understanding.
- File sharing is allowed on Rev.
- You can search particular text using its Full-Text Search functionality.
- It supports 16 different languages.
- It is capable of Natural Language Processing.
Best for
Rev’s users belong to a variety of industries including journalism, video production, medical, podcasters, and writers.
ToolSlick

It’s an online platform dedicated to a variety of functions, and converting files from one format to another is one of them. It has tools for handling and processing finance, math, editing, and other tasks.
Pros
- Easy to use
- Supports major languages
- Manually select start and end times
Cons
- Ads on the website can be inconvenient
Features
- It has a dedicated section for financial calculations.
- You can perform mathematics calculations using its Math section.
- It allows you to generate code in different programming languages.
- It has video editing tools.
Best for
ToolSlick is an easy to use online tool to convert TXT to SRT for beginners.
How to Convert Txt to SRT Using an Online Converter
Here, we take ToolSlick as an example to show you how to use an online tool to convert text to an SRT file. Let’s get into it now.
1. Open ToolSlick online converter on your browser. In the below image, you can see how its interface looks. All you need to do is to input or paste the TXT content in the Input box. Make sure to write each line separately.

2. After writing the content, go to the Settings section and specify the subtitle’s Start Time and End Time. You can also change the target language.

3. Now, you can hit the CONVERT button to convert TXT to SRT. The output file will be automatically downloaded to your computer. Also, the SRT file content appears in the Output box.

Solution 2: Convert TXT to SRT Using Converting Software
Having an online TXT to SRT converter means you can access it online without downloading it on your computer. But, you’ll always have to rely on an internet connection to access one. Instead, you can download and install software on your laptop or computer and have the freedom to convert TXT to SRT on the go.
There’s a variety of converting software available in the market. Let’s review some of them.
UniConverter

Formerly known as Wondershare Video Converter Ultimate, Wondershare Uniconverter is an best subtitle editor for Mac and Windows, and it enables everyone to create subtitles, add, convert subtitles for videos and movies permanently.
Besides, it is also a powerful video file converter, video compressor, video editor, DVD burner, and more.
Pros
- Support converting subtitles in more than 18 formats, export in AAS/SSA/SRT, etc
- 30x faster converting speed without losing information
- Free trial available
Cons
- Not fast while rendering big files
Features
- It’s an all-in-one tool for video, audio and subtitle compression, conversion, download, and more.
- You can preview to check the quality of the output.
- It offers 90x faster-converting speed.
- It can auto-generate subtitles and add them to the video.
- It can solve the problem of video jitter.
- You can convert normal videos to VR videos and enjoy them on your VR headset.
Best for
For download, burn, compress, and conversion.
Batch Subtitles Converter

It’s a dedicated subtitles converting program. You can create subtitles in a variety of formats for videos in multiple formats. It’s very easy to use with a simple interface.
Pros
- Supports batch processing
- Free to use
- Framerate and encoding can be set as required
Cons
- It might seem like an outdated tool
Features
- It supports more than 20 output formats.
- You can set custom font sizes for the subtitles.
- You can convert 3 files simultaneously.
- It allows you to change the encoding and frame rate.
Best for
For anyone who’s looking for a free and easy tool
Jubler

It’s a basic tool that can be used to edit text-based subtitles. You can use it to author new subtitles or convert text files to subtitles. In addition, you can transform, correct, and refine existing subtitles.
Pros
- Free to use
- A powerful tool to create and edit subtitles
Cons
- Outdated interface, not easy-to-use
Features
- It supports most of the popular formats.
- You can preview subtitles to see whether or not they serve the purpose.
- It has spell-checking capabilities to indicate mistakes in your subtitles.
- It has a translation mode to change the language.
Best for
Anyone who’s looking for a powerful and free subtitle creator.
After getting an overview of all of these txt-to-srt converting software, we are here to tell take Wondershare UniConverter as an example to show you concrete how-to steps.
Here’s how you can do it:
1. Download and install UniConverter on your computer and launch it.
2. Access the Subtitle Editor and upload the file you want to add subtitles to.

3. Here, you can either import a subtitle file, manually add subtitles, or opt for Text to Subtitles.

4. You can set the font style, color, size, and timeline as you want.

5. Now, hit the Export button and select SRT Files to download the subtitles file. You can also export it as an MP4 video file.

Since you selected to save the file as SRT Files, the text you wrote in the manual subtitles section will convert to an SRT file.
Solution 3: How to Edit TXT File and Save It into .SRT Without Any Tools
While there are different online and downloadable TXT to SRT converting tools available out there, you might not have access to them all the time. That’s when knowing “how to edit TXT file and save it as SRT file” would come in handy.
Here’s how you can edit the TXT file without using any external software and online tools:
- If you’re using a Windows computer, then you can open your TXT document in Microsoft Notepad. For a Mac computer, you can use TextEdit. On the very first line of the document, type a number to identify the subtitle’s section. Each section indicates an individual subtitle, which could be a sound or one sentence from a dialogue.
- The next line would be the timestamp of the subtitle. Timestamp follows this formatting: hours: minutes: seconds, milliseconds.
- In the next line, write your caption.
- Now add double space between the next section and write it as you did for the previous section.
Now that you’ve formatted the TXT file to use it as a subtitle file, let’s save it .SRT format. Here’s how to save your file as .SRT:
1. Go to the File tab and select Save as.

2. Now, save the document with a .**SRT** extension.

![]()
Note: the advantage of converting TXT file to SRT manually is that it does not require tools and is free, but it does have disadvantages. The bad site is that it is troublesome, time-consuming, and easy to get format mistakes. That is why we recommend professional converting tools most for TXT to SRT conversion.
Now, you can use this file as the subtitle file while watching the video on any video playback software such as the VLC media player.
Bonus Tip: Editing SRT Subtitles with Fancy Effects to Make Your Video More Impressive
When you add subtitles to your video, they typically appear in plain font. If you only need subtitles for their functionality, then a plain font would do the job. However, if you want to make your videos more appealing and engaging, then it calls for adding fancy effects to your subtitles.
No TXT-to-SRT converting tool will make your subtitles fancy by adding effects to them, so you need a professional video editing tool like Filmora .
Wondershare Filmora is a high-quality and professional video editing software with a lot of features. From cut, merge, crop, trim, to transition, effects, and more – a lot can be done using Filmora.
How to Edit SRT Subtitles with Filmora
Following are the steps to add effects to your SRT subtitles and make them look appealing:
Free Download For Win 7 or later(64-bit)
Free Download For macOS 10.14 or later
Step1 Download and install Filmora
Firstly, you need to go to Wondershare Filmora’s official website and download it on your computer. Then, launch the setup and install it on your computer.

Step2 Open Filmora and import the video
After installation, open Filmora and import the video to which you want to add subtitles.

Step3 Add SRT subtitles file
Once your video is open in the editor, use the import option and select your SRT subtitle file, and choose “Advanced Edit” to change styling of the SRT subtitles.

Customize the subtitle styles and then edit it in the subtitle editing window.

After you’re done editing, click the Export button to save the video.
Hot FAQs on Converting TXT to SRT
1. How to Open and Edit a Text File on a Mac
You can open and edit a text file on a Mac computer using its built-in TextEdit software.
2. What is the difference between SRT and TXT?
TXT is a file format for a text file or Word document. A TXT file might have caption content for a video, but it can’t be used as a subtitle file since it’s unformatted. An SRT file, on the other hand, has the information about captioning and the start and stop times of the subtitles. It’s in a proper format to be used as a subtitle file.
3. Is TXT a subtitle file?
TXT, itself isn’t a subtitle file. It might have the content for subtitles but can’t be used as a subtitle file.
Final Words
This article has shown you some best tools and a concrete step-by-step guide on how you can convert TXT to SRT and use it as your subtitle file. We hope you find it resourceful and are now aware of the different methods to TXT to SRT conversion.
Which 10 Best Video Editing Online Makers Is Worth Your Attention?
Which 10 Best Video Editing Online Makers is Worth Your Attention in 2022
An easy yet powerful editor
Numerous effects to choose from
Detailed tutorials provided by the official channel
In this article
01 [Best 10 Free Video Editing Software Online](#Part 1)
02 [Video Editing Online Q&A](#Part 2)
Part 1 Best 10 Free Video Editing Software Online
Video editing and customization is an essential aspect of graphic design and allied applications. Entering into the domain, the IT and software market presents a diverse range of solutions to work on the concern. While there are numerous software alternatives and programs to download and use, such utilities may sometime come up with a time consuming and rigorous editing process.
Another aspect that stops editors, especially beginners and newbies from picking the software alternatives is their high end working interface that may often be difficult to understand and navigate through. Sorting out all the aforesaid issues, there comes the extensive range of online and web based video editing utilities to perfectly cater to all the video customization needs in a spic and span process.
In the light of the aforesaid merits that you get to access with an online video editing program, let us try hands at having an insight into some of the best online alternatives to customize your videos in what follows next:
01Wave.video
Adaptable Systems: All common operating systems
Inaugurating the list, here is the Wave.video online editing website that you can work with to create, edit, share and host video footages and clips. The best utility of the program is that it caters a diverse range of film customization requirements, from personal, candid creations to high end professional editing needs of business enterprises, media enthusiasts, blogging and entrepreneurship platforms and a variety of other sectors.
Talking of the platform workability, you get to access a responsive and non-messy editing interface, with a convenient navigation for newbies and non tech savvy users. Going through the demos and informative articles, tutorials and blogs, you can design professionally sound presentations with utmost ease. The platform houses the widest video template library with over 400 million preset customizable stock videos to choose from.
The utility expands a range of customization choices to spark up your edits, such as including self-created logos, fonts and watermarks on the videos. Talking of video export options, the platform grants you the liberty to directly share your video edits across all popular media sharing handles and online storage accounts, like, Facebook, Twitter, YouTube, Dropbox, Google Drive, etc. in more than 30 different file formats.
You can also save the customized video to the local media gallery of your device in the MP4 file format. An exclusive video sharing feature of the site works to create an editable ‘Video Landing Page’ consisting of the created video edit, its title and a call-to-action button. You can also embed your creation to blogs and websites from the platforms. You can work with the program absolutely free of cost.
Pros
● Tons of stock videos, music and fun elements to complement your footage.
● Most convenient editing timeline for an enjoyable editing experience.
● The customization process is very fast.
Cons
● The video uploading process is quite time consuming.
● Some features have a confusing work pattern.
● The program leaves its watermark on the customized clips.
02InVideo
Adaptable Systems: All popular operating systems
The InVideo online editing tool is probably the best alternative you can get for a quick customization of your video footage. The utility houses a series of tools and features to create classic masterpieces of clip edits. The program’s library allows you to expand your graphic design creativity with its extensive variety of in built editing templates. The add-on elements are no less with an appealing range of masks, stickers and vector shapes to spark up your creations.
The tool has a paid collection of more than 3 million preset templates, which get reduced to a count of 1 million for free version users. This is however, a cumulative figure with an addition of premium features. The free template options, though limited, are appealing to work with. As far as the customization options are concerned, the utility recommends you to create your brand prior to beginning with the editing process.
You can set a brand by adding the name and logo of your company, along with specific colors to a preferred default template. This causes your brand elements to stay in the tool’s editing dashboard for an instant access in times of need. The tool allows you to create video edits in the vertical, square and wide aspect ratios, which you can switch between, while customizing the preset video template.
When it comes to exporting your creation, the free version of the tool limits you to a local save of the edits in your device’s media gallery in a 720 pixel resolution, along with a direct sharing facility for Facebook, Twitter and YouTube. The utility additionally leaves its watermark on the output video. The aforesaid limitations can however be overcome by availing a paid subscription of the online editing program.
Pros
● The program undergoes a regular update in line with user feedback.
● You are granted a complete control on the video customization process to add the elements of your choice.
● The program’s back end user support is highly active with a 24 x 7 chat service.
Cons
● You cannot add sound elements to the video edits.
● The tool’s Text-to-speech recognition abilities are somewhat of the mediocre level.
● The free version of the tool has a limited number of video export options.
03Adobe Spark
Adaptable Systems: All popular operating systems
Presently known as Adobe Creative Cloud Express, this one is a sophisticated video customization tool, suited best for experienced users to address the needs of creating professionally sound video, graphic and web page edits. The tool greets you with a quite upgraded interface, although the workability and template selection is not that complex. Working with the tool, you can create customized videos in landscape and square formats with respective aspect ratios of 16:9 and 1:1.
Talking of the customization options, you get to access and work with tons of preset video customization templates within the Adobe Stock library of the tool. The templates are free to use, but however, leave a watermark on the final edited output. As far as other editing elements are concerned, the tool presents a huge set of choices to match the feel, flavor, theme and style of your videos and graphic footages.
You are also allowed to edit a brand with the aforesaid tool, but catering to the concern however, requires a paid subscription of the utility. Moving into the tool’s creation export facility, you may face a downside with respect to the time constraint of the video upload process. The export interface takes a sufficient time to fetch a download of the customized video, while compressing the output file.
Pros
● The output quality of the customized video is quite impressive.
● The tool’s working interface is simple, with stepwise, onscreen usage instructions guiding you through the editing process.
● The utility is known to create excellent web design projects in a minimal amount of time.
Cons
● The software does not allow you to embed your video edits on blogs and websites.
● The video export process takes a considerable amount of time.
● The free version leaves the tool’s watermark on the customized video output.
04Animoto
Adaptable Platforms: All popular operating systems
Moving ahead with the list, there is the Animoto online video editor program that lets you work towards creating customized video edits in 2 separate modes, depending on your requirement niche. If you are keen on making customized video edits from personal or family centered events to share on social media handles, it would be great to pick the ‘Animoto Memories’ customization service. On the contrary, the ‘Animoto Marketing’ service is best suited to create professional video edits.
To have an in-depth understanding of the customization process within each of the editing modes, you can refer the inbuilt tutorials offered by the tool. The program interface additionally guides you through the customization process with stepwise on screen instructions when you are using the tool to create your first ever video edit. The interface is clean, responsive and easy to navigate.
Talking of the video customization facilities, you are allowed to access a refined audio and template library with a host of thematic choices to select and work upon. The tool lets you upload and edit video files from the local media gallery of your system, as well as import the same from a preferred online or external platform. You can even capture fresh video clips and begin editing them with the program.
The preset template library of the program houses a decent range of 60 different options to create amazing video edits that suit a diversity of purposes, like that of social and professional events, photography sessions, short content clips, recipes, YouTube ads and much more. You can work to customize the font, size, color and segments of the footage.
As of the editing formats, you are permitted to create landscape and square artworks in 16:9 and 1:1 aspect ratio respectively. When proceeding to export your creation, the tool presents before you with HD and SD resolutions, with 720 and 1080 pixels in the former, while 360 and 480 pixels in the latter. You can easily share your creations across popular media platforms and online storage accounts, or host them on websites, and also save them locally to your device.
Pros
● The tool caters to generate high quality edited video outputs.
● You can customize the videos with personalized tags.
● The program lets you create advertisement videos with ease.
Cons
● The editing process takes enough time to make you feel distracted.
● You cannot cancel the paid subscription at a later stage.
● The free version has a limited set of features, and premium version is too pricey.
05Flyr
Adaptable Platforms: All popular operating systems
For those who are keen on following social media trends, or looking for high end business presentation ideas, Flyr is the just perfect choice. The elegantly professional pre designed template options within the tool’s library are effortless dedicated towards helping you create top class customized video footages and presentations. With millions of HD video backgrounds and templates to pick from, this program literally has everything to address the most expanded editing requirements.
Moving towards the workability convenience, the program greets you with an elementary interface, and the simplest of customization processes. To edit videos with this online tool, all you need to do is, sign up to the utility, pick an editable template, add a desired text in the message field and scale up the video background, if required. You will however, get to access a limited number of templates with a one-time download facility, when using the tool’s free version.
Extending the dimensions of customization flexibilities, you can complement the video edits with vibrant shades of your choice to render them with a personalized appearance. You are further, allowed to make a choice among the portrait, landscape and square formats for generating the customized output footage. While permitting you to export the edited footage in a variety of file formats with a 1080 pixel HD or SD resolution, the tool facilitates a local save of the generated clip exclusively to its paid subscribers.
Pros
● The program comes to you with the simplest of interfaces to work with.
● You can export your creations in a diversity of aspect ratios and output formats.
● The tool has some AI based features to cater a quick and smart video output.
Cons
● The tool’s subscription plans cannot be customized.
● The free version of the program houses a restricted number of customization features.
● The output generation process may ask you to wait a bit longer than usual.
06Kizoa
Adaptable Systems: All popular operating systems
This one is a reliable online video editing app that caters to the most diverse customization requirements, all with its elementary set of utilities and features. Though the program interface may appear a bit chuncked up and messy, the featuristic viability of the platform is a convenient compensation of the same. Some of the choicest appeals of the program include a diverse range of clip aspect ratios and an instant video playback facility.
Compensating for its crowded interface to a further extent, Kizoa works to walk you through the footage customization process via step wise on screen instructions. If you ever find it difficult to navigate through the tool’s editing workspace, additional help is catered by a series of reminder prompts. As of the inbuilt customization utilities, the platform opens up a huge library of preset template options to pick and use.
The photo album and music library are however, a downside with about 20 default images and a limited number of royalty free audio tracks. While there is an additional range of surplus audio tracks, you are permitted to access the same only through a paid subscription of the program. Talking of the available video formats to work with editing your videos, you can pick from the 4:3, 3:2 and 16:9 landscape options, 9:16, 2:3 and 3:4 portrait choices, or a 1:1 square format.
Exploring the customization features to a deeper extent, you get to work with a decent and updated variety of fonts and color switches. When it comes to exporting your creation, the tool offers an expanded set of choices to present your artwork across popular social media and networking platforms and online media storage accounts, such as, Twitter, Facebook, YouTube, E-mail, Google Drive, etc.
You can additionally, download the edited footage to your device, host it on a on a website or blog, and burn the same to an external disk. The tool comes with a ‘Pay Once’ premium subscription to access hidden features.
Pros
● The tool backs up your editing queries with a 24 x 7 responsive customer support system.
● You can avail a lifetime membership of the program to avoid periodic renewal.
● The export facility of the tool is quite expanded.
Cons
● The tool often encounters content mismanagement.
● The working interface is quite crowded.
● Uploading videos to the program’s workspace is a time taking process.
07ClipChamp
Adaptable Systems: All popular operating systems
If you are a newbie in the arena of graphic and video editing applications, this one is a perfect choice to proceed with the task of video customization. The aforesaid online utility to edit clips and footages is extremely useful to the ones who have just landed into the creative domain and try hands at creating customized clips with an online aid. The tool facilitates you with a guided search and customization to let you create a visual masterpiece in a quick time span.
While the editing process is affordably simple, the working interface leaves nothing unturned to help you with a clean layout and prompting on screen instructions. The interface elements have a well-defined organization, displaying first things first, making it possible for you to conveniently design extensive video projects with a high end professional quality.
This online tool however, does not facilitate preset features and templates to free users. Although you can have a glimpse of the assorted range of sound effects, video templates, music tracks, animated themes and backgrounds, accessing the same essentially requires you to avail a paid subscription of the program. Additional customization features of the tool include an instant playback option, several title transitions and a decent font selection range.
As a free user of the tool, you are entitled to export your video edits in an affordably low resolution of 480 pixels. Premium users are however, benefited with a 720 pixel export facility, but the real element of surprise is that the platform does not allow a 1080 pixel export at all. While the tool does not present you with video export choices at all, you can anyway make a free download of your creation to the local media gallery of your system.
Pros
● The utility is one of the most preferred video customization programs for freelancers.
● The working interface has a calming and easy to go outlook.
● The program is quite suitable to be used by beginners.
Cons
● As reported by premium users, the media import process is not so welcoming.
● The project media gets stored in your device’s internal memory instead of a cloud space.
● Output quality for free users is disappointingly low.
08HippoVideo
Adaptable Systems: All popular operating systems
Launched as an extension to the Google Chrome web browser, the aforesaid online video editor program is chiefly designed to address the screen recording concerns of business and academic personnel, YouTubers and gamers. Ahead of the aforesaid facility, the tool is an excellent choice to sort out video customization needs as well. You can access the latter’s free tom use audio and image library to select and include these media into your video edits.
When addressing the concern of editing motion centered screen captures and video overlays, you can supplement the same with a single music piece, which is quite limiting. The program allows you to export your customized video edits to a variety of media sharing platforms, such as, Facebook, Twitter, LinkedIn, Google, etc., through a sign up to the respective website. If however, you wish to make a direct share, there is an option to use the HippoVideo integration of these media sites.
You can further, stock up your creations to online storage accounts, like, Vimeo, Google Drive, etc. If you wish to export the edited videos exclusively on Slack, the program lets you do that by generating a direct share link. There is also a choice to save the edits locally to your system. Talking of the output formats; the utility keeps you devoid of any aspect ratio options, but facilitates a 720 and 1080 pixel video output resolution for free and paid users respectively.
Pros
● The tool boasts of a responsive and dedicated customer support service.
● The program greets you with a welcoming interface that is handy to use and navigate through.
● The tool undergoes periodic bug fixes to further upgrade and improve its workability.
Cons
● The output video quality is visibly limited.
● The video upload process occasionally encounters an appreciable time lag.
● The Google Chrome extension often causes the program to crash down.
09WeVideo
Adaptable Systems: All popular operating systems
If you are looking for an affordable solution to customize videos online for academic purposes, this one is possibly the most suitable web based alternative that you can rely on. The tool facilitates the students with creating educational video edits within a protected cloud interface, under a convenient supervision of the educators. The tool further caters an extensive editing portability on your preferred time, device and place.
Your video edits remain safe with the tool, with the flexibility to avail them at your fingertips, as and when required. The seamless transition of the edits via a ‘Drag and Drop’ method creates the illusion of an instant playback. As of the preset editing facilities, you can at the most see teaser previews of the tool’s extensive media library that houses over 4.5 million images and 1 million music tracks as an unpaid user. You can however, pick one from the 22 free audio tracks.
Diving deeper into the customization features, the paid users get to work with transitions, text, overlays and music tracks. Picking up a preset template to create the video edits however, puts a limitation on the aforesaid self-customization flexibilities. Talking of the video formats, they are an absolute ‘No’ for the free users of the tool. The paid subscribers however, can switch between the 16:9 landscape and 1:1 square alternatives with the most economical purchase plan.
You can avail the free trial up to one customization and save your edited videos to the local media gallery of your system with the tool’s watermark. Exporting your creations to the popular media sharing platforms, like YouTube, Twitter, LinkedIn, Facebook, etc., relies on you paying for the utility. The watermark however remains with the paid subscription as well. The tool greatly compromises on the output video quality of the edits, with a mere 480 pixel resolution.
Pros
● Though a paid feature, the tool houses an extensive library of preset video, image and audio templates.
● The user interface is clean and responsive, with no messy presentation of elements around.
● The transition flow within the created edits is effortlessly smooth.
Cons
● The tool does not allow you to rotate and crop the video edits.
● Publishing the edits with the tool sometimes gets confusing due to the difficultly of locating the videos within the program library.
● Some of the customization features rendered by the tool are difficult to understand and work with.
10**Wondershare Filmora Video Editor **
Adaptable Systems: Windows and MacOS
If you have been wondering lately of picking the best free video editing software of all times to create high end graphic masterpieces with footage customization, the Wondershare Filmora video editing program is here to end your worries. The software conveniently lands among the most preferred graphic design tool across the globe to address a series of editing and creation requirements. An obvious cause of the above is the latter’s extensive collection of editing tools and features.
The software’s editing library is known to house an updated diversity of video customization tools and effects that you can play with to create classic pieces of video artworks. Ahead of the basic editing tools to cut, trim, crop and rotate videos, the Filmora library houses some of the latest and advanced video customization features, such as, green screen, split screen, auto synchronization, motion tracking, color match, and lots more.
For Win 7 or later (64-bit)
For macOS 10.12 or later
Diving a bit deeper into the expanse of editing features and effects, the software allows you to add a series of filters, animated elements, text customizations, lower thirds, titles, video and image combinations and graphic inclusions to the clip being edited. The program audio library is another content storehouse with a huge collection of free to use background music tracks to complement your videos with.
While you can customize and export videos in 4K resolution with Filmora, the software allows you to import and edit GIF videos. Additional utilities of the program are a noise attenuator to eliminate background noise, color tuner for adjusting the dynamic range and white balance, audio mixer and video stabilizer for respectively, changing the music track and removing camera shake effects, and a screen recorder for a high resolution capture of the webcam and system screens.
Pros
● The software comes with a good number of video editing tutorials that explain the usage pattern diverse range of features and effects.
● The video import and export process of the software is quick and efficient.
● The program is known to possess one of the best working interfaces to guide you throughout the video editing process.
Cons
● Importing media files can sometime pose format compatibility issues.
● The text customization features offered by the program are somewhat basic.
● You may encounter occasional software crashes while working with the program.
Part 2 Video Editing Online Q&A
● What is the fundamental concept behind online video editing?
When working with creating video footages, online editing comes at the end of the production agenda and is performed after the video has been customized at the offline level. As of today, the task of online video customization is efficiently taken care of by the most advanced and diverse range of video editing programs that work in line with nonlinear editing (NLE) systems.
● What is the main benefit of using online video editing tools to customize videos?
Online video editing programs grant you the liberty to customize your footages and clips without the compulsion of downloading heavy and expensive software packages. You are further allowed to access and use a diverse range of editing effects and features with absolutely no or minimal subscription cost.
● What are the essential applications of video editing?
Video editing refers to the art of creating a structured presentation of different elements within footages to showcase the required content in an engaging and interesting style. Talking of the content variations that can be edited, you can experiment with video essays, documentaries films and video advertisements.
● What are the prerequisites of a professional quality video edit?
When aiming to create a professionally sound video edit, take care of the final output quality and prefer a fine video resolution of 4K or 1080 pixels. You should additionally, prefer using a reliable video hosting website to facilitate a quick loading of your video, while using the same as an effective SEO strategy.
● What are the various categories of online video editing?
Speaking sin professional terms, you can categorize online video customization into 5 major types that are, mechanical editing, line editing, copy editing, structural editing and substantive, content or developmental editing. Using a mix and match of these customization categories renders a classic and fine quality video edit.
● Ending Thoughts →
● Editing videos online is a quick and smart way of transforming your videos, clips and footages into graphic artworks without the hustle of downloading extensive software.
● Browsing through the web, you can come across a plethora of online editing tools and platforms to create high quality video edits.
● When looking for a reliable video editing software alternative, you can make an intelligent choice by picking the Wondershare Filmora video editor program.
In this article
01 [Best 10 Free Video Editing Software Online](#Part 1)
02 [Video Editing Online Q&A](#Part 2)
Part 1 Best 10 Free Video Editing Software Online
Video editing and customization is an essential aspect of graphic design and allied applications. Entering into the domain, the IT and software market presents a diverse range of solutions to work on the concern. While there are numerous software alternatives and programs to download and use, such utilities may sometime come up with a time consuming and rigorous editing process.
Another aspect that stops editors, especially beginners and newbies from picking the software alternatives is their high end working interface that may often be difficult to understand and navigate through. Sorting out all the aforesaid issues, there comes the extensive range of online and web based video editing utilities to perfectly cater to all the video customization needs in a spic and span process.
In the light of the aforesaid merits that you get to access with an online video editing program, let us try hands at having an insight into some of the best online alternatives to customize your videos in what follows next:
01Wave.video
Adaptable Systems: All common operating systems
Inaugurating the list, here is the Wave.video online editing website that you can work with to create, edit, share and host video footages and clips. The best utility of the program is that it caters a diverse range of film customization requirements, from personal, candid creations to high end professional editing needs of business enterprises, media enthusiasts, blogging and entrepreneurship platforms and a variety of other sectors.
Talking of the platform workability, you get to access a responsive and non-messy editing interface, with a convenient navigation for newbies and non tech savvy users. Going through the demos and informative articles, tutorials and blogs, you can design professionally sound presentations with utmost ease. The platform houses the widest video template library with over 400 million preset customizable stock videos to choose from.
The utility expands a range of customization choices to spark up your edits, such as including self-created logos, fonts and watermarks on the videos. Talking of video export options, the platform grants you the liberty to directly share your video edits across all popular media sharing handles and online storage accounts, like, Facebook, Twitter, YouTube, Dropbox, Google Drive, etc. in more than 30 different file formats.
You can also save the customized video to the local media gallery of your device in the MP4 file format. An exclusive video sharing feature of the site works to create an editable ‘Video Landing Page’ consisting of the created video edit, its title and a call-to-action button. You can also embed your creation to blogs and websites from the platforms. You can work with the program absolutely free of cost.
Pros
● Tons of stock videos, music and fun elements to complement your footage.
● Most convenient editing timeline for an enjoyable editing experience.
● The customization process is very fast.
Cons
● The video uploading process is quite time consuming.
● Some features have a confusing work pattern.
● The program leaves its watermark on the customized clips.
02InVideo
Adaptable Systems: All popular operating systems
The InVideo online editing tool is probably the best alternative you can get for a quick customization of your video footage. The utility houses a series of tools and features to create classic masterpieces of clip edits. The program’s library allows you to expand your graphic design creativity with its extensive variety of in built editing templates. The add-on elements are no less with an appealing range of masks, stickers and vector shapes to spark up your creations.
The tool has a paid collection of more than 3 million preset templates, which get reduced to a count of 1 million for free version users. This is however, a cumulative figure with an addition of premium features. The free template options, though limited, are appealing to work with. As far as the customization options are concerned, the utility recommends you to create your brand prior to beginning with the editing process.
You can set a brand by adding the name and logo of your company, along with specific colors to a preferred default template. This causes your brand elements to stay in the tool’s editing dashboard for an instant access in times of need. The tool allows you to create video edits in the vertical, square and wide aspect ratios, which you can switch between, while customizing the preset video template.
When it comes to exporting your creation, the free version of the tool limits you to a local save of the edits in your device’s media gallery in a 720 pixel resolution, along with a direct sharing facility for Facebook, Twitter and YouTube. The utility additionally leaves its watermark on the output video. The aforesaid limitations can however be overcome by availing a paid subscription of the online editing program.
Pros
● The program undergoes a regular update in line with user feedback.
● You are granted a complete control on the video customization process to add the elements of your choice.
● The program’s back end user support is highly active with a 24 x 7 chat service.
Cons
● You cannot add sound elements to the video edits.
● The tool’s Text-to-speech recognition abilities are somewhat of the mediocre level.
● The free version of the tool has a limited number of video export options.
03Adobe Spark
Adaptable Systems: All popular operating systems
Presently known as Adobe Creative Cloud Express, this one is a sophisticated video customization tool, suited best for experienced users to address the needs of creating professionally sound video, graphic and web page edits. The tool greets you with a quite upgraded interface, although the workability and template selection is not that complex. Working with the tool, you can create customized videos in landscape and square formats with respective aspect ratios of 16:9 and 1:1.
Talking of the customization options, you get to access and work with tons of preset video customization templates within the Adobe Stock library of the tool. The templates are free to use, but however, leave a watermark on the final edited output. As far as other editing elements are concerned, the tool presents a huge set of choices to match the feel, flavor, theme and style of your videos and graphic footages.
You are also allowed to edit a brand with the aforesaid tool, but catering to the concern however, requires a paid subscription of the utility. Moving into the tool’s creation export facility, you may face a downside with respect to the time constraint of the video upload process. The export interface takes a sufficient time to fetch a download of the customized video, while compressing the output file.
Pros
● The output quality of the customized video is quite impressive.
● The tool’s working interface is simple, with stepwise, onscreen usage instructions guiding you through the editing process.
● The utility is known to create excellent web design projects in a minimal amount of time.
Cons
● The software does not allow you to embed your video edits on blogs and websites.
● The video export process takes a considerable amount of time.
● The free version leaves the tool’s watermark on the customized video output.
04Animoto
Adaptable Platforms: All popular operating systems
Moving ahead with the list, there is the Animoto online video editor program that lets you work towards creating customized video edits in 2 separate modes, depending on your requirement niche. If you are keen on making customized video edits from personal or family centered events to share on social media handles, it would be great to pick the ‘Animoto Memories’ customization service. On the contrary, the ‘Animoto Marketing’ service is best suited to create professional video edits.
To have an in-depth understanding of the customization process within each of the editing modes, you can refer the inbuilt tutorials offered by the tool. The program interface additionally guides you through the customization process with stepwise on screen instructions when you are using the tool to create your first ever video edit. The interface is clean, responsive and easy to navigate.
Talking of the video customization facilities, you are allowed to access a refined audio and template library with a host of thematic choices to select and work upon. The tool lets you upload and edit video files from the local media gallery of your system, as well as import the same from a preferred online or external platform. You can even capture fresh video clips and begin editing them with the program.
The preset template library of the program houses a decent range of 60 different options to create amazing video edits that suit a diversity of purposes, like that of social and professional events, photography sessions, short content clips, recipes, YouTube ads and much more. You can work to customize the font, size, color and segments of the footage.
As of the editing formats, you are permitted to create landscape and square artworks in 16:9 and 1:1 aspect ratio respectively. When proceeding to export your creation, the tool presents before you with HD and SD resolutions, with 720 and 1080 pixels in the former, while 360 and 480 pixels in the latter. You can easily share your creations across popular media platforms and online storage accounts, or host them on websites, and also save them locally to your device.
Pros
● The tool caters to generate high quality edited video outputs.
● You can customize the videos with personalized tags.
● The program lets you create advertisement videos with ease.
Cons
● The editing process takes enough time to make you feel distracted.
● You cannot cancel the paid subscription at a later stage.
● The free version has a limited set of features, and premium version is too pricey.
05Flyr
Adaptable Platforms: All popular operating systems
For those who are keen on following social media trends, or looking for high end business presentation ideas, Flyr is the just perfect choice. The elegantly professional pre designed template options within the tool’s library are effortless dedicated towards helping you create top class customized video footages and presentations. With millions of HD video backgrounds and templates to pick from, this program literally has everything to address the most expanded editing requirements.
Moving towards the workability convenience, the program greets you with an elementary interface, and the simplest of customization processes. To edit videos with this online tool, all you need to do is, sign up to the utility, pick an editable template, add a desired text in the message field and scale up the video background, if required. You will however, get to access a limited number of templates with a one-time download facility, when using the tool’s free version.
Extending the dimensions of customization flexibilities, you can complement the video edits with vibrant shades of your choice to render them with a personalized appearance. You are further, allowed to make a choice among the portrait, landscape and square formats for generating the customized output footage. While permitting you to export the edited footage in a variety of file formats with a 1080 pixel HD or SD resolution, the tool facilitates a local save of the generated clip exclusively to its paid subscribers.
Pros
● The program comes to you with the simplest of interfaces to work with.
● You can export your creations in a diversity of aspect ratios and output formats.
● The tool has some AI based features to cater a quick and smart video output.
Cons
● The tool’s subscription plans cannot be customized.
● The free version of the program houses a restricted number of customization features.
● The output generation process may ask you to wait a bit longer than usual.
06Kizoa
Adaptable Systems: All popular operating systems
This one is a reliable online video editing app that caters to the most diverse customization requirements, all with its elementary set of utilities and features. Though the program interface may appear a bit chuncked up and messy, the featuristic viability of the platform is a convenient compensation of the same. Some of the choicest appeals of the program include a diverse range of clip aspect ratios and an instant video playback facility.
Compensating for its crowded interface to a further extent, Kizoa works to walk you through the footage customization process via step wise on screen instructions. If you ever find it difficult to navigate through the tool’s editing workspace, additional help is catered by a series of reminder prompts. As of the inbuilt customization utilities, the platform opens up a huge library of preset template options to pick and use.
The photo album and music library are however, a downside with about 20 default images and a limited number of royalty free audio tracks. While there is an additional range of surplus audio tracks, you are permitted to access the same only through a paid subscription of the program. Talking of the available video formats to work with editing your videos, you can pick from the 4:3, 3:2 and 16:9 landscape options, 9:16, 2:3 and 3:4 portrait choices, or a 1:1 square format.
Exploring the customization features to a deeper extent, you get to work with a decent and updated variety of fonts and color switches. When it comes to exporting your creation, the tool offers an expanded set of choices to present your artwork across popular social media and networking platforms and online media storage accounts, such as, Twitter, Facebook, YouTube, E-mail, Google Drive, etc.
You can additionally, download the edited footage to your device, host it on a on a website or blog, and burn the same to an external disk. The tool comes with a ‘Pay Once’ premium subscription to access hidden features.
Pros
● The tool backs up your editing queries with a 24 x 7 responsive customer support system.
● You can avail a lifetime membership of the program to avoid periodic renewal.
● The export facility of the tool is quite expanded.
Cons
● The tool often encounters content mismanagement.
● The working interface is quite crowded.
● Uploading videos to the program’s workspace is a time taking process.
07ClipChamp
Adaptable Systems: All popular operating systems
If you are a newbie in the arena of graphic and video editing applications, this one is a perfect choice to proceed with the task of video customization. The aforesaid online utility to edit clips and footages is extremely useful to the ones who have just landed into the creative domain and try hands at creating customized clips with an online aid. The tool facilitates you with a guided search and customization to let you create a visual masterpiece in a quick time span.
While the editing process is affordably simple, the working interface leaves nothing unturned to help you with a clean layout and prompting on screen instructions. The interface elements have a well-defined organization, displaying first things first, making it possible for you to conveniently design extensive video projects with a high end professional quality.
This online tool however, does not facilitate preset features and templates to free users. Although you can have a glimpse of the assorted range of sound effects, video templates, music tracks, animated themes and backgrounds, accessing the same essentially requires you to avail a paid subscription of the program. Additional customization features of the tool include an instant playback option, several title transitions and a decent font selection range.
As a free user of the tool, you are entitled to export your video edits in an affordably low resolution of 480 pixels. Premium users are however, benefited with a 720 pixel export facility, but the real element of surprise is that the platform does not allow a 1080 pixel export at all. While the tool does not present you with video export choices at all, you can anyway make a free download of your creation to the local media gallery of your system.
Pros
● The utility is one of the most preferred video customization programs for freelancers.
● The working interface has a calming and easy to go outlook.
● The program is quite suitable to be used by beginners.
Cons
● As reported by premium users, the media import process is not so welcoming.
● The project media gets stored in your device’s internal memory instead of a cloud space.
● Output quality for free users is disappointingly low.
08HippoVideo
Adaptable Systems: All popular operating systems
Launched as an extension to the Google Chrome web browser, the aforesaid online video editor program is chiefly designed to address the screen recording concerns of business and academic personnel, YouTubers and gamers. Ahead of the aforesaid facility, the tool is an excellent choice to sort out video customization needs as well. You can access the latter’s free tom use audio and image library to select and include these media into your video edits.
When addressing the concern of editing motion centered screen captures and video overlays, you can supplement the same with a single music piece, which is quite limiting. The program allows you to export your customized video edits to a variety of media sharing platforms, such as, Facebook, Twitter, LinkedIn, Google, etc., through a sign up to the respective website. If however, you wish to make a direct share, there is an option to use the HippoVideo integration of these media sites.
You can further, stock up your creations to online storage accounts, like, Vimeo, Google Drive, etc. If you wish to export the edited videos exclusively on Slack, the program lets you do that by generating a direct share link. There is also a choice to save the edits locally to your system. Talking of the output formats; the utility keeps you devoid of any aspect ratio options, but facilitates a 720 and 1080 pixel video output resolution for free and paid users respectively.
Pros
● The tool boasts of a responsive and dedicated customer support service.
● The program greets you with a welcoming interface that is handy to use and navigate through.
● The tool undergoes periodic bug fixes to further upgrade and improve its workability.
Cons
● The output video quality is visibly limited.
● The video upload process occasionally encounters an appreciable time lag.
● The Google Chrome extension often causes the program to crash down.
09WeVideo
Adaptable Systems: All popular operating systems
If you are looking for an affordable solution to customize videos online for academic purposes, this one is possibly the most suitable web based alternative that you can rely on. The tool facilitates the students with creating educational video edits within a protected cloud interface, under a convenient supervision of the educators. The tool further caters an extensive editing portability on your preferred time, device and place.
Your video edits remain safe with the tool, with the flexibility to avail them at your fingertips, as and when required. The seamless transition of the edits via a ‘Drag and Drop’ method creates the illusion of an instant playback. As of the preset editing facilities, you can at the most see teaser previews of the tool’s extensive media library that houses over 4.5 million images and 1 million music tracks as an unpaid user. You can however, pick one from the 22 free audio tracks.
Diving deeper into the customization features, the paid users get to work with transitions, text, overlays and music tracks. Picking up a preset template to create the video edits however, puts a limitation on the aforesaid self-customization flexibilities. Talking of the video formats, they are an absolute ‘No’ for the free users of the tool. The paid subscribers however, can switch between the 16:9 landscape and 1:1 square alternatives with the most economical purchase plan.
You can avail the free trial up to one customization and save your edited videos to the local media gallery of your system with the tool’s watermark. Exporting your creations to the popular media sharing platforms, like YouTube, Twitter, LinkedIn, Facebook, etc., relies on you paying for the utility. The watermark however remains with the paid subscription as well. The tool greatly compromises on the output video quality of the edits, with a mere 480 pixel resolution.
Pros
● Though a paid feature, the tool houses an extensive library of preset video, image and audio templates.
● The user interface is clean and responsive, with no messy presentation of elements around.
● The transition flow within the created edits is effortlessly smooth.
Cons
● The tool does not allow you to rotate and crop the video edits.
● Publishing the edits with the tool sometimes gets confusing due to the difficultly of locating the videos within the program library.
● Some of the customization features rendered by the tool are difficult to understand and work with.
10**Wondershare Filmora Video Editor **
Adaptable Systems: Windows and MacOS
If you have been wondering lately of picking the best free video editing software of all times to create high end graphic masterpieces with footage customization, the Wondershare Filmora video editing program is here to end your worries. The software conveniently lands among the most preferred graphic design tool across the globe to address a series of editing and creation requirements. An obvious cause of the above is the latter’s extensive collection of editing tools and features.
The software’s editing library is known to house an updated diversity of video customization tools and effects that you can play with to create classic pieces of video artworks. Ahead of the basic editing tools to cut, trim, crop and rotate videos, the Filmora library houses some of the latest and advanced video customization features, such as, green screen, split screen, auto synchronization, motion tracking, color match, and lots more.
For Win 7 or later (64-bit)
For macOS 10.12 or later
Diving a bit deeper into the expanse of editing features and effects, the software allows you to add a series of filters, animated elements, text customizations, lower thirds, titles, video and image combinations and graphic inclusions to the clip being edited. The program audio library is another content storehouse with a huge collection of free to use background music tracks to complement your videos with.
While you can customize and export videos in 4K resolution with Filmora, the software allows you to import and edit GIF videos. Additional utilities of the program are a noise attenuator to eliminate background noise, color tuner for adjusting the dynamic range and white balance, audio mixer and video stabilizer for respectively, changing the music track and removing camera shake effects, and a screen recorder for a high resolution capture of the webcam and system screens.
Pros
● The software comes with a good number of video editing tutorials that explain the usage pattern diverse range of features and effects.
● The video import and export process of the software is quick and efficient.
● The program is known to possess one of the best working interfaces to guide you throughout the video editing process.
Cons
● Importing media files can sometime pose format compatibility issues.
● The text customization features offered by the program are somewhat basic.
● You may encounter occasional software crashes while working with the program.
Part 2 Video Editing Online Q&A
● What is the fundamental concept behind online video editing?
When working with creating video footages, online editing comes at the end of the production agenda and is performed after the video has been customized at the offline level. As of today, the task of online video customization is efficiently taken care of by the most advanced and diverse range of video editing programs that work in line with nonlinear editing (NLE) systems.
● What is the main benefit of using online video editing tools to customize videos?
Online video editing programs grant you the liberty to customize your footages and clips without the compulsion of downloading heavy and expensive software packages. You are further allowed to access and use a diverse range of editing effects and features with absolutely no or minimal subscription cost.
● What are the essential applications of video editing?
Video editing refers to the art of creating a structured presentation of different elements within footages to showcase the required content in an engaging and interesting style. Talking of the content variations that can be edited, you can experiment with video essays, documentaries films and video advertisements.
● What are the prerequisites of a professional quality video edit?
When aiming to create a professionally sound video edit, take care of the final output quality and prefer a fine video resolution of 4K or 1080 pixels. You should additionally, prefer using a reliable video hosting website to facilitate a quick loading of your video, while using the same as an effective SEO strategy.
● What are the various categories of online video editing?
Speaking sin professional terms, you can categorize online video customization into 5 major types that are, mechanical editing, line editing, copy editing, structural editing and substantive, content or developmental editing. Using a mix and match of these customization categories renders a classic and fine quality video edit.
● Ending Thoughts →
● Editing videos online is a quick and smart way of transforming your videos, clips and footages into graphic artworks without the hustle of downloading extensive software.
● Browsing through the web, you can come across a plethora of online editing tools and platforms to create high quality video edits.
● When looking for a reliable video editing software alternative, you can make an intelligent choice by picking the Wondershare Filmora video editor program.
In this article
01 [Best 10 Free Video Editing Software Online](#Part 1)
02 [Video Editing Online Q&A](#Part 2)
Part 1 Best 10 Free Video Editing Software Online
Video editing and customization is an essential aspect of graphic design and allied applications. Entering into the domain, the IT and software market presents a diverse range of solutions to work on the concern. While there are numerous software alternatives and programs to download and use, such utilities may sometime come up with a time consuming and rigorous editing process.
Another aspect that stops editors, especially beginners and newbies from picking the software alternatives is their high end working interface that may often be difficult to understand and navigate through. Sorting out all the aforesaid issues, there comes the extensive range of online and web based video editing utilities to perfectly cater to all the video customization needs in a spic and span process.
In the light of the aforesaid merits that you get to access with an online video editing program, let us try hands at having an insight into some of the best online alternatives to customize your videos in what follows next:
01Wave.video
Adaptable Systems: All common operating systems
Inaugurating the list, here is the Wave.video online editing website that you can work with to create, edit, share and host video footages and clips. The best utility of the program is that it caters a diverse range of film customization requirements, from personal, candid creations to high end professional editing needs of business enterprises, media enthusiasts, blogging and entrepreneurship platforms and a variety of other sectors.
Talking of the platform workability, you get to access a responsive and non-messy editing interface, with a convenient navigation for newbies and non tech savvy users. Going through the demos and informative articles, tutorials and blogs, you can design professionally sound presentations with utmost ease. The platform houses the widest video template library with over 400 million preset customizable stock videos to choose from.
The utility expands a range of customization choices to spark up your edits, such as including self-created logos, fonts and watermarks on the videos. Talking of video export options, the platform grants you the liberty to directly share your video edits across all popular media sharing handles and online storage accounts, like, Facebook, Twitter, YouTube, Dropbox, Google Drive, etc. in more than 30 different file formats.
You can also save the customized video to the local media gallery of your device in the MP4 file format. An exclusive video sharing feature of the site works to create an editable ‘Video Landing Page’ consisting of the created video edit, its title and a call-to-action button. You can also embed your creation to blogs and websites from the platforms. You can work with the program absolutely free of cost.
Pros
● Tons of stock videos, music and fun elements to complement your footage.
● Most convenient editing timeline for an enjoyable editing experience.
● The customization process is very fast.
Cons
● The video uploading process is quite time consuming.
● Some features have a confusing work pattern.
● The program leaves its watermark on the customized clips.
02InVideo
Adaptable Systems: All popular operating systems
The InVideo online editing tool is probably the best alternative you can get for a quick customization of your video footage. The utility houses a series of tools and features to create classic masterpieces of clip edits. The program’s library allows you to expand your graphic design creativity with its extensive variety of in built editing templates. The add-on elements are no less with an appealing range of masks, stickers and vector shapes to spark up your creations.
The tool has a paid collection of more than 3 million preset templates, which get reduced to a count of 1 million for free version users. This is however, a cumulative figure with an addition of premium features. The free template options, though limited, are appealing to work with. As far as the customization options are concerned, the utility recommends you to create your brand prior to beginning with the editing process.
You can set a brand by adding the name and logo of your company, along with specific colors to a preferred default template. This causes your brand elements to stay in the tool’s editing dashboard for an instant access in times of need. The tool allows you to create video edits in the vertical, square and wide aspect ratios, which you can switch between, while customizing the preset video template.
When it comes to exporting your creation, the free version of the tool limits you to a local save of the edits in your device’s media gallery in a 720 pixel resolution, along with a direct sharing facility for Facebook, Twitter and YouTube. The utility additionally leaves its watermark on the output video. The aforesaid limitations can however be overcome by availing a paid subscription of the online editing program.
Pros
● The program undergoes a regular update in line with user feedback.
● You are granted a complete control on the video customization process to add the elements of your choice.
● The program’s back end user support is highly active with a 24 x 7 chat service.
Cons
● You cannot add sound elements to the video edits.
● The tool’s Text-to-speech recognition abilities are somewhat of the mediocre level.
● The free version of the tool has a limited number of video export options.
03Adobe Spark
Adaptable Systems: All popular operating systems
Presently known as Adobe Creative Cloud Express, this one is a sophisticated video customization tool, suited best for experienced users to address the needs of creating professionally sound video, graphic and web page edits. The tool greets you with a quite upgraded interface, although the workability and template selection is not that complex. Working with the tool, you can create customized videos in landscape and square formats with respective aspect ratios of 16:9 and 1:1.
Talking of the customization options, you get to access and work with tons of preset video customization templates within the Adobe Stock library of the tool. The templates are free to use, but however, leave a watermark on the final edited output. As far as other editing elements are concerned, the tool presents a huge set of choices to match the feel, flavor, theme and style of your videos and graphic footages.
You are also allowed to edit a brand with the aforesaid tool, but catering to the concern however, requires a paid subscription of the utility. Moving into the tool’s creation export facility, you may face a downside with respect to the time constraint of the video upload process. The export interface takes a sufficient time to fetch a download of the customized video, while compressing the output file.
Pros
● The output quality of the customized video is quite impressive.
● The tool’s working interface is simple, with stepwise, onscreen usage instructions guiding you through the editing process.
● The utility is known to create excellent web design projects in a minimal amount of time.
Cons
● The software does not allow you to embed your video edits on blogs and websites.
● The video export process takes a considerable amount of time.
● The free version leaves the tool’s watermark on the customized video output.
04Animoto
Adaptable Platforms: All popular operating systems
Moving ahead with the list, there is the Animoto online video editor program that lets you work towards creating customized video edits in 2 separate modes, depending on your requirement niche. If you are keen on making customized video edits from personal or family centered events to share on social media handles, it would be great to pick the ‘Animoto Memories’ customization service. On the contrary, the ‘Animoto Marketing’ service is best suited to create professional video edits.
To have an in-depth understanding of the customization process within each of the editing modes, you can refer the inbuilt tutorials offered by the tool. The program interface additionally guides you through the customization process with stepwise on screen instructions when you are using the tool to create your first ever video edit. The interface is clean, responsive and easy to navigate.
Talking of the video customization facilities, you are allowed to access a refined audio and template library with a host of thematic choices to select and work upon. The tool lets you upload and edit video files from the local media gallery of your system, as well as import the same from a preferred online or external platform. You can even capture fresh video clips and begin editing them with the program.
The preset template library of the program houses a decent range of 60 different options to create amazing video edits that suit a diversity of purposes, like that of social and professional events, photography sessions, short content clips, recipes, YouTube ads and much more. You can work to customize the font, size, color and segments of the footage.
As of the editing formats, you are permitted to create landscape and square artworks in 16:9 and 1:1 aspect ratio respectively. When proceeding to export your creation, the tool presents before you with HD and SD resolutions, with 720 and 1080 pixels in the former, while 360 and 480 pixels in the latter. You can easily share your creations across popular media platforms and online storage accounts, or host them on websites, and also save them locally to your device.
Pros
● The tool caters to generate high quality edited video outputs.
● You can customize the videos with personalized tags.
● The program lets you create advertisement videos with ease.
Cons
● The editing process takes enough time to make you feel distracted.
● You cannot cancel the paid subscription at a later stage.
● The free version has a limited set of features, and premium version is too pricey.
05Flyr
Adaptable Platforms: All popular operating systems
For those who are keen on following social media trends, or looking for high end business presentation ideas, Flyr is the just perfect choice. The elegantly professional pre designed template options within the tool’s library are effortless dedicated towards helping you create top class customized video footages and presentations. With millions of HD video backgrounds and templates to pick from, this program literally has everything to address the most expanded editing requirements.
Moving towards the workability convenience, the program greets you with an elementary interface, and the simplest of customization processes. To edit videos with this online tool, all you need to do is, sign up to the utility, pick an editable template, add a desired text in the message field and scale up the video background, if required. You will however, get to access a limited number of templates with a one-time download facility, when using the tool’s free version.
Extending the dimensions of customization flexibilities, you can complement the video edits with vibrant shades of your choice to render them with a personalized appearance. You are further, allowed to make a choice among the portrait, landscape and square formats for generating the customized output footage. While permitting you to export the edited footage in a variety of file formats with a 1080 pixel HD or SD resolution, the tool facilitates a local save of the generated clip exclusively to its paid subscribers.
Pros
● The program comes to you with the simplest of interfaces to work with.
● You can export your creations in a diversity of aspect ratios and output formats.
● The tool has some AI based features to cater a quick and smart video output.
Cons
● The tool’s subscription plans cannot be customized.
● The free version of the program houses a restricted number of customization features.
● The output generation process may ask you to wait a bit longer than usual.
06Kizoa
Adaptable Systems: All popular operating systems
This one is a reliable online video editing app that caters to the most diverse customization requirements, all with its elementary set of utilities and features. Though the program interface may appear a bit chuncked up and messy, the featuristic viability of the platform is a convenient compensation of the same. Some of the choicest appeals of the program include a diverse range of clip aspect ratios and an instant video playback facility.
Compensating for its crowded interface to a further extent, Kizoa works to walk you through the footage customization process via step wise on screen instructions. If you ever find it difficult to navigate through the tool’s editing workspace, additional help is catered by a series of reminder prompts. As of the inbuilt customization utilities, the platform opens up a huge library of preset template options to pick and use.
The photo album and music library are however, a downside with about 20 default images and a limited number of royalty free audio tracks. While there is an additional range of surplus audio tracks, you are permitted to access the same only through a paid subscription of the program. Talking of the available video formats to work with editing your videos, you can pick from the 4:3, 3:2 and 16:9 landscape options, 9:16, 2:3 and 3:4 portrait choices, or a 1:1 square format.
Exploring the customization features to a deeper extent, you get to work with a decent and updated variety of fonts and color switches. When it comes to exporting your creation, the tool offers an expanded set of choices to present your artwork across popular social media and networking platforms and online media storage accounts, such as, Twitter, Facebook, YouTube, E-mail, Google Drive, etc.
You can additionally, download the edited footage to your device, host it on a on a website or blog, and burn the same to an external disk. The tool comes with a ‘Pay Once’ premium subscription to access hidden features.
Pros
● The tool backs up your editing queries with a 24 x 7 responsive customer support system.
● You can avail a lifetime membership of the program to avoid periodic renewal.
● The export facility of the tool is quite expanded.
Cons
● The tool often encounters content mismanagement.
● The working interface is quite crowded.
● Uploading videos to the program’s workspace is a time taking process.
07ClipChamp
Adaptable Systems: All popular operating systems
If you are a newbie in the arena of graphic and video editing applications, this one is a perfect choice to proceed with the task of video customization. The aforesaid online utility to edit clips and footages is extremely useful to the ones who have just landed into the creative domain and try hands at creating customized clips with an online aid. The tool facilitates you with a guided search and customization to let you create a visual masterpiece in a quick time span.
While the editing process is affordably simple, the working interface leaves nothing unturned to help you with a clean layout and prompting on screen instructions. The interface elements have a well-defined organization, displaying first things first, making it possible for you to conveniently design extensive video projects with a high end professional quality.
This online tool however, does not facilitate preset features and templates to free users. Although you can have a glimpse of the assorted range of sound effects, video templates, music tracks, animated themes and backgrounds, accessing the same essentially requires you to avail a paid subscription of the program. Additional customization features of the tool include an instant playback option, several title transitions and a decent font selection range.
As a free user of the tool, you are entitled to export your video edits in an affordably low resolution of 480 pixels. Premium users are however, benefited with a 720 pixel export facility, but the real element of surprise is that the platform does not allow a 1080 pixel export at all. While the tool does not present you with video export choices at all, you can anyway make a free download of your creation to the local media gallery of your system.
Pros
● The utility is one of the most preferred video customization programs for freelancers.
● The working interface has a calming and easy to go outlook.
● The program is quite suitable to be used by beginners.
Cons
● As reported by premium users, the media import process is not so welcoming.
● The project media gets stored in your device’s internal memory instead of a cloud space.
● Output quality for free users is disappointingly low.
08HippoVideo
Adaptable Systems: All popular operating systems
Launched as an extension to the Google Chrome web browser, the aforesaid online video editor program is chiefly designed to address the screen recording concerns of business and academic personnel, YouTubers and gamers. Ahead of the aforesaid facility, the tool is an excellent choice to sort out video customization needs as well. You can access the latter’s free tom use audio and image library to select and include these media into your video edits.
When addressing the concern of editing motion centered screen captures and video overlays, you can supplement the same with a single music piece, which is quite limiting. The program allows you to export your customized video edits to a variety of media sharing platforms, such as, Facebook, Twitter, LinkedIn, Google, etc., through a sign up to the respective website. If however, you wish to make a direct share, there is an option to use the HippoVideo integration of these media sites.
You can further, stock up your creations to online storage accounts, like, Vimeo, Google Drive, etc. If you wish to export the edited videos exclusively on Slack, the program lets you do that by generating a direct share link. There is also a choice to save the edits locally to your system. Talking of the output formats; the utility keeps you devoid of any aspect ratio options, but facilitates a 720 and 1080 pixel video output resolution for free and paid users respectively.
Pros
● The tool boasts of a responsive and dedicated customer support service.
● The program greets you with a welcoming interface that is handy to use and navigate through.
● The tool undergoes periodic bug fixes to further upgrade and improve its workability.
Cons
● The output video quality is visibly limited.
● The video upload process occasionally encounters an appreciable time lag.
● The Google Chrome extension often causes the program to crash down.
09WeVideo
Adaptable Systems: All popular operating systems
If you are looking for an affordable solution to customize videos online for academic purposes, this one is possibly the most suitable web based alternative that you can rely on. The tool facilitates the students with creating educational video edits within a protected cloud interface, under a convenient supervision of the educators. The tool further caters an extensive editing portability on your preferred time, device and place.
Your video edits remain safe with the tool, with the flexibility to avail them at your fingertips, as and when required. The seamless transition of the edits via a ‘Drag and Drop’ method creates the illusion of an instant playback. As of the preset editing facilities, you can at the most see teaser previews of the tool’s extensive media library that houses over 4.5 million images and 1 million music tracks as an unpaid user. You can however, pick one from the 22 free audio tracks.
Diving deeper into the customization features, the paid users get to work with transitions, text, overlays and music tracks. Picking up a preset template to create the video edits however, puts a limitation on the aforesaid self-customization flexibilities. Talking of the video formats, they are an absolute ‘No’ for the free users of the tool. The paid subscribers however, can switch between the 16:9 landscape and 1:1 square alternatives with the most economical purchase plan.
You can avail the free trial up to one customization and save your edited videos to the local media gallery of your system with the tool’s watermark. Exporting your creations to the popular media sharing platforms, like YouTube, Twitter, LinkedIn, Facebook, etc., relies on you paying for the utility. The watermark however remains with the paid subscription as well. The tool greatly compromises on the output video quality of the edits, with a mere 480 pixel resolution.
Pros
● Though a paid feature, the tool houses an extensive library of preset video, image and audio templates.
● The user interface is clean and responsive, with no messy presentation of elements around.
● The transition flow within the created edits is effortlessly smooth.
Cons
● The tool does not allow you to rotate and crop the video edits.
● Publishing the edits with the tool sometimes gets confusing due to the difficultly of locating the videos within the program library.
● Some of the customization features rendered by the tool are difficult to understand and work with.
10**Wondershare Filmora Video Editor **
Adaptable Systems: Windows and MacOS
If you have been wondering lately of picking the best free video editing software of all times to create high end graphic masterpieces with footage customization, the Wondershare Filmora video editing program is here to end your worries. The software conveniently lands among the most preferred graphic design tool across the globe to address a series of editing and creation requirements. An obvious cause of the above is the latter’s extensive collection of editing tools and features.
The software’s editing library is known to house an updated diversity of video customization tools and effects that you can play with to create classic pieces of video artworks. Ahead of the basic editing tools to cut, trim, crop and rotate videos, the Filmora library houses some of the latest and advanced video customization features, such as, green screen, split screen, auto synchronization, motion tracking, color match, and lots more.
For Win 7 or later (64-bit)
For macOS 10.12 or later
Diving a bit deeper into the expanse of editing features and effects, the software allows you to add a series of filters, animated elements, text customizations, lower thirds, titles, video and image combinations and graphic inclusions to the clip being edited. The program audio library is another content storehouse with a huge collection of free to use background music tracks to complement your videos with.
While you can customize and export videos in 4K resolution with Filmora, the software allows you to import and edit GIF videos. Additional utilities of the program are a noise attenuator to eliminate background noise, color tuner for adjusting the dynamic range and white balance, audio mixer and video stabilizer for respectively, changing the music track and removing camera shake effects, and a screen recorder for a high resolution capture of the webcam and system screens.
Pros
● The software comes with a good number of video editing tutorials that explain the usage pattern diverse range of features and effects.
● The video import and export process of the software is quick and efficient.
● The program is known to possess one of the best working interfaces to guide you throughout the video editing process.
Cons
● Importing media files can sometime pose format compatibility issues.
● The text customization features offered by the program are somewhat basic.
● You may encounter occasional software crashes while working with the program.
Part 2 Video Editing Online Q&A
● What is the fundamental concept behind online video editing?
When working with creating video footages, online editing comes at the end of the production agenda and is performed after the video has been customized at the offline level. As of today, the task of online video customization is efficiently taken care of by the most advanced and diverse range of video editing programs that work in line with nonlinear editing (NLE) systems.
● What is the main benefit of using online video editing tools to customize videos?
Online video editing programs grant you the liberty to customize your footages and clips without the compulsion of downloading heavy and expensive software packages. You are further allowed to access and use a diverse range of editing effects and features with absolutely no or minimal subscription cost.
● What are the essential applications of video editing?
Video editing refers to the art of creating a structured presentation of different elements within footages to showcase the required content in an engaging and interesting style. Talking of the content variations that can be edited, you can experiment with video essays, documentaries films and video advertisements.
● What are the prerequisites of a professional quality video edit?
When aiming to create a professionally sound video edit, take care of the final output quality and prefer a fine video resolution of 4K or 1080 pixels. You should additionally, prefer using a reliable video hosting website to facilitate a quick loading of your video, while using the same as an effective SEO strategy.
● What are the various categories of online video editing?
Speaking sin professional terms, you can categorize online video customization into 5 major types that are, mechanical editing, line editing, copy editing, structural editing and substantive, content or developmental editing. Using a mix and match of these customization categories renders a classic and fine quality video edit.
● Ending Thoughts →
● Editing videos online is a quick and smart way of transforming your videos, clips and footages into graphic artworks without the hustle of downloading extensive software.
● Browsing through the web, you can come across a plethora of online editing tools and platforms to create high quality video edits.
● When looking for a reliable video editing software alternative, you can make an intelligent choice by picking the Wondershare Filmora video editor program.
In this article
01 [Best 10 Free Video Editing Software Online](#Part 1)
02 [Video Editing Online Q&A](#Part 2)
Part 1 Best 10 Free Video Editing Software Online
Video editing and customization is an essential aspect of graphic design and allied applications. Entering into the domain, the IT and software market presents a diverse range of solutions to work on the concern. While there are numerous software alternatives and programs to download and use, such utilities may sometime come up with a time consuming and rigorous editing process.
Another aspect that stops editors, especially beginners and newbies from picking the software alternatives is their high end working interface that may often be difficult to understand and navigate through. Sorting out all the aforesaid issues, there comes the extensive range of online and web based video editing utilities to perfectly cater to all the video customization needs in a spic and span process.
In the light of the aforesaid merits that you get to access with an online video editing program, let us try hands at having an insight into some of the best online alternatives to customize your videos in what follows next:
01Wave.video
Adaptable Systems: All common operating systems
Inaugurating the list, here is the Wave.video online editing website that you can work with to create, edit, share and host video footages and clips. The best utility of the program is that it caters a diverse range of film customization requirements, from personal, candid creations to high end professional editing needs of business enterprises, media enthusiasts, blogging and entrepreneurship platforms and a variety of other sectors.
Talking of the platform workability, you get to access a responsive and non-messy editing interface, with a convenient navigation for newbies and non tech savvy users. Going through the demos and informative articles, tutorials and blogs, you can design professionally sound presentations with utmost ease. The platform houses the widest video template library with over 400 million preset customizable stock videos to choose from.
The utility expands a range of customization choices to spark up your edits, such as including self-created logos, fonts and watermarks on the videos. Talking of video export options, the platform grants you the liberty to directly share your video edits across all popular media sharing handles and online storage accounts, like, Facebook, Twitter, YouTube, Dropbox, Google Drive, etc. in more than 30 different file formats.
You can also save the customized video to the local media gallery of your device in the MP4 file format. An exclusive video sharing feature of the site works to create an editable ‘Video Landing Page’ consisting of the created video edit, its title and a call-to-action button. You can also embed your creation to blogs and websites from the platforms. You can work with the program absolutely free of cost.
Pros
● Tons of stock videos, music and fun elements to complement your footage.
● Most convenient editing timeline for an enjoyable editing experience.
● The customization process is very fast.
Cons
● The video uploading process is quite time consuming.
● Some features have a confusing work pattern.
● The program leaves its watermark on the customized clips.
02InVideo
Adaptable Systems: All popular operating systems
The InVideo online editing tool is probably the best alternative you can get for a quick customization of your video footage. The utility houses a series of tools and features to create classic masterpieces of clip edits. The program’s library allows you to expand your graphic design creativity with its extensive variety of in built editing templates. The add-on elements are no less with an appealing range of masks, stickers and vector shapes to spark up your creations.
The tool has a paid collection of more than 3 million preset templates, which get reduced to a count of 1 million for free version users. This is however, a cumulative figure with an addition of premium features. The free template options, though limited, are appealing to work with. As far as the customization options are concerned, the utility recommends you to create your brand prior to beginning with the editing process.
You can set a brand by adding the name and logo of your company, along with specific colors to a preferred default template. This causes your brand elements to stay in the tool’s editing dashboard for an instant access in times of need. The tool allows you to create video edits in the vertical, square and wide aspect ratios, which you can switch between, while customizing the preset video template.
When it comes to exporting your creation, the free version of the tool limits you to a local save of the edits in your device’s media gallery in a 720 pixel resolution, along with a direct sharing facility for Facebook, Twitter and YouTube. The utility additionally leaves its watermark on the output video. The aforesaid limitations can however be overcome by availing a paid subscription of the online editing program.
Pros
● The program undergoes a regular update in line with user feedback.
● You are granted a complete control on the video customization process to add the elements of your choice.
● The program’s back end user support is highly active with a 24 x 7 chat service.
Cons
● You cannot add sound elements to the video edits.
● The tool’s Text-to-speech recognition abilities are somewhat of the mediocre level.
● The free version of the tool has a limited number of video export options.
03Adobe Spark
Adaptable Systems: All popular operating systems
Presently known as Adobe Creative Cloud Express, this one is a sophisticated video customization tool, suited best for experienced users to address the needs of creating professionally sound video, graphic and web page edits. The tool greets you with a quite upgraded interface, although the workability and template selection is not that complex. Working with the tool, you can create customized videos in landscape and square formats with respective aspect ratios of 16:9 and 1:1.
Talking of the customization options, you get to access and work with tons of preset video customization templates within the Adobe Stock library of the tool. The templates are free to use, but however, leave a watermark on the final edited output. As far as other editing elements are concerned, the tool presents a huge set of choices to match the feel, flavor, theme and style of your videos and graphic footages.
You are also allowed to edit a brand with the aforesaid tool, but catering to the concern however, requires a paid subscription of the utility. Moving into the tool’s creation export facility, you may face a downside with respect to the time constraint of the video upload process. The export interface takes a sufficient time to fetch a download of the customized video, while compressing the output file.
Pros
● The output quality of the customized video is quite impressive.
● The tool’s working interface is simple, with stepwise, onscreen usage instructions guiding you through the editing process.
● The utility is known to create excellent web design projects in a minimal amount of time.
Cons
● The software does not allow you to embed your video edits on blogs and websites.
● The video export process takes a considerable amount of time.
● The free version leaves the tool’s watermark on the customized video output.
04Animoto
Adaptable Platforms: All popular operating systems
Moving ahead with the list, there is the Animoto online video editor program that lets you work towards creating customized video edits in 2 separate modes, depending on your requirement niche. If you are keen on making customized video edits from personal or family centered events to share on social media handles, it would be great to pick the ‘Animoto Memories’ customization service. On the contrary, the ‘Animoto Marketing’ service is best suited to create professional video edits.
To have an in-depth understanding of the customization process within each of the editing modes, you can refer the inbuilt tutorials offered by the tool. The program interface additionally guides you through the customization process with stepwise on screen instructions when you are using the tool to create your first ever video edit. The interface is clean, responsive and easy to navigate.
Talking of the video customization facilities, you are allowed to access a refined audio and template library with a host of thematic choices to select and work upon. The tool lets you upload and edit video files from the local media gallery of your system, as well as import the same from a preferred online or external platform. You can even capture fresh video clips and begin editing them with the program.
The preset template library of the program houses a decent range of 60 different options to create amazing video edits that suit a diversity of purposes, like that of social and professional events, photography sessions, short content clips, recipes, YouTube ads and much more. You can work to customize the font, size, color and segments of the footage.
As of the editing formats, you are permitted to create landscape and square artworks in 16:9 and 1:1 aspect ratio respectively. When proceeding to export your creation, the tool presents before you with HD and SD resolutions, with 720 and 1080 pixels in the former, while 360 and 480 pixels in the latter. You can easily share your creations across popular media platforms and online storage accounts, or host them on websites, and also save them locally to your device.
Pros
● The tool caters to generate high quality edited video outputs.
● You can customize the videos with personalized tags.
● The program lets you create advertisement videos with ease.
Cons
● The editing process takes enough time to make you feel distracted.
● You cannot cancel the paid subscription at a later stage.
● The free version has a limited set of features, and premium version is too pricey.
05Flyr
Adaptable Platforms: All popular operating systems
For those who are keen on following social media trends, or looking for high end business presentation ideas, Flyr is the just perfect choice. The elegantly professional pre designed template options within the tool’s library are effortless dedicated towards helping you create top class customized video footages and presentations. With millions of HD video backgrounds and templates to pick from, this program literally has everything to address the most expanded editing requirements.
Moving towards the workability convenience, the program greets you with an elementary interface, and the simplest of customization processes. To edit videos with this online tool, all you need to do is, sign up to the utility, pick an editable template, add a desired text in the message field and scale up the video background, if required. You will however, get to access a limited number of templates with a one-time download facility, when using the tool’s free version.
Extending the dimensions of customization flexibilities, you can complement the video edits with vibrant shades of your choice to render them with a personalized appearance. You are further, allowed to make a choice among the portrait, landscape and square formats for generating the customized output footage. While permitting you to export the edited footage in a variety of file formats with a 1080 pixel HD or SD resolution, the tool facilitates a local save of the generated clip exclusively to its paid subscribers.
Pros
● The program comes to you with the simplest of interfaces to work with.
● You can export your creations in a diversity of aspect ratios and output formats.
● The tool has some AI based features to cater a quick and smart video output.
Cons
● The tool’s subscription plans cannot be customized.
● The free version of the program houses a restricted number of customization features.
● The output generation process may ask you to wait a bit longer than usual.
06Kizoa
Adaptable Systems: All popular operating systems
This one is a reliable online video editing app that caters to the most diverse customization requirements, all with its elementary set of utilities and features. Though the program interface may appear a bit chuncked up and messy, the featuristic viability of the platform is a convenient compensation of the same. Some of the choicest appeals of the program include a diverse range of clip aspect ratios and an instant video playback facility.
Compensating for its crowded interface to a further extent, Kizoa works to walk you through the footage customization process via step wise on screen instructions. If you ever find it difficult to navigate through the tool’s editing workspace, additional help is catered by a series of reminder prompts. As of the inbuilt customization utilities, the platform opens up a huge library of preset template options to pick and use.
The photo album and music library are however, a downside with about 20 default images and a limited number of royalty free audio tracks. While there is an additional range of surplus audio tracks, you are permitted to access the same only through a paid subscription of the program. Talking of the available video formats to work with editing your videos, you can pick from the 4:3, 3:2 and 16:9 landscape options, 9:16, 2:3 and 3:4 portrait choices, or a 1:1 square format.
Exploring the customization features to a deeper extent, you get to work with a decent and updated variety of fonts and color switches. When it comes to exporting your creation, the tool offers an expanded set of choices to present your artwork across popular social media and networking platforms and online media storage accounts, such as, Twitter, Facebook, YouTube, E-mail, Google Drive, etc.
You can additionally, download the edited footage to your device, host it on a on a website or blog, and burn the same to an external disk. The tool comes with a ‘Pay Once’ premium subscription to access hidden features.
Pros
● The tool backs up your editing queries with a 24 x 7 responsive customer support system.
● You can avail a lifetime membership of the program to avoid periodic renewal.
● The export facility of the tool is quite expanded.
Cons
● The tool often encounters content mismanagement.
● The working interface is quite crowded.
● Uploading videos to the program’s workspace is a time taking process.
07ClipChamp
Adaptable Systems: All popular operating systems
If you are a newbie in the arena of graphic and video editing applications, this one is a perfect choice to proceed with the task of video customization. The aforesaid online utility to edit clips and footages is extremely useful to the ones who have just landed into the creative domain and try hands at creating customized clips with an online aid. The tool facilitates you with a guided search and customization to let you create a visual masterpiece in a quick time span.
While the editing process is affordably simple, the working interface leaves nothing unturned to help you with a clean layout and prompting on screen instructions. The interface elements have a well-defined organization, displaying first things first, making it possible for you to conveniently design extensive video projects with a high end professional quality.
This online tool however, does not facilitate preset features and templates to free users. Although you can have a glimpse of the assorted range of sound effects, video templates, music tracks, animated themes and backgrounds, accessing the same essentially requires you to avail a paid subscription of the program. Additional customization features of the tool include an instant playback option, several title transitions and a decent font selection range.
As a free user of the tool, you are entitled to export your video edits in an affordably low resolution of 480 pixels. Premium users are however, benefited with a 720 pixel export facility, but the real element of surprise is that the platform does not allow a 1080 pixel export at all. While the tool does not present you with video export choices at all, you can anyway make a free download of your creation to the local media gallery of your system.
Pros
● The utility is one of the most preferred video customization programs for freelancers.
● The working interface has a calming and easy to go outlook.
● The program is quite suitable to be used by beginners.
Cons
● As reported by premium users, the media import process is not so welcoming.
● The project media gets stored in your device’s internal memory instead of a cloud space.
● Output quality for free users is disappointingly low.
08HippoVideo
Adaptable Systems: All popular operating systems
Launched as an extension to the Google Chrome web browser, the aforesaid online video editor program is chiefly designed to address the screen recording concerns of business and academic personnel, YouTubers and gamers. Ahead of the aforesaid facility, the tool is an excellent choice to sort out video customization needs as well. You can access the latter’s free tom use audio and image library to select and include these media into your video edits.
When addressing the concern of editing motion centered screen captures and video overlays, you can supplement the same with a single music piece, which is quite limiting. The program allows you to export your customized video edits to a variety of media sharing platforms, such as, Facebook, Twitter, LinkedIn, Google, etc., through a sign up to the respective website. If however, you wish to make a direct share, there is an option to use the HippoVideo integration of these media sites.
You can further, stock up your creations to online storage accounts, like, Vimeo, Google Drive, etc. If you wish to export the edited videos exclusively on Slack, the program lets you do that by generating a direct share link. There is also a choice to save the edits locally to your system. Talking of the output formats; the utility keeps you devoid of any aspect ratio options, but facilitates a 720 and 1080 pixel video output resolution for free and paid users respectively.
Pros
● The tool boasts of a responsive and dedicated customer support service.
● The program greets you with a welcoming interface that is handy to use and navigate through.
● The tool undergoes periodic bug fixes to further upgrade and improve its workability.
Cons
● The output video quality is visibly limited.
● The video upload process occasionally encounters an appreciable time lag.
● The Google Chrome extension often causes the program to crash down.
09WeVideo
Adaptable Systems: All popular operating systems
If you are looking for an affordable solution to customize videos online for academic purposes, this one is possibly the most suitable web based alternative that you can rely on. The tool facilitates the students with creating educational video edits within a protected cloud interface, under a convenient supervision of the educators. The tool further caters an extensive editing portability on your preferred time, device and place.
Your video edits remain safe with the tool, with the flexibility to avail them at your fingertips, as and when required. The seamless transition of the edits via a ‘Drag and Drop’ method creates the illusion of an instant playback. As of the preset editing facilities, you can at the most see teaser previews of the tool’s extensive media library that houses over 4.5 million images and 1 million music tracks as an unpaid user. You can however, pick one from the 22 free audio tracks.
Diving deeper into the customization features, the paid users get to work with transitions, text, overlays and music tracks. Picking up a preset template to create the video edits however, puts a limitation on the aforesaid self-customization flexibilities. Talking of the video formats, they are an absolute ‘No’ for the free users of the tool. The paid subscribers however, can switch between the 16:9 landscape and 1:1 square alternatives with the most economical purchase plan.
You can avail the free trial up to one customization and save your edited videos to the local media gallery of your system with the tool’s watermark. Exporting your creations to the popular media sharing platforms, like YouTube, Twitter, LinkedIn, Facebook, etc., relies on you paying for the utility. The watermark however remains with the paid subscription as well. The tool greatly compromises on the output video quality of the edits, with a mere 480 pixel resolution.
Pros
● Though a paid feature, the tool houses an extensive library of preset video, image and audio templates.
● The user interface is clean and responsive, with no messy presentation of elements around.
● The transition flow within the created edits is effortlessly smooth.
Cons
● The tool does not allow you to rotate and crop the video edits.
● Publishing the edits with the tool sometimes gets confusing due to the difficultly of locating the videos within the program library.
● Some of the customization features rendered by the tool are difficult to understand and work with.
10**Wondershare Filmora Video Editor **
Adaptable Systems: Windows and MacOS
If you have been wondering lately of picking the best free video editing software of all times to create high end graphic masterpieces with footage customization, the Wondershare Filmora video editing program is here to end your worries. The software conveniently lands among the most preferred graphic design tool across the globe to address a series of editing and creation requirements. An obvious cause of the above is the latter’s extensive collection of editing tools and features.
The software’s editing library is known to house an updated diversity of video customization tools and effects that you can play with to create classic pieces of video artworks. Ahead of the basic editing tools to cut, trim, crop and rotate videos, the Filmora library houses some of the latest and advanced video customization features, such as, green screen, split screen, auto synchronization, motion tracking, color match, and lots more.
For Win 7 or later (64-bit)
For macOS 10.12 or later
Diving a bit deeper into the expanse of editing features and effects, the software allows you to add a series of filters, animated elements, text customizations, lower thirds, titles, video and image combinations and graphic inclusions to the clip being edited. The program audio library is another content storehouse with a huge collection of free to use background music tracks to complement your videos with.
While you can customize and export videos in 4K resolution with Filmora, the software allows you to import and edit GIF videos. Additional utilities of the program are a noise attenuator to eliminate background noise, color tuner for adjusting the dynamic range and white balance, audio mixer and video stabilizer for respectively, changing the music track and removing camera shake effects, and a screen recorder for a high resolution capture of the webcam and system screens.
Pros
● The software comes with a good number of video editing tutorials that explain the usage pattern diverse range of features and effects.
● The video import and export process of the software is quick and efficient.
● The program is known to possess one of the best working interfaces to guide you throughout the video editing process.
Cons
● Importing media files can sometime pose format compatibility issues.
● The text customization features offered by the program are somewhat basic.
● You may encounter occasional software crashes while working with the program.
Part 2 Video Editing Online Q&A
● What is the fundamental concept behind online video editing?
When working with creating video footages, online editing comes at the end of the production agenda and is performed after the video has been customized at the offline level. As of today, the task of online video customization is efficiently taken care of by the most advanced and diverse range of video editing programs that work in line with nonlinear editing (NLE) systems.
● What is the main benefit of using online video editing tools to customize videos?
Online video editing programs grant you the liberty to customize your footages and clips without the compulsion of downloading heavy and expensive software packages. You are further allowed to access and use a diverse range of editing effects and features with absolutely no or minimal subscription cost.
● What are the essential applications of video editing?
Video editing refers to the art of creating a structured presentation of different elements within footages to showcase the required content in an engaging and interesting style. Talking of the content variations that can be edited, you can experiment with video essays, documentaries films and video advertisements.
● What are the prerequisites of a professional quality video edit?
When aiming to create a professionally sound video edit, take care of the final output quality and prefer a fine video resolution of 4K or 1080 pixels. You should additionally, prefer using a reliable video hosting website to facilitate a quick loading of your video, while using the same as an effective SEO strategy.
● What are the various categories of online video editing?
Speaking sin professional terms, you can categorize online video customization into 5 major types that are, mechanical editing, line editing, copy editing, structural editing and substantive, content or developmental editing. Using a mix and match of these customization categories renders a classic and fine quality video edit.
● Ending Thoughts →
● Editing videos online is a quick and smart way of transforming your videos, clips and footages into graphic artworks without the hustle of downloading extensive software.
● Browsing through the web, you can come across a plethora of online editing tools and platforms to create high quality video edits.
● When looking for a reliable video editing software alternative, you can make an intelligent choice by picking the Wondershare Filmora video editor program.
Leveraging the Vectorscope for Better Color Correction in Premiere Pro
Our eyes process colors differently. When two people look at the same picture, they may see different shades of colors. In post-production, Vectorscopes help to color grade and make sure you get your images exactly right. This means that you will process the exact color that you want across devices. Premiere Vectorscope is a great choice for anyone looking to correct and grade colors. Using Vectorscope Premiere allows you to get quantitative data about your image for a more accurate assessment of colors within the film. In this article, we explore what comprises Premiere Pro Vectorscope and how to use them in video editing.
Color Correction Editor An easy-to-use video editor helps you make color correction and color grading experience for videos!
Free Download Use Vectorscope in Filmora Try Color Correction

Part 1. Vectorscope: What is It and How to Read
Vectorscopes provide a great post-production way for color correction. It is video scope that provides greater data about the color properties of an image. Another way to look at it is that a Vectorscope is a circular graph, which monitors the following information of an image. By looking at it, you can measure saturation outward from the center while hue is measured in a circular pattern.
The Vectorscope contains markings indicating the degree of saturation and hue in an image. The distance of the markings from the center indicates how saturated the color is in your image. In simple terms, the further the markings, the more saturated the color. The two main options of Vectorscope are HLS and YUV. The HLS displays the hue, lightness, saturation, and signal information at a glance. On the other hand, the YUV mode contains several color boxes, giving accurate levels of hue and saturation.
Vectorscopes are useful to filmmakers and editors to ensure greater conformity in a film as they transition from one shot to the next. When the camera captures an image with too much saturation, using a Vectorscope helps to reduce the said saturation. This makes Vectorscope a useful feature for color correction and color grading. Color correction involves altering the colors of an image within a film to provide consistency and tone for the film. On the other hand, color grading is more like a supercharged version of color correction. It refers to altering a film so that it matches a tone or theme. Since the two, grading and correction are important, more video editing will use a combination of both.
How to Read a Vectorscope
Learning how to read a Vectorscope will make your video editing fun and easier. The best way is to view the Vectorscope in relation to the color wheel. When using Premiere Vectorscope, the colors are nicely labeled for anyone to understand. You only need to understand the primary colors of saturation and hue to accurately read a Vectorscope.
The hue color is the direction to which the marketer points. For instance, a marker pointing toward the boxes labeled “R” indicates that the hue is predominantly red. On the other hand, the saturation correlates to the length of the marker. The image is more saturated when the marker is furthest from the center of the wheel.
Keep note of the two boxes in each main color. The box that is close to the center indicates 75%, and you will normally avoid the marker extending beyond this first box. Any marketer that extends beyond this is known as non-broadcast safe or illegal colors. Although you may need to go beyond the first box in some projects for stylistic reasons, the general rule of thumb is to avoid that.
Without proper calibration, your images may end up looking too red or too blue. They will not look natural at all and will affect the overall quality of your video. Therefore, using the features within the vectorsope will help you color-grade your images to perfection.
Part 2. Vectorscope in Premiere Pro : A Brief Guide
Just like many other video editing software, Adobe Premiere Pro offers Vectorscope to help in post-production. The best way to look at Vectorscope in Premiere Pro is to use the Color Correction workspace. Once you have launched the software, Click Window, followed by Workspace, and then Color Correction. Access the reference monitor directly to deliver the program.
The reference monitor will first display composite video. Clicking on the setting icon allows you to access the panel and choose the video scope you want to use. Now, this is how you use the Vectorscope in Premiere Pro:
1. Reading a Vectorscope on Premiere Pro
A Vectorscope is similar to a color wheel. It displays colors in the same places as the wheel, with cyan to the bottom right and red to the top left. When you see a dot or line in the Vectorscope, you can tell it is giving you information about the color or chrominance of a shot. Essentially, this information is the hue (specific color) and the saturation (the strength of that hue).
As you examine the Vectorscope, you get to see how strong a particular color is by the length of the line from the center of the wheel. A longer line indicates that the color is more saturated. However, all Vectorscopes have small color targets. The Vectorscope points are lined with a drop-down used to read the scope. The default is set to 75%, which is a good limit for a typical broadcast system.
2. Adjusting Skin Tones
A commonly used feature of the Premier Pro Vectorscope is the Skin Tone Line. With this feature, you get the line on the scope between the Yellow and the Red sections at about 10.30 or 11 o’clock position.
The Vectorscope skin tone line represents the color of blood flowing through the skin. You can use this line to check the accuracy of skin tone color representation regardless of the ethnicity of the person you’re filming. In particular, video images are more accurate
The major problem is figuring out how to look at skin tones in a shot with many other colors. With the skin tons line in Premiere Pro, color correction becomes easy and quick. You only need to use a garbage matte, which is found under video effects then keying. Adjust the points so that they cover the skin of the person on the shot, then look at the Premiere Pro Vectorscope to see your end results.
Part 3. How to Use Vectorscope in Filmora : Step-by-Step Guide
The choice of video editing software can have an impact on how well you use your Vectorscopes. Wondershare Filmora is a great choice for anyone who wants to achieve great results with their videos. The versatile video editing software offers four types of video scopes, including the Vectorscope. This gives you more flexibility in video editing and achieving accurate results in color correction and grading. With the recent V13, you also get access to a range of AI features that make video editing quicker and easier.
Free Download For Win 7 or later(64-bit)
Free Download For macOS 10.14 or later
Access Vectorscope on Filmora
Accessing Vectorscope in Filmora is straightforward. As part of the four available video scopes, Filmora has made it easy to use Vectorscope during video editing. Here is a step-by-step guide to follow:
Step 1Create a New Project on Filmora
Once you have downloaded and installed the Filmora software on your desktop, launch it and click Create a New Project.
Step 2Access Video Scopes
After starting a new project, head to the top right corner of the main interface. Click on the Video Scope button to launch the video scope bar on the preview screen.
Step 3Customize Video Scopes Layout Bar
Customizing the layout of the video scope bar allows you to have more freedom in using the feature. You have the option to choose from four layouts or expand the button to display the video scope’s name. The purpose of this step is to modify the display option of the video scopes, allowing you to have a clear view of what you are editing.
Step 4Manage the Vectorscope as Desired
On the preview screen, choose the Vectorscope option. This video scope allows you to define the skin tone indication for better color grading and correction.
Step 5Change Other Video Scopes
To achieve more accurate and better results, explore the other video scopes in the same window. View the color changes in your image through parade, histogram, and waveform video scopes. You can also change the color channels to view specific color changes across the video.
Conclusion
Vectorscopes are great for post-production color correction. Although lesser-known features to many people, they are widely used in video production. They ensure that the colors in your video are consistent across all clips or shots of your film. Since filming will often involve different shots and settings, we recommend using Wondershare Filmora for your video editing. It comes with an easy-to-use Vectorscope and other video scopes that help you achieve great results with color correction and grading.
Free Download Use Vectorscope in Filmora Try Color Correction

Part 1. Vectorscope: What is It and How to Read
Vectorscopes provide a great post-production way for color correction. It is video scope that provides greater data about the color properties of an image. Another way to look at it is that a Vectorscope is a circular graph, which monitors the following information of an image. By looking at it, you can measure saturation outward from the center while hue is measured in a circular pattern.
The Vectorscope contains markings indicating the degree of saturation and hue in an image. The distance of the markings from the center indicates how saturated the color is in your image. In simple terms, the further the markings, the more saturated the color. The two main options of Vectorscope are HLS and YUV. The HLS displays the hue, lightness, saturation, and signal information at a glance. On the other hand, the YUV mode contains several color boxes, giving accurate levels of hue and saturation.
Vectorscopes are useful to filmmakers and editors to ensure greater conformity in a film as they transition from one shot to the next. When the camera captures an image with too much saturation, using a Vectorscope helps to reduce the said saturation. This makes Vectorscope a useful feature for color correction and color grading. Color correction involves altering the colors of an image within a film to provide consistency and tone for the film. On the other hand, color grading is more like a supercharged version of color correction. It refers to altering a film so that it matches a tone or theme. Since the two, grading and correction are important, more video editing will use a combination of both.
How to Read a Vectorscope
Learning how to read a Vectorscope will make your video editing fun and easier. The best way is to view the Vectorscope in relation to the color wheel. When using Premiere Vectorscope, the colors are nicely labeled for anyone to understand. You only need to understand the primary colors of saturation and hue to accurately read a Vectorscope.
The hue color is the direction to which the marketer points. For instance, a marker pointing toward the boxes labeled “R” indicates that the hue is predominantly red. On the other hand, the saturation correlates to the length of the marker. The image is more saturated when the marker is furthest from the center of the wheel.
Keep note of the two boxes in each main color. The box that is close to the center indicates 75%, and you will normally avoid the marker extending beyond this first box. Any marketer that extends beyond this is known as non-broadcast safe or illegal colors. Although you may need to go beyond the first box in some projects for stylistic reasons, the general rule of thumb is to avoid that.
Without proper calibration, your images may end up looking too red or too blue. They will not look natural at all and will affect the overall quality of your video. Therefore, using the features within the vectorsope will help you color-grade your images to perfection.
Part 2. Vectorscope in Premiere Pro : A Brief Guide
Just like many other video editing software, Adobe Premiere Pro offers Vectorscope to help in post-production. The best way to look at Vectorscope in Premiere Pro is to use the Color Correction workspace. Once you have launched the software, Click Window, followed by Workspace, and then Color Correction. Access the reference monitor directly to deliver the program.
The reference monitor will first display composite video. Clicking on the setting icon allows you to access the panel and choose the video scope you want to use. Now, this is how you use the Vectorscope in Premiere Pro:
1. Reading a Vectorscope on Premiere Pro
A Vectorscope is similar to a color wheel. It displays colors in the same places as the wheel, with cyan to the bottom right and red to the top left. When you see a dot or line in the Vectorscope, you can tell it is giving you information about the color or chrominance of a shot. Essentially, this information is the hue (specific color) and the saturation (the strength of that hue).
As you examine the Vectorscope, you get to see how strong a particular color is by the length of the line from the center of the wheel. A longer line indicates that the color is more saturated. However, all Vectorscopes have small color targets. The Vectorscope points are lined with a drop-down used to read the scope. The default is set to 75%, which is a good limit for a typical broadcast system.
2. Adjusting Skin Tones
A commonly used feature of the Premier Pro Vectorscope is the Skin Tone Line. With this feature, you get the line on the scope between the Yellow and the Red sections at about 10.30 or 11 o’clock position.
The Vectorscope skin tone line represents the color of blood flowing through the skin. You can use this line to check the accuracy of skin tone color representation regardless of the ethnicity of the person you’re filming. In particular, video images are more accurate
The major problem is figuring out how to look at skin tones in a shot with many other colors. With the skin tons line in Premiere Pro, color correction becomes easy and quick. You only need to use a garbage matte, which is found under video effects then keying. Adjust the points so that they cover the skin of the person on the shot, then look at the Premiere Pro Vectorscope to see your end results.
Part 3. How to Use Vectorscope in Filmora : Step-by-Step Guide
The choice of video editing software can have an impact on how well you use your Vectorscopes. Wondershare Filmora is a great choice for anyone who wants to achieve great results with their videos. The versatile video editing software offers four types of video scopes, including the Vectorscope. This gives you more flexibility in video editing and achieving accurate results in color correction and grading. With the recent V13, you also get access to a range of AI features that make video editing quicker and easier.
Free Download For Win 7 or later(64-bit)
Free Download For macOS 10.14 or later
Access Vectorscope on Filmora
Accessing Vectorscope in Filmora is straightforward. As part of the four available video scopes, Filmora has made it easy to use Vectorscope during video editing. Here is a step-by-step guide to follow:
Step 1Create a New Project on Filmora
Once you have downloaded and installed the Filmora software on your desktop, launch it and click Create a New Project.
Step 2Access Video Scopes
After starting a new project, head to the top right corner of the main interface. Click on the Video Scope button to launch the video scope bar on the preview screen.
Step 3Customize Video Scopes Layout Bar
Customizing the layout of the video scope bar allows you to have more freedom in using the feature. You have the option to choose from four layouts or expand the button to display the video scope’s name. The purpose of this step is to modify the display option of the video scopes, allowing you to have a clear view of what you are editing.
Step 4Manage the Vectorscope as Desired
On the preview screen, choose the Vectorscope option. This video scope allows you to define the skin tone indication for better color grading and correction.
Step 5Change Other Video Scopes
To achieve more accurate and better results, explore the other video scopes in the same window. View the color changes in your image through parade, histogram, and waveform video scopes. You can also change the color channels to view specific color changes across the video.
Conclusion
Vectorscopes are great for post-production color correction. Although lesser-known features to many people, they are widely used in video production. They ensure that the colors in your video are consistent across all clips or shots of your film. Since filming will often involve different shots and settings, we recommend using Wondershare Filmora for your video editing. It comes with an easy-to-use Vectorscope and other video scopes that help you achieve great results with color correction and grading.
Also read:
- Updated In 2024, Find The Best Free Canon LUTs
- How To Combine Videos On TikTok for 2024
- Updated In 2024, 12 Impressive AI Video Ideas for Making Engaging Video Content
- In 2024, Your Search for the Best GIF Creator Tools Ends Here
- Updated In 2024, Adding Text to Your Collage Not only Makes It Look Sophisticated but Also Versatile. So, if You Too Are Looking for Ways to Create a Collage Text, Check Out Our Article
- New How Do You Use the Splice App on Android and Which Useful Video Splice Apps Are Best Suited? This Article Expands More on It
- Create Perfect Slow Motion Videos With The Best CapCut Templates for 2024
- New 2024 Approved Frame Rates, Speed, and Wondershare Filmora An Overview
- New 2024 Approved Record Slow Motion Videos With Phantom Slow-Mo Camera
- 2024 Approved How to Remove Echo with Premiere Pro? Full Guide Here
- New What Is Motion Tracking and How to Use It
- Updated Best Tips for Better Event Videography for 2024
- Are You Also a Fan of the Slow Mo Guys? Well! Who Isnt? Learn How You Can Create Compelling Slow-Mo Videos Like the Slow Mo Guys Here
- New Its Always a Cool Thing to Use a 3D Intro Maker to Create Intro Videos for Your Clips. This Post Will Introduce You 4 of the Best Intro Video Makers to Help You Improve Your Video
- How to Get Motion Blur in Valorant?
- How to Create Cooking Video Intro and End Screen for YouTube Channel for 2024
- Updated In 2024, Working Out All Important Details of Slowing Down Video in After Effects
- 2024 Approved In This Article, We Will Be Discussing How to Crop a Video on Android, but Since Most Android Devices Dont Have This Option, You Will Need to Do It Externally, by Downloading and Using Different Apps
- How to Record Super Slow Motion Videos on Your Phone for 2024
- How to Factory Reset Xiaomi Redmi 13C If I Forgot Security Code or Password? | Dr.fone
- Recover iPhone X Data From iOS iCloud | Dr.fone
- Simple ways to get lost files back from Realme
- How to Fix the Soft Bricked Huawei Nova Y91? | Dr.fone
- Undeleted lost videos from Infinix Note 30
- Fixing Foneazy MockGo Not Working On Nubia Red Magic 9 Pro | Dr.fone
- In 2024, Ways To Find Unlocking Codes For Samsung Galaxy A05s Phones
- How To Reset Your Apple iPhone 15 Pro? | Dr.fone
- The Best Android Unlock Software For Samsung Galaxy S24 Ultra Device Top 5 Picks to Remove Android Locks
- How to Hard Reset Samsung Galaxy F15 5G Without Password | Dr.fone
- In 2024, What Pokémon Evolve with A Dawn Stone For Honor Magic 5 Pro? | Dr.fone
- In 2024, A Step-by-Step Guide on Using ADB and Fastboot to Remove FRP Lock from your Oppo A2
- In 2024, Unlock Your Samsung Galaxy A14 5G Phone with Ease The 3 Best Lock Screen Removal Tools
- How to Reset your Xiaomi 14 Ultra Lock Screen Password
- The Complete Guide to Lava Yuva 2 FRP Bypass Everything You Need to Know
- How to Fix Error 495 While Download/Updating Android Apps On Xiaomi Civi 3 Disney 100th Anniversary Edition | Dr.fone
- Best Celebrity Voice Generator Tools You Cannot Miss for 2024
- Title: New Step by Step to Cut Video in Adobe Premiere Pro
- Author: Chloe
- Created at : 2024-05-20 03:38:17
- Updated at : 2024-05-21 03:38:17
- Link: https://ai-editing-video.techidaily.com/new-step-by-step-to-cut-video-in-adobe-premiere-pro/
- License: This work is licensed under CC BY-NC-SA 4.0.