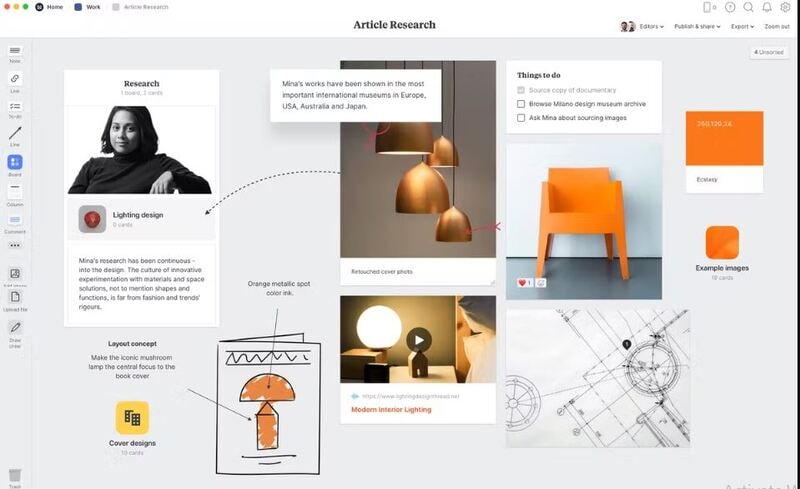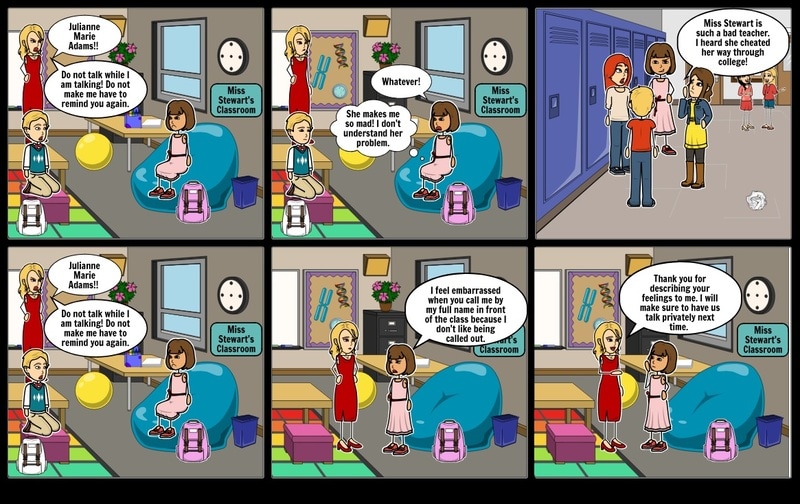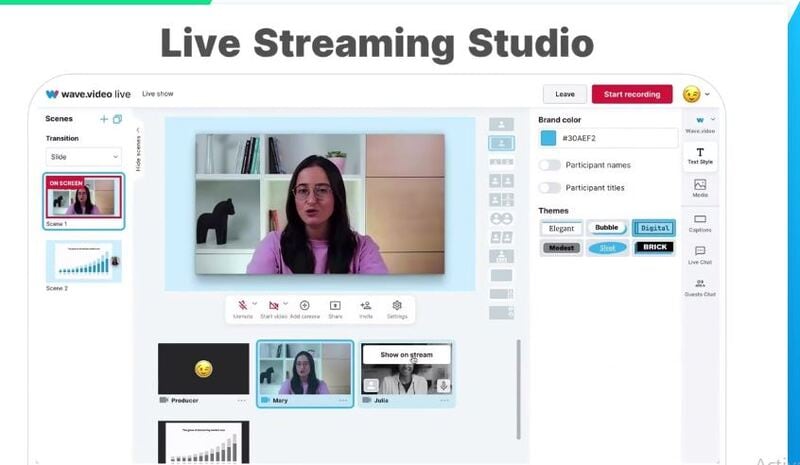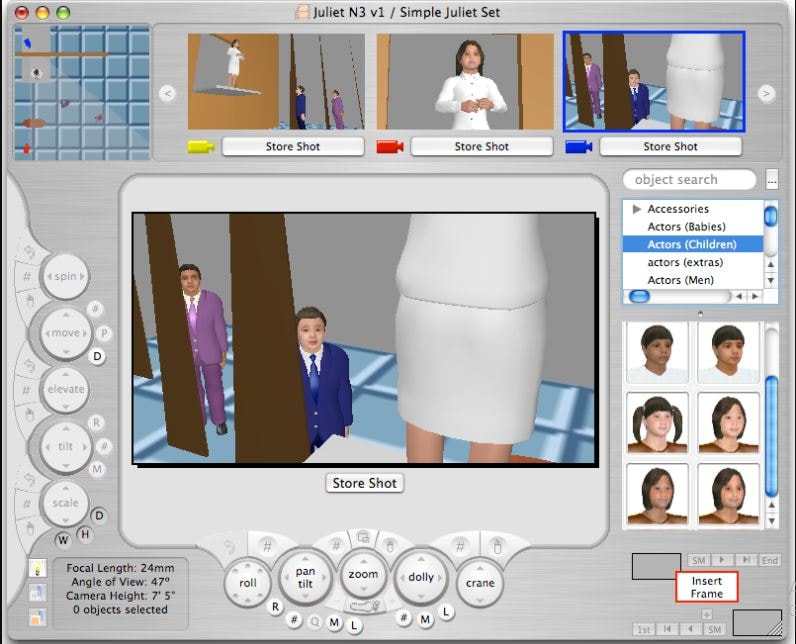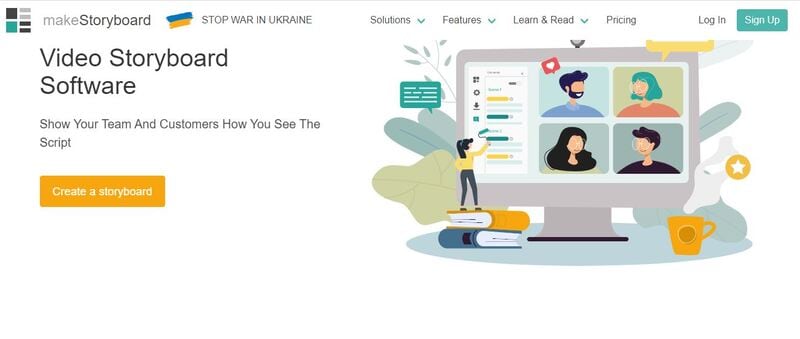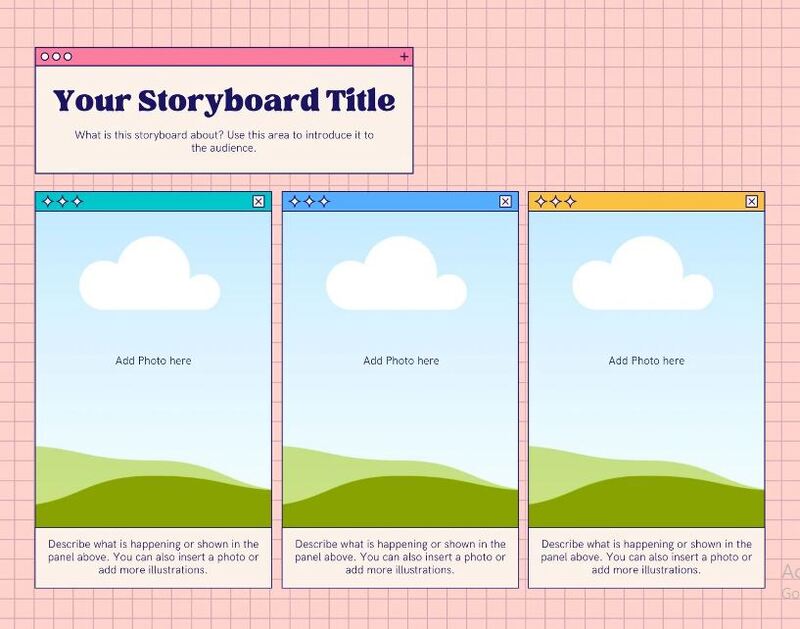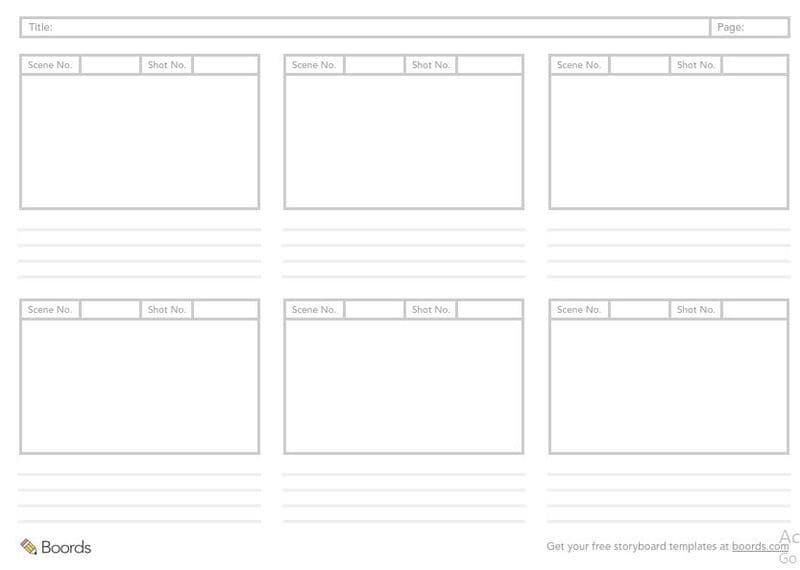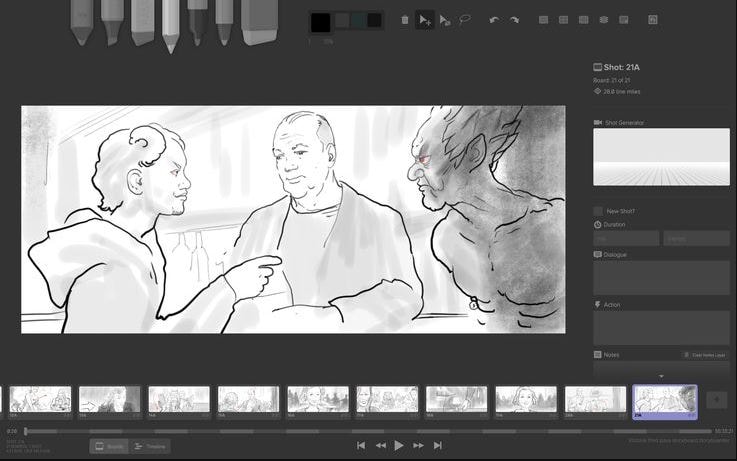:max_bytes(150000):strip_icc():format(webp)/streamfreesportsonline-5b1994178023b900364a81e5.jpg)
New Storyboards Are Amazing Way if You Want to Present Your Story in a Visual Way, Like Explaining Any Process or Giving Any Information. It Is a Graphic Layout to Tell You a Story

Storyboards Are Amazing Way if You Want to Present Your Story in a Visual Way, Like Explaining Any Process or Giving Any Information. It Is a Graphic Layout to Tell You a Story
Guaranteed 10 Storyboard Creators To Make Animation Easier For You
An easy yet powerful editor
Numerous effects to choose from
Detailed tutorials provided by the official channel
In this article
01 [5 Facts You Need to Know About Storyboard](#Part 1)
02 [Best 10 Storyboard Creators to Make Your Animation Stand out](#Part 2)
03 [Storyboard Maker Q&A](#Part 3)
Part 1 5 Facts You Need to Know About Storyboard
By using a Storyboard you can represent your story visually. You can make commercials, animated movies etc. Here are some questions from which you will get to know everything you need to know:
01What is an Online Storyboard?
Online Storyboard allows you to create animation videos or films on a web based platform, which is credible in the sense that you do not need to be device specific to use the tool. A web based storyboard works in all your preferred devices and smart phones. The tool does not require a download or installation; however the tool requires a sign up for working on the platform.
02What are the components of a storyboard?
Every shot of the storyboard captures different components. Here are some main components:
● Learning purpose
● A detailed description of communication
● Informatory Strategies to teach the learners
● Format should be perfect according to the topic
● Proper information of audio with file names
● Feedback for the assessment
03Why do you need a Storyboard?
A Storyboard is a process of pre- production. It lets you know how your story is going to flow. You will get to know the mistakes in the early stages if you make a storyboard and this will help you to save your money and time. Here are some essentials because of which you need to have a storyboard.
● Is this concept is going to work? - A storyboard lets you know whether the concept is going to work out or not. A storyboard helps the client to confirm whether the concept will work or not.
● Arranging Shots - A Storyboard lets you to tell you story in a limited time frame in the best way. In commercials we don’t have much time. It is like you have 60 seconds, 30 seconds, or sometimes it is just 15 seconds. So, it is the best way to make every shot count.
● Saving Money - Before making the final product, it is better to have an accepted storyboard from your client. In complex animations, it takes a lot of time and money so it is better to have an approved storyboard. This will let you know how the final product would look like. This will let the client know what is on your mind.
● Recognizing the mistakes - On a storyboarding phase, you can recognize the mistakes related to the media, narration or any other details. This will save your energy, time and money and then you will be ready for the production phase.
● Agreement with punch lines and dialogues - When you are creating a storyboard you can check whether the dialogues and punch lines work together as you have planned before. It is very important to check that the dialogues and punches are delivered in the exact way that you have imagined.
04How to Label Storyboards?
If you are using numerous storyboards for the same shot, keeping the shots labeled is important so that everything is arranged in an order and your team can stay focused and organized. If you will use any software it will name the panel numbers automatically. In case you are not using any software and your client wants to delete, add or move a panel then you can’t name that panel.
For example: Panel_7_New_New_New. It will be very difficult to figure out and also time consuming. The correct way to do is this: Project name_ Script#_Scene_Frame_01.JPG
05Do Storyboards have Dialogues?
Storyboards have dialogues and you can include dialogues which will flow underneath the panels for each and every scene. If you want, you can save it on your drawing. You can name the angles and just specify them “OTS 1” and “OTS 2” with the corresponding dialogues.
Part 2 Best 10 Storyboards Creators To Make Your Animation Stand Out
01Milanote
Price: Free for limited number of file uploads and paid version for $9.99 per month for unlimited file uploads.
Platform: Web, Android, iPhone and IPad.
Description
If you want to create your storyboard from scratch, Milanote is the best choice. It will make it very easy to arrange your ideas and plans you have thought for your storyboard. It is exquisite software for collecting, organizing and generating ideas. Users can create private boards and share them with their team members to get the feedback and can ensure the service quality.
Key Features of Milanote:
● Task management
● Real time editing
● File sharing
● Project management
● Status tracking
Advantages:
● It allows you real time collaboration.
● Helps you to organize your whiteboard workspace.
● Users are allowed to place a variety of images and notes.
Disadvantages:
● It does not have an offline mode
● It creates problem in shaping and moving arrows.
● Requires a seamless internet connection for smooth running.
02StoryboardThat
Price: Storyboard That’s monthly business plan will cost you $14.99 per month.
Platform: Web based
Description:
StoryboardThat is a platform from which users can make a storyboard using their desired graphics from a huge collection of graphics. StoryboardThat has everything you need like character, background or any other graphic. If you are still learning how to create a storyboard then StoryboardThat is a great choice for you. StoryboardThat gives a platform to the writers and publishers so that they can create comics and graphic novels. It can also be used by the teachers to enhance the engagement and design classroom posters.
Key Features of StoryboardThat:
● Custom templates
● Screen capturing
● Feedback management
● Drag and Drop interface
Advantages:
● It has drag and drop interface which makes it easy to use.
● It is good for sharing ideas and thought.
● It delivers exactly what it has promised.
Disadvantages:
● The images are not incredible - looking.
● It is desktop based.
● Quite difficult to use.
03Wave.video
Price: $20 per month.
Platform: Web Based
Wave.video allows you to bring your storyboard to life. It is an online video production platform. You don’t have to start it from the scratch because it comes with infinite number of templates. If you want to add text, music, or to trim video or want to edit the video’s audio then you can use Wave.video.
Key Features of Wave.video
● It has Audio tools
● Text Overlay
● It has a Media library.
● Social Sharing; you can share it to anywhere.
● You can merge the video.
Advantages:
● Intuitive interface
● It has a huge library
● It is easy to use.
Disadvantages:
● Quite slow while rendering project.
● Text animation features are limited.
● Price is bit high.
04Frame Forge
Price: $498.95 is for one time or $12.99 per month
Platform: Windows, Mac and Android.
Frame Forge is an award winning filmmaking creator that helps in visualizing the scenes via storyboards. It helps the users to import scripts and will build replicate sets. Frame Forge is not an online platform you have to download it. It is the most advanced software for storyboarding. It has a lot of impressive features. It is used even in large production houses like Netflix BBC etc. It is a good option if you want to create lengthy videos for entertainment purpose.
Key Features of Frame Forge:
● It allows you to place cameras in a virtual set.
● Easy to use
● Drag and drop control
● Scripts can be imported to the shots.
Advantages:
● It is quite easy to use.
● Text which is provided by the software is easy to use.
● It is a good teaching tool.
Disadvantages:
● Dissatisfied with customer service.
● Data loss
● Numerous crashes
05MakeStoryboard
Price: $12 per month
Platform: Windows and Mac
MakeStoryboard has a simple user friendly interface by which you can quickly upload the camera shots. If you want to add any informational details you can add custom text fields. The pencils, marker and pen tools will respond to any drawing tablet. It offers the free subscription tier; if your team is working on a small budget then it is a great option. When you are done, then you can export it in a PDF. Stakeholders can directly review it through the private link which means there is no need to have an account.
Key Feature of MakeStoryboard:
● Pre-built Templates
● Animations and transitions
● Drag and Drop
● Content library
Advantages:
● Easy to use and user friendly interface.
● You can control who can edit or comment your storyboard.
● You can work in real time collaboration.
Disadvantages:
● Quite expensive for educational organizations.
● Slow while downloading PDF.
● Expensive and not fit for freelancers.
06Canva
Price: Canva is free but has limited graphics and images and its single user plan is $12.99 per month.
Platform: Works on all major operating systems.
Creating a storyboard using Canva is very easy with the help of library of templates and one million stock of images to choose from. You can customize colors, select font size, and can also include headers and sub- headers. If you want a simple and easy tool for your projects, it is the best option. If you are working on a script or design with someone else you can allow access for collaboration, and when you are done with it you can share it with your team via email or in a PDF form.
Key Features of Canva:
● It has a font library.
● Drag and drop editor.
● Photo’s effect to enhance the photo
● Access to icons shapes.
Advantages:
● You can customize the items according to you.
● It is user friendly and easy to navigate.
● It has a huge library.
Disadvantages:
● It is not the best photo editor.
● Its templates appear general.
● You cannot create unique elements.
07Boords Storyboard Creator
Platform: Windows, Linux and Mac
Price: $12- $24 per month.
Boords is a user friendly web app which allows you to collaborate with your team. You can add images to every storyboard and can also create the notes for each step of your video. You can add sounds, action, camera details even if you don’t have much technical knowledge. You can simply access it and can start using it directly. It provides you an especial animatic tool and when you are ready to share you can share it online for the feedback. You can even share it with your clients to let them give their feedback within the platform.
Key Features of Boords Storyboard Creator:
● Frame editor allows you to draw directly on frame.
● You can use the overlay interface.
● Animatic features will help you make animatic with single click.
Advantages:
● Easy to use interface.
● You can create an animatic storyboard with ease.
● Share it easily.
Disadvantages:
● Security and privacy risk
● Migration Risk
● The application cannot be integrated with other platform of same functionality.
08Storyboarder by Wonder Unit
Price: Free
Platform: Windows, Mac and Linux
If you are working with a small budget then Storyboarder is a great option and also it is an open source platform that is free of cost. It has a simple interface which makes it easy to work. You can write and place the dialogues, shot type and also enter timing information. If has simple and smooth drawing tools which makes it easy to draw shapes and characters in it. Even if you know how to draw; still using this will be a great choice as it is a time saver.
Storyboarder works in collaboration with Photoshop so that if you want to edit your storyboard you can edit and it will automatically be updated in Storyboarder. In this you can export your file in various formats like Animated GIF, PDF, Final Cut and Premiere etc.
Key Feature of Storyboarder:
● It has simple interface.
● Simple and smooth drawing.
● Track changes.
● Collaborate with Github.
● Exports to various formats.
Advantages:
● It has a sleek interface which makes it easy to use.
● It auto saves you work which means no data loss.
● It collaborates with the Photoshop so that you can make changes from outside and it will be updated in your board.
Disadvantages:
● Shot description menu text is small.
● Its color scheme is not good.
● Its tools have not a good follow through which makes it difficult to draw specific shots.
09Plot
Price: $10 per month
Platform: Windows, Linux and Mac
Plot Storyboard helps you to make your work quick and easy as possible. You can outline your videos in seconds. Just paste your script and break it into pieces so that there is no need to copy, paste and repeat and now you can focus on your story.
A font library and other flexible options will make your image creation easy. You can upload the pictures or you can copy them from your favorite websites. There is no need to draw. You can share your work with your clients within the software. It is an online program for which you need good internet connection.
Key Feature of Plot:
● Powerful and easy to use interface.
● Customizable Drawing tools.
● You can export a PDF in one click.
● Collaborate on your storyboard from anywhere.
Advantages:
● User friendly interface.
● PDF export format
● Fast Operation.
Disadvantages:
● No way to upload GIF.
● You have to work online, offline mode is absent.
● If you want to use you have to buy the paid version.
10**Wondershare Filmora Video Editor **
Price: $69.99 one time fees.
Platform: Windows and Mac
Filmora is an award winning video editor platform which will help you in creating professional videos for your brand or for your business. By using Filmora, you can create amazing storyboard as it is packed with amazing features like Keyframe animation, motion tracking, color matching and audio editing features. You can also add titles, transitions and split dual screen. You can also access to other feature like green screen.
Key Features of Filmora:
● You can export your videos in multiple formats.
● It has drag and drop functionality making it easy to import the videos.
● It has key framing features as well.
● It also has the feature of audio ducking and video transitions.
Advantages:
● Simple user interface.
● It has advanced audio editing capabilities
● It has drag and drop effect.
Disadvantages:
● Free versions contains watermark.
● You have to download the software.
● If you wanted to use all features you have to buy the paid version.
For Win 7 or later (64-bit)
For macOS 10.12 or later
Part 3 – Storyboard Maker Q&A
What things should be there in a storyboard?
Storyboards have many squares with illustrations which represent each shot of your video, notes stating what is happening in the scenes. It creates a visual outline for your film which means you should include only those moments which are important.
Why storyboard is used and who uses it?
Storyboard is used to work out the story ideas, plans in shot set-up and sequence flow. It is used by most of the Hollywood studios and also in production houses worldwide. It is used by the Writers, Directors, Independent Filmmakers and Producers to create visual outline for their Netflix series, Cable serialized dramas and feature films etc.
How can you store your own artwork?
You can save your artwork by dragging and dropping the artwork directly in the frame from the folders which are full with the artwork. Storyboard allows you to create your own library of the artwork which can be accessed and operated immediately.
What are the best storyboard creators?
There are lots of storyboard creators from which you can choose. Some of them are:
● Canva
● Frame Forge
● Filmora
● Storyboarder
● Studiobinder
● StoryboardThat
What is the aim of creating a Storyboard?
A Storyboard is important to create before the final product because it will save your time, energy and money. It is used to illustrate a story and is created so that you can correct your mistakes if there is any available, before spending money on creating a final product.
● Ending Thoughts →
● Storyboards are important as they let you know your mistakes in an early stage and also let you know how story going to flow.
● Storyboard helps you to save your time, energy and also tells you how much each element will cost which prevents you from spending excess money.
● There are a lot of storyboard creators but Filmora will be the best option to work with as it provides you a wide variety of features to make your storyboard amazing.
In this article
01 [5 Facts You Need to Know About Storyboard](#Part 1)
02 [Best 10 Storyboard Creators to Make Your Animation Stand out](#Part 2)
03 [Storyboard Maker Q&A](#Part 3)
Part 1 5 Facts You Need to Know About Storyboard
By using a Storyboard you can represent your story visually. You can make commercials, animated movies etc. Here are some questions from which you will get to know everything you need to know:
01What is an Online Storyboard?
Online Storyboard allows you to create animation videos or films on a web based platform, which is credible in the sense that you do not need to be device specific to use the tool. A web based storyboard works in all your preferred devices and smart phones. The tool does not require a download or installation; however the tool requires a sign up for working on the platform.
02What are the components of a storyboard?
Every shot of the storyboard captures different components. Here are some main components:
● Learning purpose
● A detailed description of communication
● Informatory Strategies to teach the learners
● Format should be perfect according to the topic
● Proper information of audio with file names
● Feedback for the assessment
03Why do you need a Storyboard?
A Storyboard is a process of pre- production. It lets you know how your story is going to flow. You will get to know the mistakes in the early stages if you make a storyboard and this will help you to save your money and time. Here are some essentials because of which you need to have a storyboard.
● Is this concept is going to work? - A storyboard lets you know whether the concept is going to work out or not. A storyboard helps the client to confirm whether the concept will work or not.
● Arranging Shots - A Storyboard lets you to tell you story in a limited time frame in the best way. In commercials we don’t have much time. It is like you have 60 seconds, 30 seconds, or sometimes it is just 15 seconds. So, it is the best way to make every shot count.
● Saving Money - Before making the final product, it is better to have an accepted storyboard from your client. In complex animations, it takes a lot of time and money so it is better to have an approved storyboard. This will let you know how the final product would look like. This will let the client know what is on your mind.
● Recognizing the mistakes - On a storyboarding phase, you can recognize the mistakes related to the media, narration or any other details. This will save your energy, time and money and then you will be ready for the production phase.
● Agreement with punch lines and dialogues - When you are creating a storyboard you can check whether the dialogues and punch lines work together as you have planned before. It is very important to check that the dialogues and punches are delivered in the exact way that you have imagined.
04How to Label Storyboards?
If you are using numerous storyboards for the same shot, keeping the shots labeled is important so that everything is arranged in an order and your team can stay focused and organized. If you will use any software it will name the panel numbers automatically. In case you are not using any software and your client wants to delete, add or move a panel then you can’t name that panel.
For example: Panel_7_New_New_New. It will be very difficult to figure out and also time consuming. The correct way to do is this: Project name_ Script#_Scene_Frame_01.JPG
05Do Storyboards have Dialogues?
Storyboards have dialogues and you can include dialogues which will flow underneath the panels for each and every scene. If you want, you can save it on your drawing. You can name the angles and just specify them “OTS 1” and “OTS 2” with the corresponding dialogues.
Part 2 Best 10 Storyboards Creators To Make Your Animation Stand Out
01Milanote
Price: Free for limited number of file uploads and paid version for $9.99 per month for unlimited file uploads.
Platform: Web, Android, iPhone and IPad.
Description
If you want to create your storyboard from scratch, Milanote is the best choice. It will make it very easy to arrange your ideas and plans you have thought for your storyboard. It is exquisite software for collecting, organizing and generating ideas. Users can create private boards and share them with their team members to get the feedback and can ensure the service quality.
Key Features of Milanote:
● Task management
● Real time editing
● File sharing
● Project management
● Status tracking
Advantages:
● It allows you real time collaboration.
● Helps you to organize your whiteboard workspace.
● Users are allowed to place a variety of images and notes.
Disadvantages:
● It does not have an offline mode
● It creates problem in shaping and moving arrows.
● Requires a seamless internet connection for smooth running.
02StoryboardThat
Price: Storyboard That’s monthly business plan will cost you $14.99 per month.
Platform: Web based
Description:
StoryboardThat is a platform from which users can make a storyboard using their desired graphics from a huge collection of graphics. StoryboardThat has everything you need like character, background or any other graphic. If you are still learning how to create a storyboard then StoryboardThat is a great choice for you. StoryboardThat gives a platform to the writers and publishers so that they can create comics and graphic novels. It can also be used by the teachers to enhance the engagement and design classroom posters.
Key Features of StoryboardThat:
● Custom templates
● Screen capturing
● Feedback management
● Drag and Drop interface
Advantages:
● It has drag and drop interface which makes it easy to use.
● It is good for sharing ideas and thought.
● It delivers exactly what it has promised.
Disadvantages:
● The images are not incredible - looking.
● It is desktop based.
● Quite difficult to use.
03Wave.video
Price: $20 per month.
Platform: Web Based
Wave.video allows you to bring your storyboard to life. It is an online video production platform. You don’t have to start it from the scratch because it comes with infinite number of templates. If you want to add text, music, or to trim video or want to edit the video’s audio then you can use Wave.video.
Key Features of Wave.video
● It has Audio tools
● Text Overlay
● It has a Media library.
● Social Sharing; you can share it to anywhere.
● You can merge the video.
Advantages:
● Intuitive interface
● It has a huge library
● It is easy to use.
Disadvantages:
● Quite slow while rendering project.
● Text animation features are limited.
● Price is bit high.
04Frame Forge
Price: $498.95 is for one time or $12.99 per month
Platform: Windows, Mac and Android.
Frame Forge is an award winning filmmaking creator that helps in visualizing the scenes via storyboards. It helps the users to import scripts and will build replicate sets. Frame Forge is not an online platform you have to download it. It is the most advanced software for storyboarding. It has a lot of impressive features. It is used even in large production houses like Netflix BBC etc. It is a good option if you want to create lengthy videos for entertainment purpose.
Key Features of Frame Forge:
● It allows you to place cameras in a virtual set.
● Easy to use
● Drag and drop control
● Scripts can be imported to the shots.
Advantages:
● It is quite easy to use.
● Text which is provided by the software is easy to use.
● It is a good teaching tool.
Disadvantages:
● Dissatisfied with customer service.
● Data loss
● Numerous crashes
05MakeStoryboard
Price: $12 per month
Platform: Windows and Mac
MakeStoryboard has a simple user friendly interface by which you can quickly upload the camera shots. If you want to add any informational details you can add custom text fields. The pencils, marker and pen tools will respond to any drawing tablet. It offers the free subscription tier; if your team is working on a small budget then it is a great option. When you are done, then you can export it in a PDF. Stakeholders can directly review it through the private link which means there is no need to have an account.
Key Feature of MakeStoryboard:
● Pre-built Templates
● Animations and transitions
● Drag and Drop
● Content library
Advantages:
● Easy to use and user friendly interface.
● You can control who can edit or comment your storyboard.
● You can work in real time collaboration.
Disadvantages:
● Quite expensive for educational organizations.
● Slow while downloading PDF.
● Expensive and not fit for freelancers.
06Canva
Price: Canva is free but has limited graphics and images and its single user plan is $12.99 per month.
Platform: Works on all major operating systems.
Creating a storyboard using Canva is very easy with the help of library of templates and one million stock of images to choose from. You can customize colors, select font size, and can also include headers and sub- headers. If you want a simple and easy tool for your projects, it is the best option. If you are working on a script or design with someone else you can allow access for collaboration, and when you are done with it you can share it with your team via email or in a PDF form.
Key Features of Canva:
● It has a font library.
● Drag and drop editor.
● Photo’s effect to enhance the photo
● Access to icons shapes.
Advantages:
● You can customize the items according to you.
● It is user friendly and easy to navigate.
● It has a huge library.
Disadvantages:
● It is not the best photo editor.
● Its templates appear general.
● You cannot create unique elements.
07Boords Storyboard Creator
Platform: Windows, Linux and Mac
Price: $12- $24 per month.
Boords is a user friendly web app which allows you to collaborate with your team. You can add images to every storyboard and can also create the notes for each step of your video. You can add sounds, action, camera details even if you don’t have much technical knowledge. You can simply access it and can start using it directly. It provides you an especial animatic tool and when you are ready to share you can share it online for the feedback. You can even share it with your clients to let them give their feedback within the platform.
Key Features of Boords Storyboard Creator:
● Frame editor allows you to draw directly on frame.
● You can use the overlay interface.
● Animatic features will help you make animatic with single click.
Advantages:
● Easy to use interface.
● You can create an animatic storyboard with ease.
● Share it easily.
Disadvantages:
● Security and privacy risk
● Migration Risk
● The application cannot be integrated with other platform of same functionality.
08Storyboarder by Wonder Unit
Price: Free
Platform: Windows, Mac and Linux
If you are working with a small budget then Storyboarder is a great option and also it is an open source platform that is free of cost. It has a simple interface which makes it easy to work. You can write and place the dialogues, shot type and also enter timing information. If has simple and smooth drawing tools which makes it easy to draw shapes and characters in it. Even if you know how to draw; still using this will be a great choice as it is a time saver.
Storyboarder works in collaboration with Photoshop so that if you want to edit your storyboard you can edit and it will automatically be updated in Storyboarder. In this you can export your file in various formats like Animated GIF, PDF, Final Cut and Premiere etc.
Key Feature of Storyboarder:
● It has simple interface.
● Simple and smooth drawing.
● Track changes.
● Collaborate with Github.
● Exports to various formats.
Advantages:
● It has a sleek interface which makes it easy to use.
● It auto saves you work which means no data loss.
● It collaborates with the Photoshop so that you can make changes from outside and it will be updated in your board.
Disadvantages:
● Shot description menu text is small.
● Its color scheme is not good.
● Its tools have not a good follow through which makes it difficult to draw specific shots.
09Plot
Price: $10 per month
Platform: Windows, Linux and Mac
Plot Storyboard helps you to make your work quick and easy as possible. You can outline your videos in seconds. Just paste your script and break it into pieces so that there is no need to copy, paste and repeat and now you can focus on your story.
A font library and other flexible options will make your image creation easy. You can upload the pictures or you can copy them from your favorite websites. There is no need to draw. You can share your work with your clients within the software. It is an online program for which you need good internet connection.
Key Feature of Plot:
● Powerful and easy to use interface.
● Customizable Drawing tools.
● You can export a PDF in one click.
● Collaborate on your storyboard from anywhere.
Advantages:
● User friendly interface.
● PDF export format
● Fast Operation.
Disadvantages:
● No way to upload GIF.
● You have to work online, offline mode is absent.
● If you want to use you have to buy the paid version.
10**Wondershare Filmora Video Editor **
Price: $69.99 one time fees.
Platform: Windows and Mac
Filmora is an award winning video editor platform which will help you in creating professional videos for your brand or for your business. By using Filmora, you can create amazing storyboard as it is packed with amazing features like Keyframe animation, motion tracking, color matching and audio editing features. You can also add titles, transitions and split dual screen. You can also access to other feature like green screen.
Key Features of Filmora:
● You can export your videos in multiple formats.
● It has drag and drop functionality making it easy to import the videos.
● It has key framing features as well.
● It also has the feature of audio ducking and video transitions.
Advantages:
● Simple user interface.
● It has advanced audio editing capabilities
● It has drag and drop effect.
Disadvantages:
● Free versions contains watermark.
● You have to download the software.
● If you wanted to use all features you have to buy the paid version.
For Win 7 or later (64-bit)
For macOS 10.12 or later
Part 3 – Storyboard Maker Q&A
What things should be there in a storyboard?
Storyboards have many squares with illustrations which represent each shot of your video, notes stating what is happening in the scenes. It creates a visual outline for your film which means you should include only those moments which are important.
Why storyboard is used and who uses it?
Storyboard is used to work out the story ideas, plans in shot set-up and sequence flow. It is used by most of the Hollywood studios and also in production houses worldwide. It is used by the Writers, Directors, Independent Filmmakers and Producers to create visual outline for their Netflix series, Cable serialized dramas and feature films etc.
How can you store your own artwork?
You can save your artwork by dragging and dropping the artwork directly in the frame from the folders which are full with the artwork. Storyboard allows you to create your own library of the artwork which can be accessed and operated immediately.
What are the best storyboard creators?
There are lots of storyboard creators from which you can choose. Some of them are:
● Canva
● Frame Forge
● Filmora
● Storyboarder
● Studiobinder
● StoryboardThat
What is the aim of creating a Storyboard?
A Storyboard is important to create before the final product because it will save your time, energy and money. It is used to illustrate a story and is created so that you can correct your mistakes if there is any available, before spending money on creating a final product.
● Ending Thoughts →
● Storyboards are important as they let you know your mistakes in an early stage and also let you know how story going to flow.
● Storyboard helps you to save your time, energy and also tells you how much each element will cost which prevents you from spending excess money.
● There are a lot of storyboard creators but Filmora will be the best option to work with as it provides you a wide variety of features to make your storyboard amazing.
In this article
01 [5 Facts You Need to Know About Storyboard](#Part 1)
02 [Best 10 Storyboard Creators to Make Your Animation Stand out](#Part 2)
03 [Storyboard Maker Q&A](#Part 3)
Part 1 5 Facts You Need to Know About Storyboard
By using a Storyboard you can represent your story visually. You can make commercials, animated movies etc. Here are some questions from which you will get to know everything you need to know:
01What is an Online Storyboard?
Online Storyboard allows you to create animation videos or films on a web based platform, which is credible in the sense that you do not need to be device specific to use the tool. A web based storyboard works in all your preferred devices and smart phones. The tool does not require a download or installation; however the tool requires a sign up for working on the platform.
02What are the components of a storyboard?
Every shot of the storyboard captures different components. Here are some main components:
● Learning purpose
● A detailed description of communication
● Informatory Strategies to teach the learners
● Format should be perfect according to the topic
● Proper information of audio with file names
● Feedback for the assessment
03Why do you need a Storyboard?
A Storyboard is a process of pre- production. It lets you know how your story is going to flow. You will get to know the mistakes in the early stages if you make a storyboard and this will help you to save your money and time. Here are some essentials because of which you need to have a storyboard.
● Is this concept is going to work? - A storyboard lets you know whether the concept is going to work out or not. A storyboard helps the client to confirm whether the concept will work or not.
● Arranging Shots - A Storyboard lets you to tell you story in a limited time frame in the best way. In commercials we don’t have much time. It is like you have 60 seconds, 30 seconds, or sometimes it is just 15 seconds. So, it is the best way to make every shot count.
● Saving Money - Before making the final product, it is better to have an accepted storyboard from your client. In complex animations, it takes a lot of time and money so it is better to have an approved storyboard. This will let you know how the final product would look like. This will let the client know what is on your mind.
● Recognizing the mistakes - On a storyboarding phase, you can recognize the mistakes related to the media, narration or any other details. This will save your energy, time and money and then you will be ready for the production phase.
● Agreement with punch lines and dialogues - When you are creating a storyboard you can check whether the dialogues and punch lines work together as you have planned before. It is very important to check that the dialogues and punches are delivered in the exact way that you have imagined.
04How to Label Storyboards?
If you are using numerous storyboards for the same shot, keeping the shots labeled is important so that everything is arranged in an order and your team can stay focused and organized. If you will use any software it will name the panel numbers automatically. In case you are not using any software and your client wants to delete, add or move a panel then you can’t name that panel.
For example: Panel_7_New_New_New. It will be very difficult to figure out and also time consuming. The correct way to do is this: Project name_ Script#_Scene_Frame_01.JPG
05Do Storyboards have Dialogues?
Storyboards have dialogues and you can include dialogues which will flow underneath the panels for each and every scene. If you want, you can save it on your drawing. You can name the angles and just specify them “OTS 1” and “OTS 2” with the corresponding dialogues.
Part 2 Best 10 Storyboards Creators To Make Your Animation Stand Out
01Milanote
Price: Free for limited number of file uploads and paid version for $9.99 per month for unlimited file uploads.
Platform: Web, Android, iPhone and IPad.
Description
If you want to create your storyboard from scratch, Milanote is the best choice. It will make it very easy to arrange your ideas and plans you have thought for your storyboard. It is exquisite software for collecting, organizing and generating ideas. Users can create private boards and share them with their team members to get the feedback and can ensure the service quality.
Key Features of Milanote:
● Task management
● Real time editing
● File sharing
● Project management
● Status tracking
Advantages:
● It allows you real time collaboration.
● Helps you to organize your whiteboard workspace.
● Users are allowed to place a variety of images and notes.
Disadvantages:
● It does not have an offline mode
● It creates problem in shaping and moving arrows.
● Requires a seamless internet connection for smooth running.
02StoryboardThat
Price: Storyboard That’s monthly business plan will cost you $14.99 per month.
Platform: Web based
Description:
StoryboardThat is a platform from which users can make a storyboard using their desired graphics from a huge collection of graphics. StoryboardThat has everything you need like character, background or any other graphic. If you are still learning how to create a storyboard then StoryboardThat is a great choice for you. StoryboardThat gives a platform to the writers and publishers so that they can create comics and graphic novels. It can also be used by the teachers to enhance the engagement and design classroom posters.
Key Features of StoryboardThat:
● Custom templates
● Screen capturing
● Feedback management
● Drag and Drop interface
Advantages:
● It has drag and drop interface which makes it easy to use.
● It is good for sharing ideas and thought.
● It delivers exactly what it has promised.
Disadvantages:
● The images are not incredible - looking.
● It is desktop based.
● Quite difficult to use.
03Wave.video
Price: $20 per month.
Platform: Web Based
Wave.video allows you to bring your storyboard to life. It is an online video production platform. You don’t have to start it from the scratch because it comes with infinite number of templates. If you want to add text, music, or to trim video or want to edit the video’s audio then you can use Wave.video.
Key Features of Wave.video
● It has Audio tools
● Text Overlay
● It has a Media library.
● Social Sharing; you can share it to anywhere.
● You can merge the video.
Advantages:
● Intuitive interface
● It has a huge library
● It is easy to use.
Disadvantages:
● Quite slow while rendering project.
● Text animation features are limited.
● Price is bit high.
04Frame Forge
Price: $498.95 is for one time or $12.99 per month
Platform: Windows, Mac and Android.
Frame Forge is an award winning filmmaking creator that helps in visualizing the scenes via storyboards. It helps the users to import scripts and will build replicate sets. Frame Forge is not an online platform you have to download it. It is the most advanced software for storyboarding. It has a lot of impressive features. It is used even in large production houses like Netflix BBC etc. It is a good option if you want to create lengthy videos for entertainment purpose.
Key Features of Frame Forge:
● It allows you to place cameras in a virtual set.
● Easy to use
● Drag and drop control
● Scripts can be imported to the shots.
Advantages:
● It is quite easy to use.
● Text which is provided by the software is easy to use.
● It is a good teaching tool.
Disadvantages:
● Dissatisfied with customer service.
● Data loss
● Numerous crashes
05MakeStoryboard
Price: $12 per month
Platform: Windows and Mac
MakeStoryboard has a simple user friendly interface by which you can quickly upload the camera shots. If you want to add any informational details you can add custom text fields. The pencils, marker and pen tools will respond to any drawing tablet. It offers the free subscription tier; if your team is working on a small budget then it is a great option. When you are done, then you can export it in a PDF. Stakeholders can directly review it through the private link which means there is no need to have an account.
Key Feature of MakeStoryboard:
● Pre-built Templates
● Animations and transitions
● Drag and Drop
● Content library
Advantages:
● Easy to use and user friendly interface.
● You can control who can edit or comment your storyboard.
● You can work in real time collaboration.
Disadvantages:
● Quite expensive for educational organizations.
● Slow while downloading PDF.
● Expensive and not fit for freelancers.
06Canva
Price: Canva is free but has limited graphics and images and its single user plan is $12.99 per month.
Platform: Works on all major operating systems.
Creating a storyboard using Canva is very easy with the help of library of templates and one million stock of images to choose from. You can customize colors, select font size, and can also include headers and sub- headers. If you want a simple and easy tool for your projects, it is the best option. If you are working on a script or design with someone else you can allow access for collaboration, and when you are done with it you can share it with your team via email or in a PDF form.
Key Features of Canva:
● It has a font library.
● Drag and drop editor.
● Photo’s effect to enhance the photo
● Access to icons shapes.
Advantages:
● You can customize the items according to you.
● It is user friendly and easy to navigate.
● It has a huge library.
Disadvantages:
● It is not the best photo editor.
● Its templates appear general.
● You cannot create unique elements.
07Boords Storyboard Creator
Platform: Windows, Linux and Mac
Price: $12- $24 per month.
Boords is a user friendly web app which allows you to collaborate with your team. You can add images to every storyboard and can also create the notes for each step of your video. You can add sounds, action, camera details even if you don’t have much technical knowledge. You can simply access it and can start using it directly. It provides you an especial animatic tool and when you are ready to share you can share it online for the feedback. You can even share it with your clients to let them give their feedback within the platform.
Key Features of Boords Storyboard Creator:
● Frame editor allows you to draw directly on frame.
● You can use the overlay interface.
● Animatic features will help you make animatic with single click.
Advantages:
● Easy to use interface.
● You can create an animatic storyboard with ease.
● Share it easily.
Disadvantages:
● Security and privacy risk
● Migration Risk
● The application cannot be integrated with other platform of same functionality.
08Storyboarder by Wonder Unit
Price: Free
Platform: Windows, Mac and Linux
If you are working with a small budget then Storyboarder is a great option and also it is an open source platform that is free of cost. It has a simple interface which makes it easy to work. You can write and place the dialogues, shot type and also enter timing information. If has simple and smooth drawing tools which makes it easy to draw shapes and characters in it. Even if you know how to draw; still using this will be a great choice as it is a time saver.
Storyboarder works in collaboration with Photoshop so that if you want to edit your storyboard you can edit and it will automatically be updated in Storyboarder. In this you can export your file in various formats like Animated GIF, PDF, Final Cut and Premiere etc.
Key Feature of Storyboarder:
● It has simple interface.
● Simple and smooth drawing.
● Track changes.
● Collaborate with Github.
● Exports to various formats.
Advantages:
● It has a sleek interface which makes it easy to use.
● It auto saves you work which means no data loss.
● It collaborates with the Photoshop so that you can make changes from outside and it will be updated in your board.
Disadvantages:
● Shot description menu text is small.
● Its color scheme is not good.
● Its tools have not a good follow through which makes it difficult to draw specific shots.
09Plot
Price: $10 per month
Platform: Windows, Linux and Mac
Plot Storyboard helps you to make your work quick and easy as possible. You can outline your videos in seconds. Just paste your script and break it into pieces so that there is no need to copy, paste and repeat and now you can focus on your story.
A font library and other flexible options will make your image creation easy. You can upload the pictures or you can copy them from your favorite websites. There is no need to draw. You can share your work with your clients within the software. It is an online program for which you need good internet connection.
Key Feature of Plot:
● Powerful and easy to use interface.
● Customizable Drawing tools.
● You can export a PDF in one click.
● Collaborate on your storyboard from anywhere.
Advantages:
● User friendly interface.
● PDF export format
● Fast Operation.
Disadvantages:
● No way to upload GIF.
● You have to work online, offline mode is absent.
● If you want to use you have to buy the paid version.
10**Wondershare Filmora Video Editor **
Price: $69.99 one time fees.
Platform: Windows and Mac
Filmora is an award winning video editor platform which will help you in creating professional videos for your brand or for your business. By using Filmora, you can create amazing storyboard as it is packed with amazing features like Keyframe animation, motion tracking, color matching and audio editing features. You can also add titles, transitions and split dual screen. You can also access to other feature like green screen.
Key Features of Filmora:
● You can export your videos in multiple formats.
● It has drag and drop functionality making it easy to import the videos.
● It has key framing features as well.
● It also has the feature of audio ducking and video transitions.
Advantages:
● Simple user interface.
● It has advanced audio editing capabilities
● It has drag and drop effect.
Disadvantages:
● Free versions contains watermark.
● You have to download the software.
● If you wanted to use all features you have to buy the paid version.
For Win 7 or later (64-bit)
For macOS 10.12 or later
Part 3 – Storyboard Maker Q&A
What things should be there in a storyboard?
Storyboards have many squares with illustrations which represent each shot of your video, notes stating what is happening in the scenes. It creates a visual outline for your film which means you should include only those moments which are important.
Why storyboard is used and who uses it?
Storyboard is used to work out the story ideas, plans in shot set-up and sequence flow. It is used by most of the Hollywood studios and also in production houses worldwide. It is used by the Writers, Directors, Independent Filmmakers and Producers to create visual outline for their Netflix series, Cable serialized dramas and feature films etc.
How can you store your own artwork?
You can save your artwork by dragging and dropping the artwork directly in the frame from the folders which are full with the artwork. Storyboard allows you to create your own library of the artwork which can be accessed and operated immediately.
What are the best storyboard creators?
There are lots of storyboard creators from which you can choose. Some of them are:
● Canva
● Frame Forge
● Filmora
● Storyboarder
● Studiobinder
● StoryboardThat
What is the aim of creating a Storyboard?
A Storyboard is important to create before the final product because it will save your time, energy and money. It is used to illustrate a story and is created so that you can correct your mistakes if there is any available, before spending money on creating a final product.
● Ending Thoughts →
● Storyboards are important as they let you know your mistakes in an early stage and also let you know how story going to flow.
● Storyboard helps you to save your time, energy and also tells you how much each element will cost which prevents you from spending excess money.
● There are a lot of storyboard creators but Filmora will be the best option to work with as it provides you a wide variety of features to make your storyboard amazing.
In this article
01 [5 Facts You Need to Know About Storyboard](#Part 1)
02 [Best 10 Storyboard Creators to Make Your Animation Stand out](#Part 2)
03 [Storyboard Maker Q&A](#Part 3)
Part 1 5 Facts You Need to Know About Storyboard
By using a Storyboard you can represent your story visually. You can make commercials, animated movies etc. Here are some questions from which you will get to know everything you need to know:
01What is an Online Storyboard?
Online Storyboard allows you to create animation videos or films on a web based platform, which is credible in the sense that you do not need to be device specific to use the tool. A web based storyboard works in all your preferred devices and smart phones. The tool does not require a download or installation; however the tool requires a sign up for working on the platform.
02What are the components of a storyboard?
Every shot of the storyboard captures different components. Here are some main components:
● Learning purpose
● A detailed description of communication
● Informatory Strategies to teach the learners
● Format should be perfect according to the topic
● Proper information of audio with file names
● Feedback for the assessment
03Why do you need a Storyboard?
A Storyboard is a process of pre- production. It lets you know how your story is going to flow. You will get to know the mistakes in the early stages if you make a storyboard and this will help you to save your money and time. Here are some essentials because of which you need to have a storyboard.
● Is this concept is going to work? - A storyboard lets you know whether the concept is going to work out or not. A storyboard helps the client to confirm whether the concept will work or not.
● Arranging Shots - A Storyboard lets you to tell you story in a limited time frame in the best way. In commercials we don’t have much time. It is like you have 60 seconds, 30 seconds, or sometimes it is just 15 seconds. So, it is the best way to make every shot count.
● Saving Money - Before making the final product, it is better to have an accepted storyboard from your client. In complex animations, it takes a lot of time and money so it is better to have an approved storyboard. This will let you know how the final product would look like. This will let the client know what is on your mind.
● Recognizing the mistakes - On a storyboarding phase, you can recognize the mistakes related to the media, narration or any other details. This will save your energy, time and money and then you will be ready for the production phase.
● Agreement with punch lines and dialogues - When you are creating a storyboard you can check whether the dialogues and punch lines work together as you have planned before. It is very important to check that the dialogues and punches are delivered in the exact way that you have imagined.
04How to Label Storyboards?
If you are using numerous storyboards for the same shot, keeping the shots labeled is important so that everything is arranged in an order and your team can stay focused and organized. If you will use any software it will name the panel numbers automatically. In case you are not using any software and your client wants to delete, add or move a panel then you can’t name that panel.
For example: Panel_7_New_New_New. It will be very difficult to figure out and also time consuming. The correct way to do is this: Project name_ Script#_Scene_Frame_01.JPG
05Do Storyboards have Dialogues?
Storyboards have dialogues and you can include dialogues which will flow underneath the panels for each and every scene. If you want, you can save it on your drawing. You can name the angles and just specify them “OTS 1” and “OTS 2” with the corresponding dialogues.
Part 2 Best 10 Storyboards Creators To Make Your Animation Stand Out
01Milanote
Price: Free for limited number of file uploads and paid version for $9.99 per month for unlimited file uploads.
Platform: Web, Android, iPhone and IPad.
Description
If you want to create your storyboard from scratch, Milanote is the best choice. It will make it very easy to arrange your ideas and plans you have thought for your storyboard. It is exquisite software for collecting, organizing and generating ideas. Users can create private boards and share them with their team members to get the feedback and can ensure the service quality.
Key Features of Milanote:
● Task management
● Real time editing
● File sharing
● Project management
● Status tracking
Advantages:
● It allows you real time collaboration.
● Helps you to organize your whiteboard workspace.
● Users are allowed to place a variety of images and notes.
Disadvantages:
● It does not have an offline mode
● It creates problem in shaping and moving arrows.
● Requires a seamless internet connection for smooth running.
02StoryboardThat
Price: Storyboard That’s monthly business plan will cost you $14.99 per month.
Platform: Web based
Description:
StoryboardThat is a platform from which users can make a storyboard using their desired graphics from a huge collection of graphics. StoryboardThat has everything you need like character, background or any other graphic. If you are still learning how to create a storyboard then StoryboardThat is a great choice for you. StoryboardThat gives a platform to the writers and publishers so that they can create comics and graphic novels. It can also be used by the teachers to enhance the engagement and design classroom posters.
Key Features of StoryboardThat:
● Custom templates
● Screen capturing
● Feedback management
● Drag and Drop interface
Advantages:
● It has drag and drop interface which makes it easy to use.
● It is good for sharing ideas and thought.
● It delivers exactly what it has promised.
Disadvantages:
● The images are not incredible - looking.
● It is desktop based.
● Quite difficult to use.
03Wave.video
Price: $20 per month.
Platform: Web Based
Wave.video allows you to bring your storyboard to life. It is an online video production platform. You don’t have to start it from the scratch because it comes with infinite number of templates. If you want to add text, music, or to trim video or want to edit the video’s audio then you can use Wave.video.
Key Features of Wave.video
● It has Audio tools
● Text Overlay
● It has a Media library.
● Social Sharing; you can share it to anywhere.
● You can merge the video.
Advantages:
● Intuitive interface
● It has a huge library
● It is easy to use.
Disadvantages:
● Quite slow while rendering project.
● Text animation features are limited.
● Price is bit high.
04Frame Forge
Price: $498.95 is for one time or $12.99 per month
Platform: Windows, Mac and Android.
Frame Forge is an award winning filmmaking creator that helps in visualizing the scenes via storyboards. It helps the users to import scripts and will build replicate sets. Frame Forge is not an online platform you have to download it. It is the most advanced software for storyboarding. It has a lot of impressive features. It is used even in large production houses like Netflix BBC etc. It is a good option if you want to create lengthy videos for entertainment purpose.
Key Features of Frame Forge:
● It allows you to place cameras in a virtual set.
● Easy to use
● Drag and drop control
● Scripts can be imported to the shots.
Advantages:
● It is quite easy to use.
● Text which is provided by the software is easy to use.
● It is a good teaching tool.
Disadvantages:
● Dissatisfied with customer service.
● Data loss
● Numerous crashes
05MakeStoryboard
Price: $12 per month
Platform: Windows and Mac
MakeStoryboard has a simple user friendly interface by which you can quickly upload the camera shots. If you want to add any informational details you can add custom text fields. The pencils, marker and pen tools will respond to any drawing tablet. It offers the free subscription tier; if your team is working on a small budget then it is a great option. When you are done, then you can export it in a PDF. Stakeholders can directly review it through the private link which means there is no need to have an account.
Key Feature of MakeStoryboard:
● Pre-built Templates
● Animations and transitions
● Drag and Drop
● Content library
Advantages:
● Easy to use and user friendly interface.
● You can control who can edit or comment your storyboard.
● You can work in real time collaboration.
Disadvantages:
● Quite expensive for educational organizations.
● Slow while downloading PDF.
● Expensive and not fit for freelancers.
06Canva
Price: Canva is free but has limited graphics and images and its single user plan is $12.99 per month.
Platform: Works on all major operating systems.
Creating a storyboard using Canva is very easy with the help of library of templates and one million stock of images to choose from. You can customize colors, select font size, and can also include headers and sub- headers. If you want a simple and easy tool for your projects, it is the best option. If you are working on a script or design with someone else you can allow access for collaboration, and when you are done with it you can share it with your team via email or in a PDF form.
Key Features of Canva:
● It has a font library.
● Drag and drop editor.
● Photo’s effect to enhance the photo
● Access to icons shapes.
Advantages:
● You can customize the items according to you.
● It is user friendly and easy to navigate.
● It has a huge library.
Disadvantages:
● It is not the best photo editor.
● Its templates appear general.
● You cannot create unique elements.
07Boords Storyboard Creator
Platform: Windows, Linux and Mac
Price: $12- $24 per month.
Boords is a user friendly web app which allows you to collaborate with your team. You can add images to every storyboard and can also create the notes for each step of your video. You can add sounds, action, camera details even if you don’t have much technical knowledge. You can simply access it and can start using it directly. It provides you an especial animatic tool and when you are ready to share you can share it online for the feedback. You can even share it with your clients to let them give their feedback within the platform.
Key Features of Boords Storyboard Creator:
● Frame editor allows you to draw directly on frame.
● You can use the overlay interface.
● Animatic features will help you make animatic with single click.
Advantages:
● Easy to use interface.
● You can create an animatic storyboard with ease.
● Share it easily.
Disadvantages:
● Security and privacy risk
● Migration Risk
● The application cannot be integrated with other platform of same functionality.
08Storyboarder by Wonder Unit
Price: Free
Platform: Windows, Mac and Linux
If you are working with a small budget then Storyboarder is a great option and also it is an open source platform that is free of cost. It has a simple interface which makes it easy to work. You can write and place the dialogues, shot type and also enter timing information. If has simple and smooth drawing tools which makes it easy to draw shapes and characters in it. Even if you know how to draw; still using this will be a great choice as it is a time saver.
Storyboarder works in collaboration with Photoshop so that if you want to edit your storyboard you can edit and it will automatically be updated in Storyboarder. In this you can export your file in various formats like Animated GIF, PDF, Final Cut and Premiere etc.
Key Feature of Storyboarder:
● It has simple interface.
● Simple and smooth drawing.
● Track changes.
● Collaborate with Github.
● Exports to various formats.
Advantages:
● It has a sleek interface which makes it easy to use.
● It auto saves you work which means no data loss.
● It collaborates with the Photoshop so that you can make changes from outside and it will be updated in your board.
Disadvantages:
● Shot description menu text is small.
● Its color scheme is not good.
● Its tools have not a good follow through which makes it difficult to draw specific shots.
09Plot
Price: $10 per month
Platform: Windows, Linux and Mac
Plot Storyboard helps you to make your work quick and easy as possible. You can outline your videos in seconds. Just paste your script and break it into pieces so that there is no need to copy, paste and repeat and now you can focus on your story.
A font library and other flexible options will make your image creation easy. You can upload the pictures or you can copy them from your favorite websites. There is no need to draw. You can share your work with your clients within the software. It is an online program for which you need good internet connection.
Key Feature of Plot:
● Powerful and easy to use interface.
● Customizable Drawing tools.
● You can export a PDF in one click.
● Collaborate on your storyboard from anywhere.
Advantages:
● User friendly interface.
● PDF export format
● Fast Operation.
Disadvantages:
● No way to upload GIF.
● You have to work online, offline mode is absent.
● If you want to use you have to buy the paid version.
10**Wondershare Filmora Video Editor **
Price: $69.99 one time fees.
Platform: Windows and Mac
Filmora is an award winning video editor platform which will help you in creating professional videos for your brand or for your business. By using Filmora, you can create amazing storyboard as it is packed with amazing features like Keyframe animation, motion tracking, color matching and audio editing features. You can also add titles, transitions and split dual screen. You can also access to other feature like green screen.
Key Features of Filmora:
● You can export your videos in multiple formats.
● It has drag and drop functionality making it easy to import the videos.
● It has key framing features as well.
● It also has the feature of audio ducking and video transitions.
Advantages:
● Simple user interface.
● It has advanced audio editing capabilities
● It has drag and drop effect.
Disadvantages:
● Free versions contains watermark.
● You have to download the software.
● If you wanted to use all features you have to buy the paid version.
For Win 7 or later (64-bit)
For macOS 10.12 or later
Part 3 – Storyboard Maker Q&A
What things should be there in a storyboard?
Storyboards have many squares with illustrations which represent each shot of your video, notes stating what is happening in the scenes. It creates a visual outline for your film which means you should include only those moments which are important.
Why storyboard is used and who uses it?
Storyboard is used to work out the story ideas, plans in shot set-up and sequence flow. It is used by most of the Hollywood studios and also in production houses worldwide. It is used by the Writers, Directors, Independent Filmmakers and Producers to create visual outline for their Netflix series, Cable serialized dramas and feature films etc.
How can you store your own artwork?
You can save your artwork by dragging and dropping the artwork directly in the frame from the folders which are full with the artwork. Storyboard allows you to create your own library of the artwork which can be accessed and operated immediately.
What are the best storyboard creators?
There are lots of storyboard creators from which you can choose. Some of them are:
● Canva
● Frame Forge
● Filmora
● Storyboarder
● Studiobinder
● StoryboardThat
What is the aim of creating a Storyboard?
A Storyboard is important to create before the final product because it will save your time, energy and money. It is used to illustrate a story and is created so that you can correct your mistakes if there is any available, before spending money on creating a final product.
● Ending Thoughts →
● Storyboards are important as they let you know your mistakes in an early stage and also let you know how story going to flow.
● Storyboard helps you to save your time, energy and also tells you how much each element will cost which prevents you from spending excess money.
● There are a lot of storyboard creators but Filmora will be the best option to work with as it provides you a wide variety of features to make your storyboard amazing.
Record Slow Motion Videos With Phantom Slow-Mo Camera
In the media industry, you can find many professional and high-end cameras. Such cameras use advanced mechanisms to create slow-motion videos. Moreover, they capture natural colors and shades in the video with precision. Phantom slow-mo cameras are one of the prominent examples of the industry’s leading camera brand. To learn more about this camera brand, this article will consist of all the details.
With a Phantom slow-motion camera, you can get high-resolution results. Through this guide, you can discover a detailed analysis of the Phantom slo-mo camera. Also, we will suggest an affordable alternative that can make slow-motion videos efficiently.
Slow Motion Video Maker Slow your video’s speed with better control of your keyframes to create unique cinematic effects!
Make A Slow Motion Video Make A Slow Motion Video More Features

Part 1: What Do You Know About Phantom Camera Company?
Vision Research manufactures a Phantom camera that can be used in many professional fields. This company first came into being in 1950 by the name of “Photographic Analysis Company .”During the initial years, the company produced many cameras that could tackle the need for high-speed photography. However, in 1992, the company decided to create a separate entity to create high-speed cameras that wouldn’t depend on photographic film for imaging.
The US Patent Office acknowledged the use of innovative technology in the Phantom high-speed cameras. The main aim of this company is to produce robust cameras that can capture faster frame rates in high-speed photography. Many industries like defense, academia, and science research use Phantom slow-motion cameras. They are used in microfluidics, transparent flows, imaging, etc.
Part 2: Best Phantom Slow Motion Camera To Try
Phantom offers many slow-motion cameras with different features. This section will list down some of the best Phantom slow-motion cameras with pricing:
- TMX 7510
- T – Series T4040
- Machine Vision S200
- VEO 710
- Micro C and N C321
- 4K and Media Production Flex4K
1. TMX 7510
The TMX 7510 is built to produce high-end videos with different speed combinations. It uses a side-illuminated camera sensor to capture high-definition images. It can deliver 75,000 FPS with 1280 x 800 resolution. It offers up to 512GB RAM to help in making high-speed images. You can use its built-in Binning Mode with flexible options. It also supports many file formats like Cine RAW, TIFF, JPEG, etc.

2. T – Series T4040
The T-Series of Phantom includes many features to capture images with precision. The T4040 camera supports 9,350 fps with 2560 x 1664 resolution. It offers a peak Quantum Efficiency rating of 90% that can produce images in low-light conditions. Moreover, this Phantom slow-motion camera uses flow visualization techniques to capture minute details with high precision. It also offers EDR that balances exposure in the saturated areas of the image.

3. Machine Vision S200
This machine vision camera applies CXP technology to capture long-duration high-speed photos. It includes GPIO for events and ready signals. It’s economical and available in a compact size. Users can also use the time stamp on the frame to check the time code. Moreover, it can reach up to 6,950 fps with full resolution. You can trigger the recording with the given software or the GPIO trigger signal.

4. VEO 710
VEO series are specifically designed for film production and science laboratories. It has 7,400fps with a 1-Mpx 35mm sensor. The sensor format used in this camera is ideal for high-quality camera lenses. There are two options for the VEO body: S (full) and L (light). By purchasing the S model, you can experience many on-camera controls. Moreover, the body of this camera is made with aluminum to increase its reliability in tougher situations.

5. Micro C and N C321
The Micro C and N series are built to meet the challenges of using a standard camera. The lightweight body and on-board protection make this camera ideal. It supports a maximum fps of 1480 with full resolution. With high sensitivity, it can capture low-noise images with vibrant colors. The advanced features of this camera can provide high-end images while preserving the natural colors.

6. 4K and Media Production Flex4K
For professional cinema, Phantom has developed the Flex4k camera. This Phantom slo-mo camera supports 4K imaging with up to 1,000 fps. It provides three battery mounts with an on-camera menu system. The produced images are compatible with many color grading and video editing tools. Furthermore, it offers many remote-control options to ease your workflow. All the images that are produced will be delivered in the Cine RAW file format.

Part 3: No Phantom Camera? Still, Create a Slow Motion Video
Are you unable to buy a Phantom slow-mo camera? No worries, as Filmora can help you generate slow-motion videos with a normal camera. After recording a video from any standard device, you can add slow-motion effects with this tool. It provides a speed ramping feature that allows you to manage the speed of your video. It contains 6 speed ramping templates that you can try for professional purposes. Moreover, it provides a drag-and-drop interface to provide you with robust controls.
Filmora can make any ordinary video look cinematic. You can incorporate special backgrounds in your video without using a green screen. Furthermore, it can remove all the production flaws from your video within a few taps.
Free Download For Win 7 or later(64-bit)
Free Download For macOS 10.14 or later
Instructions to Produce Slow Motion Video With Speed Ramping
This part of the guide will include all the basic steps to make slow-motion videos . Thus, follow the steps mentioned below:
Step 1Import the Video File
Start by launching Filmora on your desktop. Select “New Project” to open its interface. Once done, press “Ctrl + I” to import the preferred video file.

Step 2Select Speed Ramping
Once done by dragging it to the timeline, right-click on it to open a pop-up menu. Select “Speed” and then choose “Speed Ramping”. From the right panel, you can manage the speed ramping settings.

Step 3Adjust the Speed Settings
Select “Customize” for the preset and scroll a little bit. Here, you can adjust the pointers by using the cursor for speed modification. By dragging the point downwards, you will decrease the speed. In contrast, moving the points upwards will increase the speed.

Step 4Generate Final Results
Navigate into the “AI Frame Interpolation” section to smoothen the effect. From there, select “Optical Flow” to create a slow-motion effect of the best quality. To see the results, choose the “Render Preview” option given on the toolbar of the timeline. After modifying the video, save and export the results.

Key Features of Wondershare Filmora
Auto Reframe: This feature adjusts the aspect ratio of a video in an automated manner. You can make your video vertical for TikTok and YouTube Shorts. In a similar way, it can make videos horizontal to fit to Instagram.
AI Audio Denoise: The AI audio denoise feature is designed to remove specific voices from your video. You can try its AI voice enhancement option to make the vocals prominent. Moreover, it can remove reverb and hiss sounds from the audio in a natural way.
AI Smart Cutout: To remove unnecessary objects from the video, try its AI Smart Cutout feature. After selecting the area, it offers four preview modes. By using these modes, you can make adjustments according to the background.
Color Correction: Filmora provides more than 40 presets for color schemes. You can access the color correction settings to make manual changes. Moreover, you can apply advanced color tuning to adjust the colors of the video deeply.
Conclusion
Phantom slow-motion cameras offer great high-speed image details. The cameras of this brand produce high-definition results with advanced features. However, it cannot be affordable or accessible for many users. Therefore, Filmora is the best choice for students and beginners. With this software, you can make slow-motion videos in a cost-effective manner.
Make A Slow Motion Video Make A Slow Motion Video More Features

Part 1: What Do You Know About Phantom Camera Company?
Vision Research manufactures a Phantom camera that can be used in many professional fields. This company first came into being in 1950 by the name of “Photographic Analysis Company .”During the initial years, the company produced many cameras that could tackle the need for high-speed photography. However, in 1992, the company decided to create a separate entity to create high-speed cameras that wouldn’t depend on photographic film for imaging.
The US Patent Office acknowledged the use of innovative technology in the Phantom high-speed cameras. The main aim of this company is to produce robust cameras that can capture faster frame rates in high-speed photography. Many industries like defense, academia, and science research use Phantom slow-motion cameras. They are used in microfluidics, transparent flows, imaging, etc.
Part 2: Best Phantom Slow Motion Camera To Try
Phantom offers many slow-motion cameras with different features. This section will list down some of the best Phantom slow-motion cameras with pricing:
- TMX 7510
- T – Series T4040
- Machine Vision S200
- VEO 710
- Micro C and N C321
- 4K and Media Production Flex4K
1. TMX 7510
The TMX 7510 is built to produce high-end videos with different speed combinations. It uses a side-illuminated camera sensor to capture high-definition images. It can deliver 75,000 FPS with 1280 x 800 resolution. It offers up to 512GB RAM to help in making high-speed images. You can use its built-in Binning Mode with flexible options. It also supports many file formats like Cine RAW, TIFF, JPEG, etc.

2. T – Series T4040
The T-Series of Phantom includes many features to capture images with precision. The T4040 camera supports 9,350 fps with 2560 x 1664 resolution. It offers a peak Quantum Efficiency rating of 90% that can produce images in low-light conditions. Moreover, this Phantom slow-motion camera uses flow visualization techniques to capture minute details with high precision. It also offers EDR that balances exposure in the saturated areas of the image.

3. Machine Vision S200
This machine vision camera applies CXP technology to capture long-duration high-speed photos. It includes GPIO for events and ready signals. It’s economical and available in a compact size. Users can also use the time stamp on the frame to check the time code. Moreover, it can reach up to 6,950 fps with full resolution. You can trigger the recording with the given software or the GPIO trigger signal.

4. VEO 710
VEO series are specifically designed for film production and science laboratories. It has 7,400fps with a 1-Mpx 35mm sensor. The sensor format used in this camera is ideal for high-quality camera lenses. There are two options for the VEO body: S (full) and L (light). By purchasing the S model, you can experience many on-camera controls. Moreover, the body of this camera is made with aluminum to increase its reliability in tougher situations.

5. Micro C and N C321
The Micro C and N series are built to meet the challenges of using a standard camera. The lightweight body and on-board protection make this camera ideal. It supports a maximum fps of 1480 with full resolution. With high sensitivity, it can capture low-noise images with vibrant colors. The advanced features of this camera can provide high-end images while preserving the natural colors.

6. 4K and Media Production Flex4K
For professional cinema, Phantom has developed the Flex4k camera. This Phantom slo-mo camera supports 4K imaging with up to 1,000 fps. It provides three battery mounts with an on-camera menu system. The produced images are compatible with many color grading and video editing tools. Furthermore, it offers many remote-control options to ease your workflow. All the images that are produced will be delivered in the Cine RAW file format.

Part 3: No Phantom Camera? Still, Create a Slow Motion Video
Are you unable to buy a Phantom slow-mo camera? No worries, as Filmora can help you generate slow-motion videos with a normal camera. After recording a video from any standard device, you can add slow-motion effects with this tool. It provides a speed ramping feature that allows you to manage the speed of your video. It contains 6 speed ramping templates that you can try for professional purposes. Moreover, it provides a drag-and-drop interface to provide you with robust controls.
Filmora can make any ordinary video look cinematic. You can incorporate special backgrounds in your video without using a green screen. Furthermore, it can remove all the production flaws from your video within a few taps.
Free Download For Win 7 or later(64-bit)
Free Download For macOS 10.14 or later
Instructions to Produce Slow Motion Video With Speed Ramping
This part of the guide will include all the basic steps to make slow-motion videos . Thus, follow the steps mentioned below:
Step 1Import the Video File
Start by launching Filmora on your desktop. Select “New Project” to open its interface. Once done, press “Ctrl + I” to import the preferred video file.

Step 2Select Speed Ramping
Once done by dragging it to the timeline, right-click on it to open a pop-up menu. Select “Speed” and then choose “Speed Ramping”. From the right panel, you can manage the speed ramping settings.

Step 3Adjust the Speed Settings
Select “Customize” for the preset and scroll a little bit. Here, you can adjust the pointers by using the cursor for speed modification. By dragging the point downwards, you will decrease the speed. In contrast, moving the points upwards will increase the speed.

Step 4Generate Final Results
Navigate into the “AI Frame Interpolation” section to smoothen the effect. From there, select “Optical Flow” to create a slow-motion effect of the best quality. To see the results, choose the “Render Preview” option given on the toolbar of the timeline. After modifying the video, save and export the results.

Key Features of Wondershare Filmora
Auto Reframe: This feature adjusts the aspect ratio of a video in an automated manner. You can make your video vertical for TikTok and YouTube Shorts. In a similar way, it can make videos horizontal to fit to Instagram.
AI Audio Denoise: The AI audio denoise feature is designed to remove specific voices from your video. You can try its AI voice enhancement option to make the vocals prominent. Moreover, it can remove reverb and hiss sounds from the audio in a natural way.
AI Smart Cutout: To remove unnecessary objects from the video, try its AI Smart Cutout feature. After selecting the area, it offers four preview modes. By using these modes, you can make adjustments according to the background.
Color Correction: Filmora provides more than 40 presets for color schemes. You can access the color correction settings to make manual changes. Moreover, you can apply advanced color tuning to adjust the colors of the video deeply.
Conclusion
Phantom slow-motion cameras offer great high-speed image details. The cameras of this brand produce high-definition results with advanced features. However, it cannot be affordable or accessible for many users. Therefore, Filmora is the best choice for students and beginners. With this software, you can make slow-motion videos in a cost-effective manner.
5 Tips for Aquasoft Slideshow
21. 5 Tips for Aquasoft Slideshow
An easy yet powerful editor
Numerous effects to choose from
Detailed tutorials provided by the official channel
Aquasoft slideshows are one of a kind in giving a creative boost to your graphic design skills. Stay here to get a knowhow of creating one of your own!
Part 1 What’s Aquasoft Slideshow?
Bored with those customary slideshows having a graphic monotony of simple images, bland videos and ordinary effects? Perhaps it’s time to spark up your creations with some over the top design elements that keep your work out of the common realm. When looking for interesting ways to experiment with your graphic design skills, you can try hands at working with the Aquasoft slideshow to supplement your creations with that missing spunk.
Diving into some specific details of the aforesaid software application, picking the tool as your next slideshow designer entitles you with a vast canvas to explore your creative capabilities. Working with the Aquasoft slideshow creator program, you can create the most stunning and jaw dropping slideshow movies with images, videos, music and text in premium quality output to cherish your most loved moments of fun and entertainment with family and friends.
Talking of the slideshow maker’s most appealing features, there’s a really long list to mention. However, a few of the essential and commonly preferred ones are enlisted below:
● If the slideshow is set to describe your most recent holiday, the use of animated land, air and water routes, along with the most depictive satellite images and road maps with expanded zoom levels would be best in conveying the exact feel to the viewers.
● You can add life to those boring still captures with motifs and wide screen animations. If this is not enough, you can even work with creating your own animation transitions with texts, images and videos.
● The app comes with an inbuilt animation studio, where you can create and animate collages, while editing them either as a whole, or picking up one component at a time. You can further, work with any number of images and a huge library of preset design elements.
● Working with the Aquasoft slideshow program, you are given full control over the content design and placement. From short slideshow movies for family entertainment, to large slideshow presentations for professional projects, you can do it all!
● The ‘Effects Kit’ of the software is loaded with exact transitions to express your most diverse creative imagery, both for still as well as animated images and videos. Some of the best ones include, blur, masks, color corrections, sepia, soft shadow and many more.
● You can edit your images and videos in the software to give them the right shape and orientation, and work with its ‘Non-destructive Image Processing’ tool to retain the original image quality and design your own complex image effects.
● The app allows you to supplement your presentations with the subtlest and peppy background music, while having an entire control of dubbing and sound effects. You can further, add your own customized audio in the app’s timeline, like, speech dubbing.
● You can add interesting titles, subtitles, captions, etc., to your images and videos for an exact and comprehensive message delivery, while customizing them with high end text formatting options, like, font, color, size, etc.
Part 2 How Do I Make an Aquasoft Slideshow?
Having entered into the exciting world of Aquasoft slideshows and known about the latter’s creative excellence; you might obviously feel drawn towards designing an Aquasoft masterpiece of your own. Without further ado, let us dive into the step by step process of making an Aquasoft slide show in the following section:
Detailed User Guide to Create Aquasoft Slideshow
Step 1: Download the Software Program
Visit the official Aquasoft website to initiate a free download the slideshow product kit to your Windows or MacOS compatible system and proceed to install and launch the software.
Step 2: Project Selection
Launching the Aquasoft slideshow program successfully will guide you to the latter’s welcome interface, where you will have to select a new slideshow project in the 4:3 aspect ratio. Move ahead with selecting a presentation layout by navigating to the ‘View’ tab in the toolbar at the top and clicking on the ‘Layout’ option from its dropdown menu. You will also see the project ‘Timeline’ appear at this instant.
Step 3: Add Your Images
When you are done with choosing the layout, navigate to the top toolbar again and hit the ‘Add’ tab. From the dropdown that follows, click on ‘Images’ to include a photo within the presentation. You can also include a complete directory of images by selecting the ‘Directory’ option from the ‘Add’ dropdown. Your chosen images will appear in the project ‘Timeline’.
If you want to rearrange the order of the selected images, you can do so by clicking on the ‘Edit’ tab in the toolbar at the top, followed by choosing the ‘Sort’ option from the dropdown that follows next. The app sets the images in a natural logical order, while also allowing you to rearrange them manually.
Step 4: Include a Background Music
To complement your Aquasoft Slideshow Ultimate presentation with a suitable background audio, visit the top toolbar and click on the ‘Add’ tab and select ‘Background Music’ from the list of options that appears next. A series of music titles will appear as you click on the ‘+’ icon in the ‘Background Music’ interface. You are allowed to reset the order of the listed music files through a mouse click.
If you want to remove the music titles, click on the ‘Trash Bin’ icon beside the ‘+’ button. To adjust the settings of a particular music tile, click on the same and make suitable parameter adjustments. When you are satisfied with the changes, click ‘OK’. Your final selections of the background music will appear in the app’s project timeline.
Step 5: Let’s Play!
You can choose to play your slideshow at this stage with simple elements of images and music. All you need to do is, navigate to the ‘Menu Bar’ below the top toolbar and click on Play’ button. You can alternatively press the F9 key from your system’s keyboard to run the slideshow. The app works intelligently to supplement your presentation with random transition effects that play a new animation every time you run the slideshow.
If you are not satisfied with the default arrangements, you can also proceed to make adjustments in the transition play duration and even customize a transition style of your own with text and effects.
Step 6: Adjust Your Image Properties
To proceed with making adjustments to specific image characteristics, select the desired image and its properties will appear at the right side. You can now work with assigning a particular transition, comments and text to the image, while also making adjustments to the image screen time.
For adhering to the concern of adjusting the play durations of several images in a single instant, select them in the ‘Image List’ through the ‘Ctrl+ A’ command from your system’s keyboard and enter a specific play duration. Your entry will be applied to all the selected images.
You can however, escape the 2-way process by navigating to the ‘Program Settings’ tab and adjusting the pre-set image play duration. Your changes will be applicable to all the slideshow images that have their ‘Use Default Duration’ option enabled.
Step 7: Add Suitable Transitions
If the randomly included transitions of the slideshow program do not suit your presentation style, choose to add your preferred one from the software’s ‘Transition Library’ and tap the ‘Adjust’ button to customise the properties of your selection. You can also click on the ‘Play’ icon in the ‘Menu Bar’ and run the slideshow from the current image to see how the applied transition appears over the image.
Step 8: Text Customizations
Navigate to the ‘Images’ menu and hit the ‘Text’ tab to include text add-on within the slideshow images while formatting them suitably. You can further, add animations to the text and customize them to stay with or leave the text after the image play duration is over, by tapping the ‘Edit’ button. To present a combined play of text and image, while avoiding the separate text animation, click on the ‘Show Text with Image’ checkbox at the bottom right corner of the ‘Images’ menu.
Step 9: Add Comments to the Images
Navigate to the ‘Sound’ tab and enable your system’s microphone to add recorded comments to your slideshow. Start with clicking on the ‘Record’ button and narrate the comment. Don’t worry about the sync of image and comment play durations as the software program will automatically adjust both to be in line with each other.
If you are interested to add a particular sound file to a specific image, navigate to the ‘Yellow Folder’ at the top right corner to make your selection.
Step 10: Adding Effects to the Images
To complement the images of your Aquasoft Slideshow Ultimate 12 presentation with stunning images, navigate to the toolbar at the bottom of the editing workspace and click on the ‘Image Effects’ icon. To add the effect, drag it to a desired image in the project timeline. When you have reached the right place, drop the effect to apply it. To see the effect preview, navigate to the ‘Layout Designer Panel’ at the left, where you can find your image with the chosen effect.
Step 11: Collage Creation
Try hands at including a collage in your slideshow to play several numbers of images and texts within the same time frame. To do this, navigate to the ‘Object Toolbar’ at the bottom of the project timeline and select the ‘Collage’ object, followed by dragging the same to the ‘Image List’ to add the latter to your presentation. Once you are done with this, proceed to choose the desired images that you wish to add to the collage, succeeded by dragging the same to the ‘Collage’ object.
Move ahead with expanding the collage, to ensure a proper display of the images. You can further, apply selected transitions to the created collage under the latter’s ‘Object Settings’.
Step 12: Edit Your Collage
Start with selecting the first image of your collage and adjusting its size in the ‘Layout Designer’ through the position frame at the edges of the photo. Next, you can proceed with positioning the image at the desired place within the collage. Repeat the process till all the images in your collage are at their respective places and within the respective size ratio.
Move ahead with including a relevant text at the end of your collage by selecting the ‘Text’ object in the bottom toolbar. Navigate to the last image of your collage and tap on ‘Text’ object to include it within the last image. You can make suitable formatting adjustments to the added text in the ‘Text’ tab of the ‘Object Settings’. Position your text at the appropriate place within the image and check a preview of the same by clicking on the ‘Play’ button in the ‘Menu Bar’ above the project timeline.
Step 13: Including a Chapter
If you are not satisfied with a single image track, proceed to add chapters to your presentation. Start with selecting the ‘Chapter’ object from the ‘Object Toolbar’ to insert the former in the timeline, followed by dragging 2 images into the same. Tap the ‘Play’ button to open the chapter and add suitable text and animation to it in similar way as you would do for a collage. Position the images at the desired place using the red ‘Position Bar’.
Part 3 What Makes People to Uninstall Aquasoft Slideshow Premium?
Although a very reliable slideshow software program, the Aquasoft Slideshow Premium application suffers from viewer disruption and uninstallation. While there are a number of underlying reasons to the user disloyalty, it is often observed that a variety of issues are put forward post the uninstallation process. Entering into the domain, let us talk about some of the potential causes and after effects of the Aquasoft Slideshow Premium software uninstallation in the following section:
01Reasons Behind the Uninstallation of Aquasoft Slideshow Premium Software
● Compatibility Issues
Working with the aforesaid slideshow creator program tends to cause a distortion in the normalized running of the other already existing applications within your device. While some of them may encounter a temporary shutdown, others may permanently cease to operate, causing a great deal of inconvenience.
● Flawless Running Issues
When using the tool on a regular basis, you may encounter frequent and periodic software crashes, along with a complete standby of the program, prohibiting you from moving ahead with the slideshow creation process, or a flawless execution of the created slideshow presentation.
● Re-installation Cringes
The software enters into repeated installation and uninstallation cycles out of the blue, causing much inconvenience at the user’s disposal, making it a necessity to permanently get rid of the program.
● Reduced User Credibility
The software reviews often report of unsatisfied users with an unreliable working experience. If that was not enough, some of the most trusted product review websites and long term users of the program have rendered the utility to be malicious.
● Absence in Control Panel
While all your system and application software can be found on the Control Panel and Windows listings, the aforesaid slideshow creator program is an exception. This leads to the unavailability of troubleshooting methods and settings adjustments, in case the program encounters a problem while running.
● Incomplete Removal
One of the biggest glitches with the software is that you possibly can never uninstall it completely, because some of the latter’s associated processes and software file traces tend to remain forever on your system, causing interference with the working of other programs.
● Never-ending Uninstallation Process
While you may opt to take the program out of your system to get rid of the inconvenience, that too is not an easy process to say the least. The uninstallation process once initiated does not seem to reach its end to what you can call ages!
02Uninstallation Inconsistencies of Aquasoft Slideshow Premium Software
● Uninstaller Issues
Inconsistencies lie within the software itself, with its inbuilt uninstaller program refusing to work in cohesion with the assigned task. Sometimes it may refrain from opening up, while in other cases, the program comes to an unannounced run halt amid the uninstallation process.
● Issues of File Processing
The preset uninstallation package often fails to run or process a particular file which is necessary for uninstalling the program. The running process may often not initiate or stop midway, hence causing users enough discomfort to move towards getting rid of the program.
● Processing Errors
Often during the uninstallation process, you may encounter a series of processing errors leading to unsuccessful installation of most of the important files, which causes the leash over of partially deleted program files, barging your system’s memory with unusable data and irrelevant information.
● Startup Prevention
It may be a common instance to notice that the program refrains from being completely uninstalled due to some different program installed in your device. The allied program may interfere with the uninterrupted running of the Aquasoft uninstallation program.
Part 4 Tips for Aquasoft Slideshow
Aquasoft slideshows are exemplary elements in the domain of content presentation that give you the liberty to explore your editing creativity and design stunning graphic masterpieces within the quickest time span. While there are thousands of ways that you can use uplift your Aquasoft slideshows in your own unique styles, going through the following tips can be handy in adding life to your presentations:
01Use Keyframes
Take a complete control of the styles and appearance of the slideshow elements, playing to your heart’s content with effects, filters, sound, video and photographic animations to give the perfect look, sound and movements of your presentation pieces to develop a graphic work of art. The Aquasoft slideshow creator program offers a range of keyframe elements to compliment your slideshow presentations.
02Prefer Live Presentations
After you are done with creating your presentation, do take the liberty to use the ‘Live Preview’ feature of the tool to examine the exact appearance of the applied effects, transitions and filters, music and themes, color and title overlays and other elements, to ensure a precise placement of the included components.
03360 Effect Rotations
If you have worked with animated and moving elements, videos, etc., in your presentation, use the 360 rotation effect for a complete visualization of the applied effects. You can also play with the effect to present titles, images and videos in 3-dimensional space to make your slideshows stand ahead in the line of customary graphic presentations.
04Synchronize Your Audio
When adding background music to your presentations, take care to synchronize the same with the slide contents and elements. Adjust the audio settings and parameters to match the screen time and run frequencies of elements appearing in parallel. Unmatched audio is a barrier to flawless presentation, and proves to be a pivotal distraction of your audience.
05Avoid Overcrowding
When creating your slideshows, it may be a common confusion to select the perfect customization element, where most of us end up crowding the slides with a heap of components, making the presentation a messy bank of elements that often shadows the actual contents. Refine your choices to choose a maximum of 2 or 3 complementary effects that suit the theme of your slideshow.
Creating Top Rated Slideshow Presentations in Filmora
The Aquasoft slideshow creator software program is indeed a dependable tool to craft elegant slideshow presentations, however, if you are keen on searching some other reliable alternative, the Wondershare Filmora Video Editor franchise can be a smart choice. Choosing the program to create your slideshow projects, you are entitled to access a plethora of editing effects, audio and video elements, text overlays and filters, and tons of pre-set background themes and music choices to complement your creations with.
The software is additionally, free to work on, has a welcoming interface that guides you through the slideshow creation process with stepwise screen instructions and is seamlessly compatible with all of your Windows and MacOs devices.
For Win 7 or later (64-bit)
For macOS 10.12 or later
● Ending Thoughts →
● Aquasoft slideshows are a convincing means to create a buzz of your content in front of a personal as well as a professional audience.
● The Aquasoft program however, has the limitation of interfering with other system programs, leading to its uninstallation by moot users.
● Talking of the most preferable Aquasoft alternatives, Wondershare Filmora slideshow creator software can be an intelligent pick.
Aquasoft slideshows are one of a kind in giving a creative boost to your graphic design skills. Stay here to get a knowhow of creating one of your own!
Part 1 What’s Aquasoft Slideshow?
Bored with those customary slideshows having a graphic monotony of simple images, bland videos and ordinary effects? Perhaps it’s time to spark up your creations with some over the top design elements that keep your work out of the common realm. When looking for interesting ways to experiment with your graphic design skills, you can try hands at working with the Aquasoft slideshow to supplement your creations with that missing spunk.
Diving into some specific details of the aforesaid software application, picking the tool as your next slideshow designer entitles you with a vast canvas to explore your creative capabilities. Working with the Aquasoft slideshow creator program, you can create the most stunning and jaw dropping slideshow movies with images, videos, music and text in premium quality output to cherish your most loved moments of fun and entertainment with family and friends.
Talking of the slideshow maker’s most appealing features, there’s a really long list to mention. However, a few of the essential and commonly preferred ones are enlisted below:
● If the slideshow is set to describe your most recent holiday, the use of animated land, air and water routes, along with the most depictive satellite images and road maps with expanded zoom levels would be best in conveying the exact feel to the viewers.
● You can add life to those boring still captures with motifs and wide screen animations. If this is not enough, you can even work with creating your own animation transitions with texts, images and videos.
● The app comes with an inbuilt animation studio, where you can create and animate collages, while editing them either as a whole, or picking up one component at a time. You can further, work with any number of images and a huge library of preset design elements.
● Working with the Aquasoft slideshow program, you are given full control over the content design and placement. From short slideshow movies for family entertainment, to large slideshow presentations for professional projects, you can do it all!
● The ‘Effects Kit’ of the software is loaded with exact transitions to express your most diverse creative imagery, both for still as well as animated images and videos. Some of the best ones include, blur, masks, color corrections, sepia, soft shadow and many more.
● You can edit your images and videos in the software to give them the right shape and orientation, and work with its ‘Non-destructive Image Processing’ tool to retain the original image quality and design your own complex image effects.
● The app allows you to supplement your presentations with the subtlest and peppy background music, while having an entire control of dubbing and sound effects. You can further, add your own customized audio in the app’s timeline, like, speech dubbing.
● You can add interesting titles, subtitles, captions, etc., to your images and videos for an exact and comprehensive message delivery, while customizing them with high end text formatting options, like, font, color, size, etc.
Part 2 How Do I Make an Aquasoft Slideshow?
Having entered into the exciting world of Aquasoft slideshows and known about the latter’s creative excellence; you might obviously feel drawn towards designing an Aquasoft masterpiece of your own. Without further ado, let us dive into the step by step process of making an Aquasoft slide show in the following section:
Detailed User Guide to Create Aquasoft Slideshow
Step 1: Download the Software Program
Visit the official Aquasoft website to initiate a free download the slideshow product kit to your Windows or MacOS compatible system and proceed to install and launch the software.
Step 2: Project Selection
Launching the Aquasoft slideshow program successfully will guide you to the latter’s welcome interface, where you will have to select a new slideshow project in the 4:3 aspect ratio. Move ahead with selecting a presentation layout by navigating to the ‘View’ tab in the toolbar at the top and clicking on the ‘Layout’ option from its dropdown menu. You will also see the project ‘Timeline’ appear at this instant.
Step 3: Add Your Images
When you are done with choosing the layout, navigate to the top toolbar again and hit the ‘Add’ tab. From the dropdown that follows, click on ‘Images’ to include a photo within the presentation. You can also include a complete directory of images by selecting the ‘Directory’ option from the ‘Add’ dropdown. Your chosen images will appear in the project ‘Timeline’.
If you want to rearrange the order of the selected images, you can do so by clicking on the ‘Edit’ tab in the toolbar at the top, followed by choosing the ‘Sort’ option from the dropdown that follows next. The app sets the images in a natural logical order, while also allowing you to rearrange them manually.
Step 4: Include a Background Music
To complement your Aquasoft Slideshow Ultimate presentation with a suitable background audio, visit the top toolbar and click on the ‘Add’ tab and select ‘Background Music’ from the list of options that appears next. A series of music titles will appear as you click on the ‘+’ icon in the ‘Background Music’ interface. You are allowed to reset the order of the listed music files through a mouse click.
If you want to remove the music titles, click on the ‘Trash Bin’ icon beside the ‘+’ button. To adjust the settings of a particular music tile, click on the same and make suitable parameter adjustments. When you are satisfied with the changes, click ‘OK’. Your final selections of the background music will appear in the app’s project timeline.
Step 5: Let’s Play!
You can choose to play your slideshow at this stage with simple elements of images and music. All you need to do is, navigate to the ‘Menu Bar’ below the top toolbar and click on Play’ button. You can alternatively press the F9 key from your system’s keyboard to run the slideshow. The app works intelligently to supplement your presentation with random transition effects that play a new animation every time you run the slideshow.
If you are not satisfied with the default arrangements, you can also proceed to make adjustments in the transition play duration and even customize a transition style of your own with text and effects.
Step 6: Adjust Your Image Properties
To proceed with making adjustments to specific image characteristics, select the desired image and its properties will appear at the right side. You can now work with assigning a particular transition, comments and text to the image, while also making adjustments to the image screen time.
For adhering to the concern of adjusting the play durations of several images in a single instant, select them in the ‘Image List’ through the ‘Ctrl+ A’ command from your system’s keyboard and enter a specific play duration. Your entry will be applied to all the selected images.
You can however, escape the 2-way process by navigating to the ‘Program Settings’ tab and adjusting the pre-set image play duration. Your changes will be applicable to all the slideshow images that have their ‘Use Default Duration’ option enabled.
Step 7: Add Suitable Transitions
If the randomly included transitions of the slideshow program do not suit your presentation style, choose to add your preferred one from the software’s ‘Transition Library’ and tap the ‘Adjust’ button to customise the properties of your selection. You can also click on the ‘Play’ icon in the ‘Menu Bar’ and run the slideshow from the current image to see how the applied transition appears over the image.
Step 8: Text Customizations
Navigate to the ‘Images’ menu and hit the ‘Text’ tab to include text add-on within the slideshow images while formatting them suitably. You can further, add animations to the text and customize them to stay with or leave the text after the image play duration is over, by tapping the ‘Edit’ button. To present a combined play of text and image, while avoiding the separate text animation, click on the ‘Show Text with Image’ checkbox at the bottom right corner of the ‘Images’ menu.
Step 9: Add Comments to the Images
Navigate to the ‘Sound’ tab and enable your system’s microphone to add recorded comments to your slideshow. Start with clicking on the ‘Record’ button and narrate the comment. Don’t worry about the sync of image and comment play durations as the software program will automatically adjust both to be in line with each other.
If you are interested to add a particular sound file to a specific image, navigate to the ‘Yellow Folder’ at the top right corner to make your selection.
Step 10: Adding Effects to the Images
To complement the images of your Aquasoft Slideshow Ultimate 12 presentation with stunning images, navigate to the toolbar at the bottom of the editing workspace and click on the ‘Image Effects’ icon. To add the effect, drag it to a desired image in the project timeline. When you have reached the right place, drop the effect to apply it. To see the effect preview, navigate to the ‘Layout Designer Panel’ at the left, where you can find your image with the chosen effect.
Step 11: Collage Creation
Try hands at including a collage in your slideshow to play several numbers of images and texts within the same time frame. To do this, navigate to the ‘Object Toolbar’ at the bottom of the project timeline and select the ‘Collage’ object, followed by dragging the same to the ‘Image List’ to add the latter to your presentation. Once you are done with this, proceed to choose the desired images that you wish to add to the collage, succeeded by dragging the same to the ‘Collage’ object.
Move ahead with expanding the collage, to ensure a proper display of the images. You can further, apply selected transitions to the created collage under the latter’s ‘Object Settings’.
Step 12: Edit Your Collage
Start with selecting the first image of your collage and adjusting its size in the ‘Layout Designer’ through the position frame at the edges of the photo. Next, you can proceed with positioning the image at the desired place within the collage. Repeat the process till all the images in your collage are at their respective places and within the respective size ratio.
Move ahead with including a relevant text at the end of your collage by selecting the ‘Text’ object in the bottom toolbar. Navigate to the last image of your collage and tap on ‘Text’ object to include it within the last image. You can make suitable formatting adjustments to the added text in the ‘Text’ tab of the ‘Object Settings’. Position your text at the appropriate place within the image and check a preview of the same by clicking on the ‘Play’ button in the ‘Menu Bar’ above the project timeline.
Step 13: Including a Chapter
If you are not satisfied with a single image track, proceed to add chapters to your presentation. Start with selecting the ‘Chapter’ object from the ‘Object Toolbar’ to insert the former in the timeline, followed by dragging 2 images into the same. Tap the ‘Play’ button to open the chapter and add suitable text and animation to it in similar way as you would do for a collage. Position the images at the desired place using the red ‘Position Bar’.
Part 3 What Makes People to Uninstall Aquasoft Slideshow Premium?
Although a very reliable slideshow software program, the Aquasoft Slideshow Premium application suffers from viewer disruption and uninstallation. While there are a number of underlying reasons to the user disloyalty, it is often observed that a variety of issues are put forward post the uninstallation process. Entering into the domain, let us talk about some of the potential causes and after effects of the Aquasoft Slideshow Premium software uninstallation in the following section:
01Reasons Behind the Uninstallation of Aquasoft Slideshow Premium Software
● Compatibility Issues
Working with the aforesaid slideshow creator program tends to cause a distortion in the normalized running of the other already existing applications within your device. While some of them may encounter a temporary shutdown, others may permanently cease to operate, causing a great deal of inconvenience.
● Flawless Running Issues
When using the tool on a regular basis, you may encounter frequent and periodic software crashes, along with a complete standby of the program, prohibiting you from moving ahead with the slideshow creation process, or a flawless execution of the created slideshow presentation.
● Re-installation Cringes
The software enters into repeated installation and uninstallation cycles out of the blue, causing much inconvenience at the user’s disposal, making it a necessity to permanently get rid of the program.
● Reduced User Credibility
The software reviews often report of unsatisfied users with an unreliable working experience. If that was not enough, some of the most trusted product review websites and long term users of the program have rendered the utility to be malicious.
● Absence in Control Panel
While all your system and application software can be found on the Control Panel and Windows listings, the aforesaid slideshow creator program is an exception. This leads to the unavailability of troubleshooting methods and settings adjustments, in case the program encounters a problem while running.
● Incomplete Removal
One of the biggest glitches with the software is that you possibly can never uninstall it completely, because some of the latter’s associated processes and software file traces tend to remain forever on your system, causing interference with the working of other programs.
● Never-ending Uninstallation Process
While you may opt to take the program out of your system to get rid of the inconvenience, that too is not an easy process to say the least. The uninstallation process once initiated does not seem to reach its end to what you can call ages!
02Uninstallation Inconsistencies of Aquasoft Slideshow Premium Software
● Uninstaller Issues
Inconsistencies lie within the software itself, with its inbuilt uninstaller program refusing to work in cohesion with the assigned task. Sometimes it may refrain from opening up, while in other cases, the program comes to an unannounced run halt amid the uninstallation process.
● Issues of File Processing
The preset uninstallation package often fails to run or process a particular file which is necessary for uninstalling the program. The running process may often not initiate or stop midway, hence causing users enough discomfort to move towards getting rid of the program.
● Processing Errors
Often during the uninstallation process, you may encounter a series of processing errors leading to unsuccessful installation of most of the important files, which causes the leash over of partially deleted program files, barging your system’s memory with unusable data and irrelevant information.
● Startup Prevention
It may be a common instance to notice that the program refrains from being completely uninstalled due to some different program installed in your device. The allied program may interfere with the uninterrupted running of the Aquasoft uninstallation program.
Part 4 Tips for Aquasoft Slideshow
Aquasoft slideshows are exemplary elements in the domain of content presentation that give you the liberty to explore your editing creativity and design stunning graphic masterpieces within the quickest time span. While there are thousands of ways that you can use uplift your Aquasoft slideshows in your own unique styles, going through the following tips can be handy in adding life to your presentations:
01Use Keyframes
Take a complete control of the styles and appearance of the slideshow elements, playing to your heart’s content with effects, filters, sound, video and photographic animations to give the perfect look, sound and movements of your presentation pieces to develop a graphic work of art. The Aquasoft slideshow creator program offers a range of keyframe elements to compliment your slideshow presentations.
02Prefer Live Presentations
After you are done with creating your presentation, do take the liberty to use the ‘Live Preview’ feature of the tool to examine the exact appearance of the applied effects, transitions and filters, music and themes, color and title overlays and other elements, to ensure a precise placement of the included components.
03360 Effect Rotations
If you have worked with animated and moving elements, videos, etc., in your presentation, use the 360 rotation effect for a complete visualization of the applied effects. You can also play with the effect to present titles, images and videos in 3-dimensional space to make your slideshows stand ahead in the line of customary graphic presentations.
04Synchronize Your Audio
When adding background music to your presentations, take care to synchronize the same with the slide contents and elements. Adjust the audio settings and parameters to match the screen time and run frequencies of elements appearing in parallel. Unmatched audio is a barrier to flawless presentation, and proves to be a pivotal distraction of your audience.
05Avoid Overcrowding
When creating your slideshows, it may be a common confusion to select the perfect customization element, where most of us end up crowding the slides with a heap of components, making the presentation a messy bank of elements that often shadows the actual contents. Refine your choices to choose a maximum of 2 or 3 complementary effects that suit the theme of your slideshow.
Creating Top Rated Slideshow Presentations in Filmora
The Aquasoft slideshow creator software program is indeed a dependable tool to craft elegant slideshow presentations, however, if you are keen on searching some other reliable alternative, the Wondershare Filmora Video Editor franchise can be a smart choice. Choosing the program to create your slideshow projects, you are entitled to access a plethora of editing effects, audio and video elements, text overlays and filters, and tons of pre-set background themes and music choices to complement your creations with.
The software is additionally, free to work on, has a welcoming interface that guides you through the slideshow creation process with stepwise screen instructions and is seamlessly compatible with all of your Windows and MacOs devices.
For Win 7 or later (64-bit)
For macOS 10.12 or later
● Ending Thoughts →
● Aquasoft slideshows are a convincing means to create a buzz of your content in front of a personal as well as a professional audience.
● The Aquasoft program however, has the limitation of interfering with other system programs, leading to its uninstallation by moot users.
● Talking of the most preferable Aquasoft alternatives, Wondershare Filmora slideshow creator software can be an intelligent pick.
Aquasoft slideshows are one of a kind in giving a creative boost to your graphic design skills. Stay here to get a knowhow of creating one of your own!
Part 1 What’s Aquasoft Slideshow?
Bored with those customary slideshows having a graphic monotony of simple images, bland videos and ordinary effects? Perhaps it’s time to spark up your creations with some over the top design elements that keep your work out of the common realm. When looking for interesting ways to experiment with your graphic design skills, you can try hands at working with the Aquasoft slideshow to supplement your creations with that missing spunk.
Diving into some specific details of the aforesaid software application, picking the tool as your next slideshow designer entitles you with a vast canvas to explore your creative capabilities. Working with the Aquasoft slideshow creator program, you can create the most stunning and jaw dropping slideshow movies with images, videos, music and text in premium quality output to cherish your most loved moments of fun and entertainment with family and friends.
Talking of the slideshow maker’s most appealing features, there’s a really long list to mention. However, a few of the essential and commonly preferred ones are enlisted below:
● If the slideshow is set to describe your most recent holiday, the use of animated land, air and water routes, along with the most depictive satellite images and road maps with expanded zoom levels would be best in conveying the exact feel to the viewers.
● You can add life to those boring still captures with motifs and wide screen animations. If this is not enough, you can even work with creating your own animation transitions with texts, images and videos.
● The app comes with an inbuilt animation studio, where you can create and animate collages, while editing them either as a whole, or picking up one component at a time. You can further, work with any number of images and a huge library of preset design elements.
● Working with the Aquasoft slideshow program, you are given full control over the content design and placement. From short slideshow movies for family entertainment, to large slideshow presentations for professional projects, you can do it all!
● The ‘Effects Kit’ of the software is loaded with exact transitions to express your most diverse creative imagery, both for still as well as animated images and videos. Some of the best ones include, blur, masks, color corrections, sepia, soft shadow and many more.
● You can edit your images and videos in the software to give them the right shape and orientation, and work with its ‘Non-destructive Image Processing’ tool to retain the original image quality and design your own complex image effects.
● The app allows you to supplement your presentations with the subtlest and peppy background music, while having an entire control of dubbing and sound effects. You can further, add your own customized audio in the app’s timeline, like, speech dubbing.
● You can add interesting titles, subtitles, captions, etc., to your images and videos for an exact and comprehensive message delivery, while customizing them with high end text formatting options, like, font, color, size, etc.
Part 2 How Do I Make an Aquasoft Slideshow?
Having entered into the exciting world of Aquasoft slideshows and known about the latter’s creative excellence; you might obviously feel drawn towards designing an Aquasoft masterpiece of your own. Without further ado, let us dive into the step by step process of making an Aquasoft slide show in the following section:
Detailed User Guide to Create Aquasoft Slideshow
Step 1: Download the Software Program
Visit the official Aquasoft website to initiate a free download the slideshow product kit to your Windows or MacOS compatible system and proceed to install and launch the software.
Step 2: Project Selection
Launching the Aquasoft slideshow program successfully will guide you to the latter’s welcome interface, where you will have to select a new slideshow project in the 4:3 aspect ratio. Move ahead with selecting a presentation layout by navigating to the ‘View’ tab in the toolbar at the top and clicking on the ‘Layout’ option from its dropdown menu. You will also see the project ‘Timeline’ appear at this instant.
Step 3: Add Your Images
When you are done with choosing the layout, navigate to the top toolbar again and hit the ‘Add’ tab. From the dropdown that follows, click on ‘Images’ to include a photo within the presentation. You can also include a complete directory of images by selecting the ‘Directory’ option from the ‘Add’ dropdown. Your chosen images will appear in the project ‘Timeline’.
If you want to rearrange the order of the selected images, you can do so by clicking on the ‘Edit’ tab in the toolbar at the top, followed by choosing the ‘Sort’ option from the dropdown that follows next. The app sets the images in a natural logical order, while also allowing you to rearrange them manually.
Step 4: Include a Background Music
To complement your Aquasoft Slideshow Ultimate presentation with a suitable background audio, visit the top toolbar and click on the ‘Add’ tab and select ‘Background Music’ from the list of options that appears next. A series of music titles will appear as you click on the ‘+’ icon in the ‘Background Music’ interface. You are allowed to reset the order of the listed music files through a mouse click.
If you want to remove the music titles, click on the ‘Trash Bin’ icon beside the ‘+’ button. To adjust the settings of a particular music tile, click on the same and make suitable parameter adjustments. When you are satisfied with the changes, click ‘OK’. Your final selections of the background music will appear in the app’s project timeline.
Step 5: Let’s Play!
You can choose to play your slideshow at this stage with simple elements of images and music. All you need to do is, navigate to the ‘Menu Bar’ below the top toolbar and click on Play’ button. You can alternatively press the F9 key from your system’s keyboard to run the slideshow. The app works intelligently to supplement your presentation with random transition effects that play a new animation every time you run the slideshow.
If you are not satisfied with the default arrangements, you can also proceed to make adjustments in the transition play duration and even customize a transition style of your own with text and effects.
Step 6: Adjust Your Image Properties
To proceed with making adjustments to specific image characteristics, select the desired image and its properties will appear at the right side. You can now work with assigning a particular transition, comments and text to the image, while also making adjustments to the image screen time.
For adhering to the concern of adjusting the play durations of several images in a single instant, select them in the ‘Image List’ through the ‘Ctrl+ A’ command from your system’s keyboard and enter a specific play duration. Your entry will be applied to all the selected images.
You can however, escape the 2-way process by navigating to the ‘Program Settings’ tab and adjusting the pre-set image play duration. Your changes will be applicable to all the slideshow images that have their ‘Use Default Duration’ option enabled.
Step 7: Add Suitable Transitions
If the randomly included transitions of the slideshow program do not suit your presentation style, choose to add your preferred one from the software’s ‘Transition Library’ and tap the ‘Adjust’ button to customise the properties of your selection. You can also click on the ‘Play’ icon in the ‘Menu Bar’ and run the slideshow from the current image to see how the applied transition appears over the image.
Step 8: Text Customizations
Navigate to the ‘Images’ menu and hit the ‘Text’ tab to include text add-on within the slideshow images while formatting them suitably. You can further, add animations to the text and customize them to stay with or leave the text after the image play duration is over, by tapping the ‘Edit’ button. To present a combined play of text and image, while avoiding the separate text animation, click on the ‘Show Text with Image’ checkbox at the bottom right corner of the ‘Images’ menu.
Step 9: Add Comments to the Images
Navigate to the ‘Sound’ tab and enable your system’s microphone to add recorded comments to your slideshow. Start with clicking on the ‘Record’ button and narrate the comment. Don’t worry about the sync of image and comment play durations as the software program will automatically adjust both to be in line with each other.
If you are interested to add a particular sound file to a specific image, navigate to the ‘Yellow Folder’ at the top right corner to make your selection.
Step 10: Adding Effects to the Images
To complement the images of your Aquasoft Slideshow Ultimate 12 presentation with stunning images, navigate to the toolbar at the bottom of the editing workspace and click on the ‘Image Effects’ icon. To add the effect, drag it to a desired image in the project timeline. When you have reached the right place, drop the effect to apply it. To see the effect preview, navigate to the ‘Layout Designer Panel’ at the left, where you can find your image with the chosen effect.
Step 11: Collage Creation
Try hands at including a collage in your slideshow to play several numbers of images and texts within the same time frame. To do this, navigate to the ‘Object Toolbar’ at the bottom of the project timeline and select the ‘Collage’ object, followed by dragging the same to the ‘Image List’ to add the latter to your presentation. Once you are done with this, proceed to choose the desired images that you wish to add to the collage, succeeded by dragging the same to the ‘Collage’ object.
Move ahead with expanding the collage, to ensure a proper display of the images. You can further, apply selected transitions to the created collage under the latter’s ‘Object Settings’.
Step 12: Edit Your Collage
Start with selecting the first image of your collage and adjusting its size in the ‘Layout Designer’ through the position frame at the edges of the photo. Next, you can proceed with positioning the image at the desired place within the collage. Repeat the process till all the images in your collage are at their respective places and within the respective size ratio.
Move ahead with including a relevant text at the end of your collage by selecting the ‘Text’ object in the bottom toolbar. Navigate to the last image of your collage and tap on ‘Text’ object to include it within the last image. You can make suitable formatting adjustments to the added text in the ‘Text’ tab of the ‘Object Settings’. Position your text at the appropriate place within the image and check a preview of the same by clicking on the ‘Play’ button in the ‘Menu Bar’ above the project timeline.
Step 13: Including a Chapter
If you are not satisfied with a single image track, proceed to add chapters to your presentation. Start with selecting the ‘Chapter’ object from the ‘Object Toolbar’ to insert the former in the timeline, followed by dragging 2 images into the same. Tap the ‘Play’ button to open the chapter and add suitable text and animation to it in similar way as you would do for a collage. Position the images at the desired place using the red ‘Position Bar’.
Part 3 What Makes People to Uninstall Aquasoft Slideshow Premium?
Although a very reliable slideshow software program, the Aquasoft Slideshow Premium application suffers from viewer disruption and uninstallation. While there are a number of underlying reasons to the user disloyalty, it is often observed that a variety of issues are put forward post the uninstallation process. Entering into the domain, let us talk about some of the potential causes and after effects of the Aquasoft Slideshow Premium software uninstallation in the following section:
01Reasons Behind the Uninstallation of Aquasoft Slideshow Premium Software
● Compatibility Issues
Working with the aforesaid slideshow creator program tends to cause a distortion in the normalized running of the other already existing applications within your device. While some of them may encounter a temporary shutdown, others may permanently cease to operate, causing a great deal of inconvenience.
● Flawless Running Issues
When using the tool on a regular basis, you may encounter frequent and periodic software crashes, along with a complete standby of the program, prohibiting you from moving ahead with the slideshow creation process, or a flawless execution of the created slideshow presentation.
● Re-installation Cringes
The software enters into repeated installation and uninstallation cycles out of the blue, causing much inconvenience at the user’s disposal, making it a necessity to permanently get rid of the program.
● Reduced User Credibility
The software reviews often report of unsatisfied users with an unreliable working experience. If that was not enough, some of the most trusted product review websites and long term users of the program have rendered the utility to be malicious.
● Absence in Control Panel
While all your system and application software can be found on the Control Panel and Windows listings, the aforesaid slideshow creator program is an exception. This leads to the unavailability of troubleshooting methods and settings adjustments, in case the program encounters a problem while running.
● Incomplete Removal
One of the biggest glitches with the software is that you possibly can never uninstall it completely, because some of the latter’s associated processes and software file traces tend to remain forever on your system, causing interference with the working of other programs.
● Never-ending Uninstallation Process
While you may opt to take the program out of your system to get rid of the inconvenience, that too is not an easy process to say the least. The uninstallation process once initiated does not seem to reach its end to what you can call ages!
02Uninstallation Inconsistencies of Aquasoft Slideshow Premium Software
● Uninstaller Issues
Inconsistencies lie within the software itself, with its inbuilt uninstaller program refusing to work in cohesion with the assigned task. Sometimes it may refrain from opening up, while in other cases, the program comes to an unannounced run halt amid the uninstallation process.
● Issues of File Processing
The preset uninstallation package often fails to run or process a particular file which is necessary for uninstalling the program. The running process may often not initiate or stop midway, hence causing users enough discomfort to move towards getting rid of the program.
● Processing Errors
Often during the uninstallation process, you may encounter a series of processing errors leading to unsuccessful installation of most of the important files, which causes the leash over of partially deleted program files, barging your system’s memory with unusable data and irrelevant information.
● Startup Prevention
It may be a common instance to notice that the program refrains from being completely uninstalled due to some different program installed in your device. The allied program may interfere with the uninterrupted running of the Aquasoft uninstallation program.
Part 4 Tips for Aquasoft Slideshow
Aquasoft slideshows are exemplary elements in the domain of content presentation that give you the liberty to explore your editing creativity and design stunning graphic masterpieces within the quickest time span. While there are thousands of ways that you can use uplift your Aquasoft slideshows in your own unique styles, going through the following tips can be handy in adding life to your presentations:
01Use Keyframes
Take a complete control of the styles and appearance of the slideshow elements, playing to your heart’s content with effects, filters, sound, video and photographic animations to give the perfect look, sound and movements of your presentation pieces to develop a graphic work of art. The Aquasoft slideshow creator program offers a range of keyframe elements to compliment your slideshow presentations.
02Prefer Live Presentations
After you are done with creating your presentation, do take the liberty to use the ‘Live Preview’ feature of the tool to examine the exact appearance of the applied effects, transitions and filters, music and themes, color and title overlays and other elements, to ensure a precise placement of the included components.
03360 Effect Rotations
If you have worked with animated and moving elements, videos, etc., in your presentation, use the 360 rotation effect for a complete visualization of the applied effects. You can also play with the effect to present titles, images and videos in 3-dimensional space to make your slideshows stand ahead in the line of customary graphic presentations.
04Synchronize Your Audio
When adding background music to your presentations, take care to synchronize the same with the slide contents and elements. Adjust the audio settings and parameters to match the screen time and run frequencies of elements appearing in parallel. Unmatched audio is a barrier to flawless presentation, and proves to be a pivotal distraction of your audience.
05Avoid Overcrowding
When creating your slideshows, it may be a common confusion to select the perfect customization element, where most of us end up crowding the slides with a heap of components, making the presentation a messy bank of elements that often shadows the actual contents. Refine your choices to choose a maximum of 2 or 3 complementary effects that suit the theme of your slideshow.
Creating Top Rated Slideshow Presentations in Filmora
The Aquasoft slideshow creator software program is indeed a dependable tool to craft elegant slideshow presentations, however, if you are keen on searching some other reliable alternative, the Wondershare Filmora Video Editor franchise can be a smart choice. Choosing the program to create your slideshow projects, you are entitled to access a plethora of editing effects, audio and video elements, text overlays and filters, and tons of pre-set background themes and music choices to complement your creations with.
The software is additionally, free to work on, has a welcoming interface that guides you through the slideshow creation process with stepwise screen instructions and is seamlessly compatible with all of your Windows and MacOs devices.
For Win 7 or later (64-bit)
For macOS 10.12 or later
● Ending Thoughts →
● Aquasoft slideshows are a convincing means to create a buzz of your content in front of a personal as well as a professional audience.
● The Aquasoft program however, has the limitation of interfering with other system programs, leading to its uninstallation by moot users.
● Talking of the most preferable Aquasoft alternatives, Wondershare Filmora slideshow creator software can be an intelligent pick.
Aquasoft slideshows are one of a kind in giving a creative boost to your graphic design skills. Stay here to get a knowhow of creating one of your own!
Part 1 What’s Aquasoft Slideshow?
Bored with those customary slideshows having a graphic monotony of simple images, bland videos and ordinary effects? Perhaps it’s time to spark up your creations with some over the top design elements that keep your work out of the common realm. When looking for interesting ways to experiment with your graphic design skills, you can try hands at working with the Aquasoft slideshow to supplement your creations with that missing spunk.
Diving into some specific details of the aforesaid software application, picking the tool as your next slideshow designer entitles you with a vast canvas to explore your creative capabilities. Working with the Aquasoft slideshow creator program, you can create the most stunning and jaw dropping slideshow movies with images, videos, music and text in premium quality output to cherish your most loved moments of fun and entertainment with family and friends.
Talking of the slideshow maker’s most appealing features, there’s a really long list to mention. However, a few of the essential and commonly preferred ones are enlisted below:
● If the slideshow is set to describe your most recent holiday, the use of animated land, air and water routes, along with the most depictive satellite images and road maps with expanded zoom levels would be best in conveying the exact feel to the viewers.
● You can add life to those boring still captures with motifs and wide screen animations. If this is not enough, you can even work with creating your own animation transitions with texts, images and videos.
● The app comes with an inbuilt animation studio, where you can create and animate collages, while editing them either as a whole, or picking up one component at a time. You can further, work with any number of images and a huge library of preset design elements.
● Working with the Aquasoft slideshow program, you are given full control over the content design and placement. From short slideshow movies for family entertainment, to large slideshow presentations for professional projects, you can do it all!
● The ‘Effects Kit’ of the software is loaded with exact transitions to express your most diverse creative imagery, both for still as well as animated images and videos. Some of the best ones include, blur, masks, color corrections, sepia, soft shadow and many more.
● You can edit your images and videos in the software to give them the right shape and orientation, and work with its ‘Non-destructive Image Processing’ tool to retain the original image quality and design your own complex image effects.
● The app allows you to supplement your presentations with the subtlest and peppy background music, while having an entire control of dubbing and sound effects. You can further, add your own customized audio in the app’s timeline, like, speech dubbing.
● You can add interesting titles, subtitles, captions, etc., to your images and videos for an exact and comprehensive message delivery, while customizing them with high end text formatting options, like, font, color, size, etc.
Part 2 How Do I Make an Aquasoft Slideshow?
Having entered into the exciting world of Aquasoft slideshows and known about the latter’s creative excellence; you might obviously feel drawn towards designing an Aquasoft masterpiece of your own. Without further ado, let us dive into the step by step process of making an Aquasoft slide show in the following section:
Detailed User Guide to Create Aquasoft Slideshow
Step 1: Download the Software Program
Visit the official Aquasoft website to initiate a free download the slideshow product kit to your Windows or MacOS compatible system and proceed to install and launch the software.
Step 2: Project Selection
Launching the Aquasoft slideshow program successfully will guide you to the latter’s welcome interface, where you will have to select a new slideshow project in the 4:3 aspect ratio. Move ahead with selecting a presentation layout by navigating to the ‘View’ tab in the toolbar at the top and clicking on the ‘Layout’ option from its dropdown menu. You will also see the project ‘Timeline’ appear at this instant.
Step 3: Add Your Images
When you are done with choosing the layout, navigate to the top toolbar again and hit the ‘Add’ tab. From the dropdown that follows, click on ‘Images’ to include a photo within the presentation. You can also include a complete directory of images by selecting the ‘Directory’ option from the ‘Add’ dropdown. Your chosen images will appear in the project ‘Timeline’.
If you want to rearrange the order of the selected images, you can do so by clicking on the ‘Edit’ tab in the toolbar at the top, followed by choosing the ‘Sort’ option from the dropdown that follows next. The app sets the images in a natural logical order, while also allowing you to rearrange them manually.
Step 4: Include a Background Music
To complement your Aquasoft Slideshow Ultimate presentation with a suitable background audio, visit the top toolbar and click on the ‘Add’ tab and select ‘Background Music’ from the list of options that appears next. A series of music titles will appear as you click on the ‘+’ icon in the ‘Background Music’ interface. You are allowed to reset the order of the listed music files through a mouse click.
If you want to remove the music titles, click on the ‘Trash Bin’ icon beside the ‘+’ button. To adjust the settings of a particular music tile, click on the same and make suitable parameter adjustments. When you are satisfied with the changes, click ‘OK’. Your final selections of the background music will appear in the app’s project timeline.
Step 5: Let’s Play!
You can choose to play your slideshow at this stage with simple elements of images and music. All you need to do is, navigate to the ‘Menu Bar’ below the top toolbar and click on Play’ button. You can alternatively press the F9 key from your system’s keyboard to run the slideshow. The app works intelligently to supplement your presentation with random transition effects that play a new animation every time you run the slideshow.
If you are not satisfied with the default arrangements, you can also proceed to make adjustments in the transition play duration and even customize a transition style of your own with text and effects.
Step 6: Adjust Your Image Properties
To proceed with making adjustments to specific image characteristics, select the desired image and its properties will appear at the right side. You can now work with assigning a particular transition, comments and text to the image, while also making adjustments to the image screen time.
For adhering to the concern of adjusting the play durations of several images in a single instant, select them in the ‘Image List’ through the ‘Ctrl+ A’ command from your system’s keyboard and enter a specific play duration. Your entry will be applied to all the selected images.
You can however, escape the 2-way process by navigating to the ‘Program Settings’ tab and adjusting the pre-set image play duration. Your changes will be applicable to all the slideshow images that have their ‘Use Default Duration’ option enabled.
Step 7: Add Suitable Transitions
If the randomly included transitions of the slideshow program do not suit your presentation style, choose to add your preferred one from the software’s ‘Transition Library’ and tap the ‘Adjust’ button to customise the properties of your selection. You can also click on the ‘Play’ icon in the ‘Menu Bar’ and run the slideshow from the current image to see how the applied transition appears over the image.
Step 8: Text Customizations
Navigate to the ‘Images’ menu and hit the ‘Text’ tab to include text add-on within the slideshow images while formatting them suitably. You can further, add animations to the text and customize them to stay with or leave the text after the image play duration is over, by tapping the ‘Edit’ button. To present a combined play of text and image, while avoiding the separate text animation, click on the ‘Show Text with Image’ checkbox at the bottom right corner of the ‘Images’ menu.
Step 9: Add Comments to the Images
Navigate to the ‘Sound’ tab and enable your system’s microphone to add recorded comments to your slideshow. Start with clicking on the ‘Record’ button and narrate the comment. Don’t worry about the sync of image and comment play durations as the software program will automatically adjust both to be in line with each other.
If you are interested to add a particular sound file to a specific image, navigate to the ‘Yellow Folder’ at the top right corner to make your selection.
Step 10: Adding Effects to the Images
To complement the images of your Aquasoft Slideshow Ultimate 12 presentation with stunning images, navigate to the toolbar at the bottom of the editing workspace and click on the ‘Image Effects’ icon. To add the effect, drag it to a desired image in the project timeline. When you have reached the right place, drop the effect to apply it. To see the effect preview, navigate to the ‘Layout Designer Panel’ at the left, where you can find your image with the chosen effect.
Step 11: Collage Creation
Try hands at including a collage in your slideshow to play several numbers of images and texts within the same time frame. To do this, navigate to the ‘Object Toolbar’ at the bottom of the project timeline and select the ‘Collage’ object, followed by dragging the same to the ‘Image List’ to add the latter to your presentation. Once you are done with this, proceed to choose the desired images that you wish to add to the collage, succeeded by dragging the same to the ‘Collage’ object.
Move ahead with expanding the collage, to ensure a proper display of the images. You can further, apply selected transitions to the created collage under the latter’s ‘Object Settings’.
Step 12: Edit Your Collage
Start with selecting the first image of your collage and adjusting its size in the ‘Layout Designer’ through the position frame at the edges of the photo. Next, you can proceed with positioning the image at the desired place within the collage. Repeat the process till all the images in your collage are at their respective places and within the respective size ratio.
Move ahead with including a relevant text at the end of your collage by selecting the ‘Text’ object in the bottom toolbar. Navigate to the last image of your collage and tap on ‘Text’ object to include it within the last image. You can make suitable formatting adjustments to the added text in the ‘Text’ tab of the ‘Object Settings’. Position your text at the appropriate place within the image and check a preview of the same by clicking on the ‘Play’ button in the ‘Menu Bar’ above the project timeline.
Step 13: Including a Chapter
If you are not satisfied with a single image track, proceed to add chapters to your presentation. Start with selecting the ‘Chapter’ object from the ‘Object Toolbar’ to insert the former in the timeline, followed by dragging 2 images into the same. Tap the ‘Play’ button to open the chapter and add suitable text and animation to it in similar way as you would do for a collage. Position the images at the desired place using the red ‘Position Bar’.
Part 3 What Makes People to Uninstall Aquasoft Slideshow Premium?
Although a very reliable slideshow software program, the Aquasoft Slideshow Premium application suffers from viewer disruption and uninstallation. While there are a number of underlying reasons to the user disloyalty, it is often observed that a variety of issues are put forward post the uninstallation process. Entering into the domain, let us talk about some of the potential causes and after effects of the Aquasoft Slideshow Premium software uninstallation in the following section:
01Reasons Behind the Uninstallation of Aquasoft Slideshow Premium Software
● Compatibility Issues
Working with the aforesaid slideshow creator program tends to cause a distortion in the normalized running of the other already existing applications within your device. While some of them may encounter a temporary shutdown, others may permanently cease to operate, causing a great deal of inconvenience.
● Flawless Running Issues
When using the tool on a regular basis, you may encounter frequent and periodic software crashes, along with a complete standby of the program, prohibiting you from moving ahead with the slideshow creation process, or a flawless execution of the created slideshow presentation.
● Re-installation Cringes
The software enters into repeated installation and uninstallation cycles out of the blue, causing much inconvenience at the user’s disposal, making it a necessity to permanently get rid of the program.
● Reduced User Credibility
The software reviews often report of unsatisfied users with an unreliable working experience. If that was not enough, some of the most trusted product review websites and long term users of the program have rendered the utility to be malicious.
● Absence in Control Panel
While all your system and application software can be found on the Control Panel and Windows listings, the aforesaid slideshow creator program is an exception. This leads to the unavailability of troubleshooting methods and settings adjustments, in case the program encounters a problem while running.
● Incomplete Removal
One of the biggest glitches with the software is that you possibly can never uninstall it completely, because some of the latter’s associated processes and software file traces tend to remain forever on your system, causing interference with the working of other programs.
● Never-ending Uninstallation Process
While you may opt to take the program out of your system to get rid of the inconvenience, that too is not an easy process to say the least. The uninstallation process once initiated does not seem to reach its end to what you can call ages!
02Uninstallation Inconsistencies of Aquasoft Slideshow Premium Software
● Uninstaller Issues
Inconsistencies lie within the software itself, with its inbuilt uninstaller program refusing to work in cohesion with the assigned task. Sometimes it may refrain from opening up, while in other cases, the program comes to an unannounced run halt amid the uninstallation process.
● Issues of File Processing
The preset uninstallation package often fails to run or process a particular file which is necessary for uninstalling the program. The running process may often not initiate or stop midway, hence causing users enough discomfort to move towards getting rid of the program.
● Processing Errors
Often during the uninstallation process, you may encounter a series of processing errors leading to unsuccessful installation of most of the important files, which causes the leash over of partially deleted program files, barging your system’s memory with unusable data and irrelevant information.
● Startup Prevention
It may be a common instance to notice that the program refrains from being completely uninstalled due to some different program installed in your device. The allied program may interfere with the uninterrupted running of the Aquasoft uninstallation program.
Part 4 Tips for Aquasoft Slideshow
Aquasoft slideshows are exemplary elements in the domain of content presentation that give you the liberty to explore your editing creativity and design stunning graphic masterpieces within the quickest time span. While there are thousands of ways that you can use uplift your Aquasoft slideshows in your own unique styles, going through the following tips can be handy in adding life to your presentations:
01Use Keyframes
Take a complete control of the styles and appearance of the slideshow elements, playing to your heart’s content with effects, filters, sound, video and photographic animations to give the perfect look, sound and movements of your presentation pieces to develop a graphic work of art. The Aquasoft slideshow creator program offers a range of keyframe elements to compliment your slideshow presentations.
02Prefer Live Presentations
After you are done with creating your presentation, do take the liberty to use the ‘Live Preview’ feature of the tool to examine the exact appearance of the applied effects, transitions and filters, music and themes, color and title overlays and other elements, to ensure a precise placement of the included components.
03360 Effect Rotations
If you have worked with animated and moving elements, videos, etc., in your presentation, use the 360 rotation effect for a complete visualization of the applied effects. You can also play with the effect to present titles, images and videos in 3-dimensional space to make your slideshows stand ahead in the line of customary graphic presentations.
04Synchronize Your Audio
When adding background music to your presentations, take care to synchronize the same with the slide contents and elements. Adjust the audio settings and parameters to match the screen time and run frequencies of elements appearing in parallel. Unmatched audio is a barrier to flawless presentation, and proves to be a pivotal distraction of your audience.
05Avoid Overcrowding
When creating your slideshows, it may be a common confusion to select the perfect customization element, where most of us end up crowding the slides with a heap of components, making the presentation a messy bank of elements that often shadows the actual contents. Refine your choices to choose a maximum of 2 or 3 complementary effects that suit the theme of your slideshow.
Creating Top Rated Slideshow Presentations in Filmora
The Aquasoft slideshow creator software program is indeed a dependable tool to craft elegant slideshow presentations, however, if you are keen on searching some other reliable alternative, the Wondershare Filmora Video Editor franchise can be a smart choice. Choosing the program to create your slideshow projects, you are entitled to access a plethora of editing effects, audio and video elements, text overlays and filters, and tons of pre-set background themes and music choices to complement your creations with.
The software is additionally, free to work on, has a welcoming interface that guides you through the slideshow creation process with stepwise screen instructions and is seamlessly compatible with all of your Windows and MacOs devices.
For Win 7 or later (64-bit)
For macOS 10.12 or later
● Ending Thoughts →
● Aquasoft slideshows are a convincing means to create a buzz of your content in front of a personal as well as a professional audience.
● The Aquasoft program however, has the limitation of interfering with other system programs, leading to its uninstallation by moot users.
● Talking of the most preferable Aquasoft alternatives, Wondershare Filmora slideshow creator software can be an intelligent pick.
How to Select and Use The Best BRAW LUTs
Good content plays a huge role in this digital age, and making one has many different ingredients. LUTs are one of those secret ingredients that can take your content to new heights. They are essentially pre-defined color grading presets you can apply to your media files. Furthermore, these LUTs act as a guiding map to maintain your video’s color and tone.
In addition, there are many more in the world of LUTs, such as BRAW LUTs. BRAW (Blackmagic RAW) is a popular raw video format with excellent media quality. Such LUTs are specifically used to optimize and improve the colors of any BRAW footage. Moreover, their utility goes beyond just one software. There are many platforms to use these LUTs, such as Premiere Pro and Wondershare Filmora .
Add LUTs on Video For Win 7 or later(64-bit)
Add LUTs on Video For macOS 10.14 or later
Part 1: How to Apply BRAW LUTs on Premiere Pro?
If you want to apply BRAW LUTs Premier Pro to your videos, follow these steps. These simple steps will guide you on how to apply your LUTs using Premier Pro.
Step 1: Import and Set up Your Video
Open Premiere Pro and locate the “File” menu. Choose the “Import” option from the menu and select your files to import. Find your imported video in the “Project” panel and drag it into the timeline. In this way, your files will be imported.

Step 2: Adjust Blackmagic RAW Settings
Lead into the “Source” section and look for the “Effect Controls” tab. Inside the Effects Control tab, locate the Blackmagic RAW tab. Underneath the Blackmagic RAW tab, change the “Decode Using” settings to “Clip.” Furthermore, adjust the “Gamma” settings to “Blackmagic Design Extended Video.”

Step 3: Apply the LUT to Your Video Clips
To apply the LUT to all your video clips, right-click on the “Blackmagic RAW” tab. Click on the “Copy” option from the menu that appears. Now, select all your clips in the “Project” panel by holding the SHIFT key while clicking on each clip. Right-click on the selected clips and choose the “Paste” option to apply the LUT. Your Blackmagic LUT will now be applied to all the selected video files. After completing your edits save your file.

Empower your videos with a new mood using different LUTs. Filmora now offers 100+ top-quality 3D LUTs cover a broad range of scenarios. Transform your videos with Filmora’s powerful 3D LUTs.
Apply LUT on Videos Apply LUT on Videos Learn More

Part 2: Selecting the Best BRAW LUTs: A Look into The Details
Do you have so many BRAW to Rec709 LUTs options to choose from? You don’t need to waste your time in selecting a good one. Here is a list of some of the best BRAW LUTs that you can download.
1. Blackmagic BaseLUTs for BRAW – Gen 5 & Gen 4 Film
The Blackmagic BaseLUTs for BRAW – Gen 5 & Gen 4 Film powerful pack consists of two different Blackmagic LUTs. These LUTs are designed to enhance your video in remarkable ways. Furthermore, you can expect exceptional retention in the highlights. Additionally, these LUTs offer well-balanced saturation levels for your videos.

2. Cinematic BRAW BMPCC LUTs Gen5
Cinematic BRAW BMPCC LUTs Gen5 is a powerful set of seven different cinematic LUTs. With this pack of BRAW LUTs, you can take your video to the next level. It makes your videos feel larger than life with this LUT pack. Additionally, this pack brings cinematic flair and vibrant colors to create an epic visual experience. Besides this, each LUT comes with its unique color grading.

3. Blackmagic Braw Vivid LUTs
Blackmagic BRAW Vivid LUTs is a great pack to make your videos and images look professional. These LUTs work by exposing your images, revealing hidden details and textures. Furthermore, it increases saturation to make your videos pop. Besides this, it also highlights the red and green channels to make your media look more natural and prominent.

4. S20-F87 BRAW FILM
Experience the magic of the S20-F87 BRAW FILM LUT. Using this LUT pack, you can unlock a world of visual possibilities. Moreover, you can improve your videos’ overall look and feel with their soft, warm green tones. This LUT is designed to create a cinematic atmosphere and a professional look. Using this pack, you can impress your viewers with movie-like color grading.

5. Cine Vintage Nature LUT 22
Cine Vintage Nature LUT 22 is a remarkable LUT pack that transports your video back in time. It creates an old vintage look with a cinematic touch. With this pack, you can transform your modern videos into classic Hollywood movies. It beautifully enhances your videos’ colors, tones, and textures to add depth and emotion. Similarly, using this pack, you can recreate old-school cinematic videos.

6. JM- 15+ PREMIUM BMPCC BRAW LUTS
JM-15+ Premium BMPCC BRAW LUTs are the key to unlocking a cinematic feel in your videos. These powerful LUTs highlight colors, creating a cinematic experience. It is a pack of 15 premium cinematic-style LUTs. Additionally, you can darken colors, giving your videos a rich and dramatic look. Furthermore, these LUTs add depth and dimension to your videos by enhancing shadows and textures.

Part 3: An Alternative to Apply 3D LUTs to Videos: Wondershare Filmora
Wondershare Filmora is what you’re looking for if you want a professional video editing tool. It is an all-in-one video editing tool. From basic editing options to high-end professional video editing features, Filmora has it. You can make basic color corrections and adjustments with this tool. However, Filmora also offers more creative editing options for your videos.
Add LUTs on Video For Win 7 or later(64-bit)
Add LUTs on Video For macOS 10.14 or later
Moreover, this tool has recently been updated and has many more options. With this LUT tool, you can apply different LUTs to enhance the mood of your videos. Apart from this, it has a library of 200+ LUTs to download. This extensive library allows you to choose different color grading presets according to your mood. Furthermore, its library also has other free media assets, ranging from over 10 billion.

Conclusion
LUTs are incredible tools to transform your ordinary content into something extraordinary. You can unleash your creativity with professional-looking content. Many LUTs, particularly BRAW LUTs, can be applied to your Blackmagic RAW footage. Take your videos to new heights with these tools by applying them using your favorite editing tools.
Add LUTs on Video For macOS 10.14 or later
Part 1: How to Apply BRAW LUTs on Premiere Pro?
If you want to apply BRAW LUTs Premier Pro to your videos, follow these steps. These simple steps will guide you on how to apply your LUTs using Premier Pro.
Step 1: Import and Set up Your Video
Open Premiere Pro and locate the “File” menu. Choose the “Import” option from the menu and select your files to import. Find your imported video in the “Project” panel and drag it into the timeline. In this way, your files will be imported.

Step 2: Adjust Blackmagic RAW Settings
Lead into the “Source” section and look for the “Effect Controls” tab. Inside the Effects Control tab, locate the Blackmagic RAW tab. Underneath the Blackmagic RAW tab, change the “Decode Using” settings to “Clip.” Furthermore, adjust the “Gamma” settings to “Blackmagic Design Extended Video.”

Step 3: Apply the LUT to Your Video Clips
To apply the LUT to all your video clips, right-click on the “Blackmagic RAW” tab. Click on the “Copy” option from the menu that appears. Now, select all your clips in the “Project” panel by holding the SHIFT key while clicking on each clip. Right-click on the selected clips and choose the “Paste” option to apply the LUT. Your Blackmagic LUT will now be applied to all the selected video files. After completing your edits save your file.

Empower your videos with a new mood using different LUTs. Filmora now offers 100+ top-quality 3D LUTs cover a broad range of scenarios. Transform your videos with Filmora’s powerful 3D LUTs.
Apply LUT on Videos Apply LUT on Videos Learn More

Part 2: Selecting the Best BRAW LUTs: A Look into The Details
Do you have so many BRAW to Rec709 LUTs options to choose from? You don’t need to waste your time in selecting a good one. Here is a list of some of the best BRAW LUTs that you can download.
1. Blackmagic BaseLUTs for BRAW – Gen 5 & Gen 4 Film
The Blackmagic BaseLUTs for BRAW – Gen 5 & Gen 4 Film powerful pack consists of two different Blackmagic LUTs. These LUTs are designed to enhance your video in remarkable ways. Furthermore, you can expect exceptional retention in the highlights. Additionally, these LUTs offer well-balanced saturation levels for your videos.

2. Cinematic BRAW BMPCC LUTs Gen5
Cinematic BRAW BMPCC LUTs Gen5 is a powerful set of seven different cinematic LUTs. With this pack of BRAW LUTs, you can take your video to the next level. It makes your videos feel larger than life with this LUT pack. Additionally, this pack brings cinematic flair and vibrant colors to create an epic visual experience. Besides this, each LUT comes with its unique color grading.

3. Blackmagic Braw Vivid LUTs
Blackmagic BRAW Vivid LUTs is a great pack to make your videos and images look professional. These LUTs work by exposing your images, revealing hidden details and textures. Furthermore, it increases saturation to make your videos pop. Besides this, it also highlights the red and green channels to make your media look more natural and prominent.

4. S20-F87 BRAW FILM
Experience the magic of the S20-F87 BRAW FILM LUT. Using this LUT pack, you can unlock a world of visual possibilities. Moreover, you can improve your videos’ overall look and feel with their soft, warm green tones. This LUT is designed to create a cinematic atmosphere and a professional look. Using this pack, you can impress your viewers with movie-like color grading.

5. Cine Vintage Nature LUT 22
Cine Vintage Nature LUT 22 is a remarkable LUT pack that transports your video back in time. It creates an old vintage look with a cinematic touch. With this pack, you can transform your modern videos into classic Hollywood movies. It beautifully enhances your videos’ colors, tones, and textures to add depth and emotion. Similarly, using this pack, you can recreate old-school cinematic videos.

6. JM- 15+ PREMIUM BMPCC BRAW LUTS
JM-15+ Premium BMPCC BRAW LUTs are the key to unlocking a cinematic feel in your videos. These powerful LUTs highlight colors, creating a cinematic experience. It is a pack of 15 premium cinematic-style LUTs. Additionally, you can darken colors, giving your videos a rich and dramatic look. Furthermore, these LUTs add depth and dimension to your videos by enhancing shadows and textures.

Part 3: An Alternative to Apply 3D LUTs to Videos: Wondershare Filmora
Wondershare Filmora is what you’re looking for if you want a professional video editing tool. It is an all-in-one video editing tool. From basic editing options to high-end professional video editing features, Filmora has it. You can make basic color corrections and adjustments with this tool. However, Filmora also offers more creative editing options for your videos.
Add LUTs on Video For Win 7 or later(64-bit)
Add LUTs on Video For macOS 10.14 or later
Moreover, this tool has recently been updated and has many more options. With this LUT tool, you can apply different LUTs to enhance the mood of your videos. Apart from this, it has a library of 200+ LUTs to download. This extensive library allows you to choose different color grading presets according to your mood. Furthermore, its library also has other free media assets, ranging from over 10 billion.

Conclusion
LUTs are incredible tools to transform your ordinary content into something extraordinary. You can unleash your creativity with professional-looking content. Many LUTs, particularly BRAW LUTs, can be applied to your Blackmagic RAW footage. Take your videos to new heights with these tools by applying them using your favorite editing tools.
Also read:
- 2024 Approved 8 Free Photo Collage with Music Video Maker
- 2024 Approved What Is HDRI? Everything You Need to Know About HDRI
- New 10 Best Mp3 Visualizers Windows, Mac, Android, iPhone & Online
- Updated Are You Looking for Top AI Video Recognition Software to Choose From? Please Stay on This Article as We Look at the Current Top AI-Based Video Tools
- In This Article, We Shall Take a Look at the Various Steps of Making a Photo Collage in Microsoft Word, and Also at Other Details of the Process, Which Might Be Relevant
- New 2024 Approved How to Make a PowerPoint Looping Slideshow
- New Free Ways To Split Video For Whatsapp Status On All Platforms for 2024
- New Exploring Tools to Integrate Special Mask Effects Into Your Content. Read the Following Article to Master some Tools Experts in Mask Tracking
- In 2024, How to Create Photoshop GIF The Easy Way
- Updated Do You Waste Time Making Transparent Background in Paint for 2024
- Are You Looking to Enhance Your Video or Photo Colors Using Premiere LUTs? Get to Know About the Best Free LUT Effects to Get Started
- New In 2024, Splitting Audio From Video in Sony Vegas Step by Step
- Updated 6 Instant Ways to Make Windows 10 Slideshow for 2024
- How to Make A Funny Vlog for TikTok, In 2024
- Updated 2024 Approved Fun & Easy Masking Tricks in Filmora
- New Best Free Video Editing Software to Boost Your Content Creation for 2024
- In 2024, Best 6 WebM to GIF Converters
- How to Zoom In and Out on Mac
- In 2024, How To Speed Up Video With Lightworks Video Editor
- Updated In 2024, 10 Best Free Video Player for Windows 11
- New In 2024, How to Create Discord Emoji GIF
- Are You Looking for Cool Ideas to Use Green Screen and How Setting up Your Green Screen? Keep Reading Since We Have the Answer for You for 2024
- 2024 Approved Best 8 Educational Video Websites for Teachers
- Wondering the Best Alternative to Hola On Samsung Galaxy F34 5G? Here Is the Answer | Dr.fone
- Latest way to get Shiny Meltan Box in Pokémon Go Mystery Box On Vivo V27 Pro | Dr.fone
- How to Show Wi-Fi Password on Vivo Y27 4G
- 10 Best Fake GPS Location Spoofers for Xiaomi Civi 3 Disney 100th Anniversary Edition | Dr.fone
- Which is the Best Fake GPS Joystick App On Vivo Y100i? | Dr.fone
- In 2024, Top 15 Apps To Hack WiFi Password On Nubia Z50S Pro
- How to Reset Xiaomi Redmi Note 13 Pro 5G Without the Home Button | Dr.fone
- Prank Your Friends! Easy Ways to Fake and Share Google Maps Location On Vivo V27 Pro | Dr.fone
- 7 Ways to Unlock a Locked Honor Magic 5 Pro Phone
- Repair Office 2013 Files (Word, Excel and PowerPoint)on Windows | Stellar
- How To Remove Passcode From Apple iPhone 6? Complete Guide
- Title: New Storyboards Are Amazing Way if You Want to Present Your Story in a Visual Way, Like Explaining Any Process or Giving Any Information. It Is a Graphic Layout to Tell You a Story
- Author: Chloe
- Created at : 2024-04-24 07:08:22
- Updated at : 2024-04-25 07:08:22
- Link: https://ai-editing-video.techidaily.com/new-storyboards-are-amazing-way-if-you-want-to-present-your-story-in-a-visual-way-like-explaining-any-process-or-giving-any-information-it-is-a-graphic-layo/
- License: This work is licensed under CC BY-NC-SA 4.0.