:max_bytes(150000):strip_icc():format(webp)/connect-tv-to-stereo-system-3135127-83ec0f315fa54c1290555169d689ad88.jpg)
Updated 2024 Approved The Ultimate Guide to Using Shotcut To Rotate Videos

The Ultimate Guide to Using Shotcut To Rotate Videos
Video editing has come a long way in recent years, and with the advancement of technology, it’s now easier than ever to produce high-quality videos. However, one common issue that many video editors encounter is uneven footage. Various reasons can cause this, but the solution is simple - rotating your videos. Shotcut is a powerful video editing software that provides various tools to help you rotate your videos easily.
This guide will explore the ins and outs of using Shotcut to rotate your videos. Whether you’re a seasoned editor or just starting, this guide will provide you with everything you need to know to get the perfect shot every time. This guide has everything from rotating your footage to more advanced tips and tricks. So, if you’re ready to take your video editing skills to the next level, keep reading!
Overview of Shotcut Video Editor
Shotcut is a free, open-source video editing software that offers a range of features for basic video editing. Before downloading Shotcut, it is important to know its features to determine if it suits your video editing needs. Here are the key features of Shotcut that stand out:

- Video Capture. Shotcut allows for screen and webcam capture and audio capture from the system or external microphone. It supports 4K resolution.
- Standard Editing. Shotcut allows for trimming, cutting/copying/pasting of clips and keyframes for video filters and markers. It also uses proxy editing for high-resolution video files.
- Audio Features. Shotcut includes several audio filters for enhancing audio clips and volume control, audio mixing, tone generator, and pitch adjustment options.
- Video Effects. Shotcut offers a range of effects and filters, including blending modes, track compositing, and transitions. It also supports 360-degree filters, reverse video clips, and video scopes.
- Wide Support. Shotcut supports a variety of video and audio formats, as well as photo file formats. The multi-format timeline allows for the mixing of different parameters, and the software supports network streaming and alpha-channel videos.
Shotcut is a versatile video editor that offers a range of features for basic video editing and is a great choice for those looking for a free and open-source video editor.
How To Rotate Videos in Shotcut?
Rotating videos in Shotcut is a simple process. With its user-friendly interface, you can quickly and easily adjust the orientation of your videos to get the perfect shot every time. Whether you need to rotate your footage 90 degrees or make more subtle adjustments, Shotcut has all the tools you need to get the job done.
In this section, we’ll walk you through the steps to rotate your videos in Shotcut and provide you with tips and tricks to ensure that your footage is perfectly aligned every time. So, if you’re ready to rotate your videos, let’s get started!
Step1 Start a new Shotcut project and import the video

Step2 Drag the video to the Timeline

Step3 Go to “Filters“ and press the “+” icon

Step4 Search for “Rotate“ and select “Size, Position & Rotate.”

Step5 Use the bar or enter degrees in numbers to rotate the video.

How To Mirror or Flip Videos in Shotcut?
Do you want to flip or mirror your videos in Shotcut? This feature can add a creative twist to your footage and make your videos stand out. Luckily, Shotcut makes it easy to mirror or flip your videos with just a few simple steps.
Whether you want to add a reflection effect or change the direction of your footage, Shotcut has the tools you need to get the job done. So, get ready to take your videos to the next level with Shotcut’s mirroring and flipping capabilities!
For Steps 1-3, follow the steps from the “How To Rotate Videos in Shotcut?“ section.
Step4 Search for the “Mirror“ effect.

Step5 Select the “Mirror“ effect, and your video will be automatically flipped or mirrored.

How To Make a Vertical Video Horizontal in Shotcut
Are you tired of having a vertical video that doesn’t fit the standard aspect ratio? Don’t worry; Shotcut makes it easy to convert your vertical video into a horizontal format. By converting your vertical video into a horizontal format, you’ll be able to showcase your footage in a more professional and visually appealing manner.
In this section, we’ll walk you through making your vertical video horizontal in Shotcut. With these simple steps, you’ll be able to turn your vertical footage into a horizontal masterpiece in no time!
Step1 Drag the video to the timeline

Step2 Go to “Filters“ and press the “+” icon. Search for the “Crop Source“ effect.

Step3 Toggle “Center“ and notice that it removed the black padding of the horizontal video.

Step4 Adjust the part you want your video to focus on.

Wondershare Filmora – Shotcut’s Alternative To Rotate Videos
If you’re looking for an alternative to Shotcut for rotating your videos, consider Wondershare Filmora . This powerful video editing software is packed with features and is ideal for both beginners and professionals. While Shotcut is a great option for rotating videos, Filmora offers additional capabilities that make it an excellent choice for those who need a more advanced video editing solution.
Free Download For Win 7 or later(64-bit)
Free Download For macOS 10.14 or later

With Wondershare Filmora, you’ll be able to rotate your videos with ease, as well as perform a variety of other editing tasks. From adding music, filters, and text to splitting, trimming, and merging videos, Filmora has you covered.
Additionally, you’ll enjoy the user-friendly interface of Filmora that makes it easy to navigate and find the features you need. Whether you’re just starting with video editing or are a seasoned professional, Wondershare Filmora is the perfect solution for rotating videos and more.
How To Rotate or Flip a Video With Wondershare Filmora?
Wondershare Filmora is a great alternative to Shotcut for those looking to rotate or flip their video clips. It offers an intuitive and user-friendly interface, making rotating or flipping a video simple.
To mirror your video in Filmora, you follow a few easy steps. Whether you want to flip your video horizontally or vertically, Filmora’s rotating tool will help you achieve the perfect reflection with just a few clicks.
In addition to its rotating capabilities, Wondershare Filmora also offers a wide range of features for video editing. From basic video editing tools like trimming and cutting to advanced features like color correction and audio editing, Filmora has everything you need to take your video projects to the next level.
With its user-friendly interface and comprehensive feature set, Wondershare Filmora is a great option for anyone looking for an alternative to Shotcut for their video editing needs.
Step1 Choose between “Flip Horizontal“ or “Flip Vertical“ in the “Flip“ section to mirror the clip left to right or turn it upside down.

Step2 Select either the “Clockwise“ or “Counterclockwise“ icon under the “Rotate“ section to rotate the clip.

Step3 Enter a specific angle value in the “Rotate“ tab or adjust the dot in the circle to reach the desired rotation angle.

How To Make a Vertical Video Horizontal With Filmora?
Are you looking for a solution to convert a vertical video into a horizontal one? Filmora is a great video editing software that can help you do that!
Step1 Launch Filmora and import the video.

Step2 Drag the video to the timeline.

Step3 Right-click on the video and then click on “Crop and Zoom.”

Step4 Click on the “Aspect Ratio“ option and change it to “16:9.”

Step5 Keep the video part that you want to focus on, then click “OK.”
Step6 Your vertical video is now horizontal.
Conclusion
Rotating a video in Shotcut or Wondershare Filmora is a simple process. Both video editing software provides a user-friendly interface and various options to achieve the desired result. Shotcut and Filmora can help you achieve the perfect reflection with a few clicks, whether you want to rotate, flip, or make a horizontal or vertical video. So, choose the one that fits your needs and start creating stunning videos.
Free Download For macOS 10.14 or later

With Wondershare Filmora, you’ll be able to rotate your videos with ease, as well as perform a variety of other editing tasks. From adding music, filters, and text to splitting, trimming, and merging videos, Filmora has you covered.
Additionally, you’ll enjoy the user-friendly interface of Filmora that makes it easy to navigate and find the features you need. Whether you’re just starting with video editing or are a seasoned professional, Wondershare Filmora is the perfect solution for rotating videos and more.
How To Rotate or Flip a Video With Wondershare Filmora?
Wondershare Filmora is a great alternative to Shotcut for those looking to rotate or flip their video clips. It offers an intuitive and user-friendly interface, making rotating or flipping a video simple.
To mirror your video in Filmora, you follow a few easy steps. Whether you want to flip your video horizontally or vertically, Filmora’s rotating tool will help you achieve the perfect reflection with just a few clicks.
In addition to its rotating capabilities, Wondershare Filmora also offers a wide range of features for video editing. From basic video editing tools like trimming and cutting to advanced features like color correction and audio editing, Filmora has everything you need to take your video projects to the next level.
With its user-friendly interface and comprehensive feature set, Wondershare Filmora is a great option for anyone looking for an alternative to Shotcut for their video editing needs.
Step1 Choose between “Flip Horizontal“ or “Flip Vertical“ in the “Flip“ section to mirror the clip left to right or turn it upside down.

Step2 Select either the “Clockwise“ or “Counterclockwise“ icon under the “Rotate“ section to rotate the clip.

Step3 Enter a specific angle value in the “Rotate“ tab or adjust the dot in the circle to reach the desired rotation angle.

How To Make a Vertical Video Horizontal With Filmora?
Are you looking for a solution to convert a vertical video into a horizontal one? Filmora is a great video editing software that can help you do that!
Step1 Launch Filmora and import the video.

Step2 Drag the video to the timeline.

Step3 Right-click on the video and then click on “Crop and Zoom.”

Step4 Click on the “Aspect Ratio“ option and change it to “16:9.”

Step5 Keep the video part that you want to focus on, then click “OK.”
Step6 Your vertical video is now horizontal.
Conclusion
Rotating a video in Shotcut or Wondershare Filmora is a simple process. Both video editing software provides a user-friendly interface and various options to achieve the desired result. Shotcut and Filmora can help you achieve the perfect reflection with a few clicks, whether you want to rotate, flip, or make a horizontal or vertical video. So, choose the one that fits your needs and start creating stunning videos.
Denoise Video in Adobe Premiere Pro – Audio and Video Noise Removal
What’s the key to our success? And what’s the process that it takes us? How can we attract audiences and guarantee the viewers’ transition to loyalty? – these are the questions that people in the professions connected to the technology should ask. There is no recipe, but at least, we know what NOT to do – DO NOT create bad content! You will never have a desired amount of listeners for your podcasts if the voice of the actor or noise of the whole track is annoying, you will struggle to have success on Youtube if your shots are unpleasant to watch, and the list goes on – there are just too many things you should not do!
But sometimes bad quality just happens. It happens when you know you have a problem and it happens when you think everything is going well in producing. You might come back from the production and find out that every shot you took had bad lightning, or there was an almost naked guy running on the background, or there is a noise on the background that just makes the whole experience of watching and listening not worthwhile! This might be something that sinks your heart…
But the mistakes we make don’t ensure that there has been a verdict cast for our failure. Nowadays, the will is everything – if you are really willing to make something work, you will just have to find the right tools, and learn a little about them, and, Voila! – Maybe you can turn bad into something good? Unacceptable into something acceptable? Annoying into interesting, and unpleasant into enjoyable?
This is called EDITING. And Editing covers different, almost endless days – too many computer programs, too many tools, too many opportunities to modify almost anything you want to make look and sound better - All of this feels like magic!
Among many instruments and techniques, there is one thing called denoising, with two different meaning. You might find noise in two areas – video and audio. Audio denoising means to remove or reduce the background noise, such as air conditioner hum, someone screaming from far away, birds chirping, the waves, etc. the noise in photo and video terms means that the scene we are looking at is grainy and makes watching the scene a little more difficult, with a less clear picture. And whenever these kind of things appear, mostly out of the blue, – because no one wants to take a bad video or record a bad voice-over, - our magical tools and abilities come to play…
One of those is called Adobe Premiere Pro, using for video editing, viewed as the most sophisticated video editor software. So, in this article, we will learn how to handle bot noise-s – in video as well as audio terms, and how to create a better viewer/listener experience in this very program. Lastly, we’ll touch upon an alternative for background noise removal, so, there’s nothing left but tuning in!
Video denoising in Adobe Premiere Pro
Reducing the noise in the video in this software can be achieved through using effect which is called Median. Before discovering it, without any doubt, we need to add our footage into the Timeline in Premiere Pro. Then, we can proceed to finding the Effects Panel, where our wanted Median can be found – just drag and drop the effect to your clip.

In order to make sure that the Median touches the grainiest parts of the whole clip, we need to use something called masks. In the Effects Control panel, we can select the mask shape for our clip –either choose rectangle, circle, or pen tool. Pen tool is something with which we move the Mask around the screen and resize it to include the desired area and cover it.

Changing Feather setting to 100 will make sure that the effect loses a visible edge and there is some smoothness added to those edges.

There might be the need to repeat this process and create several masks, if that means to have covered all of the grainy area of the scene.
Lastly, tom reduce the noise, adjusting the effect settings is needed.

Technically, what the Median effect does is just blurring the graininess, not exactly “taking it away”. And if we play with the Radius settings there, we can find our desired look!
How to remove background noise in Adobe Premiere Pro
Removing background noise in Adobe Premiere Pro can be a pretty simple process and lead to much better results. First of all, of course, import the desired material into your software so you can see the video and audio in the sequence visually. After having the project set up, you will need to find the Efffects Panel, which might be hidden a little, but it must be on the left and bottom of the program layout; or, you can find it on the top, in the navbar.

After having located the Effects panel, go for the search bar and type: denoise, and you’ll see that DeNoise effect is under Audio Effects.

You hold onto the effect, drag and drop it on the audio track in the timeline itself! Then, you just click on the audio in the sequence and on the top right Effect Controls will appear, which we need to concentrate on. You will scroll down a little there and below Audio notice: fx DeNoise, where you hit on the Edit button. This will open the Clip Fx Editor for the Audio denoising.

Basically, it only has one, Amount scale, and if you drag the slider of it to the right at 100%, it will remove the whole noise, but setting it on 0% will not remove any noise at all. So, you need to choose your preferred percentage! Just listen what is acceptable for you, but the general suggestion here would be that you can choose as high percent as you want, but if the effect starts taking out the voice and actually wanted parts, then you will have to stop and keep it that way. So, that’s actually it!
Bonus tip: how to remove audio noise in video with Wondershare Filmora
What we have promised in the beginning in the video, we like to offer now – the alternative to reduce or remove audio noise in the video is called Wondershare Filmora, which functions in a very simple way. So, we can start using these guides:
Drag and drop your video into the timeline. Right-clicking on the video and hitting Detach Audio will enable us to separate audio and video from one another, getting us a chance to work on them individually.

Double-click on the audio track shows the editing panel, where we see Remove background noise – choosing this option removes the noise!

Though, there is another way to do this too. If you don’t want to detach the audio, then first, double-click on the video clip in the timeline and when the editing panel opens, switch to Audio. If you check the box next to Remove background noise, you will see that there are three levels – weak, mid, and strong, which determine the strength of how toe noise is going to be reduced. Choosing one of them is up to you!
In case you find that the voice sounds a little robotics, you’ll need to make it sound more natural, of course. For it, you will need to click Customize, which will take you into the Customize Equalizer department.

The low tunes are on the left, while the highs are on the right. Background noises are often the low ones, so we better lower them even more, but we would raise the middle ones to achieve a natural sound.

And, that’s it – you are done with audio background noise removal!
So, in this article, we learned how to remove the video noise and grain and audio background noise using the software Adobe Premire Pro, while we also discussed how to do the latter using Wondershare Filmora – hope you can start using your new knowledge and tools very soon and create the content you never thought you could have created!
In order to make sure that the Median touches the grainiest parts of the whole clip, we need to use something called masks. In the Effects Control panel, we can select the mask shape for our clip –either choose rectangle, circle, or pen tool. Pen tool is something with which we move the Mask around the screen and resize it to include the desired area and cover it.

Changing Feather setting to 100 will make sure that the effect loses a visible edge and there is some smoothness added to those edges.

There might be the need to repeat this process and create several masks, if that means to have covered all of the grainy area of the scene.
Lastly, tom reduce the noise, adjusting the effect settings is needed.

Technically, what the Median effect does is just blurring the graininess, not exactly “taking it away”. And if we play with the Radius settings there, we can find our desired look!
How to remove background noise in Adobe Premiere Pro
Removing background noise in Adobe Premiere Pro can be a pretty simple process and lead to much better results. First of all, of course, import the desired material into your software so you can see the video and audio in the sequence visually. After having the project set up, you will need to find the Efffects Panel, which might be hidden a little, but it must be on the left and bottom of the program layout; or, you can find it on the top, in the navbar.

After having located the Effects panel, go for the search bar and type: denoise, and you’ll see that DeNoise effect is under Audio Effects.

You hold onto the effect, drag and drop it on the audio track in the timeline itself! Then, you just click on the audio in the sequence and on the top right Effect Controls will appear, which we need to concentrate on. You will scroll down a little there and below Audio notice: fx DeNoise, where you hit on the Edit button. This will open the Clip Fx Editor for the Audio denoising.

Basically, it only has one, Amount scale, and if you drag the slider of it to the right at 100%, it will remove the whole noise, but setting it on 0% will not remove any noise at all. So, you need to choose your preferred percentage! Just listen what is acceptable for you, but the general suggestion here would be that you can choose as high percent as you want, but if the effect starts taking out the voice and actually wanted parts, then you will have to stop and keep it that way. So, that’s actually it!
Bonus tip: how to remove audio noise in video with Wondershare Filmora
What we have promised in the beginning in the video, we like to offer now – the alternative to reduce or remove audio noise in the video is called Wondershare Filmora, which functions in a very simple way. So, we can start using these guides:
Drag and drop your video into the timeline. Right-clicking on the video and hitting Detach Audio will enable us to separate audio and video from one another, getting us a chance to work on them individually.

Double-click on the audio track shows the editing panel, where we see Remove background noise – choosing this option removes the noise!

Though, there is another way to do this too. If you don’t want to detach the audio, then first, double-click on the video clip in the timeline and when the editing panel opens, switch to Audio. If you check the box next to Remove background noise, you will see that there are three levels – weak, mid, and strong, which determine the strength of how toe noise is going to be reduced. Choosing one of them is up to you!
In case you find that the voice sounds a little robotics, you’ll need to make it sound more natural, of course. For it, you will need to click Customize, which will take you into the Customize Equalizer department.

The low tunes are on the left, while the highs are on the right. Background noises are often the low ones, so we better lower them even more, but we would raise the middle ones to achieve a natural sound.

And, that’s it – you are done with audio background noise removal!
So, in this article, we learned how to remove the video noise and grain and audio background noise using the software Adobe Premire Pro, while we also discussed how to do the latter using Wondershare Filmora – hope you can start using your new knowledge and tools very soon and create the content you never thought you could have created!
In order to make sure that the Median touches the grainiest parts of the whole clip, we need to use something called masks. In the Effects Control panel, we can select the mask shape for our clip –either choose rectangle, circle, or pen tool. Pen tool is something with which we move the Mask around the screen and resize it to include the desired area and cover it.

Changing Feather setting to 100 will make sure that the effect loses a visible edge and there is some smoothness added to those edges.

There might be the need to repeat this process and create several masks, if that means to have covered all of the grainy area of the scene.
Lastly, tom reduce the noise, adjusting the effect settings is needed.

Technically, what the Median effect does is just blurring the graininess, not exactly “taking it away”. And if we play with the Radius settings there, we can find our desired look!
How to remove background noise in Adobe Premiere Pro
Removing background noise in Adobe Premiere Pro can be a pretty simple process and lead to much better results. First of all, of course, import the desired material into your software so you can see the video and audio in the sequence visually. After having the project set up, you will need to find the Efffects Panel, which might be hidden a little, but it must be on the left and bottom of the program layout; or, you can find it on the top, in the navbar.

After having located the Effects panel, go for the search bar and type: denoise, and you’ll see that DeNoise effect is under Audio Effects.

You hold onto the effect, drag and drop it on the audio track in the timeline itself! Then, you just click on the audio in the sequence and on the top right Effect Controls will appear, which we need to concentrate on. You will scroll down a little there and below Audio notice: fx DeNoise, where you hit on the Edit button. This will open the Clip Fx Editor for the Audio denoising.

Basically, it only has one, Amount scale, and if you drag the slider of it to the right at 100%, it will remove the whole noise, but setting it on 0% will not remove any noise at all. So, you need to choose your preferred percentage! Just listen what is acceptable for you, but the general suggestion here would be that you can choose as high percent as you want, but if the effect starts taking out the voice and actually wanted parts, then you will have to stop and keep it that way. So, that’s actually it!
Bonus tip: how to remove audio noise in video with Wondershare Filmora
What we have promised in the beginning in the video, we like to offer now – the alternative to reduce or remove audio noise in the video is called Wondershare Filmora, which functions in a very simple way. So, we can start using these guides:
Drag and drop your video into the timeline. Right-clicking on the video and hitting Detach Audio will enable us to separate audio and video from one another, getting us a chance to work on them individually.

Double-click on the audio track shows the editing panel, where we see Remove background noise – choosing this option removes the noise!

Though, there is another way to do this too. If you don’t want to detach the audio, then first, double-click on the video clip in the timeline and when the editing panel opens, switch to Audio. If you check the box next to Remove background noise, you will see that there are three levels – weak, mid, and strong, which determine the strength of how toe noise is going to be reduced. Choosing one of them is up to you!
In case you find that the voice sounds a little robotics, you’ll need to make it sound more natural, of course. For it, you will need to click Customize, which will take you into the Customize Equalizer department.

The low tunes are on the left, while the highs are on the right. Background noises are often the low ones, so we better lower them even more, but we would raise the middle ones to achieve a natural sound.

And, that’s it – you are done with audio background noise removal!
So, in this article, we learned how to remove the video noise and grain and audio background noise using the software Adobe Premire Pro, while we also discussed how to do the latter using Wondershare Filmora – hope you can start using your new knowledge and tools very soon and create the content you never thought you could have created!
In order to make sure that the Median touches the grainiest parts of the whole clip, we need to use something called masks. In the Effects Control panel, we can select the mask shape for our clip –either choose rectangle, circle, or pen tool. Pen tool is something with which we move the Mask around the screen and resize it to include the desired area and cover it.

Changing Feather setting to 100 will make sure that the effect loses a visible edge and there is some smoothness added to those edges.

There might be the need to repeat this process and create several masks, if that means to have covered all of the grainy area of the scene.
Lastly, tom reduce the noise, adjusting the effect settings is needed.

Technically, what the Median effect does is just blurring the graininess, not exactly “taking it away”. And if we play with the Radius settings there, we can find our desired look!
How to remove background noise in Adobe Premiere Pro
Removing background noise in Adobe Premiere Pro can be a pretty simple process and lead to much better results. First of all, of course, import the desired material into your software so you can see the video and audio in the sequence visually. After having the project set up, you will need to find the Efffects Panel, which might be hidden a little, but it must be on the left and bottom of the program layout; or, you can find it on the top, in the navbar.

After having located the Effects panel, go for the search bar and type: denoise, and you’ll see that DeNoise effect is under Audio Effects.

You hold onto the effect, drag and drop it on the audio track in the timeline itself! Then, you just click on the audio in the sequence and on the top right Effect Controls will appear, which we need to concentrate on. You will scroll down a little there and below Audio notice: fx DeNoise, where you hit on the Edit button. This will open the Clip Fx Editor for the Audio denoising.

Basically, it only has one, Amount scale, and if you drag the slider of it to the right at 100%, it will remove the whole noise, but setting it on 0% will not remove any noise at all. So, you need to choose your preferred percentage! Just listen what is acceptable for you, but the general suggestion here would be that you can choose as high percent as you want, but if the effect starts taking out the voice and actually wanted parts, then you will have to stop and keep it that way. So, that’s actually it!
Bonus tip: how to remove audio noise in video with Wondershare Filmora
What we have promised in the beginning in the video, we like to offer now – the alternative to reduce or remove audio noise in the video is called Wondershare Filmora, which functions in a very simple way. So, we can start using these guides:
Drag and drop your video into the timeline. Right-clicking on the video and hitting Detach Audio will enable us to separate audio and video from one another, getting us a chance to work on them individually.

Double-click on the audio track shows the editing panel, where we see Remove background noise – choosing this option removes the noise!

Though, there is another way to do this too. If you don’t want to detach the audio, then first, double-click on the video clip in the timeline and when the editing panel opens, switch to Audio. If you check the box next to Remove background noise, you will see that there are three levels – weak, mid, and strong, which determine the strength of how toe noise is going to be reduced. Choosing one of them is up to you!
In case you find that the voice sounds a little robotics, you’ll need to make it sound more natural, of course. For it, you will need to click Customize, which will take you into the Customize Equalizer department.

The low tunes are on the left, while the highs are on the right. Background noises are often the low ones, so we better lower them even more, but we would raise the middle ones to achieve a natural sound.

And, that’s it – you are done with audio background noise removal!
So, in this article, we learned how to remove the video noise and grain and audio background noise using the software Adobe Premire Pro, while we also discussed how to do the latter using Wondershare Filmora – hope you can start using your new knowledge and tools very soon and create the content you never thought you could have created!
Best 16 Motion Blur Apps for Videos & Photos
The blur observed in moving objects captured through the camera is called the motion blur effect. This, in particular, occurs due to the movement of the camera, subject, or both elements combined. People observe this effect in their real life through their eyes; thus, the motion blur effect is put into practice to give the clip or photo a touch of reality.
It is essentially used to display the message of speed or show the fast progression of time. Any object moving through a fast motion can be accompanied by the motion blur effect. There are many applications available to cater to this purpose. In this article, we will recommend some top-notch motion blur apps that will help you achieve this feat in no time.
- CapCut
- NSMB - Motion Blur Video
- BlurEffect - Blur Photo & Video
- Snapseed
- Picsart Photo Editor & Video
- Blur Video and Photo Editor
- Blur.r Photo, Pic.ture Motion
- Motion Blur Photo Effect
- Motion Blur Photo Editor
- Wondershare Filmora - The Best Motion Blur Effect App on Desktop
- Vegas Pro - Create Natural-Looking Motion Blurs With Ease
- Adobe Premiere Pro - Professionally Edit Motion Blur Videos
Best 4 Online Motion Blur Tools
Part 1: Best 9 Motion Blur Effect Apps for iPhone and Android
| Name | Price | Support System | Motion Blur for Photos | Motion Blur for Videos |
|---|---|---|---|---|
| CapCut | $0.99 - $74.99 Per Item | iPhone/Android | Yes | Yes |
| NSMB - Motion Blur Video | Not Provided | Android | No | Yes |
| BlurEffect - Blur Photo & Video | Full version: $39.99Premium - Monthly: $3.99Ad-Free & Watermark-Free: $14.99Up to 5 Minutes & Watermark-Free & Ad-Free: $19.99Premium - Annual: $19.99 | iPhone | Yes | Yes |
| Snapseed | Free | iPhone/Android | Yes | No |
| Picsart Photo Editor & Video | Ad Remover: $5.99Girl Minisketch: $1.99Food: $1.99Cartoon Animal Package: $2.99Grunge Stickers: $0.99Girly: $0.99Horoscope: $1.99Cute Thanksgiving: $2.99Happy Thanksgiving: $2.99Aliens: $0.99 | iPhone/Android | Yes | Yes |
| Blur Video and Photo Editor | $0.99 - $99.99 Per Item | Android | Yes | Yes |
| Blur.r Photo, Pic.ture Motion | Monthly Subscription: $ 11.98Weekly Subscription: $ 6.98One Week Subscription: $ 3.98Yearly Subscription: $ 94.98 | iPhone | Yes | No |
| Motion Blur Photo Effect | Premium Access: $7.99 - $29.99 | iPhone | Yes | No |
| Motion Blur Photo Editor | Not Provided | Android | Yes | No |
There are many motion blur effect applications available in the market, providing direct services for iPhone and Android users. However, finding the best app for this purpose is essential, which is why we came up with a list of the best motion blur apps that can be used on iPhone and Android.
1. CapCut
While it is known as an easy-to-use application, CapCut stands among the most premium mobile applications that help you create professional videos that can be posted on social media platforms. CapCut comes up with a dedicated motion blur effect that allows users to create stabilized videos with complete control over the speed of the video.
Following other adjustments in the video, CapCut is a complete tool designed to create advanced videos, including different effects such as motion blur.

Download: Google Play Store | App Store
Key Features
- You can quickly put transitions between the video and the clips to blend in perfectly.
- Video clips can be animated with the help of zoom-in and out effects, providing all major professional touchups a video can have.
- Execute a perfect motion blur video with the help of the multi-track timeline for arranging and previewing clips.
Pros
- It provides the option of including music clips and sound effects on the videos from the vast collection.
- It supports exporting videos in 4K and 60fps with Smart HDR technology.
Cons
- Won’t work perfectly if the RAM and hardware of the phone are limited.
2. NSMB - Motion Blur Video
The motion blur effect is a great feature that can enhance the quality of the video and make it look realistic if used properly. NSMB - Motion Blur Video is an Android motion blur application that features the option of creating such videos in a matter of seconds.
With no particular learning requirement, NSMB makes the process look easy. You have to set the intensity of video, and that’s all you need to do within this application.

Download: Google Play Store
Key Features
- While the platform is easy-to-use, the interface is quite simple to understand, with no confusing structures.
- The platform comes up with an intelligent motion blur that automatically executes the process.
- It works with Android devices from Android 5.0 and later, making it a compatible tool with all major Android devices.
Pros
- You can set the resolution of your exported video to 1080p, which is a Full HD result.
- Set an appropriate fps value for your exported video with the available options.
Cons
- Long rendering times, which are not optimized and take up time.
3. BlurEffect - Blur Photo & Video
BlurEfffect - Blur Photo & Video is another great iOS application that provides the option of adding motion blur effects. This tool is built to include the blur effect to perfection in general. With defining blur options, you can create motion blur effects easily on your added videos. The functions are diverse and quite effective if appropriately observed.

Download: App Store
Key Features
- As the name exclaim, it works perfectly for photos and videos, likewise.
- The paid version of the application can save videos up to 1080p in quality.
- It provides the feature of managing the strength of the “Auto Blurs” feature for controlling motion blur.
Pros
- Multiple effects are available on the platform, including normal blurs, pixelated and dotted blurs, etc.
- It also provides the option of trimming videos before adding the blur effect to them.
Cons
- The resolution of the video is lowered after blurring it out.
4. Snapseed
Google presented a great and quick photo editor for users confused about finding their perfect option. Snapseed was designed as a professional photo editor that allows users to add multiple touchups to the photo that is being edited.
While it backs itself up with Google Photos, this professional photo editor is enhanced and interconnected. Snapseed makes photo touchups simple; however, it does provide advanced functions that can help create motion blur pictures.

Download: Google Play Store | App Store
Key Features
- It combines with 29 different tools and filters, which also includes creating motion blur pictures.
- 38 predefined text styles are available in the editor for creating the text of different styles and forms.
- Create effects with multiple exposures brought with HDR Scape.
Pros
- Enhance a specific photo element with the help of the Face Enhance feature, which adds focus to the facial features.
- You can selectively retouch the photo and manage its exposure, saturation, and other elements.
Cons
- The application has no undo button, making it challenging to manage edits.
5. Picsart Photo Editor & Video
Picsart is a renowned photo and video editor available on App Store and Play Store. This exceptional editor covers a creative set of features combined with artificial intelligence to present some of the best options for retouching photos and videos. If you seek to create a motion blur effect with this application, it surely won’t disappoint, presenting a high-resolution result.

Download: Google Play Store | App Store
Key Features
- It helps users customize photos and videos with customizable brushes, layers, and drawing tools.
- Present a realistic display of motion blur with the help of the multiple effects and filters used for blending in perfectly.
- More than 60 million stickers are available in Picsart, which can be effectively used within any editing media.
Pros
- You can easily share the edited content with your friends through the platform.
- It provides multiple video effects and trendy filters to make video editing easier.
Cons
- There is a lot of lag in the application while editing the video.
6. Blur Video and Photo Editor
This is one of the motion blur apps that provides a simple set of options for managing and enhancing the videos and photos on your Android device. Motion blur can be confusing if not managed properly; however, Blur Video and Photo Editor provides a simple platform to include the blurry effect and make the moving object look perfect in the preview.

Download: Google Play Store
Key Features
- You can blur out the background of the imported photo or video while adjusting the intensity with the help of an easy tool.
- It also allows you to pixelate the unwanted sections and portions of the media files.
- Define more than one area for blurring with the help of shapes.
Pros
- It features the intuitive option of blurring out an object that is moving in the video.
- You can track an object with a simple definition of the area within the platform.
Cons
- The user interface is not exceptional, with buttons that are not even usable.
7. Blur.r Photo, Pic.ture Motion
Not many tools provide a simple and customized set of options for including motion blur within photos and other media. Blur.r Photo, Pic.ture Motion has been tangibly designed to improvise a perfect motion-blurring photo platform. While it provides a quick set of tools to work with, the results are exquisite and better than most in the market.

Download: App Store
Key Features
- Set the intensity of the blurriness and size on the photo with custom tools.
- A complete set of sharing options is available on the platform, which is covered in a single click.
- For detailed blurring, you can consume the option of Zoom and Pan the photo.
Pros
- You can easily undo and redo actions on the edited photos to avoid repeating actions and wasting time.
- Use different filters within photos to edit them to perfection.
Cons
- It does not allow for adjustment of the intensity of the blur, as stated in the services.
8. Motion Blur Photo Effect
While finding the perfect motion blur effect app on iPhone for presenting realistic effects in photos, you might come across Motion Blur Photo Effect, a perfect motion blur photo application for iOS users. The tool is known for its fast processing and quick execution, with an easy-to-use interface for creating perfect blurred pictures.
You can find multiple features and effects in this application that relate to motion blur, providing a diverse range of options when seeking this effect.

Download: App Store
Key Features
- Protects the user’s privacy while maintaining its policy of avoiding illegal breaches.
- Emphasize the light spot in the background of a picture with the help of the Bokeh effect.
- Get a complete set of blur effects to include in the photo, which features advanced functionality.
Pros
- You can find different types of blur effects, such as Zoom Blur, Motion Blur, and Mosaic Effect, to enhance the motion blur.
- It is extremely simple and quick in procession.
Cons
- It does not provide motion blurring for videos, making it restricted.
9. Motion Blur Photo Editor
Adding realistic effects to images is important if your work involves professional requirements. Motion blur is an effect used in multiple places, which makes it a critical feat to achieve. While obtaining the effect, the simplicity of the procedure holds importance. This is why Motion Blur Photo Editor gives the perfect result with explicit functions and features to enhance the motion blur effect.

Download: Google Play Store
Key Features
- Make your images look realistic with the help of magic effects.
- Manage different elements, including the text and other features, such as the brightness of the tool.
- It allows you to share the rendered result on different social applications.
Pros
- Features support for Android devices with OS 4.2 or above.
- The process of including motion blur in photos is quite basic.
Cons
- An outdated application, which was last updated in 2019.
Part 2: 3 Motion Blur Apps for Mac and Windows
As you have consulted the motion blur apps for iPhone and Android, you might require something more professional. For this, you first have to shift onto a computer or Mac that provides you with a perfect platform for creating content. Let’s find out some top-notch motion blur effect apps that you can use on your Mac and Windows:
1. Wondershare Filmora - The Best Motion Blur Effect App on Desktop
Free Download For Win 7 or later(64-bit)
Free Download For macOS 10.14 or later
Not many tools provide a complete set of tools to manage the videos on your computer and create the best version out of them. Wondershare Filmora is a complete package for creating a motion blur effect on a video.
With a quick and effective toolkit available on the platform, Filmora turns out to simplify the process, thereby making the process look basic. Filmora unleashes the creativity of a beginner, helping them create a perfect video with its intuitive and impressive interface.
Supported System
- Windows, Mac, and iOS
Pricing
- Month Plan: $19.99
- Annual Plan: $49.99
- Perpetual Plan: $79.99
Key Features
- It provides support to a variety of file formats which allows you to recreate motion blur out of any video with ease.
- The variety of video transformation features offered in the tool is exquisite, where you can manage motion tracking, stabilization, and several other video parameters.
- Use effects and transitions to create the perfect motion blur video for yourselves.
Pros
- You can find the support of resolution up to 4K in the video editing platform.
- It also features the option of enhancing GPU acceleration for faster encoding.
Cons
- Puts a watermark on the export video for the free version.
Step-by-Step Guide on How to Create Motion Blur Effect on Filmora
We will now discuss how you can create a motion blur effect on Filmora, the best app for motion blur, using the right tools. First, look into the steps provided below for a better understanding:
Step 1 Add Video File to Platform
Launch Wondershare Filmora on your computer and select “Create New Project” to open a new canvas. Click on the “Arrow” icon to import the video or photo.

Step 2 Cut Down Sections of Clips
As you add the media into the timeline, lead to the point where you want to add the motion blur. Select the “Scissors” icon for splitting the clip and repeat this for every point where you want to add the effect.

Step 3 Include the Blur Effect
Access the “Effects” tab and look for the “Blur” effect. Add the blur effect by dragging it into the timeline on the split part of the video.

Step 4 Change Parameters to Smoothen Results
Adjust the parameters of the added effect to make it smooth. You can also access the “Dissolve” option in the Transitions. Add the motion blur effect and perform other vital changes in parameters that are required.

Step 5 Export Video File
Afterward, select the “Export” button and define the desired resolution and frame rate to conclude. You can also share your video on your social media accounts.

2. Vegas Pro - Create Natural-Looking Motion Blurs With Ease
Vegas Pro is an impressive video editing platform that provides the option of creating motion blurs that look completely natural. It does not edit a specific element in the video but allows you to make changes in any other element that can be used to define motion. Motion blur can be added and edited to a fraction of a second with this platform.

3. Adobe Premiere Pro - Professionally Edit Motion Blur Videos
Adobe Premiere Pro is a great tool for improvising professional videos. With quick edits, you can come across every second of the video and present the perfect editing model with the help of the advanced toolkit. The major issue with such platforms is the high learning curve that prevents many users from considering this platform for tasks like executing motion blur in videos.

Part 3: Best 4 Online Motion Blur Tools
Many online platforms feature the option of introducing motion blur effects on videos. While we point out the best ones in the list, you should carefully assess them all to know more about them:
1. Lunapic
Lunapic is a great option for introducing motion blur into pictures. Being an online tool, it is pretty straightforward with its functionality, as you will only have to adjust some settings in the picture to edit it. Lunapic, being an online photo editor, provides different editing functions and tools in its interface. The result of motion blur turns out to be excellent in terms of it being an online tool.

Pros
- You can scale the image before putting a motion blur on the output.
- Add different shapes to highlight the image that is being edited.
Cons
- It provides an outdated interface when compared with other online photo editing tools.
2. Aspose
This excellent photo editing platform provides you with a dedicated function of adding motion blur to an image as a filter. Aspose allows adding files from the computer and Dropbox while providing a straightforward process of putting motion blur into a photo. You have to adjust the filter parameters to create the perfect picture.

Pros
- You can also detect objects within the image with the help of the “Object detection” feature.
- Create Photo Book Maker along with including motion blurs on the image for managing a collection of pictures.
Cons
- It does not offer any adjustment sliders and options while performing motion blur.
3. Kapwing
As an online tool, Kapwing provides many features that can be used to edit videos. Its ability to blur the videos is exceptional and tends to offer great results with the least of parameters. Users who are uncomfortable with editing videos on professional tools can consider this an alternative.

Pros
- No spam and ads are present in the tool while protecting the user’s information.
- The tool provides AI-Powered features, which can be easily used to manage videos.
Cons
- It does not maintain the quality of the videos after exporting the edits.
4. Flixier
For quick motion blurs, people can use Flixier to create motion blurs with its pixelating technology. Along with other features for managing videos and enhancing their outlook, Flixier can be used for editing videos quickly. You can easily attach the effect while setting up its time parameters and other functions.

Pros
- You can integrate the features used in Flixier for creating videos for your YouTube channel.
- Works on low-powered devices, including Chromebooks and old devices.
Cons
- There are not a lot of features available on the online platform, limiting its use.
Last Words
This article has provided an overview of the best motion blur apps you can find in the market to create a realistic effect on your photo or video. As the article covers all kinds of compatible devices, it turns out to be an informative article to go through. Ensure to fill in all the details and see which application serves the best purpose.
For iOS and Android devices, CapCut turns out to be a great option to work with. Filmora has shown promising results with its Mac and Windows version, and Kapwing presents an excellent interface to edit videos regardless of being an online editor. Wondershare Filmora provides the best features for creating motion blur pictures and videos if you tend to work on your desktop.
- Wondershare Filmora - The Best Motion Blur Effect App on Desktop
- Vegas Pro - Create Natural-Looking Motion Blurs With Ease
- Adobe Premiere Pro - Professionally Edit Motion Blur Videos
Best 4 Online Motion Blur Tools
Part 1: Best 9 Motion Blur Effect Apps for iPhone and Android
| Name | Price | Support System | Motion Blur for Photos | Motion Blur for Videos |
|---|---|---|---|---|
| CapCut | $0.99 - $74.99 Per Item | iPhone/Android | Yes | Yes |
| NSMB - Motion Blur Video | Not Provided | Android | No | Yes |
| BlurEffect - Blur Photo & Video | Full version: $39.99Premium - Monthly: $3.99Ad-Free & Watermark-Free: $14.99Up to 5 Minutes & Watermark-Free & Ad-Free: $19.99Premium - Annual: $19.99 | iPhone | Yes | Yes |
| Snapseed | Free | iPhone/Android | Yes | No |
| Picsart Photo Editor & Video | Ad Remover: $5.99Girl Minisketch: $1.99Food: $1.99Cartoon Animal Package: $2.99Grunge Stickers: $0.99Girly: $0.99Horoscope: $1.99Cute Thanksgiving: $2.99Happy Thanksgiving: $2.99Aliens: $0.99 | iPhone/Android | Yes | Yes |
| Blur Video and Photo Editor | $0.99 - $99.99 Per Item | Android | Yes | Yes |
| Blur.r Photo, Pic.ture Motion | Monthly Subscription: $ 11.98Weekly Subscription: $ 6.98One Week Subscription: $ 3.98Yearly Subscription: $ 94.98 | iPhone | Yes | No |
| Motion Blur Photo Effect | Premium Access: $7.99 - $29.99 | iPhone | Yes | No |
| Motion Blur Photo Editor | Not Provided | Android | Yes | No |
There are many motion blur effect applications available in the market, providing direct services for iPhone and Android users. However, finding the best app for this purpose is essential, which is why we came up with a list of the best motion blur apps that can be used on iPhone and Android.
1. CapCut
While it is known as an easy-to-use application, CapCut stands among the most premium mobile applications that help you create professional videos that can be posted on social media platforms. CapCut comes up with a dedicated motion blur effect that allows users to create stabilized videos with complete control over the speed of the video.
Following other adjustments in the video, CapCut is a complete tool designed to create advanced videos, including different effects such as motion blur.

Download: Google Play Store | App Store
Key Features
- You can quickly put transitions between the video and the clips to blend in perfectly.
- Video clips can be animated with the help of zoom-in and out effects, providing all major professional touchups a video can have.
- Execute a perfect motion blur video with the help of the multi-track timeline for arranging and previewing clips.
Pros
- It provides the option of including music clips and sound effects on the videos from the vast collection.
- It supports exporting videos in 4K and 60fps with Smart HDR technology.
Cons
- Won’t work perfectly if the RAM and hardware of the phone are limited.
2. NSMB - Motion Blur Video
The motion blur effect is a great feature that can enhance the quality of the video and make it look realistic if used properly. NSMB - Motion Blur Video is an Android motion blur application that features the option of creating such videos in a matter of seconds.
With no particular learning requirement, NSMB makes the process look easy. You have to set the intensity of video, and that’s all you need to do within this application.

Download: Google Play Store
Key Features
- While the platform is easy-to-use, the interface is quite simple to understand, with no confusing structures.
- The platform comes up with an intelligent motion blur that automatically executes the process.
- It works with Android devices from Android 5.0 and later, making it a compatible tool with all major Android devices.
Pros
- You can set the resolution of your exported video to 1080p, which is a Full HD result.
- Set an appropriate fps value for your exported video with the available options.
Cons
- Long rendering times, which are not optimized and take up time.
3. BlurEffect - Blur Photo & Video
BlurEfffect - Blur Photo & Video is another great iOS application that provides the option of adding motion blur effects. This tool is built to include the blur effect to perfection in general. With defining blur options, you can create motion blur effects easily on your added videos. The functions are diverse and quite effective if appropriately observed.

Download: App Store
Key Features
- As the name exclaim, it works perfectly for photos and videos, likewise.
- The paid version of the application can save videos up to 1080p in quality.
- It provides the feature of managing the strength of the “Auto Blurs” feature for controlling motion blur.
Pros
- Multiple effects are available on the platform, including normal blurs, pixelated and dotted blurs, etc.
- It also provides the option of trimming videos before adding the blur effect to them.
Cons
- The resolution of the video is lowered after blurring it out.
4. Snapseed
Google presented a great and quick photo editor for users confused about finding their perfect option. Snapseed was designed as a professional photo editor that allows users to add multiple touchups to the photo that is being edited.
While it backs itself up with Google Photos, this professional photo editor is enhanced and interconnected. Snapseed makes photo touchups simple; however, it does provide advanced functions that can help create motion blur pictures.

Download: Google Play Store | App Store
Key Features
- It combines with 29 different tools and filters, which also includes creating motion blur pictures.
- 38 predefined text styles are available in the editor for creating the text of different styles and forms.
- Create effects with multiple exposures brought with HDR Scape.
Pros
- Enhance a specific photo element with the help of the Face Enhance feature, which adds focus to the facial features.
- You can selectively retouch the photo and manage its exposure, saturation, and other elements.
Cons
- The application has no undo button, making it challenging to manage edits.
5. Picsart Photo Editor & Video
Picsart is a renowned photo and video editor available on App Store and Play Store. This exceptional editor covers a creative set of features combined with artificial intelligence to present some of the best options for retouching photos and videos. If you seek to create a motion blur effect with this application, it surely won’t disappoint, presenting a high-resolution result.

Download: Google Play Store | App Store
Key Features
- It helps users customize photos and videos with customizable brushes, layers, and drawing tools.
- Present a realistic display of motion blur with the help of the multiple effects and filters used for blending in perfectly.
- More than 60 million stickers are available in Picsart, which can be effectively used within any editing media.
Pros
- You can easily share the edited content with your friends through the platform.
- It provides multiple video effects and trendy filters to make video editing easier.
Cons
- There is a lot of lag in the application while editing the video.
6. Blur Video and Photo Editor
This is one of the motion blur apps that provides a simple set of options for managing and enhancing the videos and photos on your Android device. Motion blur can be confusing if not managed properly; however, Blur Video and Photo Editor provides a simple platform to include the blurry effect and make the moving object look perfect in the preview.

Download: Google Play Store
Key Features
- You can blur out the background of the imported photo or video while adjusting the intensity with the help of an easy tool.
- It also allows you to pixelate the unwanted sections and portions of the media files.
- Define more than one area for blurring with the help of shapes.
Pros
- It features the intuitive option of blurring out an object that is moving in the video.
- You can track an object with a simple definition of the area within the platform.
Cons
- The user interface is not exceptional, with buttons that are not even usable.
7. Blur.r Photo, Pic.ture Motion
Not many tools provide a simple and customized set of options for including motion blur within photos and other media. Blur.r Photo, Pic.ture Motion has been tangibly designed to improvise a perfect motion-blurring photo platform. While it provides a quick set of tools to work with, the results are exquisite and better than most in the market.

Download: App Store
Key Features
- Set the intensity of the blurriness and size on the photo with custom tools.
- A complete set of sharing options is available on the platform, which is covered in a single click.
- For detailed blurring, you can consume the option of Zoom and Pan the photo.
Pros
- You can easily undo and redo actions on the edited photos to avoid repeating actions and wasting time.
- Use different filters within photos to edit them to perfection.
Cons
- It does not allow for adjustment of the intensity of the blur, as stated in the services.
8. Motion Blur Photo Effect
While finding the perfect motion blur effect app on iPhone for presenting realistic effects in photos, you might come across Motion Blur Photo Effect, a perfect motion blur photo application for iOS users. The tool is known for its fast processing and quick execution, with an easy-to-use interface for creating perfect blurred pictures.
You can find multiple features and effects in this application that relate to motion blur, providing a diverse range of options when seeking this effect.

Download: App Store
Key Features
- Protects the user’s privacy while maintaining its policy of avoiding illegal breaches.
- Emphasize the light spot in the background of a picture with the help of the Bokeh effect.
- Get a complete set of blur effects to include in the photo, which features advanced functionality.
Pros
- You can find different types of blur effects, such as Zoom Blur, Motion Blur, and Mosaic Effect, to enhance the motion blur.
- It is extremely simple and quick in procession.
Cons
- It does not provide motion blurring for videos, making it restricted.
9. Motion Blur Photo Editor
Adding realistic effects to images is important if your work involves professional requirements. Motion blur is an effect used in multiple places, which makes it a critical feat to achieve. While obtaining the effect, the simplicity of the procedure holds importance. This is why Motion Blur Photo Editor gives the perfect result with explicit functions and features to enhance the motion blur effect.

Download: Google Play Store
Key Features
- Make your images look realistic with the help of magic effects.
- Manage different elements, including the text and other features, such as the brightness of the tool.
- It allows you to share the rendered result on different social applications.
Pros
- Features support for Android devices with OS 4.2 or above.
- The process of including motion blur in photos is quite basic.
Cons
- An outdated application, which was last updated in 2019.
Part 2: 3 Motion Blur Apps for Mac and Windows
As you have consulted the motion blur apps for iPhone and Android, you might require something more professional. For this, you first have to shift onto a computer or Mac that provides you with a perfect platform for creating content. Let’s find out some top-notch motion blur effect apps that you can use on your Mac and Windows:
1. Wondershare Filmora - The Best Motion Blur Effect App on Desktop
Free Download For Win 7 or later(64-bit)
Free Download For macOS 10.14 or later
Not many tools provide a complete set of tools to manage the videos on your computer and create the best version out of them. Wondershare Filmora is a complete package for creating a motion blur effect on a video.
With a quick and effective toolkit available on the platform, Filmora turns out to simplify the process, thereby making the process look basic. Filmora unleashes the creativity of a beginner, helping them create a perfect video with its intuitive and impressive interface.
Supported System
- Windows, Mac, and iOS
Pricing
- Month Plan: $19.99
- Annual Plan: $49.99
- Perpetual Plan: $79.99
Key Features
- It provides support to a variety of file formats which allows you to recreate motion blur out of any video with ease.
- The variety of video transformation features offered in the tool is exquisite, where you can manage motion tracking, stabilization, and several other video parameters.
- Use effects and transitions to create the perfect motion blur video for yourselves.
Pros
- You can find the support of resolution up to 4K in the video editing platform.
- It also features the option of enhancing GPU acceleration for faster encoding.
Cons
- Puts a watermark on the export video for the free version.
Step-by-Step Guide on How to Create Motion Blur Effect on Filmora
We will now discuss how you can create a motion blur effect on Filmora, the best app for motion blur, using the right tools. First, look into the steps provided below for a better understanding:
Step 1 Add Video File to Platform
Launch Wondershare Filmora on your computer and select “Create New Project” to open a new canvas. Click on the “Arrow” icon to import the video or photo.

Step 2 Cut Down Sections of Clips
As you add the media into the timeline, lead to the point where you want to add the motion blur. Select the “Scissors” icon for splitting the clip and repeat this for every point where you want to add the effect.

Step 3 Include the Blur Effect
Access the “Effects” tab and look for the “Blur” effect. Add the blur effect by dragging it into the timeline on the split part of the video.

Step 4 Change Parameters to Smoothen Results
Adjust the parameters of the added effect to make it smooth. You can also access the “Dissolve” option in the Transitions. Add the motion blur effect and perform other vital changes in parameters that are required.

Step 5 Export Video File
Afterward, select the “Export” button and define the desired resolution and frame rate to conclude. You can also share your video on your social media accounts.

2. Vegas Pro - Create Natural-Looking Motion Blurs With Ease
Vegas Pro is an impressive video editing platform that provides the option of creating motion blurs that look completely natural. It does not edit a specific element in the video but allows you to make changes in any other element that can be used to define motion. Motion blur can be added and edited to a fraction of a second with this platform.

3. Adobe Premiere Pro - Professionally Edit Motion Blur Videos
Adobe Premiere Pro is a great tool for improvising professional videos. With quick edits, you can come across every second of the video and present the perfect editing model with the help of the advanced toolkit. The major issue with such platforms is the high learning curve that prevents many users from considering this platform for tasks like executing motion blur in videos.

Part 3: Best 4 Online Motion Blur Tools
Many online platforms feature the option of introducing motion blur effects on videos. While we point out the best ones in the list, you should carefully assess them all to know more about them:
1. Lunapic
Lunapic is a great option for introducing motion blur into pictures. Being an online tool, it is pretty straightforward with its functionality, as you will only have to adjust some settings in the picture to edit it. Lunapic, being an online photo editor, provides different editing functions and tools in its interface. The result of motion blur turns out to be excellent in terms of it being an online tool.

Pros
- You can scale the image before putting a motion blur on the output.
- Add different shapes to highlight the image that is being edited.
Cons
- It provides an outdated interface when compared with other online photo editing tools.
2. Aspose
This excellent photo editing platform provides you with a dedicated function of adding motion blur to an image as a filter. Aspose allows adding files from the computer and Dropbox while providing a straightforward process of putting motion blur into a photo. You have to adjust the filter parameters to create the perfect picture.

Pros
- You can also detect objects within the image with the help of the “Object detection” feature.
- Create Photo Book Maker along with including motion blurs on the image for managing a collection of pictures.
Cons
- It does not offer any adjustment sliders and options while performing motion blur.
3. Kapwing
As an online tool, Kapwing provides many features that can be used to edit videos. Its ability to blur the videos is exceptional and tends to offer great results with the least of parameters. Users who are uncomfortable with editing videos on professional tools can consider this an alternative.

Pros
- No spam and ads are present in the tool while protecting the user’s information.
- The tool provides AI-Powered features, which can be easily used to manage videos.
Cons
- It does not maintain the quality of the videos after exporting the edits.
4. Flixier
For quick motion blurs, people can use Flixier to create motion blurs with its pixelating technology. Along with other features for managing videos and enhancing their outlook, Flixier can be used for editing videos quickly. You can easily attach the effect while setting up its time parameters and other functions.

Pros
- You can integrate the features used in Flixier for creating videos for your YouTube channel.
- Works on low-powered devices, including Chromebooks and old devices.
Cons
- There are not a lot of features available on the online platform, limiting its use.
Last Words
This article has provided an overview of the best motion blur apps you can find in the market to create a realistic effect on your photo or video. As the article covers all kinds of compatible devices, it turns out to be an informative article to go through. Ensure to fill in all the details and see which application serves the best purpose.
For iOS and Android devices, CapCut turns out to be a great option to work with. Filmora has shown promising results with its Mac and Windows version, and Kapwing presents an excellent interface to edit videos regardless of being an online editor. Wondershare Filmora provides the best features for creating motion blur pictures and videos if you tend to work on your desktop.
How To Fade Audio With Movavi Editor
Movavi Video Editor Plus is the best option if you want to use its user-friendly Movavi fade audio feature set with plenty of functionality. There are versions of the app on Mac and Windows. For all intents and purposes, Movavi fade out music functionality is an excellent piece of this video editing software. The Movavi Video Editor Plus package comes with standard advanced features and functionality. You may also store your work and share your Movavi fade out audio exports across devices that have the software installed.
Looking for how to fade out music in Movavi? We’ve got you solutions to it. The ability to quickly and simply check that the beginning and conclusion of any audio is one of the best Movavi fade audio features. Prior to the audio, there must be a distinct period of quiet. Finding the program, like Movavi Audio fade out, that best suits your requirements is essential whether you want to fade-in, fad-out, trim, crop, clip, or combine audio files or segments of a music. Find out the details in the upcoming sections.
Part 1. How to Fade Audio with Movavi Editor
When the song’s ending is not featured in the video, fade-out is used to provide an added level of professionalism. Even if you’ve never altered a video before, using Movavi Video Editor Plus is simple. A step-by-step tutorial that walks you through all the tools you’ll need is shown to you when the software initially launches. Additionally, you may always search the Movavi official website for advice.
Steps to use Movavi Fade Audio:
Step1The first step is to import the audio and video files you want to utilize. Drag and drop the files into the software or choose “Add Files” from the Media Bin area to do this. Drag and drop the clip into the timeline after that.
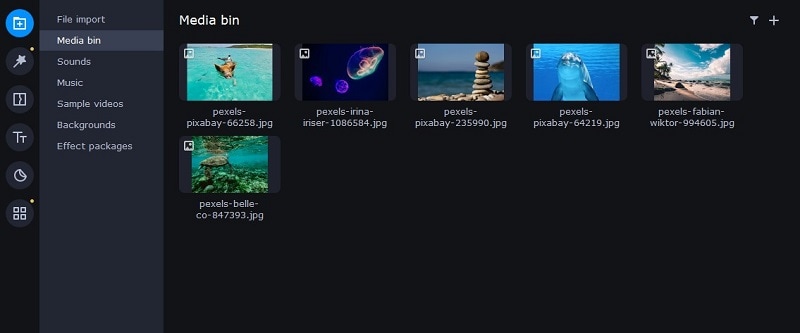
Step2Select the disconnect audio option from the edit menu. Additionally, you can see that the audio and video will no longer be connected by a little connection. Your titles’ location, color, and font may all be changed.
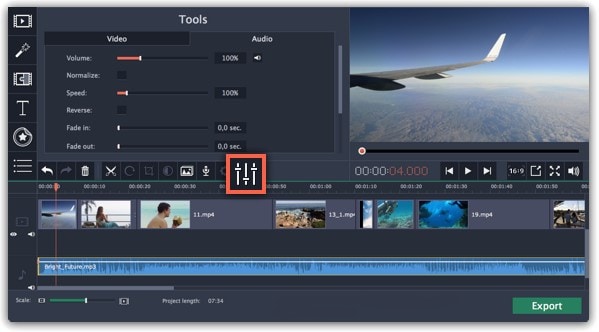
Step3Use the sliders on the Audio tab to set the fade duration by referring to the Audio Properties. Additional options may be used to increase the audio’s loudness, eliminate ambient noise, or even create an echo effect.
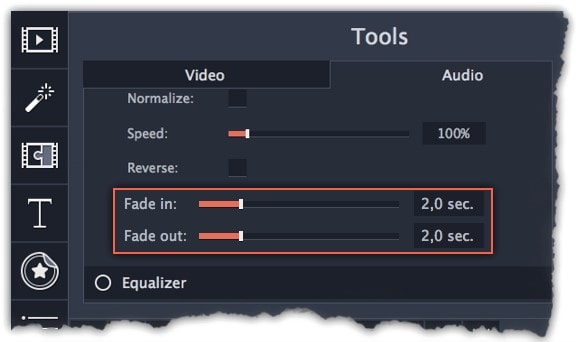
Step4Click on the export option to save this audio as an MP3. Select Audio Export. The MP3 choice is used by default. Select the Save Audio File tab after clicking the Export button. Choose the preferred format and press Start.
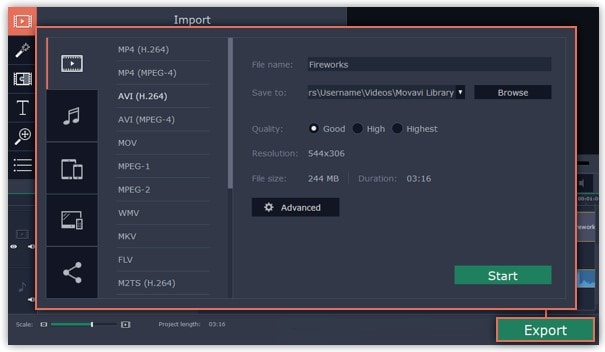
Part 2. Movavi Alternative to Fade Audio
Look no further than Filmora by Wondershare if you’re seeking for an effective and user-friendly Movavi audio fade out substitute. This program has all the tools you need to edit, apply special effects, and make titles for videos of a professional caliber. In contrast to Movavi, Filmora gives you the ability to create fade out music without requiring you to install a separate extension. In order to help you understand how to use this function using the Filmora video editing interface, we have enlisted the step-by-step guide for you as well.
Although there are several video editors on the market, Filmora has successfully carved out a position for itself with a variety of intriguing features. The application is appropriate for both new and more experienced users and was designed with novice users in mind. Its user interface (UI), which is rather simple when compared to professional applications. Among all the free video editing programs for beginners, Filmora also offers a far larger selection of effects, customizability, and correction tools, and its screen-splitting capability is much handier than Movavi fade audio feature.
Steps to Fade Out Audio in Filmora:
Step1Install Wondershare Filmora
The straightforward platform to start editing your audio and music files is Filmora, which is available for free. You must first download and install this application on your windows computer in order to utilize it without difficulty. Download the most current edition of this application first. It’s now time to install it on your computer when you’ve completed that. Simply install this program on your computer by following the standard setup instructions if you want to do it fast.
Step2Open Filmora Editor and Import Audio Files
In the step that follows, we’ll show you how to use this platform to fade in and out audio. Filmora may be immediately launched from your desktop or the search bar, then opened as seen below to begin going. By choosing the Video Editor option from the software’s home screen, you may now investigate the basic principles of editing. This will bring up the main interface for Filmora. To import your music and video files, just choose the Import button from the software’s main screen, as seen below:

Step3Load Built-in Audio Editor
You must drag the media files into the program’s timeline after importing them into Filmora. You may modify your media files using every tool in the timeline. To utilize the audio editor in Filmora, just right-click on the specific audio file and choose “Edit Audio” from the list, as seen below.

Step4Use Audio Fade-in/Fade-out
The initial step is to learn how to use Filmora to start fading in and, afterwards, fading out your audio recordings. The best aspect of Filmora is how simple it is to employ these techniques from the timeline. To achieve this, focus on the audio file that you want to change in the timeline; after you’ve picked it, the two icons will show up above the audio file. Drag the first one to the desired duration for the audio fade-in option, as demonstrated:

Step5Edit and Share Video/Sound
In addition to an audio editor, Filmora has a built-in toolset for video editing. You may utilize basic to sophisticated editing techniques inside the program. To choose the basic editor, just click on the video file within the timeline as seen below. There is support for all widely used video and audio formats, including MP3. Click “Export” and choose “File Format” to do this.
By pressing the Format button, choose the required configuration from the list. On a computer, the particular document will be saved to the designated directory.
The Bottom Line
Have you learned how to fade out music in Movavi? If so, then you would also find out that the Movavi fade audio alternative, Filmora , provides a selection of audio editing options in addition to video editing features. The Movavi editor is capable of spicing up your videos and audios, however; Filmora’s workflow is a little more established and well-defined than Movavi’s, which is what propels it to the top of the audio editing field. As a result, Filmora would be the better option if you intend to work as a video editor for a long time.
Free Download For Win 7 or later(64-bit)
Free Download For macOS 10.14 or later
Also read:
- New 2024 Approved How to Create an Instant Slideshow on Mac
- What Is Motion Tracking and How to Use It for 2024
- Add Background to Video With/Without a Green Screen for 2024
- New In 2024, Zoom In and Zoom Out on YouTube
- 2024 Approved Are You in a Funny Chat with a Friend and Want to Send a GIF but Couldnt Find One? Here We Will Provide You with the Top Image for GIF Converters. So, Let Us See How to Turn Images Into GIFs Very Quickly
- In 2024, This Article Has a Detailed Description of How You Can Split the Videos in Lightworks Including the the Discussion of Splitting the Wondershare Filmora as an Alternative. It Is Also a Suitable Choice
- New 2024 Approved How to Add Photos to Tik Tok Video
- New In 2024, Transforming a Slow-Motion Video to Normal Mastering the Skill
- 2024 Approved So, in This Short Tutorial, Well Learn How to Create a Vintage 1980-Style Video with a Retro Effect that Will Leave Your Audience Yearning for More
- Rotate Video in iMovie for 2024
- Create Chroma Key Written Text Effects in Filmora for 2024
- Updated 2024 Approved Learn to Use Montage with These Movies
- Updated Camtasia Vs. Final Cut Pro for 2024
- How to Convert Time-Lapse to Normal Video for 2024
- In 2024, How to Use Color Grading in Final Cut Pro
- In 2024, Creating a Slideshow Is Necessity of the Modern Time. Whether You Plan a Business Meeting or You Are Going to Do some Family Event with Slideshow Presentation, a Good Slideshow Maker Will Help You in This Direction
- 2024 Approved Techniques You Never Heard of for Learning AI Marketing YouTube
- New 2024 Approved Backup and Organize Your Tons of Footage in Minutes
- In 2024, How to Make a Slideshow with Icecream Slideshow Maker
- Updated Turn Your Text Into a Podcast Made Possible (+ EASY Editing Tips)
- Want to Know the Simplest Way to Match the Colors of Your Photos in Photoshop? The Following Discussion Will Help Match Color in Photoshop, Almost Effortlessly
- Updated Premiere Pro Is a Powerful Video Editing Software. In This Article, You Will Learn About How to Use, Save and Export LUTs in Adobe Premiere Pro
- The Definite Guide to Craig Bot Discord for 2024
- Updated Do You Want to Know About the Photo Video Maker with Song? Are You Ready to Discover It in Detail? This Article Will Give You Valuable Insights on This Topic
- Updated Filmora Is a Great Video Editor that Many Users Are Making Intro Video with It. This Article Will Guide You How to Create an Intro Video with Filmora
- Create the Night-to-Day Effect Videos for 2024
- Updated 2024 Approved How to Loop a Video on Vimeo?
- Updated In 2024, How to Add Subtitles in QuickTime Player?
- Updated 100+ Best TikTok Captions Enhance Your Content for 2024
- How to Create an URL for Your Video?
- Updated In 2024, Final Cut Pro for iPad- Is It Available?
- New 2024 Approved Best Ways to Convert Video Frame Rate to 60FPS Software and Online Choices
- New 2024 Approved How To Change Speed of Video in Final Cut Pro?
- New 2024 Approved 5 Excellent Tools To Convert Video to 60 FPS
- Updated 2 Ways to Add Custom Subtitles to Netflix for 2024
- In 2024, A Normal Video Brings More Editing Opportunities than a Slow-Motion One. This Text Explores How to Convert Slow Motion Video to Normal on iPhone
- 2024 Approved With Everything Centered Around Videos on the Digital Platform, the Use and the Need for AI-Based Editing Tools Have Also Increased Manifold. We Have Curated a List of the Top Programs that Can Help You with AI Video Editing
- Updated 8 Top Premiere Pro Slideshow Templates
- 2024 Approved Best 10 iPad Slideshow Apps to Create a Slideshow
- Updated Looking For the Best VHS Video Effect Makers? Get To Know the Top List
- Best Android Data Recovery - Undelete Lost Messages from Infinix Smart 8
- In 2024, How to Change Your Oppo A59 5G Location on life360 Without Anyone Knowing? | Dr.fone
- In 2024, 2 Ways to Transfer Text Messages from Vivo Y17s to iPhone 15/14/13/12/11/X/8/ | Dr.fone
- Easy steps to recover deleted videos from P60
- In 2024, FRP Hijacker by Hagard Download and Bypass your Vivo Y77t FRP Locks
- In 2024, How does the stardust trade cost In pokemon go On Nokia C300? | Dr.fone
- Why Your WhatsApp Live Location is Not Updating and How to Fix on your Samsung Galaxy F15 5G | Dr.fone
- How to Spy on Text Messages from Computer & OnePlus Nord 3 5G | Dr.fone
- How To Bypass FRP on Tecno
- 3 Ways to Track Nokia G310 without Them Knowing | Dr.fone
- Updated In 2024, The Recommended Natural AI Hindi Voice Generator
- 4 solution to get rid of pokemon fail to detect location On Realme 11 Pro | Dr.fone
- How to recover deleted contacts from Infinix Note 30 Pro.
- Easy Tutorial for Activating iCloud on iPhone 15 Pro Safe and Legal
- Top 7 Skype Hacker to Hack Any Skype Account On your Apple iPhone XS | Dr.fone
- Title: Updated 2024 Approved The Ultimate Guide to Using Shotcut To Rotate Videos
- Author: Chloe
- Created at : 2024-04-24 07:08:38
- Updated at : 2024-04-25 07:08:38
- Link: https://ai-editing-video.techidaily.com/updated-2024-approved-the-ultimate-guide-to-using-shotcut-to-rotate-videos/
- License: This work is licensed under CC BY-NC-SA 4.0.


