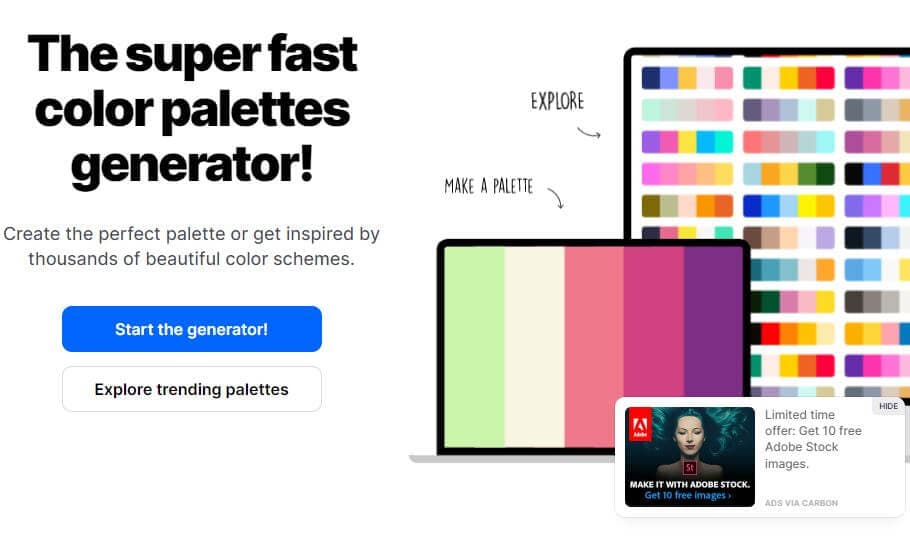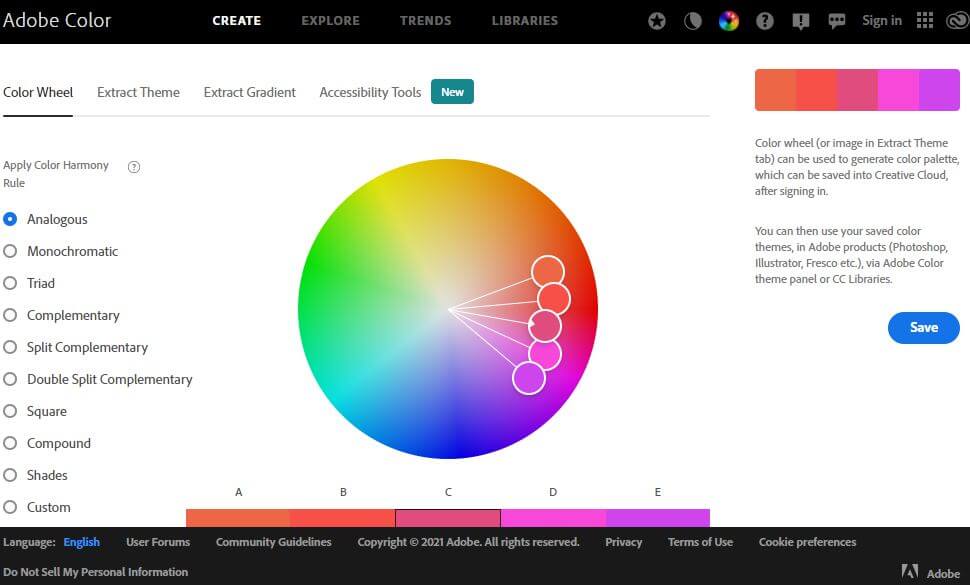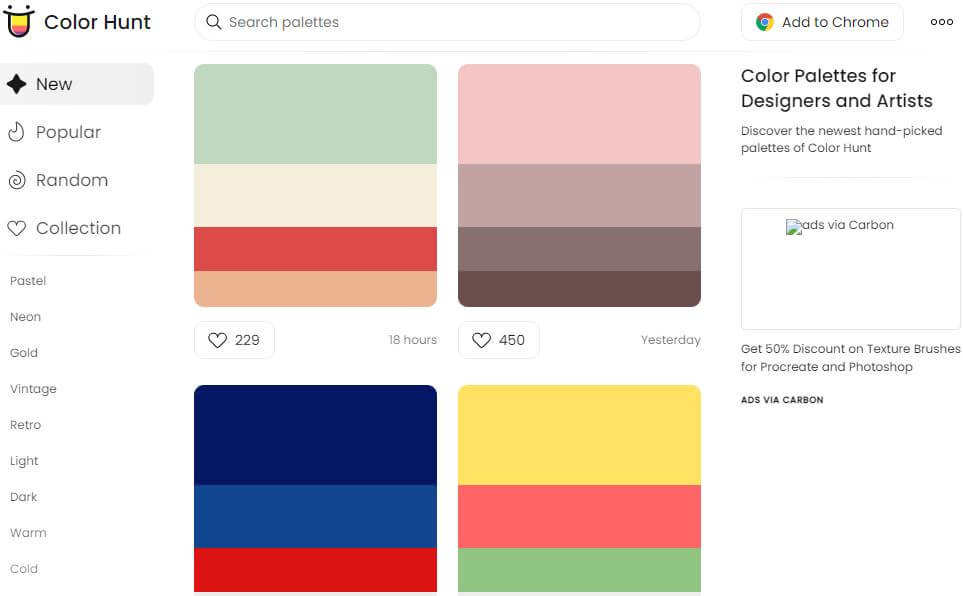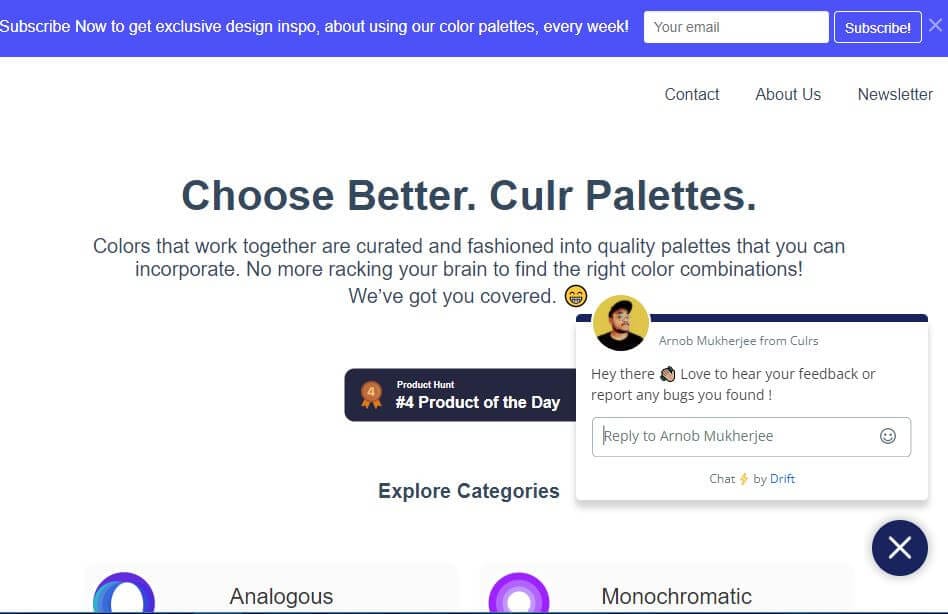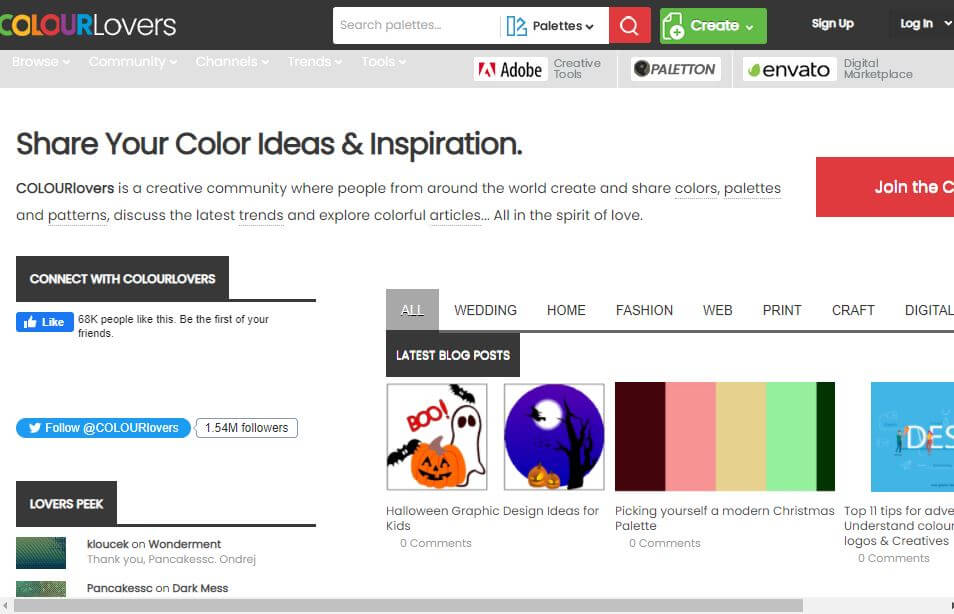:max_bytes(150000):strip_icc():format(webp)/how-to-view-instagram-without-an-account-5271416-505eeceaf0e142ed8674d2ce2244a8be.jpg)
Updated 2024 Approved Top List 20 Best LUTs for Music Videos

[Top List] 20 Best LUTs for Music Videos
Have you ever wondered how music videos look so good and professional? One of the secrets lies in using LUTs, or Lookup Tables. With LUTs, music videos can match the song’s mood and create a unique atmosphere for each track. Every music video has a different color grading, which helps convey the song’s emotions and feelings.
Furthermore, using LUTs, music video creators can apply a consistent color grading to their videos. And the best part? You can also use music video LUTs to make your videos look more cinematic and professional, regardless of your level of expertise.
Part 1: What Should One Know About LUTs?
LUTs are “Lookup Tables,” which are small files containing color grading presets. In video editing or color-grading software, you can apply them to images or videos. Moreover, you can use LUTs for music video color grading, but first, learn more about LUTs.
Lookup Tables are often used in the film and video industry to give footage a particular look or feel. For instance, a vintage or retro LUT creates a more old-style feel with warmth and muddiness. They can help ensure that footage has a consistent color grading throughout a project. Moreover, they map the original footage’s colors to new ones based on a predetermined color grading preset.
It makes applying a specific look to footage easy without manually adjusting individual colors or settings. There are different types of LUTs, like basic LUTs for overall color and contrast adjustments. Additionally, there are creative LUTs for specific looks and technical LUTs to correct color or exposure issues. You can create LUTs using software or purchase them from online marketplaces.
Empower your videos with a new mood using different LUTs. Filmora now offers 100+ top-quality 3D LUTs cover a broad range of scenarios. Transform your videos with Filmora’s powerful 3D LUTs.
Apply LUT on Videos Apply LUT on Videos Learn More

Part 2: Best Cinematic LUTs for Music Videos in 2024
Music enthusiasts who kept themselves busy from recording to video editing, LUTs are for you. You can download paid or free music video LUTs to give your videos a cinematic feel. For this purpose, here are some of the best cinematic LUTs for music videos you can download.
1. Blue Tone Cinematic LUTs
Blue Tone Cinematic LUTs is an excellent option to give your music video a dramatic and moody look. This LUT pack adds a blue hue to your footage and enhances the shadows, giving your video a more cinematic feel. It has five cinematic-style LUTs that you can use for your videos. Use it for music videos with a sad theme or to convey a sense of mystery.

2. CINEMATIC LUTS: VINTAGE
Another perfect for creating a vintage look for your music video is Cinematic LUTs: Vintage. This pack has 12 fantastic old-style 60s cinematic LUTs. It gives your footage a warm and nostalgic feel with its sepia tone and soft contrast. You can use it for music videos with a retro vibe or to create a feeling of nostalgia and longing. Furthermore, it creates a desaturated warm tone to give an old cinematic feel.

3. Cinematic Color LUTs
Cinematic Color LUTs is yet another great choice to give your music video a vibrant and energetic look. It adds a punchy and rich color to your footage, making it perfect for music videos with a lively beat. This LUT pack has 16 LUTs, giving you more saturated and brighter colors for your media. Similarly, you can use these LUTs to bring out the energy and excitement in your music.

4. Cinema LUTs Sci-Fi
If you want to give your music video a futuristic color tone, then Cinema LUTs Sci-Fi is a great option. This pack has 20 LUTs with different opacity. Using these LUTs, you can create a cinematic look with a modern and futuristic feel. It gives your footage a high-contrast look with cool blue tones. It creates a perfect ambiance for music videos with a sci-fi or futuristic theme.

5. Cinematic DJI D-Log and Standard LUTs
Lastly, Cinematic DJI D-Log and Standard LUTs is a versatile LUT pack. You can use this pack for a variety of music video themes. It gives your footage a warm and cozy feel with its soft and natural colors. Similarly, you can use it for music videos focusing on emotions and feelings like love, friendship, or family. It’s perfect for creating a warm and intimate atmosphere.

6. VIBRANT HUE VIDEO LUTS | PIXMELLOW
Vibrant Hue LUT pack is a pack of 15 that increases the vibrancy of colors in music videos. Moreover, it is a perfect pack for making music videos look more captivating and livelier. With this LUT, your music video will come to life with intensified reds, blues, and greens. Furthermore, using this pack, you will be able to add a burst of energy to every frame.

7. Vintage Faded
If you’re looking to add a nostalgic and timeless feel to your music video, this is the perfect pack. This LUT pack creates a vintage aesthetic for your music footage. Additionally, it gives your footage a warm and slightly desaturated look. With a touch of softness and subtle color shifts, it enhances the overall atmosphere of your video. Moreover, this pack gives you 10 old-style LUTs for music videos.

8. MOODY LUTS
For music videos that aim to create an air of mystery and intrigue, Moody LUTs is the ideal companion. This pack adds depth and shadows, creating a moody ambiance in your music video. It highlights contrasting tones and shadows, allowing for dramatic lighting effects. Furthermore, this is a pack of over 50 .cube LUTs, perfect for giving a moody look to your music videos.

9. Soft and Dreamy LUTs
If you want your music video to be soft and dreamlike, this pack is the way to go. This pack lets your music video bathes in pastel tones. Moreover, the colors appear gentle and delicate, creating a feeling of calmness. Besides this, you’ll get 11 dreamy LUTs with a soft touch of colors. Furthermore, using this pack, you can give your music video a soft and dreamlike feel.

10. +CINE MONOCHROME LUTS
The +Cine monochrome LUTs pack is the best bet for a bold and striking visual statement. It turns your music video into a monochromatic masterpiece. In addition, this pack uses shades of a single color to give your music footage a more artistic feel. Additionally, the using hue of a single tone will create a bold and modern cinematic look. You can add different monochromatic shades with this LUT pack.

11. 20 Clean and Crisp Lightroom Presets & LUTs
Clean and Crisp is a music video LUT pack that gives your video a polished and pristine look. Moreover, this pack enhances the clarity and sharpness of your footage. Furthermore, it brightens colors to make every detail stand out. Additionally, adding a touch of brightness to the colors will make your music videos appear vivid and well-defined.

12. CL-Sunset
CL-Sunset is a fantastic choice for music videos that embrace the warmth and beauty of a sunset. This LUT adds a golden glow to your footage. Furthermore, it highlights the magical yellow hues that appear during twilight. Moreover, it enhances the oranges, yellows, and reds, creating a warm and inviting atmosphere. With this 32 LUTs pack, your music video will shine like the rays of the sun.

13. Neon City LUTs
Neon City LUTs is a pack that captures the essence of vibrant nightlife with its color grading. This pack of 25 LUTs intensifies the neon colors, making your videos appear electrifying. It adds a futuristic flair to your video, enhancing the blues, pinks, and purples. Furthermore, your music video will transport viewers to a neon-lit world filled with excitement and energy.

14. FCPX LUT Nature
It is a great pack for music videos that embrace the beauty of nature and the great outdoors. PCPX LUT Nature has over 60 landscape LUTs that you can use. Additionally, it enhances the natural colors, saturating the greens, blues, and browns. Moreover, by highlighting certain hues in your video, this pack creates a vibrant and earthy look. It brings out the richness of landscapes and the textures of natural elements.

15. 50 Mystical LUTs and Presets Pack
If you want to transport your viewers to a realm of fantasy and enchantment, it is the right pack. Mystical LUT pack offers more than 50 LUTS. Moreover, it adds a touch of magic to your footage, creating a fantasy work like color grading. It introduces subtle color shifts, creating a magical palette of purples, blues, and pinks. Furthermore, using this pack, your music video will unfold like a fairy tale.

16. 100 Contrast LUTs
For music videos that demand a bold and dynamic visual style, this contrast LUT pack is a perfect choice. This high-contrast LUT pack has over 100 LUTs, each with its own uniqueness. Furthermore, it enhances the contrast between lights and darks to create an impactful look. It highlights the blacks and whites to give your music video depth and dimension.

17. 6 SOFT PASTEL LUTS
If you’re aiming for a gentle and soothing visual tone in your music video, this pack is the ideal option. This LUT saturates your footage with soft pastel colors, which creates a dreamy atmosphere. It enhances pinks, lavenders, and light blues and creates a romantic look. Moreover, your music video will have a soft and inviting feel when using any of the 6 LUTs.

18. Urban Moods LUT Pack
Urban Moods LUT pack is for music videos that embrace the raw and gritty essence of urban environments. This pack adds a touch of desaturation and a hint of coolness to give your footage a raw urban look. It enhances the grays, blues, and muted tones to create a city-life feel. Additionally, your music video will give a faded urban vibe. It is one of the best packs of LUTs for music videos.

19. Pop Movie Look LUTs
Pop Movie Look is the perfect pack to infuse your music video with a vibrant and playful visual style. This LUT enhances the primary colors and introduces bold and vivid tones. Furthermore, it adds a touch of saturation and contrast, creating a visually striking and energetic look. Moreover, you can create a 90s pop music color tone for your video.

20. OLD SCHOOL MOBILE & DESKTOP VIDEO LUTS | PIXMELLOW
It is a pack of LUTs for music videos that draw inspiration from retro aesthetics and a laid-back vibe. This pack creates a vintage and nostalgic look, adding warmth and a hint of sepia tones to your footage. Furthermore, this pack has 18 high-quality LUTs to create a retro look for your music videos. Moreover, you can impress your viewers with your music video color grading.

Part 3: Wondershare Filmora: An Exquisite Video Editor for Using LUTs
Wondershare Filmora is the right choice for you to make your music video edits stand out from others. You can create an amazing music video with its perfect blend of color adjustments, effects, and filters. Filmora has over 200+ LUTs that can help you achieve the feel and mood you want for your music video. You can apply some of the best LUTs for music videos to your footage to add a professional touch.
Add LUTs on Video For Win 7 or later(64-bit)
Add LUTs on Video For macOS 10.14 or later
Additionally, with its unique transitions, you can take your video to the next level and give it a more creative feel. You can even change the speed of your video at any point to add more visual interest. Furthermore, Filmora has an AI denoiser that removes distortion and background noises. It ensures that the music video has a crisp and clear sound.

Key Features of Wondershare Filmora
- With Wondershare Filmora, you can save your music videos in up to 4K resolution. You can save your videos with an ultra-high resolution with more sharpness and details.
- Filmora also gives you access to over 10 billion free stock media resources that you can use. It makes it easy to find the perfect media file for your video.
- Furthermore, this tool has an audio visualizer that automatically matches the sound of your video. You can choose from over 25 different audio visualizers using this tool.
Conclusion
To conclude, it’s always welcoming to try a new project from scratch and then wait to see it become successful. Music is a passion; you need talent and some tools to take this passion to a new level. If you’re a passionate musician doing all the work from recording to editing, try to use some professional tools. Use LUTs for music videos and create professional-looking music videos for the world to see.
Add LUTs on Video For Win 7 or later(64-bit)
Add LUTs on Video For macOS 10.14 or later
Apply LUT on Videos Apply LUT on Videos Learn More

Part 2: Best Cinematic LUTs for Music Videos in 2024
Music enthusiasts who kept themselves busy from recording to video editing, LUTs are for you. You can download paid or free music video LUTs to give your videos a cinematic feel. For this purpose, here are some of the best cinematic LUTs for music videos you can download.
1. Blue Tone Cinematic LUTs
Blue Tone Cinematic LUTs is an excellent option to give your music video a dramatic and moody look. This LUT pack adds a blue hue to your footage and enhances the shadows, giving your video a more cinematic feel. It has five cinematic-style LUTs that you can use for your videos. Use it for music videos with a sad theme or to convey a sense of mystery.

2. CINEMATIC LUTS: VINTAGE
Another perfect for creating a vintage look for your music video is Cinematic LUTs: Vintage. This pack has 12 fantastic old-style 60s cinematic LUTs. It gives your footage a warm and nostalgic feel with its sepia tone and soft contrast. You can use it for music videos with a retro vibe or to create a feeling of nostalgia and longing. Furthermore, it creates a desaturated warm tone to give an old cinematic feel.

3. Cinematic Color LUTs
Cinematic Color LUTs is yet another great choice to give your music video a vibrant and energetic look. It adds a punchy and rich color to your footage, making it perfect for music videos with a lively beat. This LUT pack has 16 LUTs, giving you more saturated and brighter colors for your media. Similarly, you can use these LUTs to bring out the energy and excitement in your music.

4. Cinema LUTs Sci-Fi
If you want to give your music video a futuristic color tone, then Cinema LUTs Sci-Fi is a great option. This pack has 20 LUTs with different opacity. Using these LUTs, you can create a cinematic look with a modern and futuristic feel. It gives your footage a high-contrast look with cool blue tones. It creates a perfect ambiance for music videos with a sci-fi or futuristic theme.

5. Cinematic DJI D-Log and Standard LUTs
Lastly, Cinematic DJI D-Log and Standard LUTs is a versatile LUT pack. You can use this pack for a variety of music video themes. It gives your footage a warm and cozy feel with its soft and natural colors. Similarly, you can use it for music videos focusing on emotions and feelings like love, friendship, or family. It’s perfect for creating a warm and intimate atmosphere.

6. VIBRANT HUE VIDEO LUTS | PIXMELLOW
Vibrant Hue LUT pack is a pack of 15 that increases the vibrancy of colors in music videos. Moreover, it is a perfect pack for making music videos look more captivating and livelier. With this LUT, your music video will come to life with intensified reds, blues, and greens. Furthermore, using this pack, you will be able to add a burst of energy to every frame.

7. Vintage Faded
If you’re looking to add a nostalgic and timeless feel to your music video, this is the perfect pack. This LUT pack creates a vintage aesthetic for your music footage. Additionally, it gives your footage a warm and slightly desaturated look. With a touch of softness and subtle color shifts, it enhances the overall atmosphere of your video. Moreover, this pack gives you 10 old-style LUTs for music videos.

8. MOODY LUTS
For music videos that aim to create an air of mystery and intrigue, Moody LUTs is the ideal companion. This pack adds depth and shadows, creating a moody ambiance in your music video. It highlights contrasting tones and shadows, allowing for dramatic lighting effects. Furthermore, this is a pack of over 50 .cube LUTs, perfect for giving a moody look to your music videos.

9. Soft and Dreamy LUTs
If you want your music video to be soft and dreamlike, this pack is the way to go. This pack lets your music video bathes in pastel tones. Moreover, the colors appear gentle and delicate, creating a feeling of calmness. Besides this, you’ll get 11 dreamy LUTs with a soft touch of colors. Furthermore, using this pack, you can give your music video a soft and dreamlike feel.

10. +CINE MONOCHROME LUTS
The +Cine monochrome LUTs pack is the best bet for a bold and striking visual statement. It turns your music video into a monochromatic masterpiece. In addition, this pack uses shades of a single color to give your music footage a more artistic feel. Additionally, the using hue of a single tone will create a bold and modern cinematic look. You can add different monochromatic shades with this LUT pack.

11. 20 Clean and Crisp Lightroom Presets & LUTs
Clean and Crisp is a music video LUT pack that gives your video a polished and pristine look. Moreover, this pack enhances the clarity and sharpness of your footage. Furthermore, it brightens colors to make every detail stand out. Additionally, adding a touch of brightness to the colors will make your music videos appear vivid and well-defined.

12. CL-Sunset
CL-Sunset is a fantastic choice for music videos that embrace the warmth and beauty of a sunset. This LUT adds a golden glow to your footage. Furthermore, it highlights the magical yellow hues that appear during twilight. Moreover, it enhances the oranges, yellows, and reds, creating a warm and inviting atmosphere. With this 32 LUTs pack, your music video will shine like the rays of the sun.

13. Neon City LUTs
Neon City LUTs is a pack that captures the essence of vibrant nightlife with its color grading. This pack of 25 LUTs intensifies the neon colors, making your videos appear electrifying. It adds a futuristic flair to your video, enhancing the blues, pinks, and purples. Furthermore, your music video will transport viewers to a neon-lit world filled with excitement and energy.

14. FCPX LUT Nature
It is a great pack for music videos that embrace the beauty of nature and the great outdoors. PCPX LUT Nature has over 60 landscape LUTs that you can use. Additionally, it enhances the natural colors, saturating the greens, blues, and browns. Moreover, by highlighting certain hues in your video, this pack creates a vibrant and earthy look. It brings out the richness of landscapes and the textures of natural elements.

15. 50 Mystical LUTs and Presets Pack
If you want to transport your viewers to a realm of fantasy and enchantment, it is the right pack. Mystical LUT pack offers more than 50 LUTS. Moreover, it adds a touch of magic to your footage, creating a fantasy work like color grading. It introduces subtle color shifts, creating a magical palette of purples, blues, and pinks. Furthermore, using this pack, your music video will unfold like a fairy tale.

16. 100 Contrast LUTs
For music videos that demand a bold and dynamic visual style, this contrast LUT pack is a perfect choice. This high-contrast LUT pack has over 100 LUTs, each with its own uniqueness. Furthermore, it enhances the contrast between lights and darks to create an impactful look. It highlights the blacks and whites to give your music video depth and dimension.

17. 6 SOFT PASTEL LUTS
If you’re aiming for a gentle and soothing visual tone in your music video, this pack is the ideal option. This LUT saturates your footage with soft pastel colors, which creates a dreamy atmosphere. It enhances pinks, lavenders, and light blues and creates a romantic look. Moreover, your music video will have a soft and inviting feel when using any of the 6 LUTs.

18. Urban Moods LUT Pack
Urban Moods LUT pack is for music videos that embrace the raw and gritty essence of urban environments. This pack adds a touch of desaturation and a hint of coolness to give your footage a raw urban look. It enhances the grays, blues, and muted tones to create a city-life feel. Additionally, your music video will give a faded urban vibe. It is one of the best packs of LUTs for music videos.

19. Pop Movie Look LUTs
Pop Movie Look is the perfect pack to infuse your music video with a vibrant and playful visual style. This LUT enhances the primary colors and introduces bold and vivid tones. Furthermore, it adds a touch of saturation and contrast, creating a visually striking and energetic look. Moreover, you can create a 90s pop music color tone for your video.

20. OLD SCHOOL MOBILE & DESKTOP VIDEO LUTS | PIXMELLOW
It is a pack of LUTs for music videos that draw inspiration from retro aesthetics and a laid-back vibe. This pack creates a vintage and nostalgic look, adding warmth and a hint of sepia tones to your footage. Furthermore, this pack has 18 high-quality LUTs to create a retro look for your music videos. Moreover, you can impress your viewers with your music video color grading.

Part 3: Wondershare Filmora: An Exquisite Video Editor for Using LUTs
Wondershare Filmora is the right choice for you to make your music video edits stand out from others. You can create an amazing music video with its perfect blend of color adjustments, effects, and filters. Filmora has over 200+ LUTs that can help you achieve the feel and mood you want for your music video. You can apply some of the best LUTs for music videos to your footage to add a professional touch.
Add LUTs on Video For Win 7 or later(64-bit)
Add LUTs on Video For macOS 10.14 or later
Additionally, with its unique transitions, you can take your video to the next level and give it a more creative feel. You can even change the speed of your video at any point to add more visual interest. Furthermore, Filmora has an AI denoiser that removes distortion and background noises. It ensures that the music video has a crisp and clear sound.

Key Features of Wondershare Filmora
- With Wondershare Filmora, you can save your music videos in up to 4K resolution. You can save your videos with an ultra-high resolution with more sharpness and details.
- Filmora also gives you access to over 10 billion free stock media resources that you can use. It makes it easy to find the perfect media file for your video.
- Furthermore, this tool has an audio visualizer that automatically matches the sound of your video. You can choose from over 25 different audio visualizers using this tool.
Conclusion
To conclude, it’s always welcoming to try a new project from scratch and then wait to see it become successful. Music is a passion; you need talent and some tools to take this passion to a new level. If you’re a passionate musician doing all the work from recording to editing, try to use some professional tools. Use LUTs for music videos and create professional-looking music videos for the world to see.
Add LUTs on Video For Win 7 or later(64-bit)
Add LUTs on Video For macOS 10.14 or later
Best 5 Tips to Freeze-Frame in After Effects
Top 5 Tips to Freeze Frame in After Effects
An easy yet powerful editor
Numerous effects to choose from
Detailed tutorials provided by the official channel
After Effects (AE) does not require any introduction as it is one of the most preferred video editing tools for commercial and professional purposes. However, this editing software is a bit complex for beginners. A freeze-frame is basically for holding the video on a single frame for an extended period. When it comes to clip editing, Adobe After Effects is a tool that no one can miss as it has plenty of editing tools and features that other tools do not have. In addition, AE offers a layer-based editing tool that provides the most professional way to edit videos, whereby users can add transition, multiple layers, effects, audio, etc., at the same instant.

Among many other features, one of the essential features of AE that we will talk about is a freeze-frame. Now the question is, what is freeze-frame? The freeze-frame stops or freezes stop the specific frame that users should focus on or feature. Simply, select or pick the frame required to be frozen and follow the steps to freeze the frame of their choice. This article will explain how you can frame hold in After Effects by following a few simple steps.
In this article
01 [How to Freeze-frame in After Effects](#Part 1)
02 [FAQs on Freeze Effect on After Effects](#Part 2)
03 [Compared with Filmora, What Are the Advantages of Freeze-frame After Effects?](#Part 3)
Part 1 How to Freeze-frame in After Effects
This part explains how to hold a frame in After Effects and the working of the freeze-frame button. After Effects requires ample resources, and the layers need to be solo for the editing process to speed up. However, sometimes you may need to see other objects in the scene, and that is where the freeze-frame button will be helpful. This freeze-frame Effect temporarily freezes the selected layers while you continue editing the video and does not overload the After Effects editor. In addition, you can press the button again to remove the freeze. Here is a step-by-step guide on how to use Adobe After Effects to freeze-frame:
Step 1: Add Video Clip to Adobe After Effects
First, make sure you have the AE composition open, and the video clip added. Next is to find the point where you want the video to “pause” or freeze by moving the time position indicator on the timeline.
Step 2: Choose Layer for Freezing Frame
Next, select the layer and then right-click on the layer to find Time in the menu that appears, and under Time find Freeze-frame and click it. Once done, the entire layer will get stuck on that frame.

Step 3: Add Multiple Layers for Effects
Start the same way before and repeat it several times by splitting the layer, which means that After Effects will take the layer at the time position indicator and cut it into two layers. To achieve this, use the keyboard shortcut Command+Shift+D if you are using a Mac or Control+Shift+D if you are using a Windows operating system.
Step 4: Zoom in
Next, hit the plus (+) sign a few times to zoom into the timeline, move forward one frame, select the new layer, the one on top, and split the layer again using the keyboard shortcut, and now have three layers.

Finally, export and save it on your device when you are satisfied with the result.
Thus, you successfully used the After Effects Freeze Frame to bring cinematic effects to your video.
Part 2 FAQs on Freeze Effect on After Effects
Now, let us view some common FAQs that may come across while using After Effects frame hold.
● What does freeze do in After Effects?
With After Effects holding the last frame (freeze-frame), you can instantly add multiple layers, effects, transitions, audio, and other media. In addition, the freeze-frame in After Effect pauses or stops the specific frame that you want to feature or focus.
● Why can’t I freeze-frame in After Effects?
The reason you cannot freeze-frame in After Effect could be a result of the greyed-out features. With this grey-out feature, a freeze-frame cannot be created or added from a sequence, as you will be required to go back to the original clip to create a freeze-frame or any other type of Effect.
● How do you Freeze the current frame for the duration of the layer in After Effects 2020?
● First, in the Composition or the Timeline panel, pick the layer.
● Place the current-time indicator on the frame that you want to freeze.
● Choose Layer > Time > Freeze-frame.
Part 3 Compared with Filmora, What Are the Advantages of Freeze-frame After Effects?
A freeze-frame can be any frame from a video clip you would like to turn into an After Effects still frame or still image. Another perfect way to explain a freeze-frame called a still image is that it is like pressing the pause button on remote control, making a statue, or taking a photo.
Other Advantages of Freeze-frame in Adobe After Effect is that:
● The images can be worked upon quickly without discussion or rehearsed and planned.
● They are instrumental as an immediate way of communicating ideas or telling a story.
● They can be valuable to represent people or objects and even abstract concepts like emotions or atmospheres.
● As there are no lines to learn, frame hold in After Effects can help shyer performers to gain confidence.
More so, with the Filmora Video Editor, you can freeze a frame of your video clip, and it also allows users to set the duration of the freeze automatically.
Other Advantages of Freeze-frame in Filmora are that:
● Freeze Frame in Filmora has made the editing tasks more flexible and accessible.
● It makes the video more appealing and exciting.
● It helps extend the duration of any point in the video and makes it more focused.
▲Comparison Table of Adobe After Effect and Wondershare Filmora Video Editor
For Win 7 or later (64-bit)
For macOS 10.12 or later
| DIMENSIONS | ADOBE AFTER EFFECT (AE) | FILMORA |
|---|---|---|
| Smartscore | 9.0 | 9.5 |
| User Satisfaction | 82% | 96% |
| Price | $29.99 | $7.99 |
| Price Model | Monthly PaymentAnnual SubscriptionQuote Based | Monthly PaymentAnnual SubscriptionQuote BasedOne-time Payment |
| List of Features | Immersive Virtual Reality EffectsData-Driven AnimationExpression Access to Shape, Mask, And Brush Stroke Path PointsCreate Virtual Reality EffectsVR ConverterVR Comp EditorVR Rotate SphereCreate Nulls from Path PanelGPU Accelerated Effects | 4K editing supportGIF supportNoise removalColor tuningAdvanced text editorAudio mixerVideo stabilizationScene detectionAudio equalizer |
| Integration | Video collaboration tool3D graphic programProject management solution | YouTubeFacebookTwitterInstagramVimeo |
| Language Supported | EnglishDutchPolishTurkishSwedish | EnglishSwedishPortugueseDutchItalianRussianFrenchSpanishJapaneseHindiGermanChinese |
| Available Device | WindowsMacAndroidWeb-basediPhone/iPadLinux | WindowsMac |
In short, Adobe After Effects is a much better instrument for professionals due to its extensive range of features. However, it can seem complex for newbies. Thus, if you are new to video editing and freeze frames on After Effects, we suggest you go for Filmora first to get yourself acquainted.
● Ending Thoughts →
● Thus, this report recommends Filmora as an essential alternative to After Effect in using freeze-frame as Filmora allows work with ease.
● We added a list of FAQs on the After Effects freeze-frame.
After Effects (AE) does not require any introduction as it is one of the most preferred video editing tools for commercial and professional purposes. However, this editing software is a bit complex for beginners. A freeze-frame is basically for holding the video on a single frame for an extended period. When it comes to clip editing, Adobe After Effects is a tool that no one can miss as it has plenty of editing tools and features that other tools do not have. In addition, AE offers a layer-based editing tool that provides the most professional way to edit videos, whereby users can add transition, multiple layers, effects, audio, etc., at the same instant.

Among many other features, one of the essential features of AE that we will talk about is a freeze-frame. Now the question is, what is freeze-frame? The freeze-frame stops or freezes stop the specific frame that users should focus on or feature. Simply, select or pick the frame required to be frozen and follow the steps to freeze the frame of their choice. This article will explain how you can frame hold in After Effects by following a few simple steps.
In this article
01 [How to Freeze-frame in After Effects](#Part 1)
02 [FAQs on Freeze Effect on After Effects](#Part 2)
03 [Compared with Filmora, What Are the Advantages of Freeze-frame After Effects?](#Part 3)
Part 1 How to Freeze-frame in After Effects
This part explains how to hold a frame in After Effects and the working of the freeze-frame button. After Effects requires ample resources, and the layers need to be solo for the editing process to speed up. However, sometimes you may need to see other objects in the scene, and that is where the freeze-frame button will be helpful. This freeze-frame Effect temporarily freezes the selected layers while you continue editing the video and does not overload the After Effects editor. In addition, you can press the button again to remove the freeze. Here is a step-by-step guide on how to use Adobe After Effects to freeze-frame:
Step 1: Add Video Clip to Adobe After Effects
First, make sure you have the AE composition open, and the video clip added. Next is to find the point where you want the video to “pause” or freeze by moving the time position indicator on the timeline.
Step 2: Choose Layer for Freezing Frame
Next, select the layer and then right-click on the layer to find Time in the menu that appears, and under Time find Freeze-frame and click it. Once done, the entire layer will get stuck on that frame.

Step 3: Add Multiple Layers for Effects
Start the same way before and repeat it several times by splitting the layer, which means that After Effects will take the layer at the time position indicator and cut it into two layers. To achieve this, use the keyboard shortcut Command+Shift+D if you are using a Mac or Control+Shift+D if you are using a Windows operating system.
Step 4: Zoom in
Next, hit the plus (+) sign a few times to zoom into the timeline, move forward one frame, select the new layer, the one on top, and split the layer again using the keyboard shortcut, and now have three layers.

Finally, export and save it on your device when you are satisfied with the result.
Thus, you successfully used the After Effects Freeze Frame to bring cinematic effects to your video.
Part 2 FAQs on Freeze Effect on After Effects
Now, let us view some common FAQs that may come across while using After Effects frame hold.
● What does freeze do in After Effects?
With After Effects holding the last frame (freeze-frame), you can instantly add multiple layers, effects, transitions, audio, and other media. In addition, the freeze-frame in After Effect pauses or stops the specific frame that you want to feature or focus.
● Why can’t I freeze-frame in After Effects?
The reason you cannot freeze-frame in After Effect could be a result of the greyed-out features. With this grey-out feature, a freeze-frame cannot be created or added from a sequence, as you will be required to go back to the original clip to create a freeze-frame or any other type of Effect.
● How do you Freeze the current frame for the duration of the layer in After Effects 2020?
● First, in the Composition or the Timeline panel, pick the layer.
● Place the current-time indicator on the frame that you want to freeze.
● Choose Layer > Time > Freeze-frame.
Part 3 Compared with Filmora, What Are the Advantages of Freeze-frame After Effects?
A freeze-frame can be any frame from a video clip you would like to turn into an After Effects still frame or still image. Another perfect way to explain a freeze-frame called a still image is that it is like pressing the pause button on remote control, making a statue, or taking a photo.
Other Advantages of Freeze-frame in Adobe After Effect is that:
● The images can be worked upon quickly without discussion or rehearsed and planned.
● They are instrumental as an immediate way of communicating ideas or telling a story.
● They can be valuable to represent people or objects and even abstract concepts like emotions or atmospheres.
● As there are no lines to learn, frame hold in After Effects can help shyer performers to gain confidence.
More so, with the Filmora Video Editor, you can freeze a frame of your video clip, and it also allows users to set the duration of the freeze automatically.
Other Advantages of Freeze-frame in Filmora are that:
● Freeze Frame in Filmora has made the editing tasks more flexible and accessible.
● It makes the video more appealing and exciting.
● It helps extend the duration of any point in the video and makes it more focused.
▲Comparison Table of Adobe After Effect and Wondershare Filmora Video Editor
For Win 7 or later (64-bit)
For macOS 10.12 or later
| DIMENSIONS | ADOBE AFTER EFFECT (AE) | FILMORA |
|---|---|---|
| Smartscore | 9.0 | 9.5 |
| User Satisfaction | 82% | 96% |
| Price | $29.99 | $7.99 |
| Price Model | Monthly PaymentAnnual SubscriptionQuote Based | Monthly PaymentAnnual SubscriptionQuote BasedOne-time Payment |
| List of Features | Immersive Virtual Reality EffectsData-Driven AnimationExpression Access to Shape, Mask, And Brush Stroke Path PointsCreate Virtual Reality EffectsVR ConverterVR Comp EditorVR Rotate SphereCreate Nulls from Path PanelGPU Accelerated Effects | 4K editing supportGIF supportNoise removalColor tuningAdvanced text editorAudio mixerVideo stabilizationScene detectionAudio equalizer |
| Integration | Video collaboration tool3D graphic programProject management solution | YouTubeFacebookTwitterInstagramVimeo |
| Language Supported | EnglishDutchPolishTurkishSwedish | EnglishSwedishPortugueseDutchItalianRussianFrenchSpanishJapaneseHindiGermanChinese |
| Available Device | WindowsMacAndroidWeb-basediPhone/iPadLinux | WindowsMac |
In short, Adobe After Effects is a much better instrument for professionals due to its extensive range of features. However, it can seem complex for newbies. Thus, if you are new to video editing and freeze frames on After Effects, we suggest you go for Filmora first to get yourself acquainted.
● Ending Thoughts →
● Thus, this report recommends Filmora as an essential alternative to After Effect in using freeze-frame as Filmora allows work with ease.
● We added a list of FAQs on the After Effects freeze-frame.
After Effects (AE) does not require any introduction as it is one of the most preferred video editing tools for commercial and professional purposes. However, this editing software is a bit complex for beginners. A freeze-frame is basically for holding the video on a single frame for an extended period. When it comes to clip editing, Adobe After Effects is a tool that no one can miss as it has plenty of editing tools and features that other tools do not have. In addition, AE offers a layer-based editing tool that provides the most professional way to edit videos, whereby users can add transition, multiple layers, effects, audio, etc., at the same instant.

Among many other features, one of the essential features of AE that we will talk about is a freeze-frame. Now the question is, what is freeze-frame? The freeze-frame stops or freezes stop the specific frame that users should focus on or feature. Simply, select or pick the frame required to be frozen and follow the steps to freeze the frame of their choice. This article will explain how you can frame hold in After Effects by following a few simple steps.
In this article
01 [How to Freeze-frame in After Effects](#Part 1)
02 [FAQs on Freeze Effect on After Effects](#Part 2)
03 [Compared with Filmora, What Are the Advantages of Freeze-frame After Effects?](#Part 3)
Part 1 How to Freeze-frame in After Effects
This part explains how to hold a frame in After Effects and the working of the freeze-frame button. After Effects requires ample resources, and the layers need to be solo for the editing process to speed up. However, sometimes you may need to see other objects in the scene, and that is where the freeze-frame button will be helpful. This freeze-frame Effect temporarily freezes the selected layers while you continue editing the video and does not overload the After Effects editor. In addition, you can press the button again to remove the freeze. Here is a step-by-step guide on how to use Adobe After Effects to freeze-frame:
Step 1: Add Video Clip to Adobe After Effects
First, make sure you have the AE composition open, and the video clip added. Next is to find the point where you want the video to “pause” or freeze by moving the time position indicator on the timeline.
Step 2: Choose Layer for Freezing Frame
Next, select the layer and then right-click on the layer to find Time in the menu that appears, and under Time find Freeze-frame and click it. Once done, the entire layer will get stuck on that frame.

Step 3: Add Multiple Layers for Effects
Start the same way before and repeat it several times by splitting the layer, which means that After Effects will take the layer at the time position indicator and cut it into two layers. To achieve this, use the keyboard shortcut Command+Shift+D if you are using a Mac or Control+Shift+D if you are using a Windows operating system.
Step 4: Zoom in
Next, hit the plus (+) sign a few times to zoom into the timeline, move forward one frame, select the new layer, the one on top, and split the layer again using the keyboard shortcut, and now have three layers.

Finally, export and save it on your device when you are satisfied with the result.
Thus, you successfully used the After Effects Freeze Frame to bring cinematic effects to your video.
Part 2 FAQs on Freeze Effect on After Effects
Now, let us view some common FAQs that may come across while using After Effects frame hold.
● What does freeze do in After Effects?
With After Effects holding the last frame (freeze-frame), you can instantly add multiple layers, effects, transitions, audio, and other media. In addition, the freeze-frame in After Effect pauses or stops the specific frame that you want to feature or focus.
● Why can’t I freeze-frame in After Effects?
The reason you cannot freeze-frame in After Effect could be a result of the greyed-out features. With this grey-out feature, a freeze-frame cannot be created or added from a sequence, as you will be required to go back to the original clip to create a freeze-frame or any other type of Effect.
● How do you Freeze the current frame for the duration of the layer in After Effects 2020?
● First, in the Composition or the Timeline panel, pick the layer.
● Place the current-time indicator on the frame that you want to freeze.
● Choose Layer > Time > Freeze-frame.
Part 3 Compared with Filmora, What Are the Advantages of Freeze-frame After Effects?
A freeze-frame can be any frame from a video clip you would like to turn into an After Effects still frame or still image. Another perfect way to explain a freeze-frame called a still image is that it is like pressing the pause button on remote control, making a statue, or taking a photo.
Other Advantages of Freeze-frame in Adobe After Effect is that:
● The images can be worked upon quickly without discussion or rehearsed and planned.
● They are instrumental as an immediate way of communicating ideas or telling a story.
● They can be valuable to represent people or objects and even abstract concepts like emotions or atmospheres.
● As there are no lines to learn, frame hold in After Effects can help shyer performers to gain confidence.
More so, with the Filmora Video Editor, you can freeze a frame of your video clip, and it also allows users to set the duration of the freeze automatically.
Other Advantages of Freeze-frame in Filmora are that:
● Freeze Frame in Filmora has made the editing tasks more flexible and accessible.
● It makes the video more appealing and exciting.
● It helps extend the duration of any point in the video and makes it more focused.
▲Comparison Table of Adobe After Effect and Wondershare Filmora Video Editor
For Win 7 or later (64-bit)
For macOS 10.12 or later
| DIMENSIONS | ADOBE AFTER EFFECT (AE) | FILMORA |
|---|---|---|
| Smartscore | 9.0 | 9.5 |
| User Satisfaction | 82% | 96% |
| Price | $29.99 | $7.99 |
| Price Model | Monthly PaymentAnnual SubscriptionQuote Based | Monthly PaymentAnnual SubscriptionQuote BasedOne-time Payment |
| List of Features | Immersive Virtual Reality EffectsData-Driven AnimationExpression Access to Shape, Mask, And Brush Stroke Path PointsCreate Virtual Reality EffectsVR ConverterVR Comp EditorVR Rotate SphereCreate Nulls from Path PanelGPU Accelerated Effects | 4K editing supportGIF supportNoise removalColor tuningAdvanced text editorAudio mixerVideo stabilizationScene detectionAudio equalizer |
| Integration | Video collaboration tool3D graphic programProject management solution | YouTubeFacebookTwitterInstagramVimeo |
| Language Supported | EnglishDutchPolishTurkishSwedish | EnglishSwedishPortugueseDutchItalianRussianFrenchSpanishJapaneseHindiGermanChinese |
| Available Device | WindowsMacAndroidWeb-basediPhone/iPadLinux | WindowsMac |
In short, Adobe After Effects is a much better instrument for professionals due to its extensive range of features. However, it can seem complex for newbies. Thus, if you are new to video editing and freeze frames on After Effects, we suggest you go for Filmora first to get yourself acquainted.
● Ending Thoughts →
● Thus, this report recommends Filmora as an essential alternative to After Effect in using freeze-frame as Filmora allows work with ease.
● We added a list of FAQs on the After Effects freeze-frame.
After Effects (AE) does not require any introduction as it is one of the most preferred video editing tools for commercial and professional purposes. However, this editing software is a bit complex for beginners. A freeze-frame is basically for holding the video on a single frame for an extended period. When it comes to clip editing, Adobe After Effects is a tool that no one can miss as it has plenty of editing tools and features that other tools do not have. In addition, AE offers a layer-based editing tool that provides the most professional way to edit videos, whereby users can add transition, multiple layers, effects, audio, etc., at the same instant.

Among many other features, one of the essential features of AE that we will talk about is a freeze-frame. Now the question is, what is freeze-frame? The freeze-frame stops or freezes stop the specific frame that users should focus on or feature. Simply, select or pick the frame required to be frozen and follow the steps to freeze the frame of their choice. This article will explain how you can frame hold in After Effects by following a few simple steps.
In this article
01 [How to Freeze-frame in After Effects](#Part 1)
02 [FAQs on Freeze Effect on After Effects](#Part 2)
03 [Compared with Filmora, What Are the Advantages of Freeze-frame After Effects?](#Part 3)
Part 1 How to Freeze-frame in After Effects
This part explains how to hold a frame in After Effects and the working of the freeze-frame button. After Effects requires ample resources, and the layers need to be solo for the editing process to speed up. However, sometimes you may need to see other objects in the scene, and that is where the freeze-frame button will be helpful. This freeze-frame Effect temporarily freezes the selected layers while you continue editing the video and does not overload the After Effects editor. In addition, you can press the button again to remove the freeze. Here is a step-by-step guide on how to use Adobe After Effects to freeze-frame:
Step 1: Add Video Clip to Adobe After Effects
First, make sure you have the AE composition open, and the video clip added. Next is to find the point where you want the video to “pause” or freeze by moving the time position indicator on the timeline.
Step 2: Choose Layer for Freezing Frame
Next, select the layer and then right-click on the layer to find Time in the menu that appears, and under Time find Freeze-frame and click it. Once done, the entire layer will get stuck on that frame.

Step 3: Add Multiple Layers for Effects
Start the same way before and repeat it several times by splitting the layer, which means that After Effects will take the layer at the time position indicator and cut it into two layers. To achieve this, use the keyboard shortcut Command+Shift+D if you are using a Mac or Control+Shift+D if you are using a Windows operating system.
Step 4: Zoom in
Next, hit the plus (+) sign a few times to zoom into the timeline, move forward one frame, select the new layer, the one on top, and split the layer again using the keyboard shortcut, and now have three layers.

Finally, export and save it on your device when you are satisfied with the result.
Thus, you successfully used the After Effects Freeze Frame to bring cinematic effects to your video.
Part 2 FAQs on Freeze Effect on After Effects
Now, let us view some common FAQs that may come across while using After Effects frame hold.
● What does freeze do in After Effects?
With After Effects holding the last frame (freeze-frame), you can instantly add multiple layers, effects, transitions, audio, and other media. In addition, the freeze-frame in After Effect pauses or stops the specific frame that you want to feature or focus.
● Why can’t I freeze-frame in After Effects?
The reason you cannot freeze-frame in After Effect could be a result of the greyed-out features. With this grey-out feature, a freeze-frame cannot be created or added from a sequence, as you will be required to go back to the original clip to create a freeze-frame or any other type of Effect.
● How do you Freeze the current frame for the duration of the layer in After Effects 2020?
● First, in the Composition or the Timeline panel, pick the layer.
● Place the current-time indicator on the frame that you want to freeze.
● Choose Layer > Time > Freeze-frame.
Part 3 Compared with Filmora, What Are the Advantages of Freeze-frame After Effects?
A freeze-frame can be any frame from a video clip you would like to turn into an After Effects still frame or still image. Another perfect way to explain a freeze-frame called a still image is that it is like pressing the pause button on remote control, making a statue, or taking a photo.
Other Advantages of Freeze-frame in Adobe After Effect is that:
● The images can be worked upon quickly without discussion or rehearsed and planned.
● They are instrumental as an immediate way of communicating ideas or telling a story.
● They can be valuable to represent people or objects and even abstract concepts like emotions or atmospheres.
● As there are no lines to learn, frame hold in After Effects can help shyer performers to gain confidence.
More so, with the Filmora Video Editor, you can freeze a frame of your video clip, and it also allows users to set the duration of the freeze automatically.
Other Advantages of Freeze-frame in Filmora are that:
● Freeze Frame in Filmora has made the editing tasks more flexible and accessible.
● It makes the video more appealing and exciting.
● It helps extend the duration of any point in the video and makes it more focused.
▲Comparison Table of Adobe After Effect and Wondershare Filmora Video Editor
For Win 7 or later (64-bit)
For macOS 10.12 or later
| DIMENSIONS | ADOBE AFTER EFFECT (AE) | FILMORA |
|---|---|---|
| Smartscore | 9.0 | 9.5 |
| User Satisfaction | 82% | 96% |
| Price | $29.99 | $7.99 |
| Price Model | Monthly PaymentAnnual SubscriptionQuote Based | Monthly PaymentAnnual SubscriptionQuote BasedOne-time Payment |
| List of Features | Immersive Virtual Reality EffectsData-Driven AnimationExpression Access to Shape, Mask, And Brush Stroke Path PointsCreate Virtual Reality EffectsVR ConverterVR Comp EditorVR Rotate SphereCreate Nulls from Path PanelGPU Accelerated Effects | 4K editing supportGIF supportNoise removalColor tuningAdvanced text editorAudio mixerVideo stabilizationScene detectionAudio equalizer |
| Integration | Video collaboration tool3D graphic programProject management solution | YouTubeFacebookTwitterInstagramVimeo |
| Language Supported | EnglishDutchPolishTurkishSwedish | EnglishSwedishPortugueseDutchItalianRussianFrenchSpanishJapaneseHindiGermanChinese |
| Available Device | WindowsMacAndroidWeb-basediPhone/iPadLinux | WindowsMac |
In short, Adobe After Effects is a much better instrument for professionals due to its extensive range of features. However, it can seem complex for newbies. Thus, if you are new to video editing and freeze frames on After Effects, we suggest you go for Filmora first to get yourself acquainted.
● Ending Thoughts →
● Thus, this report recommends Filmora as an essential alternative to After Effect in using freeze-frame as Filmora allows work with ease.
● We added a list of FAQs on the After Effects freeze-frame.
A Roster of 8 Best Color Match Generators
A Roster of 8 Best Color Match Generators
An easy yet powerful editor
Numerous effects to choose from
Detailed tutorials provided by the official channel
Did you face difficulty in putting a bunch of colors together and making them work well in a visual design? Yeah! It is not easy and complicated as throwing colors here and there. No doubt, for creating a graphic design, a story with imagery is delivered. To highlight things, the colors and the text are essential parts. This is where perfection is needed, so there are many color palette generators to make these tasks easier. A color match generator generates a random color palette or helps users create a selection of colors. This selection will define a specified shade. So, what makes an excellent color matching, and how can it be made? We’ve put some best color match generators together.

From today’s discussion, you’ll learn some must-know color match generates solutions. So, browse through mentioned eight-color match generators and create your color combinations and matching colors generator. Let’s get started!
In this article
01 [8 Color Match Generators](#Part 1)
02 [The Best Solution of Color Match Generators: Filmora 11 Video Editor](#Part 2)
Part 1 8 Color Match Generators
Let’s check out our well-researched findings on the 8 best color match generators for creating the perfect color combination and matching color with these matching colors generators.
01Coolors
‘Coolors’ help users create the perfect palette. Along with an intuitive and robust color match generator, it offers thousands of beautiful color schemes. ‘Coolors’ tool is available as an iOS app, Instagram page, and Chrome extension. You can also find this accessible and ad-supported tool on the web. You can easily use this tool to explore palettes based on keywords and create your color palette from an uploaded image. Users will find the option to see the RGB, HEX codes, and CYMK color values. It will help them ensure that they have used the exact color shade while choosing and working with the available colors.
Features:
● Generate the palettes by exploring popular palettes.
● Easily pick up option for taking palette from photo.
● Create a collage.
● Explore gradients and create a gradient.
● Contrast checker.
02Adobe Color
Adobe Color offers several free outstanding color shades that allow all users to show creativity. Adobe Color offers the color wheel to create color schemes as the wheel has different color harmony rules. Adobe Color helps extract themes from pictures, create gradients from uploaded ones, and create color palettes individually. Users can take subscriptions or not to Adobe products. Users can have color choices to ensure their shades for colorblind people as a background for text. Adobe Color extracts a color theme as well as a gradient from images. You can save the color themes if you have accessed Adobe’s Creative Cloud and use those themes directly in your projects.
Features:
● Create accessible themes by checking the background and text colors contrast ratio.
● Easily compare themes to Web Content Accessibility Guidelines (WCAG).
● Colorblind safe themes to ensure better experiences.
● A large number of Color Harmony Rules to apply.
● Accessible theme suggestions and color education availability.
03 Palettton
Paletton offers a different approach compared to most color matching tools. This quite technical-looking and free color match generator is backed. Paletton can be seemed intimidating because of its interface. You will also get a few base colors set by brand guidelines in web design. This tool is excellent for adding a base color and tuning the gradients until a smooth color scheme. You can modify selections individually to know the shifts of shades. It can take the presets that create adjacent and monochromatic options. To choose the shades to match the primary color, you can adjust the color wheel distance.
Features:
● All color palettes have an offered base color.
● Eyedropper tool to extract a color or two from any of the selected images.
● Multiple color combinations.
● Using Paletton’s feature for vision simulation.
● Presets option available according to the base color.

04 ColorHunt
Color Hunt offers a vast collection of color palettes. This designer’s color palettes individually include a large number of colors shades. This tool contains different color palettes to explore according to popularity or trends. The tool has an option to let users create their color palettes. Other designers do craft these color palettes. The palettes are so visual to users to pick a palette easily and begin your design. Here, a little experience will assist you more in selecting the best color for the pallet. This artist-generated color palette library offers trendy, new, or random tools access.
Features:
● Allow discovering the newest hand-picked palettes.
● Create your four-color palette.
● A sheer number of created color palettes.
● Copy the HEX values for the colors or generate an image.
● Sharing options to get your colleagues.
05 BrandColors
BrandColors has the most extensive collection of several multiple brand color codes. This color-exploration tool offers much more than a good color palette generator. Serially there will be numerous color shades to choose from. This free tool shows the official brand color shades in purpose to use for hundreds of sports teams, companies, and other firms as well. For organizations, BrandColors has well-featured tools to develop their brand identity. You can scroll through the options to use color shades for applicable brands. You can easily select the color codes to quickly mimic or share a link.
Features:
● Offer a helpful reference for the brand color codes.
● More than 600 brands, including 1600 colors.
● Featured by CSS-Tricks, Smashing Magazine, Tuts+, Web Design Depot, and over 2 million page views.
● Offers color shades serially and views in letter form.
● Best to avoid conflict with a competitor while finding a color that will look different.
06Culrs
‘Culrs’ color match generator offers customized features so that you can be able to customize your color palette fully. ‘Culrs’ can generate color shades from a randomly selected image using Flickr. It offers free and simple-to-use color shades library along with different colors. It allows searching more than 17K color schemes and helps you to match words according to the color relativity. It serves methods including contrasting, monochromatic, or complementary. You will find the easiest way to explore color from the monochromatic palettes. There is not necessary to put pressure on your brain to find the right color combinations.
Features:
● Work can be curated and fashioned into quality palettes.
● Find must-have color by copying the HEX code.
● Mix colors up and warm shades and blend well.
● Explore categories from analogous, monochromatic, triad, and tetradic.
● Multiple hue options to see beautiful palettes.
07 ColourCode
‘ColourCode’ will offer you multiple color shades to create palettes and harmonies. The color shading options remain side by side, and you can choose the brighter or lighter versions of your chosen colors with others. And there are options for creating palettes and exporting formats in several image formats. ‘ColourCode’ will offer several palettes so that you can generate harmonies. You can get several file formats to export and download with the most straightforward interface. All available options are easily accessible from its main interface.
Features:
● Click and add the color on the screen browser
● Create palettes on the same cursor according to the previous site’s interface.
● Generate color palettes in analog, triad, quad, monochrome, complement, monochromatic light, etc. categories.
● Export image files and save themes in LESS, SCSS, and PNG formats.
● The created color schemes are downloadable in multiple languages.

08Colour Lovers
Color Lovers helps create patterns and palettes for matching color generators with a vital social component, offering multiple numbers of color palettes and over a million colorful user bases to match. ColourLovers is a creative cornerstone of the online color community for artists to share their created palettes and patterns, including multiple design elements. You can generate extraordinary color editing tasks with palettes, patterns, shapes, and more. A basic generator version is more straightforward, and its free color palette is quite technical.
Features:
● Create and share colors, palettes, and patterns with offered color shades.
● Palettes like Fugitive Colour, Son of Ariel, etc., are available.
● Patterns include Southern Hemisphere, Wonderment, The Limbic System, and more.
● Multiple shapes, groups, trends, etc., are available.
● Guide through several blog posts on multiple topics like wedding, home, fashion, web, etc.
Part 2 The Best Solution of Color Match Generators: Filmora 11 Video Editor
While it is the topic of color match generators, how can we avoid the most well-known and used tool, Filmora, under matching color generators? Wondershare Filmora Video Editor is an all-in-one combination of many color shades generating tools and multiple other features.
Filmora 11 lets you transform your video into a piece of unique and most attractive art with a drag and drop interface, simple and powerful arts, colors, and editing tools. This color match generator has numerous functions to help you generate your own story with color perfection. You will find several effects to edit and other basic and advanced tools to beautify your videos. This powerful editor and color generator provide quality performance and ensure the appropriate color and editing match your expectations. You can use its color matching features and color palettes to match color accurately. Take a brief overview of features:
● 3D color grading pallets.
● Enhance videos’ beauty with more than 800 stunning effects
● Unleash creativity with offered Hollywood effects.
● Adjust the color tuning balance and dynamic range of the clips.
● Overlays and filters to transform a video into something spectacular.
● Clip adjustment with color tuning option.
For Win 7 or later (64-bit)
For macOS 10.12 or later
● Key Takeaways from This Episode →
● From our today’s discussion in this article, we have got overviews of the below things:
● We learned about 8 top Color Match Generators.
● Offered features of Color Match Generators
● The best solution for matching color generators isFilmora 11 and its proposed features.
Did you face difficulty in putting a bunch of colors together and making them work well in a visual design? Yeah! It is not easy and complicated as throwing colors here and there. No doubt, for creating a graphic design, a story with imagery is delivered. To highlight things, the colors and the text are essential parts. This is where perfection is needed, so there are many color palette generators to make these tasks easier. A color match generator generates a random color palette or helps users create a selection of colors. This selection will define a specified shade. So, what makes an excellent color matching, and how can it be made? We’ve put some best color match generators together.

From today’s discussion, you’ll learn some must-know color match generates solutions. So, browse through mentioned eight-color match generators and create your color combinations and matching colors generator. Let’s get started!
In this article
01 [8 Color Match Generators](#Part 1)
02 [The Best Solution of Color Match Generators: Filmora 11 Video Editor](#Part 2)
Part 1 8 Color Match Generators
Let’s check out our well-researched findings on the 8 best color match generators for creating the perfect color combination and matching color with these matching colors generators.
01Coolors
‘Coolors’ help users create the perfect palette. Along with an intuitive and robust color match generator, it offers thousands of beautiful color schemes. ‘Coolors’ tool is available as an iOS app, Instagram page, and Chrome extension. You can also find this accessible and ad-supported tool on the web. You can easily use this tool to explore palettes based on keywords and create your color palette from an uploaded image. Users will find the option to see the RGB, HEX codes, and CYMK color values. It will help them ensure that they have used the exact color shade while choosing and working with the available colors.
Features:
● Generate the palettes by exploring popular palettes.
● Easily pick up option for taking palette from photo.
● Create a collage.
● Explore gradients and create a gradient.
● Contrast checker.
02Adobe Color
Adobe Color offers several free outstanding color shades that allow all users to show creativity. Adobe Color offers the color wheel to create color schemes as the wheel has different color harmony rules. Adobe Color helps extract themes from pictures, create gradients from uploaded ones, and create color palettes individually. Users can take subscriptions or not to Adobe products. Users can have color choices to ensure their shades for colorblind people as a background for text. Adobe Color extracts a color theme as well as a gradient from images. You can save the color themes if you have accessed Adobe’s Creative Cloud and use those themes directly in your projects.
Features:
● Create accessible themes by checking the background and text colors contrast ratio.
● Easily compare themes to Web Content Accessibility Guidelines (WCAG).
● Colorblind safe themes to ensure better experiences.
● A large number of Color Harmony Rules to apply.
● Accessible theme suggestions and color education availability.
03 Palettton
Paletton offers a different approach compared to most color matching tools. This quite technical-looking and free color match generator is backed. Paletton can be seemed intimidating because of its interface. You will also get a few base colors set by brand guidelines in web design. This tool is excellent for adding a base color and tuning the gradients until a smooth color scheme. You can modify selections individually to know the shifts of shades. It can take the presets that create adjacent and monochromatic options. To choose the shades to match the primary color, you can adjust the color wheel distance.
Features:
● All color palettes have an offered base color.
● Eyedropper tool to extract a color or two from any of the selected images.
● Multiple color combinations.
● Using Paletton’s feature for vision simulation.
● Presets option available according to the base color.

04 ColorHunt
Color Hunt offers a vast collection of color palettes. This designer’s color palettes individually include a large number of colors shades. This tool contains different color palettes to explore according to popularity or trends. The tool has an option to let users create their color palettes. Other designers do craft these color palettes. The palettes are so visual to users to pick a palette easily and begin your design. Here, a little experience will assist you more in selecting the best color for the pallet. This artist-generated color palette library offers trendy, new, or random tools access.
Features:
● Allow discovering the newest hand-picked palettes.
● Create your four-color palette.
● A sheer number of created color palettes.
● Copy the HEX values for the colors or generate an image.
● Sharing options to get your colleagues.
05 BrandColors
BrandColors has the most extensive collection of several multiple brand color codes. This color-exploration tool offers much more than a good color palette generator. Serially there will be numerous color shades to choose from. This free tool shows the official brand color shades in purpose to use for hundreds of sports teams, companies, and other firms as well. For organizations, BrandColors has well-featured tools to develop their brand identity. You can scroll through the options to use color shades for applicable brands. You can easily select the color codes to quickly mimic or share a link.
Features:
● Offer a helpful reference for the brand color codes.
● More than 600 brands, including 1600 colors.
● Featured by CSS-Tricks, Smashing Magazine, Tuts+, Web Design Depot, and over 2 million page views.
● Offers color shades serially and views in letter form.
● Best to avoid conflict with a competitor while finding a color that will look different.
06Culrs
‘Culrs’ color match generator offers customized features so that you can be able to customize your color palette fully. ‘Culrs’ can generate color shades from a randomly selected image using Flickr. It offers free and simple-to-use color shades library along with different colors. It allows searching more than 17K color schemes and helps you to match words according to the color relativity. It serves methods including contrasting, monochromatic, or complementary. You will find the easiest way to explore color from the monochromatic palettes. There is not necessary to put pressure on your brain to find the right color combinations.
Features:
● Work can be curated and fashioned into quality palettes.
● Find must-have color by copying the HEX code.
● Mix colors up and warm shades and blend well.
● Explore categories from analogous, monochromatic, triad, and tetradic.
● Multiple hue options to see beautiful palettes.
07 ColourCode
‘ColourCode’ will offer you multiple color shades to create palettes and harmonies. The color shading options remain side by side, and you can choose the brighter or lighter versions of your chosen colors with others. And there are options for creating palettes and exporting formats in several image formats. ‘ColourCode’ will offer several palettes so that you can generate harmonies. You can get several file formats to export and download with the most straightforward interface. All available options are easily accessible from its main interface.
Features:
● Click and add the color on the screen browser
● Create palettes on the same cursor according to the previous site’s interface.
● Generate color palettes in analog, triad, quad, monochrome, complement, monochromatic light, etc. categories.
● Export image files and save themes in LESS, SCSS, and PNG formats.
● The created color schemes are downloadable in multiple languages.

08Colour Lovers
Color Lovers helps create patterns and palettes for matching color generators with a vital social component, offering multiple numbers of color palettes and over a million colorful user bases to match. ColourLovers is a creative cornerstone of the online color community for artists to share their created palettes and patterns, including multiple design elements. You can generate extraordinary color editing tasks with palettes, patterns, shapes, and more. A basic generator version is more straightforward, and its free color palette is quite technical.
Features:
● Create and share colors, palettes, and patterns with offered color shades.
● Palettes like Fugitive Colour, Son of Ariel, etc., are available.
● Patterns include Southern Hemisphere, Wonderment, The Limbic System, and more.
● Multiple shapes, groups, trends, etc., are available.
● Guide through several blog posts on multiple topics like wedding, home, fashion, web, etc.
Part 2 The Best Solution of Color Match Generators: Filmora 11 Video Editor
While it is the topic of color match generators, how can we avoid the most well-known and used tool, Filmora, under matching color generators? Wondershare Filmora Video Editor is an all-in-one combination of many color shades generating tools and multiple other features.
Filmora 11 lets you transform your video into a piece of unique and most attractive art with a drag and drop interface, simple and powerful arts, colors, and editing tools. This color match generator has numerous functions to help you generate your own story with color perfection. You will find several effects to edit and other basic and advanced tools to beautify your videos. This powerful editor and color generator provide quality performance and ensure the appropriate color and editing match your expectations. You can use its color matching features and color palettes to match color accurately. Take a brief overview of features:
● 3D color grading pallets.
● Enhance videos’ beauty with more than 800 stunning effects
● Unleash creativity with offered Hollywood effects.
● Adjust the color tuning balance and dynamic range of the clips.
● Overlays and filters to transform a video into something spectacular.
● Clip adjustment with color tuning option.
For Win 7 or later (64-bit)
For macOS 10.12 or later
● Key Takeaways from This Episode →
● From our today’s discussion in this article, we have got overviews of the below things:
● We learned about 8 top Color Match Generators.
● Offered features of Color Match Generators
● The best solution for matching color generators isFilmora 11 and its proposed features.
Did you face difficulty in putting a bunch of colors together and making them work well in a visual design? Yeah! It is not easy and complicated as throwing colors here and there. No doubt, for creating a graphic design, a story with imagery is delivered. To highlight things, the colors and the text are essential parts. This is where perfection is needed, so there are many color palette generators to make these tasks easier. A color match generator generates a random color palette or helps users create a selection of colors. This selection will define a specified shade. So, what makes an excellent color matching, and how can it be made? We’ve put some best color match generators together.

From today’s discussion, you’ll learn some must-know color match generates solutions. So, browse through mentioned eight-color match generators and create your color combinations and matching colors generator. Let’s get started!
In this article
01 [8 Color Match Generators](#Part 1)
02 [The Best Solution of Color Match Generators: Filmora 11 Video Editor](#Part 2)
Part 1 8 Color Match Generators
Let’s check out our well-researched findings on the 8 best color match generators for creating the perfect color combination and matching color with these matching colors generators.
01Coolors
‘Coolors’ help users create the perfect palette. Along with an intuitive and robust color match generator, it offers thousands of beautiful color schemes. ‘Coolors’ tool is available as an iOS app, Instagram page, and Chrome extension. You can also find this accessible and ad-supported tool on the web. You can easily use this tool to explore palettes based on keywords and create your color palette from an uploaded image. Users will find the option to see the RGB, HEX codes, and CYMK color values. It will help them ensure that they have used the exact color shade while choosing and working with the available colors.
Features:
● Generate the palettes by exploring popular palettes.
● Easily pick up option for taking palette from photo.
● Create a collage.
● Explore gradients and create a gradient.
● Contrast checker.
02Adobe Color
Adobe Color offers several free outstanding color shades that allow all users to show creativity. Adobe Color offers the color wheel to create color schemes as the wheel has different color harmony rules. Adobe Color helps extract themes from pictures, create gradients from uploaded ones, and create color palettes individually. Users can take subscriptions or not to Adobe products. Users can have color choices to ensure their shades for colorblind people as a background for text. Adobe Color extracts a color theme as well as a gradient from images. You can save the color themes if you have accessed Adobe’s Creative Cloud and use those themes directly in your projects.
Features:
● Create accessible themes by checking the background and text colors contrast ratio.
● Easily compare themes to Web Content Accessibility Guidelines (WCAG).
● Colorblind safe themes to ensure better experiences.
● A large number of Color Harmony Rules to apply.
● Accessible theme suggestions and color education availability.
03 Palettton
Paletton offers a different approach compared to most color matching tools. This quite technical-looking and free color match generator is backed. Paletton can be seemed intimidating because of its interface. You will also get a few base colors set by brand guidelines in web design. This tool is excellent for adding a base color and tuning the gradients until a smooth color scheme. You can modify selections individually to know the shifts of shades. It can take the presets that create adjacent and monochromatic options. To choose the shades to match the primary color, you can adjust the color wheel distance.
Features:
● All color palettes have an offered base color.
● Eyedropper tool to extract a color or two from any of the selected images.
● Multiple color combinations.
● Using Paletton’s feature for vision simulation.
● Presets option available according to the base color.

04 ColorHunt
Color Hunt offers a vast collection of color palettes. This designer’s color palettes individually include a large number of colors shades. This tool contains different color palettes to explore according to popularity or trends. The tool has an option to let users create their color palettes. Other designers do craft these color palettes. The palettes are so visual to users to pick a palette easily and begin your design. Here, a little experience will assist you more in selecting the best color for the pallet. This artist-generated color palette library offers trendy, new, or random tools access.
Features:
● Allow discovering the newest hand-picked palettes.
● Create your four-color palette.
● A sheer number of created color palettes.
● Copy the HEX values for the colors or generate an image.
● Sharing options to get your colleagues.
05 BrandColors
BrandColors has the most extensive collection of several multiple brand color codes. This color-exploration tool offers much more than a good color palette generator. Serially there will be numerous color shades to choose from. This free tool shows the official brand color shades in purpose to use for hundreds of sports teams, companies, and other firms as well. For organizations, BrandColors has well-featured tools to develop their brand identity. You can scroll through the options to use color shades for applicable brands. You can easily select the color codes to quickly mimic or share a link.
Features:
● Offer a helpful reference for the brand color codes.
● More than 600 brands, including 1600 colors.
● Featured by CSS-Tricks, Smashing Magazine, Tuts+, Web Design Depot, and over 2 million page views.
● Offers color shades serially and views in letter form.
● Best to avoid conflict with a competitor while finding a color that will look different.
06Culrs
‘Culrs’ color match generator offers customized features so that you can be able to customize your color palette fully. ‘Culrs’ can generate color shades from a randomly selected image using Flickr. It offers free and simple-to-use color shades library along with different colors. It allows searching more than 17K color schemes and helps you to match words according to the color relativity. It serves methods including contrasting, monochromatic, or complementary. You will find the easiest way to explore color from the monochromatic palettes. There is not necessary to put pressure on your brain to find the right color combinations.
Features:
● Work can be curated and fashioned into quality palettes.
● Find must-have color by copying the HEX code.
● Mix colors up and warm shades and blend well.
● Explore categories from analogous, monochromatic, triad, and tetradic.
● Multiple hue options to see beautiful palettes.
07 ColourCode
‘ColourCode’ will offer you multiple color shades to create palettes and harmonies. The color shading options remain side by side, and you can choose the brighter or lighter versions of your chosen colors with others. And there are options for creating palettes and exporting formats in several image formats. ‘ColourCode’ will offer several palettes so that you can generate harmonies. You can get several file formats to export and download with the most straightforward interface. All available options are easily accessible from its main interface.
Features:
● Click and add the color on the screen browser
● Create palettes on the same cursor according to the previous site’s interface.
● Generate color palettes in analog, triad, quad, monochrome, complement, monochromatic light, etc. categories.
● Export image files and save themes in LESS, SCSS, and PNG formats.
● The created color schemes are downloadable in multiple languages.

08Colour Lovers
Color Lovers helps create patterns and palettes for matching color generators with a vital social component, offering multiple numbers of color palettes and over a million colorful user bases to match. ColourLovers is a creative cornerstone of the online color community for artists to share their created palettes and patterns, including multiple design elements. You can generate extraordinary color editing tasks with palettes, patterns, shapes, and more. A basic generator version is more straightforward, and its free color palette is quite technical.
Features:
● Create and share colors, palettes, and patterns with offered color shades.
● Palettes like Fugitive Colour, Son of Ariel, etc., are available.
● Patterns include Southern Hemisphere, Wonderment, The Limbic System, and more.
● Multiple shapes, groups, trends, etc., are available.
● Guide through several blog posts on multiple topics like wedding, home, fashion, web, etc.
Part 2 The Best Solution of Color Match Generators: Filmora 11 Video Editor
While it is the topic of color match generators, how can we avoid the most well-known and used tool, Filmora, under matching color generators? Wondershare Filmora Video Editor is an all-in-one combination of many color shades generating tools and multiple other features.
Filmora 11 lets you transform your video into a piece of unique and most attractive art with a drag and drop interface, simple and powerful arts, colors, and editing tools. This color match generator has numerous functions to help you generate your own story with color perfection. You will find several effects to edit and other basic and advanced tools to beautify your videos. This powerful editor and color generator provide quality performance and ensure the appropriate color and editing match your expectations. You can use its color matching features and color palettes to match color accurately. Take a brief overview of features:
● 3D color grading pallets.
● Enhance videos’ beauty with more than 800 stunning effects
● Unleash creativity with offered Hollywood effects.
● Adjust the color tuning balance and dynamic range of the clips.
● Overlays and filters to transform a video into something spectacular.
● Clip adjustment with color tuning option.
For Win 7 or later (64-bit)
For macOS 10.12 or later
● Key Takeaways from This Episode →
● From our today’s discussion in this article, we have got overviews of the below things:
● We learned about 8 top Color Match Generators.
● Offered features of Color Match Generators
● The best solution for matching color generators isFilmora 11 and its proposed features.
Did you face difficulty in putting a bunch of colors together and making them work well in a visual design? Yeah! It is not easy and complicated as throwing colors here and there. No doubt, for creating a graphic design, a story with imagery is delivered. To highlight things, the colors and the text are essential parts. This is where perfection is needed, so there are many color palette generators to make these tasks easier. A color match generator generates a random color palette or helps users create a selection of colors. This selection will define a specified shade. So, what makes an excellent color matching, and how can it be made? We’ve put some best color match generators together.

From today’s discussion, you’ll learn some must-know color match generates solutions. So, browse through mentioned eight-color match generators and create your color combinations and matching colors generator. Let’s get started!
In this article
01 [8 Color Match Generators](#Part 1)
02 [The Best Solution of Color Match Generators: Filmora 11 Video Editor](#Part 2)
Part 1 8 Color Match Generators
Let’s check out our well-researched findings on the 8 best color match generators for creating the perfect color combination and matching color with these matching colors generators.
01Coolors
‘Coolors’ help users create the perfect palette. Along with an intuitive and robust color match generator, it offers thousands of beautiful color schemes. ‘Coolors’ tool is available as an iOS app, Instagram page, and Chrome extension. You can also find this accessible and ad-supported tool on the web. You can easily use this tool to explore palettes based on keywords and create your color palette from an uploaded image. Users will find the option to see the RGB, HEX codes, and CYMK color values. It will help them ensure that they have used the exact color shade while choosing and working with the available colors.
Features:
● Generate the palettes by exploring popular palettes.
● Easily pick up option for taking palette from photo.
● Create a collage.
● Explore gradients and create a gradient.
● Contrast checker.
02Adobe Color
Adobe Color offers several free outstanding color shades that allow all users to show creativity. Adobe Color offers the color wheel to create color schemes as the wheel has different color harmony rules. Adobe Color helps extract themes from pictures, create gradients from uploaded ones, and create color palettes individually. Users can take subscriptions or not to Adobe products. Users can have color choices to ensure their shades for colorblind people as a background for text. Adobe Color extracts a color theme as well as a gradient from images. You can save the color themes if you have accessed Adobe’s Creative Cloud and use those themes directly in your projects.
Features:
● Create accessible themes by checking the background and text colors contrast ratio.
● Easily compare themes to Web Content Accessibility Guidelines (WCAG).
● Colorblind safe themes to ensure better experiences.
● A large number of Color Harmony Rules to apply.
● Accessible theme suggestions and color education availability.
03 Palettton
Paletton offers a different approach compared to most color matching tools. This quite technical-looking and free color match generator is backed. Paletton can be seemed intimidating because of its interface. You will also get a few base colors set by brand guidelines in web design. This tool is excellent for adding a base color and tuning the gradients until a smooth color scheme. You can modify selections individually to know the shifts of shades. It can take the presets that create adjacent and monochromatic options. To choose the shades to match the primary color, you can adjust the color wheel distance.
Features:
● All color palettes have an offered base color.
● Eyedropper tool to extract a color or two from any of the selected images.
● Multiple color combinations.
● Using Paletton’s feature for vision simulation.
● Presets option available according to the base color.

04 ColorHunt
Color Hunt offers a vast collection of color palettes. This designer’s color palettes individually include a large number of colors shades. This tool contains different color palettes to explore according to popularity or trends. The tool has an option to let users create their color palettes. Other designers do craft these color palettes. The palettes are so visual to users to pick a palette easily and begin your design. Here, a little experience will assist you more in selecting the best color for the pallet. This artist-generated color palette library offers trendy, new, or random tools access.
Features:
● Allow discovering the newest hand-picked palettes.
● Create your four-color palette.
● A sheer number of created color palettes.
● Copy the HEX values for the colors or generate an image.
● Sharing options to get your colleagues.
05 BrandColors
BrandColors has the most extensive collection of several multiple brand color codes. This color-exploration tool offers much more than a good color palette generator. Serially there will be numerous color shades to choose from. This free tool shows the official brand color shades in purpose to use for hundreds of sports teams, companies, and other firms as well. For organizations, BrandColors has well-featured tools to develop their brand identity. You can scroll through the options to use color shades for applicable brands. You can easily select the color codes to quickly mimic or share a link.
Features:
● Offer a helpful reference for the brand color codes.
● More than 600 brands, including 1600 colors.
● Featured by CSS-Tricks, Smashing Magazine, Tuts+, Web Design Depot, and over 2 million page views.
● Offers color shades serially and views in letter form.
● Best to avoid conflict with a competitor while finding a color that will look different.
06Culrs
‘Culrs’ color match generator offers customized features so that you can be able to customize your color palette fully. ‘Culrs’ can generate color shades from a randomly selected image using Flickr. It offers free and simple-to-use color shades library along with different colors. It allows searching more than 17K color schemes and helps you to match words according to the color relativity. It serves methods including contrasting, monochromatic, or complementary. You will find the easiest way to explore color from the monochromatic palettes. There is not necessary to put pressure on your brain to find the right color combinations.
Features:
● Work can be curated and fashioned into quality palettes.
● Find must-have color by copying the HEX code.
● Mix colors up and warm shades and blend well.
● Explore categories from analogous, monochromatic, triad, and tetradic.
● Multiple hue options to see beautiful palettes.
07 ColourCode
‘ColourCode’ will offer you multiple color shades to create palettes and harmonies. The color shading options remain side by side, and you can choose the brighter or lighter versions of your chosen colors with others. And there are options for creating palettes and exporting formats in several image formats. ‘ColourCode’ will offer several palettes so that you can generate harmonies. You can get several file formats to export and download with the most straightforward interface. All available options are easily accessible from its main interface.
Features:
● Click and add the color on the screen browser
● Create palettes on the same cursor according to the previous site’s interface.
● Generate color palettes in analog, triad, quad, monochrome, complement, monochromatic light, etc. categories.
● Export image files and save themes in LESS, SCSS, and PNG formats.
● The created color schemes are downloadable in multiple languages.

08Colour Lovers
Color Lovers helps create patterns and palettes for matching color generators with a vital social component, offering multiple numbers of color palettes and over a million colorful user bases to match. ColourLovers is a creative cornerstone of the online color community for artists to share their created palettes and patterns, including multiple design elements. You can generate extraordinary color editing tasks with palettes, patterns, shapes, and more. A basic generator version is more straightforward, and its free color palette is quite technical.
Features:
● Create and share colors, palettes, and patterns with offered color shades.
● Palettes like Fugitive Colour, Son of Ariel, etc., are available.
● Patterns include Southern Hemisphere, Wonderment, The Limbic System, and more.
● Multiple shapes, groups, trends, etc., are available.
● Guide through several blog posts on multiple topics like wedding, home, fashion, web, etc.
Part 2 The Best Solution of Color Match Generators: Filmora 11 Video Editor
While it is the topic of color match generators, how can we avoid the most well-known and used tool, Filmora, under matching color generators? Wondershare Filmora Video Editor is an all-in-one combination of many color shades generating tools and multiple other features.
Filmora 11 lets you transform your video into a piece of unique and most attractive art with a drag and drop interface, simple and powerful arts, colors, and editing tools. This color match generator has numerous functions to help you generate your own story with color perfection. You will find several effects to edit and other basic and advanced tools to beautify your videos. This powerful editor and color generator provide quality performance and ensure the appropriate color and editing match your expectations. You can use its color matching features and color palettes to match color accurately. Take a brief overview of features:
● 3D color grading pallets.
● Enhance videos’ beauty with more than 800 stunning effects
● Unleash creativity with offered Hollywood effects.
● Adjust the color tuning balance and dynamic range of the clips.
● Overlays and filters to transform a video into something spectacular.
● Clip adjustment with color tuning option.
For Win 7 or later (64-bit)
For macOS 10.12 or later
● Key Takeaways from This Episode →
● From our today’s discussion in this article, we have got overviews of the below things:
● We learned about 8 top Color Match Generators.
● Offered features of Color Match Generators
● The best solution for matching color generators isFilmora 11 and its proposed features.
Customize PowerPoint Slideshow Icon in 8 Simple Ways
Customise Powerpoint Slideshow Icon in Simple Ways
An easy yet powerful editor
Numerous effects to choose from
Detailed tutorials provided by the official channel
We often need to make different PowerPoint presentations. Be it for school projects, office presentations, college work or corporate presentations, PowerPoint slides are the major and the most commonly used technique for presenting any study or work material.
There are many methods to make your PowerPoint presentation stand out among the rest. Among all the ways, one of the most effective ones is customizing slideshow icons in PowerPoint. If you do not yet know about customizing slideshow icons in a PowerPoint, follow the following discussion, as we will discuss all the necessary information about it.
In this article
01 [Where is the Slide Show Button in PowerPoint?](#Part 1)
02 [What Are the Icons of PowerPoint Presentation?](#Part 2)
03 [How to Get More Icons for PowerPoint?](#Part 3)
04 [How to Customize PowerPoint Slideshow Icon in 8 Simple Ways](#Part 4)
Part 1 Where is the Slide Show Button in PowerPoint?
To present the PowerPoint presentation you make, you will have to find and click on the slide show view icon. The slide show option helps you to present the PowerPoint presentation. You can present each of the slides, one after the other.
You can choose to change the slides manually, or there is also an option where the slides can change automatically. You can readily select either of the options according to your needs. Also, you can fix the time duration that would determine how long would each slide stay on the screen if you choose to present your PowerPoint presentation automatically.
But before accessing all of them, it is crucial, or rather necessary, for you to know the slide show button in PowerPoint. So, here are the different steps that will help you find the slide sorter view icon in PowerPoint.
● Step 1
Open Microsoft PowerPoint.
![]()
● Step 2
Reach out to the top Menu bar.
![]()
● Step 3
You will find the option of “Slide Show” there.
● Step 4
You can make the necessary customization about the slide show setting of your presentation there.
![]()
● Step 5
Select the option “From Beginning” to begin your PowerPoint slide show from the first slide. Or, you can select the option “From Current Slide” if you’re going to start the slide show from the slide you are currently present.
![]()
Part 2 What Are the Icons of PowerPoint Presentation?
Customizing your slides for your slide show with the help of the innumerable icons of the PowerPoint requires you to know about the various groups of available icons. So, we will now discuss the different groups of icons available in the PowerPoint.
The following are the different icons of PowerPoint that you can integrate into your PowerPoint presentation.
● Accessibility
The first groups of icons are about accessibility. It denotes the symbols or icons that depict the differently-abled or specially-abled people. It helps represent and include a large community of specially-abled people.
![]()
● Analytics
The following group represents the different symbols related to Mathematics, analysis, presentation, graphs and the like.
● Animals
This set of icons includes the symbols for various animals and birds that one can include in their presentation and make it look more attractive.
![]()
● Apparel
This group of icons include the different symbols of the outfits, clothes, dresses and the other accessories that we wear.
● Arrows
It includes the symbols for the arrows pointing in different directions. This group of icons can be one of the most useful ones among the rest.
● Art
It includes a group of icons that depict anything and everything artistic.
![]()
● Body Parts
You will get the symbols for all the body parts in this icon group.
![]()
● Bugs
Get the symbols of the bugs and insects under this category.
● Buildings
This set of symbols shows different types of buildings. It can be a house, a church, a bakery, etc.
There are many such groups of icons, which include the follows.
● Business
● Commerce
● Communication
● Celebration
● Education
● Faces
● Dinosaurs
● Food and Drinks
● Holidays
● Home
● Interface
● Landscape
● Location
● Medical
● Nature and Outdoors
● Occupation
● People
● Process
● Puzzles and Games
● Security and Justice
● Signs and Symbols
● Sports
● Technology and electronics
● Tools and Buildings
● Vehicles
● Weather and Seasons
Part 3 How to Get More Icons for PowerPoint?
PowerPoint has an endless variety of icons for your presentation. No matter what your need is or which type of presentation you are making. You will find any type of icon to ornament your presentation to the fullest.
But, how can you get more icons for your PowerPoint presentation? So, here are the steps for integrating as many icons as you want in your PowerPoint presentation.
Step 1
Go to PowerPoint and reach out to the top Menu bar.
![]()
Step 2
Select the option “Insert”.
Step 3
Select the option “Icons.”
Step 4
Search for as many and whatever type of icon you want to integrate into your PowerPoint presentation.
![]()
Step 5
Select “Insert” option.
![]()
Part 4 How to Customize PowerPoint Slideshow Icon in 8 Simple Ways
Here are the eight different ways in which you can customize the PowerPoint Slideshow Icon.
01Using sketchy lines
First thing, insert any icon of PowerPoint and then use the option “Convert to Shape”.
Go to the “Shape Format Tab” and go to the “Shape Outline.”
Select “Sketchpad”.
You can readily customize the icons in PowerPoint using this recently introduced option at PowerPoint.
![]()
02Adding Simple Shapes
Through this step, you can add some additional details and make the icons of PowerPoint even more enhanced and attractive. You have the option of including a simple and basic shape. Or you can also add some detailing to the icons. You have the freedom of letting your creativity flow to the fullest.
● Group your icon
● Make it effortless to copy and paste and move around all over the slide.
03Adding Animations
You can present your icons in the PowerPoint presentation in the form of animations. You can make them appear through different animation speeds and variations. You can resize them and add layers for animating the icons in PowerPoint.
04Changing the properties of the icons
You can also change the icons’ brightness, contrast, or colours to make them look more enhanced and engaging.
05Adding entrances and exists
You can make your icons enter and leave the presentation in many unique ways.
![]()
06Select the icon you prefer to customise
● Choose the “BrightSlide tab.”
● Go to “My Animations”
Choose your preferred way of making your icon enter or exit the slide
07Using mask
For this, here are the steps.
● Cover a part of the entire slide by selecting a rectangle.
● Match your design and change the fill colour.
● Use the “Align” tools to make circles.
● Animate the icons according to the way you prefer.
08Direction
Another exciting yet straightforward way of customising your icons in PowerPoint is by making them appear from a different direction. Although it sounds simple, it will make your presentation look more formal and intreating.
09Fading in and out
You can readily make your icons fade in or fade out and make them appear more exciting and engaging for your presentation.
Another way of making your presentation look entirely out of the box is with one of the best video editing tools: Filmora. Wondershare Filmora Video Editor has been the best tool for editing videos and enhancing them, and you can readily use it for presenting any slide show or presentation.
For Win 7 or later (64-bit)
For macOS 10.12 or later
It will make your presentation unique, as it has some of the most extraordinary and incredible features. Some of the features are as follows.
● Motion Tracking feature- This feature will make your videos look more fascinating. You can use your creativity to customise the motion of your videos and edit them according to your ideas and inspirations.
● Effects-There are as many as more than 800 effects in Filmora. So, if you want to make your presentation look absolutely different and more incredible from the crowd, use Fimlora and its numerous effects to make your presentation the best of the best.
● Text and Titles- Add texts and titles wherever necessary so that you do not miss out on any information about your topic at the presentation.
● Music Library- Add some more uniqueness and exciting feature to your PowerPoint presentation with the help of the various music and tunes present at the Music Library of Filmora.
There are several other features of Filmora that, if we start including them, will make a list unending. It is the ideal tool for editing videos and also using it for producing some of the most wonderful presentations.
● Ending Thoughts →
● So, now you can readily make some of the most exciting and engaging PowerPoint presentations as you are well aware of the different ways of searching for the icons in PowerPoint, searching for the slideshow icon at PowerPoint, and also slideshow icons in PowerPoint.
● Additionally, you can use the best video editing tool, Filmora, for making your presentation stand out among the crowd in the optimal way possible.
● If you enjoyed reading this article, don’t forget to drop a comment below. Also, share your views with us regarding the content or anything related to the topic.
We often need to make different PowerPoint presentations. Be it for school projects, office presentations, college work or corporate presentations, PowerPoint slides are the major and the most commonly used technique for presenting any study or work material.
There are many methods to make your PowerPoint presentation stand out among the rest. Among all the ways, one of the most effective ones is customizing slideshow icons in PowerPoint. If you do not yet know about customizing slideshow icons in a PowerPoint, follow the following discussion, as we will discuss all the necessary information about it.
In this article
01 [Where is the Slide Show Button in PowerPoint?](#Part 1)
02 [What Are the Icons of PowerPoint Presentation?](#Part 2)
03 [How to Get More Icons for PowerPoint?](#Part 3)
04 [How to Customize PowerPoint Slideshow Icon in 8 Simple Ways](#Part 4)
Part 1 Where is the Slide Show Button in PowerPoint?
To present the PowerPoint presentation you make, you will have to find and click on the slide show view icon. The slide show option helps you to present the PowerPoint presentation. You can present each of the slides, one after the other.
You can choose to change the slides manually, or there is also an option where the slides can change automatically. You can readily select either of the options according to your needs. Also, you can fix the time duration that would determine how long would each slide stay on the screen if you choose to present your PowerPoint presentation automatically.
But before accessing all of them, it is crucial, or rather necessary, for you to know the slide show button in PowerPoint. So, here are the different steps that will help you find the slide sorter view icon in PowerPoint.
● Step 1
Open Microsoft PowerPoint.
![]()
● Step 2
Reach out to the top Menu bar.
![]()
● Step 3
You will find the option of “Slide Show” there.
● Step 4
You can make the necessary customization about the slide show setting of your presentation there.
![]()
● Step 5
Select the option “From Beginning” to begin your PowerPoint slide show from the first slide. Or, you can select the option “From Current Slide” if you’re going to start the slide show from the slide you are currently present.
![]()
Part 2 What Are the Icons of PowerPoint Presentation?
Customizing your slides for your slide show with the help of the innumerable icons of the PowerPoint requires you to know about the various groups of available icons. So, we will now discuss the different groups of icons available in the PowerPoint.
The following are the different icons of PowerPoint that you can integrate into your PowerPoint presentation.
● Accessibility
The first groups of icons are about accessibility. It denotes the symbols or icons that depict the differently-abled or specially-abled people. It helps represent and include a large community of specially-abled people.
![]()
● Analytics
The following group represents the different symbols related to Mathematics, analysis, presentation, graphs and the like.
● Animals
This set of icons includes the symbols for various animals and birds that one can include in their presentation and make it look more attractive.
![]()
● Apparel
This group of icons include the different symbols of the outfits, clothes, dresses and the other accessories that we wear.
● Arrows
It includes the symbols for the arrows pointing in different directions. This group of icons can be one of the most useful ones among the rest.
● Art
It includes a group of icons that depict anything and everything artistic.
![]()
● Body Parts
You will get the symbols for all the body parts in this icon group.
![]()
● Bugs
Get the symbols of the bugs and insects under this category.
● Buildings
This set of symbols shows different types of buildings. It can be a house, a church, a bakery, etc.
There are many such groups of icons, which include the follows.
● Business
● Commerce
● Communication
● Celebration
● Education
● Faces
● Dinosaurs
● Food and Drinks
● Holidays
● Home
● Interface
● Landscape
● Location
● Medical
● Nature and Outdoors
● Occupation
● People
● Process
● Puzzles and Games
● Security and Justice
● Signs and Symbols
● Sports
● Technology and electronics
● Tools and Buildings
● Vehicles
● Weather and Seasons
Part 3 How to Get More Icons for PowerPoint?
PowerPoint has an endless variety of icons for your presentation. No matter what your need is or which type of presentation you are making. You will find any type of icon to ornament your presentation to the fullest.
But, how can you get more icons for your PowerPoint presentation? So, here are the steps for integrating as many icons as you want in your PowerPoint presentation.
Step 1
Go to PowerPoint and reach out to the top Menu bar.
![]()
Step 2
Select the option “Insert”.
Step 3
Select the option “Icons.”
Step 4
Search for as many and whatever type of icon you want to integrate into your PowerPoint presentation.
![]()
Step 5
Select “Insert” option.
![]()
Part 4 How to Customize PowerPoint Slideshow Icon in 8 Simple Ways
Here are the eight different ways in which you can customize the PowerPoint Slideshow Icon.
01Using sketchy lines
First thing, insert any icon of PowerPoint and then use the option “Convert to Shape”.
Go to the “Shape Format Tab” and go to the “Shape Outline.”
Select “Sketchpad”.
You can readily customize the icons in PowerPoint using this recently introduced option at PowerPoint.
![]()
02Adding Simple Shapes
Through this step, you can add some additional details and make the icons of PowerPoint even more enhanced and attractive. You have the option of including a simple and basic shape. Or you can also add some detailing to the icons. You have the freedom of letting your creativity flow to the fullest.
● Group your icon
● Make it effortless to copy and paste and move around all over the slide.
03Adding Animations
You can present your icons in the PowerPoint presentation in the form of animations. You can make them appear through different animation speeds and variations. You can resize them and add layers for animating the icons in PowerPoint.
04Changing the properties of the icons
You can also change the icons’ brightness, contrast, or colours to make them look more enhanced and engaging.
05Adding entrances and exists
You can make your icons enter and leave the presentation in many unique ways.
![]()
06Select the icon you prefer to customise
● Choose the “BrightSlide tab.”
● Go to “My Animations”
Choose your preferred way of making your icon enter or exit the slide
07Using mask
For this, here are the steps.
● Cover a part of the entire slide by selecting a rectangle.
● Match your design and change the fill colour.
● Use the “Align” tools to make circles.
● Animate the icons according to the way you prefer.
08Direction
Another exciting yet straightforward way of customising your icons in PowerPoint is by making them appear from a different direction. Although it sounds simple, it will make your presentation look more formal and intreating.
09Fading in and out
You can readily make your icons fade in or fade out and make them appear more exciting and engaging for your presentation.
Another way of making your presentation look entirely out of the box is with one of the best video editing tools: Filmora. Wondershare Filmora Video Editor has been the best tool for editing videos and enhancing them, and you can readily use it for presenting any slide show or presentation.
For Win 7 or later (64-bit)
For macOS 10.12 or later
It will make your presentation unique, as it has some of the most extraordinary and incredible features. Some of the features are as follows.
● Motion Tracking feature- This feature will make your videos look more fascinating. You can use your creativity to customise the motion of your videos and edit them according to your ideas and inspirations.
● Effects-There are as many as more than 800 effects in Filmora. So, if you want to make your presentation look absolutely different and more incredible from the crowd, use Fimlora and its numerous effects to make your presentation the best of the best.
● Text and Titles- Add texts and titles wherever necessary so that you do not miss out on any information about your topic at the presentation.
● Music Library- Add some more uniqueness and exciting feature to your PowerPoint presentation with the help of the various music and tunes present at the Music Library of Filmora.
There are several other features of Filmora that, if we start including them, will make a list unending. It is the ideal tool for editing videos and also using it for producing some of the most wonderful presentations.
● Ending Thoughts →
● So, now you can readily make some of the most exciting and engaging PowerPoint presentations as you are well aware of the different ways of searching for the icons in PowerPoint, searching for the slideshow icon at PowerPoint, and also slideshow icons in PowerPoint.
● Additionally, you can use the best video editing tool, Filmora, for making your presentation stand out among the crowd in the optimal way possible.
● If you enjoyed reading this article, don’t forget to drop a comment below. Also, share your views with us regarding the content or anything related to the topic.
We often need to make different PowerPoint presentations. Be it for school projects, office presentations, college work or corporate presentations, PowerPoint slides are the major and the most commonly used technique for presenting any study or work material.
There are many methods to make your PowerPoint presentation stand out among the rest. Among all the ways, one of the most effective ones is customizing slideshow icons in PowerPoint. If you do not yet know about customizing slideshow icons in a PowerPoint, follow the following discussion, as we will discuss all the necessary information about it.
In this article
01 [Where is the Slide Show Button in PowerPoint?](#Part 1)
02 [What Are the Icons of PowerPoint Presentation?](#Part 2)
03 [How to Get More Icons for PowerPoint?](#Part 3)
04 [How to Customize PowerPoint Slideshow Icon in 8 Simple Ways](#Part 4)
Part 1 Where is the Slide Show Button in PowerPoint?
To present the PowerPoint presentation you make, you will have to find and click on the slide show view icon. The slide show option helps you to present the PowerPoint presentation. You can present each of the slides, one after the other.
You can choose to change the slides manually, or there is also an option where the slides can change automatically. You can readily select either of the options according to your needs. Also, you can fix the time duration that would determine how long would each slide stay on the screen if you choose to present your PowerPoint presentation automatically.
But before accessing all of them, it is crucial, or rather necessary, for you to know the slide show button in PowerPoint. So, here are the different steps that will help you find the slide sorter view icon in PowerPoint.
● Step 1
Open Microsoft PowerPoint.
![]()
● Step 2
Reach out to the top Menu bar.
![]()
● Step 3
You will find the option of “Slide Show” there.
● Step 4
You can make the necessary customization about the slide show setting of your presentation there.
![]()
● Step 5
Select the option “From Beginning” to begin your PowerPoint slide show from the first slide. Or, you can select the option “From Current Slide” if you’re going to start the slide show from the slide you are currently present.
![]()
Part 2 What Are the Icons of PowerPoint Presentation?
Customizing your slides for your slide show with the help of the innumerable icons of the PowerPoint requires you to know about the various groups of available icons. So, we will now discuss the different groups of icons available in the PowerPoint.
The following are the different icons of PowerPoint that you can integrate into your PowerPoint presentation.
● Accessibility
The first groups of icons are about accessibility. It denotes the symbols or icons that depict the differently-abled or specially-abled people. It helps represent and include a large community of specially-abled people.
![]()
● Analytics
The following group represents the different symbols related to Mathematics, analysis, presentation, graphs and the like.
● Animals
This set of icons includes the symbols for various animals and birds that one can include in their presentation and make it look more attractive.
![]()
● Apparel
This group of icons include the different symbols of the outfits, clothes, dresses and the other accessories that we wear.
● Arrows
It includes the symbols for the arrows pointing in different directions. This group of icons can be one of the most useful ones among the rest.
● Art
It includes a group of icons that depict anything and everything artistic.
![]()
● Body Parts
You will get the symbols for all the body parts in this icon group.
![]()
● Bugs
Get the symbols of the bugs and insects under this category.
● Buildings
This set of symbols shows different types of buildings. It can be a house, a church, a bakery, etc.
There are many such groups of icons, which include the follows.
● Business
● Commerce
● Communication
● Celebration
● Education
● Faces
● Dinosaurs
● Food and Drinks
● Holidays
● Home
● Interface
● Landscape
● Location
● Medical
● Nature and Outdoors
● Occupation
● People
● Process
● Puzzles and Games
● Security and Justice
● Signs and Symbols
● Sports
● Technology and electronics
● Tools and Buildings
● Vehicles
● Weather and Seasons
Part 3 How to Get More Icons for PowerPoint?
PowerPoint has an endless variety of icons for your presentation. No matter what your need is or which type of presentation you are making. You will find any type of icon to ornament your presentation to the fullest.
But, how can you get more icons for your PowerPoint presentation? So, here are the steps for integrating as many icons as you want in your PowerPoint presentation.
Step 1
Go to PowerPoint and reach out to the top Menu bar.
![]()
Step 2
Select the option “Insert”.
Step 3
Select the option “Icons.”
Step 4
Search for as many and whatever type of icon you want to integrate into your PowerPoint presentation.
![]()
Step 5
Select “Insert” option.
![]()
Part 4 How to Customize PowerPoint Slideshow Icon in 8 Simple Ways
Here are the eight different ways in which you can customize the PowerPoint Slideshow Icon.
01Using sketchy lines
First thing, insert any icon of PowerPoint and then use the option “Convert to Shape”.
Go to the “Shape Format Tab” and go to the “Shape Outline.”
Select “Sketchpad”.
You can readily customize the icons in PowerPoint using this recently introduced option at PowerPoint.
![]()
02Adding Simple Shapes
Through this step, you can add some additional details and make the icons of PowerPoint even more enhanced and attractive. You have the option of including a simple and basic shape. Or you can also add some detailing to the icons. You have the freedom of letting your creativity flow to the fullest.
● Group your icon
● Make it effortless to copy and paste and move around all over the slide.
03Adding Animations
You can present your icons in the PowerPoint presentation in the form of animations. You can make them appear through different animation speeds and variations. You can resize them and add layers for animating the icons in PowerPoint.
04Changing the properties of the icons
You can also change the icons’ brightness, contrast, or colours to make them look more enhanced and engaging.
05Adding entrances and exists
You can make your icons enter and leave the presentation in many unique ways.
![]()
06Select the icon you prefer to customise
● Choose the “BrightSlide tab.”
● Go to “My Animations”
Choose your preferred way of making your icon enter or exit the slide
07Using mask
For this, here are the steps.
● Cover a part of the entire slide by selecting a rectangle.
● Match your design and change the fill colour.
● Use the “Align” tools to make circles.
● Animate the icons according to the way you prefer.
08Direction
Another exciting yet straightforward way of customising your icons in PowerPoint is by making them appear from a different direction. Although it sounds simple, it will make your presentation look more formal and intreating.
09Fading in and out
You can readily make your icons fade in or fade out and make them appear more exciting and engaging for your presentation.
Another way of making your presentation look entirely out of the box is with one of the best video editing tools: Filmora. Wondershare Filmora Video Editor has been the best tool for editing videos and enhancing them, and you can readily use it for presenting any slide show or presentation.
For Win 7 or later (64-bit)
For macOS 10.12 or later
It will make your presentation unique, as it has some of the most extraordinary and incredible features. Some of the features are as follows.
● Motion Tracking feature- This feature will make your videos look more fascinating. You can use your creativity to customise the motion of your videos and edit them according to your ideas and inspirations.
● Effects-There are as many as more than 800 effects in Filmora. So, if you want to make your presentation look absolutely different and more incredible from the crowd, use Fimlora and its numerous effects to make your presentation the best of the best.
● Text and Titles- Add texts and titles wherever necessary so that you do not miss out on any information about your topic at the presentation.
● Music Library- Add some more uniqueness and exciting feature to your PowerPoint presentation with the help of the various music and tunes present at the Music Library of Filmora.
There are several other features of Filmora that, if we start including them, will make a list unending. It is the ideal tool for editing videos and also using it for producing some of the most wonderful presentations.
● Ending Thoughts →
● So, now you can readily make some of the most exciting and engaging PowerPoint presentations as you are well aware of the different ways of searching for the icons in PowerPoint, searching for the slideshow icon at PowerPoint, and also slideshow icons in PowerPoint.
● Additionally, you can use the best video editing tool, Filmora, for making your presentation stand out among the crowd in the optimal way possible.
● If you enjoyed reading this article, don’t forget to drop a comment below. Also, share your views with us regarding the content or anything related to the topic.
We often need to make different PowerPoint presentations. Be it for school projects, office presentations, college work or corporate presentations, PowerPoint slides are the major and the most commonly used technique for presenting any study or work material.
There are many methods to make your PowerPoint presentation stand out among the rest. Among all the ways, one of the most effective ones is customizing slideshow icons in PowerPoint. If you do not yet know about customizing slideshow icons in a PowerPoint, follow the following discussion, as we will discuss all the necessary information about it.
In this article
01 [Where is the Slide Show Button in PowerPoint?](#Part 1)
02 [What Are the Icons of PowerPoint Presentation?](#Part 2)
03 [How to Get More Icons for PowerPoint?](#Part 3)
04 [How to Customize PowerPoint Slideshow Icon in 8 Simple Ways](#Part 4)
Part 1 Where is the Slide Show Button in PowerPoint?
To present the PowerPoint presentation you make, you will have to find and click on the slide show view icon. The slide show option helps you to present the PowerPoint presentation. You can present each of the slides, one after the other.
You can choose to change the slides manually, or there is also an option where the slides can change automatically. You can readily select either of the options according to your needs. Also, you can fix the time duration that would determine how long would each slide stay on the screen if you choose to present your PowerPoint presentation automatically.
But before accessing all of them, it is crucial, or rather necessary, for you to know the slide show button in PowerPoint. So, here are the different steps that will help you find the slide sorter view icon in PowerPoint.
● Step 1
Open Microsoft PowerPoint.
![]()
● Step 2
Reach out to the top Menu bar.
![]()
● Step 3
You will find the option of “Slide Show” there.
● Step 4
You can make the necessary customization about the slide show setting of your presentation there.
![]()
● Step 5
Select the option “From Beginning” to begin your PowerPoint slide show from the first slide. Or, you can select the option “From Current Slide” if you’re going to start the slide show from the slide you are currently present.
![]()
Part 2 What Are the Icons of PowerPoint Presentation?
Customizing your slides for your slide show with the help of the innumerable icons of the PowerPoint requires you to know about the various groups of available icons. So, we will now discuss the different groups of icons available in the PowerPoint.
The following are the different icons of PowerPoint that you can integrate into your PowerPoint presentation.
● Accessibility
The first groups of icons are about accessibility. It denotes the symbols or icons that depict the differently-abled or specially-abled people. It helps represent and include a large community of specially-abled people.
![]()
● Analytics
The following group represents the different symbols related to Mathematics, analysis, presentation, graphs and the like.
● Animals
This set of icons includes the symbols for various animals and birds that one can include in their presentation and make it look more attractive.
![]()
● Apparel
This group of icons include the different symbols of the outfits, clothes, dresses and the other accessories that we wear.
● Arrows
It includes the symbols for the arrows pointing in different directions. This group of icons can be one of the most useful ones among the rest.
● Art
It includes a group of icons that depict anything and everything artistic.
![]()
● Body Parts
You will get the symbols for all the body parts in this icon group.
![]()
● Bugs
Get the symbols of the bugs and insects under this category.
● Buildings
This set of symbols shows different types of buildings. It can be a house, a church, a bakery, etc.
There are many such groups of icons, which include the follows.
● Business
● Commerce
● Communication
● Celebration
● Education
● Faces
● Dinosaurs
● Food and Drinks
● Holidays
● Home
● Interface
● Landscape
● Location
● Medical
● Nature and Outdoors
● Occupation
● People
● Process
● Puzzles and Games
● Security and Justice
● Signs and Symbols
● Sports
● Technology and electronics
● Tools and Buildings
● Vehicles
● Weather and Seasons
Part 3 How to Get More Icons for PowerPoint?
PowerPoint has an endless variety of icons for your presentation. No matter what your need is or which type of presentation you are making. You will find any type of icon to ornament your presentation to the fullest.
But, how can you get more icons for your PowerPoint presentation? So, here are the steps for integrating as many icons as you want in your PowerPoint presentation.
Step 1
Go to PowerPoint and reach out to the top Menu bar.
![]()
Step 2
Select the option “Insert”.
Step 3
Select the option “Icons.”
Step 4
Search for as many and whatever type of icon you want to integrate into your PowerPoint presentation.
![]()
Step 5
Select “Insert” option.
![]()
Part 4 How to Customize PowerPoint Slideshow Icon in 8 Simple Ways
Here are the eight different ways in which you can customize the PowerPoint Slideshow Icon.
01Using sketchy lines
First thing, insert any icon of PowerPoint and then use the option “Convert to Shape”.
Go to the “Shape Format Tab” and go to the “Shape Outline.”
Select “Sketchpad”.
You can readily customize the icons in PowerPoint using this recently introduced option at PowerPoint.
![]()
02Adding Simple Shapes
Through this step, you can add some additional details and make the icons of PowerPoint even more enhanced and attractive. You have the option of including a simple and basic shape. Or you can also add some detailing to the icons. You have the freedom of letting your creativity flow to the fullest.
● Group your icon
● Make it effortless to copy and paste and move around all over the slide.
03Adding Animations
You can present your icons in the PowerPoint presentation in the form of animations. You can make them appear through different animation speeds and variations. You can resize them and add layers for animating the icons in PowerPoint.
04Changing the properties of the icons
You can also change the icons’ brightness, contrast, or colours to make them look more enhanced and engaging.
05Adding entrances and exists
You can make your icons enter and leave the presentation in many unique ways.
![]()
06Select the icon you prefer to customise
● Choose the “BrightSlide tab.”
● Go to “My Animations”
Choose your preferred way of making your icon enter or exit the slide
07Using mask
For this, here are the steps.
● Cover a part of the entire slide by selecting a rectangle.
● Match your design and change the fill colour.
● Use the “Align” tools to make circles.
● Animate the icons according to the way you prefer.
08Direction
Another exciting yet straightforward way of customising your icons in PowerPoint is by making them appear from a different direction. Although it sounds simple, it will make your presentation look more formal and intreating.
09Fading in and out
You can readily make your icons fade in or fade out and make them appear more exciting and engaging for your presentation.
Another way of making your presentation look entirely out of the box is with one of the best video editing tools: Filmora. Wondershare Filmora Video Editor has been the best tool for editing videos and enhancing them, and you can readily use it for presenting any slide show or presentation.
For Win 7 or later (64-bit)
For macOS 10.12 or later
It will make your presentation unique, as it has some of the most extraordinary and incredible features. Some of the features are as follows.
● Motion Tracking feature- This feature will make your videos look more fascinating. You can use your creativity to customise the motion of your videos and edit them according to your ideas and inspirations.
● Effects-There are as many as more than 800 effects in Filmora. So, if you want to make your presentation look absolutely different and more incredible from the crowd, use Fimlora and its numerous effects to make your presentation the best of the best.
● Text and Titles- Add texts and titles wherever necessary so that you do not miss out on any information about your topic at the presentation.
● Music Library- Add some more uniqueness and exciting feature to your PowerPoint presentation with the help of the various music and tunes present at the Music Library of Filmora.
There are several other features of Filmora that, if we start including them, will make a list unending. It is the ideal tool for editing videos and also using it for producing some of the most wonderful presentations.
● Ending Thoughts →
● So, now you can readily make some of the most exciting and engaging PowerPoint presentations as you are well aware of the different ways of searching for the icons in PowerPoint, searching for the slideshow icon at PowerPoint, and also slideshow icons in PowerPoint.
● Additionally, you can use the best video editing tool, Filmora, for making your presentation stand out among the crowd in the optimal way possible.
● If you enjoyed reading this article, don’t forget to drop a comment below. Also, share your views with us regarding the content or anything related to the topic.
Also read:
- In 2024, Best 10 Anime Movies for All Time
- Updated How to Create a PowerPoint Looping Slideshow for 2024
- New 2024 Approved Top 10 3D Slideshow Software Review
- Best Audio Plug-Ins For Video Editors for 2024
- 2024 Approved Ideas That Will Help You Out in Converting AVI to GIF
- New 2024 Approved Gimp Green Screen
- In 2024, 12 Impressive AI Video Ideas for Creating Engaging Video Content
- Updated Reviewing Efectum App For Smartphone Users Create Slow Motion Videos for 2024
- Updated 2024 Approved Top LUTs for Sony HLG to Download
- Updated 2024 Approved How To Cut Videos For Instagram On Mac
- 2024 Approved Are You Trying to Make Your Video Pause on a Specific Frame? Learn How to Do so Quickly and with Ease by Adding a Freeze-Frame Effect in These Freeze-Frame Video Editing Apps
- 2024 Approved Magic Effects Video Making How To
- This Article Will Explore in Detail How You Can Use the Features Available in Wondershare Filmora to Export the Video by Changing the Resolution of the Footage
- Updated Transparent Logo and Images Look Cool when You Are Planning to Create a Brand Identity. An Image with Unique Features Catches the Attention of Viewers and Leaves Impression
- 2024 Approved Unleash the Power of Video Slow Motion with Wondershare Filmora. Find Out How to Create Slow Motion Video with the Effective Speed Ramping Feature on Filmora
- New Best Ways to Add Meme Text to Videos
- Updated Guide to Add Transition Effects in Premiere Pro
- Updated In 2024, What Is TS Format and How To Play TS Files?
- New An Ultimate Guide to Flexclip Online Trimmer
- New In 2024, How to Zoom Video in VLC Media Player
- New In 2024, Top 20 Slideshow Makers for Win/Mac/Online Review
- Updated 2024 Approved Top 8 Augmented Reality Video Games
- New Have the Desire to Create a Stylish Glitch Effect to a Text on Your Video? Use Filmora for the Editing, Following the Given Steps Explained in Detail
- In 2024, Why Your Transparent GIF Is Hard to Remove and How to Do With It
- New In 2024, How to Create Intro with Legend Intro Maker
- Unlink Audio and Video in DaVinci Resolve Detailed Steps
- Updated Are You Thinking of Learning Video Editing in the Final Cut Pro Software? In This Article, You Will Learn Different Ways of Splitting and Merging Multiple Videos at Once as a New Skill to Get Your Business to a New Level
- Updated How to Create the Night-to-Day Effect Video
- In 2024, Guide Add LUTs in Premiere Pro with Ease
- 2024 Approved How to Make a Time-Lapse Video Online
- New Reviewing Efectum App and The Best Alternatives for Smartphone Users for 2024
- New 18 Video Editors Weve Tested Heres What We Learned
- New Want to Make Use of a Lovely Background for Your Image by Removing the Background or Making It Transparent? Here Is Something You Need to Cover
- How to Add Filters on iMovie for 2024
- In 2024, How to Make a Countdown Video
- New In 2024, Free Titles For Final Cut Pro
- New Best Way To Color Grading & Color Correction in Filmora for 2024
- New How to Create Intro with Renderforest
- Updated In 2024, Add some Sci-Fi Touch to Your Next Video Content Using Wondershare Filmora Editing Tools to Create an Alternate Reality Effect
- New Best 5 AI Music Video Examples and Makers to Make Them
- Updated In 2024, Easy Way to Add Effects to Art Video
- 2024 Approved Wondering How to Edit a Video to Slow Motion on iPhone and Android Devices? Find Out How to Use Wondershare Filmora to Create and Edit Slo Mo Videos in a Few Clicks
- In 2024, Ways to Merge Videos in HandBrake? Expectation Vs. Reality
- Updated Gimp Green Screen
- Top 9 AMV Makers for Computer for 2024
- 2024 Approved Step by Step to Rotate Video in Google Photos
- New 2024 Approved How to Add a Lower Third to Your Video
- Fixing The Slow Playback Issues in DaVinci Resolve for 2024
- In 2024, The Best iSpoofer Alternative to Try On Realme GT Neo 5 SE | Dr.fone
- In 2024, Guide on How To Change Your Apple ID Email Address On Apple iPhone XR | Dr.fone
- How to Restore Deleted Reno 10 Pro 5G Photos An Easy Method Explained.
- How to Share Location in Messenger On Oppo K11 5G? | Dr.fone
- In 2024, Easy Ways to Manage Your Asus ROG Phone 8 Pro Location Settings | Dr.fone
- In 2024, Easiest Guide How to Clone Infinix Note 30i Phone? | Dr.fone
- How to make a digital signature for Excel 2007 files
- In 2024, 5 Techniques to Transfer Data from Itel A60s to iPhone 15/14/13/12 | Dr.fone
- How does the stardust trade cost In pokemon go On Motorola Moto G34 5G? | Dr.fone
- Mastering Android Device Manager The Ultimate Guide to Unlocking Your Vivo X Flip Device
- How to Fake Snapchat Location on Realme Narzo N55 | Dr.fone
- In 2024, How to Unlock iPhone SE Passcode without iTunes without Knowing Passcode? | Dr.fone
- In 2024, How to Mirror OnePlus Nord CE 3 5G to Mac? | Dr.fone
- Bricked Your ZTE Axon 40 Lite? Heres A Full Solution | Dr.fone
- iPogo will be the new iSpoofer On Realme V30T? | Dr.fone
- In 2024, Detailed guide of ispoofer for pogo installation On Xiaomi Redmi A2+ | Dr.fone
- How to Unlock Apple iPhone SE?
- Fixes for Apps Keep Crashing on Vivo X90S | Dr.fone
- In 2024, How To Use Allshare Cast To Turn On Screen Mirroring On Honor Play 8T | Dr.fone
- In 2024, How to Unlock Apple iPhone 14 Pro Max Without Passcode?
- Latest Guide How To Bypass Vivo Y78+ (T1) Edition FRP Without Computer
- In 2024, Ultimate Guide on Infinix Zero 30 5G FRP Bypass
- How to Transfer Videos from Oppo A78 to iPad | Dr.fone
- 9 Solutions to Fix Itel A60 System Crash Issue | Dr.fone
- New How to Create Funny Talking Avatars Using Oddcast Text to Speech
- How To Fix Auto Lock Greyed Out on iPhone 14
- In 2024, Pokémon Go Cooldown Chart On Vivo Y78+ | Dr.fone
- In 2024, Universal Unlock Pattern for Nokia C12 Plus
- How to Mirror PC Screen to Vivo G2 Phones? | Dr.fone
- In 2024, Fake Android Location without Rooting For Your Vivo V27 Pro | Dr.fone
- In 2024, How to Transfer from Apple iPhone 14 Pro Max to Samsung Galaxy S20? | Dr.fone
- Thinking About Changing Your Netflix Region Without a VPN On Asus ROG Phone 8? | Dr.fone
- Full Guide to Bypass Google FRP
- In 2024, 5 Easy Ways to Copy Contacts from Vivo X100 Pro to iPhone 14 and 15 | Dr.fone
- In 2024, The Ultimate Guide How to Bypass Swipe Screen to Unlock on Samsung Galaxy S23 Ultra Device
- Unlock Your Oppo A2s Potential The Top 20 Lock Screen Apps You Need to Try
- In 2024, How To Remove the Two Factor Authentication On iPhone 14 Pro
- Best Pokemons for PVP Matches in Pokemon Go For Lava Blaze 2 Pro | Dr.fone
- How to Fix Unfortunately, Contacts Has Stopped Error on Tecno Spark Go (2023) | Dr.fone
- Updated 2024 Approved Create AI Avatar Video with Template | Wondershare Virbo Online
- In 2024, How To Unlock Samsung Galaxy F15 5G Phone Without Password?
- In 2024, How PGSharp Save You from Ban While Spoofing Pokemon Go On Oppo F25 Pro 5G? | Dr.fone
- In 2024, How to Bypass iCloud Lock from iPhone 8 Plus
- In 2024, How To Fix Auto Lock Greyed Out on iPhone 7 | Dr.fone
- Can’t view HEVC H.265 content on Redmi Note 12 Pro 4G
- Title: Updated 2024 Approved Top List 20 Best LUTs for Music Videos
- Author: Chloe
- Created at : 2024-04-24 07:08:39
- Updated at : 2024-04-25 07:08:39
- Link: https://ai-editing-video.techidaily.com/updated-2024-approved-top-list-20-best-luts-for-music-videos/
- License: This work is licensed under CC BY-NC-SA 4.0.