
Updated In 2024, Denoise a Video in Adobe Premiere Pro – Audio and Video Noise Removal

Denoise a Video in Adobe Premiere Pro – Audio and Video Noise Removal
What’s the key to our success? And what’s the process that it takes us? How can we attract audiences and guarantee the viewers’ transition to loyalty? – these are the questions that people in the professions connected to the technology should ask. There is no recipe, but at least, we know what NOT to do – DO NOT create bad content! You will never have a desired amount of listeners for your podcasts if the voice of the actor or noise of the whole track is annoying, you will struggle to have success on Youtube if your shots are unpleasant to watch, and the list goes on – there are just too many things you should not do!
But sometimes bad quality just happens. It happens when you know you have a problem and it happens when you think everything is going well in producing. You might come back from the production and find out that every shot you took had bad lightning, or there was an almost naked guy running on the background, or there is a noise on the background that just makes the whole experience of watching and listening not worthwhile! This might be something that sinks your heart…
But the mistakes we make don’t ensure that there has been a verdict cast for our failure. Nowadays, the will is everything – if you are really willing to make something work, you will just have to find the right tools, and learn a little about them, and, Voila! – Maybe you can turn bad into something good? Unacceptable into something acceptable? Annoying into interesting, and unpleasant into enjoyable?
This is called EDITING. And Editing covers different, almost endless days – too many computer programs, too many tools, too many opportunities to modify almost anything you want to make look and sound better - All of this feels like magic!
Among many instruments and techniques, there is one thing called denoising, with two different meaning. You might find noise in two areas – video and audio. Audio denoising means to remove or reduce the background noise, such as air conditioner hum, someone screaming from far away, birds chirping, the waves, etc. the noise in photo and video terms means that the scene we are looking at is grainy and makes watching the scene a little more difficult, with a less clear picture. And whenever these kind of things appear, mostly out of the blue, – because no one wants to take a bad video or record a bad voice-over, - our magical tools and abilities come to play…
One of those is called Adobe Premiere Pro, using for video editing, viewed as the most sophisticated video editor software. So, in this article, we will learn how to handle bot noise-s – in video as well as audio terms, and how to create a better viewer/listener experience in this very program. Lastly, we’ll touch upon an alternative for background noise removal, so, there’s nothing left but tuning in!
Video denoising in Adobe Premiere Pro
Reducing the noise in the video in this software can be achieved through using effect which is called Median. Before discovering it, without any doubt, we need to add our footage into the Timeline in Premiere Pro. Then, we can proceed to finding the Effects Panel, where our wanted Median can be found – just drag and drop the effect to your clip.

In order to make sure that the Median touches the grainiest parts of the whole clip, we need to use something called masks. In the Effects Control panel, we can select the mask shape for our clip –either choose rectangle, circle, or pen tool. Pen tool is something with which we move the Mask around the screen and resize it to include the desired area and cover it.

Changing Feather setting to 100 will make sure that the effect loses a visible edge and there is some smoothness added to those edges.

There might be the need to repeat this process and create several masks, if that means to have covered all of the grainy area of the scene.
Lastly, tom reduce the noise, adjusting the effect settings is needed.

Technically, what the Median effect does is just blurring the graininess, not exactly “taking it away”. And if we play with the Radius settings there, we can find our desired look!
How to remove background noise in Adobe Premiere Pro
Removing background noise in Adobe Premiere Pro can be a pretty simple process and lead to much better results. First of all, of course, import the desired material into your software so you can see the video and audio in the sequence visually. After having the project set up, you will need to find the Efffects Panel, which might be hidden a little, but it must be on the left and bottom of the program layout; or, you can find it on the top, in the navbar.

After having located the Effects panel, go for the search bar and type: denoise, and you’ll see that DeNoise effect is under Audio Effects.

You hold onto the effect, drag and drop it on the audio track in the timeline itself! Then, you just click on the audio in the sequence and on the top right Effect Controls will appear, which we need to concentrate on. You will scroll down a little there and below Audio notice: fx DeNoise, where you hit on the Edit button. This will open the Clip Fx Editor for the Audio denoising.

Basically, it only has one, Amount scale, and if you drag the slider of it to the right at 100%, it will remove the whole noise, but setting it on 0% will not remove any noise at all. So, you need to choose your preferred percentage! Just listen what is acceptable for you, but the general suggestion here would be that you can choose as high percent as you want, but if the effect starts taking out the voice and actually wanted parts, then you will have to stop and keep it that way. So, that’s actually it!
Bonus tip: how to remove audio noise in video with Wondershare Filmora
What we have promised in the beginning in the video, we like to offer now – the alternative to reduce or remove audio noise in the video is called Wondershare Filmora, which functions in a very simple way. So, we can start using these guides:
Drag and drop your video into the timeline. Right-clicking on the video and hitting Detach Audio will enable us to separate audio and video from one another, getting us a chance to work on them individually.

Double-click on the audio track shows the editing panel, where we see Remove background noise – choosing this option removes the noise!

Though, there is another way to do this too. If you don’t want to detach the audio, then first, double-click on the video clip in the timeline and when the editing panel opens, switch to Audio. If you check the box next to Remove background noise, you will see that there are three levels – weak, mid, and strong, which determine the strength of how toe noise is going to be reduced. Choosing one of them is up to you!
In case you find that the voice sounds a little robotics, you’ll need to make it sound more natural, of course. For it, you will need to click Customize, which will take you into the Customize Equalizer department.

The low tunes are on the left, while the highs are on the right. Background noises are often the low ones, so we better lower them even more, but we would raise the middle ones to achieve a natural sound.

And, that’s it – you are done with audio background noise removal!
So, in this article, we learned how to remove the video noise and grain and audio background noise using the software Adobe Premire Pro, while we also discussed how to do the latter using Wondershare Filmora – hope you can start using your new knowledge and tools very soon and create the content you never thought you could have created!
In order to make sure that the Median touches the grainiest parts of the whole clip, we need to use something called masks. In the Effects Control panel, we can select the mask shape for our clip –either choose rectangle, circle, or pen tool. Pen tool is something with which we move the Mask around the screen and resize it to include the desired area and cover it.

Changing Feather setting to 100 will make sure that the effect loses a visible edge and there is some smoothness added to those edges.

There might be the need to repeat this process and create several masks, if that means to have covered all of the grainy area of the scene.
Lastly, tom reduce the noise, adjusting the effect settings is needed.

Technically, what the Median effect does is just blurring the graininess, not exactly “taking it away”. And if we play with the Radius settings there, we can find our desired look!
How to remove background noise in Adobe Premiere Pro
Removing background noise in Adobe Premiere Pro can be a pretty simple process and lead to much better results. First of all, of course, import the desired material into your software so you can see the video and audio in the sequence visually. After having the project set up, you will need to find the Efffects Panel, which might be hidden a little, but it must be on the left and bottom of the program layout; or, you can find it on the top, in the navbar.

After having located the Effects panel, go for the search bar and type: denoise, and you’ll see that DeNoise effect is under Audio Effects.

You hold onto the effect, drag and drop it on the audio track in the timeline itself! Then, you just click on the audio in the sequence and on the top right Effect Controls will appear, which we need to concentrate on. You will scroll down a little there and below Audio notice: fx DeNoise, where you hit on the Edit button. This will open the Clip Fx Editor for the Audio denoising.

Basically, it only has one, Amount scale, and if you drag the slider of it to the right at 100%, it will remove the whole noise, but setting it on 0% will not remove any noise at all. So, you need to choose your preferred percentage! Just listen what is acceptable for you, but the general suggestion here would be that you can choose as high percent as you want, but if the effect starts taking out the voice and actually wanted parts, then you will have to stop and keep it that way. So, that’s actually it!
Bonus tip: how to remove audio noise in video with Wondershare Filmora
What we have promised in the beginning in the video, we like to offer now – the alternative to reduce or remove audio noise in the video is called Wondershare Filmora, which functions in a very simple way. So, we can start using these guides:
Drag and drop your video into the timeline. Right-clicking on the video and hitting Detach Audio will enable us to separate audio and video from one another, getting us a chance to work on them individually.

Double-click on the audio track shows the editing panel, where we see Remove background noise – choosing this option removes the noise!

Though, there is another way to do this too. If you don’t want to detach the audio, then first, double-click on the video clip in the timeline and when the editing panel opens, switch to Audio. If you check the box next to Remove background noise, you will see that there are three levels – weak, mid, and strong, which determine the strength of how toe noise is going to be reduced. Choosing one of them is up to you!
In case you find that the voice sounds a little robotics, you’ll need to make it sound more natural, of course. For it, you will need to click Customize, which will take you into the Customize Equalizer department.

The low tunes are on the left, while the highs are on the right. Background noises are often the low ones, so we better lower them even more, but we would raise the middle ones to achieve a natural sound.

And, that’s it – you are done with audio background noise removal!
So, in this article, we learned how to remove the video noise and grain and audio background noise using the software Adobe Premire Pro, while we also discussed how to do the latter using Wondershare Filmora – hope you can start using your new knowledge and tools very soon and create the content you never thought you could have created!
In order to make sure that the Median touches the grainiest parts of the whole clip, we need to use something called masks. In the Effects Control panel, we can select the mask shape for our clip –either choose rectangle, circle, or pen tool. Pen tool is something with which we move the Mask around the screen and resize it to include the desired area and cover it.

Changing Feather setting to 100 will make sure that the effect loses a visible edge and there is some smoothness added to those edges.

There might be the need to repeat this process and create several masks, if that means to have covered all of the grainy area of the scene.
Lastly, tom reduce the noise, adjusting the effect settings is needed.

Technically, what the Median effect does is just blurring the graininess, not exactly “taking it away”. And if we play with the Radius settings there, we can find our desired look!
How to remove background noise in Adobe Premiere Pro
Removing background noise in Adobe Premiere Pro can be a pretty simple process and lead to much better results. First of all, of course, import the desired material into your software so you can see the video and audio in the sequence visually. After having the project set up, you will need to find the Efffects Panel, which might be hidden a little, but it must be on the left and bottom of the program layout; or, you can find it on the top, in the navbar.

After having located the Effects panel, go for the search bar and type: denoise, and you’ll see that DeNoise effect is under Audio Effects.

You hold onto the effect, drag and drop it on the audio track in the timeline itself! Then, you just click on the audio in the sequence and on the top right Effect Controls will appear, which we need to concentrate on. You will scroll down a little there and below Audio notice: fx DeNoise, where you hit on the Edit button. This will open the Clip Fx Editor for the Audio denoising.

Basically, it only has one, Amount scale, and if you drag the slider of it to the right at 100%, it will remove the whole noise, but setting it on 0% will not remove any noise at all. So, you need to choose your preferred percentage! Just listen what is acceptable for you, but the general suggestion here would be that you can choose as high percent as you want, but if the effect starts taking out the voice and actually wanted parts, then you will have to stop and keep it that way. So, that’s actually it!
Bonus tip: how to remove audio noise in video with Wondershare Filmora
What we have promised in the beginning in the video, we like to offer now – the alternative to reduce or remove audio noise in the video is called Wondershare Filmora, which functions in a very simple way. So, we can start using these guides:
Drag and drop your video into the timeline. Right-clicking on the video and hitting Detach Audio will enable us to separate audio and video from one another, getting us a chance to work on them individually.

Double-click on the audio track shows the editing panel, where we see Remove background noise – choosing this option removes the noise!

Though, there is another way to do this too. If you don’t want to detach the audio, then first, double-click on the video clip in the timeline and when the editing panel opens, switch to Audio. If you check the box next to Remove background noise, you will see that there are three levels – weak, mid, and strong, which determine the strength of how toe noise is going to be reduced. Choosing one of them is up to you!
In case you find that the voice sounds a little robotics, you’ll need to make it sound more natural, of course. For it, you will need to click Customize, which will take you into the Customize Equalizer department.

The low tunes are on the left, while the highs are on the right. Background noises are often the low ones, so we better lower them even more, but we would raise the middle ones to achieve a natural sound.

And, that’s it – you are done with audio background noise removal!
So, in this article, we learned how to remove the video noise and grain and audio background noise using the software Adobe Premire Pro, while we also discussed how to do the latter using Wondershare Filmora – hope you can start using your new knowledge and tools very soon and create the content you never thought you could have created!
In order to make sure that the Median touches the grainiest parts of the whole clip, we need to use something called masks. In the Effects Control panel, we can select the mask shape for our clip –either choose rectangle, circle, or pen tool. Pen tool is something with which we move the Mask around the screen and resize it to include the desired area and cover it.

Changing Feather setting to 100 will make sure that the effect loses a visible edge and there is some smoothness added to those edges.

There might be the need to repeat this process and create several masks, if that means to have covered all of the grainy area of the scene.
Lastly, tom reduce the noise, adjusting the effect settings is needed.

Technically, what the Median effect does is just blurring the graininess, not exactly “taking it away”. And if we play with the Radius settings there, we can find our desired look!
How to remove background noise in Adobe Premiere Pro
Removing background noise in Adobe Premiere Pro can be a pretty simple process and lead to much better results. First of all, of course, import the desired material into your software so you can see the video and audio in the sequence visually. After having the project set up, you will need to find the Efffects Panel, which might be hidden a little, but it must be on the left and bottom of the program layout; or, you can find it on the top, in the navbar.

After having located the Effects panel, go for the search bar and type: denoise, and you’ll see that DeNoise effect is under Audio Effects.

You hold onto the effect, drag and drop it on the audio track in the timeline itself! Then, you just click on the audio in the sequence and on the top right Effect Controls will appear, which we need to concentrate on. You will scroll down a little there and below Audio notice: fx DeNoise, where you hit on the Edit button. This will open the Clip Fx Editor for the Audio denoising.

Basically, it only has one, Amount scale, and if you drag the slider of it to the right at 100%, it will remove the whole noise, but setting it on 0% will not remove any noise at all. So, you need to choose your preferred percentage! Just listen what is acceptable for you, but the general suggestion here would be that you can choose as high percent as you want, but if the effect starts taking out the voice and actually wanted parts, then you will have to stop and keep it that way. So, that’s actually it!
Bonus tip: how to remove audio noise in video with Wondershare Filmora
What we have promised in the beginning in the video, we like to offer now – the alternative to reduce or remove audio noise in the video is called Wondershare Filmora, which functions in a very simple way. So, we can start using these guides:
Drag and drop your video into the timeline. Right-clicking on the video and hitting Detach Audio will enable us to separate audio and video from one another, getting us a chance to work on them individually.

Double-click on the audio track shows the editing panel, where we see Remove background noise – choosing this option removes the noise!

Though, there is another way to do this too. If you don’t want to detach the audio, then first, double-click on the video clip in the timeline and when the editing panel opens, switch to Audio. If you check the box next to Remove background noise, you will see that there are three levels – weak, mid, and strong, which determine the strength of how toe noise is going to be reduced. Choosing one of them is up to you!
In case you find that the voice sounds a little robotics, you’ll need to make it sound more natural, of course. For it, you will need to click Customize, which will take you into the Customize Equalizer department.

The low tunes are on the left, while the highs are on the right. Background noises are often the low ones, so we better lower them even more, but we would raise the middle ones to achieve a natural sound.

And, that’s it – you are done with audio background noise removal!
So, in this article, we learned how to remove the video noise and grain and audio background noise using the software Adobe Premire Pro, while we also discussed how to do the latter using Wondershare Filmora – hope you can start using your new knowledge and tools very soon and create the content you never thought you could have created!
How To Fade Audio With Movavi Editor
Movavi Video Editor Plus is the best option if you want to use its user-friendly Movavi fade audio feature set with plenty of functionality. There are versions of the app on Mac and Windows. For all intents and purposes, Movavi fade out music functionality is an excellent piece of this video editing software. The Movavi Video Editor Plus package comes with standard advanced features and functionality. You may also store your work and share your Movavi fade out audio exports across devices that have the software installed.
Looking for how to fade out music in Movavi? We’ve got you solutions to it. The ability to quickly and simply check that the beginning and conclusion of any audio is one of the best Movavi fade audio features. Prior to the audio, there must be a distinct period of quiet. Finding the program, like Movavi Audio fade out, that best suits your requirements is essential whether you want to fade-in, fad-out, trim, crop, clip, or combine audio files or segments of a music. Find out the details in the upcoming sections.
Part 1. How to Fade Audio with Movavi Editor
When the song’s ending is not featured in the video, fade-out is used to provide an added level of professionalism. Even if you’ve never altered a video before, using Movavi Video Editor Plus is simple. A step-by-step tutorial that walks you through all the tools you’ll need is shown to you when the software initially launches. Additionally, you may always search the Movavi official website for advice.
Steps to use Movavi Fade Audio:
Step1The first step is to import the audio and video files you want to utilize. Drag and drop the files into the software or choose “Add Files” from the Media Bin area to do this. Drag and drop the clip into the timeline after that.
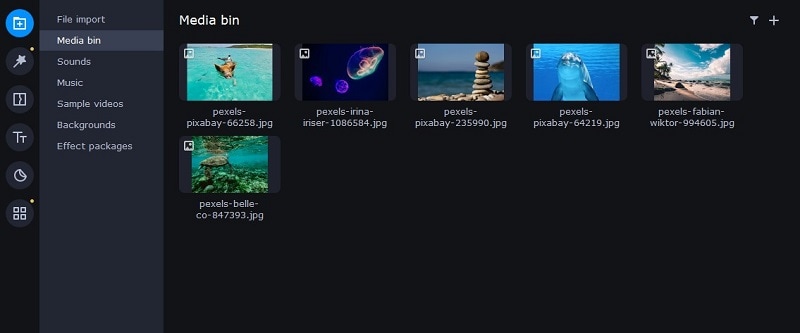
Step2Select the disconnect audio option from the edit menu. Additionally, you can see that the audio and video will no longer be connected by a little connection. Your titles’ location, color, and font may all be changed.
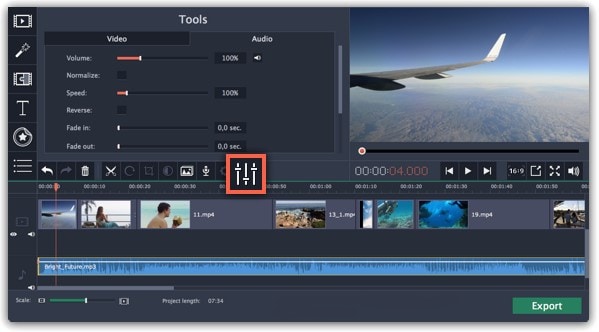
Step3Use the sliders on the Audio tab to set the fade duration by referring to the Audio Properties. Additional options may be used to increase the audio’s loudness, eliminate ambient noise, or even create an echo effect.
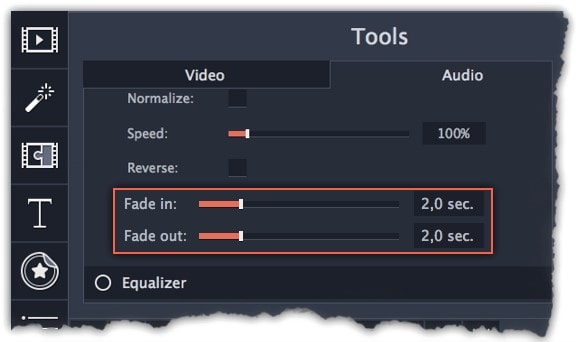
Step4Click on the export option to save this audio as an MP3. Select Audio Export. The MP3 choice is used by default. Select the Save Audio File tab after clicking the Export button. Choose the preferred format and press Start.
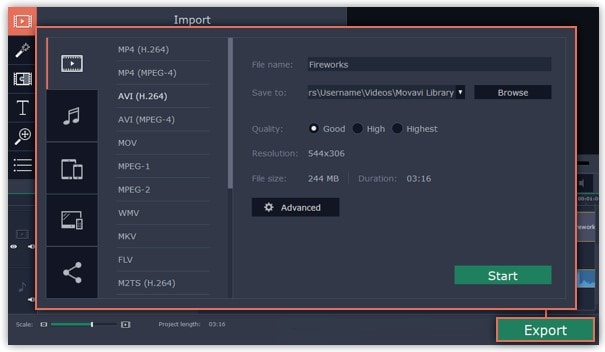
Part 2. Movavi Alternative to Fade Audio
Look no further than Filmora by Wondershare if you’re seeking for an effective and user-friendly Movavi audio fade out substitute. This program has all the tools you need to edit, apply special effects, and make titles for videos of a professional caliber. In contrast to Movavi, Filmora gives you the ability to create fade out music without requiring you to install a separate extension. In order to help you understand how to use this function using the Filmora video editing interface, we have enlisted the step-by-step guide for you as well.
Although there are several video editors on the market, Filmora has successfully carved out a position for itself with a variety of intriguing features. The application is appropriate for both new and more experienced users and was designed with novice users in mind. Its user interface (UI), which is rather simple when compared to professional applications. Among all the free video editing programs for beginners, Filmora also offers a far larger selection of effects, customizability, and correction tools, and its screen-splitting capability is much handier than Movavi fade audio feature.
Steps to Fade Out Audio in Filmora:
Step1Install Wondershare Filmora
The straightforward platform to start editing your audio and music files is Filmora, which is available for free. You must first download and install this application on your windows computer in order to utilize it without difficulty. Download the most current edition of this application first. It’s now time to install it on your computer when you’ve completed that. Simply install this program on your computer by following the standard setup instructions if you want to do it fast.
Step2Open Filmora Editor and Import Audio Files
In the step that follows, we’ll show you how to use this platform to fade in and out audio. Filmora may be immediately launched from your desktop or the search bar, then opened as seen below to begin going. By choosing the Video Editor option from the software’s home screen, you may now investigate the basic principles of editing. This will bring up the main interface for Filmora. To import your music and video files, just choose the Import button from the software’s main screen, as seen below:

Step3Load Built-in Audio Editor
You must drag the media files into the program’s timeline after importing them into Filmora. You may modify your media files using every tool in the timeline. To utilize the audio editor in Filmora, just right-click on the specific audio file and choose “Edit Audio” from the list, as seen below.

Step4Use Audio Fade-in/Fade-out
The initial step is to learn how to use Filmora to start fading in and, afterwards, fading out your audio recordings. The best aspect of Filmora is how simple it is to employ these techniques from the timeline. To achieve this, focus on the audio file that you want to change in the timeline; after you’ve picked it, the two icons will show up above the audio file. Drag the first one to the desired duration for the audio fade-in option, as demonstrated:

Step5Edit and Share Video/Sound
In addition to an audio editor, Filmora has a built-in toolset for video editing. You may utilize basic to sophisticated editing techniques inside the program. To choose the basic editor, just click on the video file within the timeline as seen below. There is support for all widely used video and audio formats, including MP3. Click “Export” and choose “File Format” to do this.
By pressing the Format button, choose the required configuration from the list. On a computer, the particular document will be saved to the designated directory.
The Bottom Line
Have you learned how to fade out music in Movavi? If so, then you would also find out that the Movavi fade audio alternative, Filmora , provides a selection of audio editing options in addition to video editing features. The Movavi editor is capable of spicing up your videos and audios, however; Filmora’s workflow is a little more established and well-defined than Movavi’s, which is what propels it to the top of the audio editing field. As a result, Filmora would be the better option if you intend to work as a video editor for a long time.
Free Download For Win 7 or later(64-bit)
Free Download For macOS 10.14 or later
Detailed Steps to Resize Video in Davinci Resolve
While editing videos, you may change the aspect ratio of the video to change the size of the video to upload on different platforms like YouTube, Facebook, Pinterest, and Instagram. Videos come in different sizes and shapes. Some videos are portraits while the others are landscapes. Similarly, videos are captured in different places with different devices. So, we need to set a certain size of the video.
Definitely, a very large video can make delays in the work, similarly, a small size video can result in low resolution and bad quality. Resizing a video saves a lot of time and money whether you have a business, a YouTube channel, a short film, or a feature film. Today, we shall discuss how to resize the videos?
The two free ways to resize the video…
Here are a number of tools used in the market to resize the videos. We are going to teach How to resize the video in Davinci resolve and Fimora wondershare. Once you have mastered How to resize a video, it would be as simple as the ‘click’.
Now the good news is, you can dramatically export the videos in the same resolution in a very short time.
Let’s dive in !
Part 1. How to resize video in Davinci Resolve
Davinci Resolve is a very powerful tool to edit videos. Let’s suppose, you have some videos shots and all the videos have different sizes, some of the videos fit in the timeline and some are out of the timeline. No matter, you are going to make a video on the same scale with the same size.
Resize the video can be done in three ways:
- Zoom in zoom out
- Cropping
- Retime and scaling
1. Zoom in and Zoom out
First of all, select the videos in your timeline. You should stay in the middle of the frame to set it because it’s too wide. The timeline moves forward and backward. Let your video be 4k, go to the bottom-right corner and click on timeline format. Select timeline resolution, select ultra HD, or whatever you want from the drop-down list.

Go to the inspector from the up-right corner and select Transform under the video section. Here you can resize your image. Place the mouse over zoom x (Horizontal) and zoom y (vertical) values to drag left or right for zoom in or zoom out. The video can be resized accordingly.
Here you can also change its rotation.

2. Cropping
Go to the inspector from the up-right corner and select Transform. Now choose Cropping. Here are four options Crop left, crop right, crop Bottom, and crop Top. You can drag the scale from left to right to adjust the crop settings according to the desired result.

3. Retime and scaling
Go to the inspector from the up-right corner and select retime and scaling. You can choose stretch, Fit, Fill, or crop for cropping the video from the drop-down list.
- The Crop function is used to remove the unnecessary or uneven part of the video.
- The Fit function is to have the video auto-center and the selected clips are formatted according to the screen dimensions.
- Stretch Function allows changing the length of the certain clip at a certain duration.

After transforming, cropping, and resizing the videos, you can copy the same settings without repeating the above steps for each video.
Part 2. An alternative way to resize videos with Wondershare
Filmora Video Editor is another great video editing software. It is very easy to use. It offers many different features to resize the videos. Moreover, it allows zooming in the video to highlight the best part of your video. It allows the edited video to export on other devices or YouTube channels.
For Win 7 or later (64-bit)
For macOS 10.14 or later
You can resize your video in three ways:
- Resize video by cropping
- Scale in Scale-out
- Resize by changing Aspect Ratio
1. Resize video by cropping
- Import the videos from your storage by using the import button.
- Drag the videos in the timeline.
- Right-click on the desired video, crop and zoom option will appear in the menu.
- Select crop tab.

- Grab the corner of the crop inwards, and move to adjust as desired.
- Press the OK tab and your video is cropped.

2. Scale-in and scale-out
- Select the video in the timeline.
- Select the settings
- Click on the Transform tab under image section**.**

- Move the pointer from left to right on the Scale to zoom in and zoom out the video. You can remove the unwanted portion of the video.
- Press OK tab.

3. Resize video by changing aspect ratio
Some videos are 4k, 6k, and 8k but exporting them in the same resolution and waiting for a long time is really difficult. You need to resize the video to change its width and height. As different social media platforms require a different sizes for videos. We can say, resizing the video in terms of Giga bites and mega bites. You can do it by changing the Project Aspect Ratio. It is a very powerful technique to resize the videos in the timeline.
You can change the Project Aspect ratio like 16:9(wide-screen), 1:1(Instagram), 9:16(Portrait), 4:3(standard), 21:9(Cinema), or custom.

- Select the Aspect Ratio
- Change the ratio 16:9, 1:1, 9:16, 4:3, 21:9, or custom as desired.
- Select OK.

Conclusion
At this time, every business is using marketing to boost the economy, but video marketing is at its climax. Therefore, it is essential to take advantage of video editing tools to increase productivity and efficiency of work.
The Davinci Resolve and Filmora Wonder Share are the best video editing tools to resize the videos. You can easily use these tools on your laptop, tablets, or smartphones in a very short time. Along with this, you can share your compressed videos on different social media platforms like Facebook, Twitter, YouTube, Instagram, and LinkedIn. Moreover, you can enjoy the magical effects of these free tools at the ease of your smartphone. It is beneficial at both small and large businesses for the following
- Time saver
- Economical
- Good video quality
- Presentable
- Increase engagement
Hope the content would be useful for you. If you like the article please leave a comment.
Go to the inspector from the up-right corner and select Transform under the video section. Here you can resize your image. Place the mouse over zoom x (Horizontal) and zoom y (vertical) values to drag left or right for zoom in or zoom out. The video can be resized accordingly.
Here you can also change its rotation.

2. Cropping
Go to the inspector from the up-right corner and select Transform. Now choose Cropping. Here are four options Crop left, crop right, crop Bottom, and crop Top. You can drag the scale from left to right to adjust the crop settings according to the desired result.

3. Retime and scaling
Go to the inspector from the up-right corner and select retime and scaling. You can choose stretch, Fit, Fill, or crop for cropping the video from the drop-down list.
- The Crop function is used to remove the unnecessary or uneven part of the video.
- The Fit function is to have the video auto-center and the selected clips are formatted according to the screen dimensions.
- Stretch Function allows changing the length of the certain clip at a certain duration.

After transforming, cropping, and resizing the videos, you can copy the same settings without repeating the above steps for each video.
Part 2. An alternative way to resize videos with Wondershare
Filmora Video Editor is another great video editing software. It is very easy to use. It offers many different features to resize the videos. Moreover, it allows zooming in the video to highlight the best part of your video. It allows the edited video to export on other devices or YouTube channels.
For Win 7 or later (64-bit)
For macOS 10.14 or later
You can resize your video in three ways:
- Resize video by cropping
- Scale in Scale-out
- Resize by changing Aspect Ratio
1. Resize video by cropping
- Import the videos from your storage by using the import button.
- Drag the videos in the timeline.
- Right-click on the desired video, crop and zoom option will appear in the menu.
- Select crop tab.

- Grab the corner of the crop inwards, and move to adjust as desired.
- Press the OK tab and your video is cropped.

2. Scale-in and scale-out
- Select the video in the timeline.
- Select the settings
- Click on the Transform tab under image section**.**

- Move the pointer from left to right on the Scale to zoom in and zoom out the video. You can remove the unwanted portion of the video.
- Press OK tab.

3. Resize video by changing aspect ratio
Some videos are 4k, 6k, and 8k but exporting them in the same resolution and waiting for a long time is really difficult. You need to resize the video to change its width and height. As different social media platforms require a different sizes for videos. We can say, resizing the video in terms of Giga bites and mega bites. You can do it by changing the Project Aspect Ratio. It is a very powerful technique to resize the videos in the timeline.
You can change the Project Aspect ratio like 16:9(wide-screen), 1:1(Instagram), 9:16(Portrait), 4:3(standard), 21:9(Cinema), or custom.

- Select the Aspect Ratio
- Change the ratio 16:9, 1:1, 9:16, 4:3, 21:9, or custom as desired.
- Select OK.

Conclusion
At this time, every business is using marketing to boost the economy, but video marketing is at its climax. Therefore, it is essential to take advantage of video editing tools to increase productivity and efficiency of work.
The Davinci Resolve and Filmora Wonder Share are the best video editing tools to resize the videos. You can easily use these tools on your laptop, tablets, or smartphones in a very short time. Along with this, you can share your compressed videos on different social media platforms like Facebook, Twitter, YouTube, Instagram, and LinkedIn. Moreover, you can enjoy the magical effects of these free tools at the ease of your smartphone. It is beneficial at both small and large businesses for the following
- Time saver
- Economical
- Good video quality
- Presentable
- Increase engagement
Hope the content would be useful for you. If you like the article please leave a comment.
Go to the inspector from the up-right corner and select Transform under the video section. Here you can resize your image. Place the mouse over zoom x (Horizontal) and zoom y (vertical) values to drag left or right for zoom in or zoom out. The video can be resized accordingly.
Here you can also change its rotation.

2. Cropping
Go to the inspector from the up-right corner and select Transform. Now choose Cropping. Here are four options Crop left, crop right, crop Bottom, and crop Top. You can drag the scale from left to right to adjust the crop settings according to the desired result.

3. Retime and scaling
Go to the inspector from the up-right corner and select retime and scaling. You can choose stretch, Fit, Fill, or crop for cropping the video from the drop-down list.
- The Crop function is used to remove the unnecessary or uneven part of the video.
- The Fit function is to have the video auto-center and the selected clips are formatted according to the screen dimensions.
- Stretch Function allows changing the length of the certain clip at a certain duration.

After transforming, cropping, and resizing the videos, you can copy the same settings without repeating the above steps for each video.
Part 2. An alternative way to resize videos with Wondershare
Filmora Video Editor is another great video editing software. It is very easy to use. It offers many different features to resize the videos. Moreover, it allows zooming in the video to highlight the best part of your video. It allows the edited video to export on other devices or YouTube channels.
For Win 7 or later (64-bit)
For macOS 10.14 or later
You can resize your video in three ways:
- Resize video by cropping
- Scale in Scale-out
- Resize by changing Aspect Ratio
1. Resize video by cropping
- Import the videos from your storage by using the import button.
- Drag the videos in the timeline.
- Right-click on the desired video, crop and zoom option will appear in the menu.
- Select crop tab.

- Grab the corner of the crop inwards, and move to adjust as desired.
- Press the OK tab and your video is cropped.

2. Scale-in and scale-out
- Select the video in the timeline.
- Select the settings
- Click on the Transform tab under image section**.**

- Move the pointer from left to right on the Scale to zoom in and zoom out the video. You can remove the unwanted portion of the video.
- Press OK tab.

3. Resize video by changing aspect ratio
Some videos are 4k, 6k, and 8k but exporting them in the same resolution and waiting for a long time is really difficult. You need to resize the video to change its width and height. As different social media platforms require a different sizes for videos. We can say, resizing the video in terms of Giga bites and mega bites. You can do it by changing the Project Aspect Ratio. It is a very powerful technique to resize the videos in the timeline.
You can change the Project Aspect ratio like 16:9(wide-screen), 1:1(Instagram), 9:16(Portrait), 4:3(standard), 21:9(Cinema), or custom.

- Select the Aspect Ratio
- Change the ratio 16:9, 1:1, 9:16, 4:3, 21:9, or custom as desired.
- Select OK.

Conclusion
At this time, every business is using marketing to boost the economy, but video marketing is at its climax. Therefore, it is essential to take advantage of video editing tools to increase productivity and efficiency of work.
The Davinci Resolve and Filmora Wonder Share are the best video editing tools to resize the videos. You can easily use these tools on your laptop, tablets, or smartphones in a very short time. Along with this, you can share your compressed videos on different social media platforms like Facebook, Twitter, YouTube, Instagram, and LinkedIn. Moreover, you can enjoy the magical effects of these free tools at the ease of your smartphone. It is beneficial at both small and large businesses for the following
- Time saver
- Economical
- Good video quality
- Presentable
- Increase engagement
Hope the content would be useful for you. If you like the article please leave a comment.
Go to the inspector from the up-right corner and select Transform under the video section. Here you can resize your image. Place the mouse over zoom x (Horizontal) and zoom y (vertical) values to drag left or right for zoom in or zoom out. The video can be resized accordingly.
Here you can also change its rotation.

2. Cropping
Go to the inspector from the up-right corner and select Transform. Now choose Cropping. Here are four options Crop left, crop right, crop Bottom, and crop Top. You can drag the scale from left to right to adjust the crop settings according to the desired result.

3. Retime and scaling
Go to the inspector from the up-right corner and select retime and scaling. You can choose stretch, Fit, Fill, or crop for cropping the video from the drop-down list.
- The Crop function is used to remove the unnecessary or uneven part of the video.
- The Fit function is to have the video auto-center and the selected clips are formatted according to the screen dimensions.
- Stretch Function allows changing the length of the certain clip at a certain duration.

After transforming, cropping, and resizing the videos, you can copy the same settings without repeating the above steps for each video.
Part 2. An alternative way to resize videos with Wondershare
Filmora Video Editor is another great video editing software. It is very easy to use. It offers many different features to resize the videos. Moreover, it allows zooming in the video to highlight the best part of your video. It allows the edited video to export on other devices or YouTube channels.
For Win 7 or later (64-bit)
For macOS 10.14 or later
You can resize your video in three ways:
- Resize video by cropping
- Scale in Scale-out
- Resize by changing Aspect Ratio
1. Resize video by cropping
- Import the videos from your storage by using the import button.
- Drag the videos in the timeline.
- Right-click on the desired video, crop and zoom option will appear in the menu.
- Select crop tab.

- Grab the corner of the crop inwards, and move to adjust as desired.
- Press the OK tab and your video is cropped.

2. Scale-in and scale-out
- Select the video in the timeline.
- Select the settings
- Click on the Transform tab under image section**.**

- Move the pointer from left to right on the Scale to zoom in and zoom out the video. You can remove the unwanted portion of the video.
- Press OK tab.

3. Resize video by changing aspect ratio
Some videos are 4k, 6k, and 8k but exporting them in the same resolution and waiting for a long time is really difficult. You need to resize the video to change its width and height. As different social media platforms require a different sizes for videos. We can say, resizing the video in terms of Giga bites and mega bites. You can do it by changing the Project Aspect Ratio. It is a very powerful technique to resize the videos in the timeline.
You can change the Project Aspect ratio like 16:9(wide-screen), 1:1(Instagram), 9:16(Portrait), 4:3(standard), 21:9(Cinema), or custom.

- Select the Aspect Ratio
- Change the ratio 16:9, 1:1, 9:16, 4:3, 21:9, or custom as desired.
- Select OK.

Conclusion
At this time, every business is using marketing to boost the economy, but video marketing is at its climax. Therefore, it is essential to take advantage of video editing tools to increase productivity and efficiency of work.
The Davinci Resolve and Filmora Wonder Share are the best video editing tools to resize the videos. You can easily use these tools on your laptop, tablets, or smartphones in a very short time. Along with this, you can share your compressed videos on different social media platforms like Facebook, Twitter, YouTube, Instagram, and LinkedIn. Moreover, you can enjoy the magical effects of these free tools at the ease of your smartphone. It is beneficial at both small and large businesses for the following
- Time saver
- Economical
- Good video quality
- Presentable
- Increase engagement
Hope the content would be useful for you. If you like the article please leave a comment.
This Is the Method Employed During Every Evening Weather Broadcast: The Newscaster Is Standing in Front of a Blank Screen, but the Viewers at Home See a Weather Map
Chroma key with gimp green screen is the method by which photographers (and videographers) use a monochromatic backdrop, then replace the blue or green “screen” with a virtual background. This is the method employed during every evening weather broadcast: the newscaster is standing in front of a blank screen, but the viewers at home see a weather map.
Green screen Chroma key can also be used with photography. Subjects can be photographed in front of a monochromatic screen, and a virtual background can be put behind the subject once the screen is removed. For example, a duck can be photographed in front of a green or blue tarp, which is then replaced by a photograph of a river.
Filmora Audio Recorder
Record computer system audio
Capture microphone audio
Customize recording volume
Record screen and webcam as well
How to use green screen in gimp
If you take a picture with a solid colored background (blue or green works best), then you can have a computer program pull out the blue or green pixels and replace them with another color or a transparent layer. This process is called “chroma key” and is used in weather forecasts and other special effects. The terms “green screen” and “blue screen” also refer to the chroma key process.
These directions outlined below describe how to use GIMP to add a transparent layer and remove blue or green pixels from an image. This allows you to layer images on different backgrounds or use pictures as Sprites in Scratch or Greenfoot.
Brief outline of process:
- Start GIMP
- Open the picture file.
- Create an “Alpha Channel” (Transparent Pixels)
- Select “Like Colored Pixels” (Click on the Green or Blue background)
- Control->K to delete the pixels and reveal the Transparent background.
- Save the picture as a .gif file. (Not .jpg!)
Detailed Directions:
- Start GIMP: (The “Gnu Image Manipulation Program”)
- Click the “K” menu
- Select “Graphics”
- Select “GIMP Image Editor”
Note about the GIMP:
Most computer applications run in one window. GIMP will run different windows for each function or object you are working with. (Separate windows for paintbrush menus, images, backgrounds, etc . . .)
- Select “File-> Open”
- Navigate to your File Area and select a chroma key picture
- Once your picture opens, add the “Alpha Channel”
a. Select “Layer” from the picture menu bar
b. Select “Transparency”
c. Select “Add Alpha Channel” - Click the “Select Region by Color” icon.
- Click once on the green or blue color in the background.
- Press “Control -> K” on the keyboard to delete the colors. The background will appear as a gray checkerboard pattern.
- Repeat the click and “Control-K” process to remove the background colors.
- Once the background colors are removed, save the picture:
a. Select “File-Save As” from the menu bar.
b. Type “LastnamePicture.gif” as the filename. - Select “Convert to Indexed” - Click Export
- Click “OK”
- the picture should save.
- You can now use this picture in Scratch for a sprite, or in other graphics projects to combine with backgrounds.
Best GIMP alternative to edit images
Krita
Krita is an application for image creation and image manipulation. We focus on painting, illustration, concept art and other creative work. This is a short an incomplete list of the most important features Krita provides.
Krita provides an OpenGL based canvas in addition to an unaccelerated canvas. Krita’s filters, histogram computation and image recomposion are multi-threaded and make use of multiple cores if available. The effect of filters is previewed on-canvas.
Key Features
- File Formats
Krita has support for a variety of file formats. Not all file formats are supported equally well, and for some there is only import, not export. Krita supports metadata for kra, ora, tiff, jpeg and png file formats.
- Color models
Krita does not support indexed color models. In general, Krita does not support color models without an alpha channel. Krita supports different channel depths, from 8 bits integer to 32 bits floating point per channel.
- Layer types
Krita supports the both layers and masks. Masks are associated with a single layer, while layers are grouped in a hierarchy.
- Tools
There are several types of tools: vector tools, raster tools, guidance tools, canvas tools and selection tools. Note some types of content are not implement as tools but as “shapes” that can be inserted, for instance richt text, text-on-a-path or geometric shapes.
- Brush engines
Krita is different from other applications in that it supports brush engine plugins. These brush engines are used in the pixel tools to stroke your painting.
- Filters
Krita provides filters that can be used directly, i.e. destructively on the pixels of a layer, when painting, or dynamically as a filter layer or filter mask.
Paint.Net
Paint.net is a free and very capable image editing software for Windows. Great alternative to Photoshop for people that do not need all the stuff PS offers.
In order to handle multiple images easily, Paint.NET uses a tabbed document interface. The tabs display a live thumbnail of the image instead of a text description. This makes navigation very simple and fast. Extensive work has gone into making Paint.NET the fastest image editor available. Whether you have a netbook with a power-conscious Atom CPU, or a Dual Intel Xeon workstation with 16+ blazingly fast processing cores, you can expect Paint.NET to start up quickly and be responsive to every mouse click.
Key Features
- **Performance
Extensive work has gone into making Paint.NET the fastest image editor available. Whether you have a netbook with a power-conscious Atom CPU, or a Dual Intel Xeon workstation with 16+ blazingly fast processing cores, you can expect Paint.NET to start up quickly and be responsive to every mouse click.
- **Layers
Usually only found on expensive or complicated professional software, layers form the basis for a rich image composition experience. You may think of them as a stack of transparency slides that, when viewed together at the same time, form one image.
- **Automatically Updated
Updates are free, and contain new features, performance improvements, and bug fixes. Upgrading to the latest version is very simple, requiring only two clicks of the mouse.
- **Special Effects
Many special effects are included for enhancing and perfecting your images. Everything from blurring, sharpening, red-eye removal, distortion, noise, and embossing are included. Also included is our unique 3D Rotate/Zoom effect that makes it very easy to add perspective and tilting. Adjustments are also included which help you tweak an image’s brightness, contrast, hue, saturation, curves, and levels. You can also convert an image to black and white, or sepia-toned.
- **Powerful Tools
Paint.NET includes simple tools for drawing shapes, including an easy-to-use curve tool for drawing splines or Bezier curves. The Gradient tool, new for 3.0, has been cited as an innovative improvement over similar tools provided by other software. The facilities for creating and working with selections is powerful, yet still simple enough to be picked up quickly. Other powerful tools include the Magic Wand for selecting regions of similar color, and the Clone Stamp for copying or erasing portions of an image. There is also a simple text editor, a tool for zooming, and a Recolor tool.
- **Unlimited History
Everybody makes mistakes, and everybody changes their mind. To accommodate this, _every action you perform on an image is recorded in the History window and may be undone. Once you’ve undone an action, you can also redo it. The length of the history is only limited by available disk space.
Adobe Photoshop
Adobe Photoshop is the commercial image editor that set the standard in creative illustration and design work with a sophisticated, layer-based workflow and robust, professional feature set.
Over the years, Photoshop developed from a small photo editing tool to an Industry-leading software that dictates the global graphic designing and multimedia industries. With every new version, Adobe introduces in the Photoshop; the graphic designing communities wait to check out the next big leap where Photoshop can take them.
Key Features of Adobe Photoshop
- Layers
With Layers palette, you can draw or design various elements of your document independently in layers and stack them up as per the order of display. With this advantage, control over every single object is catered at the click of a mouse. Mistakes happen, but the effects of the mistake are limited to the part of the canvas; you can choose to work on the particular part and leave the rest of the canvas as it is. This benefit is lacking in the traditional painting method. Artists are not allowed to relax at any part of the drawing or painting once their concentration is diverted and a stroke of painting goes wrong! They are bound to change the whole canvas.
- Selection Tools
Photoshop’s selection tools are so handy to use that designers worldwide are addicted to the set of selection tools Photoshop offers. However, there are a bunch of competitive software and open-source software designed to give tough competition for Photoshop. Users are still stuck with Adobe’s torch bearer software due to the ease its tools provide.
- Pen Tool
Today, Photoshop cannot be imagined without a Pen tool. Though the pen tool, by nature, works for drawing paths along with the anchor points, the creative scope it provides is limitless. The tool is designed so flexibly that the designer can draw any shape or edit the existing shapes as good as he is using his bare hand. The amount of control we have through placing the anchor points in the right places is taken further with the three types of Anchor points that can allow you to draw and edit paths precisely.
- Shapes
The outlook of the shape layers in Photoshop may be limited, but the capabilities of the feature go a step further than what we assume about it. In the traditional marquee selection tools, the selection is limited to the raster process, and in many cases, the output will result in the sharp pixilated edges, which are never good looking. But the shape layers can act as an individual object within the document with its attribute to maintain the finest quality.
- Vector Mask
The layer masks create a masking portion of an object by using the grayscale color combination (Shades of Gray). Once the masking part is done, the area of the object under the layer mask disappears.
- Retouching Tools
Retouching tools are an accumulation of various tools such as Stamp tool, Pattern Stamp tool, Spot Healing tool, Healing tool, Patch tool, Redeye tool and much more. Though the numbers are more, every tool has its importance. The development of retouching tools did not happen overnight. Adobe was working hard identifying the problems of the photographers and finding the solutions for the problems from time to time.
Affinity Photo
Affinity Photo is a professional, full-featured raster graphics editor. Working in Affinity Photo is always live and you can pan and zoom at 60fps, with live previews and non-destructive application.
Whatever your genre of choice, be it landscapes, portraits, macro or anything else, Affinity not only has an unbeatable set of tools to help you, but it’s also laid out in an intuitive way that is ideal for newcomers and those switching from other software alike. There are a series of modules, called Personas, that bring you dedicated interfaces, such as Tone Mapping, RAW Developing and even a powerful liquify interface that makes complex reshaping a breeze! Even better, you can take the full functionality of the desktop app on the road, thanks to the iPad version, which is the most powerful mobile editing solution available. With so much on offer for so little, it’s time that you incorporated Affinity Photo into your workflow and moved your photography to the next step. To get you started, we’re going to give you some great tips to get the most from this brilliant software and get you well on the way to creating your own Masterpieces.
- **Develop RAW Files Like A Pro
The first milestone in any photographer’s journey is unquestionably learning to shoot RAW. This image format captures even more data than JPEG and can be tweaked to create the perfect image or a solid base for further editing. To take advantage, all you need to do is open up your RAW file of choice into Affinity Photo and the Develop Persona will load up automatically. From here you can apply exposure adjustments, recover highlights and shadows and even craft a split toning effect. There’s a Curves adjustment for precision tweaks, a savvy noise reduction component and a lens correction module to combat distortion. It has everything you need for that all-important first step to brilliance.
- **Professional Skin Retouching At The Click Of A Button
If you shoot portraits, you’ll doubtless know about the power of frequency separation. This technique is favored by many pros to get that glossy high-end look that screams professional. While it may sound complicated, in Affinity Photo it’s as simple as going to the Photo Persona and clicking on Filters>Frequency Separation. Once you’ve done this, you can set your Gaussian Blur amount in real-time, click Apply and the software will split your shot into two layers, one with the color and one with the detail. From here, you can remove blemishes, add your own dodge and burn and tidy up colors – a game changer!
- **Ramp Up Your Dynamic Range With Tone Mapping
Amazingly, Affinity Photo has its very own Tone Mapping Persona with a full suite of tools to get your well on the way to high dynamic range images, whether you have a series of bracketed shots – identical photos taken at different exposures – or a single shot as we’ve used. Opening this Persona brings up a toolbar on the right-hand side with the usual exposure and enhancement tools, though also gives you access to Tone Compression, Local Contrast and detail sliders. There’s even a series of presets to get you started. Like most of Affinity, the effects can be seen in real-time and are completely reversible, meaning there’s no such thing as a permanent mistake. What we love most about the Tone Mapping Persona is the subtlety compared to others on offer, meaning you’re able to keep your shots looking natural while still getting the most from your work!
- **Adjustments Are Plentiful And Powerful
Adjustments refer to a series of functional layers that apply specific effects to your shots. These can be as simple as Exposure, Vibrance or Brightness and Contrast, which do what they say on the tin, all the way up to more powerful options like Gradient Maps, Channel Mixers and Color Balance for creative effects and color corrections. Because they’re layers, they can be altered at any time in your editing process and moved around as you see fit. They affect any layers below them in the Layer palette but can be set to cast an effect on only a single-pixel layer by using the brilliant Mask to Below feature. You can also stack as many Adjustments as you wish, giving you a huge amount of flexibility to fine-tune your work in any way possible.
- **Layers Offer You The Ultimate Creative Freedom
An editing software that doesn’t allow Layers will really set back your creative choices. Happily, Affinity Photo gives you full control over its layer system. This means that you can bring in additional elements into your scene. You can then take advantage of Affinity’s hugely powerful selection engine to select the parts you wish to cut out or scroll through the full list of Blending Modes for a more refined and creative look. To add the birds to our shot, we took one landscape and added in a shot of birds taken against a white sky. From here, it’s as easy as setting the Blending Mode to Multiply and voila, the white sky has gone. Of course, there’s no need to stop there, and you can find yourself creating in-depth composites that are truly only limited by your imagination - set yourself free!
Pixlr
Pixlr makes it easy to transform everyday images into stunning works of art. Whether you’re applying a quick fix to your photos or adding your personal touch with effects, overlays, or borders, Pixlr has everything you need to make your moments beautiful.
For now, Pixlr is free for all users: individuals to the enterprise. There is no news yet if and when the platform is set to charge people from using it. For content creators and artists on the go, Pixlr is a great app to use. It is free and available on the web. Regardless of your device, you only need an internet connection to get access to a free app but with serious functionalities. You just open your files from your device through the app like you would any popular image editing software and you are good to go. Furthermore, images edited on Pixlr are set to private. This makes your interaction with the app, over the net, is secure. Also, Pixlr does not store any copy of your images in their systems.
Key Features
- **Free and Safe
Pixlr, for now, is free. There is also no indication that the company will charge users soon. It is a legitimate site that does not engage in fraudulent activities or perpetuate any hidden charges. The images that you edit or make on Pixlr are also free for commercial use. For freelance artists and small businesses, this is the perfect starter app. For enterprises with content creators in the field, it is good to let employees know about Pixlr’s no-cost offer.
- **Versatile and Lightweight
Any browser can access Pixlr. Users can access the image editing suite regardless of device type and operating system. If you are on Mac, Windows, or Linux using Safari, Edge, Firefox, or Chrome, Pixlr is available at your disposal. All you need to have is a Flash plug-in.
If you are on mobile using iOS or Android, you can download the native apps. They do not take much of space and memory. It is a true lightweight app that packs a punch when it comes to functionality.
- **Quick Fix
Pixlr is known for being the lightweight app that packs so many editing tools and functionalities at no cost. But, maybe, more importantly, it also includes many tools for quick fixes. This is something essential for people on the go or those that just need minor adjustments. Just open your browser on any device and apply touch-ups. You do not have to open your laptop or go to your desktop for simple needs.
- **Spot heal
Super useful, the spot heal tool can help remove scratches or blemishes by simply clicking on the area. Additional options: Besides size of brush, you have a choice of Pixlr choosing to blend the area with nearby area values or generate a pattern. Generally, you will only want to choose a pattern if you’re blending an area that has a pattern (e.g., a chain-link fence).
- **Dodge
Use the dodge tool to lighten specific areas. Note that this is a tool that deals with contrast (light vs. dark) and not color, although color may sometimes appear to change based on your lightening. Additional options: You can change brush size and exposure settings. You can also choose to focus your lightening on shadows, midtones, or highlights.
- **Sponge
The sponge tool enhances or sops up color, depending on your settings. It’s a great tool for saturating or desaturating specific areas of an image. Additional options: You can change the brush size and brush strength, but the most important setting is whether you want to saturate (increase) or desaturate (decrease) coloring.
Conclusion
When choosing an object for use in chroma key, it is important to verify the background “screen” color does not exist on the object. For example, choosing a blue background for a blue butterfly would be a poor choice: portions of the butterfly would be deleted along with the background.In addition, it would be a good idea to become familiar with basic GIMP functions before attempting this tutorial: a basic knowledge of the Layers dialog and toolbox items is necessary prior to attempting this photo editing technique.
How to use green screen in gimp
If you take a picture with a solid colored background (blue or green works best), then you can have a computer program pull out the blue or green pixels and replace them with another color or a transparent layer. This process is called “chroma key” and is used in weather forecasts and other special effects. The terms “green screen” and “blue screen” also refer to the chroma key process.
These directions outlined below describe how to use GIMP to add a transparent layer and remove blue or green pixels from an image. This allows you to layer images on different backgrounds or use pictures as Sprites in Scratch or Greenfoot.
Brief outline of process:
- Start GIMP
- Open the picture file.
- Create an “Alpha Channel” (Transparent Pixels)
- Select “Like Colored Pixels” (Click on the Green or Blue background)
- Control->K to delete the pixels and reveal the Transparent background.
- Save the picture as a .gif file. (Not .jpg!)
Detailed Directions:
- Start GIMP: (The “Gnu Image Manipulation Program”)
- Click the “K” menu
- Select “Graphics”
- Select “GIMP Image Editor”
Note about the GIMP:
Most computer applications run in one window. GIMP will run different windows for each function or object you are working with. (Separate windows for paintbrush menus, images, backgrounds, etc . . .)
- Select “File-> Open”
- Navigate to your File Area and select a chroma key picture
- Once your picture opens, add the “Alpha Channel”
a. Select “Layer” from the picture menu bar
b. Select “Transparency”
c. Select “Add Alpha Channel” - Click the “Select Region by Color” icon.
- Click once on the green or blue color in the background.
- Press “Control -> K” on the keyboard to delete the colors. The background will appear as a gray checkerboard pattern.
- Repeat the click and “Control-K” process to remove the background colors.
- Once the background colors are removed, save the picture:
a. Select “File-Save As” from the menu bar.
b. Type “LastnamePicture.gif” as the filename. - Select “Convert to Indexed” - Click Export
- Click “OK”
- the picture should save.
- You can now use this picture in Scratch for a sprite, or in other graphics projects to combine with backgrounds.
Best GIMP alternative to edit images
Krita
Krita is an application for image creation and image manipulation. We focus on painting, illustration, concept art and other creative work. This is a short an incomplete list of the most important features Krita provides.
Krita provides an OpenGL based canvas in addition to an unaccelerated canvas. Krita’s filters, histogram computation and image recomposion are multi-threaded and make use of multiple cores if available. The effect of filters is previewed on-canvas.
Key Features
- File Formats
Krita has support for a variety of file formats. Not all file formats are supported equally well, and for some there is only import, not export. Krita supports metadata for kra, ora, tiff, jpeg and png file formats.
- Color models
Krita does not support indexed color models. In general, Krita does not support color models without an alpha channel. Krita supports different channel depths, from 8 bits integer to 32 bits floating point per channel.
- Layer types
Krita supports the both layers and masks. Masks are associated with a single layer, while layers are grouped in a hierarchy.
- Tools
There are several types of tools: vector tools, raster tools, guidance tools, canvas tools and selection tools. Note some types of content are not implement as tools but as “shapes” that can be inserted, for instance richt text, text-on-a-path or geometric shapes.
- Brush engines
Krita is different from other applications in that it supports brush engine plugins. These brush engines are used in the pixel tools to stroke your painting.
- Filters
Krita provides filters that can be used directly, i.e. destructively on the pixels of a layer, when painting, or dynamically as a filter layer or filter mask.
Paint.Net
Paint.net is a free and very capable image editing software for Windows. Great alternative to Photoshop for people that do not need all the stuff PS offers.
In order to handle multiple images easily, Paint.NET uses a tabbed document interface. The tabs display a live thumbnail of the image instead of a text description. This makes navigation very simple and fast. Extensive work has gone into making Paint.NET the fastest image editor available. Whether you have a netbook with a power-conscious Atom CPU, or a Dual Intel Xeon workstation with 16+ blazingly fast processing cores, you can expect Paint.NET to start up quickly and be responsive to every mouse click.
Key Features
- **Performance
Extensive work has gone into making Paint.NET the fastest image editor available. Whether you have a netbook with a power-conscious Atom CPU, or a Dual Intel Xeon workstation with 16+ blazingly fast processing cores, you can expect Paint.NET to start up quickly and be responsive to every mouse click.
- **Layers
Usually only found on expensive or complicated professional software, layers form the basis for a rich image composition experience. You may think of them as a stack of transparency slides that, when viewed together at the same time, form one image.
- **Automatically Updated
Updates are free, and contain new features, performance improvements, and bug fixes. Upgrading to the latest version is very simple, requiring only two clicks of the mouse.
- **Special Effects
Many special effects are included for enhancing and perfecting your images. Everything from blurring, sharpening, red-eye removal, distortion, noise, and embossing are included. Also included is our unique 3D Rotate/Zoom effect that makes it very easy to add perspective and tilting. Adjustments are also included which help you tweak an image’s brightness, contrast, hue, saturation, curves, and levels. You can also convert an image to black and white, or sepia-toned.
- **Powerful Tools
Paint.NET includes simple tools for drawing shapes, including an easy-to-use curve tool for drawing splines or Bezier curves. The Gradient tool, new for 3.0, has been cited as an innovative improvement over similar tools provided by other software. The facilities for creating and working with selections is powerful, yet still simple enough to be picked up quickly. Other powerful tools include the Magic Wand for selecting regions of similar color, and the Clone Stamp for copying or erasing portions of an image. There is also a simple text editor, a tool for zooming, and a Recolor tool.
- **Unlimited History
Everybody makes mistakes, and everybody changes their mind. To accommodate this, _every action you perform on an image is recorded in the History window and may be undone. Once you’ve undone an action, you can also redo it. The length of the history is only limited by available disk space.
Adobe Photoshop
Adobe Photoshop is the commercial image editor that set the standard in creative illustration and design work with a sophisticated, layer-based workflow and robust, professional feature set.
Over the years, Photoshop developed from a small photo editing tool to an Industry-leading software that dictates the global graphic designing and multimedia industries. With every new version, Adobe introduces in the Photoshop; the graphic designing communities wait to check out the next big leap where Photoshop can take them.
Key Features of Adobe Photoshop
- Layers
With Layers palette, you can draw or design various elements of your document independently in layers and stack them up as per the order of display. With this advantage, control over every single object is catered at the click of a mouse. Mistakes happen, but the effects of the mistake are limited to the part of the canvas; you can choose to work on the particular part and leave the rest of the canvas as it is. This benefit is lacking in the traditional painting method. Artists are not allowed to relax at any part of the drawing or painting once their concentration is diverted and a stroke of painting goes wrong! They are bound to change the whole canvas.
- Selection Tools
Photoshop’s selection tools are so handy to use that designers worldwide are addicted to the set of selection tools Photoshop offers. However, there are a bunch of competitive software and open-source software designed to give tough competition for Photoshop. Users are still stuck with Adobe’s torch bearer software due to the ease its tools provide.
- Pen Tool
Today, Photoshop cannot be imagined without a Pen tool. Though the pen tool, by nature, works for drawing paths along with the anchor points, the creative scope it provides is limitless. The tool is designed so flexibly that the designer can draw any shape or edit the existing shapes as good as he is using his bare hand. The amount of control we have through placing the anchor points in the right places is taken further with the three types of Anchor points that can allow you to draw and edit paths precisely.
- Shapes
The outlook of the shape layers in Photoshop may be limited, but the capabilities of the feature go a step further than what we assume about it. In the traditional marquee selection tools, the selection is limited to the raster process, and in many cases, the output will result in the sharp pixilated edges, which are never good looking. But the shape layers can act as an individual object within the document with its attribute to maintain the finest quality.
- Vector Mask
The layer masks create a masking portion of an object by using the grayscale color combination (Shades of Gray). Once the masking part is done, the area of the object under the layer mask disappears.
- Retouching Tools
Retouching tools are an accumulation of various tools such as Stamp tool, Pattern Stamp tool, Spot Healing tool, Healing tool, Patch tool, Redeye tool and much more. Though the numbers are more, every tool has its importance. The development of retouching tools did not happen overnight. Adobe was working hard identifying the problems of the photographers and finding the solutions for the problems from time to time.
Affinity Photo
Affinity Photo is a professional, full-featured raster graphics editor. Working in Affinity Photo is always live and you can pan and zoom at 60fps, with live previews and non-destructive application.
Whatever your genre of choice, be it landscapes, portraits, macro or anything else, Affinity not only has an unbeatable set of tools to help you, but it’s also laid out in an intuitive way that is ideal for newcomers and those switching from other software alike. There are a series of modules, called Personas, that bring you dedicated interfaces, such as Tone Mapping, RAW Developing and even a powerful liquify interface that makes complex reshaping a breeze! Even better, you can take the full functionality of the desktop app on the road, thanks to the iPad version, which is the most powerful mobile editing solution available. With so much on offer for so little, it’s time that you incorporated Affinity Photo into your workflow and moved your photography to the next step. To get you started, we’re going to give you some great tips to get the most from this brilliant software and get you well on the way to creating your own Masterpieces.
- **Develop RAW Files Like A Pro
The first milestone in any photographer’s journey is unquestionably learning to shoot RAW. This image format captures even more data than JPEG and can be tweaked to create the perfect image or a solid base for further editing. To take advantage, all you need to do is open up your RAW file of choice into Affinity Photo and the Develop Persona will load up automatically. From here you can apply exposure adjustments, recover highlights and shadows and even craft a split toning effect. There’s a Curves adjustment for precision tweaks, a savvy noise reduction component and a lens correction module to combat distortion. It has everything you need for that all-important first step to brilliance.
- **Professional Skin Retouching At The Click Of A Button
If you shoot portraits, you’ll doubtless know about the power of frequency separation. This technique is favored by many pros to get that glossy high-end look that screams professional. While it may sound complicated, in Affinity Photo it’s as simple as going to the Photo Persona and clicking on Filters>Frequency Separation. Once you’ve done this, you can set your Gaussian Blur amount in real-time, click Apply and the software will split your shot into two layers, one with the color and one with the detail. From here, you can remove blemishes, add your own dodge and burn and tidy up colors – a game changer!
- **Ramp Up Your Dynamic Range With Tone Mapping
Amazingly, Affinity Photo has its very own Tone Mapping Persona with a full suite of tools to get your well on the way to high dynamic range images, whether you have a series of bracketed shots – identical photos taken at different exposures – or a single shot as we’ve used. Opening this Persona brings up a toolbar on the right-hand side with the usual exposure and enhancement tools, though also gives you access to Tone Compression, Local Contrast and detail sliders. There’s even a series of presets to get you started. Like most of Affinity, the effects can be seen in real-time and are completely reversible, meaning there’s no such thing as a permanent mistake. What we love most about the Tone Mapping Persona is the subtlety compared to others on offer, meaning you’re able to keep your shots looking natural while still getting the most from your work!
- **Adjustments Are Plentiful And Powerful
Adjustments refer to a series of functional layers that apply specific effects to your shots. These can be as simple as Exposure, Vibrance or Brightness and Contrast, which do what they say on the tin, all the way up to more powerful options like Gradient Maps, Channel Mixers and Color Balance for creative effects and color corrections. Because they’re layers, they can be altered at any time in your editing process and moved around as you see fit. They affect any layers below them in the Layer palette but can be set to cast an effect on only a single-pixel layer by using the brilliant Mask to Below feature. You can also stack as many Adjustments as you wish, giving you a huge amount of flexibility to fine-tune your work in any way possible.
- **Layers Offer You The Ultimate Creative Freedom
An editing software that doesn’t allow Layers will really set back your creative choices. Happily, Affinity Photo gives you full control over its layer system. This means that you can bring in additional elements into your scene. You can then take advantage of Affinity’s hugely powerful selection engine to select the parts you wish to cut out or scroll through the full list of Blending Modes for a more refined and creative look. To add the birds to our shot, we took one landscape and added in a shot of birds taken against a white sky. From here, it’s as easy as setting the Blending Mode to Multiply and voila, the white sky has gone. Of course, there’s no need to stop there, and you can find yourself creating in-depth composites that are truly only limited by your imagination - set yourself free!
Pixlr
Pixlr makes it easy to transform everyday images into stunning works of art. Whether you’re applying a quick fix to your photos or adding your personal touch with effects, overlays, or borders, Pixlr has everything you need to make your moments beautiful.
For now, Pixlr is free for all users: individuals to the enterprise. There is no news yet if and when the platform is set to charge people from using it. For content creators and artists on the go, Pixlr is a great app to use. It is free and available on the web. Regardless of your device, you only need an internet connection to get access to a free app but with serious functionalities. You just open your files from your device through the app like you would any popular image editing software and you are good to go. Furthermore, images edited on Pixlr are set to private. This makes your interaction with the app, over the net, is secure. Also, Pixlr does not store any copy of your images in their systems.
Key Features
- **Free and Safe
Pixlr, for now, is free. There is also no indication that the company will charge users soon. It is a legitimate site that does not engage in fraudulent activities or perpetuate any hidden charges. The images that you edit or make on Pixlr are also free for commercial use. For freelance artists and small businesses, this is the perfect starter app. For enterprises with content creators in the field, it is good to let employees know about Pixlr’s no-cost offer.
- **Versatile and Lightweight
Any browser can access Pixlr. Users can access the image editing suite regardless of device type and operating system. If you are on Mac, Windows, or Linux using Safari, Edge, Firefox, or Chrome, Pixlr is available at your disposal. All you need to have is a Flash plug-in.
If you are on mobile using iOS or Android, you can download the native apps. They do not take much of space and memory. It is a true lightweight app that packs a punch when it comes to functionality.
- **Quick Fix
Pixlr is known for being the lightweight app that packs so many editing tools and functionalities at no cost. But, maybe, more importantly, it also includes many tools for quick fixes. This is something essential for people on the go or those that just need minor adjustments. Just open your browser on any device and apply touch-ups. You do not have to open your laptop or go to your desktop for simple needs.
- **Spot heal
Super useful, the spot heal tool can help remove scratches or blemishes by simply clicking on the area. Additional options: Besides size of brush, you have a choice of Pixlr choosing to blend the area with nearby area values or generate a pattern. Generally, you will only want to choose a pattern if you’re blending an area that has a pattern (e.g., a chain-link fence).
- **Dodge
Use the dodge tool to lighten specific areas. Note that this is a tool that deals with contrast (light vs. dark) and not color, although color may sometimes appear to change based on your lightening. Additional options: You can change brush size and exposure settings. You can also choose to focus your lightening on shadows, midtones, or highlights.
- **Sponge
The sponge tool enhances or sops up color, depending on your settings. It’s a great tool for saturating or desaturating specific areas of an image. Additional options: You can change the brush size and brush strength, but the most important setting is whether you want to saturate (increase) or desaturate (decrease) coloring.
Conclusion
When choosing an object for use in chroma key, it is important to verify the background “screen” color does not exist on the object. For example, choosing a blue background for a blue butterfly would be a poor choice: portions of the butterfly would be deleted along with the background.In addition, it would be a good idea to become familiar with basic GIMP functions before attempting this tutorial: a basic knowledge of the Layers dialog and toolbox items is necessary prior to attempting this photo editing technique.
How to use green screen in gimp
If you take a picture with a solid colored background (blue or green works best), then you can have a computer program pull out the blue or green pixels and replace them with another color or a transparent layer. This process is called “chroma key” and is used in weather forecasts and other special effects. The terms “green screen” and “blue screen” also refer to the chroma key process.
These directions outlined below describe how to use GIMP to add a transparent layer and remove blue or green pixels from an image. This allows you to layer images on different backgrounds or use pictures as Sprites in Scratch or Greenfoot.
Brief outline of process:
- Start GIMP
- Open the picture file.
- Create an “Alpha Channel” (Transparent Pixels)
- Select “Like Colored Pixels” (Click on the Green or Blue background)
- Control->K to delete the pixels and reveal the Transparent background.
- Save the picture as a .gif file. (Not .jpg!)
Detailed Directions:
- Start GIMP: (The “Gnu Image Manipulation Program”)
- Click the “K” menu
- Select “Graphics”
- Select “GIMP Image Editor”
Note about the GIMP:
Most computer applications run in one window. GIMP will run different windows for each function or object you are working with. (Separate windows for paintbrush menus, images, backgrounds, etc . . .)
- Select “File-> Open”
- Navigate to your File Area and select a chroma key picture
- Once your picture opens, add the “Alpha Channel”
a. Select “Layer” from the picture menu bar
b. Select “Transparency”
c. Select “Add Alpha Channel” - Click the “Select Region by Color” icon.
- Click once on the green or blue color in the background.
- Press “Control -> K” on the keyboard to delete the colors. The background will appear as a gray checkerboard pattern.
- Repeat the click and “Control-K” process to remove the background colors.
- Once the background colors are removed, save the picture:
a. Select “File-Save As” from the menu bar.
b. Type “LastnamePicture.gif” as the filename. - Select “Convert to Indexed” - Click Export
- Click “OK”
- the picture should save.
- You can now use this picture in Scratch for a sprite, or in other graphics projects to combine with backgrounds.
Best GIMP alternative to edit images
Krita
Krita is an application for image creation and image manipulation. We focus on painting, illustration, concept art and other creative work. This is a short an incomplete list of the most important features Krita provides.
Krita provides an OpenGL based canvas in addition to an unaccelerated canvas. Krita’s filters, histogram computation and image recomposion are multi-threaded and make use of multiple cores if available. The effect of filters is previewed on-canvas.
Key Features
- File Formats
Krita has support for a variety of file formats. Not all file formats are supported equally well, and for some there is only import, not export. Krita supports metadata for kra, ora, tiff, jpeg and png file formats.
- Color models
Krita does not support indexed color models. In general, Krita does not support color models without an alpha channel. Krita supports different channel depths, from 8 bits integer to 32 bits floating point per channel.
- Layer types
Krita supports the both layers and masks. Masks are associated with a single layer, while layers are grouped in a hierarchy.
- Tools
There are several types of tools: vector tools, raster tools, guidance tools, canvas tools and selection tools. Note some types of content are not implement as tools but as “shapes” that can be inserted, for instance richt text, text-on-a-path or geometric shapes.
- Brush engines
Krita is different from other applications in that it supports brush engine plugins. These brush engines are used in the pixel tools to stroke your painting.
- Filters
Krita provides filters that can be used directly, i.e. destructively on the pixels of a layer, when painting, or dynamically as a filter layer or filter mask.
Paint.Net
Paint.net is a free and very capable image editing software for Windows. Great alternative to Photoshop for people that do not need all the stuff PS offers.
In order to handle multiple images easily, Paint.NET uses a tabbed document interface. The tabs display a live thumbnail of the image instead of a text description. This makes navigation very simple and fast. Extensive work has gone into making Paint.NET the fastest image editor available. Whether you have a netbook with a power-conscious Atom CPU, or a Dual Intel Xeon workstation with 16+ blazingly fast processing cores, you can expect Paint.NET to start up quickly and be responsive to every mouse click.
Key Features
- **Performance
Extensive work has gone into making Paint.NET the fastest image editor available. Whether you have a netbook with a power-conscious Atom CPU, or a Dual Intel Xeon workstation with 16+ blazingly fast processing cores, you can expect Paint.NET to start up quickly and be responsive to every mouse click.
- **Layers
Usually only found on expensive or complicated professional software, layers form the basis for a rich image composition experience. You may think of them as a stack of transparency slides that, when viewed together at the same time, form one image.
- **Automatically Updated
Updates are free, and contain new features, performance improvements, and bug fixes. Upgrading to the latest version is very simple, requiring only two clicks of the mouse.
- **Special Effects
Many special effects are included for enhancing and perfecting your images. Everything from blurring, sharpening, red-eye removal, distortion, noise, and embossing are included. Also included is our unique 3D Rotate/Zoom effect that makes it very easy to add perspective and tilting. Adjustments are also included which help you tweak an image’s brightness, contrast, hue, saturation, curves, and levels. You can also convert an image to black and white, or sepia-toned.
- **Powerful Tools
Paint.NET includes simple tools for drawing shapes, including an easy-to-use curve tool for drawing splines or Bezier curves. The Gradient tool, new for 3.0, has been cited as an innovative improvement over similar tools provided by other software. The facilities for creating and working with selections is powerful, yet still simple enough to be picked up quickly. Other powerful tools include the Magic Wand for selecting regions of similar color, and the Clone Stamp for copying or erasing portions of an image. There is also a simple text editor, a tool for zooming, and a Recolor tool.
- **Unlimited History
Everybody makes mistakes, and everybody changes their mind. To accommodate this, _every action you perform on an image is recorded in the History window and may be undone. Once you’ve undone an action, you can also redo it. The length of the history is only limited by available disk space.
Adobe Photoshop
Adobe Photoshop is the commercial image editor that set the standard in creative illustration and design work with a sophisticated, layer-based workflow and robust, professional feature set.
Over the years, Photoshop developed from a small photo editing tool to an Industry-leading software that dictates the global graphic designing and multimedia industries. With every new version, Adobe introduces in the Photoshop; the graphic designing communities wait to check out the next big leap where Photoshop can take them.
Key Features of Adobe Photoshop
- Layers
With Layers palette, you can draw or design various elements of your document independently in layers and stack them up as per the order of display. With this advantage, control over every single object is catered at the click of a mouse. Mistakes happen, but the effects of the mistake are limited to the part of the canvas; you can choose to work on the particular part and leave the rest of the canvas as it is. This benefit is lacking in the traditional painting method. Artists are not allowed to relax at any part of the drawing or painting once their concentration is diverted and a stroke of painting goes wrong! They are bound to change the whole canvas.
- Selection Tools
Photoshop’s selection tools are so handy to use that designers worldwide are addicted to the set of selection tools Photoshop offers. However, there are a bunch of competitive software and open-source software designed to give tough competition for Photoshop. Users are still stuck with Adobe’s torch bearer software due to the ease its tools provide.
- Pen Tool
Today, Photoshop cannot be imagined without a Pen tool. Though the pen tool, by nature, works for drawing paths along with the anchor points, the creative scope it provides is limitless. The tool is designed so flexibly that the designer can draw any shape or edit the existing shapes as good as he is using his bare hand. The amount of control we have through placing the anchor points in the right places is taken further with the three types of Anchor points that can allow you to draw and edit paths precisely.
- Shapes
The outlook of the shape layers in Photoshop may be limited, but the capabilities of the feature go a step further than what we assume about it. In the traditional marquee selection tools, the selection is limited to the raster process, and in many cases, the output will result in the sharp pixilated edges, which are never good looking. But the shape layers can act as an individual object within the document with its attribute to maintain the finest quality.
- Vector Mask
The layer masks create a masking portion of an object by using the grayscale color combination (Shades of Gray). Once the masking part is done, the area of the object under the layer mask disappears.
- Retouching Tools
Retouching tools are an accumulation of various tools such as Stamp tool, Pattern Stamp tool, Spot Healing tool, Healing tool, Patch tool, Redeye tool and much more. Though the numbers are more, every tool has its importance. The development of retouching tools did not happen overnight. Adobe was working hard identifying the problems of the photographers and finding the solutions for the problems from time to time.
Affinity Photo
Affinity Photo is a professional, full-featured raster graphics editor. Working in Affinity Photo is always live and you can pan and zoom at 60fps, with live previews and non-destructive application.
Whatever your genre of choice, be it landscapes, portraits, macro or anything else, Affinity not only has an unbeatable set of tools to help you, but it’s also laid out in an intuitive way that is ideal for newcomers and those switching from other software alike. There are a series of modules, called Personas, that bring you dedicated interfaces, such as Tone Mapping, RAW Developing and even a powerful liquify interface that makes complex reshaping a breeze! Even better, you can take the full functionality of the desktop app on the road, thanks to the iPad version, which is the most powerful mobile editing solution available. With so much on offer for so little, it’s time that you incorporated Affinity Photo into your workflow and moved your photography to the next step. To get you started, we’re going to give you some great tips to get the most from this brilliant software and get you well on the way to creating your own Masterpieces.
- **Develop RAW Files Like A Pro
The first milestone in any photographer’s journey is unquestionably learning to shoot RAW. This image format captures even more data than JPEG and can be tweaked to create the perfect image or a solid base for further editing. To take advantage, all you need to do is open up your RAW file of choice into Affinity Photo and the Develop Persona will load up automatically. From here you can apply exposure adjustments, recover highlights and shadows and even craft a split toning effect. There’s a Curves adjustment for precision tweaks, a savvy noise reduction component and a lens correction module to combat distortion. It has everything you need for that all-important first step to brilliance.
- **Professional Skin Retouching At The Click Of A Button
If you shoot portraits, you’ll doubtless know about the power of frequency separation. This technique is favored by many pros to get that glossy high-end look that screams professional. While it may sound complicated, in Affinity Photo it’s as simple as going to the Photo Persona and clicking on Filters>Frequency Separation. Once you’ve done this, you can set your Gaussian Blur amount in real-time, click Apply and the software will split your shot into two layers, one with the color and one with the detail. From here, you can remove blemishes, add your own dodge and burn and tidy up colors – a game changer!
- **Ramp Up Your Dynamic Range With Tone Mapping
Amazingly, Affinity Photo has its very own Tone Mapping Persona with a full suite of tools to get your well on the way to high dynamic range images, whether you have a series of bracketed shots – identical photos taken at different exposures – or a single shot as we’ve used. Opening this Persona brings up a toolbar on the right-hand side with the usual exposure and enhancement tools, though also gives you access to Tone Compression, Local Contrast and detail sliders. There’s even a series of presets to get you started. Like most of Affinity, the effects can be seen in real-time and are completely reversible, meaning there’s no such thing as a permanent mistake. What we love most about the Tone Mapping Persona is the subtlety compared to others on offer, meaning you’re able to keep your shots looking natural while still getting the most from your work!
- **Adjustments Are Plentiful And Powerful
Adjustments refer to a series of functional layers that apply specific effects to your shots. These can be as simple as Exposure, Vibrance or Brightness and Contrast, which do what they say on the tin, all the way up to more powerful options like Gradient Maps, Channel Mixers and Color Balance for creative effects and color corrections. Because they’re layers, they can be altered at any time in your editing process and moved around as you see fit. They affect any layers below them in the Layer palette but can be set to cast an effect on only a single-pixel layer by using the brilliant Mask to Below feature. You can also stack as many Adjustments as you wish, giving you a huge amount of flexibility to fine-tune your work in any way possible.
- **Layers Offer You The Ultimate Creative Freedom
An editing software that doesn’t allow Layers will really set back your creative choices. Happily, Affinity Photo gives you full control over its layer system. This means that you can bring in additional elements into your scene. You can then take advantage of Affinity’s hugely powerful selection engine to select the parts you wish to cut out or scroll through the full list of Blending Modes for a more refined and creative look. To add the birds to our shot, we took one landscape and added in a shot of birds taken against a white sky. From here, it’s as easy as setting the Blending Mode to Multiply and voila, the white sky has gone. Of course, there’s no need to stop there, and you can find yourself creating in-depth composites that are truly only limited by your imagination - set yourself free!
Pixlr
Pixlr makes it easy to transform everyday images into stunning works of art. Whether you’re applying a quick fix to your photos or adding your personal touch with effects, overlays, or borders, Pixlr has everything you need to make your moments beautiful.
For now, Pixlr is free for all users: individuals to the enterprise. There is no news yet if and when the platform is set to charge people from using it. For content creators and artists on the go, Pixlr is a great app to use. It is free and available on the web. Regardless of your device, you only need an internet connection to get access to a free app but with serious functionalities. You just open your files from your device through the app like you would any popular image editing software and you are good to go. Furthermore, images edited on Pixlr are set to private. This makes your interaction with the app, over the net, is secure. Also, Pixlr does not store any copy of your images in their systems.
Key Features
- **Free and Safe
Pixlr, for now, is free. There is also no indication that the company will charge users soon. It is a legitimate site that does not engage in fraudulent activities or perpetuate any hidden charges. The images that you edit or make on Pixlr are also free for commercial use. For freelance artists and small businesses, this is the perfect starter app. For enterprises with content creators in the field, it is good to let employees know about Pixlr’s no-cost offer.
- **Versatile and Lightweight
Any browser can access Pixlr. Users can access the image editing suite regardless of device type and operating system. If you are on Mac, Windows, or Linux using Safari, Edge, Firefox, or Chrome, Pixlr is available at your disposal. All you need to have is a Flash plug-in.
If you are on mobile using iOS or Android, you can download the native apps. They do not take much of space and memory. It is a true lightweight app that packs a punch when it comes to functionality.
- **Quick Fix
Pixlr is known for being the lightweight app that packs so many editing tools and functionalities at no cost. But, maybe, more importantly, it also includes many tools for quick fixes. This is something essential for people on the go or those that just need minor adjustments. Just open your browser on any device and apply touch-ups. You do not have to open your laptop or go to your desktop for simple needs.
- **Spot heal
Super useful, the spot heal tool can help remove scratches or blemishes by simply clicking on the area. Additional options: Besides size of brush, you have a choice of Pixlr choosing to blend the area with nearby area values or generate a pattern. Generally, you will only want to choose a pattern if you’re blending an area that has a pattern (e.g., a chain-link fence).
- **Dodge
Use the dodge tool to lighten specific areas. Note that this is a tool that deals with contrast (light vs. dark) and not color, although color may sometimes appear to change based on your lightening. Additional options: You can change brush size and exposure settings. You can also choose to focus your lightening on shadows, midtones, or highlights.
- **Sponge
The sponge tool enhances or sops up color, depending on your settings. It’s a great tool for saturating or desaturating specific areas of an image. Additional options: You can change the brush size and brush strength, but the most important setting is whether you want to saturate (increase) or desaturate (decrease) coloring.
Conclusion
When choosing an object for use in chroma key, it is important to verify the background “screen” color does not exist on the object. For example, choosing a blue background for a blue butterfly would be a poor choice: portions of the butterfly would be deleted along with the background.In addition, it would be a good idea to become familiar with basic GIMP functions before attempting this tutorial: a basic knowledge of the Layers dialog and toolbox items is necessary prior to attempting this photo editing technique.
How to use green screen in gimp
If you take a picture with a solid colored background (blue or green works best), then you can have a computer program pull out the blue or green pixels and replace them with another color or a transparent layer. This process is called “chroma key” and is used in weather forecasts and other special effects. The terms “green screen” and “blue screen” also refer to the chroma key process.
These directions outlined below describe how to use GIMP to add a transparent layer and remove blue or green pixels from an image. This allows you to layer images on different backgrounds or use pictures as Sprites in Scratch or Greenfoot.
Brief outline of process:
- Start GIMP
- Open the picture file.
- Create an “Alpha Channel” (Transparent Pixels)
- Select “Like Colored Pixels” (Click on the Green or Blue background)
- Control->K to delete the pixels and reveal the Transparent background.
- Save the picture as a .gif file. (Not .jpg!)
Detailed Directions:
- Start GIMP: (The “Gnu Image Manipulation Program”)
- Click the “K” menu
- Select “Graphics”
- Select “GIMP Image Editor”
Note about the GIMP:
Most computer applications run in one window. GIMP will run different windows for each function or object you are working with. (Separate windows for paintbrush menus, images, backgrounds, etc . . .)
- Select “File-> Open”
- Navigate to your File Area and select a chroma key picture
- Once your picture opens, add the “Alpha Channel”
a. Select “Layer” from the picture menu bar
b. Select “Transparency”
c. Select “Add Alpha Channel” - Click the “Select Region by Color” icon.
- Click once on the green or blue color in the background.
- Press “Control -> K” on the keyboard to delete the colors. The background will appear as a gray checkerboard pattern.
- Repeat the click and “Control-K” process to remove the background colors.
- Once the background colors are removed, save the picture:
a. Select “File-Save As” from the menu bar.
b. Type “LastnamePicture.gif” as the filename. - Select “Convert to Indexed” - Click Export
- Click “OK”
- the picture should save.
- You can now use this picture in Scratch for a sprite, or in other graphics projects to combine with backgrounds.
Best GIMP alternative to edit images
Krita
Krita is an application for image creation and image manipulation. We focus on painting, illustration, concept art and other creative work. This is a short an incomplete list of the most important features Krita provides.
Krita provides an OpenGL based canvas in addition to an unaccelerated canvas. Krita’s filters, histogram computation and image recomposion are multi-threaded and make use of multiple cores if available. The effect of filters is previewed on-canvas.
Key Features
- File Formats
Krita has support for a variety of file formats. Not all file formats are supported equally well, and for some there is only import, not export. Krita supports metadata for kra, ora, tiff, jpeg and png file formats.
- Color models
Krita does not support indexed color models. In general, Krita does not support color models without an alpha channel. Krita supports different channel depths, from 8 bits integer to 32 bits floating point per channel.
- Layer types
Krita supports the both layers and masks. Masks are associated with a single layer, while layers are grouped in a hierarchy.
- Tools
There are several types of tools: vector tools, raster tools, guidance tools, canvas tools and selection tools. Note some types of content are not implement as tools but as “shapes” that can be inserted, for instance richt text, text-on-a-path or geometric shapes.
- Brush engines
Krita is different from other applications in that it supports brush engine plugins. These brush engines are used in the pixel tools to stroke your painting.
- Filters
Krita provides filters that can be used directly, i.e. destructively on the pixels of a layer, when painting, or dynamically as a filter layer or filter mask.
Paint.Net
Paint.net is a free and very capable image editing software for Windows. Great alternative to Photoshop for people that do not need all the stuff PS offers.
In order to handle multiple images easily, Paint.NET uses a tabbed document interface. The tabs display a live thumbnail of the image instead of a text description. This makes navigation very simple and fast. Extensive work has gone into making Paint.NET the fastest image editor available. Whether you have a netbook with a power-conscious Atom CPU, or a Dual Intel Xeon workstation with 16+ blazingly fast processing cores, you can expect Paint.NET to start up quickly and be responsive to every mouse click.
Key Features
- **Performance
Extensive work has gone into making Paint.NET the fastest image editor available. Whether you have a netbook with a power-conscious Atom CPU, or a Dual Intel Xeon workstation with 16+ blazingly fast processing cores, you can expect Paint.NET to start up quickly and be responsive to every mouse click.
- **Layers
Usually only found on expensive or complicated professional software, layers form the basis for a rich image composition experience. You may think of them as a stack of transparency slides that, when viewed together at the same time, form one image.
- **Automatically Updated
Updates are free, and contain new features, performance improvements, and bug fixes. Upgrading to the latest version is very simple, requiring only two clicks of the mouse.
- **Special Effects
Many special effects are included for enhancing and perfecting your images. Everything from blurring, sharpening, red-eye removal, distortion, noise, and embossing are included. Also included is our unique 3D Rotate/Zoom effect that makes it very easy to add perspective and tilting. Adjustments are also included which help you tweak an image’s brightness, contrast, hue, saturation, curves, and levels. You can also convert an image to black and white, or sepia-toned.
- **Powerful Tools
Paint.NET includes simple tools for drawing shapes, including an easy-to-use curve tool for drawing splines or Bezier curves. The Gradient tool, new for 3.0, has been cited as an innovative improvement over similar tools provided by other software. The facilities for creating and working with selections is powerful, yet still simple enough to be picked up quickly. Other powerful tools include the Magic Wand for selecting regions of similar color, and the Clone Stamp for copying or erasing portions of an image. There is also a simple text editor, a tool for zooming, and a Recolor tool.
- **Unlimited History
Everybody makes mistakes, and everybody changes their mind. To accommodate this, _every action you perform on an image is recorded in the History window and may be undone. Once you’ve undone an action, you can also redo it. The length of the history is only limited by available disk space.
Adobe Photoshop
Adobe Photoshop is the commercial image editor that set the standard in creative illustration and design work with a sophisticated, layer-based workflow and robust, professional feature set.
Over the years, Photoshop developed from a small photo editing tool to an Industry-leading software that dictates the global graphic designing and multimedia industries. With every new version, Adobe introduces in the Photoshop; the graphic designing communities wait to check out the next big leap where Photoshop can take them.
Key Features of Adobe Photoshop
- Layers
With Layers palette, you can draw or design various elements of your document independently in layers and stack them up as per the order of display. With this advantage, control over every single object is catered at the click of a mouse. Mistakes happen, but the effects of the mistake are limited to the part of the canvas; you can choose to work on the particular part and leave the rest of the canvas as it is. This benefit is lacking in the traditional painting method. Artists are not allowed to relax at any part of the drawing or painting once their concentration is diverted and a stroke of painting goes wrong! They are bound to change the whole canvas.
- Selection Tools
Photoshop’s selection tools are so handy to use that designers worldwide are addicted to the set of selection tools Photoshop offers. However, there are a bunch of competitive software and open-source software designed to give tough competition for Photoshop. Users are still stuck with Adobe’s torch bearer software due to the ease its tools provide.
- Pen Tool
Today, Photoshop cannot be imagined without a Pen tool. Though the pen tool, by nature, works for drawing paths along with the anchor points, the creative scope it provides is limitless. The tool is designed so flexibly that the designer can draw any shape or edit the existing shapes as good as he is using his bare hand. The amount of control we have through placing the anchor points in the right places is taken further with the three types of Anchor points that can allow you to draw and edit paths precisely.
- Shapes
The outlook of the shape layers in Photoshop may be limited, but the capabilities of the feature go a step further than what we assume about it. In the traditional marquee selection tools, the selection is limited to the raster process, and in many cases, the output will result in the sharp pixilated edges, which are never good looking. But the shape layers can act as an individual object within the document with its attribute to maintain the finest quality.
- Vector Mask
The layer masks create a masking portion of an object by using the grayscale color combination (Shades of Gray). Once the masking part is done, the area of the object under the layer mask disappears.
- Retouching Tools
Retouching tools are an accumulation of various tools such as Stamp tool, Pattern Stamp tool, Spot Healing tool, Healing tool, Patch tool, Redeye tool and much more. Though the numbers are more, every tool has its importance. The development of retouching tools did not happen overnight. Adobe was working hard identifying the problems of the photographers and finding the solutions for the problems from time to time.
Affinity Photo
Affinity Photo is a professional, full-featured raster graphics editor. Working in Affinity Photo is always live and you can pan and zoom at 60fps, with live previews and non-destructive application.
Whatever your genre of choice, be it landscapes, portraits, macro or anything else, Affinity not only has an unbeatable set of tools to help you, but it’s also laid out in an intuitive way that is ideal for newcomers and those switching from other software alike. There are a series of modules, called Personas, that bring you dedicated interfaces, such as Tone Mapping, RAW Developing and even a powerful liquify interface that makes complex reshaping a breeze! Even better, you can take the full functionality of the desktop app on the road, thanks to the iPad version, which is the most powerful mobile editing solution available. With so much on offer for so little, it’s time that you incorporated Affinity Photo into your workflow and moved your photography to the next step. To get you started, we’re going to give you some great tips to get the most from this brilliant software and get you well on the way to creating your own Masterpieces.
- **Develop RAW Files Like A Pro
The first milestone in any photographer’s journey is unquestionably learning to shoot RAW. This image format captures even more data than JPEG and can be tweaked to create the perfect image or a solid base for further editing. To take advantage, all you need to do is open up your RAW file of choice into Affinity Photo and the Develop Persona will load up automatically. From here you can apply exposure adjustments, recover highlights and shadows and even craft a split toning effect. There’s a Curves adjustment for precision tweaks, a savvy noise reduction component and a lens correction module to combat distortion. It has everything you need for that all-important first step to brilliance.
- **Professional Skin Retouching At The Click Of A Button
If you shoot portraits, you’ll doubtless know about the power of frequency separation. This technique is favored by many pros to get that glossy high-end look that screams professional. While it may sound complicated, in Affinity Photo it’s as simple as going to the Photo Persona and clicking on Filters>Frequency Separation. Once you’ve done this, you can set your Gaussian Blur amount in real-time, click Apply and the software will split your shot into two layers, one with the color and one with the detail. From here, you can remove blemishes, add your own dodge and burn and tidy up colors – a game changer!
- **Ramp Up Your Dynamic Range With Tone Mapping
Amazingly, Affinity Photo has its very own Tone Mapping Persona with a full suite of tools to get your well on the way to high dynamic range images, whether you have a series of bracketed shots – identical photos taken at different exposures – or a single shot as we’ve used. Opening this Persona brings up a toolbar on the right-hand side with the usual exposure and enhancement tools, though also gives you access to Tone Compression, Local Contrast and detail sliders. There’s even a series of presets to get you started. Like most of Affinity, the effects can be seen in real-time and are completely reversible, meaning there’s no such thing as a permanent mistake. What we love most about the Tone Mapping Persona is the subtlety compared to others on offer, meaning you’re able to keep your shots looking natural while still getting the most from your work!
- **Adjustments Are Plentiful And Powerful
Adjustments refer to a series of functional layers that apply specific effects to your shots. These can be as simple as Exposure, Vibrance or Brightness and Contrast, which do what they say on the tin, all the way up to more powerful options like Gradient Maps, Channel Mixers and Color Balance for creative effects and color corrections. Because they’re layers, they can be altered at any time in your editing process and moved around as you see fit. They affect any layers below them in the Layer palette but can be set to cast an effect on only a single-pixel layer by using the brilliant Mask to Below feature. You can also stack as many Adjustments as you wish, giving you a huge amount of flexibility to fine-tune your work in any way possible.
- **Layers Offer You The Ultimate Creative Freedom
An editing software that doesn’t allow Layers will really set back your creative choices. Happily, Affinity Photo gives you full control over its layer system. This means that you can bring in additional elements into your scene. You can then take advantage of Affinity’s hugely powerful selection engine to select the parts you wish to cut out or scroll through the full list of Blending Modes for a more refined and creative look. To add the birds to our shot, we took one landscape and added in a shot of birds taken against a white sky. From here, it’s as easy as setting the Blending Mode to Multiply and voila, the white sky has gone. Of course, there’s no need to stop there, and you can find yourself creating in-depth composites that are truly only limited by your imagination - set yourself free!
Pixlr
Pixlr makes it easy to transform everyday images into stunning works of art. Whether you’re applying a quick fix to your photos or adding your personal touch with effects, overlays, or borders, Pixlr has everything you need to make your moments beautiful.
For now, Pixlr is free for all users: individuals to the enterprise. There is no news yet if and when the platform is set to charge people from using it. For content creators and artists on the go, Pixlr is a great app to use. It is free and available on the web. Regardless of your device, you only need an internet connection to get access to a free app but with serious functionalities. You just open your files from your device through the app like you would any popular image editing software and you are good to go. Furthermore, images edited on Pixlr are set to private. This makes your interaction with the app, over the net, is secure. Also, Pixlr does not store any copy of your images in their systems.
Key Features
- **Free and Safe
Pixlr, for now, is free. There is also no indication that the company will charge users soon. It is a legitimate site that does not engage in fraudulent activities or perpetuate any hidden charges. The images that you edit or make on Pixlr are also free for commercial use. For freelance artists and small businesses, this is the perfect starter app. For enterprises with content creators in the field, it is good to let employees know about Pixlr’s no-cost offer.
- **Versatile and Lightweight
Any browser can access Pixlr. Users can access the image editing suite regardless of device type and operating system. If you are on Mac, Windows, or Linux using Safari, Edge, Firefox, or Chrome, Pixlr is available at your disposal. All you need to have is a Flash plug-in.
If you are on mobile using iOS or Android, you can download the native apps. They do not take much of space and memory. It is a true lightweight app that packs a punch when it comes to functionality.
- **Quick Fix
Pixlr is known for being the lightweight app that packs so many editing tools and functionalities at no cost. But, maybe, more importantly, it also includes many tools for quick fixes. This is something essential for people on the go or those that just need minor adjustments. Just open your browser on any device and apply touch-ups. You do not have to open your laptop or go to your desktop for simple needs.
- **Spot heal
Super useful, the spot heal tool can help remove scratches or blemishes by simply clicking on the area. Additional options: Besides size of brush, you have a choice of Pixlr choosing to blend the area with nearby area values or generate a pattern. Generally, you will only want to choose a pattern if you’re blending an area that has a pattern (e.g., a chain-link fence).
- **Dodge
Use the dodge tool to lighten specific areas. Note that this is a tool that deals with contrast (light vs. dark) and not color, although color may sometimes appear to change based on your lightening. Additional options: You can change brush size and exposure settings. You can also choose to focus your lightening on shadows, midtones, or highlights.
- **Sponge
The sponge tool enhances or sops up color, depending on your settings. It’s a great tool for saturating or desaturating specific areas of an image. Additional options: You can change the brush size and brush strength, but the most important setting is whether you want to saturate (increase) or desaturate (decrease) coloring.
Conclusion
When choosing an object for use in chroma key, it is important to verify the background “screen” color does not exist on the object. For example, choosing a blue background for a blue butterfly would be a poor choice: portions of the butterfly would be deleted along with the background.In addition, it would be a good idea to become familiar with basic GIMP functions before attempting this tutorial: a basic knowledge of the Layers dialog and toolbox items is necessary prior to attempting this photo editing technique.
Also read:
- In 2024, What Is the Selective Color Effect, and How Can You Add This Effect to Your Videos Using Wondershare Filmora? A Complete Guide for Beginners
- In 2024, Some Top Methods to Create AI Slow Motion Videos
- In 2024, How to Find Free Online Slideshow Maker with No Watermark
- In 2024, A Complete Guideline About QuickTime Player
- New How to Create Chroma Key Written Text Effects in Filmora
- In 2024, Ultimate Guide to Making Cinematography for Music Video
- Updated 5 Methods to Denoise a Video for 2024
- Top 20 Slideshow Makers for Win/Mac/Online Review for 2024
- In 2024, Best Animated Text Generator
- In 2024, How to Create and Use Adjustment Layers in After Effects
- New How to Find a High-Quality Video Marketing Agency, In 2024
- Updated Splice Video Editor Online - Get Your Videos Splice
- Updated Useful Guide to Speed Up/Down Videos in VLC for 2024
- New 2024 Approved How to Convert Videos to Slow Motion?
- How To Trim Video In Premiere Pro in Different Ways for 2024
- New You Have to Get It Right when It Comes to Cinematic Grading. We Highlight the Most Common Mistakes to Avoid While Focusing on Various Tips to Apply in the Process
- Updated 20 Best Video Background Templates for 2024
- 2024 Approved Do You Want to Show Your Mood in Your Digital Media Content but Dont Know How To? There Are Many Moody LUTs Available that Highlight Your Mood in Your Content
- New Converting an SRT (SRT/Sorted Reader) Into a DOCX File Is a Process. Here We Will Discuss Converting a Set File to a Docx File and More Details About This
- Color Lut in Video -How to Color Grade Your Video for 2024
- Updated 2024 Approved How Long Does It Take To Edit A Video
- New Best 5 Solutions on How to Add Emojis to iPhone
- In 2024, How to Create Your Own Subscribe Channel Graphics
- Make Transparent Background Video Today for 2024
- Updated Best 10 Options Slow Down Video Online with Perfection
- New Best Way To Color Grading & Color Correction in Filmora for 2024
- Updated 2024 Approved Denoise Video in Adobe Premiere Pro – Audio and Video Noise Removal
- Updated 2024 Approved Top List Best VHS Sound Effect That You Can Use in Video Making
- Updated 2024 Approved How to Add Selective Color Effect to Your Videos
- Premiere Pro Tutorial How To Change Video Frame Rate
- New 2024 Approved Merge MP4 Online? Its Easy With These 5 Tools
- Updated In 2024, Everything You Need to Know About Color Grading in Photography
- In 2024, Steps to Add Subtitles in Canva
- In Todays Article, We Are Going to Show You How Adding a Simple Lower Third to Your Video Can Add a Degree of Professionalism and Polish to Your Videos While Giving It a Higher Perceived Value
- Updated In 2024, Good Ways to Make Sure Your Video Editing Course Is Worthing to Watch
- New VN Editor A Prominent Option for Adding Luts for Video Editing for 2024
- Updated 2024 Approved 4 Methods to Crop a Video on Android Easily
- Updated 12 Impressive AI Video Ideas for Making Engaging Video Content for 2024
- Easy Ways to Make Procreate GIFs
- Updated In 2024, What Are the Best Video Background Changers Online?
- New Do You Want to Know How to Add a VHS Effect Premiere Look? You Can Easily Apply the VHS Effect to Your Videos Using Adobe Premiere Pro
- How to Save As MP4 File on Windows Movie Maker for 2024
- New Art of Time Manipulation A Guide to After Effects Slow Motion Mastery for 2024
- Fix Cant Take Screenshot Due to Security Policy on Xiaomi Redmi Note 12 5G | Dr.fone
- 4 solution to get rid of pokemon fail to detect location On Poco X6 | Dr.fone
- In 2024, How To Fix Apple ID Verification Code Not Working On Apple iPhone 7 Plus
- How to Delete All Photos from iPhone 12 Pro Beyond Scope of Recovery? | Stellar
- Getting the Pokemon Go GPS Signal Not Found 11 Error in Realme Narzo N53 | Dr.fone
- In 2024, Full Guide on Mirroring Your Vivo X100 Pro to Your PC/Mac | Dr.fone
- Repair Video Tool - Repair all your damaged video files of Samsung Galaxy A54 5G on Mac
- Catch or Beat Sleeping Snorlax on Pokemon Go For Samsung Galaxy A23 5G | Dr.fone
- Can you play MP4 on Redmi Note 12T Pro?
- 3 Methods to Mirror Samsung Galaxy A23 5G to Roku | Dr.fone
- How to Downgrade Apple iPhone XS Max to an Older iOS System Version? | Dr.fone
- In 2024, Best 3 Software to Transfer Files to/from Your Xiaomi Redmi Note 12 5G via a USB Cable | Dr.fone
- In 2024, Easy Ways to Manage Your Lava Agni 2 5G Location Settings | Dr.fone
- 10 Best Fake GPS Location Spoofers for Tecno Phantom V Fold | Dr.fone
- In 2024, How to Unlock Disabled iPhone 13 mini/iPad Without Computer | Dr.fone
- How to Flash Dead Realme GT 3 Safely | Dr.fone
- In 2024, Latest Guide How To Bypass Lava Yuva 3 Pro FRP Without Computer
- How to Get and Use Pokemon Go Promo Codes On Vivo X100 Pro | Dr.fone
- How to play HEVC H.265 video on Samsung Galaxy A24?
- In 2024, How to Unlock Your iPhone 14 Pro Passcode 4 Easy Methods (With or Without iTunes)
- In 2024, Why Your WhatsApp Live Location is Not Updating and How to Fix on your Motorola Moto G73 5G | Dr.fone
- Updated 2024 Approved Best 10 Free AI Video Generators with Innovative/Advanced Algorithms
- How To Repair Apple iPhone XS iOS? | Dr.fone
- In 2024, Forgotten The Voicemail Password Of Samsung Galaxy S23 Ultra? Try These Fixes
- In 2024, Removing Device From Apple ID For your Apple iPhone 14 Plus
- How To Remove or Bypass Knox Enrollment Service On Xiaomi 13T Pro
- How to Update Apple iPhone 13 Pro Max to the Latest iOS/iPadOS Version? | Dr.fone
- In 2024, Hassle-Free Ways to Remove FRP Lock from Vivo Y78 5G Phones with/without a PC
- In 2024, Apple ID Unlock On Apple iPhone SE (2022)? How to Fix it?
- How to Intercept Text Messages on Xiaomi Redmi Note 12 4G | Dr.fone
- How to recover old videos from your Oppo
- In 2024, Detailed Guide on Removing Apple iPhone 6 Plus Activation Lock without Previous Owner?
- How to Detect and Stop mSpy from Spying on Your Samsung Galaxy M34 | Dr.fone
- Calls on Vivo Y36 Go Straight to Voicemail? 12 Fixes | Dr.fone
- Bypassing Google Account With vnROM Bypass For Nokia C210
- In 2024, Full Guide to Catch 100 IV Pokémon Using a Map On Vivo X90S | Dr.fone
- How to Fix when Apple Account Locked On Apple iPhone 12 Pro Max?
- Title: Updated In 2024, Denoise a Video in Adobe Premiere Pro – Audio and Video Noise Removal
- Author: Chloe
- Created at : 2024-06-09 16:15:31
- Updated at : 2024-06-10 16:15:31
- Link: https://ai-editing-video.techidaily.com/updated-in-2024-denoise-a-video-in-adobe-premiere-pro-audio-and-video-noise-removal/
- License: This work is licensed under CC BY-NC-SA 4.0.

